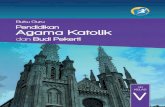© 2015. Hak Cipta Dilindungi Undang-undang.
Transcript of © 2015. Hak Cipta Dilindungi Undang-undang.


© 2015. Hak Cipta Dilindungi Undang-undang.
Manual Pengguna Acer Chromebook 15 Mencakup: Chromebook CB5-571 / C910
Revisi ini: 01/2015
Nomor model: ___________________________________
Nomor seri: _____________________________________
Tanggal pembelian: _______________________________
Alamat pembelian: _______________________________
Registrasi ProdukKetika Anda menggunakan produk untuk pertama kalinya, Anda dianjurkan untuk segera mendaftarkan komputer Anda. Dengan registrasi ini Anda akan memperoleh keuntungan yang bermanfaat, seperti:
• Layanan lebih cepat dari perwakilan kami yang terlatih.
• Keanggotaan dalam komunitas Acer: menerima promosi dan berpartisipasi dalam survei pelanggan.
• Berita terkini dari Acer.
Bergegaslah mendaftar, karena banyak keuntungan lainnya menunggu Anda!
Cara Mendaftar
Untuk mendaftarkan produk Acer Anda, harap kunjungi www.acer.com. Pilih negara Anda, klik Registrasi Produk dan ikuti petunjuknya yang sederhana.
Setelah kami menerima registrasi produk Anda, email konfirmasi yang berisi data penting akan dikirimkan kepada Anda. Simpan data tersebut di tempat aman.
Memperoleh aksesori AcerDengan gembira kami memberikan informasi kepada Anda bahwa program perpanjangan jaminan Acer dan aksesori notebook tersedia online. Datang dan kunjungi toko online kami dan dapatkan yang Anda butuhkan di store.acer.com.
Toko Acer diperkenalkan secara progresif, dan sayangnya tidak tersedia di beberapa wilayah. Harap periksa kembali secara berkala untuk melihat kapan toko Acer tersedia di negara Anda.

Baha
saIndo
nesia
Daftar isi
Memulai 5Hidupkan Chromebook Anda ...................................................... 5Pilih pengaturan bahasa Anda .................................................... 5Menghubungkan ke jaringan....................................................... 5
Menerima Persyaratan Layanan ........................................ 5Masuk ke Akun Google Anda...................................................... 5
Membuat Akun Google baru............................................... 6Menjelajah sebagai tamu.................................................... 6Menyetel gambar akun Anda.............................................. 6
Tur Acer Chromebook Anda 7Tampak depan ............................................................................ 7Tampak keyboard ....................................................................... 8
Tombol Fungsi .................................................................... 9Panel sentuh..................................................................... 10
Tampilan sisi kiri........................................................................ 11Tampilan sisi kanan................................................................... 12Tampak dasar ........................................................................... 13
Desktop OS Chrome 14Ikhtisar desktop ......................................................................... 14
Kontrol jendela.................................................................. 14Peluncur ........................................................................... 15Area status ....................................................................... 15
Aplikasi 16Mengelola aplikasi..................................................................... 16
Menginstal aplikasi di OS Chrome ................................... 16Menghapus aplikasi dari OS Chrome............................... 16Menyesuaikan aplikasi yang disematkan ke peluncur...... 16
Google Drive ............................................................................ 16Menyinkronkan file dari Unduhan ke Google Drive .......... 17Aktifkan akses offline ke file Google Drive ....................... 18
Gmail ........................................................................................ 18Menulis email.................................................................... 18
Google Docs ............................................................................. 18Membuat dokumen baru................................................... 18
YouTube ................................................................................... 18

Daftar isi
Bah
asa
Indo
nes
ia
Memutar file video atau audio....................................................19Jenis File Lain Yang Didukung ..................................................19Chrome Web Store ...................................................................19Menginstal aplikasi baru dari Chrome Web Store.............19Tip dan trik untuk OS Chrome ...................................................20
Cara membuat dokumen...................................................20Cara berbagi dokumen dengan orang lain........................21Cara memulai obrolan video .............................................21Cara mendengarkan musik ...............................................22Cara melihat video, TV, atau film ......................................23Cara membuka dokumen Microsoft Word dan Excel ........24Cara menggunakan Chromebook ketika tidak ada internet ..............................................................................24
Pengaturan 26Mengganti pengaturan bahasa ..................................................26Mengganti pengaturan jam ........................................................27Menyesuaikan tampilan .............................................................27
Menyesuaikan wallpaper...................................................27Menyesuaikan tema ..........................................................27
Menyiapkan printer ....................................................................28Memperbarui OS Chrome..........................................................28
Pembaruan otomatis .........................................................28Pembaruan manual...........................................................28
Bantuan 29Bantuan online dan offline .........................................................29

5
Baha
saIndo
nesia
Memulai
Hidupkan Chromebook Anda
Di Chromebook, tombol daya terletak di sudut kanan atas keyboard. Layar "sambungkan" akan muncul ketika Chromebook pertama kali melakukan boot.
Pilih pengaturan bahasa Anda
Gunakan daftar pilihan menurun "Pilih bahasa Anda" untuk memilih pengaturan default bahasa Anda. Jika ada lebih dari satu cara untuk mengetik bahasa Anda, Anda mungkin diminta untuk memilih metode masukan keyboard juga.
Menghubungkan ke jaringan
Pilih jaringan nirkabel dari daftar "Pilih jaringan" untuk menyambung ke Internet. Jika akses jaringan dilindungi, Anda memerlukan sandi akses untuk menyambung ke jaringan itu.
Menerima Persyaratan Layanan
Setelah tersambung ke jaringan, terima Persyaratan Layanan. Chromebook kemudian akan mengunduh pembaruan sistem yang tersedia, sehingga Anda secara otomatis mendapatkan fitur OS Chrome terbaru.
Masuk ke Akun Google Anda
Jika Anda sudah mempunyai Akun Google, masukkan nama pengguna dan sandi dalam kotak masuk yang muncul dan klik tombol Masuk.
Penting: Masuk dengan Akun Google utama Anda. Akun ini akan disetel sebagai pemilik dan merupakan satu-satunya akun yang akan dapat mengganti pengaturan Chrome tertentu.

Memulai 6
Bah
asa
Indo
nes
ia
Membuat Akun Google baruAnda dapat membuat Akun Google baru jika belum mempunyai Akun tersebut. Klik Buat Akun Google di sebelah kanan untuk menyiapkan sebuah akun. Akun Google memberi Anda akses ke layanan web bermanfaat yang dikembangkan oleh Google, misalnya Gmail, Google Docs, dan Google Calendar.
Menjelajah sebagai tamu
Anda juga dapat menggunakan Chromebook tanpa Akun Google dengan mengklik Menjelajah sebagai tamu.
Menyetel gambar akun Anda
Gambar ini akan mewakili akun Anda di layar masuk utama dan area status. Jika Anda suka, Anda dapat menggunakan kamera web tertanam Chromebook untuk mengambil foto. Jika tidak ingin mengambil foto pada saat ini, Anda dapat memilih sebuah ikon. Anda selalu dapat memperbarui gambar Anda setelah masuk.
Chromebook Anda juga diintegrasikan dengan profil akun Google Anda. Setelah masuk dengan akun Google, Anda mempunyai opsi untuk memilih gambar profil akun Google Anda.

7
Baha
saIndo
nesia
Tur Acer Chromebook AndaKarena Anda telah selesai melakukan persiapan, kami akan menunjukkan bagian-bagian Acer Chromebook baru Anda.
Tampak depan
# Ikon Item Keterangan
1 Kamera webKamera web untuk komunikasi video.Lampu di sebelah kamera web menunjukkan bahwa kamera web aktif.
2 MikrofonMikrofon internal untuk perekaman suara.
3 Layar Menampilkan output komputer.
1
2
3
4

Tur Acer Chromebook Anda 8
Bah
asa
Indo
nes
ia
Tampak keyboard
4
Indikator daya Menunjukkan status daya komputer.
Indikator baterai
Menunjukkan status baterai komputer.1. Mengisi daya: Lampu akan menyala kuning kecokelatan bila daya baterai sedang diisi. 2. Daya terisi penuh: Lampu menyala biru bila dalam mode AC.
# Ikon Item Keterangan
1 Pengeras suaraPengeras suara kiri dan kanan menghadirkan output audio stereo.
2 Keyboard Untuk memasukkan data ke komputer.
14
2
3
# Ikon Item Keterangan

9
Baha
saIndo
nesia
Tombol Fungsi
Komputer menggunakan tombol fungsi atau kombinasi tombol untuk mengakses beberapa kontrol perangkat keras dan perangkat lunak, misalnya kecerahan layar dan volume. Masing-masing tombol fungsi khusus mempunyai fungsi spesifik.
3Panel sentuh / tombol klik
Perangkat penunjuk sensitif sentuhan yang berfungsi seperti mouse komputer.Menekan di mana saja pada bantalan akan berfungsi seperti tombol kiri mouse.Menekan di mana saja dengan dua jari akan berfungsi seperti tombol kanan mouse.
4 Tombol daya Menghidupkan/mematikan komputer.
Ikon Fungsi Keterangan
Sebelumnya Membuka halaman sebelumnya.
Berikutnya Membuka halaman berikutnya.
Muat ulang Memuat ulang halaman sekarang.
Layar penuhMembuka halaman dalam mode layar penuh.
Jendela berikutnya Beralih ke jendela berikutnya.
Kecerahan berkurang Mengurangi kecerahan layar.
Kecerahan meningkat Meningkatkan kecerahan layar.
Senyap Mematikan output audio.
# Ikon Item Keterangan

Tur Acer Chromebook Anda 10
Bah
asa
Indo
nes
ia
Panel sentuh
Panel sentuh internal yang canggih ini adalah perangkat penunjuk yang menerima gerakan pada permukaannya. Berarti kursor akan merespons saat jari Anda bergerak pada permukaan panel sentuh tersebut.
Tindakan Gestur
Klik Tekan bagian panel sentuh yang mana saja.
Klik kanan Tekan panel sentuh dengan dua ujung jari.
Menggulir
Letakkan dua jari pada panel sentuh lalu gerakkan ke atas dan ke bawah untuk menggulung secara vertikal, atau ke kiri dan kanan untuk menggulung secara horizontal.
Seret dan jatuhkanKlik item yang ingin Anda pindahkan dengan satu jari. Dengan jari kedua, pindahkan item tersebut. Lepaskan kedua jari untuk menjatuhkan item tersebut.
Volume turun Mengurangi volume.
Volume naik Menaikkan volume.
Cari Mencari dari panel Aplikasi.
Ikon Fungsi Keterangan

11
Baha
saIndo
nesia
Tampilan sisi kiri
1 42 3
# Ikon Item Keterangan
1 Colokan DC-in Menghubungkan ke Adaptor AC.
2 Port HDMIMendukung koneksi video digital definisi tinggi.
3 Port USB
Menyambungkan ke perangkat USB.Jika sebuah port berwarna hitam, port itu kompatibel dengan USB 2.0, jika port itu berwarna biru, port itu juga kompatibel dengan USB 3.0.
4Jack Headset/pengeras suara
Menyambungkan ke perangkat audio (mis. pengeras suara, headphone), atau headset dengan mikrofon.

Tur Acer Chromebook Anda 12
Bah
asa
Indo
nes
ia
Tampilan sisi kanan1 32
# Ikon Item Keterangan
1 Pembaca kartu SD™
Menerima kartu Secure Digital (SD™).Catatan: Tekan untuk melepas/memasang kartu. Pembaca kartu menggunakan satu kartu pada saat yang sama.
2 Port USB
Menyambungkan ke perangkat USB.Jika sebuah port berwarna hitam, port itu kompatibel dengan USB 2.0, jika port itu berwarna biru, port itu juga kompatibel dengan USB 3.0.
3
Slot kunci Kensington
Menghubungkan ke kunci keamanan komputer yang kompatibel dengan Kensington.Catatan: Lilitkan kabel kunci keamanan komputer ke benda sekitar yang tidak dapat bergerak, misalnya, meja atau gagang laci yang terkunci. Masukkan kunci ke dalam lubang, kemudian putar kunci untuk menguncinya. Juga tersedia beberapa model tanpa kunci.

13
Baha
saIndo
nesia
Tampak dasar
1
# Ikon Item Keterangan
1Ventilasi dan kipas pendingin
Memungkinkan komputer tetap dingin. Jangan tutup atau halangi lubangnya.

Desktop OS Chrome 14
Bah
asa
Indo
nes
ia
Desktop OS ChromeIkhtisar desktopPeluncur Kontrol jendela Area status
Kontrol jendela
Ikon Keterangan Ikon Keterangan
Menutup sebuah tab Membuka sebuah tab baru
Meminimalkan, memaksimalkan, atau menggandengkan jendela di kiri atau kanan
Menutup jendela
Kembali ke halaman sebelumnya
Membuka halaman berikutnya
Memuat ulang halaman Cari
Bookmark Kontrol Chrome

15
Baha
saIndo
nesia
Peluncur
Ikon Keterangan Ikon Keterangan
Google Chrome Gmail
Google Cari YouTube
Google Drive Daftar Aplikasi
Area status
Ikon Keterangan Ikon Keterangan
Bantuan OS Chrome Matikan
Layar penguncian Pengaturan
Status baterai Kontrol volume
Status BluetoothSambungan jaringan nirkabel
Catatan: Spesifikasi berbeda-beda. Beberapa ikon mungkin tidak berlaku untuk Chromebook Anda.

Aplikasi 16
Bah
asa
Indo
nes
ia
AplikasiMengelola aplikasiMenginstal aplikasi di OS Chrome
Lihat "Menginstal aplikasi baru dari Chrome Web Store" pada halaman 19.
Menghapus aplikasi dari OS Chrome
1. Klik tombol daftar Aplikasi ( ).
2. Klik kanan (klik dengan dua jari) aplikasi yang ingin Anda hapus.
3. Pilih Hapus dari Chrome.
Menyesuaikan aplikasi yang disematkan ke peluncur
1. Klik tombol daftar Aplikasi ( ).
2. Klik kanan (klik dengan dua jari) aplikasi yang ingin Anda tambahkan ke peluncur.
3. Pilih Sematkan ke rak.
Untuk menyusun ulang aplikasi di rak, tarik saja.
Google Drive
Semua file yang disimpan di Google Drive Anda disimpan secara online dan dapat diakses oleh perangkat lainnya, misalnya ponsel cerdas atau tablet Anda. File yang disimpan ke folder Unduhan disimpan ke drive lokal dan hanya dapat diakses oleh Chromebook Anda.
Catatan: Anda harus tersambung ke Internet untuk melakukan operasi Google Drive berikut.

17
Baha
saIndo
nesia
Menyinkronkan file dari Unduhan ke Google Drive
1. Dalam daftar Aplikasi, klik ikon File.
2. Jika ini adalah pertama kalinya Anda mengakses Google Drive, klik ikon Google Drive untuk mengaktifkan akses.
3. Setelah Google Drive diaktifkan, pilih file yang ingin Anda diunggah.
4. Seret dan jatuhkan file atau folder ke Google Drive.

Aplikasi 18
Bah
asa
Indo
nes
ia
Aktifkan akses offline ke file Google Drive
Anda dapat mengakses file yang disimpan di Google Drive ketika offline, tapi terlebih dulu aktifkan akses offline:
1. Dalam daftar Aplikasi, klik ikon File, kemudian klik Google Drive.
2. Pilih file yang ingin Anda akses secara offline.
3. Klik kanan (tekan dengan dua jari atau alt-click) untuk menampilkan menu yang sensitif konteks dan klik Tersedia offline. Tanda centang akan muncul untuk menunjukkan file tersedia secara offline.
Gmail
Menulis email
1. Dari peluncur, klik ikon Gmail.
2. Klik TULIS.
3. Masukkan alamat email penerima, subjek, dan pesan.
4. Jika Anda sudah selesai menulis pesan, klik Kirim.
Google Docs
Membuat dokumen baru
1. Dari daftar Aplikasi, klik ikon Google Drive ( ).
2. Klik BUAT dan pilih jenis dokumen yang ingin Anda buat.
YouTube YouTube adalah situs web berbagi video di mana pengguna dapat mengunggah, berbagi dan melihat video. Anda dapat mengaksesnya dengan mengklik ikon YouTube di peluncur.

19
Baha
saIndo
nesia
Memutar file video atau audio
Chromebook Anda dilengkapi dengan pemutar media internal untuk memutar file audio dan video. Untuk memutar file, klik dua kali file audio atau video di aplikasi File.
Jenis media Format yang didukung
Audio / Video .3gp, .avi, .mov, .mp4, .m4v, .m4a, .mp3, .mkv, .ogv, .ogm, .ogg, .oga, .webm, .wav
Jenis File Lain Yang Didukung
Chromebook Anda mendukung sejumlah format file lainnya.
Jenis file Format yang didukung
File Microsoft Office
.doc, .docx, .ppt, .pptx, .xls, .xlsx – (semua hanya baca)
Gambar .bmp, .gif, .jpg, .jpeg, .png, .webp
Dimampatkan .zip, .rar, .tar, .tar.gz (.tgz), .tar.bz2 (.tbz2)
Lainnya .txt, .pdf
Chrome Web Store
Menginstal aplikasi baru dari Chrome Web Store
1. Klik ikon daftar Aplikasi ( ) lalu klik Chrome Web Store.
2. Kemudian Anda dapat menelusuri di antara kategori aplikasi di kolom kiri atau telusuri jenis aplikasi tertentu menggunakan kotak pencarian.
3. Ketika Anda menemukan aplikasi yang ingin Anda tambahkan, gerakkan mouse di atasnya lalu klik TAMBAHKAN KE CHROME.
4. Jendela verifikasi akan muncul, klik Tambahkan untuk mengunduh dan menginstal aplikasi tersebut, atau klik Batal.
5. Untuk membuka aplikasi baru, klik tombol daftar aplikasi ( ) lalu klik aplikasi tersebut.

20
Bah
asa
Indo
nes
ia
Tip dan trik untuk OS ChromeChromebook Anda adalah sebuah komputer jenis baru yang bekerja dengan sedikit berbeda dengan yang mungkin sudah Anda ketahui, jadi Anda mungkin ingin mengetahui betapa mudah dan bermanfaatnya ketika menggunakannya. Berikut adalah beberapa tip dan trik.Cara membuat dokumen
1. Tekan tombol Cari pada keyboard.
Tekan
2. Klik Google Docs.
Klik
Begitu saja. Anda baru saja membuat sebuah dokumen baru dalam waktu kurang dari satu detik. Dengan dokumen baru, Anda dapat menambah teks, menyisipkan gambar, mengganti font, membuatnya tebal, menggarisbawahinya, memiringkannya – Anda mendapatkan intinya. Anda juga dapat mengklik Google Sheets untuk membuat lembar bentang dan Google Slides untuk membuat presentasi.
Klik
atau

21
Baha
saIndo
nesia
Cara berbagi dokumen dengan orang lain
1. Klik tombol Bagikan di sudut kanan atas dokumen.
Klik
2. Tambahkan orang dengan mengetik alamat emailnya.
3. Setelah mengklik Selesai, orang tersebut akan menerima email yang memberi tahunya bahwa dokumen telah dibagi dengannya.
Klik
Untuk menemukan dokumen Anda nanti, klik ikon Google Drive – ini akan membuka Google Drive, yang menampilkan daftar file dan folder Anda. Anda dapat mencari file menurut nama di bagian atas layar.
Cara memulai obrolan video
1. Tekan tombol Cari dan klik ikon Panggilan hangouts.
Tekan Klik
>
2. Ketik nama atau alamat email seseorang.
3. Klik tombol Kirim untuk memulai Hangout.
Klik

22
Bah
asa
Indo
nes
ia
Bagi Anda semua pengguna Skype di luar sana, Google+ Hangouts adalah obrolan video gratis untuk hingga sepuluh orang.Cara mendengarkan musik
Google Play Music
1. Tekan tombol Cari dan klik Google Play Music.
Tekan Klik
>
2. Untuk menemukan atau membeli lagu, gunakan kotak pencarian di bagian atas.
3. Untuk memutar lagu, cukup klik dua kali lagu tersebut.
4. Semua musik yang Anda unggah atau beli akan disimpan pada Musik Saya.
Untuk aplikasi aliran data seperti Pandora, Spotify, Rdio, Deezer dan lainnya (ketersediaan berbeda menurut negara):
1. Tekan tombol Cari dan klik Bursa untuk membuka Chrome Web Store, kemudian cari Pandora atau aplikasi musik lainnya.
Tekan Klik
>
2. Ketika menemukan yang Anda inginkan, klik tombol Tambahkan ke Chrome.

23
Baha
saIndo
nesia
Cara melihat video, TV, atau film
YouTube
1. Tekan tombol Cari, klik YouTube dan Anda siap memutar.
Tekan Klik
>
Google Play Movies & TV
1. Tekan tombol Cari dan klik Google Play Movies & TV.
Tekan Klik
>
Untuk menemukan aplikasi hiburan lainnya seperti Netflix, Flixster, dan lainnya (ketersediaan berbeda menurut negara):
1. Tekan tombol Cari dan klik Bursa.
Tekan Klik
>
2. Pilih Hiburan di sisi kiri.
3. Pilih TV & Film.

24
Bah
asa
Indo
nes
ia
Cara membuka dokumen Microsoft Word dan Excel1. Tekan tombol Cari dan klik File.
Tekan Klik
>
2. Klik dua kali file Microsoft Office yang disimpan di Google Drive atau di hard drive eksternal atau flash drive USB yang tersambung ke Chromebook.
Anda dapat mengonversikan file Microsoft Word dan Excel menjadi Dokumen dan Lembar bentang Google Drive lalu mengeditnya. Anda juga dapat mengekspor dokumen dan lembar bentang Google Drive sebagai file Microsoft Office.
Cara menggunakan Chromebook ketika tidak ada internet
Gmail:
1. Tekan tombol Cari dan klik Bursa untuk membuka Chrome Web Store, kemudian cari Gmail Offline di kotak pencarian sudut kiri atas, lalu tambahkan.
Tekan Klik
>
2. Ketika Anda offline di lain waktu, tekan tombol Cari.
Tekan

25
Baha
saIndo
nesia
3. Klik Gmail Offline untuk membukanya, dan gunakan Gmail seperti biasanya. Ini akan memperbarui dan mengirim email Anda ketika Anda tersambung ke internet.
Klik
Google Docs, Sheets, dan Slides:
1. Ketika Anda membuka Google Drive saat tersambung ke internet, ini otomatis akan mengaktifkan Offline Drive
2. Setelah proses selesai, kali berikutnya Anda ingin membuat dokumen secara offline, cukup tekan tombol Cari dan klik Google Docs, Google Sheets, atau Google Slides.
Temukan aplikasi offline bermanfaat lainnya di Chrome Web Store dengan menekan tombol Cari dan mengklik Bursa. Ketika Chrome Web Store terbuka, klik Koleksi di kolom kiri lalu Aplikasi Offline.
Aplikasi Memulai dan Bantuan pada Chromebook berisi banyak informasi tambahan yang sangat bermanfaat. Mereka layak untuk dilihat.

Pengaturan 26
Bah
asa
Indo
nes
ia
PengaturanGunakan menu pengaturan untuk menyetel berbagai opsi untuk Chromebook Anda. Untuk mengakses menu pengaturan:1. Klik area status di rak, di sudut kanan bawah layar, tempat gambar akun Anda muncul.
2. Klik Pengaturan.
3. Untuk menampilkan pengaturan lanjutan, gulir ke bagian bawah dan klik Tampilkan pengaturan lanjutan.
Mengganti pengaturan bahasa1. Klik area status di sudut kanan bawah, tempat gambar akun Anda
muncul.
2. Klik Pengaturan.
3. Klik Tampilkan pengaturan lanjutan.
4. Gulir turun dan klik Sesuaikan bahasa dan input.
5. Klik Tambahkan untuk menambah bahasa tambahan.

27
Baha
saIndo
nesia
6. Untuk mengaktifkan bahasa untuk input keyboard, pilih kotak centang di sebelah bahasa setelah menambahnya.
7. Klik OK ketika selesai.
Mengganti pengaturan jam
Anda dapat mengganti format waktu dan zona waktu pada Chromebook Anda. Jika tanggal atau waktu pada Chromebook salah, coba setel zona waktu.
Untuk mengganti zona waktu:
1. Klik area status di sudut kanan bawah, tempat gambar akun Anda muncul.
2. Klik Pengaturan.
3. Klik Tampilkan pengaturan lanjutan.
4. Gulir turun dan klik kotak pilihan menurun di sebelah Zona waktu.
Menyesuaikan tampilan
Menyesuaikan wallpaper
1. Klik area status di sudut kanan bawah, tempat gambar akun Anda muncul.
2. Klik Pengaturan.
3. Klik Tetapkan wallpaper.
4. Pilih wallpaper yang telah dimuat sebelumnya atau klik Telusuri untuk memilih gambar Anda. Anda juga dapat memilih Saya merasa beruntung agar wallpaper berubah secara acak.
5. Setelah dipilih, klik OK.
Menyesuaikan tema
1. Klik area status di sudut kanan bawah, tempat gambar akun Anda muncul.
2. Klik Pengaturan.
3. Klik Dapatkan tema.
4. Anda akan dibawa ke Chrome Web Store, di mana Anda dapat menemukan sumber daya tambahan untuk browser Chrome.
5. Setelah menemukan tema yang ingin Anda coba, klik Pilih tema.

Pengaturan 28
Bah
asa
Indo
nes
ia
Menyiapkan printerAnda dapat menggunakan layanan Google Cloud Print untuk mengirim permintaan cetak ke printer. Tidak semua printer didukung.
Untuk mempelajari lebih lanjut tentang Google Cloud Print dan cara menyiapkan printer, sambungkan ke Internet untuk mengakses bantuan online yang lebih ekstensif dari "Bantuan online dan offline" pada halaman 29 lalu cari Google Cloud Print.
Memperbarui OS Chrome
Pembaruan otomatis
Setiap kali Anda mengaktifkan Chromebook, maka secara otomatis akan memeriksa ketersediaan pembaruan. Jika tersedia pembaruan, ikon
pembaruan ini ( ) akan muncul di area status. Untuk menerapkan pembaruan:
1. Klik area status di rak, di sudut kanan bawah layar, tempat gambar akun Anda muncul.
2. Klik Start ulang untuk memperbarui.
3. Chromebook Anda akan mati dan start ulang secara otomatis, dengan pembaruan yang diterapkan.
Pembaruan manual
Untuk secara manual memeriksa ketersediaan pembaruan atau memeriksa versi berapa OS Chrome yang Anda gunakan:
1. Klik area status di sudut kanan bawah, tempat gambar akun Anda muncul.
2. Klik Pengaturan.
3. Di tab baru yang terbuka, klik Bantuan di kolom kiri.
4. Jika tersedia pembaruan, maka akan ditampilkan pada halaman tersebut.
Peringatan! Jangan memodifikasi perangkat keras Chromebook Anda sendiri. Jika Anda melakukannya, fungsi pembaruan tidak akan berfungsi lagi. Hubungi dealer Anda atau pusat layanan resmi. Kunjungi www.acer.com untuk menemukan kantor layanan resmi.

29
Baha
saIndo
nesia
BantuanBantuan online dan offline
Bantuan tambahan tersedia baik online maupun offline. Bantuan mencakup pemecahan masalah dasar serta informasi yang lebih detail tentang OS Chrome dan menggunakan Chomebook.
Untuk mengakses halaman bantuan:
1. Klik area status di rak, di sudut kanan bawah layar, tempat gambar akun Anda muncul.
2. Klik tanda tanya <?>.
Catatan: Jika Anda tersambung ke Internet, bantuan online yang lebih ekstensif otomatis akan terbuka. Jika tidak, bantuan offline akan terbuka.