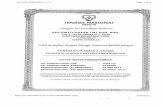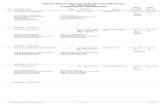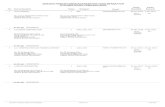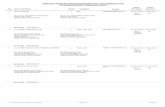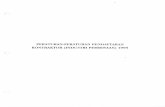01 Permohonan Pendaftaran Kontraktor - ecos.st.gov.my Ver... · 4 / 33 Isi Kandungan 1.0 Login...
Transcript of 01 Permohonan Pendaftaran Kontraktor - ecos.st.gov.my Ver... · 4 / 33 Isi Kandungan 1.0 Login...

1 / 33
01 PermohonanPendaftaran Kontraktor

2 / 33
Table of contents
....................................................................................................................................................... 3Isi Kandungan ............................................................................................................................... 4Aliran Kerja ................................................................................................................................... 5
ALIRAN KERJA PERMOHONAN PENDAFTARAN KONTRAKTOR .............................. 5ALIRAN KERJA PERMOHONAN SEMAKAN PEMBATALAN PERAKUAN ................. 7
1.0 Login Pengguna .................................................................................................................... 82.0 Permohonan Pendaftaran Kontraktor ............................................................................... 12
2.1 Tab Bahagian A ............................................................................................................. 122.2 Tab Bahagian B ............................................................................................................. 162.3 Tab Bahagian C ............................................................................................................. 172.4 Tab Bahagian D ............................................................................................................. 232.5 Tab Bahagian E ............................................................................................................. 252.6 Tab Bahagian F .............................................................................................................. 262.7 Tab Bahagian G ............................................................................................................. 27
3.0 Semak Status Permohonan ............................................................................................... 303.1 Semak Status Permohonan Pendaftaran / Pindaan .................................................. 303.2 Semak Pembatalan Perakuan ..................................................................................... 31

3 / 33
MANUAL PENGGUNA
PERMOHONAN PENDAFTARANKONTRAKTOR BARU
(PEMOHON AWAM)Created with the Personal Edition of HelpNDoc: Easily create iPhone documentation

4 / 33
Isi Kandungan
1.0 Login Pengguna
2.0 Permohonan Pendaftaran Kontraktor Baru 2.1 Tab Bahagian A2.2 Tab Bahagian B2.3 Tab Bahagian C2.4 Tab Bahagian D2.5 Tab Bahagian E2.6 Tab Bahagian F2.7 Tab Bahagian G
3.0 Semak Status Permohonan3.1 Semak Status Permohonan Pendaftaran/Pindaan3.2 Semak Status Pembatalan Perakuan
Created with the Personal Edition of HelpNDoc: Create HTML Help, DOC, PDF and print manuals from 1 singlesource

5 / 33
Aliran Kerja
Created with the Personal Edition of HelpNDoc: Free Kindle producer
ALIRAN KERJA PERMOHONAN PENDAFTARAN KONTRAKTOR

6 / 33

7 / 33
Created with the Personal Edition of HelpNDoc: Free help authoring environment
ALIRAN KERJA PERMOHONAN SEMAKAN PEMBATALAN PERAKUAN
Created with the Personal Edition of HelpNDoc: Full-featured Help generator

8 / 33
1.0 Login Pengguna
PENGENALAN
Pengguna perlu mendaftar sebagai pengguna Sistem ECOS terlebih dahulu. Jika telah mendaftar, sila kelaman sesawang (http://ecos.st.gov.my) untuk akses ke Sistem ECOS. Pengguna boleh akses ke SistemECOS ini menggunakan antaramuka Mozilla Firefox, Google Chrome, Internet Explorer 8.0 (ke atas).
Manual ini adalah bagi permohonan dan proses berikut:o Permohonan Pendaftaran Kontraktor Baruo Semakan Status Permohonan
Pautan kepada permohonan yang sama boleh digunakan untuk permohonan bagi kategori kontraktorberikut:
o Kontraktor Elektriko Kontraktor Perkhidmatan Elektriko Pengilang Papan Suiso Kontraktor Papan Tanda Elektriko Unit Pendawaian Persendiriano Kontraktor Pembaikan Elektrik
LOGIN PENGGUNA
1. Masukkan alamat laman sesawang untuk ke Sistem ECOS (http://ecos.st.gov.my ) pada tetingkappengguna. Antaramuka untuk daftar masuk pengguna akan dipaparkan.
Skrin 1: Antaramuka Login

9 / 33
2. Masukkan ID pengguna (username) dan kata laluan pengguna.· Klik checkbox untuk Terma dan Syarat
· Klik butang
3. Sekiranya kata laluan atau ID pengguna salah, antaramuka berikut akan dipaparkan:
Skrin 2: Antaramuka Salah Katalaluan
4. Masukkan kata laluan yang betul. Klik butang " ", antaramuka laman utama akandipaparkan.
SYARAT-SYARAT LAIN
1. Bagi pengguna kali pertama, pengguna perlu klik pada butang Daftar Pengguna (
) pada laman sesawang http://ecos.st.gov.my untuk membuat pendaftaranpengguna baharu. Skrin berikut akan dipaparkan:

10 / 33
2. Sila buat pilihan Jenis Pengguna = Individu. Maklumat lain yang perlu dimasukkan akan di paparkan:
3. Kesemua maklumat adalah mandatori untuk dimasukkan. Masukkan maklumat berikut:
o Nama Individu - masukkan nama individu. Disarankan pengguna menggunakan CAPITAL
LETTERS supaya rekod yang dimasukkan kemas dan teratur.
Contoh: ALI BIN ABU
o No. MyKad - masukkan nombor MyKad pengguna. Tidak perlu masukkan tanda ' - ' pada No.
MyKad.
Contoh: 700101991234
o Emel - masukkan alamat emel pengguna yang sah. Sistem akan hantar emel yang
mengandungi kata laluan ke Sistem ECOS ke alamat emel ini.
Contoh: [email protected]
o Masukkan Capcha yang di paparkan (e. g. ). Sekiranya capcha
yang dipaparkan tidak jelas, pengguna boleh reset dengan klik pada ikon ini ( ).
4. Klik butang SIMPAN ( ) untuk simpan daftar pengguna yang dimasukkan. Sistemakan hantar emel kepada emel pengguna yang telah dimasukkan. Emel tersebut mengandungi katalaluanyang telah dijana oleh sistem dan laman sesawang ke Sistem ECOS.

11 / 33
Created with the Personal Edition of HelpNDoc: Produce electronic books easily

12 / 33
2.0 Permohonan Pendaftaran Kontraktor
1. Pengguna boleh akses kepada menu Permohonan Pendaftaran Kontraktor. Pengguna perlu membuatpilihan menu:
Menu >> Permohonan
2. Klik pada hiperpautan untuk Permohonan Pendaftaran Kontraktor ELEKTRIK / KONTRAKTORPERKHIDMATAN ELEKTRIK / PENGILANG PAPAN SUIS / KONTRAKTOR PAPAN TANDA ELEKTRIK /UNIT PENDAWAIAN PERSENDIRIAN / KONTRAKTOR PEMBAIKAN ELEKTRIK untuk membuatpermohonan berikut:
o Permohonan Pendaftaran Kontraktor Baru
Skrin 3: Antaramuka Menu Permohonan Pendaftaran Kontraktor
Created with the Personal Edition of HelpNDoc: Full-featured Kindle eBooks generator
2.1 Tab Bahagian AKlik pada menu Permohonan Pendaftaran Kontraktor Baru, skrin berikut akan dipaparkan:
Tab BAHAGIAN A:
Skrin 4: Skrin Permohonan Pendaftaran Baru Kontraktor - Tab BAHAGIAN A
1. Sila pilih Jenis Kontraktor dari senarai:

13 / 33
o Kontraktor Elektrik
KONTRAKTOR ELEKTRIK:
1. Sekiranya pilih Jenis Kontraktor = KONTRAKTOR ELEKTRIK, skrin akan papar seperti berikut untukpilihan selanjutnya:
Skrin 5: Permohonan Pendaftaran Baru Kontraktor - Tab BAHAGIAN A - Kontraktor Elektrik
2. Masukkan maklumat berikut:o Kategori / Kelas = pilih dari senaraio Tempoh = pilih dari senarai
KONTRAKTOR PERKHIDMATAN ELEKTRIK:
1. Sekiranya pilih Jenis Kontraktor = KONTRAKTOR PERKHIDMATAN ELEKTRIK, skrin akan paparseperti berikut untuk pilihan selanjutnya:
Skrin 6: Permohonan Pendaftaran Baru Kontraktor - Tab BAHAGIAN A - Kontraktor Perkhidmatan Elektrik
2. Masukkan maklumat berikut:o Tempoh = pilih dari senaraio Voltan = pilih dari senarai
KONTRAKTOR PEMBAIKAN ELEKTRIK:
1. Sekiranya pilih Jenis Kontraktor = KONTRAKTOR PEMBAIKAN ELEKTRIK, skrin akan papar sepertiberikut untuk pilihan selanjutnya:

14 / 33
Skrin 7: Permohonan Pendaftaran Baru Kontraktor - Tab BAHAGIAN A - Kontraktor Pembaikan Elektrik
2. Masukkan maklumat berikut:o Tempoh = pilih dari senarai
KONTRAKTOR PAPAN TANDA ELEKTRIK :
1. Sekiranya pilih Jenis Kontraktor = KONTRAKTOR PAPAN TANDA ELEKTRIK, skrin akan papar sepertiberikut untuk pilihan selanjutnya:
Skrin 8: Permohonan Pendaftaran Baru Kontraktor - Tab BAHAGIAN A - Kontraktor Papan Tanda Elektrik
2. Masukkan maklumat berikut:o Tempoh = pilih dari senarai
PENGILANG PAPAN SUIS:
1. Sekiranya pilih Jenis Kontraktor = PENGILANG PAPAN SUIS, skrin akan papar seperti berikut untukpilihan selanjutnya:

15 / 33
Skrin 9: Permohonan Pendaftaran Baru Kontraktor - Tab BAHAGIAN A - Pengilang Papan Suis
2. Masukkan maklumat berikut:o Tempoh = pilih dari senaraio Voltan = pilih dari senarai
UNIT PENDAWAIAN PERSENDIRIAN:
1. Sekiranya pilih Jenis Kontraktor = UNIT PENDAWAIAN PERSENDIRIAN, skrin akan papar sepertiberikut untuk pilihan selanjutnya:
Skrin 10: Permohonan Pendaftaran Baru Kontraktor - Tab BAHAGIAN A - Unit Pendawaian Persendirian
2. Masukkan maklumat berikut:o Tempoh = pilih dari senarai
3. Klik pada butang Panduan ( ) untuk papar Panduan bagi kategori Kontaktor:
4. Klik butang " " untuk simpan maklumat yang telah dimasukkan dan TabBAHAGIAN B akan dipaparkan.
5. Klik butang untuk batal kemasukkan data.

16 / 33
Created with the Personal Edition of HelpNDoc: Full-featured EBook editor
2.2 Tab Bahagian BTab BAHAGIAN B:
Skrin 11: Antaramuka Maklumat Perniagaan/Syarikat
o Maklumat berikut akan dipaparkan. Maklumat diambil dari profil syarikat. Sebarang
pengemaskinian, perlu kemaskini pada menu Maklumat Pengguna. § Nama Syarikat .§ No Pendaftaran Syarikat§ Alamat Syarikat / Premis
§ Poskod
§ Bandar § Negeri § Alamat Emel
§ No. Telefon
§ No. Faksimili
o Maklumat Ahli-ahli Lembaga Pengarah / Perkongsian Sah/ Milikan Saham akan dipaparkan.Maklumat diambil dari profil syarikat. Sebarang pengemaskinian, perlu kemaskini pada menuMaklumat Pengguna.
§ Nama
§ No. MyKad
§ Alamat
§ Milikan (%)
1. Klik butang " " untuk simpan maklumat yang telah dimasukkan dan TabBAHAGIAN C akan dipaparkan.
2. Klik butang " " untuk kembali ke Tab BAHAGIAN A.

17 / 33
Created with the Personal Edition of HelpNDoc: Easy EBook and documentation generator
2.3 Tab Bahagian CTab BAHAGIAN C:
Skrin 12: Antaramuka Orang Kompeten
1. Klik butang untuk tambah maklumat Orang Kompeten. Antaramuka berikut akandipaparkan:
Skrin 13: Antaramuka Senarai Orang Kompeten
o Masukkan No. MyKad atau No. Perakuan.
o Klik butang " " untuk membuat carian

18 / 33
o Senarai carian akan dipaparkan.
o Klik butang " " untuk memaparkan maklumat Orang kompeten. Antaramuka berikut akandipaparkan:
Skrin 14: Antaramuka Maklumat Pemohon
o Sekiranya Orang Kompeten yang tersebut telah atau sedang berkhidmat di syarikat lain, mesej
berikut akan dipaparkan:
2. Masukkan maklumat berikut:o Tempoh yang Dipohon = pilih dari senarai
2. Klik butang " " untuk batal kemasukkan data. Skrin akan ditutup dan tiada maklumatdisimpan.
3. Klik butang " " untuk simpan maklumat yang telah dimasukkan dan Tab ButiranKekompeten akan dipaparkan.
Skrin 15: Antaramuka Butiran Kekompeten
4. Senarai butiran kekompetenan orang kompeten hanya akan papar yang dipilih semasa skrin carian. Klik
pada radiobutton ( ) untuk buat pilihan Sekatan.
5. Klik butang " " untuk simpan maklumat yang telah dimasukkan dan Tab ButirMajikan Sekarang akan dipaparkan.

19 / 33
6. Klik butang " " untuk kembali ke Tab Butiran Kekompeten.
Skrin 16: Antaramuka Butir Majikan Sekarang
o Maklumat berikut akan dipaparkan dan tidak boleh diubah:
§ Nama Pemilik§ No ROC§ Alamat Surat Menyurat
§ Poskod
§ Bandar § Negeri § No. Telefon
§ No. Faksimili
§ Alamat Emel
o Masukkan maklumat berikut:
§ Nama Premis
§ Nama Pemunya - masukkan Nama Pemunya bagi syarikat yang menguruskan prosespendaftaran Orang Kompeten
§ Jawatan - masukkan Jawatan pegawai yang menguruskan proses pendaftaran OrangKompeten
7. Klik butang " " untuk simpan maklumat yang telah dimasukkan dan TabPengakuan Pemohon Sekarang akan dipaparkan.
8. Klik butang " " untuk kembali ke Tab Butir Majikan Sekarang.

20 / 33
Skrin 17: Antaramuka Pengakuan Pemohon
9. Tandakan semua checkbox ( ).
10. Klik butang untuk simpan maklumat yang dimasukkan.
11. Klik butang " " untuk kembali ke Tab Butir Majikan Sekarang.
12. Klik butang " " untuk cetakan. Pemohon boleh mencetak permohonan sekiranyaperlu untuk simpanan.
13. Klik butang " " untuk kembali ke Tab Bahagian C, data yang dimasukkan akandipaparkan pada senarai. Antaramuka akan dipaparkan seperi berikut:
o Klik ikon untuk hapus maklumat Orang Kompeten. Mesej pengesahan akan dipaparkan:

21 / 33
14. Sekiranya Jenis Kontraktor yang dipilih ialah Kontraktor Pembaikan Elektrik, data orang berkemahiranperlu dimasukkan seperti di bawah :
15. Klik butang untuk tambah maklumat Orang Berkemahiran. Antaramuka berikut akandipaparkan:
o Masukkan maklumat berikut:
§ Nama.§ No. MyKad§ Kelayakan
§ Bidang
o Klik pada ikon BATAL ( ), proses masukkan orang berkemahiran dibatalkandan skrin akan ditutup.
o Klik pada ikon SIMPAN ( ), maklumat disimpan dan data akan dipaparkanseperti berikut:

22 / 33
16. Klik pada ikon Kemaskini ( ) untuk kemaskini maklumat Orang Berkemahiran yang telahdimasukkan.
17. Klik pada ikon untuk hapus maklumat Orang Berkemahiran. Mesej pengesahan akan dipaparkan:
18. Sekiranya Jenis Kontraktor yang dipilih ialah Pengilang Papan Suis, data jurutera profesional perludimasukkan sepeti dibawah:
19. Klik butang untuk tambah maklumat Jurutera Professional. Antaramuka berikut akandipaparkan:
o Masukkan maklumat berikut:

23 / 33
§ No. Pendaftaran Jurutera§ Nama Jurutera
§ No. MyKad
o Klik pada ikon BATAL ( ), proses masukkan Jurutera Professional dibatalkandan skrin akan ditutup.
o Klik pada ikon SIMPAN ( ), maklumat disimpan dan data akan dipaparkanseperti berikut:
20. Klik pada ikon Kemaskini ( ) untuk kemaskini maklumat Jurutera Professional yang telahdimasukkan.
21. Klik pada ikon untuk hapus maklumat Jurutera Professional. Mesej pengesahan akandipaparkan:
22. Klik butang " " untuk simpan maklumat yang telah dimasukkan danAntaramuka Tab Bahagian D akan dipaparkan.
23. Klik butang " " untuk kembali ke Tab Bahagian B.
Created with the Personal Edition of HelpNDoc: Easy to use tool to create HTML Help files and Help web sites
2.4 Tab Bahagian DTab BAHAGIAN D:

24 / 33
Skrin 18: Antaramuka Peralatan Menguji
1. Klik butang untuk tambah maklumat Peralatan Menguji. Antaramuka berikut akandipaparkan:
o Masukkan maklumat berikut:
§ Peralatan Menguji --> pilih dari senarai§ No. Siri
§ Jenama --> pilih dari senarai§ Model
o Klik pada ikon BATAL ( ), proses masukkan Peralatan Menguji dibatalkan danskrin akan ditutup.
o Klik pada ikon SIMPAN ( ), maklumat disimpan dan data akan dipaparkanseperti berikut:

25 / 33
2. Klik pada ikon Kemaskini ( ) untuk kemaskini maklumat Peralatan Menguji yang telah dimasukkan.
3. Klik pada ikon untuk hapus maklumat Peralatan Menguji. Mesej pengesahan akan dipaparkan:
4. Klik butang " " untuk simpan maklumat yang telah dimasukkan danAntaramuka Tab Bahagian E akan dipaparkan.
5. Klik butang " " untuk kembali ke Tab Bahagian C.
Created with the Personal Edition of HelpNDoc: Create iPhone web-based documentation
2.5 Tab Bahagian ETab BAHAGIAN E:

26 / 33
Skrin 19: Antaramuka Pengesahan Pendaftaran
1. Tandakan semua checkbox ( ) pada yang berkenaan.
2. Klik butang " " untuk simpan maklumat yang telah dimasukkan danAntaramuka Tab Bahagian F akan dipaparkan.
3. Klik butang " " untuk kembali ke Tab Bahagian D.
Created with the Personal Edition of HelpNDoc: Full-featured multi-format Help generator
2.6 Tab Bahagian FTab BAHAGIAN F:

27 / 33
Skrin 20: Antaramuka Foto/Dokumen Sokongan
1. Tandakan semua "checkbox" pada yang berkenaan.
2. Klik butang " " untuk simpan maklumat yang telah dimasukkan danAntaramuka Tab Bahagian G akan dipaparkan.
3. Klik butang " " untuk kembali ke Tab Bahagian E.
Created with the Personal Edition of HelpNDoc: Easily create Help documents
2.7 Tab Bahagian GTab BAHAGIAN G:

28 / 33
Skrin 21: Antaramuka Pengakuan Pemohon
1. Klik pada checkbox ( ) Saya mengaku bahawa maklumat-maklumat yang terkandung di dalampemohonan ini adalah benar dan betul. Saya sedar adalah menjadi suatu kesalahan di bawah Seksyen 8,Akta Bekalan Elektrik 1990 jika maklumat-maklumat yang diberikan itu adalah palsu.
2. Klik pada checkbox ( ) Orang kompeten seperti butiran di Bahagian C adalah dijawat sepenuh masadan akan bertanggungjawab ke atas semua kerja-kerja elektrik serta mengawal mutu, menyelia dan mengujikerja-kerja yang akan dijalankan oleh syarikat ini.
3. Klik pada ikon SIMPAN ( ), maklumat disimpan.
4. Klik butang " " untuk kembali ke Tab Bahagian F.
5. Butang Bayaran ( ) hanya akan diaktifkan sekiranya permohonan telah dihantar. Klik
butang " " akan paparkan Fi bayaran yang perlu dijelaskan seperti di bawah:
6. Klik butang " " untuk jana borang permohonan pendaftaran kontraktor baru untuk cetakan.Pemohon boleh mencetak permohonan sekiranya perlu untuk simpanan.

29 / 33
7. Klik butang Cetak ST KE (1) ( ) untuk mencetak Borang Permohonan PendaftaranKompeten yang telah dimasukkan pada maklumat di Tab Bahagian C. Borang ST KE(1) perlu dicetak,ditandatangani oleh Orang Kompeten yang berkenaan dan dihantar ke Pejabat Suruhanjaya Tenagabersama dengan Akuan Permohonan.
8. Klik butang " " untuk menghantar permohonan. Mesej berikut akan dipaparkan:
o Klik - untuk hantar permohonan ke ST.
§ Permohonan yang dihantar secara atas talian akan diterima oleh ST secara atas talianjuga.
§ Dokumen sokongan yang telah ditandakan pada tab Senarai Semak perlu dihantarsecara fizikal kepada ST untuk membolehkan pihak ST memproses permohonan yangdihantar secara atas talian.
§ Mesej berikut akan dipaparkan:
· Klik ( ) OK pada mesej - akan ke skrin Semak StatusPermohonan Pendaftaran / Pindaan
o Klik - untuk batal proses hantar. Status permohonan akan kekal kepada'DRAF'
Nota: Label bertanda asterik (*) adalah mandatori.
Created with the Personal Edition of HelpNDoc: Produce electronic books easily

30 / 33
3.0 Semak Status Permohonan
Pengguna boleh akses kepada menu Semakan. Pengguna perlu membuat pilihan menu:
Menu >> Semakan
Klik pada hiperpautan untuk semak status permohonan :o Semak Status Permohonan Pendaftaran / Pindaan
Skrin 22: Antaramuka Menu Semakan
1. Klik pada hiperpautan untuk Semak Status Permohonan Pendaftaran / Pembaharuan / Pindaan untukmembuat semakan status permohonan pendaftaran kontraktor baru.
Created with the Personal Edition of HelpNDoc: Full-featured Help generator
3.1 Semak Status Permohonan Pendaftaran / PindaanKlik pada menu Semak Status Permohonan Pendaftaran/Pindaan, skrin berikut akan dipaparkan:
Skrin 23: Skrin Semak Status Permohonan Pendaftaran Kontraktor
1. Senarai permohonan pemohon akan dipaparkan. Senarai dipaparkan termasuk:o PERMOHONAN BARUo PEMBAHARUANo PERUBAHAN VOLTAN

31 / 33
o PENGELASAN KONTRAKTOR
2. Senarai akan papar maklumat berikut:o No. Permohonano No. Fail - bagi permohonan baru, No. Fail hanya akan dipaparkan selepas permohonan
dihantar.o Jenis Permohonano Tarikh Mohono Status
3. Klik pada hiperpautan No. Permohonano Borang Permohonan akan dipaparkan. o Sekiranya status = DRAF BARU, pemohon boleh membuat pengemaskinian kepada borang
permohonan yang telah diisi sebelum ini sebelum dihantar ke ST.o Sekiranya status = PEMOHONAN BARU (atau status lain, selain dari DRAF BARU), pemohon
hanya boleh melihat maklumat yang dimasukkan pada borang permohonan tanpa membuatsebarang mengemaskinian.
o Sila klik di sini (Permohonan Pendaftaran Kontraktor) untuk membuat sebarangpengemaskinian.
4. Klik pada ikon Akuan ( ) untuk mencetak Akuan Permohonan. Pengguna MESTI mencetak AkuanPermohonan, lengkapkan maklumat pada Akuan Permohonan dan tandatangan pada akuan tersebut.Akuan yang telah lengkap ditandatangan perlu dihantar ke Pejabat ST yang berkenaan untuk melengkapkanproses permohonan pendaftaran kontraktor.
5. Klik pada butang Bayaran ( ) untuk ke skrin Bayaran Atas Talian. Pengguna bolehmembuat bayaran secara atas talian. Untuk proses kerja (Manual Pengguna) bagi proses Bayaran AtasTalian, sila rujuk Manual Pengguna untuk Bayaran Atas Talian.
6. Sekiranya bayaran telah dibuat, ikon ( ) RESIT akan dipaparkan. Pengguna boleh klik pada ikonRESIT untuk mencetak resit.
o Resit akan dipaparkan untuk cetakan.o Ikon Cetak hanya akan diaktifkan sekiranya status bayaran = SUDAH BAYAR
Created with the Personal Edition of HelpNDoc: Single source CHM, PDF, DOC and HTML Help creation
3.2 Semak Pembatalan PerakuanSekiranya terdapat maklumat pembatalan perakuan telah diproses oleh staf ST, syarikat kontraktorberkenaan boleh menyemak status pembatalan pendaftaran perakuan yang berkaitan.
1. Klik pada menu Pembatalan Perakuan, skrin berikut akan dipaparkan:

32 / 33
Skrin 24: Skrin Pembatalan Perakuan Kontraktor
2. Senarai akan papar maklumat pembatalan berikut:o Jenis Kontraktoro No. Perakuano Kelas/Voltano Statuso Tarikh Keputusan
3. Klik pada ikon Kemaskini ( ) untuk melihat sebab pembatalan,skrin seperti di bawah akandipaparkan.
Skrin 25: Skrin Sebab Pembatalan
4. Klik pada ikon Papar ( ) untuk melihat status pembatalan perakuan kontraktor,skrin seperti di bawahakan dipaparkan:
Skrin 26: SkrinSemak Status Pembatalan

33 / 33
5. Klik butang ( ) untuk kembali ke Senarai Pembatalan Perakuan Kontraktor.
Created with the Personal Edition of HelpNDoc: Free Kindle producer