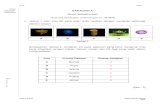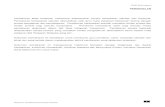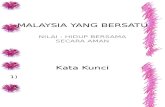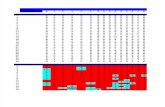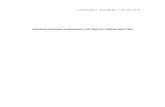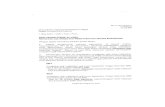1. Kumpulan Trik Berkomputer Yang Aman
-
Upload
anonymous-iieidjyz -
Category
Documents
-
view
241 -
download
0
Transcript of 1. Kumpulan Trik Berkomputer Yang Aman
-
8/17/2019 1. Kumpulan Trik Berkomputer Yang Aman
1/34
BELAJAR KOMPUTER SECARA MUDAHOleh: M. Farid Dimjati Lusno
Jika berbicara tentang teknologi atau yang dalam bahasa Inggrisnya technology , maka asumsi
kita pasti mengarah kepada suatu peralatan yang canggih. Komputer adalah salah satunya,sekarang banyak sekali para praktisi pendidikan yang memanfaatkan peluang itu dengan
membuka tempat kursus komputer.
Tujuan dari Modul ini adalah untuk memberikan informasi seputar komputer dan berbagi tips
tentang Bagaimana Cara Belajar Komputer Dengan Mudah. Dengan membaca dan
mempraktekkan apa yang ada dalam website ini, praktis tidak akan menyita banyak waktu
Anda, karena Anda cukup belajar beberapa menit setiap harinya, maka Anda akan bisa
menguasai komputer Anda dengan cepat.
Jika Anda termasuk orang yang masih awam mengenai komputer, maka Modul ini bisa anda
jadikan sebagai rujukan dalam proses belajar Anda. Sebagai permulaan, berikut Saya berikan
beberapa tips Belajar Komputer Dengan Mudah.
1. Bersabarlah Dalam Proses Belajar
http://1drv.ms/1vyT2jM
-
8/17/2019 1. Kumpulan Trik Berkomputer Yang Aman
2/34
Setiap orang pasti menemukan kesulitan dan frustasi dalam tahap-tahap awal belajar
bagaimana menggunakan komputer, karena setiap orang menginginkan bisa menguasai
komputer dengan cepat.
2. Jangan Malu Bertanya
Tidak malu untuk bertanya terutama jika Anda tidak mengerti tentang bagaimana
menggunakan perangkat dasar komputer seperti:
• Bagaimana menggunakan mouse
• Bagaimana menggunakan keyboard.
3. Jangan Takut Untuk Mencoba
Tidak sedikit orang yang berfikiran "nanti kalo Aku klik malah salah" atau "g ah nanti rusak",
mereka yang memiliki pemikiran seperti itu, akan jauh lebih susah dan lebih lama untuk bisa
mengerti bagaimana mengoperasikan komputer dengan baik dan benar, yang perlu diingat
adalah semakin anda sering mencoba, maka pengetahuan Anda mengenai komputer akan
semakin kuat.
Jangan takut mencoba, kesalahan adalah guru terbaik jika kamu jujur mengakuinya dan mau
belajar darinya.
4. Jadilah Diri Anda Sendiri
Tidak membandingkan kemampuan Anda dengan orang lain, merupakan pemikiran yang
cerdas. Setiap orang belajar menggunakan komputer dengan latar belakang dan pengalaman
yang berbeda, dan setiap orang belajar untuk menggunakannya dengan tujuan yang berbeda
pula. Seperti untuk belajar pemograman, teknisi komputer, web desain, atau anda hanya ingin
-
8/17/2019 1. Kumpulan Trik Berkomputer Yang Aman
3/34
internetan atau cuma mengetik saja. Karena sangat sulit menguasai semua bidang yang
hubunganya dengan Komputer. Misalnya saja mereka yg menguasai web desain belum tentu
juga pintar dalam hal jaringan komputer. Jadi intiya tentukan niat awal Anda untuk apa belajar
Komputer.
Misalnya hari pertama Anda ingin supaya bisa Bagaimana Membuat E-Mail, buka panduan
Anda terkait bahasan tersebut selanjutanya hidupkan Komputer Anda, buka browser anda lalu
ikuti langkah demi langkah dalam panduan tersebut. dengan metode baca dan praktek anda
akan lebih cepat memahami tentang apa itu internet. Hal yang sama tersebut bisa anda
terapkan pada bahasan selanjutnya.
5. Terus Ulangi
Tidak malu mengulangi hal-hal kecil yang Anda sudah ketahui tentang Komputer, merupakan
langkah cerdas untuk memperkuat ingatan Anda tentang hal tersebut. Terus ulangi hingga
Anda benar-benar yakin sudah menguasainya dengan baik, lupa merupakan hal yang naluriah
akan tetapi kemauan Anda untuk mencoba merupakan suatu yang luar biasa.
6. Rileks dan Jangan Terlalu PanikJika waktu Anda hanya Anda habiskan untuk mengetik dan terus belajar, pasti akan sangat
membosankan. Cobalah untuk sesekali bermain game, mendengarkan musik, radio online dan
menonton film, akan tetapi sesuaikan dengan porsinya. Semakin rajin Anda belajar tentang
komputer, maka semakin cepat pula anda menguasainya.
Cara-cara diatas dapat Anda lakukan dengan mudah apabila Anda mempunyai kemauan yang
kuat dan kesabaran. Terima kasih sudah membaca artikel diatas , kritik dan saran dapat
disampaikan di kotak komentar.
-
8/17/2019 1. Kumpulan Trik Berkomputer Yang Aman
4/34
BELAJAR KOMPUTER UNTUK PEMULA YANG
MENYENANGKAN
Setelah sebelumnya membahas tentang Bagaimana Cara Belajar Komputer Yang Mudah, pada
postingan kali ini akan Saya bahas mengenai Belajar Komputer Untuk Pemula Yang
Menyenangkan. Sebenarnya banyak sekali Teknik Belajar Komputer yang sudah dibahas oleh
para pakar-pakar komputer baik secara online maupun offline (melalui seminar, kursus
komputer dan di sekolah-sekolah), akan tetapi tidak ada salahnya jika anda membaca artikel
ini, sekedar menambah pengetahuan anda mengenai cara belajar komputer yang baik.
Mudah Dalam Menggunakan Komputer, merupakan tujuan utama pembuatan artikel ini,
karena Anda akan benar-benar dipandu sebagai Pengguna Komputer Pemula, sebelum Anda
benar-benar secara bertahap Belajar Komputer Untuk Tingkat Lanjut seperti Belajar Hardware
Komputer, Software Komputer, Cara Merakit Komputer dan lain-lain, tidak ada salahnya jika
Anda belajar terlebih dahulu Trik-trik Belajar Komputer yang Menyenangkan, agar kegiatanberkomputer Anda bisa lebih nyaman dan rileks.
Ketika Anda baru pertama kali Menggunakan Komputer, pasti Anda akan merasa asing dengan
peralatan komputer yang Anda punya, itu merupakan hal biasa, seiring berjalannya waktu,
maka Anda akan terbiasa menggunakannya. Berikut adalah langkah-langkah dasar yang harus
diperhatikan agar ketika Anda menggunakan komputer, tetap nyaman, dan menyenangkan.
1. Gunakan Komputer Anda SendiriDengan menggunakan komputer milik Anda, proses Belajar Komputer akan jauh lebih mudah
dan menyenangkan, Karena dengan memakai komputer milik Anda sendiri, Anda akan lebih
kosentrasi dalam belajar dan tidak dikejar-kejar oleh waktu. Anda juga bisa sesuka hati Anda
menentukan jadwal belajar komputer. Bayangkan jika Anda menggunakan komputer orang
lain, pastinya tidak akan sebebas seperti Anda menggunakan komputer milik pribadi, perasaan
takut rusak dan lamanya waktu belajar yang Anda habiskan pasti akan menghantui diri Anda.
-
8/17/2019 1. Kumpulan Trik Berkomputer Yang Aman
5/34
2. Mengetahui Dasar dari Komputer
Kita semua tahu bahwa PC atau komputer sangat berguna bagi kehidupan kita. Komputer
dapat digunakan untuk berkomunikasi dengan komputer yang lainnya ataupun penggunaan
khusus seperti dalam bidang kedokteran ataupun dalam bidang Sains. Sesuatu ada pasti
dengan dasar atau pondasi untuk membangunnya. Sama dengan sebuah komputer yang
memiliki pondasi untuk membangunnya. Pondasi atau elemen dasar pada sebuah komputer
ada tiga, yaitu Hardware, Software, dan Brainware. Hardware (Perangkat Keras Komputer)
adalah komponen atau bagian pada komputer yang dapat dilihat dan disentuh secara fisik,
seperti Monitor, Mouse, Keyboard, Printer dan lain-lain. Sedangkan Software (Perangkat Lunak
Komputer) adalah semua sistem operasi dan aplikasi program pada komputer dan tidak dapat
disentuh secara fisik. seperti Sistem Operasi Windows, Linux, Microsoft Office, Anti Virus,
Winamp dan lain-lain. Dan Brainware adalah user yang menggunakan komputer tersebut.
3. Ketekunan dan Kesabaran
Ketekunan dari diri kita sendiri berperan cukup besar dalam memahami dan mempelajari
bagaimana memaksimalkan kinerja kita dalam Menggunakan Komputer. Ketekunan dapat
membuat kita ahli dalam beberapa bidang. Selain ketekunan, kesabaran juga diperlukan
dalam Proses Awal Belajar Komputer. Tingkat frustasi bisa saja muncul ketika kita mengalami
kesulitan dalam mencari dan menggunakan sesuatu pada sistem komputer.
4. Mulai Belajar Shortcut Komputer
Shortcut (pintasan) adalah jalan pintas yang digunakan untuk menjalankan suatu perintah
pada Komputer. Kalau di desktop, Shortcut berupa ikon. Sedangkan dalam suatu
program, Shortcut biasanya berupa keyboard shortcut. Tujuan penggunaan shortcut ini adalah
untuk mempercepat pemberian perintah pada Komputer kita. Tidak perlu banyak klik sana
sini, cukup menekan sedikit kombinasi tombol atau sedikit klik, kita dapat memberikan
perintah pada Komputer. Dengan mengetahui Shortcut dalam Komputer, maka anda akan jauh
lebih cepat dalam memahami komputer. Berikut beberapa contoh Shortcut.
-
8/17/2019 1. Kumpulan Trik Berkomputer Yang Aman
6/34
• Tombol CTRL + C (berguna untuk mengkopy atau menyalin item)
• Tombol CTRL + X (Berguna untuk meng-Cut atau memotong item)
• Tombol CTRL + V (Berguna untuk mem-Paste item)
• Tombol CTRL + Z (Berguna untuk membatalkan suatu proses terakhir)
• Tombol DELETE (Berguna untuk menghapus suatu item)
• Tombol SHIFT + DELETE (Menghapus item yang dipilih secara permanen, item yang
terhapus tidak dibuang ke dalam Recycle Bin)
• Tombol CTRL + SHIFT sambil menyeret item (Buat cara pintas ke item yang dipilih)
• Tombol CTRL + A (Memilih semua) dan lain-lain.
Lebih lengkapnya silahkan lihat pada lampiran.
5. Mulai Membuat Dokumen Baru
Mulai membuat dokumen baru merupakan langkah awal untuk mulai berkenalan dengan
komputer. Dalam proses Belajar Mengetik, Anda tidak usah panik karena Anda masih belum
terlalu cepat dalam mengetik dokumen, karena seiring berjalannya waktu dan semakin
bertambahnya ilmu yang Anda kuasai tentang komputer, maka kecepatan mengetik Anda
akan semakin bertambah, Anda juga bisa mengasah keterampilan mengetik Anda dengan
moncoba Software-softwareyang dirancang untuk melatih jari-jari Anda agar lebih mudah dan
lebih cepat dalam mengetik, seperti Typing Master, Maxtype Lite, TIPP10 Typing Tutor danlain-lain.
6. Terus Berlatih dan Terus Mencoba
Semakin Anda sering berlatih, maka kemampuan komputer Anda akan semakin terasah.
Gunakan waktu senggang anda untuk mengatak atik komputer kesayangan anda, gunakan
fasilitas internet untuk mebantu anda dalam proses belajar komputer karena banyak sekali
tips dan trik sekaligus ilmu-ilmu baru yang mungkin anda belum ketahui di internet.
-
8/17/2019 1. Kumpulan Trik Berkomputer Yang Aman
7/34
MENGOPERASIKAN KOMPUTER YANG BAIK DAN
BENAR
Pada jaman modern ini, menggunakan komputer sudah bukan sesuatu yang luar biasa lagi,
Anda tidak perlu memiliki latar belakang pendidikan khusus untuk Mengoperasikan
Komputer, cukup dengan Anda bisa "Membaca dan Menulis" Anda sudah bisa menggunakan,
memahami perintah sederhana komputer dan mengoperasikannya.
Sebagai Pengguna Komputer Pemula, Anda mungkin menemukan kesulitan Bagaimana
Mengoperasikan Komputer. Pengoperasian sebuah komputer merupakan langkah dasar yangharus dikuasai oleh para pemula ketika Belajar Komputer. Mengoperasikan Sebuah Komputer
Bagi Pemula mungkin terbilang sulit karena mereka belum terbiasa melakukannya. Pada
artikel kali ini, Bagaimana Cara Mengoperasikan Komputer akan dibahas lebih sederhana agar
mudah diterapkan dan diaplikasikan.
Cara Mengoperasikan Komputer sendiri terdiri dari tiga tahapan, yaitu Bagaimana Menyalakan
Komputer, Bagaimana Mengoperasikan Komputer itu sendiri dan Bagaimana Mematikan
Komputer. Berikut adalah beberapa Cara Mengoperasikan Komputer yang Baik dan Benar
yang bisa Anda gunakan sebagai tambahan referensi.
1. Menyalakan Komputer
Sebelum menyalakan komputer, ada beberapa hal yang harus diperhatikan
diantaranya memastikan perangkat-perangkat seperti keyboard, mouse, monitor dan kabel
power dalam keadaan terhubung power supply dan memastikan PC sudah terinstall Sistem
Operasi . Berikut adalah langkah-langkah menyalakan komputer.
-
8/17/2019 1. Kumpulan Trik Berkomputer Yang Aman
8/34
• Tekan tombol power pada CPU kemudian ikuti dengan menekan tombol pada
monitor.
• Tunggu beberapa saat proses loading hingga muncul jendela windows dan
komputer/PC sudah siap untuk digunakan.
2. Mengoperasikan Komputer
Setelah komputer dinyalakan, maka proses selanjutnya adalah Mengoperasikan Komputer.
Agar Anda bisa lebih cepat menguasai komputer, maka gunakanlah komputer sesuai dengan
kebutuhan dan tujuan Anda Belajar Komputer, Jika Anda seorang Designer, maka Anda bisa
menggunakan Software Design seperti Corel Draw, 3D, Adobe Photoshop dan lain-lain agar
lebih fokus terhadap aktivitas design Anda, Jika Anda seorang Programmer, maka Anda bisa
menggunakan Visual Basic, C++, C#, Java, PHP dan lain-lain untuk menunjang pekerjaan Anda,
sedangkan jika tujuan belajar komputer Anda adalah hanya untuk Mengetik, Mengirim E-Mail,
Membuat Surat dan aktivitas lainnya yang menunjang pekerjaan kantor Anda, maka Microsoft
Office (Microsoft Word, Excel, Power Point, Access) dan sedikit pengetahuan tentang
internet sudah sangat mumpuni untuk membantu Anda meringankan pekerjaan Anda.
3. Mematikan Komputer
Untuk mematikan komputer (Shutdown), ada beberapa tahap yang harus diperhatikan yaitu:
• Tutup semua aplikasi yang Anda gunakan.
• Klik menu Start (XP)/ Logo Windows (7) di pojok kiri bawah.
• Pilih Shutdown dan tunggu beberapa saat hingga komputer Anda benar-benar mati.
• Setelah komputer benar-benar mati, kemudian tekan tombol pada Monitor dan
Speaker , Stabilizer dan Perangkat komputer lainnya.
• Setelah itu baru cabut kabel dari stop kontak. Hal ini bertujuan untuk menghemat
daya dan mengantisipasi terjadinya korsleting listrik.
Langkah-langkah di atas harus Anda kerjakan secara berurutan. Menyalakan dan Mematikan
Komputer dengan baik dan benar bisa memperpanjang usia pemakaian komputer Anda. Selainitu komputer Anda juga akan selalu fresh dan jarang bermasalah.
Jika Anda sudah Mengoperasikan Komputer Dengan Cara Yang Baik dan Benar, maka
selanjutnya adalah mengetahui Tips Sehat Menggunakan Komputer. Tunggu di postingan
Belajar Komputer selanjutnya ya. Semoga Artikel kali ini bisa bermanfaat dan bisa menjadi
bahan referensi Belajar Komputer Anda.
-
8/17/2019 1. Kumpulan Trik Berkomputer Yang Aman
9/34
TIPS SEHAT MENGGUNAKAN KOMPUTER |
ERGONOMI KOMPUTER
Belajar Komputer | Ergonomi adalah ilmu yang mempelajari interaksi antara manusia dengan
lingkungannya secara fisik, sesuai dengan lingkungan kerjanya, peralatan yang digunakan,
serta pekerjaannya. Setelah mengerti tentang pengertian ergonomi , Seperti janji saya pada
postingan sebelumnya yang membahas tentang Cara Mengoperasikan Komputer Yang Baik
dan Benar, pada artikel kali ini saya akan berbagi TIPS SEHAT MENGGUNAKAN KOMPUTER
atau yang sering kita kenal dengan istilah ERGONOMI KOMPUTER.
Di era modern sekarang ini, sebagian besar orang di dunia ini menghabiskan banyak waktu di
depan Komputer, tidak peduli anak-anak, remaja, orang tua, pekerja kantor, penjaga mall
sampai kegiatan disekolahpun sudah menggunakan Komputer. Hal ini terjadi karena
kebutuhan manusia akan tingkat efisiensi waktu yang sangat tinggi untuk menunjang
pekerjaan mereka. Akan tetapi dibalik semua itu, apakah Anda sadar MENGGUNAKAN
KOMPUTER dengan cara yang salah dan dilakukan secara berulang-ulang dalam waktu yang
lama justru akan membuat Anda mengalami gangguan pada Mata, Kepala, Lengan, Leher dan
Punggung. Selain itu menggunakan Komputer dalam jangka waktu yang lama juga dapat
menyebabkan stres fisik yang akhirnya dapat menyebabkan Anda cacat.
Pastinya Anda tidak ingin mengalami beberapa hal diatas, Anda dapat mengurangiketidaknyamanan yang berkaitan dengan penggunaan Komputer dengan membuat tubuh
Anda lebih sadar selama Anda menggunakan Komputer , tentunya dengan menyesuaikan Posisi
Komputer Anda, seperti penempatan Monitor yang sejajar dengan mata, Mouse dan Keyboard
yang mudah dijangkau dan penggunaan Kursi yang Ergonomis (bisa diputar dan
dinaikturunkan). Untuk lebih jelasnya, mari Kita simak beberapa Tips Sehat Menggunakan
Komputer yang merupakan aspek dasar Ergonomi Komputer.
-
8/17/2019 1. Kumpulan Trik Berkomputer Yang Aman
10/34
1. Lingkungan Yang Bersih, Rapi dan Tenang
Faktor lingkungan merupakan faktor yang sangat penting dan sangat menunjang agar kegiatan
berkomputer Anda tidak terganggu, jika lingkungan Anda bersih dan rapi, maka secara
otomatis Anda juga akan lebih tenang dan lebih rileks dalam melakukan pekerjaan Anda
dengan menggunakan Komputer , dan bisa Anda bayangkan sendiri jika lingkungan tempatkerja Anda penuh dengan kertas-kertas yang berserakan dan suara-suara yang bising, bisa
dipastikan pekerjaan Anda sedikit banyak akan terganggu, karena faktor lingkungan sangat
berpengaruh dengan kenyamanan dan kesehatan secara keseluruhan.
2. Perhatikan Posisi Duduk Anda
Posisi duduk yang benar saat menggunakan Komputer adalah dengan menegakkan punggung
Anda sehingga kepala dan leher sejajar dengan tubuh Anda, bukan membungkuk atau miring.
3. Posisikan Monitor Di Tempat Yang NyamanPosisi Monitor sebaiknya diletakkan sejajar dengan mata Anda sehingga memudahkan Anda
untuk berhadapan secara langsung dengan monitor Komputer Anda, hindari melihat layar
dengan kepala berpaling atau yang mengharuskan Anda untuk memutar posisi duduk Anda.
Berikut beberapa tips agar posisi monitor tetap nyaman saat digunakan.
1.o Atur posisi sehingga jarak Anda dan monitor berkisar 45 – 70 cm, jangan terlalu
dekat dan jangan terlalu jauh.
o Atur tinggi monitor hingga berada sedikit dibawah mata kita, monitor yang
terlalu tinggi atau rendah akan menyebabkan nyeri pada leher dan pundak.
-
8/17/2019 1. Kumpulan Trik Berkomputer Yang Aman
11/34
o Usahakan posisi monitor sejajar dengan mata.
o Jika komputer Anda masih menggunakan Monitor CRT (tabung), maka
memasang filter pada layar monitor perlu dipertimbangkan untuk menghindari
radiasi yang berlebihan dari monitor, karena Monitor CRT masih memiliki
tingkat radiasi yang tinggi. Akan tetapi jika Anda sudah menggunakan LCD atau
bahkan LED monitor maka Anda tidak perlu memakai filter pada layar monitor
Anda, karena Monitor LCD/LED sudah memiliki filter radiasi hingga mendekati
0% (nol).
o Jagalah agar kondisi layar monitor Anda tetap bersih dari debu.
4. Posisi Keyboard dan Mouse Mudah Dijangkau
Menempatkan Keyboard dan Mouse ditempat yang susah untuk dijangkau hanya akan
membuat Anda susah, apalagi jika Anda harus mengetik dokumen yang begitu banyak, ini
hanya akan memperlambat Anda dalam bekerja. Agar proses megetik Anda lebih nyaman,
silahkan simak beberapa tips berikut.
o Letakkan Mouse dan Keyboard tidak jauh dari tangan Anda sehingga mudah
dijangkau dan lengan Anda bisa lebih rileks.
o Letakkan Mouse tidak jauh dari Keyboard.
o Posisi keyboard usahakan lurus dengan lengan agar terasa nyaman saat
bekerja, jika Anda menggunaan rak keyboard yang bisa diatur ketinggiannya,
itu lebih dianjurkan agar posisi keyboard dapat menyesuaikan dengan tanganAnda.
o Posisikan Keyboard lebih rendah sedikit dari ketinggian meja, jika tidak cukup
rendah maka cobalah untuk menaikkan ketinggian kursi Anda tetapi cegahlah
jangan sampai kaki Anda tergantung, jika memungkinkan Anda bisa
menggunakan sandaran kaki.
o Peganglah Mouse dengan santai dan rileks.
5. Istirahatlah Secara Periodik
Sangat tidak dianjurkan menggunakan komputer dalam waktu lama tanpa istirahat sedikitpun,karena hal ini akan membuat badan Anda terasa pegal-pegal pada punggung dan nyeri. Untuk
meringankan hal tersebut, maka lakukanlah istirahat secara periodik dalam menggunakan
komputer. Berikut beberapa gerakan yang dapat mengurangi kepegalan dan menambah
kenyamanan Anda dalam mengoperasikan Komputer.
-
8/17/2019 1. Kumpulan Trik Berkomputer Yang Aman
12/34
o Warm Up (Pemanasan) - Sebelum melakukan stretching (peregangan otot),
ada baiknya jika Anda mulai dengan melakukan pemanasan terlebih dahulu.
Caranya mudah, Anda hanya perlu duduk di kursi sembari meregangkan
jemari-jemari Anda. Buatlah gerakan melingkar pada pergelangan tangan dan
kaki Anda, kemudian lanjutkan dengan peregangan leher dengan menariknya
ke arah dada anda.o Kepalkan tangan dengan kuat lalu lepaskan, ulangi sebanyak 3x.
o Gerakkan kepala kekiri dan kekanan secara perlahan jika sudah selesai
lanjutkan dengan menggerakkan kepala keatas dan kebawah. Ingat, lakukan
secara perlahan.
o Mengistirahatkan Mata - Bekerja di depan monitor terus-menerus akan
membuat mata cepat lelah, untuk menghindarinya dapat dilakukan dengan
sering berkedip sehingga permukaan mata tetap basah dan tidak kering dan
mengistirahatkan mata secara periodik dengan tidak menatap layar Komputer
selama beberapa saat.
Semoga beberapa Tips Sehat Menggunakan Komputer dan contoh ergonomi komputer diatas
dapat bermanfaat untuk Anda dan Kita semua. Tidak sulit untuk melakukan beberapa tips di
atas selama Anda berada di kantor maupun di rumah, jika Anda ingin kegiatan Komputer Anda
Tetap Nyaman dan Menyenangkan.
-
8/17/2019 1. Kumpulan Trik Berkomputer Yang Aman
13/34
TIPS CERDAS MERAWAT KOMPUTER TANPA
TEKNISI
Merawat Komputer
Belajar Komputer - Cara Merawat Komputer merupakan salah satu kata kunci yang sering
Anda ketikkan di mesin pencarian seperti Google, Bing dan maupun Yahoo. Saya yakin dengan
mengetikkan kata tersebut, Anda pasti tidak ingin komputer kesayangan Anda tiba-tiba mati
seketika dan tidak bisa digunakan. Ya itu merupakan sesuatu yang wajar, Saya pun melakukan
hal yang sama. Pastinya Anda ingin agar komputer yang Anda gunakan tetap terawat baik dari
segi Hardware maupun Softwarenya.
Untuk merawat komputer (PC) atau laptop, sebenarnya sangatlah mudah. Anda bisa
melakukannya sendiri dirumah maupun ditempat Anda bekerja, Anda hanya membutuhkan
sedikit tambahan informasi agar Anda bisa benar-benar mengerti Cara Merawat Komputer
Agar Tetap Awet digunakan. Sebenarnya banyak sekali cara merawat komputer/laptop Anda
agar tetap bisa Anda gunakan walaupun tergolong komputer lama, seperti Merawat
Komputer Anda dari Virus dan Merawat Komputer Secara Hardware dan Software.
-
8/17/2019 1. Kumpulan Trik Berkomputer Yang Aman
14/34
TIPS I - Backup Komputer Secara Berkala
Backup Komputer sengaja Saya tempatkan pada posisi pertama karena ini merupakan hal yang
sangat penting dari poin-poin yang lain yang akan Kita bahas. Melakukan Backup secara
berkala sangat baik untuk Anda lakukan, ini berguna untuk menghindari hal-hal yang tidak
diinginkan seperti file terhapus, hardisk rusak maupun kejadian-kejadian lain yang
menyebabkan file/berkas Anda tidak bisa diakses. Anda dapat melakukan Backup data
menggunakan media penyimpanan lain seperti External Hardisk, Flasdisk maupun Floppy
Disk. Jadi ketika File Anda tidak bisa diakses atau hardisk Anda mengalami kerusakan, maka
Anda masih memiliki Backup file tersebut di media penyimpanan yang lain.
TIPS II - Operasikan Komputer Sesuai Prosedur
Shutdown Komputer
Ya tidak bisa dipungkiri lagi, mengoperasikan komputer dengan cara yang baik dan benar, akanmemberikan dampak baik bagi kesehatan komputer Anda. Mengoperasikan komputer sesuai
dengan prosedur merupakan langkah cerdas yang bisa Anda lakukan agar komputer Anda
tetap awet dan mampu untuk digunakan dalam jangka panjang.
Jika Anda sudah mengetahui Cara Mengoperasikan Komputer yang Baik dan Benar, sekarang
Anda hanya tinggal mengembangkan pengetahuan Anda agar kegiatan Anda dengan
komputer sehari-hari tidak membuat Anda merasa jenuh. Anda juga perlu tau mengenai
-
8/17/2019 1. Kumpulan Trik Berkomputer Yang Aman
15/34
Ergonomi Komputer agar Anda bisa lebih nyaman dalam mengoperasikan komputer dan
tentunya tidak mengganggu kesehatan Anda.
TIPS III - Tutup Program Yang Tidak Digunakan
Menjalankan aplikasi secara bersamaan (multitasking), akan memperlambat kinerja dari
sebuah komputer, hal ini dikarenakan pemakaian memory dari komputer yang semakin besar
yang mengakibatkan kinerja sistem mulai menurun. Untuk mengantisipasi hal tersebut,
sebaiknya Anda tutup aplikasi yang tidak digunakan agar kinerja sistem komputer bisa lebihstabil dan secara otomatis memperpanjang umur perangkat komputer Anda.
TIPS IV - Uninstall /Hapus Program Yang Tidak Perlu
Uninstall Program
Terlalu banyak meng-install aplikasi pada sebuah komputer akan menyebabkan Kinerja sistem
komputer tidak berjalan stabil dan komputer akan terasa berat saat menjalankan aplikasi, hal
ini dikarenakan resource atau tempat yang dipakai oleh aplikasi yang Anda install akan
memakan tempat yang banyak dan berlebihan dan ini tidak baik dan sangat tidak
direkomendasikan. Apalagi jika komputer yang Anda gunakan memiliki spesifikasi yang
standart/pas-pasan.
Agar komputer dapat berjalan dengan stabil, Anda bisa menghapus program yang tidak
diperlukan saat ini, karena program-program tersebut dapat memperlambat kinerja dari
-
8/17/2019 1. Kumpulan Trik Berkomputer Yang Aman
16/34
sebuah komputer. Jika Anda memerlukan program tersebut dikemudian hari, silahkan Anda
install kembali.
TIPS V - Bersihkan Perangkat Komputer dari Debu
Ilustrasi Membersihkan Komputer
Jika Anda sudah pernah Merakit Komputer Sendiri, pastinya Anda sudah mengetahui
komponen-komponen yang terdapat dalam komputer Anda. Komponen-komponen komputer
tersebut akan berjalan dengan optimal jika kondisinya terawat. Anda bisa membayangkan jika
CPU Anda tidak pernah dibersihkan selama beberapa bulan, pasti Anda akan melihat debu -
debu yang menempel dan mulai menebal pada perangkat komputer Anda, ini dapat
mengganggu kinerja dari komponen komputer tersebut. Sebagai contoh CPU Cooler misalnya,
jika Anda tidak lakukan pembersihan secara rutin, maka debu dan kotoran akan menempel
pada bagian atau sela-sela kipas yang dapat memperlambat perputaran kipas, dan bisa
berakibat fatal. Anda bisa bayangkan jika pendingin pada CPU Anda tiba-tiba mati, pasti
komputer Anda akan cepat panas dan tidak menutup kemungkinan jika komputer Anda tiba-
tiba mati.
Agar hal tersebut tidak terjadi, sangat baik sekali jika Anda rajin membersihkan kotoran atau
debu yang menempel pada perangkat komputer Anda, dan jika Anda melakukannya secara
berkala, maka dijamin komputer Anda akan selalu nyaman untuk digunakan dan perangkat
komputer Anda akan jauh lebih awet.
-
8/17/2019 1. Kumpulan Trik Berkomputer Yang Aman
17/34
TIPS VI - Ventilasi Yang Cukup Untuk Perangkat Komputer
Jika Anda menggunakan komputer diruangan yang tertutup, sebaiknya Anda pastikan suhu
udara didalam ruangan tersebut tetap dingin. Suhu ruangan sangat berpengaruh terhadap
komponen-komponen komputer, jika suhu ruangan komputer Anda tidak stabil/panas, maka
komponen-komponen komputer Anda juga akan cepat panas, hal ini dikarenakan kipas
pendingin yang terdapat dalam casing komputer tidak dapat menyeimbangkan suhu dalam
komputer tersebut.
Untuk menghindari hal tersebut, sebaiknya Anda membuat ventilasi yang cukup agar suhu
dalam ruangan tetap terjaga, sehingga komponen-komponen komputer Anda tidak cepatpanas (overheating). Anda juga dapat memberikan kipas pendingin tambahan pada casing CPU
Anda.
TIPS VII - Lakukan Defragment Secara Berkala
Disk Defragment
Disk Defragment adalah sebuah program untuk membantu merpaihkan penempatan data di
dalam harddisk , setelah rapih efeknya adalah kecepatan dalam mencari data lebih efisien
karena tidak berpencar lagi. Defragment merupakan tool bawaan Sistem Operasi Windows.
Fungsi Defragment adalah untuk menata dan mengurutkan file-file harddisk berdasarkan jenis
file/data sedemikian rupa sehingga akan mempermudah proses read/write. Dengan demikian,
beban kerja akan lebih ringan yang akhirnya dapat memperpanjang umur harddisk .
-
8/17/2019 1. Kumpulan Trik Berkomputer Yang Aman
18/34
Cara melakukan Defragment adalah:
Klik menu Start > Program > Accesories > System Tool > Disk Defragmenter . Saat menjalankan
fungsi ini sebaiknya tutup semua aplikasi, agar proses penataan dapat berjalan secara optimal.
TIPS VIII - Bersihkan Reycycle Bin Secara Rutin
Recycle Bin atau Trash dalam dunia komputer merupakan tempat penyimpanan sementara
untuk file yang telah dihapus dari file manager oleh user . Namun belum secara permanen
dihapus dari physical media sehingga memungkinkan file tersebut dikembalikan pada lokasi
semula, jika terjadi kesalahan penghapusan data.
Sebenarnya file/folder yang kita hapus tidak langsung hilang dari harddisk karena akan
ditampung dahulu di Recycle Bin, meskipun ada beberapa jenis pengaturan yang bisa kita
gunakan antara lain memberikan peringatan saat menghapus, hapus lalu simpan di tempat
sementara atau hapus permanen. Pengaturan untuk jenis “hapus lalu disimpan ditempat
penampungan” ini bertujuan agar suatu saat apabila Anda masih membutuhkannya dapat
mengembalikan lagi. Recycle Bin yang sudah banyak juga akan menyita ruang harddisk yang
dapat menyebabkan pembacaan harddisk menjadi lambat. Cara mengosongkan Recycle Bin
adalah: Jalankan Windows Explorer >> klik Recycle Bin >> klik File >> klik Empty Recyle Bin.
TIPS IX - Aktifkan Firewall Komputer
Firewall adalah suatu sistem perangkat lunak yang mengizinkan lalu lintas jaringan yang
dianggap aman untuk bisa melaluinya dan mencegah lalu lintas jaringan yang dianggap tidak
aman. Umumnya, sebuah tembok-api diterapkan dalam sebuah mesin terdedikasi, yangberjalan pada pintu gerbang (gateway ) antara jaringan lokal dengan jaringan Internet.
Firewall digunakan untuk membatasi atau mengontrol akses terhadap siapa saja yang memiliki
akses terhadap jaringan pribadi dari pihak luar. Saat ini, istilah Firewall menjadi istilah lazim
yang merujuk pada sistem yang mengatur komunikasi antar dua macam jaringan yang
berbeda. Mengingat saat ini banyak perusahaan yang memiliki akses ke Internet dan juga
tentu saja jaringan berbadan hukum di dalamnya, maka perlindungan terhadap perangkat
-
8/17/2019 1. Kumpulan Trik Berkomputer Yang Aman
19/34
digital perusahaan tersebut dari serangan para peretas, pemata-mata, ataupun pencuri data
lainnya, menjadi kenyataan.
Sebenarnya pada sistem operasi Windows sendiri sudah ada fasilitas Firewall ini hanya saja
jarang difungsikan. jika Anda ingin mengaktifkannya, maka silahkan ikuti langkah-langkah
berikut.
1. Klik Start lalu pilih Control Panel
2. Kalo sudah masuk di Control Panel , lalu pilih Windows Firewall
3. Di menu sebelah kiri lagi pilih tulisan Turn Windows Firewall on or off
4. Silahkan Anda ganti on (untuk mengaktifkan Firewall ) atau off (untuk menonaktifkan
Firewall ), lalu klik OK.
Ilustrasi Firewall
TIPS X - Install Anti Virus dan Lakukan Update Berkala
Menginstall Anti Virus merupakan salah satu langkah cerdas untuk merawat dan menjagakomputer agar tidak cepat rusak. Fungsi Anti Virus sendiri adalah sebagai proteksi dan
perlindungan dari serangan virus komputer.
Banyak sekali Software Anti virus Gratis maupun berbayar yang Anda dapat gunakan untuk
melindungi komputer kesayangan Anda, seperti Avast, Kaspersky, Avira, AVG, Smadav (Lokal)
dan masih banyak lagi yang lainnya. Namun yang pasti jangan lupa untuk melakukan update
database Anti Virus secara berkala agar Anti Virus senantiasa mendeteksi adanya serangan
Virus-virus baru.
-
8/17/2019 1. Kumpulan Trik Berkomputer Yang Aman
20/34
Dengan mengikuti beberapa tips diatas, maka Anda sudah bisa merawat dan menjaga
komputer sendiri tanpa harus repot-repot memanggil teknisi komputer untuk melakukan
perawatan komputer Anda. Semoga beberapa tips cerdas diatas dapat membantu rekan-rekan
dalam Merawat Komputer Agar Tetap Awet.
Anti Virus
-
8/17/2019 1. Kumpulan Trik Berkomputer Yang Aman
21/34
CARA MERAKIT KOMPUTER SENDIRI LENGKAP
DENGAN GAMBAR TERBARU
Cara Merakit Komputer
Pada update kali ini akan dibahas mengenai Bagaimana Cara Merakit Komputer Sendiri
Dengan Mudah dan Disertai Gambar Yang Lengkap.
Anda akan dipandu step by step mulai dari persiapan komponen-komponen pada komputer
hingga komputer bisa dirakit dengan sempurna dan bisa digunakan. Panduan kali ini terdiri
dari 5 Langkah Mudah, untuk merakit komputer/PC dari awal hingga Komputer/PC bisa
digunakan, Anda dapat mengikuti langkah demi langkah yang ada pada update kali ini.
Anda dapat melewati langkah-langkah tertentu jika Anda memilih untuk tidak
memasang/menginstal perangkat keras tersebut. Pada panduan kali ini, Anda diasumsikan
tidak memiliki pengetahuan sebelumnya dalam hal merakit komputer, dan diharapkan bisa
menambah pengetahuan Anda tentang komponen-komponen yang terdapat dalam
komputer/PC dan Anda juga bisa merakit komputer sendiri.
Jika Anda hanya ingin meng-upgrade komputer Anda atau mengganti salah satu komponen
komputer Anda, maka Anda bisa melewati langkah-langkah sebelumnya dan langsung
membaca panduan yang sesuai dengan kebutuhan Anda. Misalnya, jika Anda hanya ingin
mengganti Hardisk komputer saja, maka Anda bisa langsung melihat panduan Bagaimana CaraMemasang Hardisk.
Berikut adalah langkah-langkah merakit komputer yang baik dan benar , jika Anda merasa
kesulitan dengan penjelasannya, Saya juga sertakan gambar untuk membantu memudahkan
merakit komputer pribadi Anda.
-
8/17/2019 1. Kumpulan Trik Berkomputer Yang Aman
22/34
Langkah 1 - Siapkan semua komponen-komponen untuk
merakit komputer.
Komponen Komputer
Merakit komputer merupakan sesuatu yang menyenangkan bagi yang suka dengan perakitan
komputer. Sebelum mulai merakit komputer, maka persiapkan dulu komponen-
komponennya, seperti Casing, Motherboard, Processor, Heatsink dan kipasnya, Memory /
RAM, VGA Card / Kartu Grafis (PCI/AGP), Harddisk, CDROM/DVDROM, Monitor, Speaker,
Keyboard dan Mouse. Selain komponen di atas, persiapkan juga CD driver yang dibutuhkan
dan CD Sistem Operasi serta Software yang diperlukan. Persiapkan pula berbagai alat tangan
seperti obeng, tang dan alat pendukung lainnya.
Langkah 2 - Pasangkan Processor, CPU Cooler dan
Memory/RAM ke Motherboard.
Processor adalah sebuah IC yang mengontrol keseluruhan jalannya sebuah sistem komputer
dan digunakan sebagai pusat atau otak dari komputer yang berfungsi untuk melakukan
perhitungan dan menjalankan tugas. Processor terletak pada socket yang telah disediakan
oleh Motherboard , dan dapat diganti dengan Processor yang lain asalkan sesuai dengan socket
yang ada pada Motherboard . Salah satu yang sangat besar pengaruhnya terhadap kecepatan
komputer tergantung dari jenis dan kapasitas Processor .
Cara memasang Processor adalah sebagai berikut:
• Buka pengunci Socket Processor pada Motherboard .
-
8/17/2019 1. Kumpulan Trik Berkomputer Yang Aman
23/34
Memasang Processor
• Pasangkan Processor ke Motherboard. (PENTING...! Perhatikan bahwa Processor
mempunyai tanda pada salah satu sudutnya, dalam hal ini biasanya ditandai dengan
lekukan, lubang atau anak panah).• Cocokan tanda tersebut dengan tanda yang ada pada Socket Processor (Jika Anda
melakukan hal tersebut di atas dengan tepat, maka Processor akan dapat dimasukkan
ke socketnya dengan baik dan benar).
• Kemudian kunci kembali socket tersebut, dengan cara menekan tuas kebawah dan
mengaitkan pada pengunci yang ada.
Cara Memasang CPU Cooler (Pendingin CPU)
• Siapkan CPU Cooler dan Pasta Processor .
Memasang CPU Cooler
• Lapisi Processor yang sudah terpasang dan permukaan CPU Cooler dengan pasta yang
sudah dipersiapkan tadi.
• Kemudian pasangkan CPU Cooler tepat diatas Processor yang sudah terpasang, lalukencangkan pengunci pada CPU Cooler.
• Hubungkan daya yang terdapat pada CPU Cooler dengan Motherboard.
-
8/17/2019 1. Kumpulan Trik Berkomputer Yang Aman
24/34
Cara Memasang Memory/RAM
Memasang Memory/RAM
• Perhatikan slot memory Anda, apakah sudah sesuai dengan jenis memory yang Anda
gunakan.
• Jika sudah sesuai, maka pasangkan memory komputer Anda pada slot yang sudah
disediakan.
• Kemudian klik pengait pada masing-masing ujung memory agar memory tidak
bergerak-gerak.
Langkah 3 - Memasang Hardisk dan CD/DVD Drive.
Hardisk ATA dan SATA
Sebelum memasang Hardisk ke casing langkah pertama yang harus anda lakukan adalah
mengenal jenis Hardisk yang akan Anda gunakan. Untuk Hardisk yang sering digunakan saat
ini yaitu Hardisk ATA dan SATA. Jika Anda Menggunakan Hardisk ATA maka kabel penghubung
dari Hardisk ke Motherboard yang harus Anda gunakan adalah Kabel IDE, dan jika Anda
menggunakan Hardisk SATA maka silahkan gunakan kabel SATA. Perbedaan kabel IDE dan
-
8/17/2019 1. Kumpulan Trik Berkomputer Yang Aman
25/34
SATA terletak pada fisik kabel, kabel ATA lebih lebar dari pada kabel SATA. Biasanya kabel ATA
digunakan untuk beberapa perangkat lain selain daripada Hardisk seperti CD/DVD-ROM.
Cara memasang Hardisk dan CD/DVD Drive adalah sebagai berikut:
Memasang Jumper Hardisk
• Pertama, aturlah jumper pada hard disk. Jumper ini ada di bagian belakang hardisk dan
memiliki tiga sampai lima pasang pin. Bila hardisk yang akan Anda pasang cuma satu,
maka setlah jumper ke posisi "MASTER". Jika ada dua hardisk, maka cabut jumper hard
disk ke dua dan posisikan sebagai "SLAVE". Petunjunk pemasangan jumper biasanya
ada pada sisi atas hardisk.
• Pasang kabel data SATA pada port data di belakang hardisk. Pemasangannya tidak sulit.
Cocokkan saja ujung kabel dengan port data di hardisk, jadi tidak mungkin terbalik.Lalu, pasang ujung satunya dari kabel data tersebut pada port SATA 1 atau primary
SATA pada Motherboard. Cara pemasangannya sama dengan pemasangan ke hardisk.
• Kemudian letakkan hardisk pada tempat yang sudah disediakan di casing, biasanya ada
beberapa slot, kemudian kencangkan dengan skrup yang tersedia. Setelah itu
pasanglah kabel power dari Power Supply ke Hardisk. Jika Power Supply Anda model
lama yang tidak mempunyai kabel power untuk SATA, Anda bisa menggunakan kabel
power Konverter (lihat gambar).
-
8/17/2019 1. Kumpulan Trik Berkomputer Yang Aman
26/34
Cara Memasang Hardisk
• Untuk pemasangan CD/DVD drive kurang lebih sama dengan pemasangan Hardisk.
Hanya penempatannya saja yang sedikit berbeda, biasanya CD/DVD Drive ditempatkan
pada bagian teratas pada casing. Sebelum menempatkan CD/DVD Drive, buka dulu
penutupnya yang terbuat dari plastik, Kemudian tekan penutupnya dari bagian dalam.
Langkah 4 - Merakit kabel komputer.
Setelah semua komponen komputer terpasang, langkah selanjutnya adalah merakit kabel-
kabel komputer, baik kabel I/O, kabel hardisk, kabel CD ROM, Kabel power CPU dll. Anda cukup
memperhatikan gambar berikut ini untuk panduan Anda memasang kabel-kabel untuk merakit
komputer Anda.
Sebaiknya Anda benar-benar memperhatikan langkah yang satu ini, karena ini merupakan
salah satu yang paling central dalam merakit komputer, jika kabel yang Anda hubungkan
ternyata salah maka akan berakibat fatal. Akan tetapi Anda tidak perlu khawatir berlebihan,
setiap kabel sudah disetting sedemikian rupa agar berbeda dengan yang lain, jadi Anda tinggal
mencocokkan saja dengan colokannya. Berikut adalah beberapa gambar untuk merakit kabel-
kabel komputer.
-
8/17/2019 1. Kumpulan Trik Berkomputer Yang Aman
27/34
Merakit Kabel Komputer
Langkah 5 - Terakhir adalah menginstall Sistem Operasi
sesuai kebutuhan Anda.
Setelah Anda selesai merakit komputer Anda, langkah terakhir yang harus dilakukan agar
komputer bisa Anda gunakan dengan baik adalah mengistall Sistem Operasi (Operating
System). Sistem Operasi adalah seperangkat program yang mengelola sumber daya perangkat
keras komputer atau Hardware, dan menyediakan layanan umum untuk aplikasi perangkat
lunak atau Software.
Sistem Operasi juga bertugas untuk melakukan kontrol dan manajemen perangkat keras serta
operasi-operasi dasar sistem, termasuk menjalankan perangkat lunak aplikasi seperti
program-program pengolah kata dan peramban web.
Untuk jenis-jenis sistem Operasi yang digunakan komputer secara umum terbagi menjadi 3
kelompok yaitu Keluarga Microsoft, Keluarga UNIX dan Keluarga Mac OS. Untuk penginstalan
Sistem Operasi sebaiknya Anda sesuaikan dengan kebutuhan Anda. Jika Anda masih awam
mengenai Sistem Operasi sebaiknya Anda gunakan Sistem Operasi dari Keluarga Microsoft,
karena Sistem Operasi ini masih paling familiar dan banyak digunakan oleh semua kalangan.
Akan tetapi jika Anda ingin mencoba Sistem Operasi dari keluarga UNIX dan Mac OS juga tidakada salahnya.
-
8/17/2019 1. Kumpulan Trik Berkomputer Yang Aman
28/34
Sistem Operasi
-
8/17/2019 1. Kumpulan Trik Berkomputer Yang Aman
29/34
LAMPIRAN: KUMPULAN SHORCUT WINDOWS
KUMPULAN HOTKEY PADA WINDOWS
Berikut adalah daftar Shortcut , hotkey , tombol pintas windows lengkap dan juga shortcut
keyboard yang bisa di jadikan panduan mengoperasikan windows sistem agar lebih cepat
dan efisien. Silahkan simak dan terapkan.
Tombol Windows + R = Run menu
menu RUN biasa digunakan untuk akses pintas seperti dibawah ini, ketikan kodenya laluenter:
cmd = Command Prompt
regedit = Registry Editor
gpedit.msc = Group Policy
iexplore + “web address” = Internet Explorer
compmgmt.msc = Computer Management
dhcpmgmt.msc = DHCP Management
dnsmgmt.msc = DNS Management
services.msc = Serviceseventvwr = Event Viewer
dsa.msc = Active Directory User dan Komputer
dssite.msc = Active Directory Situs dan Layanan
Tombol Windows + E = Explorer
ALT + Tab = Beralih antar jendela
ALT, Space, X = Maximize window
CTRL + Shift + Esc = Task Manager
Tombol Windows + Break = System properties
-
8/17/2019 1. Kumpulan Trik Berkomputer Yang Aman
30/34
Tombol Windows + F = Search
Tombol Windows + D = Sembunyikan / Tampilkan semua jendela
CTRL + C = copy
CTRL + X = cut
CTRL + V = paste
Keyboard Shortcuts
[Alt] dan [Esc] = Beralih di antara aplikasi yang berjalan
[Alt] dan letter = Pilih item menu dengan huruf digarisbawahi
[Ctrl] dan [Esc] = Open Program Menu, sama seperti klik pada start
[Ctrl] dan windows [F4] = Tutup dokumen aktif atau kelompok (tidak bekerja dengan
beberapa aplikasi)
[Alt] dan [F4] = Keluar aplikasi yang aktif atau menutup jendela aktif
[Alt] dan [-] = Open Control menu untuk dokumen yang aktif
Ctrl] Left/right arrow = Pindahkan kursor maju atau mundur satu kata
Ctrl] Up, Down arrow = Pindahkan kursor maju atau mundur satu paragraf
[F1] = Buka Bantuan untuk aplikasi yang aktif
Windows M = Minimalkan semua jendela yang terbuka
Shift Windows M = Undo minimize semua jendela yang terbuka
Windows F1 = Windows Buka Bantuan
Windows Tab = Siklus melalui tombol Taskbar
Windows Break = Buka kotak dialog System Properties
Aksesibilitas shortcuts Keyboard
Right SHIFT selama delapan detik = Mengaktifkan dan menonaktifkan FilterKeys.
Left ALT + left SHIFT + PRINT SCREEN = Mengaktifkan Kontras Tinggi dan mematikan.
Left ALT +left SHIFT +NUM LOCK = Mengaktifkan dan menonaktifkan MouseKeys.
SHIFT lima kali = Mengaktifkan dan menonaktifkan StickyKeys.
NUM LOCK selama lima detik = Mengaktifkan dan menonaktifkan ToggleKeys.
WIN Key + U = Buka Utility Manager
-
8/17/2019 1. Kumpulan Trik Berkomputer Yang Aman
31/34
Explorer Shortcuts
END = Tampilkan bagian bawah jendela aktif.
HOME = Tampilkan bagian atas jendela aktif.
NUM LOCK Asterisk = pada keypad numerik (*) Tampilkan semua subfolder di bawah folder
yang dipilih.
NUM LOCK PLUS SIGN = pada keypad numerik () Menampilkan isi dari folder yang dipilih.
NUM LOCK SIGN MINUS = pada keypad numerik (-) Tutup folder yang dipilih.
LEFT ARROW = Tutup pilihan saat ini apakah itu diperluas (expanded), atau pilih folder induk
(parent folder).
RIGHT ARROW = Tampilan pilihan saat ini apakah itu collapsed, atau pilih subfolder pertama.
Ketik perintah berikut di Run Box (Windows Key + R) untuk
shortcut program.
devmgmt.msc = Device Manager
msinfo32 = Sistem Informasi
cleanmgr = Disk Cleanup
ntbackup = Backup or Restore Wizard (Windows Backup Utility)mmc = Microsoft Management Console
excel = Microsoft Excel (Jika Terpasang)
MSAccess = Microsoft Access (Jika Terpasang)
powerpnt = Microsoft PowerPoint (Jika Terpasang)
winword = Microsoft Word (Jika Terpasang)
frontpg = Microsoft FrontPage (Jika Terpasang)
notepad = Notepad
WordPad = WordPad
calc = Kalkulatormsmsgs = Windows Messenger
MSPaint = Microsoft Paint
wmplayer = Windows Media Player
rstrui = System Restore
waol = America Online
control = Membuka Control Panel
printer control = Membuka Printers Dialog
-
8/17/2019 1. Kumpulan Trik Berkomputer Yang Aman
32/34
Internet Browser:
Untuk membuka url yang di awali http://www. dan diakhiri dengan domain .com semisal
http://www.google.com, cukup tulis “google” tanpa tanda petik pada adress bar lalu tekan
ctrl+enter.
Domain .net tekan shift+enter.
Domain .org tekan ctrl+shift+enter
Untuk Windows XP:
Hapus item yang dipilih secara permanen tanpa menempatkan item dalam Recycle Bin =
SHIFT DELETE
Menyalin item yang dipilih = CTRL sambil menyeret item
Buat shortcut untuk item yang dipilih = CTRL SHIFT saat menyeret item
Ubah nama item yang dipilih = F2
Pindahkan titik penyisipan ke awal kata berikutnya = CTRL RIGHT ARROW
Pindahkan titik penyisipan ke awal kata sebelumnya = CTRL LEFT ARROW
Pindahkan titik penyisipan ke bagian awal paragraf berikutnya = CTRL DOWN ARROW
Pindahkan titik penyisipan ke awal paragraf sebelumnya = CTRL UP ARROW
Sorot sebuah blok teks = CTRL SHIFT dengan salah satu tombol panah
Memilih lebih dari satu item dalam sebuah jendela atau pada desktop, atau teks pilih dalam
dokumen = SHIFT dengan salah satu tombol panah
Pilih semua = CTRL A
Mencari file atau folder = F3
Melihat properti untuk item yang dipilih = ALT ENTER
Tutup item aktif, atau keluar dari program aktif = ALT F4
Membuka menu shortcut untuk jendela aktif = ALT Spacebar
Tutup dokumen aktif dalam program-program yang memungkinkan Anda untuk memiliki
beberapa dokumen terbuka secara bersamaan = CTRL F4
Beralih di antara item yang terbuka = ALT TAB
Siklus melalui item dalam urutan mereka dibuka = ALT ESC
Siklus melalui elemen layar dalam jendela atau di desktop = F6
Menampilkan Address bar daftar di My Computer atau Windows Explorer = F4
Menampilkan menu shortcut untuk item yang dipilih = SHIFT F10
Menampilkan menu Sistem untuk jendela yang aktif = ALT Spacebar
Menampilkan menu Start = CTRL ESC
-
8/17/2019 1. Kumpulan Trik Berkomputer Yang Aman
33/34
Menampilkan menu yang sesuai = ALT Underlined surat dalam nama menu
Aktifkan menu bar dalam program aktif = F10
Buka menu di sebelah kanan, atau membuka submenu = RIGHT ARROW
Buka menu sebelah kiri, atau menutup submenu = LEFT ARROW
Refresh jendela aktif = F5
Lihat folder satu tingkat di My Computer atau Windows Explorer = BACKSPACE
Membatalkan tugas saat ini = ESC
Tekan SHIFT ketika memasukkan CD ke dalam drive CD-ROM CD agar tidak play otomatis.
Shortcut keyboard ini untuk kotak dialog:Tekan:
Bergerak maju melalui tab = CTRL + TAB
Bergerak mundur melalui tab = CTRL + SHIFT + TAB
Bergerak maju melalui pilihan = TAB
Bergerak mundur melalui pilihan = SHIFT + TAB
Melaksanakan perintah yang sesuai atau pilih pilihan yang sesuai = ALT + huruf Underlined
Melaksanakan perintah untuk opsi aktif atau tombol = ENTER
Pilih atau menghapus kotak memeriksa apakah pilihan yang aktif adalah kotak cek =
Spacebar
Pilih tombol jika opsi aktif adalah sekelompok tombol pilihan = Tombol panah
Tampilan Bantuan = F1
Menampilkan item dalam daftar aktif = F4
Membuka folder satu tingkat = BACKSPACE
Jika Anda memiliki Microsoft Natural Keyboard, atau
keyboard kompatibel lainnya yang mencakup tombol logoWindows dan tombol aplikasi, Anda dapat menggunakan
shortcut keyboard sebagai berikut:
Menampilkan atau menyembunyikan menu Start = WIN Key
Menampilkan kotak dialog Properti Sistem = WIN Key + BREAK
Show desktop = WIN Key + D
Minimalkan semua jendela = WIN Key + M
-
8/17/2019 1. Kumpulan Trik Berkomputer Yang Aman
34/34
Mengembalikan jendela diminimalkan = WIN Key + Shift + M
Buka My Computer = WIN Key + E
Mencari file atau folder = WIN Key + F
Pencarian untuk komputer = CTRL + WIN Key + F
Tampilan windows Bantuan = WIN Key + F1
Kunci komputer Anda jika Anda terhubung ke domain jaringan, atau beralih pengguna jika
Anda tidak terhubung ke domain jaringan. WIN Key + L
Buka kotak dialog Run = WIN Key + R
Buka Utility Manager = WIN Key + U