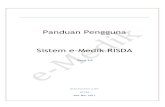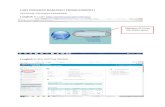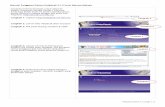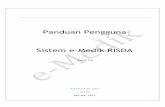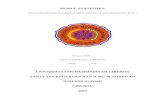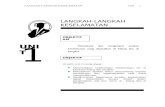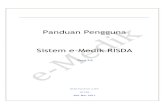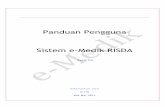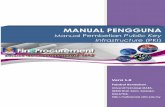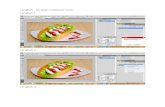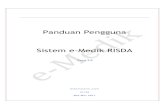› panduan › panduan.pdf · Langkah - Langkah GambarContoh geran boleh dilihat dengan menekan...
Transcript of › panduan › panduan.pdf · Langkah - Langkah GambarContoh geran boleh dilihat dengan menekan...
Langkah - Langkah Gambar
1. Pilih Jenis dan
Saluran Permohonan yang dikehendaki
2. Tekan butang
Seterusnya untuk meneruskan proses permohonan
Langkah - Langkah Gambar
1. Masukkan
butiran-butiran hakmilik bagi geran yang berkenaan. Contoh geran boleh dilihat dengan menekan butang Contoh Hakmilik.
2. Tekan butang Semak untuk ke muka seterusnya.
Langkah - Langkah Gambar
1. Sekiranya
pengguna memilih menggunakan peguam sebagai Saluran Permohonan di muka Jenis Permohonan, pengguna akan dibawa ke muka Maklumat Peguam dimana pengguna perlu melengkapkan butiran mengenai peguam yang telah diambil.
2. Tekan butang
Kembali untuk ke muka sebelum atau tekan butang Seterusnya untuk ke muka yang seterusnya.
3. Jika pengguna
tidak menggunakan peguam sebagai Saluran Permohonan, sila tinggalkan langkah ini dan maju terus ke langkah yang seterusnya.
*Ruang kosong pada bahagian Bandar dan Negeri akan terisi secara automatik apabila pengguna memasukkan nombor poskod di ruang Poskod
Langkah - Langkah Gambar
1. Pengguna
dikehendaki untuk mengisi butiran mengenai pemohon/pemilik tanah.
2. Tekan pada butang Simpan Maklumat apabila sudah selesai mengisi semua butiran yang dikehendaki.
3. Tekan butang Seterusnya sekiranya pengguna telah berpuas hati dengan butiran yang dimasukkan tadi atau tekan butang
4. Kemaskini untuk mengubah mana-mana butiran yang hendak dibetulkan
Tekan butang untuk
kembali mengubah butiran
Tekan butang untuk
membuang butiran yang mempunyai ralat.
*Ruang kosong pada bahagian Bandar dan Negeri akan terisi secara automatik apabila pengguna memasukkan nombor poskod di ruang Poskod
Langkah - Langkah Gambar
1. Di muka Maklumat
Penerima pengguna perlu mengisi segala butiran bagi melengkapkan borang tersebut.
2. Tekan pada butang Simpan Maklumat apabila sudah selesai mengisi semua butiran yang dikehendaki.
3. Tekan butang Seterusnya sekiranya pengguna telah berpuas hati dengan butiran yang dimasukkan tadi.
4. Tekan butang Kemaskini untuk mengubah butiran yang hendak dibetulkan
Tekan butang untuk
mengubah butiran
Tekan butang untuk
membuang butiran yang mempunyai ralat.
*Ruang kosong pada bahagian Bandar dan Negeri akan terisi secara automatik apabila pengguna memasukkan nombor poskod di ruang Poskod
Langkah - Langkah Gambar
1. Pengguna akan
dibawa ke muka Semakan Maklumat di mana segala butiran-butiran yang telah pengguna masukkan tadi akan dipaparkan.
2. Pengguna dikehendaki untuk mengesahkan butiran-butiran tersebut
3. Tekan butan Seterusnya jika semua butiran yang dipaparkan adalah seperti yang telah pengguna masukkan.
4. Sekiranya berlaku sebarang kesilapan, pengguna hendaklah menekan butang Kembali untuk ke muka yang sebelumnya.
Langkah - Langkah Gambar
1. Sekiranya tiada
sebarang masalah, akan keluar satu pop up window yang mengatakan bahawa permohonan pengguna telah berjaya dan pengguna akan terus dibawa ke muka Slip Pengesahan Permohonan
2. Pengguna perlu mencetak muka ini dengan menekan
butang sebagai bukti permohonan online telah dibuat.