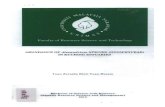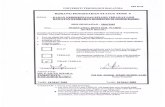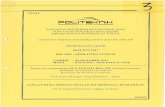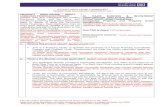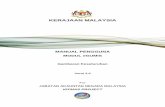AMANAHRAYA VISITOR INFORMATION SYSTEM (AVIS)...
Transcript of AMANAHRAYA VISITOR INFORMATION SYSTEM (AVIS)...
ISI KANDUNGAN
1. Pengenalan 1
2. Langkah-langkah Penggunaan AVIS (Staff) 2
Step 1
Figure 1: Login page 2
Figure 2: Main page 3
Step 2
Figure 3: Fungsi carian dalam halaman visitorin.aspx 4
Figure 4: Keputusan Maklumat 5
Figure 5: Lengkapkan butiran pelawat 6
Figure 6: Pilih ELID card serial no 7
Figure 7: Ralat mesej jika pengguna cuba untuk menyimpan data tanpa
memilih ELID card serial no
7
Figure 8: Tiada maklumat yang diperolehi 8
Figure 9: Simpan sesi lawatan pelawat 9
Figure 10: Tunjuk bilangan kad yang berkurang jika telah diberikan
kepada pelawat sepertimana yang disimpan di halaman visitorin.aspx
9
Figure 11: Mesej pemberitahuan dihantar kepada Microsoft Outlook Mail 10
Figure 12: Contoh pemberitahuan 10
Figure 13: Ralat mesej jika sesi pelawat masih wujud dan dihantar ke
laman visitorout.aspx secara automatik
11
Step 3
Figure 14: Fungsi carian di dalam kategori “Staff” 12
Step 4
Figure 15: Fungsi carian di dalam kategori “Special Guest” 13
Step 5
Figure 16: Semak status ELID kad samada aktif atau tidak sebelum
menambah kad baru ke dalam sistem
14
Figure 17: Status aktif akan akan bertukar hijau “Yes” jika kad masih aktif
dan senarai floor tidak boleh dipilih
14
Figure 18: Sistem akan memaparkan mesej jika kad tidak wujud dan
senarai pilihan floor boleh dipilih
15
Figure 19: Sistem akan memaparkan mesej yang memberitahu kad wujud
dan tidak aktif di tingkat mana dan seterusnya menghantar pengguna ke
halaman AccessMaintenance.aspx
16
Figure 20: Sistem akan memaparkan mesej ralat jika pengguna cuba untuk
menyimpan ELID kad yang baru tanpa memilih tahap floor
17
Step 6
Figure 21: Mesej yang dipaparkan di halaman yang sebelum akan
mengisikan semua maklumat kad yang berada di tingkat itu
18
Figure 22: Tekan butang “Edit” untuk mengubah akses tingkat floor dan
statusnya
19
Figure 23: Jika butang “Search” ditekan tanpa menyatakan tingkat floor
mana yang ingin dicari sistem akan memaparkan mesej ralat
19
Step 7
Figure 24: Report harian yang merekodkan setiap pelawat yang datang ke
AmanahRaya Berhad
20
Figure 25: Menghantar report kepada Excel file 21
Figure 26: Tekan “Yes” untuk buka file 21
Figure 27: Contoh sesi pelawat di dalam excel table 22
Step 8
Figure 28: Butang “Visitor Out” untuk ke halaman seterusnya 22
Figure 29: Mesej Ralat untuk pekerja 23
Figure 30: Carian kad ELID yang sedang digunakan oleh pelawat 24
Figure 31: Checkout pelawat yang active akan mengeluarkan mesej 25
3. Langkah-langkah Penggunaan AVIS (Pengawal Keselamatan)
Figure 32: Mesej Ralat untuk pengawal keselamatan 26
Figure 33: Fungsi Reset Password 27
4. Langkah-langkah Penggunaan AVIS (Admin)
Figure 34: Halaman mainpages.aspx untuk admin user 28
Figure 35: Halaman registration.aspx 29
Figure 36: Halaman reset password untuk Admin User 30
5. Change Log
Figure 37: Change log AVIS 31
AMANAHRAYA BERHAD
AVIS Page 1
1. Pengenalan
Dokumen ini menerangkan cara untuk menggunakan Sistem Maklumat Pelawat
AmanahRaya (AVIS) untuk menguruskan maklumat pelawat yang datang ke syarikat ini.
Maklumat terperinci mengenai sistem ini akan dijelaskan secara langkah demi langkah.
Sistem ini boleh dilayari di http://arbhqwebapps/avis/loginvisitor.aspx melalui
Amanahraya intranet.
AMANAHRAYA BERHAD
AVIS Page 2
2. Langkah-langkah Penggunaan AVIS (Staff)
Pengguna diperlukan untuk meletakkan nama login dan kata laluan di
ruangan yang disediakan di mana pengesahan pekerja akan diperiksa. Seterusnya dihantar
ke halaman mainpages.aspx
Figure 1: Login Page
AMANAHRAYA BERHAD
AVIS Page 3
Laman utama AVIS terdiri daripada senarai yang menunjukkan jumlah ELID kad yang
aktif di setiap lantai dan enam butang yang boleh digunakan untuk menggunakan sistem:
Visitor In – Akan menghantar pengguna ke halaman visitorin.aspx
Visitor Out – Akan menghantar pengguna ke halaman visitorout.aspx
Daily Report – Akan menghantar pengguna ke halaman report.aspx
Add New Card – Akan menghantar pengguna ke halaman maintenance.aspx
Change ELID – Akan menghantar pengguna ke halaman
AccessMaintenance.aspx
Log Out – Akan menghantar pengguna ke halaman loginvisitor.aspx
Figure 2: Mainpage
AMANAHRAYA BERHAD
AVIS Page 4
Halaman visitorin.aspx terbahagi kepada tiga kategori iaitu “Guest”,
“Staff” dan “Special Guest”. Untuk halaman “Guest” pengguna perlu mengisikan
maklumat tentang pelawat yang datang untuk berurusan dengan pekerja AmanahRaya.
Jika pelawat pernah menugunjungi AmanahRaya sebelum ini, pengguna system hanya
perlu memasukkan no kad pengenalan pelawat ke dalam sistem dan menekan butang
“Search”. Jika maklumat wujud sistem akan mengumpulkan semua maklumat yang
sepadan mengikut nombor pengenalan yang diberikan, maka pengguna perlu mengisi
tujuan lawatan, memilih pekerja yang mereka mahu jumpa, menentukan tingkat floor dan
ELID kad.
Figure 3: Fungsi carian “Guest” dalam halaman visitorin.aspx
AMANAHRAYA BERHAD
AVIS Page 6
Jika semua maklumat mengenai pelawat telah dilengkapkan seterusnya pengguna sistem
harus memasukkan tujuan pelawat datang ke AmanahRaya dan ingin berurusan dengan
siapa. Seterusnya pengguna perlu memilih “Floor” dan paparan ELID card akan
menyenaraikan semua ELID card serial no yang wujud untuk tingkat itu.
Figure 5: Lengkapkan butiran pelawat
1
2
3
4
AMANAHRAYA BERHAD
AVIS Page 7
Figure 6: Pilih ELID card serial no
Jika pengguna terlupa untuk mengisikan ELID kad sebelum menekan butang “Save”
maka system akan memaparkan mesej ralat.
Figure 7: Ralat mesej jika pengguna cuba untuk menyimpan data tanpa memilih ELID card serial
no
AMANAHRAYA BERHAD
AVIS Page 8
Jika tiada maklumat yang sepadan dengan pengenalan/identity yang diberikan, system
akan memaparkan mesej ralat yang dimana pelawat belum pernah datang ke Amanahraya
Berhad. Oleh itu, pengguna harus mendaftarkan pelawat dengan mengisi ruangan
MyKad/ID No, Name, Company, Email dan Mobile.
Figure 8: Tiada maklumat yang diperolehi
AMANAHRAYA BERHAD
AVIS Page 9
Jika semua syarat yang diperlukan oleh system dipatuhi sistem akan memaparkan mesej
yang berjaya.
Figure 9: Simpan sesi lawatan pelawat
Selepas butang “Save” ditekan di dalam halaman visitorin.aspx pengguna kemudiannya
akan dihantar ke halaman mainpages.aspx dan table kecil yang menunjukkan jumlah
ELID kad di dalam sesuatu floor akan berkurang.
Figure 10: Paparan bilangan kad yang berkurang jika telah diberikan kepada pelawat sepertimana
yang disimpan di halaman visitorin.aspx
AMANAHRAYA BERHAD
AVIS Page 10
Pemberitahuan akan dihantar kepada Microsoft Outlook Mail pada masa yang sama
penggunakan dihantar ke halaman mainpages.aspx
Figure 11: Mesej pemberitahuan dihantar kepada Microsoft Outlook Mail
Menunjukkan contoh mesej pemberitahuan dalam Microsoft Outlook Mail
Figure 12: Contoh pemberitahuan
AMANAHRAYA BERHAD
AVIS Page 11
Jika pengguna cuba untuk memasukkan nombor pengenalan/identity yang sama sebelum
sesi pelawat tersebut tamat, sistem akan memaparkan mesej ralat dan menghantar
pengguna ke halaman visitorout.aspx bagi mengeluarkan pelawat tersebut.
Figure 13: Ralat mesej jika sesi pelawat masih wujud dan dihantar ke laman visitorout.aspx
secara automatik
AMANAHRAYA BERHAD
AVIS Page 12
Pilih kategori “Staff” dan cari nama menggunakan ruangan yang
disediakan dan no staff dan ELID card pekerja akan dipaparkan serta merta, seterusnya
pekerja boleh meletakkan berapa jumlah pelawat yang ingin dibawa masuk (cth: anak).
Figure 14: Fungsi carian di dalam kategori “Staff”
AMANAHRAYA BERHAD
AVIS Page 13
Pilih kategori “Special Guest” dan pilih dan cari nama menggunakan
ruangan yang disediakan, seterusnya ruangan ELID card serial no akan memaparkan
maklumat ELID card serial no.
Figure 15: Fungsi carian di dalam kategori “Special Guest”
AMANAHRAYA BERHAD
AVIS Page 14
Tekan butang akan mengarahkan pengguna ke
halaman maintenance.aspx untuk memeriksa status kad dan juga proses penambahan
ELID kad. (Figure 16, Figure 17 and Figure 18).
Figure 16: Semak status ELID kad samada aktif atau tidak sebelum menambah kad baru ke
dalam system
Figure 17: Status aktif akan akan bertukar hijau “Yes” jika kad masih aktif dan senarai floor
tidak boleh dipilih
AMANAHRAYA BERHAD
AVIS Page 15
Figure 18: Sistem akan memaparkan mesej jika kad tidak wujud dan senarai pilihan floor boleh
dipilih
AMANAHRAYA BERHAD
AVIS Page 16
Jika kad yang dicari wujud tetapi tidak aktif, kotak mesej akan dipaparkan yang
memberitahu pengguna lokasi kad tersebut dan secara automatic pengguna akan
diarahkan ke halaman seterusnya.
Figure 19: Sistem akan memaparkan mesej yang memberitahu kad wujud dan tidak aktif di
tingkat mana dan seterusnya menghantar pengguna ke halaman AccessMaintenance.aspx
AMANAHRAYA BERHAD
AVIS Page 17
Mesej ralat akan dipaparkan jika pengguna menekan butang “Save” tanpa menentukan
tingkat floor untuk ELID kad yang ingin ditambah.
Figure 20: Sistem akan memaparkan mesej ralat jika pengguna cuba untuk menyimpan ELID
kad yang baru tanpa memilih tahap floor
AMANAHRAYA BERHAD
AVIS Page 18
Laman AccessMaintenance.aspx adalah didorong dengan menekan butang “Ok” pada
kotak mesej ralat dan
ianya akan memaparkan semua maklumat mengenai ELID kad yang wujud di tingkat itu.
Pengguna juga boleh terus ke halaman AccessMaintenance.aspx dengan menekan butang
Halaman AccessMaintenance.aspx digunakan untuk menukar maklumat
mengenai ELID card seperti floor level dan status card.
Figure 21: Mesej yang dipaparkan di halaman yang sebelum akan mengisikan semua maklumat
kad yang berada di tingkat itu
AMANAHRAYA BERHAD
AVIS Page 19
Pengguna perlu mengisi ruangan floor level setelah menekan butang “Edit” seperti apa
yang dipaparkan dibawah, jika ingin memindahkan ELID card kepada tingkat yang lain
jika berlaku kekurangan ELID card yang diperlukan di tingkat tersebut.
Figure 22: Tekan butang “Edit” untuk mengubah akses tingkat floor dan statusnya
Figure 23: Jika butang “Search” ditekan tanpa menyatakan tingkat floor mana yang ingin dicari
sistem akan memaparkan mesej ralat
AMANAHRAYA BERHAD
AVIS Page 20
Di dalam laman mainpages.aspx tekan butang akan
menghantar pengguna ke halaman report.aspx yang dimana semua maklumat mengenai
pelawat yang datang akan direkodkan. Dan staff AmanahRaya boleh mengeluarkan
pelawat mereka(cth: anak) dengan menekan butang “Logout”.
Figure 24: Report harian yang merekodkan setiap pelawat yang datang ke Amanahraya Berhad
AMANAHRAYA BERHAD
AVIS Page 21
Tekan butang “Export” akan memaparkan kotak mesej sama ada untuk membuka,
menyimpan atau membatalkan tindakan. Dengan menekan butang “Open” pengguna akan
dipaparkan dengan satu lagi kotak mesej (Figure 25).
Figure 25: Menghantar report kepada Excel file
Figure 26: Tekan “Yes” untuk buka file
AMANAHRAYA BERHAD
AVIS Page 22
Dengan menekan butang “Yes” (Figure 26) pengguna akan dipaparkan dengan maklumat
mengenai sesi lawatan pelawat di dalam bentuk excel.
Figure 27: Contoh sesi pelawat di dalam excel table
Tekan butang “Visitor Out” untuk masuk ke halaman visitorout.aspx
Figure 28: Butang “Visitor Out” untuk ke halaman seterusnya
AMANAHRAYA BERHAD
AVIS Page 23
Sekiranya pekerja cuba untuk ke halaman “visitorout.aspx” selepas masa bekerja tamat
sistem akan mengeluarkan mesej ralat, kerana pekerja hanya dibenarkan untuk memasuki
halaman in pada pukul 8.30 pagi – 5.30 petang.
Figure 29: Mesej Ralat untuk pekerja
Employees
AMANAHRAYA BERHAD
AVIS Page 24
Masukkan nombor ELID serial no dan tekan butang “Search”, jika kad tersebut sedang
digunakan sistem akan memaparkan maklumat pelawat yang menggunakan kad tersebut.
Figure 30: Carian kad ELID yang sedang digunakan oleh pelawat
AMANAHRAYA BERHAD
AVIS Page 25
Tekan butang “Check Out” akan memaparkan kotak mesej dan menghantar pengguna ke
mainpages.aspx
Figure 31: Checkout pelawat yang active akan mengeluarkan mesej
\
AMANAHRAYA BERHAD
AVIS Page 26
3. Langkah-langkah Penggunaan AVIS (Pengawal Keselamatan)
Pengawal Keselamatan hanya dibenarkan untuk memasuki dua halaman sahaja iaitu
halaman visitorout.aspx dan halaman ResetPassword.aspx. Pengawal keselamatan hanya
boleh memasuki halaman “visitorout.aspx” pada pukul 5 petang, untuk mengeluarkan
pelawat.
Figure 32: Mesej Ralat untuk pengawal keselamatan
Security Guard
AMANAHRAYA BERHAD
AVIS Page 27
Jika pengguna menekan butang . Pengguna akan dihantar ke halaman
ResetPassword.aspx. Dimana pengguna boleh menukar login id dan juga kata laluan.
Figure 33: Fungsi Reset Password
AMANAHRAYA BERHAD
AVIS Page 28
4. Langkah-langkah Penggunaan AVIS (Admin)
Setelah login ke dalam sistem admin user akan dihantar ke halaman mainpage.aspx yang
dimana terdapat 2 butang baru yang boleh digunakan oleh admin. Iaitu butang registration
dan butang reset password.
Figure 34: Halaman mainpages.aspx untuk admin user
AMANAHRAYA BERHAD
AVIS Page 29
Dengan menekan butang di halaman mainpage.aspx, admin akan
dihantar ke halaman registration.aspx untuk mendaftarkan pengawal keselamatan ke
dalam sistem.
Figure 35: Halaman registration.aspx
AMANAHRAYA BERHAD
AVIS Page 30
Dengan menekan butang admin user boleh menukar login id dan
juka kata laluannya.
Figure 36: Halaman reset password untuk Admin User
.