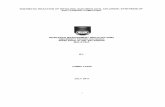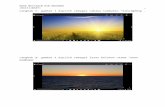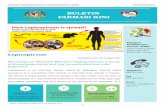APLIKASI KOMPUTER...Mesej 'Data berjaya disimpan' akan dipaparkan dan klik butang 'Ok' untuk kembali...
Transcript of APLIKASI KOMPUTER...Mesej 'Data berjaya disimpan' akan dipaparkan dan klik butang 'Ok' untuk kembali...
-
0 DIGITAL FRANKING SYSTEM 2.0 PANDUAN PENGGUNA (APLIKASI KOMPUTER)
PANDUAN PENGGUNA
APLIKASI
KOMPUTER V 2.0
Bahasa Melayu
-
1 DIGITAL FRANKING SYSTEM 2.0 PANDUAN PENGGUNA (APLIKASI KOMPUTER)
ISI KANDUNGAN
1. PENDAFTARAN APLIKASI ............................................................................................... 2
1.1. PENDAFTARAN KALI PE ....................................... 2
2. TAMBAH SURAT CARA .................................................................................................... 4
2.1. TAMBAH SURAT CARA MANUAL (PENYETEMAN AM & SEKURITI) ................... 5
2.2. TAMBAH SURAT CARA MANUAL (SEWA PAJAK) ............................................... 13
2.3. IMPORT SURAT CARA DARI EXCEL ...................................................................... 26
2.4. HAPUS SURAT CARA .............................................................................................. 34
2.5. SALIN SURAT CARA ................................................................................................ 36
2.6. KEMASKINI MAKLUMAT SURAT CARA .................................................................. 37
3. SENARAI PEMBAWA DOKUMEN ................................................................................... 44
3.1. TAMBAH PEMBAWA DOKUMEN ............................................................................. 44
3.2. KEMASKINI PEMBAWA DOKUMEN ........................................................................ 48
3.3. HAPUS PEMBAWA DOKUMEN................................................................................ 51
4. SENARAI PEMILIK DOKUMEN/SYARIKAT/FIRMA ........................................................ 53
4.1. TAMBAH PEMILIK DOKUMEN/SYARIKAT/FIRMA .................................................. 53
4.2. KEMASKINI PEMILIK DOKUMEN/SYARIKAT/FIRMA .............................................. 58
4.3 HAPUS PEMILIK DOKUMEN/SYARIKAT/FIRMA ..................................................... 61
5. SENARAI DOKET ............................................................................................................ 63
5.1. TAMBAH DOKET ...................................................................................................... 63
5.2. JANA DOKET QR PDF ............................................................................................. 68
5.3. KEMASKINI DOKET .................................................................................................. 71
5.4. HAPUS DOKET ......................................................................................................... 78
-
2 DIGITAL FRANKING SYSTEM 2.0 PANDUAN PENGGUNA (APLIKASI KOMPUTER)
1. PENDAFTARAN APLIKASI
Pendaftaran aplikasi komputer ini hanya untuk kali pertama penggunaan sahaja. Selepas
pendaftaran berjaya, pengguna tidak memerlukan ID pengguna dan kata laluan untuk setiap
kali menggunakan aplikasi komputer ini.
1.1. PENDAFTARAN KALI
Double click pada ikon Aplikasi Komputer dan paparan
Pendaftaran Aplikasi dipaparkan bagi kali pertama pendaftaran untuk menggunakan
Applikasi Komputer
1. Isi semua maklumat untuk pendaftaran kali pertama.
2. an.
-
3 DIGITAL FRANKING SYSTEM 2.0 PANDUAN PENGGUNA (APLIKASI KOMPUTER)
3.
Aplikasi Komputer
Pendaftaran Aplikasi Komputer untuk pertama kali selesai
-
4 DIGITAL FRANKING SYSTEM 2.0 PANDUAN PENGGUNA (APLIKASI KOMPUTER)
2. TAMBAH SURAT CARA
Terdapat 2 kaedah tambah surat cara. Kaedah tambah surat cara tersebut adalah terdiri
daripada:
1. Tambah Surat Cara Manual
2. Tambah Surat Cara dari Excel
Bagi Tambah Surat Cara Manual terdapat perbezaan dari segi maklumat yang diperlukan
bergantung kepada jenis penyeteman yang dipilih (Penyeteman Sewa Pajak, Penyeteman
Am dan Penyeteman Sekuriti).
Manakala bagi Tambah Surat Cara dari Excel hanya tertaklouk kepada jenis penyeteman
(Penyeteman Am dan Penyeteman Sekuriti)
-
5 DIGITAL FRANKING SYSTEM 2.0 PANDUAN PENGGUNA (APLIKASI KOMPUTER)
2.1. TAMBAH SURAT CARA MANUAL (PENYETEMAN AM &
SEKURITI)
pada ikon untuk memulakan 'Aplikasi PC'. Skrin seperti dibawah akan
dipaparkan.
1. Pilih tab 'Senarai Surat Cara'
2. Klik pada butang "Tambah Surat Cara Manual" untuk tambah surat cara baru
-
6 DIGITAL FRANKING SYSTEM 2.0 PANDUAN PENGGUNA (APLIKASI KOMPUTER)
3. Isikan semua maklumat pada 'Maklumat Surat Cara' tab. Pilih jenis penyeteman
Penyeteman Am atau Sekuriti
(Ruangan yang bertanda * adalah ruangan wajib diisi)
4. Klik pada 'Maklumat Pihak' tab untuk mengisi maklumat pihak pertama, kedua atau
ketiga.
-
7 DIGITAL FRANKING SYSTEM 2.0 PANDUAN PENGGUNA (APLIKASI KOMPUTER)
5. Klik pada butang 'Tambah Pihak Pertama' untuk tambah pihak pertama
6. Isikan semua maklumat pihak pertama
(Ruangan yang bertanda * adalah ruangan wajib diisi)
-
8 DIGITAL FRANKING SYSTEM 2.0 PANDUAN PENGGUNA (APLIKASI KOMPUTER)
7. Klik butang 'Simpan Maklumat Pihak' setelah selesai isi semua maklumat
8. Mesej 'Data berjaya disimpan' akan dipaparkan dan klik butang 'Ok' untuk kembali ke
paparan 'Maklumat Pihak'. Ulang step yang ke-5 bagi menambah individu lain bagi pihak
ini.
-
9 DIGITAL FRANKING SYSTEM 2.0 PANDUAN PENGGUNA (APLIKASI KOMPUTER)
9. Klik pada butang 'Tambah Pihak Kedua' untuk tambah pihak kedua
10. Isikan semua maklumat pihak kedua
(Ruangan yang bertanda * adalah ruangan wajib diisi)
-
10 DIGITAL FRANKING SYSTEM 2.0 PANDUAN PENGGUNA (APLIKASI KOMPUTER)
11. Klik butang 'Simpan Maklumat Pihak' setelah selesai isi semua maklumat
12. Mesej 'Data berjaya disimpan' akan dipaparkan dan klik butang 'Ok' untuk kembali ke
paparan 'Maklumat Pihak'. Ulang step yang ke-9 bagi menambah individu lain bagi pihak
ini.
-
11 DIGITAL FRANKING SYSTEM 2.0 PANDUAN PENGGUNA (APLIKASI KOMPUTER)
13. Klik pada butang 'Simpan Maklumat Surat Cara' untuk simpan surat cara yang dicipta
(Tambah Pihak Ketiga jika ada)
14. Mesej 'Data berjaya disimpan' akan dipaparkan dan klik butang 'Ok' untuk kembali ke
paparan 'Senarai Surat Cara'
-
12 DIGITAL FRANKING SYSTEM 2.0 PANDUAN PENGGUNA (APLIKASI KOMPUTER)
15. Carian ini digunakan untuk carian surat cara daripada senarai surat cara dengan
memasukkan maklumat pihak
- 'Tambah Surat Cara Manual' selesai -
-
13 DIGITAL FRANKING SYSTEM 2.0 PANDUAN PENGGUNA (APLIKASI KOMPUTER)
2.2. TAMBAH SURAT CARA MANUAL (SEWA PAJAK)
1. Klik pada butang untuk tambah surat cara baru
2. pilih
-
14 DIGITAL FRANKING SYSTEM 2.0 PANDUAN PENGGUNA (APLIKASI KOMPUTER)
3. Klik pada butang untuk memasukkan maklumat
sewa pajak
-
15 DIGITAL FRANKING SYSTEM 2.0 PANDUAN PENGGUNA (APLIKASI KOMPUTER)
4. Untuk bahagian , jika pilihan surat cara:
a) Perjanjian Sewa/Pajakan Bayaran Sewa Tetap Dalam Tempoh Penyewaan
b) Perjanjian Sewa/Pajakan Bayaran Sewa Berbeza Dalam Tempoh Penyewaan
c) Perjanjian Sewa/Pajakan Terdapat Pindaan Ke Atas Perjanjian Sewa/Pajakan
Yang Asal
Maklumat harus di isi.
5. Jika pilihan :
a) Lain-lain (Butiran 49(f), Jadual Pertama Akta Setem 1949
b) Premium atau Balasan Sahaja
c) Nisbah Hasil Tanaman Sahaja
Tidak perlu untuk isikan maklumat dan terus isi maklumat
harta
-
16 DIGITAL FRANKING SYSTEM 2.0 PANDUAN PENGGUNA (APLIKASI KOMPUTER)
6. Untuk mengisi maklumat , klik pada butang
Jumlah Bayaran M
7.
8.
-
17 DIGITAL FRANKING SYSTEM 2.0 PANDUAN PENGGUNA (APLIKASI KOMPUTER)
9. Mesej 'Data berjaya disimpan' akan dipaparkan dan klik butang 'Ok' untuk kembali ke
paparan
10. Untuk maklumat harta, pada medan dan harus di pilih
dahulu bagi mengisi maklumat seterusnya, jadual dibawah menunjukkan keterangan
bagi mengisi maklumat harta :
-
18 DIGITAL FRANKING SYSTEM 2.0 PANDUAN PENGGUNA (APLIKASI KOMPUTER)
JENIS HARTA JENIS BANGUNAN MAKLUMAT TAMBAHAN
KEDIAMAN
BANGLO PERABOT
LUAS LANTAI (MP)
KEMBAR PERABOT
LUAS LANTAI (MP)
TERES PERABOT
LUAS LANTAI (MP)
KONDOMINIUM
PERABOT
BIL TINGKAT YANG DISEWA
LUAS LANTAI (MP)
PANGSAPURI
PERABOT
BIL TINGKAT YANG DISEWA
LUAS LANTAI (MP)
RUMAH KEDAI
PERABOT
BIL TINGKAT YANG DISEWA
LUAS LANTAI (MP)
RUMAH PANGSA
PERABOT
BIL TINGKAT YANG DISEWA
LUAS LANTAI (MP)
KLUSTER PERABOT
LUAS LANTAI (MP)
SESEBUAH PERABOT
LUAS LANTAI (MP)
PERDAGANGAN
RUMAH KEDAI LUAS LANTAI (MP)
RUANG PERNIAGAAN LUAS LANTAI (MP)
RUANG PEJABAT LUAS LANTAI (MP)
SESEBUAH LUAS LANTAI (MP)
PERINDUSTRIAN
SESEBUAH LUAS LANTAI (MP)
KEMBAR LUAS LANTAI (MP)
TERES LUAS LANTAI (MP)
BERTINGKAT (FLATTED) LUAS LANTAI (MP)
BANGLO LUAS LANTAI (MP)
TAPAK KOSONG
NO. LOT
MUKIM
DAERAH
KEGUNAAN
-
19 DIGITAL FRANKING SYSTEM 2.0 PANDUAN PENGGUNA (APLIKASI KOMPUTER)
JENIS HARTA JENIS BANGUNAN MAKLUMAT TAMBAHAN
LUAS PETAK/UNIT
LUAS LANTAI (MP)
11. Klik pada butang setelah semua maklumat selesai di isi.
12. Mesej 'Data berjaya disimpan' akan dipaparkan dan klik butang 'Ok' untuk kembali ke
-
20 DIGITAL FRANKING SYSTEM 2.0 PANDUAN PENGGUNA (APLIKASI KOMPUTER)
13.
14.
-
21 DIGITAL FRANKING SYSTEM 2.0 PANDUAN PENGGUNA (APLIKASI KOMPUTER)
15. Isikan semua maklumat pihak pertama
(Ruangan yang bertanda * adalah ruangan wajib diisi)
16.
-
22 DIGITAL FRANKING SYSTEM 2.0 PANDUAN PENGGUNA (APLIKASI KOMPUTER)
17. Mesej 'Data berjaya disimpan' akan dipaparkan dan klik butang 'Ok' untuk kembali ke
paparan . Ulang step yang ke-14 bagi menambah individu
lain bagi pihak ini.
18.
-
23 DIGITAL FRANKING SYSTEM 2.0 PANDUAN PENGGUNA (APLIKASI KOMPUTER)
19. Isikan semua maklumat pihak kedua
(Ruangan yang bertanda * adalah ruangan wajib diisi)
20.
21. Mesej 'Data berjaya disimpan' akan dipaparkan dan klik butang 'Ok' untuk kembali ke
paparan . Ulang step yang ke-18 bagi menambah individu
lain bagi pihak ini.
-
24 DIGITAL FRANKING SYSTEM 2.0 PANDUAN PENGGUNA (APLIKASI KOMPUTER)
22. Klik pada butang 'Simpan Maklumat Surat Cara' untuk simpan surat cara yang dicipta
(Tambah Pihak Ketiga jika ada)
23. Mesej 'Data berjaya disimpan' akan dipaparkan dan klik butang 'Ok' untuk kembali ke
paparan 'Senarai Surat Cara'
-
25 DIGITAL FRANKING SYSTEM 2.0 PANDUAN PENGGUNA (APLIKASI KOMPUTER)
Tambah Surat Cara Manual (Sewa Pajak) selesai
-
26 DIGITAL FRANKING SYSTEM 2.0 PANDUAN PENGGUNA (APLIKASI KOMPUTER)
2.3. IMPORT SURAT CARA DARI EXCEL
Contoh Excel format untuk import surat cara
-
27 DIGITAL FRANKING SYSTEM 2.0 PANDUAN PENGGUNA (APLIKASI KOMPUTER)
1. Pilih tab 'Senarai Surat Cara'
2. Klik pada butang 'Import Surat Cara dari Excel'
3. Klik pada butang 'Browse' untuk cari fail excel
-
28 DIGITAL FRANKING SYSTEM 2.0 PANDUAN PENGGUNA (APLIKASI KOMPUTER)
4. Pilih fail excel yang telah diisi maklumat surat cara
5. Klik pada butang 'Open' untuk import surat cara
6. Ikon menunjukkan fail yang di import tidak lengkap
7. Klik pada ikon untuk kemaskini surat cara tersebut
-
29 DIGITAL FRANKING SYSTEM 2.0 PANDUAN PENGGUNA (APLIKASI KOMPUTER)
8. Isikan maklumat yang tidak lengkap pada tab 'Maklumat Surat Cara'
9. Klik pada tab 'Maklumat Pihak' untuk melihat maklumat pihak yang tidak lengkap
10. Ikon tersebut menunjukkan ada maklumat pihak yang tidak lengkap
11. Klik pada ikon untuk kemaskini maklumat pihak tersebut
-
30 DIGITAL FRANKING SYSTEM 2.0 PANDUAN PENGGUNA (APLIKASI KOMPUTER)
12. Kemaskini semua maklumat yang tidak lengkap
(Gambar di atas adalah contoh maklumat 'No. Telefon' tidak diisi.)
-
31 DIGITAL FRANKING SYSTEM 2.0 PANDUAN PENGGUNA (APLIKASI KOMPUTER)
13. Klik pada butang 'Simpan Maklumat Pihak' setelah selesai mengisi semua maklumat
yang tidak lengkap
14. Mesej 'Data berjaya disimpan' akan dipaparkan dan klik butang 'Ok' untuk kembali ke
paparan 'Maklumat Pihak'
-
32 DIGITAL FRANKING SYSTEM 2.0 PANDUAN PENGGUNA (APLIKASI KOMPUTER)
15. Ikon menunjukkan semua maklumat telah lengkap diisi
16. Klik pada butang 'Simpan Maklumat Surat Cara' untuk simpan surat cara
17. Mesej 'Data berjaya disimpan' akan dipaparkan dan klik butang 'Ok' untuk kembali ke
paparan 'Import dari Excel'
-
33 DIGITAL FRANKING SYSTEM 2.0 PANDUAN PENGGUNA (APLIKASI KOMPUTER)
18. Ikon menunjukkan semua maklumat surat cara yang di import telah lengkap
19. Klik pada butang 'Import Senarai Surat Cara' untuk import kedalam 'Aplikasi PC'
20. Mesej 'Proses import surat cara berjaya' akan dipaparkan dan klik butang 'Ok' untuk
kembali ke paparan 'Senarai Surat Cara'
-
34 DIGITAL FRANKING SYSTEM 2.0 PANDUAN PENGGUNA (APLIKASI KOMPUTER)
2.4. HAPUS SURAT CARA
1. Tick pada 'checkbox' senarai surat cara yang hendak dihapuskan
2. Klik pada butang 'Hapus Surat Cara Sedia Ada' untuk menghapuskan surat cara yang
dipilih
-
35 DIGITAL FRANKING SYSTEM 2.0 PANDUAN PENGGUNA (APLIKASI KOMPUTER)
3. Mesej 'Surat Cara yang dipilih akan dihapuskan. Teruskan?' akan dipaparkan, klik pada
butang 'Ya' untuk hapus surat cara dan kembali kepada paparan 'Senarai Surat Cara'
Penghapusan Surat Cara Selesai
-
36 DIGITAL FRANKING SYSTEM 2.0 PANDUAN PENGGUNA (APLIKASI KOMPUTER)
2.5. SALIN SURAT CARA
1. Klik pada ikon untuk salin surat cara
2. Surat cara telah berjaya disalin



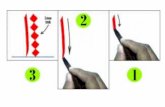
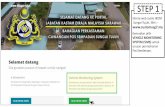
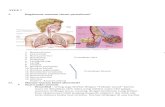

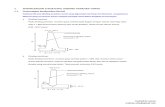

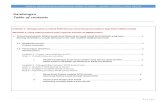
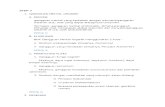
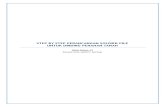
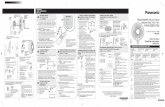

![REGISTRATION OF SUPPLIER (ROS) STEP-BY-STEP GUIDE ... Guide_for... · Format nombor telefon & faks hendaklah seperti berikut: [kod Negara] [ruang] [kod kawasan] [ruang] [nombor telefon]](https://static.fdokumen.site/doc/165x107/5d615b3688c9930d798b4e6e/registration-of-supplier-ros-step-by-step-guide-guidefor-format-nombor.jpg)