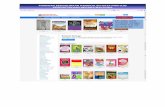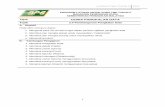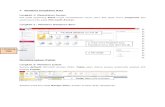Bab 1 | PENGENALAN KEPADA PANGKALAN DATA
-
Upload
x-komuniti-idbms -
Category
Education
-
view
241 -
download
5
Transcript of Bab 1 | PENGENALAN KEPADA PANGKALAN DATA

Microsoft Access Pembinaan Sistem Pangkalan Data
Kytan/04072010 1
Pembinaan sistem pangkalan data dengan menggunakan Microsoft Access
Antara muka
Rajah di bawah menunjukkan menunjukkan antara muka Microsoft Access 2007
Microsoft Access 2007 menyediakan beberapa kaedah bagi membolehkan seseorang pengguna membina
atau menghasilkan satu pangkalan data. Antara kaedah pembinaan pangkalan data yang disediakan ialah:
Templates
Online Templates
Blank Database
Seseorang pengguna boleh memilih cara yang mudah dengan menggunakan arahan-arahan menerusi
kemudahan Template/Database Wizard ataupun memilih untuk membangunkan sebuah pangkalan data
secara sendiri dari awal menerusi pemilihan arahan blank database.
Membangunkan sistem pangkalan data menggunakan Templates.
Templates membolehkan sebuah sistem pangkalan data dapat dihasilkan tanpa memerlukan pengetahuan
atau kemahiran yang tinggi dalam menggunakan perisian Microsoft Access. Ianya menyediakan senarai
arahan yang boleh diikuti langkah demi langkah dengan mudah sehingga terhasilnya sebuah sistem
pangkalan data yang diperlukan.
Templates dalam komputer
Contoh membina satu sistem pangkalan data dengan menggunakan Templates
1. Didalam menu Featured Online Templates pilih templates yang anda kehendaki seperti dalam
Rajah 2.
2. Pilih ‘Contacts’ dan lihat keseluruhan kotak soalan yang dipaparkan sehinggalah ianya selesai.
3. Anda kini telah memperolehi sebuah pangkalan data yang telah siap dan hanya perlu mengubahnya
mengikut data yang diperlukan.
4. Ianya mudah tetapi terdapat banyak kekangan kerana anda tidak dapat menetukannya sendiri
keperluan anda sendiri.
Untuk membuka
pangkalan data
yang ada.
Untuk membina
pangkalan data
baru
Rajah 1
Templates dalam
halaman web.
Templates dalam
computer.

Microsoft Access Pembinaan Sistem Pangkalan Data
Kytan/04072010 2
Membangunkan sistem pangkalan data menggunakan Blank Database
1. Apabila anda memulakan program paparan berikut dipaparkan. Window dalam Rajah 1 akan
dipaparkan.
2. Plih icon Blank Database untuk membina pangkalan data baru. Window akan bertukar seperti dalam
Rajah 3.
3. Isikan nama pangkalan data di dalam kotak File Name.
4. Jika anda klik icon Browse, window Rajah 4 akan dipaparkan.
5. Taip PELAJAR pada bahagian File name: dan klik create.
6. Tetingkap pangkalan data akan dipaparkan seperti Rajah 5.
Masukkan File Name
atau Browse untuk
folder di mana file ini
perlu simpan.
Templates dalam
computer.
Nota: Perhatikan bahawa teks “Database1” sudah dimasukkan ke dalam petak File name. Ini bermaksud, Access akan meyimpan pangkalan data baru anda sebagai “Database1” jika anda tidak membuat sebarang pertukaran.
Rajah 4

Microsoft Access Pembinaan Sistem Pangkalan Data
Kytan/04072010 3
Membina Pangkalan Data Baru
1. Mulakan Ms Access dengan klik Start – Ms Access seperti dalam 1
2. Apabila anda membuka Ms Access. Klik Blank Database (2).
3. Kemudian Klik browse (3) di tepi kotak File Name. Kotak File New Database akan popup
4. Simpan dalam thumbdrive masing-masing dengan pilih Computer (4)
5. File name: taipkan Nama (5) kemudian Klik – OK
6. Kotak File New Database akan hilang, File Name akan tukar ke nama yang kamu taip di (5) tadi, Klik
Create (6).
7. Satu Pangkalan Data dibina. (7)
8. Close Pangkalan Data.
1
2
3
4
5
6
7
Rajah 5

Microsoft Access Pembinaan Sistem Pangkalan Data
Kytan/04072010 4
Membina Table Dengan Template
1. Buka Pangkalan Data yang kamu Close itu, dengan double Klik pada ikon pangkalan data tersebut.(1)
2. Paparan asas akan terpapar.(2)
3. Klik pada Create(2). Pengguna boleh membina table dengan beberapa cara, iaitu: Table, Table
Templates(3), Table Design atau SharePoint Lists.
4. Cara yang paling mudah ialah gunakan Table Templates (3), tetapi Table yang dibina mungkin tidak
sesuai dan perlu direkabentuk semula.
5. Klik pada Table Templates (4), terdapat beberapa template yang berlainan, cuba klik salah satu
template (5). Dengan ini satu table telah dibina.(6)
6. Untuk Ms Access 2003 dan yang lain. Pengguna boleh Create table dengan menggunakan wizard.
Membina Query dengan Wizard
1. Klik pada Create(1). Pengguna boleh membina Query dengan dua cara iaitu Query Wizard atau Query
Design.
2. Klik pada Query wizard (2) satu kotak New Query akan popup, di dalam kotak mempunyai empat jenis
query yang boleh dibina olh wizard, iaitu Simple Query, Crosstab Query, Find Duplicates Query dan
Find Unmatched Query.
3. Langkah berikutnya klik pada Simple Query Wizard dan klik OK (3). Kotak Simple Query Wizard akan
popup.
4. Pilih Table yang sesuai (4), Kemudian pilih medan yang kamu hendak dari table terpilih(5). Kemudian
Klik Next.
5. Pangkalan Data akan minta pengguna masukkan nama Query (6), atau gunakan nama yang
dicadangkan, selepas masukkan nama, klik Finish.
6. Satu Datasheet yang mempunyai semua medan yang dipilih dipaparkan.(7)
6
3
2
1
4
5

Microsoft Access Pembinaan Sistem Pangkalan Data
Kytan/04072010 5
Membina Form dengan Wizard
1. Sama dengan membina table dan query, klik Create, kemudian klik pula pada ikon More Form. Senarai
form akan slide down.
2. Klik pada Form Wizard (1). Kotak Form Wizard akan popup. Sama seperti query wizard pilih table,
masukkan medan(2) kemudian klik next.
3. Kotak berubah untuk menentukan paparan form samada dalam bentuk Columnar, Tabular, Datasheet
atau Justified (3), pilih salah satu paparan kemudian klik next.
4. Kotak berubah untuk menentukan gaya antaramuka form (4).
5. Pangkalan Data akan minta pengguna masukkan nama form, atau gunakan nama yang dicadangkan,
selepas masukkan nama (5), klik Finish.
6. Satu form akan dipaparkan
Pilih medan satu per satu
Pilih semua medan
Buang medan satu per satu
Buang semua medan
Pilih Table
Pilih medan
1 2
3
4
5
6
7

Microsoft Access Pembinaan Sistem Pangkalan Data
Kytan/04072010 6
Membina Report dengan Wizard
1. Sama dengan membina form, klik Create dan kemudian klik Report Wizard(1).
2. Kotak Report Wizard akan popup. Sama seperti form wizard pilih table, masukkan medan (2) kemudian
klik next.
3. Kotak berubah untuk menentukan Kumpulan data (grouping level) paparan(3), pilih salah satu medan
yang sesuai atau tidak perlu pilih, kemudian klik next.
4. Kotak berubah untuk menentukan maklumat disusun dengan menggunakan medan tertentu, atau tidak
ada medan digunakan untuk susun data. Jika ada pilih Ascending adau Decending (4). Klik next
5. Kotak berubah untuk menentukan bentuk paparan Report(5). Klik Next
6. Kotak berubah untuk menentukan gaya antaramuka Report (6). Klik Next
7. Pangkalan Data akan minta pengguna masukkan nama Report, atau gunakan nama yang dicadangkan,
selepas masukkan nama (7), klik Finish.
8. Satu Report akan terbentuk.
1
2
3
4
5 6
7