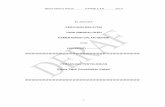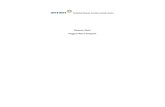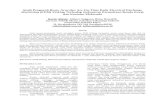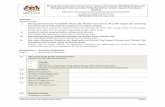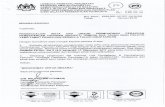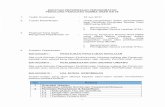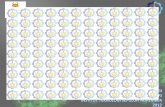Belajar arc gis 10.2 10.3
-
Upload
beni-raharjo -
Category
Documents
-
view
4.588 -
download
37
Transcript of Belajar arc gis 10.2 10.3
Belajar ArcGIS Desktop 10:
ArcGIS 10.2/10.3
Penulis:
Beni Raharjo, S.Hut M.Natres Ph.D
Muhamad Ikhsan, S.Hut M.Sc
ISBN 978-6-02735-700-6
Penerbit:
Geosiana Press
Redaksi:
Lutfhina Permai No. 9, Jl. Karanganyar III
Loktabat Utara, Kota Banjarbaru
Kalimantan Selatan
+62-811-90000-66
Cetakan pertama, November 2015
Dicetak di Indonesia
Hak Cipta dilindungi undang-undang
Copyright © 2015 pada Geosiana Press
ArcGIS adalah merk dagang yang dimiliki oleh ESRI, USA.
Tidak diperkenankan direproduksi sebagian atau seluruhnya tanpa izin tertulis dari Geosiana Press.
i
Bismillahirrahmanirrahim,
Semoga buku ini ada manfaatnya
aamiin
iii
Kata Pengantar
ArcGIS adalah perangkat yang sangat populer dan andal dalam melakukan tugas-
tugas Sistem Informasi Geografis (GIS). Meskipun cukup banyak perangkat
lunak alternatif yang lebih murah dan bahkan gratis, tetapi ArcGIS masih menjadi
perangkat lunak GIS yang utama. Keandalan ArcGIS tidak saja dalam hal
membuat peta, melainkan yang lebih utama adalah membantu praktisi SIG
melakukan analisis, pemodelan, dan pengelolaan data spasial secara efektif dan
efisien.
Buku ini dibuat berdasarkan pengalaman penulis dalam belajar ArcGIS Desktop.
Kumpulan tutorial penggunaan ArcGIS yang sudah penulis buat sejak dirilisnya
ArcGIS 8 (ArcMap) dan ArcGIS 9.x dikompilasi dan diedit ulang untuk
menyesuaikan dengan ArcGIS 10. Versi yang digunakan dalam buku ini adalah
ArcGIS 10.2 Selanjutnya seiring dirilisnya versi 10.3, penulis menambahkan
beberapa catatan untuk menyesuaikan dengan versi terbaru tersebut.
Buku ini terdiri dari 3 (tiga) bagian dan 24 (dua puluh empat) Bab. Susunan
bagian dan Bab tersebut diurutkan sesuai dengan urutan proses dan tingkatan
penguasaan. Jika pembaca baru menggunakan ArcGIS Desktop, maka disarankan
agar mengikuti susunan Bab dari awal hingga akhir. Namun jika pembaca sudah
sedikit banyak menguasai software tersebut, maka dapat dimulai dengan Bab
mana saja sesuai dengan bagian yang ingin dipelajari.
BAGIAN I berisi pengenalan GIS dan ArcGIS yang ditujukan agar pembaca
mengetahui GIS dan ArcGIS secara garis besar. Terdapat empat Bab di dalam
bagian ini yaitu Bab 1 Pengantar GIS dan ArcGIS, Bab 2 Pengenalan ArcMap,
Bab 3 Project Peta Indonesia, Bab 4 Pengenalan ArcCatalog dan Bab 5 Ekstensi.
BAGIAN II berisi pemetaan dan visualisasi yang membahas penggunaan
ArcGIS untuk penyajian data spasial. Bagian ini terdiri dari Bab 6 Input Data,
Bab 7 Edit Fitur, Bab 8 Tabel dan Query, Bab 9 Grafik dan Pelaporan, Bab 10
Geodatabase, Bab 11 Edit Fitur Lanjutan, Bab 12 Symbology, Bab 13 Label, Bab
14 Layout, Bab 15 Multiple Layout, dan Bab 16 Map Publishing.
Bagian terakhir, yaitu Bagian III membahas tentang geoprocessing dan analisis
spasial yang terdiri dari bab 17 ArcToolbox, Bab 18 Fitur Processing, Bab 19
iv
Raster Processing, Bab 20 Map Algebra, Bab 21 Menggunakan ArcScene, Bab
22 Analisis 3D, Bab 23 Analisis Hidrologi dan Bab 24 Model Builder.
Buku ini adalah sebuah cookbook yang menjelaskan how-to dalam menggunakan
ArcGIS Desktop. Bahasan dan cara membahas setiap bahasan disajikan dengan
mengutamakan kemudahan operasional. Beberapa dukungan referensi dan teori
disajikan untuk memudahkan pembaca untuk memahami penggunaan ArcGIS.
Pemilihan materi di dalam buku didasarkan kepada pengalaman penulis sendiri
dalam menggunakan ArcGIS untuk pengelolaan sumber daya alam. Oleh karena
itu, bahasan penggunaan ArcGIS untuk teori dan terapan geodesi tidak disajikan.
Harapan kami buku ini memberikan manfaat yang sebesar-besarnya bagi
pembaca. Kami menyadari masih banyak kekurangan dalam buku ini. Segala
masukan dan saran akan sangat bermanfaat untuk perbaikan buku ini pada edisi
selanjutnya.
Banjarbaru, November 2015
Beni Raharjo
Muhamad Ikhsan
v
Daftar Isi
Kata Pengantar ........................................................................................... iii
Daftar Isi ...................................................................................................... v
Bagian I ........................................................................................................ 1
Bab 1. Pengantar GIS dan ArcGIS ............................................................. 3
1.1. Pengertian dan konsep GIS ..................................................................... 4
1.2. Komponen GIS ......................................................................................... 5
1.3. Data Spasial ............................................................................................. 6
1.4. Pengantar ArcGIS Desktop .................................................................... 18
1.5. Instalasi ArcGIS Desktop ........................................................................ 25
Bab 2. Pengenalan ArcMap .................................................................... 35
2.1. Menjalankan ArcMap ............................................................................ 36
2.2. Membuka project ArcMap .................................................................... 37
2.3. Mengenal bagian-bagian ArcMap ........................................................ 38
2.4. Navigasi pada ArcMap .......................................................................... 39
2.5. Overview, Magnifier dan Viewer ........................................................... 44
2.6. Layer ...................................................................................................... 47
2.7. Atribut ................................................................................................... 54
2.8. Pencarian fitur ....................................................................................... 57
2.9. Skala ...................................................................................................... 58
2.10. Mengukur dengan tool measure ....................................................... 59
2.11. Plotting titik koordinat ....................................................................... 64
2.12. Ekstensi .............................................................................................. 65
vi
2.13. Toolbar ............................................................................................... 66
2.14. Sistem koordinat data view/frame .................................................... 68
2.15. Data dan layout view ......................................................................... 70
Bab 3. Project Peta Indonesia .................................................................73
3.1. Persiapan ArcMap ................................................................................. 74
3.2. Menambah data ................................................................................... 76
3.3. Mengatur TOC ....................................................................................... 78
3.4. Membuat “Indonesia” .......................................................................... 79
3.5. Area of Interest (AOI) ............................................................................ 81
3.6. Symbology peta Indonesia .................................................................... 82
3.7. Label ...................................................................................................... 87
3.8. Layout ................................................................................................... 94
3.9. Print peta ............................................................................................ 110
3.10. Ekspor layout ................................................................................... 111
3.11. Menyimpan project ......................................................................... 112
Bab 4. Pengenalan ArcCatalog .............................................................. 113
4.1. Pengantar ArcCatalog ......................................................................... 113
4.2. Bagian ArcCatalog .............................................................................. 117
4.3. Eksplor data ........................................................................................ 118
4.4. Pembuatan data ................................................................................. 125
4.5. Proyeksi dan sistem koordinat ............................................................ 129
4.6. ArcToolbox .......................................................................................... 130
4.7. ArcCatalog dan ArcMap ...................................................................... 131
4.8. Pencarian data spasial ........................................................................ 132
vii
Bab 5. Ekstensi .....................................................................................136
5.1. Pengenalan ekstensi ............................................................................ 137
5.2. Mengaktifkan ekstensi ........................................................................ 139
5.3. Menambah ekstensi ke ArcGIS Desktop .............................................. 139
5.4. Ekstensi dari ESRI................................................................................. 146
5.5. Ekstensi pihak ketiga (3rd party) .......................................................... 149
Bagian II ....................................................................................................152
Bab 6. Input Data .................................................................................154
6.1. Sumber input data ............................................................................... 155
6.2. Georeferensi data raster ..................................................................... 156
6.3. Konversi raster ke vektor ..................................................................... 173
6.4. Menggunakan ArcScan ....................................................................... 176
6.5. Input data koordinat ........................................................................... 190
6.6. Input data vektor berpola/random (vektor) ....................................... 206
6.7. Input data GPS ..................................................................................... 214
6.8. Input Data online ................................................................................. 222
6.9. Input data format lain ......................................................................... 231
6.10. Input data vektor format PDF (studi kasus) ..................................... 235
Bab 7. Edit Fitur ....................................................................................244
7.1. Membuat fitur baru............................................................................. 245
7.2. Kekhususan editing pada ArcMap....................................................... 247
7.3. Tool penting editing ............................................................................ 248
7.4. Sesi editing .......................................................................................... 259
7.5. Edit point ............................................................................................. 261
viii
7.6. Edit polyline dan Polygon .................................................................... 266
7.7. Selection .............................................................................................. 286
7.8. Konversi multi-part ke single-part ...................................................... 296
7.9. Topology ............................................................................................. 299
7.10. Ekspor fitur ...................................................................................... 303
Bab 8. Tabel dan Query ........................................................................ 306
8.1. Membuka table/atribut ...................................................................... 308
8.2. Field ..................................................................................................... 311
8.3. Edit tabel ............................................................................................. 317
8.4. Atribut geometry................................................................................. 317
8.5. Field Calculator ................................................................................... 322
8.6. Export attribute ................................................................................... 330
8.7. Query ................................................................................................... 333
8.8. Menggabungkan table ....................................................................... 340
Bab 9. Grafik dan Pelaporan ................................................................. 350
9.1. Query untuk grafik dan pelaporan...................................................... 351
9.2. Membuat grafik .................................................................................. 351
9.3. Pelaporan dengan summary ............................................................... 371
9.4. Pelaporan dengan report .................................................................... 381
Bab 10. Geodatabase ............................................................................. 390
10.1. Struktur fitur .................................................................................... 392
10.2. Struktur raster ................................................................................. 395
10.3. Struktur tabel ................................................................................... 396
10.4. Pembuatan geodatabase ................................................................ 397
ix
10.5. Pembuatan feature .......................................................................... 401
10.6. Pembuatan Raster ........................................................................... 408
10.7. File layer dan Geodatabase ............................................................. 416
10.8. Anotasi ............................................................................................. 417
10.9. Metadata ......................................................................................... 417
Bab 11. Edit Fitur Lanjutan .....................................................................422
11.1. Advanced Editing ............................................................................. 423
11.2. COGO ................................................................................................ 442
11.3. Network analyst ............................................................................... 451
11.4. Parcel Editor ..................................................................................... 471
11.5. Representation ................................................................................. 483
11.6. Spatial adjustment ........................................................................... 483
11.7. Kualitas data spasial ........................................................................ 489
Bab 12. Symbology .................................................................................498
12.1. Mengakses symbology dan symbol selector .................................... 500
12.2. Symbol sederhana ............................................................................ 501
12.3. Symbology lebih lanjut ..................................................................... 504
12.4. Symbology by category .................................................................... 521
12.5. Symbology by quantities .................................................................. 524
12.6. Symbology by charts ........................................................................ 525
12.7. Symbology by multiple attributes .................................................... 527
12.8. Style references ................................................................................ 528
12.9. Lebih lanjut dengan pengaturan symbol ......................................... 529
12.10. Penyesuaian symbol ..................................................................... 533
12.11. Representation ............................................................................. 539
x
12.12. Style Manager .............................................................................. 549
12.13. Membuat symbol marker ............................................................. 552
12.14. File layer ....................................................................................... 555
12.15. Import symbol .............................................................................. 558
Bab 13. Label ......................................................................................... 562
13.1. Tab label .......................................................................................... 563
13.2. Label Sederhana .............................................................................. 564
13.3. Label dengan kelas .......................................................................... 567
13.4. Pengaturan label lebih lanjut .......................................................... 571
13.5. Label Expression .............................................................................. 586
13.6. Toolbar Labeling .............................................................................. 593
13.7. Menggunakan Maplex Label Engine ............................................... 597
13.8. Label dengan Teks ........................................................................... 623
13.9. Anotasi ............................................................................................. 625
Bab 14. Layout ....................................................................................... 630
14.1. Membuka layout view ..................................................................... 632
14.2. Toolbar Layout ................................................................................. 633
14.3. Elemen peta ..................................................................................... 634
14.4. Referensi sistem koordinat .............................................................. 659
14.5. Grafis dan teks ................................................................................. 677
14.6. Menambahkan elemen dan object lain ke layout ........................... 679
14.7. Perataan dan guide ......................................................................... 686
14.8. Modifikasi North Arrow ................................................................... 687
Bab 15. Multiple layout .......................................................................... 690
xi
15.1. Tool-tool data driven pages ............................................................. 692
15.2. Persiapan untuk data driven pages ................................................. 693
15.3. Membuat data driven pages ........................................................... 697
15.4. Navigasi antar halaman layout ....................................................... 700
15.5. Modifikasi data driven page ............................................................ 701
15.6. Ekspor/print layout .......................................................................... 702
15.7. Layer definition ................................................................................ 704
15.8. Membuat peta berseri ..................................................................... 706
Bab 16. Map Publishing ..........................................................................708
16.1. Data frame ....................................................................................... 709
16.2. Document properties ....................................................................... 714
16.3. Layer Properties ............................................................................... 715
16.4. File Layer untuk map publishing ...................................................... 723
16.5. Bookmarks dan Skala ....................................................................... 723
16.6. Effect ................................................................................................ 728
16.7. Time series ....................................................................................... 731
16.8. HTML Popup ..................................................................................... 736
16.9. Ekspor project .................................................................................. 739
16.10. Template layout ............................................................................ 740
16.11. Print layout ................................................................................... 746
16.12. Arsip project dan layer .................................................................. 747
16.13. Publisher ....................................................................................... 757
16.14. Sistematika file dan folder ............................................................ 763
Bagian III ...................................................................................................770
xii
Bab 17. ArcToolbox ................................................................................ 774
17.1. Mengakses ArcToolbox .................................................................... 775
17.2. Sistematika ArcToolbox ................................................................... 776
17.3. Mencari tool di ArcToolbox ............................................................. 777
17.4. Membuat Toolbox ........................................................................... 779
17.5. Menjalankan tool ............................................................................ 782
17.6. Environment .................................................................................... 783
17.7. Folder ArcToolbox ............................................................................ 785
17.8. Menu Geoprocessing ....................................................................... 786
Bab 18. Fitur Processing ......................................................................... 788
18.1. Proyeksi dan sistem koordinat ........................................................ 789
18.2. Konversi antar fitur .......................................................................... 794
18.3. Konversi fitur ke raster .................................................................... 806
18.4. Konversi antar fitur dan grafis......................................................... 809
18.5. Extract .............................................................................................. 811
18.6. Overlay ............................................................................................. 814
18.7. Proximity .......................................................................................... 821
18.8. Generalization ................................................................................. 829
18.9. Subset fitur ...................................................................................... 833
Bab 19. Raster Processing....................................................................... 836
19.1. Menampilkan data raster ................................................................ 837
19.2. Koreksi geometris ............................................................................ 843
19.3. Mosaik (mosaic) .............................................................................. 844
19.4. Proyeksi raster ................................................................................. 846
19.5. Clip raster ......................................................................................... 847
xiii
19.6. Surface processing ........................................................................... 850
19.7. Klasifikasi ......................................................................................... 850
19.8. Composite raster .............................................................................. 853
19.9. Resample .......................................................................................... 856
19.10. Rescale .......................................................................................... 857
19.11. Ekstrak nilai raster ........................................................................ 857
19.12. Konversi raster ke fitur ................................................................. 859
19.13. Menghitung luas kelas pada data raster ..................................... 861
19.14. Ekspor data raster ke raster ......................................................... 862
19.15. Generalisasi .................................................................................. 863
19.16. Density .......................................................................................... 867
19.17. Interpolasi Spasial ......................................................................... 872
19.18. Distance ........................................................................................ 875
19.19. Subset data raster ........................................................................ 881
Bab 20. Map Algebra ..............................................................................884
20.1. Operasi Matematika ........................................................................ 886
20.2. Boolean ............................................................................................ 889
20.3. Conditional ....................................................................................... 893
20.4. Trigonometric ................................................................................... 897
20.5. Ekspresi lain ..................................................................................... 899
20.6. Map algebra untuk raster processing .............................................. 903
20.7. Map algebra menggunakan tool ..................................................... 908
20.8. Yang patut diperhatikan dalam Map Algebra ................................. 910
Bab 21. Menggunakan ArcScene .............................................................914
21.1. Menjalankan ArcScene .................................................................... 915
xiv
21.2. Bagian-bagian ArcScene .................................................................. 916
21.3. Menampilkan data pada ArcScene ................................................. 917
21.4. Pengaturan tampilan data 3D pada ArcScene ................................ 922
21.5. Symbology pada ArcScene ............................................................... 926
21.6. Mengukur pada ArcScene ................................................................ 928
21.7. Animasi ............................................................................................ 928
Bab 22. Analisis 3D ................................................................................. 932
22.1. Toolbar dan ArcToolbox analisis 3D ................................................ 933
22.2. Tipe data 3D .................................................................................... 934
22.3. Visualisasi 3D ................................................................................... 942
22.4. Analisis Topografi ............................................................................ 943
22.5. Visibility ........................................................................................... 955
22.6. Profile graph (line) ........................................................................... 963
22.7. Cut Fill .............................................................................................. 966
Bab 23. Analisis Hidrologi ....................................................................... 968
23.1. Persiapan data ................................................................................. 969
23.2. Rekondisi DEM ................................................................................. 972
23.3. Depressionless DEM dengan Fill ...................................................... 977
23.4. Analisis hidrologi terkait topografi .................................................. 978
23.5. Delineasi daerah tangkapan ........................................................... 981
23.6. Stream network ............................................................................... 988
23.7. Analisis dengan ekstensi .................................................................. 992
Bab 24. Model Builder ............................................................................ 994
24.1. Membuka model builder ................................................................. 995
xv
24.2. Antar muka model builder ............................................................... 996
24.3. Elemen ModelBuilder ....................................................................... 997
24.4. Membuat model sederhana ............................................................ 998
24.5. Menjalankan Model .......................................................................1012
24.6. Berbagi model ................................................................................1013
Daftar Pustaka ........................................................................................ 1015
Mengubah Region and Language Windows .............................................. 1017
Sistem koordinat UTM............................................................................. 1018
Isi DVD yang menyertai buku ini .............................................................. 1019
Errata ...................................................................................................... 1020
Ayo Menulis Buku ................................................................................... 1021
Indek ...................................................................................................... 1022
Bab 1 Pengantar GIS dan ArcGIS 3
Bab 1. Pengantar GIS dan ArcGIS
Bab ini mencakup bahasan-bahasan sebagai berikut:
Pengertian dan konsep GIS
Komponen GIS
Data spasial
Pengantar ArcGIS Desktop
Instalasi ArcGIS Desktop
4 Pengenalan
Bab ini membahas dasar-dasar teori dan pemahaman yang berkaitan dengan GIS
dan ArcGIS. Menggunakan perangkat lunak ArcGIS Desktop sangat memerlukan
pemahaman teori dan terapan GIS yang baik. Diharapkan setelah membaca Bab
ini, pembaca mengerti dan paham mengenai konsep dasar GIS dan ArcGIS
sehingga memudahkan penguasaan ArcGIS Desktop. Banyak istilah, pengaturan
dan konsep di dalam ArcGIS Desktop didasarkan kepada pemahaman dasar GIS.
1.1. Pengertian dan konsep GIS
Memahami pengertian GIS sangat penting agar pengguna mengerti dan paham
GIS dan hubungannya dengan disiplin lain. Menurut Dictionary of GIS
Terminology, GIS didefinisikan sebagai “an integrated collection of computer
software and data used to view and manage information about geographic
places, analyze spatial relationships, and model spatial processes” (ESRI 2011).
Dalam pengertian tersebut GIS adalah framework untuk memperoleh dan
mengorganisir data spasial dan informasi terkait sehingga dapat ditampilkan dan
dianalisis. Definisi GIS tersebut sudah secara eksplisit menyatakan bahwa GIS
adalah berbasis komputer.
Hal ini sejalan dengan Burrough (1986) yang menyatakan bahwa GIS adalah
sistem informasi berbasis komputer yang didesain untuk bekerja dengan data
yang memiliki referensi koordinat spasial atau geografis.
Meskipun pada dua definisi di atas GIS sudah secara eksplisit disebut berbasis
komputer, dalam hal konsep, GIS sudah sangat lama diterapkan untuk berbagai
keperluan (Galati 2006), jauh sebelum teknologi komputer dikembangkan. GIS
sudah bertransformasi dari berbasis manual menjadi berbasis komputer. Hal ini
tidak dapat dipungkiri karena kemajuan komputasi telah berkontribusi sangat
besar dalam perkembangan GIS. Sekarang ini, hampir semua operasional GIS
dilakukan dengan teknologi berbasis komputer.
Terdapat banyak kesalahan pemahaman terhadap GIS di antaranya anggapan
bahwa GIS adalah software pembuat peta. Pandangan tersebut tentu keliru karena
meskipun software GIS dapat menghasilkan peta, GIS jauh lebih luas dari hanya
sekadar untuk pembuatan peta.
Bab 1 Pengantar GIS dan ArcGIS 5
GIS tidak berdiri sendiri sebagai suatu disiplin. GIS sangat berhubungan dengan
disiplin atau sistem lain seperti pengindraan jauh, surveying, photogrammetry,
pemetaan digital, CAD, database, dan sebagainya. Penguasaan disiplin-disiplin
lain sangat menunjang pemahaman dan penguasaan GIS.
1.2. Komponen GIS
GIS memiliki beberapa komponen, yaitu hardware, software dan user (Nichols
2012). Beberapa referensi lain (ESRI 1998) melengkapi komponen GIS dengan
data dan metode sehingga jika dikombinasikan maka komponen GIS terdiri dari:
- Hardware
- Software
- People
- Data
- Method
Sebagai suatu sistem, maka terdapat interkoneksi antara satu komponen dengan
komponen lainnya. Kualitas dari keseluruhan GIS sebagai suatu sistem sangat
tergantung kepada keseluruhan komponen dan interkoneksi antar komponen. Jika
salah satu komponen tidak baik, maka GIS secara keseluruhan tidak berjalan
dengan baik.
Gambar 1-1 Komponen GIS, diadaptasi dari ESRI (1998)
6 Pengenalan
1.3. Data Spasial
GIS berhubungan dengan data spasial dan data non-spasial. Data spasial
didefinisikan sebagai data yang memiliki nilai posisi (de By et al. 2001). Jika
nilai posisi yang dimiliki data spasial sudah memiliki referensi secara geografis,
data spasial sering juga disebut lebih spesifik sebagai data geospasial. Data non-
spasial adalah data yang tidak memiliki nilai posisi. Meskipun demikian, GIS
sangat memerlukan data non-spasial.
Data spasial yang digunakan ArcGIS Desktop dapat dikelompokkan dalam dua
tipe, yaitu data vektor dan raster. Kedua tipe data tersebut memiliki kelebihan dan
kekurangan masing-masing. Dalam penggunaan tertentu, data vektor lebih baik
ataupun sebaliknya.
1.3.1 Data vektor
Data vektor adalah data yang disimpan dalam susunan koordinat (x, y) dalam
bentuk titik (point), yang mana setiap titik dapat dihubungkan untuk membentuk
garis (polyline), atau membentuk garis tertutup (polygon). Sehingga data vektor
memiliki beberapa tipe fitur, yaitu point, line dan polygon yang dapat
direpresentasikan seperti pada gambar berikut.
Gambar 1-2 Representasi data vektor
Penggunaan fitur mana yang sesuai untuk mewakili entitas tertentu sangat
tergantung kepada skala dan tujuan analisis. Sebagai contoh suatu kota dapat
direpresentasikan sebagai sebuah polygon pada skala 1:50.000 tetapi dapat juga
direpresentasikan sebagai suatu point pada skala 1:1.000.000.
Bab 1 Pengantar GIS dan ArcGIS 7
1.3.2 Data raster
Data raster adalah data yang terdiri dari elemen (sel/pixel), yang mana setiap
elemen tersebut memiliki nilai tertentu. Menurut Longley et al. (2005), data raster
merepresentasikan ruang dalam susunan sel. Selanjutnya variasi geografis
diekspresikan dengan melekatkan properti atribut ruang ke setiap sel.
Representasi fitur point, line dan polygon pada data raster direpresentasikan
dalam susunan sel seperti pada gambar berikut.
Gambar 1-3 Representasi fitur pada data raster
Data raster digunakan dalam GIS untuk data kontinyu seperti citra satelit, foto
udara, model elevasi digital (DEM), kelas lereng dan sebagainya. Untuk
kepentingan analisis, data raster sering juga digunakan untuk data diskret seperti
kelas lereng, kecamatan, atau areal studi.
Penggunaan data raster dalam GIS disumbang oleh teknologi seperti pengindraan
jauh, photogrammetry dan photography. Pemahaman dalam disiplin-disiplin
tersebut sangat menunjang untuk melakukan operasional data raster di dalam
GIS. Di dalam bidang pendidikan dan pelatihan, disiplin-disiplin penunjang
tersebut sering diajarkan secara terpisah dari GIS.
Data raster dapat berupa kanal (band) tunggal maupun komposit. Band tunggal
digunakan untuk merepresentasikan hanya satu tipe data di dalam data raster,
sedangkan band komposit digunakan untuk merepresentasikan beberapa tipe data
di dalam satu data raster. Sebagai contoh, band komposit digunakan pada data
citra satellite yang terdiri dari beberapa bands.
Setiap data raster memiliki pembatas, yaitu resolusi dan kedalaman bit. Resolusi
adalah ukuran di lapangan dari satu sel (piksel). Sebagai contoh jika satu pixel
berukuran 5 m x 5 m, maka resolusi dari data raster tersebut adalah 5 m. Meskipun
8 Pengenalan
demikian, istilah resolusi juga sering digunakan dalam pengindraan jauh untuk
penggunaan lain seperti resolusi temporal (seberapa sering citra diambil oleh satu
sensor), resolusi spektral (jumlah dan lebar kanal), dan resolusi radiometrik
(sensitivitas sensor dalam merekam obyek).
Kedalaman bit berhubungan dengan kemungkinan nilai yang dapat ditampung
oleh data raster. Kedalaman bit serupa dengan konsep resolusi radiometrik.
Pengguna harus mengetahui kedalaman bit dari setiap data raster yang digunakan.
Kesalahan dalam menentukan kedalaman bit dapat menyebabkan hilangnya data
pada data raster atau sebagian nilai data raster tidak tampil. Kedalaman bit dan
rentang nilai pixel disajikan pada Tabel 1-1 berikut.
Tabel 1-1 Kedalaman bit data raster
Kedalaman bit Rentang nilai
1 bit 0 – 1
2 bit 0 – 4
4 bit 0 – 16
Unsigned 8 bit 0 – 255
Signed 8 bit -128 – 127
Unsigned 16 bit 0 – 65.535
Signed 16 bit -32.768 – 32.767
Unsigned 32 bit 0 – 4.294.967.295
Signed 32 bit -2.147.483.648 – 2.147.483.647
Floating-point 32 bit -3.402823466 x 1038 – 3.402823466 x 1038
Sumber: ESRI (2014)
Seperti tampak pada Tabel 1-1 bahwa terdapat tipe unsigned, signed dan float.
Unsigned dapat diartikan sebagai tidak ditandai (tanda minus), sehingga tidak
dapat mengakomodasi nilai-nilai negatif. Signed menunjukkan bahwa nilai data
raster dapat memiliki nilai negatif. Namun pada signed, rentang nilai bergeser
sebagai akibat ditampungnya nilai-nilai negatif. Nilai maksimal positif menjadi
hanya separuh dari nilai pada unsigned. Float adalah kedalaman bit yang paling
tinggi pada ArcGIS yang digunakan saat ini. Dengan rentang nilai yang lebar dan
batas atas/bawah yang sangat besar, maka float selalu menjadi pilihan untuk
Bab 1 Pengantar GIS dan ArcGIS 9
analisis data kontinyu. Konsekuensinya, tipe float menggunakan sumber daya
komputer cukup signifikan.
1.3.3 Data TIN
Triangular Irregular Networks (TIN) digunakan dalam GIS untuk
merepresentasikan morfologi permukaan. TIN adalah salah satu bentuk data
vektor yang dibangun dengan triangulasi titik-titik (vertices). TIN digunakan
dalam pemodelan dan analisis 3D. Contoh data TIN disajikan pada Gambar 1-4
berikut.
Gambar 1-4 Data TIN dan visualisasinya
1.3.4 Datum, proyeksi dan sistem koordinat
Datum, proyeksi, dan sistem koordinat adalah konsep yang penting. Pengguna
ArcGIS Desktop wajib memahami konsep tersebut sebelum lebih jauh
melakukan analisis dan pemodelan. Banyak kesalahan yang dilakukan pengguna
dalam penggunaan ArcGIS Desktop dikarenakan kurang pemahaman tentang hal
tersebut.
Spheroid
Bumi direpresentasikan sebagai sebuah bola (sphere). Namun dikarenakan
sebenarnya bumi tidak persis bulat, maka dibuatlah konsep Spheroid yang
merupakan representasi atau pemodelan dari permukaan bumi (ESRI 2004).
Spheroid tidak menganggap bumi sebagai bola sempurna melainkan sudah
memperhatikan bentuk elips. Konsep spheroid harus diperhitungkan untuk
pemetaan dengan skala besar, misalnya lebih besar dari 1 : 1.000.000.
10 Pengenalan
Gambar 1-5 Sphere, sphereoid (ellipsoid), dan axis dari spheroid
Parameter dari spheroid sebagaimana terlihat pada Gambar 1-5 ditentukan oleh
equatorial axis (a), polar axis (b) dan flattening (1/f). Flatenning (faktor
pengepengan) dihitung dengan formula 1/f = a / (a – b). Sebagai contoh parameter
spheroid untuk World Geodetic System 1984 (WGS 1984) adalah sebagai berikut.
a = 6.378.137
b = 6.356.752,314245179
1/f = 298,257223563
Datum
Jika Spheroid merepresentasikan bentuk bumi, maka datum menentukan posisi
spheroid secara relative terhadap titik pusat bumi (ESRI 2004). Datum dapat
dianggap sebagai kerangka referensi pengukuran lokasi pada permukaan bumi.
Datum yang paling terbaru dikembangkan dan digunakan oleh banyak
penggunaan adalah WGS 1984 dengan parameter seperti pada table berikut.
Tabel 1-2 Parameter datum WGS 1984
Parameter Notasi Nilai
Semi-major axis a 6378137.0 m
Flattening factor of the earth 1/f 298.257223563
Nominal mean angular velocity 7292115 10-11 rad/s
Geocentric gravitational constant GM 3986004.418 108 m3/s2
Sumber: ESRI (2014)
Bab 1 Pengantar GIS dan ArcGIS 11
Pengelompokan proyeksi
Proyeksi adalah transformasi dari bentuk spheroid ke bidang datar. Bahasan
mengenai proyeksi sangat luas dan kompleks. Meskipun tidak perlu harus
mengetahui detail dari setiap kategori, pengguna ArcGIS Desktop diharapkan
mengetahui pengelompokan proyeksi dan spesifikasi proyeksi yang digunakan
pada wilayah yang kajian.
Seperti disajikan pada Tabel 1-3 bahwa proyeksi dapat dikelompokkan
berdasarkan banyak pertimbangan. Proyeksi dapat dilihat berdasarkan bidang
proyeksi yang digunakan, persinggungan bidang proyeksi tersebut dengan bola
bumi atau sphere, posisi sumbu dari bidang proyeksi dengan sumbu bola bumi,
sifat yang dipertahankan antara sebelum dan sesudah dilakukan proyeksi, dan
cara penurunan proyeksi.
Untuk menyatakan suatu proyeksi, pengguna dapat menggunakan beberapa dasar
pengelompokan sekaligus. Sebagai contoh, proyeksi polyeder merupakan
proyeksi kerucut normal konform. Penamaan tersebut telah sekaligus
menunjukkan posisi proyeksi polyeder di dalam beberapa tipe pengelompokan.
Kerucut menunjukkan bidang proyeksi yang digunakan, normal menunjukkan
posisi sumbu yang mengarah ke kutub (polar) dan konform menunjukkan yang
dipertahankan oleh proyeksi tersebut adalah bentuk/sudut.
Tabel 1-3 Pengelompokan proyeksi
Dasar Pengelompokan Tipe proyeksi Keterangan
Bidang proyeksi Bidang datar Bidang proyeksi bidang datar
Kerucut Bidang proyeksi bidang selimut kerucut
Silinder Bidang proyeksi bidang selimut kerucut
Persinggungan Tangent Bidang proyeksi bersinggungan dengan
sphere
Secant Bidang proyeksi berpotongan dengan sphere
Polysuperficial Menggunakan banyak bidang proyeksi
Posisi sumbu Normal (polar) Sumbu simetri berimpit dengan sumbu
sphere
12 Pengenalan
Dasar Pengelompokan Tipe proyeksi Keterangan
Miring (oblique) Sumbu simetri miring terhadap sumbu
sphere
Traversal
(equatorial)
Sumbu simetri tegak terhadap sumbu sphere
Sifat yang
dipertahankan
Ekuivalen Mempertahankan luas
Konform Mempertahankan bentuk/sudut
Ekuidistan Mempertahankan jarak
Cara penurunan Geometris Menggunakan perspektif
Matematis Menggunakan hitungan matematis
Semi Geometris Sebagian dengan perspektif, sebagian
matematis
Sumber: Hertanto (2009)
Proyeksi berdasarkan bidang proyeksi
Pengelompokan proyeksi yang telah dibahas pada halaman 11 menunjukkan
pengelompokan yang lengkap dari proyeksi. Meskipun demikian, bahasan
mengenai pengelompokan proyeksi seringkali cukup berdasarkan kategori yang
dominan, yaitu berdasarkan pada bidang proyeksi.
Beberapa metode telah dikembangkan untuk mendapatkan bidang datar dari
spheroid yang dapat dikelompokkan ke dalam tiga kelompok sebagai berikut
(ESRI 2004).
Proyeksi planar atau bidang datar
Proyeksi kerucut, dan
Proyeksi silinder.
Proyeksi planar memproyeksikan spheroid langsung ke bidang datar tanpa suatu
bangun perantara terlebih dahulu. Sebagai contoh proyeksi planar tipe tangent
Gambar 1-6. Selanjutnya proyeksi planar tipe tangent dapat dibagi lagi menjadi
tipe polar, equatorial dan oblique.
Bab 1 Pengantar GIS dan ArcGIS 13
Gambar 1-6 Tipe proyeksi planar
Untuk memproyeksikan spheroid ke bidang datar seperti pada Gambar 1-6. Pada
setiap tipe proyeksi planar tersebut di atas, terdapat pilihan cara melakukan
proyeksi tergantung kepada pemilihan perspektif yang dipilih, yaitu secara
gnomonic, stereographic, dan orthographic seperti tampak pada gambar berikut.
Gambar 1-7 Perspektif proyeksi planar (Albrecht 2005)
Proyeksi silinder memproyeksikan spheroid ke bangun silinder untuk
selanjutnya diproyeksikan lagi ke bidang datar (Gambar 1-8). Proyeksi silinder
sangat umum digunakan seperti untuk proyeksi Transverse Mercator.
14 Pengenalan
Gambar 1-8 Proyeksi silinder
Proyeksi kerucut memproyeksikan spheroid ke bangun kerucut untuk
selanjutnya diproyeksikan lagi ke bidang datar (Gambar 1-9). Proyeksi kerucut
banyak digunakan di negara berlatitude rendah (jauh dari khatulistiwa).
Gambar 1-9 Proyeksi kerucut
Sistem koordinat
Sistem koordinat adalah sistem yang mendefinisikan lokasi dalam serangkaian
angka. Secara umum terdapat dua kelompok sistem koordinat, yaitu (1) sistem
koordinat geografis dan (2) sistem koordinat terproyeksi.
Sistem koordinat geografis (geographic coordinate systems, GCS)
menggunakan permukaan tiga dimensi dari spheroid sebagai dasar penentuan
koordinat. GCS menggunakan satuan sudut (angular unit) yang dinyatakan dalam
longitude dan latitude yang dihitung dari titik tengah bumi ke suatu titik di
permukaan. GCS sering dinyatakan dalam satuan derajat maupun radian.
Longitude 0 (nol) adalah meridian yang melintasi Kota Greenwich, England,
sedangkan latitude 0 (nol) adalah garis khatulistiwa.
Bab 1 Pengantar GIS dan ArcGIS 15
Gambar 1-10 Sistem koordinat geografis
Sistem koordinat terproyeksi (projected coordinate systems) tidak
menggunakan bentuk tiga dimensi shpereoid, melainkan menggunakan dua
dimensi bidang datar. Lokasi ditentukan oleh koordinat x dan y dalam suatu grid.
Setiap lokasi memiliki nilai x dan y yang menunjukkan posisi relatif titik tersebut
terhadap titik origin. Titik origin untuk setiap sistem koordinat berbeda-beda
sehingga pengguna harus mengetahui titik origin sebelum menggunakan suatu
sistem koordinat.
Salah satu sistem koordinat terproyeksi yang paling banyak digunakan adalah
Universal Transverse Mercator (UTM). UTM menggunakan proyeksi
Transverse Mercator. UTM membagi bumi ke dalam 60 zona utara (N) dan 60
zona selatan (S). Setiap zona memiliki lebar enam derajat (6o) ke arah longitude.
Gambar 1-11 memberikan ilustrasi bagaimana zona-zona dibagi pada sistem
koordinat UTM.
16 Pengenalan
Gambar 1-11 Pembagian zona pada sistem koordinat UTM
Setiap zona UTM memiliki titik origin yang terletak pada garis khatulistiwa dan
berimpit dengan garis meridian tengah setiap zona. Sebagai contoh UTM Zona
48N (Gambar 1-12) memiliki titik origin pada 105o BT; 0o LU dengan koordinat
titik origin x=500.000 dan y= 0. Sedangkan untuk Zona 48S memiliki titik origin
yang sama persis seperti Zona 48N, tetapi titik origin tersebut memiliki koordinat
x=500.000 dan y=10.000.000.
Gambar 1-12 Titik origin pada zona 48N dan 48S yang berimpit tetapi beda koordinat
Bab 1 Pengantar GIS dan ArcGIS 17
Sistem koordinat di Indonesia
Pada peta yang sudah berumur lanjut, seringkali dijumpai penggunaan sistem
koordinat dan proyeksi selain GCS atau UTM. Sebagai contoh Proyeksi polyeder
yang menggunakan proyeksi kerucut normal konform. Sistem proyeksi ini
digunakan sejak jaman penjajahan Belanda untuk pengukuran dan pemetaan
tanah di Pulau Jawa, Bali dan Sulawesi.
Pada peta yang lebih baru sistem koordinat yang paling umum digunakan adalah
GCS dan UTM. Meskipun kedua sistem tersebut memiliki banyak kelemahan
pada penggunaan tertentu, tetapi karena sifatnya lebih global dan lebih umum
digunakan maka praktisi GIS seringkali memilih GCS, UTM atau keduanya
dalam mengelola dan menggunakan dan menyajikan data spasial.
Untuk penggunaan datum, WGS 1984 adalah datum yang paling populer
digunakan yang salah satu alasannya adalah karena datum tersebut digunakan
oleh sistem satelit navigasi global (Global Navigation Satellite System, GNSS)
milik Amerika, yaitu GPS. Sehingga jika pengguna menggunakan suatu sistem
proyeksi maka secara lengkap dapat dinyatakan dalam penyajian data, misalnya,
sebagai berikut
- Sistem koordinat : Universal Transverse Mercator Zona 48 S
- Proyeksi : Transverse Mercator
- Datum : WGS 1984
Badan Informasi Geospasial (BIG) sudah meluncurkan Sistem Referensi
Geospasial Indonesia 2013 (SRGI 2013) yang merupakan penyempurnaan dari
DGN 1995. Beberapa perbandingan antara DGN 1995 dan SRGI 2013 disajikan
pada table berikut ini.
Tabel 1-4 Perbandingan SRGI 2013 dan DGN 1995
Keterangan DGN 1995 SRGI 2013
Sifat system referensi Statik Memperhitungkan perubahan
nilai koordinat sebagai fungsi
waktu
Sistem referensi koordinat ITRS ITRS
Kerangka referensi koordinat Jaring control geodesi yang
terikat pada ITRF2000
Jaringan control geodesi yang
terikat pada ITRF2008
18 Pengenalan
Keterangan DGN 1995 SRGI 2013
Datum geodetic WGS 1984 WGS 1984
Sistem referensi geospasial
vertical
MSL Geoid
Sistem akses dan layanan Tertutup Terbuka dan self service
Diadaptasi dari BIG (2015)
1.4. Pengantar ArcGIS Desktop
1.4.1 ArcGIS Desktop
ArcGIS adalah perangkat lunak yang dikeluarkan oleh Environmental Systems
Research Institute (ESRI), sebuah perusahaan yang telah lama berkecimpung di
dalam bidang geospasial. ArcGIS adalah sebuah platform yang terdiri dari
beberapa software yaitu Desktop GIS, Server GIS, Online GIS, ESRI Data, dan
Mobile GIS seperti diilustrasikan pada Gambar 1-13 berikut.
Gambar 1-13 Kelompok software ArcGIS (ESRI 2014)
Pada Gambar 1-13 tampak bahwa ArcGIS Desktop adalah bagian dari Desktop
GIS yang juga bagian dari ArcGIS. Namun karena penggunaan ArcGIS Desktop
lebih umum dan luas dibandingkan dengan software lainnya, maka kebanyakan
Bab 1 Pengantar GIS dan ArcGIS 19
pengguna seringkali cukup menggunakan kata ArcGIS untuk menunjukkan
ArcGIS Desktop.
ArcGIS Desktop masih merupakan kumpulan software (suite) yang terdiri dari
beberapa software tersendiri yaitu:
- ArcMap
- ArcCatalog
- ArcScene
- ArcGlobe
- ArcReader
ArcGIS Desktop hanya dapat diinstal pada sistem operasi (OS) Windows. Khusus
untuk ArcGIS Desktop versi 10.3 hanya dapat diinstal pada OS Windows 7,
Windows 8/8.1, Windows Server 2008/2012 dan Windows 10. Pengguna OS
Linux dan Mac masih belum dapat menginstal ArcGIS Desktop. Beberapa
pengguna mencoba menggunakan emulator windows agar dapat menginstal
ArcGIS Desktop pada Linux/Mac. Namun tentu saja masalah kompatibilitas
seringkali menjadi masalah. Penulis menyarankan untuk menginstal ArcGIS
Desktop hanya pada OS Windows saja.
ArcGIS Desktop merupakan pengembangan dan gabungan dari ArcView 3.x
yang unggul dalam antarmuka visual dengan Arc/INFO versi 7 yang unggul
dalam analisis. Oleh karena itu tidak mengherankan jika ArcGIS Desktop
disebut-sebut sebagai gabungan dari ArcView 3.x dan Arc/INFO. ArcGIS versi
pertama adalah ArcGIS 8.0 yang dirilis pada tahun 1999. ArcView dan Arc/INFO
yang sebelumnya adalah software tersendiri dijadikan sebagai tingkatan lisensi di
dalam ArcGIS Desktop.
1.4.2 ArcMap
ArcMap adalah software paling utama di dalam ArcGIS Desktop karena hampir
semua tahapan GIS seperti input, analisis dan output data spasial dapat dilakukan
pada ArcMap. Meskipun demikian, banyak tugas-tugas GIS yang tidak dapat
dilakukan menggunakan ArcMap sehingga pengguna masih perlu untuk
mempelajari dan menggunakan software ArcGIS Desktop lain selain ArcMap.
20 Pengenalan
Menggunakan ArcMap memberikan pengalaman yang serupa seperti
menggunakan software pemetaan lain seperti ArcView 3.x, QGIS, AutoCAD
Land Desktop, dan sebagainya. Terdapat bidang kerja dan bidang pengelolaan
data pada ArcMap. Menu-menu ditempatkan pada bagian atas. Untuk melakukan
tugas-tugas GIS dan fungsi lainnya tool-tool dikelompokkan ke dalam toolbar
yang berbaris di bagian atas/bawah. Untuk pembuatan peta, terdapat fasilitas
layout sehingga pengguna dapat menambahkan elemen-elemen peta dan
keterangan lainnya. Contoh tampilan ArcMap adalah seperti pada gambar
berikut.
Gambar 1-14 Antar muka ArcMap
1.4.3 ArcCatalog
ArcCatalog memiliki fungsi untuk pengelolaan data spasial meliputi input,
konversi, dan analisis data. ArcCatalog dapat dianalogikan sebagai File Explorer
(atau windows explorer) pada OS Windows. Namun karena tugasnya spesifik
untuk menangani data spasial, maka fungsi pengelolaan file yang dimiliki oleh
ArcCatalog lebih khusus dan spesifik. ArcCatalog tidak saja digunakan untuk
mengelola data spasial, tetapi juga untuk melakukan analisis data.
Sebagaimana dapat dilihat pada Gambar 1-15 bahwa perangkat lunak ArcCatalog
memiliki bagian utama berupa Catalog Tree yang menampilkan sistematika
folder dan file dari data spasial. Item yang ditampilkan tidak berupa file satu per
Bab 1 Pengantar GIS dan ArcGIS 21
satu seperti File Explorer, melainkan setiap item data spasial secara keseluruhan.
Sehingga, sebagai contoh, satu file shapefile yang biasanya terdiri dari banyak
file (SHP, DBF, SHX, dsb) tampil dalam satu item saja di dalam ArcCatalog.
Gambar 1-15 Antar muka ArcCatalog
Terdapat tiga tab utama dalam menampilkan data spasial dalam ArcCatalog, yaitu
Contents, Preview, dan Description. Di bagian atas terdapat menu dan toolbar
sebagaimana software GIS. Pengguna dapat menjalankan ArcToobox dan
mengeksekusi perintah analisis spasial langsung pada ArcCatalog.
ArcCatalog biasa disandingkan dengan ArcMap. Penulis sering menggunakan
software tersebut secara berdampingan. Menambahkan data ke dalam ArcMap
dapat dilakukan dengan drag-n-drop dari ArcCatalog.
Bahasan mengenai pengenalan ArcCatalog disajikan pada Bab 4 (hal 113).
1.4.4 ArcScene dan ArcGlobe
ArcGIS Desktop memiliki dua software yang dapat digunakan untuk visualisasi
data 3D, yaitu ArcScene dan ArcGlobe. Kedua software tersebut memiliki
kemiripan fungsi meskipun terdapat beberapa perbedaan yang signifikan.
22 Pengenalan
ArcScene berfungsi untuk visualisasi 3D, yaitu menyajikan tampilan yang
perspektif, bernavigasi dan berinteraksi dengan data fitur 3D dan raster. Software
ini biasa digunakan untuk cakupan lokal atau tidak terlalu luas, misalnya untuk
visualisasi sebuah kota kecil, kawasan hutan, bendungan, dan sebagainya (seperti
pada Gambar 1-5). Bahasan mengenai penggunaan ArcScene disajikan pada Bab
21 (hal 914).
Gambar 1-16 Tampilan software ArcScene
ArcGlobe adalah bagian dari ArcGIS Desktop yang ditujukan untuk eksplorasi
data spasial secara virtual dengan ukuran dan cakupan data yang besar. Jika
ArcScene menampilkan data spasial secara lokal, maka ArcGlobe menampilkan
data spasial dalam perspektif global. ArcGlobe serupa dengan software Google
Earth dari Google atau World Wind dari NASA.
Bab 1 Pengantar GIS dan ArcGIS 23
Gambar 1-17 Tampilan software ArcGlobe
Meskipun memiliki fungsi yang mirip dengan ArcScene, ArcGlobe memiliki
perbedaan dibandingkan dengan ArcScene. Beberapa perbedaan antara ArcScene
dan ArcGlobe adalah sebagai berikut.
- Skala penggunaan ArcScene adalah skala lokal dengan cakupan yang
terbatas, sedangkan ArcGlobe ditujukan pada skala global.
- ArcScene memproyeksikan semua data sesuai dengan project yang biasanya
adalah berupa proyeksi planar sedangkan ArcGlobe memproyeksikan data ke
permukaan global.
- ArcScene menggunakan memori komputer dan paging file sehingga tidak
dapat digunakan untuk penggunaan dataset yang sangat besar, sedangkan
ArcGlobe menggunakan cache dan beberapa tingkat kedetailan data. Oleh
karena itu ArcGlobe dapat menangani dataset yang sangat besar dengan
beban yang sedikit.
- ArcGlobe memiliki kinerja menampilkan data spasial yang baik, sedangkan
ArcScene memiliki kapabilitas analisis dan visualisasi yang lebih baik.
24 Pengenalan
1.4.5 ArcReader
ArcReader adalah software ESRI yang tidak dipaketkan bersamaan dengan
ArcGIS Desktop. ArcReader merupakan software yang free yang dapat diunduh
secara bebas tanpa masa trial. ArcReader berfungsi untuk membaca proyek GIS
yang telah dibuat oleh Publisher pada ArcMap.
ArcReader biasa digunakan jika pengguna ingin membagi project ArcMap
dengan pihak lain. Pihak penerima project tidak perlu install ArcMap untuk dapat
membuka dan melakukan eksplorasi project tersebut. Cukup dengan
menggunakan ArcReader yang gratis, pengguna dapat melihat project ArcMap
yang telah dibuat.
ArcReader (dan ekstensi Publisher untuk ArcMap) memiliki beberapa fungsi
untuk mengatur bagaimana data yang dibagikan dalam project dapat diakses.
Data spasial yang turut dipaketkan dan disalin dapat dikunci sehingga pengguna
tidak memiliki akses penuh terhadap data spasial yang dibagi.
Gambar 1-18 Antar muka ArcReader
Bahasan mengenai pembuatan paket project dengan Publisher disajikan pada
bagian 16.13 (hal 757).
Bab 1 Pengantar GIS dan ArcGIS 25
1.5. Instalasi ArcGIS Desktop
Bahasan mengenai instalasi ArcGIS Desktop disajikan dengan menggunakan
software ArcGIS Desktop versi 10.3.1. Untuk versi ArcGIS 10 lain tentu ada
sedikit perbedaan dalam tahapan dan tampilan instalasi. Pengguna harus
menyesuaikan dengan versi yang digunakan. Meskipun demikian, tidak terdapat
perbedaan yang mencolok dalam instalasi ArcGIS Desktop versi 10 (10.1 – 10.3).
1.5.1 Download ArcGIS for Deskop
File instalasi ArcGIS Desktop versi terakhir dapat diunduh dan digunakan selama
jangka waktu 60 hari secara gratis. Pengguna harus memiliki koneksi internet dan
akun ESRI untuk dapat mengunduh dan mengaktifkan penggunaan ArcGIS
Desktop tersebut. Berikut adalah-langkah untuk memperoleh dan melakukan
instalasi ArcGIS Desktop versi 10.3
Registrasi
Pengguna harus memiliki akun di ESRI. Silakan kunjungi laman berikut dan
lakukan registrasi.
https://accounts.esri.com/signup
Proses registrasi pada laman tersebut kurang lebih sama dengan proses registrasi
untuk membuat akun online lainnya. Beberapa informasi pribadi mungkin perlu
ditambahkan seperti nama dan email. Tahapan dan cara melakukan pengisian saat
registrasi tidak dibahas di dalam buku ini.
Mengajukan permohonan ArcGIS trial
ESRI menyediakan software trial yang bebas digunakan selama 60 hari. Pada saat
buku ini baru mulai disusun, ESRI menyediakan file instalasi yang bebas untuk
download untuk versi ArcGIS 10.2. Pada saat buku ini hampir selesai proses
editing, ESRI sudah menyediakan file instalasi untuk ArcGIS 10.3.1. Oleh karena
itu bahasan di dalam buku ini ditujukan untuk versi ArcGIS 10.2 dan 10.3.
Untuk mendapatkan file instalasi ArcGIS Desktop versi 10.3, pengguna dapat
mengunjungi laman berikut
http://www.esri.com/software/arcgis/arcgis-for-desktop/free-
trial
26 Pengenalan
Lakukan pengisian form untuk mendapatkan ArcGIS trial secara lengkap dan
benar. Gunakan akun yang didaftarkan pada tahap sebelumnya. Selanjutnya Klik
pada Start Trial untuk mendapatkan konfirmasi lebih lanjut melalui email seperti
pada Gambar 1-19. Terdapat dua item yang harus dicatat di dalam email
konfirmasi tersebut, yaitu
- Link download misalnya laman trial.arcgis.com
- Kode akses dengan format seperti EVA170836***
Bab 1 Pengantar GIS dan ArcGIS 27
Gambar 1-19 Contoh email konfirmasi dari ESRI
Download file instalasi
Sesuai dengan petunjuk yang dikirim melalui email seperti pada Gambar 1-19,
pengguna dapat men-download file installer dengan melakukan langkah berikut.
28 Pengenalan
Kunjungi halaman trial.arcgis.com (atau sesuai petunjuk pada email dari
ESRI)
Jika belum login, lakukan login menggunakan akun yang didaftarkan
sebelumnya
Download ArcMap yang telah dilengkapi dengan beberapa ekstensi standar
Jika diperlukan, download file lainnya seperti tutorial, interoperability, data
reviewer, dan workflow manager. Namun file installer tambahan tersebut
tidak dibahas di dalam buku ini.
Gambar 1-20 Download ArcGIS Desktop 10.3.1
1.5.2 Install ArcGIS
Instalasi ArcGIS Desktop yang dibahas pada bagian ini adalah yang telah
didownload pada bagian sebelumnya (pada Gambar 1-20) dengan versi ArcGIS
10.3.1. Hasil download tersebut adalah berupa satu file, misalnya file
ArcGIS_Desktop_1031_145699.exe yang merupakan installer ArcGIS Desktop
dan ekstensi standard.
Ekstrak hasil download
File installer ArcGIS Desktop yang didownload adalah berupa file kompressi.
Untuk mengekstrak file tersebut, pengguna dapat langsung menjalankan file hasil
download tersebut seperti pada langkah-langkah berikut.
Klik-ganda di atas file installer
Bab 1 Pengantar GIS dan ArcGIS 29
Tentukan folder tempat mengekstrak file atau biarkan secara default
Setelah proses ekstrak selesai, pengguna dapat langsung menjalankan proses
instalasi dengan mengaktifkan tanda launch the setup program dan pilih
Close.
Gambar 1-21 Ekstrak file installer
Menjalankan instalasi
Proses instalasi software ArcGIS serupa dengan insalasi software lainnya.
Pengguna hanya perlu memilih Next, I accept, complete, dan yes sepanjang proses
instalasi. Beberapa tahapan yang cukup penting untuk dibahas adalah sebagai
berikut.
License agreement adalah halaman berisi persetujuan penggunaan atau perjanjian
yang bersifat mengikat. Di dalamnya sudah terdapat rincian hak dan kewajiban
kita sebagai pengguna serta ESRI sebagai pemilik hak merek dagang ArcGIS
Desktop. Sudah menjadi rahasia umum bahwa license agreement hampir tidak
30 Pengenalan
pernah dibaca oleh pengguna. Namun jika anda punya waktu luang dan mau
menyempatkan diri, silakan baca license agreement seperti pada gambar berikut.
Gambar 1-22 License agreement ArcGIS Desktop
Destination folder adalah folder tempat instalasi disimpan. Untuk software
ArcGIS Desktop 10.3.1 dan OS Windows 7 64 bit yang penulis gunakan,
destination folder default adalah pada folder C:\Program Files
(x86)\ArcGIS\Desktop10.3. Untuk versi ArcGIS Desktop dan OS Windows lain
mungkin akan sedikit berbeda. Penulis sangat menyarankan untuk tidak
mengganti destination folder atau membiarkan folder default yang ditawarkan
saat instalasi seperti pada gambar berikut.
Gambar 1-23 Destination folder
Bab 1 Pengantar GIS dan ArcGIS 31
Mengaktifkan lisensi
Setelah proses instalasi selesai, pengguna akan diberikan jendela aktivasi. Jendela
aktivasi ini dapat diabaikan dan dibuka kembali di kemudian dengan cara
menjalankan salah satu software ArcGIS Desktop, misalnya ArcMap, atau
dengan membuka menu ArcGIS Administrator. Lakukan pengaturan berikut
untuk mengaktifkan lisensi.
Jalankan ArcGIS Administrator
Pilih tipe lisensi Advanced (ArcInfo) Single Use
Pilih Authorize now
Pilih I have installed my software and need to authorize it, Klik Next
Gambar 1-24 Melakukan aktivasi lisensi ArcGIS (1)
Pilih Authorize with Esri now using the Internet, Klik Next
32 Pengenalan
Gambar 1-25 Melakukan aktivasi lisensi ArcGIS (2)
Isi biodata diri seperti pada gambar berikut. Isi nama, organisasi, dan alamat
pengguna. Pada tahapan berikutnya pengguna juga harus memilih bidang
yang digeluti. Jika sudah selesai pilih Next.
Gambar 1-26 Melakukan aktivasi lisensi ArcGIS (3)
Isikan kode lisensi yang diperoleh melalui email (Gambar 1-20), misalnya
EVA170836***, Klik Next
Bab 1 Pengantar GIS dan ArcGIS 33
Jika ingin semua ekstensi juga diaktifkan lisensinya, isikan kode lisensi yang
sama pada semua ekstensi. Klik Next.
Gambar 1-27 Melakukan aktivasi lisensi ArcGIS (4)
Jika lisensi sudah diaktifkan, maka pada jendela ArcGIS Administrator akan
tampil lisensi dan batasannya seperti pada gambar berikut.
Gambar 1-28 Melakukan aktivasi lisensi ArcGIS (5)
34 Pengenalan
1.5.3 Install Ekstensi
Ekstensi adalah software tambahan (add-on) untuk menambah kapabilitas dari
ArcGIS. Bahasan lebih lanjut tentang ekstensi dapat dibaca pada Bab 5 (hal 136).
1.5.4 Install License
ArcGIS Desktop memiliki tiga tingkat lisensi, yaitu ArcView, ArcEditor dan
ArcInfo. Ketiga lisensi tersebut memiliki harga dan kemampuan berbeda-beda.
Dalam memilih tipe lisensi mana yang sesuai, pengguna harus
mempertimbangkan kebutuhan dan kemampuan. Untuk lisensi trial (60 hari),
pengguna diberikan lisensi ArcInfo sehingga keseluruhan fungsi ArcGIS Desktop
dapat dijalankan.
Catatan: Buku ini dibuat dengan menggunakan ArcGIS 10.2.2 sehingga
meskipun bahasan instalasi ArcGIS pada bagian ini menggunakan ArcGIS
10.3, sebagian besar antarmuka masih menggunakan ArcGIS 10.2.2. Penulis
memberikan catatan khusus jika terdapat kekhususan yang harus diperhatikan,
untuk versi 10.3.
Bab 2 Pengenalan ArcMap 35
Bab 2. Pengenalan ArcMap
Bab ini mencakup bahasan-bahasan sebagai berikut:
Menjalankan ArcMap
Membuka Project
Mengenal bagian-bagian ArcMap
Navigasi pada ArcMap
Overview, Magnifier dan Viewer
Layer
Attribute
Pencarian fitur
Skala
Mengukur jarak dan luas
Mencari titik koordinat
Ekstensi
Toolbar
Sistem koordinat data frame
Data dan layout view
36 Pengenalan
Bab ini membahas pengenalan ArcMap yang meliputi antarmuka dan
pengoperasiannya. Setelah membaca Bab ini, diharapkan pembaca memahami
penggunaan ArcMap untuk melaksanakan tugas-tugas GIS. Bahasan lebih lanjut
tentang ArcMap dibahas pada pembahasan per topik pada bab-bab lainnya.
ArcMap adalah software ArcGIS Desktop yang paling utama. Bahkan dalam
sejarah pengembangannya, ArcGIS versi pertama yaitu ArcGIS 8 pada awalnya
diberi nama ArcMap. Di dalam buku ini pun sebagian besar bab membahas
penggunaan ArcMap.
2.1. Menjalankan ArcMap
Menjalankan ArcMap serupa dengan cara menjalankan software lainnya. Pada
Windows 7 dan Windows 10 yang menggunakan menu START, ArcMap dapat
dijalankan dengan beberapa cara sebagai Klik pada menu Start > All Program >
ArcGIS > ArcMap 10.2.2 (Gambar 2-1). Untuk OS Windows yang tidak memiliki
Start menu seperti Windows 8 harus disesuaikan.
Gambar 2-1 Menjalankan ArcMap dengan menu Start
ArcMap dan semua software ArcGIS Desktop dapat dijalankan dengan Klik-
ganda pada file executable masing-masing. Untuk ArcGIS Desktop 10.2.2 yang
diinstal pada Windows 64 bit, folder software ArcGIS Desktop adalah
Bab 2 Pengenalan ArcMap 37
C:\Program Files (x86)\ArcGIS\Desktop10.2\bin seperti tampak pada Gambar
2-2. Untuk OS Windows 32 bit dan versi ArcGIS Desktop lain harus
menyesuaikan.
Gambar 2-2 Menjalankan software ArcMap dengan file explorer
2.2. Membuka project ArcMap
Project ArcMap disimpan dalam satu file dengan format ArcMap Document
(MXD). Membuka project dilakukan jika pengguna sudah membuat project
sebelumnya dan ingin melanjutkan atau mereview kembali project yang telah
dibuat tersebut.
Terdapat perbedaan dalam membuka project ArcMap dan membuka file pada
software lain seperti MS Word. Pada software MS Word, semua yang dibutuhkan
disimpan di dalam satu file DOC atau DOCX. Pada ArcMap, yang ada pada file
MXD hanya informasi file spasial mana yang ditambahkan sebagai layer dan cara
mereka ditampilkan. Data spasial tidak disimpan pada project MXD melainkan
disimpan pada file data spasial.
Untuk membuka project dengan ArcMap dapat dilakukan seperti pada langkah-
langkah berikut.
Pada ArcMap, Klik menu File > Open, atau langsung Klik pada ikon open
atau Ctrl + O
Arahkan ke folder C:\x1data\bab02
38 Pengenalan
Klik-ganda di atas file dunia01.mxd
atau Klik sekali di atas file dunia.mxd kemudian Klik Open
Gambar 2-3 Membuka project pada ArcMap
Sebuah project dengan nama dunia01.mxd terbuka di dalam ArcMap seperti
Gambar 2-4.
Di dalam ArcMap terdapat dua task yang sering tertukar satu sama lain terutama
bagi pengguna baru, yaitu membuka project dan Add Data. Membuka project
adalah membuka project ArcMap yang sudah disimpan pada waktu sebelumnya
sedangkan Add Data adalah menambahkan data pada project yang sedang dibuka.
Untuk dapat memahami perbedaan kedua task tersebut, pengguna harus
mempelajari bagian-bagian ArcMap seperti dibahas pada bagian berikut.
2.3. Mengenal bagian-bagian ArcMap
Mengenal bagian-bagian ArcMap sangat penting dilakukan untuk lebih efektif
dalam mempelajari ArcMap. Mengenal bagian-bagian ArcMap juga sangat
krusial untuk dapat menggunakan buku ini karena banyak sekali istilah atau
terminologi yang merujuk pada bagian-bagian ArcMap. Bagian-bagian ArcMap
yang utama dapat dilihat pada gambar berikut.
Bab 2 Pengenalan ArcMap 39
Gambar 2-4 Bagian-bagian penting ArcMap
Keterangan:
Menu
Table of contents (TOC)
Data frame; Satu project ArcMap bisa memiliki beberapa Data Frame. Untuk
pemetaan umumnya diperlukan dua data frame, yaitu satu frame untuk peta
utama dan satu frame untuk peta situasi.
Layer data
Catalog; memiliki fungsi mirip ArcCatalog, namun dengan kapabilitas lebih
terbatas
Data view. Jika satu project memiliki beberapa data frame, maka hanya data
frame yang aktif saja yang ditampilkan pada data view.
Koordinat pada lokasi kursor (mouse)
Toggle untuk ganti dari Data View ke Layout View
Toolbar; kumpulan tool-tool dalam susunan pita untuk menjalankan fungsi
tertentu
2.4. Navigasi pada ArcMap
Navigasi pada ArcMap berkaitan dengan zoom atau pan sehingga pengguna dapat
mengubah cakupan data view sesuai dengan kebutuhan analisis. Melakukan
navigasi pada software ArcGIS sangat penting untuk membangun visualisasi dari
data spasial dan melakukan fokus dalam analisis. Banyak tool yang bisa
40 Pengenalan
digunakan untuk navigasi di ArcMap. Sangat disarankan pengguna membiasakan
diri menggunakan tool-tool navigasi pada ArcMap.
2.4.1 Navigasi dengan toolbar Tool
Toolbar Tool memiliki beberapa tool navigasi seperti tampak pada Gambar 2-5
berikut.
Gambar 2-5 Toolbar Tool
Keterangan
Zoom in
Zoom out
Pan
Full extent
Fixed zoom in
Fixed zoom out
Go to previous extent
Go to next extent
Fungsi dan cara penggunaan setiap tool pada Gambar 2-5 dijelaskan sebagai
berikut.
Tabel 2-1 Tool untuk navigasi pada ArcMap
Tool Nama Fungsi
Zoom in
Setelah tool ini diaktifkan, buat kotak di data frame pada
area yang ingin di-zoom. Semakin kecil kotak yang dibuat
semakin besar zoom in.
Zoom out
Setelah tool ini diaktifkan, buat kotak di data frame pada
area yang ingin di-zoom. Semakin kecil kotak yang dibuat
semakin besar zoom out.
Pan Menggeser data frame dengan cara drag-and-drop
Bab 2 Pengenalan ArcMap 41
Tool Nama Fungsi
Full extent
Zoom ke semua data yang ada atau sesuai pengaturan.
Lihat bahasan pada bagian berikutnya.
Fixed zoom in
Zoom in ke titik tengah data frame dengan besaran zoom
125% dari zoom semula
Fixed zoom out
Zoom out ke titik tengah data frame dengan besaran zoom
80% dari zoom semula
Go back to
previous extent Extent ke sebelumnya
Go to next
extent
Extent ke berikutnya. Hanya berfungsi jika telah pernah
melakukan Go back to previous extent
2.4.2 Menentukan extent default
Extent adalah cakupan data view yang sangat tergantung kepada tingkat zoom
dan pan. Pengguna ArcMap mengubah extent untuk zoom atau pan sesuai dengan
kebutuhan analisis. Misalnya, pengguna perlu memeriksa percabangan sungai,
persimpangan jalan, dan sebagainya. Navigasi di dalam ArcMap tidak selamanya
akan berjalan lancar. Seringkali saat melakukan pengubahan extent, pengguna
tersesat tidak tahu posisi zoom/extent yang sedang dilihat. Jalan pintas untuk
mengatasi masalah tersebut adalah kembali ke full extent .
Full extent secara default akan membawa pengguna zoom ke seluruh data yang
terdapat pada TOC dari project yang sedang dibuka. Sebagai contoh project
dunia01.mxd memiliki Full extent yang zoom ke seluruh data seperti pada
Gambar 2-6.
42 Pengenalan
Gambar 2-6 Full extent default ke seluruh data yang terdapat pada TOC
Pengguna dapat mengubah extent default dari Full extent yang dapat dilakukan
seperti langkah-langkah berikut.
Atur extent project dunia01.mxd yang ingin dijadikan Full Extent, misalnya
atur agar zoom/pan tepat berada dan meliputi seluruh Indonesia
Buka properti dari data frame dengan cara Klik-ganda pada data frame
Indonesia (atau Klik-kanan di atas data frame Indonesia > Properties)
Pilih tab Data Frame
Pilih Other dan Klik pada Specify Extent
Pilih Current Visible Extent
Klik OK dan OK untuk konfirmasi
Langkah tersebut di atas akan membuat Full extent ke seluruh Indonesia sehingga
dapat digunakan untuk jalan pintas jika pengguna tersesat saat melakukan
navigasi di dalam project ArcMap.
Full extent dapat juga diatur agar zoom/pan ke salah satu layer tertentu dengan
cara memilih Outline of Features pada Langkah 5 di atas.
Bab 2 Pengenalan ArcMap 43
Gambar 2-7 Full extent ke extent yang sedang digunakan
2.4.3 Zoom ke layer
Zoom ke layer adalah salah satu fungsi navigasi di dalam ArcMap dan juga dapat
menjadi salah satu pilihan untuk mengatasi tersesat di dalam project. Di dalam
TOC harus ditentukan layer mana yang mencakup keseluruhan areal studi. Untuk
melakukan zoom ke suatu layer di dalam ArcMap dapat dilakukan seperti
langkah-langkah berikut.
Pada kondisi project dunai01.mxd sedang dibuka, Klik kanan di atas layer
yang ingin dikenakan zoom kepadanya, misalnya layer Indonesia
Pilih Zoom to Layer
Data frame akan zoom/extent ke layer yang dipilih pada Langkah 1
44 Pengenalan
Gambar 2-8 Full extent ke layer tertentu
Pengguna dapat melakukan zoom ke beberapa layer sekaligus. Layer-layer
pada TOC yang akan dikenai zoom harus dalam status sedang dipilih. Jika
diperlukan memilih beberapa layer di dalam TOC, pengguna dapat
memanfaatkan tombol CTRL atau SHIFT.
2.5. Overview, Magnifier dan Viewer
ArcMap menyediakan beberapa fitur untuk memudahkan pekerjaan GIS
khususnya yang berkaitan dengan multi-extent, yaitu Overview, Magnifier, dan
Viewer.
2.5.1 Overview
Overview dapat digunakan untuk menampilkan jendela tambahan yang dapat
digunakan untuk membantu melakukan navigasi. Pengguna akan memiliki dua
view, yaitu data view dan overview. Extent dari overview akan sama dengan
extent default yang ditentukan oleh pengguna (hal 41).
Untuk mengaktifkan Overview pada ArcMap dapat dilakukan dengan melakukan
Klik pada menu Windows > Overview seperti tampak pada gambar berikut.
Bab 2 Pengenalan ArcMap 45
Gambar 2-9 Jendela Overview
2.5.2 Magnifier
Magnifier berfungsi untuk menampilkan jendela kecil yang berisi zoom dari titik
tengah jendela magnifier tersebut. Dengan magnifier, pengguna dapat melakukan
zoom tanpa harus mengubah zoom dari data view.
Untuk mengaktifkan magnifier dapat dilakukan seperti pada langkah berikut.
Aktifkan jendela Magnifier dengan Klik pada menu Windows > Magnifier
Geser jendela magnifier hingga muncul cross-hari yang menunjukkan titik
tengah tempat magnifier berfungsi.
Lepaskan mouse maka magnifier akan menampilkan zoom dari titik tengah
magnifier tersebut.
46 Pengenalan
Gambar 2-10 Jendela magnifier dan penggunaannya
2.5.3 Viewer
Viewer berfungsi menampilkan data frame dalam view yang lain. Meskipun
jendela viewer serupa dengan magnifier, tetapi jendela viewer lebih fleksibel dan
tidak ada link antara viewer dan data view. Viewer dapat memiliki tingkat zoom
dan pan yang berbeda dengan data view.
Viewer dapat diaktifkan dengan Klik pada menu Windows > Viewer seperti pada
gambar berikut.
Bab 2 Pengenalan ArcMap 47
Gambar 2-11 Jendela Viewer
2.6. Layer
Data yang ditambahkan ke dalam ArcMap akan tampil sebagai layer di dalam
TOC. Layer bisa berupa representasi dari data vektor, raster spasial maupun
atribut. Terdapat perbedaan antara data dan layer. Layer adalah representasi dari
data, sehingga layer akan tergantung kepada data yang dirujuk. Melakukan
pengelolaan layer (menghapus, group, mengubah susunan) tidak akan
mempengaruhi kepada data yang dirujuk nya. Layer dapat dianggap sebagai
bagaimana data spasial ditampilkan di dalam TOC.
2.6.1 Pengaturan tampil layer
Pada bagian atas TOC terdapat beberapa metode tampil layer. Pengguna dapat
memilih metode mana yang akan digunakan sesuai dengan tujuan analisis, yaitu.
- List by drawing order ; Layer pada TOC disusun sesuai dengan urutan
penggambaran. Layer yang lebih atas akan menutupi layer yang ada di bawah.
Semakin atas layer di dalam TOC dengan metode tampil list by drawing
order, maka semakin bebas layer tersebut dari halangan/tertutup layer lain.
- List by source ; TOC dapat menampilkan layer berdasarkan sumbernya
(path). Yang ditampilkan di dalam TOC adalah
48 Pengenalan
- List by visibility ; Layer pada TOC diurutkan dari yang visible berada pada
bagian atas dan not visible berada pada bagian bawah.
- List by selection ; Layer pada TOC diurutkan dari yang selectable di
bagian atas dan not selectable berada pada bagian bawah.
Contoh TOC pada metode tampil berbeda-beda adalah sebagai berikut.
Gambar 2-12 Metode tampil pada TOC
2.6.2 Layer on/off
ArcGIS menyediakan fitur untuk menampilkan (on) dan tidak menampilkan (off)
layer. Tidak semua layer yang ada pada TOC harus dalam posisi on. Beberapa
layer mungkin sebaiknya dalam posisi off, baik untuk meringankan kerja
komputer maupun memang karena layer tersebut tidak diperlukan untuk
sementara waktu.
Mengatur on/off layer pada ArcMap dapat dilakukan dengan mengatur tanda
contreng ( ) di sebelah kiri nama layer seperti tampak pada Gambar 2-13.
Gambar 2-13 Pengaturan layer on/off di mana (a) semua layer ‘on’ dan (b) hanya satu layer ‘on’
Bab 2 Pengenalan ArcMap 49
2.6.3 Susunan layer
Susunan layer secara default dimulai dari yang paling atas adalah layer point,
line, dan polygon. Susunan tersebut sudah sesuai dengan kaidah kartografi yang
umum digunakan. Namun pengguna tetap perlu melakukan pengurutan layer di
antara kelompok layer tersebut, misalnya jika terdapat lebih dari satu layer point,
maka pengguna dapat menentukan layer point mana yang diletakkan di atas layer
yang lainnya.
Pengguna dapat saja tidak mengikuti kaidah pengurutan layer baku tersebut.
Sebagai contoh dalam pembuatan peta dengan jumlah layer yang sangat banyak,
maka diperlukan pengelompokan layer berdasarkan tema, bukan berdasarkan
jenis point/line/polygon. Jika ini dilakukan maka pada saat pembuatan legenda
(hal 102 dan 643) pengurutan ulang layer dalam legenda harus dilakukan.
Layer yang akan dipindah dipilih dengan mouse dan selanjutnya di-drag-n-drop
ke posisi yang seharusnya. Sebagai contoh pada Gambar 2-14, layer Garis
Khatulistiwa digeser ke posisi paling atas dengan menggunakan mouse. Posisi
target ditunjukkan dengan tanda hitam melintang.
Gambar 2-14 Pengubahan susunan layer dengan cara drag-n-drop
2.6.4 Copy-paste layer
Layer yang terdapat di dalam TOC dapat digandakan, baik itu di dalam data frame
yang sama, data frame yang berbeda tetapi masih dalam project yang sama
50 Pengenalan
ataupun bahkan project yang berbeda. Dalam data frame yang sama, fungsi ini
sangat berguna untuk menampilkan satu data dengan cara tampil yang berbeda-
beda. Pengguna cukup melakukan copy-paste terhadap layer yang sudah tersedia
tanpa harus menambahkan kembali data yang sama.
Untuk melakukan copy-paste layer pada data frame yang sama dapat dilakukan
seperti pada langkah-langkah berikut.
Klik-kanan di atas layer Indonesia
Klik pada Copy
Klik pada Paste
Layer baru bernama Indonesia muncul di TOC, sehingga terdapat dua layer
Indonesia yang persis sama
Gambar 2-15 Copy-paste layer
Selanjutnya pengguna dapat melakukan pengubahan tampilan atau properti pada
layer Indonesia yang baru. Layer baru tersebut dapat diatur symbology dan lain
sebagainya yang bisa dilihat di bagian 3.5 hal 81.
Copy-paste layer dapat juga dilakukan antar data frame atau antar project dengan
cara yang serupa. Bahasan detail untuk melakukan hal tersebut tidak disajikan
pada buku ini.
Bab 2 Pengenalan ArcMap 51
2.6.5 Nama layer
Layer yang ditambahkan ke TOC secara otomatis akan diberi nama sesuai dengan
nama file/data. Dari sisi kartografi, nama otomatis tersebut seringkali tidak sesuai
dengan kaidah yang baik, misalnya kata tidak dimulai dengan huruf besar atau
dua kata terpisah masih disatukan. Pengguna dapat mengubah nama layer
tersebut agar lebih baik seperti pada langkah-langkah berikut.
Klik pada salah satu layer untuk mengaktifkan layer tersebut, misalnya layer
Indonesia yang baru hasil copy-paste (hal 49)
Tekan F2 untuk mengaktifkan editing nama layer, atau Klik pada nama layer
yang sedang dipilih untuk kedua kalinya
Tuliskan nama baru misalkan Batas
Gambar 2-16 Mengedit nama layer pada TOC ArcMap
Nama layer adalah bagian dari layer properties, sehingga mengubah nama layer
juga dapat dilakukan dengan membuka properti dari layer tersebut seperti dapat
dilihat pada Gambar 16-19 (hal 728).
Nama layer pada TOC akan tampil sebagai bagian dari legenda. Dengan demikian
diharapkan penamaan layer pada TOC sesuai dengan kaidah penulisan baku
untuk sebuah entitas/nama. Misalnya awal nama layer menggunakan kapital dan
sisanya huruf kecil, gabungan dua kata harus dipisah, tanda underscore (_) atau
dash (-) yang biasa digunakan dalam penamaan file harus dihilangkan, dan
sebagainya.
52 Pengenalan
Catatan: Nama layer tidak berhubungan dengan nama file data spasial yang
dirujuk. Melakukan pengubahan nama layer pada TOC tidak akan mengubah
nama file data spasial yang dirujuk.
2.6.6 Pengelompokan layer
Layer-layer di dalam TOC dapat dikelompokkan sesuai dengan kemiripan tema
atau alasan subjektivitas lainnya. Semua tipe layer (fitur ataupun raster) dapat
dikelompokkan satu sama lain. Kelompok layer dapat dianggap sebagai layer
tersendiri yang dapat diatur, misalnya rentang skala, transparansi, dan
sebagainya. Pengaturan pada kelompok layer akan mempengaruhi semua layer
yang ada di dalamnya.
Pengelompokan layer digunakan untuk mengelola jumlah layer yang sangat
banyak. Layer-layer yang memiliki kemiripan tema dapat dikelompokkan dalam
satu group yang sama. Sebagai contoh dapat dibuat satu kelompok layer
Topografi yang di dalamnya berisi data jalan, sungai, pemukiman, kontur, dan
sebagainya. Kelompok layer lain mungkin diberi nama Tenurial yang berisi data
tata ruang, rencana pengembangan, built-up area, dan sebagainya.
Sebagai contoh layer Negara dan layer Danau memiliki informasi yang mirip
yaitu bagian dari Benua, oleh karena itu kedua layer tersebut bisa di-group.
Cara melalukan grouping layer adalah
Klik pada layer danau
Tekan tombol shift (jangan dilepas). Jika layer yang ingin dipilih tidak dalam
range berurutan (terhalang layer-layer lain), gunakan tombol Ctrl
Klik pada layer Negara
Klik-kanan pada salah satu layer terpilih
Pilih Group
Bab 2 Pengenalan ArcMap 53
Gambar 2-17 Pengelompokan layer pada TOC
Catatan: pengelompokan layer sangat penting untuk dapat menggunakan
ArcMap secara efektif. Di dalam suatu kelompok layer dapat dibuat juga (sub)
kelompok layer yang lain.
2.6.7 Remove layer
Dalam suatu project ArcMap, sudah biasa terdapat layer hasil analisis ataupun
layer lainnya yang pada akhir tahapan project tidak diperlukan kembali. Sebagai
contoh layer World 30 bisa di-remove karena tidak diperlukan. Untuk me-remove
layer tersebut dari TOC dapat dilakukan dengan langkah berikut.
Klik pada layer yang akan di-remove, yaitu layer World 30
Klik-kanan di atas layer terpilih tersebut
Pilih remove
Gambar 2-18 Menghapus layer dari TOC ArcMap
54 Pengenalan
2.7. Atribut
Atribut (attribute) adalah informasi tambahan berupa teks yang melengkapi data
spasial seperti nama kota, tipe ibukota, luas pulau, dan sebagainya. Meskipun
atribut adalah data non-spasial, tetapi karena data yang dilekati-nya adalah data
spasial, maka data atribut pun memiliki dimensi keruangan. Atribut dapat diakses
pada ArcMap menggunakan map tips, identify dan table.
Catatan: Bahasan atribut pada bagian ini hanya untuk pengenalan. Untuk
lanjut mempelajari atribut dibahas pada 0 halaman 306.
2.7.1 Map tips
Map tips digunakan untuk menyajikan atribut dari fitur yang di-mouse-over, yaitu
kondisi dimana kursor muse diletakkan di atas sebuah fitur. Data atribut yang
tampil pada map tips harus diatur terlebih dahulu. Map tips akan hilang atau
berganti dengan atribut fitur lain jika kursor mouse digeser ke tempat lain.
Map tips dapat diaktifkan seperti pada langkah-langkah berikut.
Klik-ganda pada layer Dunia untuk mengakses properties dari layer tersebut
Pilih tab Display
Tentukan fields yang akan muncul di map tips, misalnya CNTRY_NAME
Aktifkan tanda contreng pada Show MapTips using the display expression
Klik OK
Map tips akan muncul saat mouse diletakkan di atas fitur- fitur pada layer
Dunia
Bab 2 Pengenalan ArcMap 55
Gambar 2-19 Mengaktifkan dan menampilkan map tips
2.7.2 Identify
Identify digunakan untuk menyajikan informasi atribut dari layer yang di-Klik.
Identify tidak akan tampil jika fitur hanya di-mouse-over seperti pada map tips.
Jendela identify dapat ditutup dengan melakukan Klik pada tanda silang yang
terletak di sebelah kanan jendela identify.
Identify dapat dilakukan seperti pada langkah-langkah berikut.
Klik pada tool Identify yang berada di toolbar Tool.
Klik pada fitur yang ingin dilihat atributnya.
Sebuah pop-up muncul, tentukan Layer yang ingin dilihat atributnya.
Terdapat beberapa pilihan pada Identify from, yaitu
Top-most layer; Atribut identify dari layer paling atas di TOC
Visible layers; Atribut identify dari layer yang visible (on)
Selectable layers; Atribut identify dari layer terpilih
All layers; Atribut identify dari semua layer pada TOC
Layer yang tersedia; list nama layer yang tersedia pada TOC
Tanpa menutup jendela pop-up, Klik kembali di atas fitur lain yang ingin
diketahui atributnya, maka secara otomatis informasi atribut di jendela
identify akan diperbaharui.
56 Pengenalan
Untuk menutup jendela identify dapat dilakukan dengan melakukan Klik pada
tanda silang di sebelah kanan jendela identify.
Gambar 2-20 Contoh penggunaan Identify
2.7.3 Table atribut
Tabel atribut menampilkan semua informasi atribut yang melekat pada setiap data
vektor ataupun raster dalam bentuk tabel. Tabel atribut terdiri dari kolom dan
baris, dimana kolom memiliki header yang juga disebut dengan FIELD,
sedangkan baris berisi informasi atribut dari setiap fitur. Jumlah baris sama
dengan jumlah fitur untuk data vektor atau jumlah nilai untuk data raster diskret.
Untuk menampilkan table atribut dapat dilakukan seperti langkah-langkah
berikut.
Klik-kanan di atas nama layer Dunia
Pilih Open Attribute Table
Sebuah tabel akan muncul menampilkan data-data atribut yang dari layer
Dunia
Bab 2 Pengenalan ArcMap 57
Gambar 2-21 Menampilkan tabel atribut dari suatu layer
Bahasan lebih lanjut tentang table atribut dapat dibaca pada halaman 306.
2.8. Pencarian fitur
Pencarian fitur dilakukan untuk mencari suatu fitur tertentu yang memiliki
informasi atribut sesuai dengan yang dicari. Sebagai contoh, pengguna mungkin
perlu mencari dimana kota Ambon berada pada project yang sedang dibuat. Untuk
melakukan pencarian fitur pada ArcMap dapat dilakukan seperti pada langkah-
langkah berikut.
Klik pada tool Find yang terletak pada toolbar Tool
Isikan sebuah kata kunci, misalnya kata ambon pada kotak pencarian
Tentukan layernya adalah Kota
Klik Find
Hasil pencarian akan muncul di bagian bawah
Klik-kanan pada hasil pencarian > Zoom To
Data frame akan zoom/pan ke kota Ambon
58 Pengenalan
Gambar 2-22 Menggunakan tool Find pada ArcMap
Terhadap hasil pencarian, pengguna dapat melakukan beberapa tindakan lanjutan
seperti flash, zoom to, pan to, dan sebagainya.
2.9. Skala
Skala adalah perbandingan antara jarak pada peta dengan jarak sebenarnya.
Mengatur skala adalah salah satu cara mengatur tingkatan zoom pada data view.
Jika pengguna melakukan perubahan zoom, maka skala akan turut menyesuaikan.
Skala data view terdapat pada toolbar Standard.
Untuk melakukan skala dapat dilakukan seperti pada langkah-langkah berikut.
Buka project dunia.mxd dengan ArcMap
Ketik skala 1:20,000,000 pada kotak skala, tekan ENTER
Zoom akan menyesuaikan dengan skala yang diinginkan
Bab 2 Pengenalan ArcMap 59
Gambar 2-23 Pengaturan skala data view
Catatan: Skala data view hanya menunjukkan indikasi sehingga tidak akan
secara akurat menyesuaikan dengan layar monitor. Penggunaan sakal yang
lebih akurat adalah setelah dibuat layout dan dilakukan pencetakan (hal 630)
2.10. Mengukur dengan tool measure
Pengguna dapat melakukan pengukuran jarak dan luas pada ArcMap dengan
menggunakan tool measure . Pengukuran yang dilakukan biasanya hanya
untuk observasi awal dan cepat, bukan untuk tujuan analisis yang lebih akurat.
Bagian-bagian dari tool measure dapat dilihat pada gambar berikut.
Gambar 2-24 Tool measure
60 Pengenalan
Sebagaimana dapat dilihat pada Gambar 2-24 terdapat tiga mode pengukuran
dengan tool measure yaitu
- Mengukur jarak ; dilakukan dengan membuat antara titik-titik yang ingin
diukur jaraknya
- Mengukur luas ; dilakukan dengan membuat polygon yang menggambarkan
luasan yang dihitung
- Mengukur fitur ; dilakukan dengan Klik pada fitur yang luas/posisinya ingin
ditampilkan
2.10.1 Pengukuran jarak
Sebagai contoh untuk menghitung jarak Palembang ke Singapore dapat dilakukan
seperti pada langkah-langkah berikut.
Dengan ArcMap, buka project dunia02.mxd
Klik pada tool measure
Aktifkan measure line
Klik pada kota Palembang
Gerakan mouse ke kota/Negara Singapore (tanpa Klik)
Jarak tampil di dalam kotak measure, yaitu 473.481 meter
Gambar 2-25 Mengukur jarak pada ArcMap
Bab 2 Pengenalan ArcMap 61
Untuk dapat melakukan pengukuran dengan tepat, pengguna dapat mengaktifkan
snap, sehingga saat melakukan Klik pada kota Palembang atau mouseover di atas
kota Singapore akan tepat berada pada fitur kota tersebut. Bahasan tentang fungsi
snap dapat dibaca pada bagian 7.3.10 halaman 257.
Satuan jarak dapat diubah dari meter ke kilometer atau satuan lainnya dengan
melakukan pengaturan unit pada jendela measure seperti gambar berikut.
Gambar 2-26 Mengatur satuan pada tool measure
Mengukur jarak dapat dilakukan dalam beberapa segmen yang terdiri dari
beberapa pengukuran jarak. Sebagai contoh pengguna dapat melakukan
pengukuran jarak dari Palembang ke Singapore dan dilanjutkan dari Singapore
ke Padang. Jarak yang ditampilkan adalah total jarak (Palembang – Padang) dan
jarak segmen terakhir (Singapore – Padang) seperti dapat dilihat pada Gambar
2-27.
Untuk melakukan pengukuran jarak dalam beberapa segmen dapat dilakukan
seperti pada langkah-langkah berikut.
Dengan menggunakan tool measure, Klik pada Palembang
Selanjutnya Klik pada kota Singapore
Selanjutnya gerakan mouse hingga berada di Padang (tanpa Klik)
Jarak total dan jarak segmen Singapore – Padang tampil pada jendela measure
62 Pengenalan
Gambar 2-27 Mengukur jarak dengan beberapa segmen pada ArcMap
Catatan: Pengukuran panjang mengikuti proyeksi yang digunakan oleh data
frame. Fungsi ini hanya digunakan untuk menentukan jarak dan luas secara
cepat. Untuk analisis yang lebih akurat digunakan tool lain (baca bagian 8.5
hal 322)
2.10.2 Pengukuran luas
Pengukuran luas dengan tool measure dapat dilakukan dengan contoh
menghitung luas triangle antara Palembang-Singapore-Padang yang dapat
dilakukan dengan langkah-langkah berikut.
Buka project dunia02.mxd dengan ArcMap
Aktifkan tool measure
Pilih Measure an area
Untuk mengukur luas triangle Palembang-Singapore-Padang, maka Klik
pada kota Palembang, Klik pada kota Singapore, dan mouseover pada kota
Padang
Ukuran segmen (garis terakhir Singapore-Padang), keliling dan Luas
ditampilkan pada jendela measure. Luas segitiga tersebut adalah 10,5 juta
hektare
Bab 2 Pengenalan ArcMap 63
Gambar 2-28 Mengukur luas pada ArcMap
Catatan: Pengukuran luas mengikuti proyeksi yang digunakan oleh data
frame. Fungsi ini hanya digunakan untuk menentukan jarak dan luas secara
cepat. Untuk analisis yang lebih akurat digunakan tool lain (baca bagian 8.5
hal 322)
2.10.3 Mengukur fitur
Mengukur fitur dilakukan untuk menampilkan informasi geometris yang
berkaitan dengan fitur (Gambar 2-29). Untuk fitur point yang ditampilkan adalah
posisi X dan Y, untuk fitur line yang ditampilkan adalah panjang dan untuk fitur
polygon yang ditampilkan adalah keliling dan luas. Data yang ditampilkan adalah
data untuk satu bagian fitur.
Gambar 2-29 Menggunakan tool measure a feature
64 Pengenalan
Pengguna harus memahami kondisi data spasial (fitur) yang akan diukur
menggunakan tool ini, apakah multi-part atau single-part. Sebagai contoh untuk
data Indonesia pada project dunia02.mxd, jika pengguna mengukur fitur pada
pulau Sumatera, maka yang akan tampil adalah data seluruh Indonesia karena
semua bagian negara Indonesia pada data tersebut adalah satu kesatuan (multi-
part).
Melakukan pengukuran fitur sangat sederhana. Pengguna harus mengaktifkan
tool Measure A Feature ( ) pada jendela measure. Selanjutnya Klik pada fitur
yang ingin ditampilkan informasi geometrisnya. Jendela measure akan
menampilkan informasi geometris seperti pada Gambar 2-29 (hal 63).
2.11. Plotting titik koordinat
Salah satu tugas dasar GIS dalam menggunakan software ArcMap adalah mencari
posisi suatu titik koordinat atau juga dikenal dengan plotting. Sebagai contoh,
pengguna mendapatkan titik koordinat 106o 49’ 15” BT dan 6o12’ 45” LS yang
harus ditentukan posisinya di dalam project ArcMap.
Untuk melakukan plotting titik koordinat menggunakan tool Go To XY pada
ArcMap dapat dilakukan seperti pada langkah-langkah berikut.
Buka project dunia02.mxd dengan ArcMap
Klik pada tool Go To XY untuk membuka jendela Go To XY
Tentukan satuan koordinat sesuai dengan tipe koordinat yang dicari pada
langkah 2, yaitu pilih Degree Minutes Second (DMS)
Isikan koordinat 106 49 15 E (106 spasi 49 spasi 15 spasi E) dan 6 12 45 S
(6 spasi 12 spasi 45 spasi S) pada kotak yang tersedia
Tekan Enter. Lokasi titik koordinat yang dimasukan akan secara otomatis
berada di tengah data view.
Jika tanda masih belum jelas terlihat, pengguna dapat menekan kembali Enter
atau Klik pada tombol Flash
Bab 2 Pengenalan ArcMap 65
Gambar 2-30 Mencari titik koordinat pada ArcMap
Jika diperlukan, pengguna dapat menjadikan titik koordinat tersebut sebagai
titik grafis dengan cara Klik pada Add Point
Jika ingin menambahkan titik grafis dan label, Klik pada Add labeled point
Catatan: point yang dibuat pada Langkah 7 di atas berupa grafis (bukan fitur)
yang disimpan di dalam project ArcMap (MXD). Untuk mengubah point grafis
menjadi fitur, misalnya shapefile, dapat dilihat pada halaman 809
2.12. Ekstensi
Sebagaimana perangkat lunak pada umumnya, ArcGIS dilengkapi dengan
ekstensi, baik itu ekstensi dari ESRI maupun dari pihak ketiga (3rd party). Secara
default, jika pengguna menggunakan ArcGIS trial dari ESRI yang diunduh dan
diinstal sebagaimana dibahas pada halaman 25 , akan terdapat ekstensi bawaan
seperti Spatial Analyst, 3D Analyst, dan sebagainya.
Untuk mengatur ekstensi yang aktif dan tidak aktif pada ArcMap dapat dilakukan
seperti pada langkah-langkah berikut.
Klik pada menu Customize > Extensions. Sebuah jendela Extensions akan
tampil.
Beri tanda contreng pada ekstensi yang ingin diaktifkan, misalnya Spatial
Analyst
66 Pengenalan
Non-aktifkan ekstensi lain dengan mematikan tanda contreng pada kotak di
depan nama setiap ekstensi
Klik Close untuk menutup jendela ekstensi
Gambar 2-31 Mengaktifkan ekstensi pada ArcMap
Bahasan lebih lanjut tentang ekstensi ArcMap dibahas pada Bab 5 halaman 136.
Catatan: Ekstensi sangat berhubungan dengan tool pada toolbar dan
ArcToolbox. Jika ekstensi belum diaktifkan, meskipun sudah diinstal,
pengguna tidak dapat menjalankan tool yang terdapat di dalam toolbar ataupun
ArcToolbox.
2.13. Toolbar
Toolbar adalah kumpulan tool-tool dalam suatu pita/bar. ArcMap memiliki
banyak toolbar. Secara default terdapat sebanyak kurang lebih 33 buah toolbar.
Contoh pada Gambar 2-4 (hal 39) yang menampilkan bagian-bagian penting
ArcMap hanya menampilkan 2 buah toolbars saja, yaitu toolbar Standard dan
Tools.
Untuk mengaktifkan satu toolbar, misalnya toolbar Draw pada ArcMap dapat
dilakukan seperti pada langkah-langkah berikut.
Klik pada menu Customize
Bab 2 Pengenalan ArcMap 67
Pilih Toolbars
Pada scroll yang tersedia Pilih Draw
Gambar 2-32 Mengaktifkan toolbar draw pada ArcMap
Berikut adalah toolbar Draw yang baru saja diaktifkan. Untuk mematikan
toolbar, lakukan kembali langkah 1 – 3 atau Klik pada tanda silang pada pojok
kanan-atas toolbar
Gambar 2-33 Toolbar Draw
Toolbar Draw pada gambar di atas dapat di-nonaktifkan dengan cara Klik pada
tanda silang (x) pada bagian kanan-atas toolbar yang bersangkutan.
Catatan: Agar penggunaan ArcMap cukup efektif, maka sebaiknya hanya
toolbar yang diperlukan saja yang aktif. Toolbar bisa dipindah dari satu tempat
ke yang lainnya sesuai keinginan dengan cara drag-n-drop. Tool di dalam
toolbar tidak akan berfungsi jika ekstensi yang berkaitan tidak diaktifkan.
68 Pengenalan
2.14. Sistem koordinat data view/frame
ArcMap mendukung on-the-fly projection yang memungkinkan berbagai sistem
koordinat ditampilkan pada data frame yang sama. Fungsi ini dapat digunakan
sepanjang semua data yang ditambahkan ke TOC sudah didefinisikan sistem
proyeksinya masing-masing. Jika anda sebelumnya menggunakan ArcView 3.x,
maka sebaiknya membiasakan diri untuk mendefinisikan proyeksi dari semua
data spasial seperti dibahas pada halaman 792.
2.14.1 Memeriksa sistem koordinat data view
Data view yang dibuat pertama kali akan secara otomatis menggunakan sistem
koordinat dari salah satu data yang ditambahkan. Untuk mengetahui sistem
koordinat yang digunakan oleh data view, pengguna dapat melakukan
pemeriksaan melalui
- Status bar
- Properti data frame
Status bar adalah informasi yang menampilkan posisi kursor mouse yang terletak
pada bagian bawah dari ArcMap. Seperti tampak pada Gambar 2-34 bahwa
koordinat posisi kursor dari mouse ditampilkan pada status bar, misalnya
X=12032485; Y=-575978. Koordinat yang ditampilkan tersebut untuk posisi
kursor mouse di sekitar Indonesia adalah sistem koordinat World Mercator.
Gambar 2-34 Tampilan koordinat kursor pada ArcMap
Properti data frame dapat juga digunakan untuk identifikasi sistem koordinat
yang digunakan data view. Untuk melakukan pengecekan sistem koordinat data
Bab 2 Pengenalan ArcMap 69
view dan sekaligus melakukan perubahan sistem koordinat yang digunakan dapat
dilakukan seperti pada langkah-langkah berikut.
Aktifkan properti data frame Indonesia dengan Klik-ganda pada data frame
Pilih tab Coordinate System. Sistem koordinat yang sedang digunakan akan
ditampilkan, misalnya WGS 1984 World Mercator
Gambar 2-35 Sistem koordinat data frame
Catatan: Melakukan pemeriksaan sistem koordinat data view dengan
menggunakan properti data frame sangat dianjurkan daripada pengamatan
terhadap status bar. Pengamatan terhadap status bar masih berupa dugaan dan
sangat tergantung kepada pengalaman pengguna, sedangkan properti data
frame menunjukkan dengan tepat sistem koordinat yang digunakan.
2.14.2 Mengubah sistem koordinat data view
Sistem koordinat data view dapat diubah untuk keperluan analisis dan atau
presentasi data spasial (layout, dan sebagainya). Sebagai contoh, project
dunia01.mxd menggunakan sistem proyeksi WGS 1984 World Mercator yang
tidak umum digunakan di Indonesia. Jika tetap digunakan, satuan yang tampil
pada grid sistem referensi akan terlihat tidak umum. Untuk itu, sistem proyeksi
tersebut sebaiknya diubah menjadi misalnya GCS.
70 Pengenalan
Untuk mengubah sistem koordinat data view dari World Mercator ke GCS dapat
dilakukan seperti pada langkah-langkah berikut.
Buka properti dari data frame, yaitu dengan cara Klik-ganda pada data frame
Buka tab Coordinate System. Misalnya sistem koordinat yang sekarang
digunakan adalah World Mercator
Cari dan pilih sistem koordinat yang baru, misalnya WGS 1984 yang terletak
di dalam Geographic coordinate systems > World > WGS 1984
Pilih tab General untuk mengganti tampilan satuan
Pilih Degree Minutes Seconds
Klik OK
Sistem koordinat dan satuan sudah berubah ke GCS
Gambar 2-36 Mengubah sistem koordinat data frame
Sistem koordinat yang umum digunakan di Indonesia adalah GCS atau UTM.
Lebih lanjut tentang sistem koordinat dapat dilihat pada halaman 9.
2.15. Data dan layout view
ArcMap memiliki dua view utama, yaitu Data View dan Layout View. Data view
adalah view utama untuk melakukan analisis dan tugas-tugas GIS lainnya,
sedangkan layout view khusus untuk melakukan pembuatan layout peta.
Bab 2 Pengenalan ArcMap 71
Pengguna harus dapat membedakan kapan harus bekerja di salah satu dari dua
view tersebut.
Untuk berganti dari satu view ke view yang lain dapat dilakukan dengan
menggunakan salah satu cara berikut.
Menu; Klik pada menu View > Data View atau Layout View
Switcher; Terdapat switcher untuk berpindah dari Data View ke Layout View
ataupun sebaliknya di bagian bawah data frame (pada status bar)
Gambar 2-37 Berpindah dari Data View ke Layout View dan sebaliknya.
Hampir seluruh bahasan tentang ArcMap dilakukan pada data view. Penggunaan
layout view disajikan pada 0 halaman 630.
Bab 3 Project Peta Indonesia 73
Bab 3. Project Peta Indonesia
Bab ini mencakup bahasan-bahasan sebagai berikut.
Persiapan ArcMap
Menambah data
Mengatur TOC
Area of Interest
Membuat “Indonesia”
Symbology peta Indonesia
Label
Layout
Print peta
Ekspor layout
Menyimpan project
74 Pengenalan
Salah satu penggunaan ArcGIS Desktop yang paling umum adalah untuk
membuat peta dengan menggunakan ArcMap. Hal tersebut tidak sepenuhnya
keliru karena memang pembuatan peta adalah salah satu fasilitas yang dominan
pada ArcMap, meskipun pembuatan peta hanya sebagian dari manfaat yang dapat
diberikan oleh ArcMap. Mengingat pentingnya pembuatan peta dengan ArcMap,
bab ini khusus dibuatkan untuk membahas tahapan-tahapan yang umum
dilakukan untuk membuat sebuah peta dengan menggunakan data-data yang
sudah tersedia. Studi kasus yang digunakan adalah pembuatan Peta Indonesia.
Analisis dan bahasan yang lebih detail dari bab ini disajikan pada bab tersendiri
secara terpisah.
3.1. Persiapan ArcMap
3.1.1 Jalankan ArcMap
Pengguna harus sudah melakukan instalasi ArcGIS Desktop, baik itu versi
berbayar maupun versi trial. Konsultasikan dengan administrator jaringan dan
komputer perihal ketersediaan software ArcGIS Desktop dan lisensinya. Jika
ingin menggunakan versi trial, silakan baca bahasan pada bagian 1.5 halaman 25.
Jika ArcGIS Desktop sudah diinstal, jalankan ArcMap sebagaimana telah
ditunjukkan pada halaman 36. Abaikan jendela Getting Started yang biasanya
tampil pada saat ArcMap pertama kali dibuka sehingga tampil seperti pada
gambar berikut.
Gambar 3-1 Project baru ArcMap
Bab 3 Project Peta Indonesia 75
3.1.2 Sistem koordinat data frame/view
Penulis sangat menyarankan untuk melakukan pengaturan sistem koordinat dari
data view pada saat pertama kali sebuah project ArcMap dibuat. Sangat
disarankan untuk memilih sistem koordinat yang umum digunakan seperti GCS
untuk peta dengan cakupan luas seperti Peta Indonesia. Jika perlu sistem
koordinat planar, maka UTM sangat direkomendasikan.
Untuk mengatur sistem koordinat data view dapat dilakukan seperti pada
langkah-langkah berikut.
Klik-ganda pada data frame Layers
Pilih tab Coordinate System
Pilih sistem koordinat Geographic Coordinate System > World > WGS 1984.
Klik pada Add to favorite untuk memudahkan penggunaan di kemudian1.
Pilih tab General dan pastikan satuan (unit) dalam Decimal Degrees
Klik OK untuk menerapkan pilihan
Pada bagian bawah kanan (status bar) ArcMap akan tampak satuan berubah
dari Unknown units menjadi Decimal Degree.
1 Semua sistem koordinat yang sering digunakan sebaiknya dijadikan favorite agar mudah untuk penggunaan
di kemudian.
76 Pengenalan
Gambar 3-2 Mengatur sistem koordinat data view
3.2. Menambah data
Data yang ditambahkan ke dalam ArcMap sebaiknya sudah didefinisikan terlebih
dahulu sistem koordinatnya agar data tersebut dapat ditambahkan ke data frame
dengan benar. Jika sudah didefinisikan, data yang memiliki sistem koordinat
UTM 48S dapat ditambahkan ke data frame dengan sistem koordinat GCS.
Pengguna ArcMap harus mengetahui data apa saja (skala dan akurasi) yang akan
digunakan. Peta dengan cakupan luas (skala kecil) tidak memerlukan data dengan
akurasi sangat tinggi. Sebagai contoh, pembuatan peta Indonesia pada bab ini
tidak memerlukan data detail.
Untuk menambahkan data pada project ArcMap dapat dilakukan seperti pada
langkah-langkah berikut.
Klik pada ikon add
Untuk pertama kali, pengguna harus melakukan koneksi ke folder1. Klik pada
icon untuk melakukan koneksi ke folder.
1 Koneksi ke folder dilakukan hanya sekali saja dan akan tetap tersimpan sampai pengguna menghapus
koneksi ke folder tersebut atau ArcGIS Desktop diinstal ulang
Bab 3 Project Peta Indonesia 77
Pilih Drive yang pengguna inginkan, yakni Local Disk (C:)1, kemudian Klik
OK
HardDisk C: sudah ada di dalam daftar Folder Connection
Arahkan ke folder C:\x1data\bab03\data
Pilih data kota, negara, dan sungai. Jika diperlukan
Klik Add untuk menambahkan data
Gambar 3-3 Menambahkan data pada ArcMap
Data yang ditambahkan ke ArcMap akan menjadi layer-layer yang tersusun di
dalam TOC seperti pada Gambar 3-4
Gambar 3-4 Data yang ditambahkan pada ArcMap
1 Koneksi folder dapat dilakukan pada root (hard disk), folder atau sub-folder
78 Pengenalan
Terhadap data yang ditambahkan seperti pada langkah-langkah di atas, ArcMap
akan melakukan hal-hal berikut secara otomatis, yaitu
- Mengurutkan layer dari atas ke bawah yaitu point, line, dan polygon
- Symbology seperti ukuran dan warna tampilan layer
- Nama layer sesuai dengan nama file
3.3. Mengatur TOC
Pengguna perlu melakukan pengaturan terhadap TOC (Lihat posisi TOC pada
Gambar 2-4 hal 39). Pengaturan TOC secara otomatis oleh ArcMap saat data
ditambahkan dapat dipastikan tidak sesuai dengan kaidah pemetaan. Ada tiga hal
yang biasanya dilakukan dalam mengatur TOC, yaitu (1) mengubah nama layer /
rename, (2) mengubah susunan layer, (3) pengelompokan layer, (4) layer on/off,
dan (5) remove layer.
ArcMap akan secara otomatis memberikan nama layer sesuai dengan nama file
dari data yang dirujuk oleh layer. Sebagai contoh jika sebuah file SHP dengan
nama pulau_kalimantan.shp, maka nama yang akan tampil pada TOC adalah
pulau_kalimantan yang tentu saja perlu diubah.
Pengguna dapat mengubah nama layer seperti pada langkah-langkah berikut.
Klik pada nama salah satu layer (atau group layer)
Tekan F2 (atau Klik lagi yang kedua pada layer yang sedang dipilih)
Ketikan nama baru
Tekan Enter
Mengubah nama layer juga penting untuk dilakukan untuk menyesuaikan dengan
legenda peta. Untuk itu, penulisan nama layer harus sesuai kaidah penulisan
umum untuk entitas, misalnya huruf awal setiap kata adalah kapital seperti pada
Gambar 3-5
Bab 3 Project Peta Indonesia 79
Gambar 3-5 Mengubah nama layer pada TOC
Catatan: Mengubah nama layer tidak secara otomatis mengubah nama file
dari data spasial yang dirujuk
Bahasan lain dalam pengaturan layer seperti pengaturan susunan layer, layer
on/off, pengelompokan layer dan remove layer tidak dibahas pada bab ini.
Silakan baca pada bagian 2.6 halaman 47.
3.4. Membuat “Indonesia”
Pengguna dapat membuat subset dari data yang tersedia berdasarkan tabel atribut.
Sebagaimana dilihat pada TOC, tidak terdapat layer yang merepresentasikan
secara khusus wilayah Indonesia. Namun pengguna ArcMap dapat membuat
subset Indonesia melalui query terhadap layer yang sudah tersedia, yaitu layer
Negara.
Untuk melakukan hal tersebut perlu dilakukan duplikasi layer dan definition
query sebagai berikut.
3.4.1 Duplikasi dan rename layer
Duplikasi layer dilakukan untuk membuat duplikat dari layer yang tersedia.
Duplikasi layer tidak secara otomatis menduplikasi data yang dirujuk. Satu data
yang sama dapat memiliki beberapa layer pada TOC ArcMap. Untuk
menduplikasi suatu layer dapat dilakukan dengan contoh sebagai berikut.
Pilih layer Negara
80 Pengenalan
Copy dan paste layer tersebut. Copy bisa diakses di Klik-kanan > Copy,
sedangkan Paste bisa diakses pada ikon paste atau cukup dengan keyboard
Ctrl + V
Layer baru yang sama persis dengan layer Negara akan tampil
Lakukan rename pada salah satu layer Negara menjadi layer Indonesia
Gambar 3-6 Duplikasi dan rename layer
Bahasan mengenai duplikasi layer telah dibahas pada halaman 49, sedangkan
bahasan tentang rename layer pada halaman 51.
3.4.2 Definition query
Untuk membuat subset Indonesia dari data seluruh nama negara perlu dilakukan
definition query yang merupakan salah satu tool untuk membuat subset data
berdasarkan data atribut. Definition query dapat dilakukan dengan contoh sebagai
berikut.
Klik-ganda pada layer Indonesia (atau Klik-kanan di atas layer > Properties)
Pilih tab Definition query
Klik pada Query builder
Klik-ganda pada “CNTRY_NAME”
Klik pada tanda sama dengan (=)
Klik pada Get Unique Values
Klik-ganda pada “Indonesia”
Langkah 4 – 7 di atas akan menghasilkan query
"CNTRY_NAME" = 'Indonesia'
Klik OK dan OK untuk keluar dari dialog
Bab 3 Project Peta Indonesia 81
Gambar 3-7 Definition query dan query builder
Catatan: Query dapat dibuat dengan menggunakan field/operator yang
tersedia atau dengan langsung mengetik dengan keyboard. Bagi pengguna
baru, sebaiknya gunakan field/operator untuk mengurangi kemungkinan salah
ketik karakter.
3.5. Area of Interest (AOI)
AOI, atau juga sering disebut region of interest (ROI), adalah cakupan wilayah
project. Pengguna perlu menentukan AOI dari project untuk efektifitas
pembuatan project. Sebagai contoh AOI yang digunakan adalah Indonesia. Maka
pengguna harus mengatur extent/zoom sehingga dapat meliputi seluruh
Indonesia.
Gunakan tool zoom ( ) untuk menyesuaikan data view sehingga
dapat meliputi Indonesia seperti pada Gambar 3-8. Penggunaan navigasi untuk
mengatur zoom/extent dapat dilihat pada halaman 40.
82 Pengenalan
Gambar 3-8 Mengubah extent dari seluruh dunia ke AOI Indonesia
Terdapat cara lain yang dapat digunakan untuk mengatur AOI ke wilayah
Indonesia. Salah satu cara yang efisien adalah dengan menggunakan layer yang
memiliki cakupan sama dengan AOI. Sebagai contoh, layer Indonesia yang baru
dibuat pada bagian 3.4 halaman 79 dapat digunakan sebagai layer untuk AOI.
Lakukan zoom ke layer Indonesia tersebut untuk mengatur AOI dengan cara Klik-
kanan di atas layer Indonesia > Zoom to Layer. Bahasan lebih detail tentang zoom
ke layer disajikan pada bagian 2.4.3 halaman 43.
3.6. Symbology peta Indonesia
Symbology adalah pengaturan tampilan dari data spasial. Meskipun asal katanya
adalah symbol, namun symbology memiliki cakupan yang lebih luas karena
mencakup simbol, warna, ukuran, transparansi dan sebagainya. Pada bahasan
berikut ditampilkan pengaturan symbology untuk beberapa tipe layer yaitu layer
kota, sungai, Indonesia dan Negara.
Symbology yang dibahas pada bagian ini adalah symbology sederhana dengan
menggunakan template yang tersedia. Bahasan lebih lanjut tentang symbology
dapat dibaca pada halaman 498.
3.6.1 Symbology kota (point)
Kota dapat direpresentasikan dalam fitur point atau polygon tergantung AOI.
Untuk peta Indonesia, kota dapat direpresentasikan sebagai point yang
merupakan fitur tanpa dimensi. Dalam project yang lain yang memiliki AOI
dengan skala lebih besar, misalnya cakupan sebuah kabupaten, maka kota
sebaiknya ditampilkan dalam bentuk polygon.
Bab 3 Project Peta Indonesia 83
Layer kota yang digunakan pada Gambar 3-4 (hal 77) terdiri dari dua kategori,
yaitu ibukota dan non-ibukota. Pengguna dapat menampilkan layer kota tersebut
dalam dua kategori tersebut dengan cara seperti pada langkah-langkah berikut.
Klik-ganda pada layer Kota
Pilih tab Symbology
Pilih Unique value di bawah Categories
Pilih Value Field adalah CAPITAL
Klik pada Add All Values
Terdapat dua kategori yaitu ibu kota (Capital = Y) dan non ibukota (Capital
= N)
Gambar 3-9 Symbology layer kota berdasarkan field Capital
Selanjutnya masing-masing kategori diatur symbology-nya sebagai berikut.
Klik-ganda pada kategori non-capital (Capital = N)
Pilih salah satu simbol, sebagai contoh pilih Cicrle 2
Set warna putih
dan size 7
Klik OK untuk konfirmasi
84 Pengenalan
Gambar 3-10 Pengaturan symbology layer kota untuk kategori non-capital
Jika diperlukan, non-aktifkan pilihan contreng pada <all other values> sehingga
yang tampil pada TOC hanya benar-benar untuk ibukota dan non-ibukota saja.
Lakukan hal yang sama seperti langkah di atas kepada kategori Capital (Capital
= Y) dengan symbol circle 2, warna merah, dan size 10. Sehingga diperoleh
perubahan tampilan seperti gambar berikut.
Gambar 3-11 Symbology pada layer kota dengan membedakan kategori capital dan non-capital
Seperti tampak pada Gambar 3-11 bahwa symbology layer kota sudah dibuat
berbeda untuk ibu kota negara dan kota biasa. Selanjutnya setiap kategori
symbology tersebut ditentukan tipe ukuran dan warna masing-masing.
3.6.2 Symbology sungai (polyline)
Bab 3 Project Peta Indonesia 85
Sungai dapat direpresentasikan dalam polyline atau polygon tergantung kepada
skala dan tingkat akurasi. Pada peta dengan cakupan Indonesia, data sungai yang
digunakan adalah tipe polyline.
Symbology layer sungai dapat diatur seperti berikut.
Klik pada symbol sungai (di bawah nama layer sungai)1 langsung pada TOC
Pilih tipe symbol River
warna biru
dan width 0.2
Klik OK untuk konfirmasi
Gambar 3-12 Pengaturan symbology layer river (polyline)
Symbology sungai seperti pada langkah-langkah tersebut dilakukan dengan
langsung melakukan Klik pada symbology pada TOC, tanpa membuka properti
dari layer. Cara tersebut sangat efisien dilakukan untuk mengatur symbology
secara cepat. Namun jika diperlukan pengaturan symbology lebih lanjut seperti
1 Cara ini dapat dilakukan untuk mengatur symbology tanpa melalui layer properties
86 Pengenalan
membedakan sungai besar dan kecil, maka pengguna harus menggunakan
properti layer seperti cara pada bagian 3.6.1 (hal 82)
3.6.3 Symbology Indonesia (polygon)
Layer Indonesia memiliki tipe polygon yang dapat diatur symbologynya seperti
pada langkah-langkah berikut.
Klik pada symbol layer Indonesia (di bawah nama layer Indonesia)1 langsung
pada TOC
Pilih tipe symbol Green
Atur warna outline No Color
Klik OK untuk konfirmasi
3.6.4 Symbology Negara (polygon)
Symbol layer negara memiliki tipe polygon. Atur symbology layer negara
dengan menggunakan outline sebagai berikut.
Klik pada symbology Negara
Pilih symbology Hollow
Outline width 0.1
Klik pada Outline Color
Outline color grey 50%
Klik OK untuk konfirmasi
1 Cara ini dapat dilakukan untuk mengatur symbology tanpa melalui layer properties
Bab 3 Project Peta Indonesia 87
Gambar 3-13 Pengaturan symbology layer negara
Jika sudah dilakukan pengaturan symbology maka tampilan data frame akan
seperti pada gambar berikut.
Gambar 3-14 Tampilan data frame setelah pengaturan symbology
3.7. Label
Label menyajikan informasi atribut dari fitur secara dinamis. Ukuran dan posisi
label menyesuaikan dengan extent dan zoom sehingga apabila pengguna ArcMap
melakukan perubahan extent atau zoom maka label akan diperbaharui secara
otomatis. Berikut adalah contoh pemberian label terhadap fitur point, line dan
polygon.
88 Pengenalan
Bahasan lebih lanjut tentang label dapat dibaca pada 0 halaman 562.
3.7.1 Label Kota (point)
Layer kota memiliki tipe fitur point yang memiliki dua kategori pada symbology,
yaitu ibukota (capital = Y) dan non-ibukota (capital = N) sebagaimana telah
dibahas pada halaman 82. Untuk layer dengan beberapa kategori tersebut,
pengguna dapat melakukan pengelompokkan pada label. Setiap kelas memiliki
pengaturan label masing-masing, sehingga label untuk ibukota dan non-ibukota
akan berbeda.
Klik-ganda pada layer Kota untuk menampilkan properti dari layer tersebut
Pilih tab Labels
Aktifkan tik pada Label features in this layer untuk mengaktifkan label
Pilih method Define classes of features and label each class differently1
Matikan tanda contreng di sebelah class Default2
Klik Add untuk menambah kelas label baru
Beri nama apa saja, misalnya Ibukota, Klik OK
Klik pada SQL Query…
Gambar 3-15 Memberi label layer Kota
Buat expression "CAPITAL" = 'Y' seperti pada gambar berikut
1 Pilihan ini untuk memberi label dengan kategori berbeda 2 Kelas default adalah memberi label sama untuk semua fitur. Kelas label ini dapat dihapus, direname, atau
diatur ulang SQL Query-nya.
Bab 3 Project Peta Indonesia 89
Gambar 3-16 Label ekspresi dengan query SQL
Pilih NAME sebagai field yang dijadikan sebagai label1
Gambar 3-17 memilih field sebagai label
Pilih tipe font Arial, ukuran 10, warna hitam, Bold
Gambar 3-18 Mengatur format huruf label
Klik OK untuk konfirmasi
Layer kota sudah diberi label tetapi khusus untuk ibukota. Kota non-ibukota
masih belum diberi label. Terdapat dua kelas label yaitu Default dan Ibukota.
Pengguna dapat melakukan pengaturan setiap kelas label dengan cara
mengaktifkan kelas label dari menu drop-down dan melakukan pengaturan pada
setiap kelas.
Setelah kelas label ibukota dibuat, pengguna perlu mengatur label untuk non-
ibukota, baik itu dengan mengganti kelas label default ataupun dengan membuat
1 Pengguna harus mengetahui tabel atribut (hal 44; hal 258) untuk menentukan field yant tepat untuk label
90 Pengenalan
label baru. Kelas label Default tidak digunakan. Kelas label tersebut dapat
dihapus ataupun diganti nama menjadi kelas label non-ibukota.
Untuk membuat kelas label no-ibukota dari kelas label yang sudah tersedia tetapi
tidak terpakai, yaitu kelas label default, dapat dilakukan seperti pada langkah-
langkah berikut.
Buka properti layer, tab Labels
Pilih kelas label Default pada menu dropdown
Klik pada Rename dan isikan nama baru misalnya nonibukota
Aktifkan tanda tik di sebelah kanan nama kelas nonibukota
Klik pada SQL Query…
Buat query berikut "COUNTRY" = 'Indonesia' AND "CAPITAL" = 'N'
Pilih NAME sebagai field yang dijadikan sebagai label
Atur tipe font untuk class non Ibu kota ini, misal tipe Arial, ukuran 7, italic
Klik OK untuk konfirmasi
Ilustrasi langkah-langkah di atas serupa dengan Gambar 3-15 - Gambar 3-18.
Silakan lihat kembali gambar-gambar tersebut untuk ilustrasi pengaturan kelas
label nonibukota.
Pemberian label pada layer kota telah dilakukan dengan menggunakan kelas
label. Kota yang memiliki status sebagai ibukota negara diberi label lebih
signifikan, sedangkan kota lainnya dibuat kurang mencolok. Pengguna akan
sering dituntut untuk melakukan pelabelan seperti ini untuk penyajian peta lebih
baik seperti pada gambar berikut.
Gambar 3-19 Tampilan setelah pemberian label kota
Bab 3 Project Peta Indonesia 91
3.7.2 Label sungai
Layer sungai memiliki tipe fitur polyline. Berbeda dengan pelabelan layer kota
(hal 88) yang menggunakan kelas label, pelabelan layer sungai dibuat sama untuk
seluruh sungai seperti pada langkah-langkah berikut.
Klik-ganda pada layer Sungai untuk menampilkan properti dari layer tersebut
Pilih tab Labels
Aktifkan tik pada Label features in this layer untuk mengaktifkan label
Pilih method Label all the features the same way untuk memberikan label
yang sama kepada seluruh fitur (tanpa pengelompokan)
Pilih NAMA sebagai field yang dijadikan label
Pilih tipe font Arial, ukuran 7, warna biru
Klik OK
Gambar 3-20 Pengaturan label sungai
Pelabelan seperti pada gambar di atas adalah pelabelan yang paling sederhana
dan cepat. Untuk overview sebuah project ArcMap atau pelabelan sementara
untuk kepentingan navigasi dan analisis, cara tersebut sangat efektif dilakukan.
Semua pengaturan terdapat pada jendela properties > labels.
92 Pengenalan
3.7.3 Label nama negara (polygon)
Layer Negara memiliki tipe fitur polygon. Pemberian label pada fitur Negara
serupa dengan pada layer sungai (hal 91) yaitu dibuat sama untuk seluruh negara
seperti pada langkah-langkah berikut.
Klik-ganda pada layer Negara untuk menampilkan properti dari layer tersebut
Pilih tab Labels
Aktifkan tik pada Label features in this layer untuk mengaktifkan label
Pilih method Label all the features the same way untuk memberikan label
yang sama kepada seluruh fitur (tanpa pengelompokkan)
Pilih CNTRY_NAME sebagai field yang dijadikan label
Pilih tipe font Arial, ukuran 12, warna abu-abu gelap
Klik OK
Gambar 3-21 Label nama negara pada layer Negara
Label nama negara seperti di atas adalah label yang sederhana di mana setiap fitur
memiliki label yang sama. Hasil pemberian label sederhana tersebut dapat dilihat
pada gambar berikut.
Bab 3 Project Peta Indonesia 93
Gambar 3-22 Label sederhana nama negara pada layer Negara
Meskipun secara default ArcMap tidak akan menampilkan label yang tumpang
tindih, namun pada Gambar 3-22 tampak bahwa label nama negara terlalu banyak
untuk suatu negara. Label Indonesia tampak tampil pada setiap pulau yang
disebabkan karena terdapatnya multipart, yaitu satu fitur dapat terdiri dari dua
atau lebih bagian (lihat hal bagian 18.2.7 hal 802 untuk konversi multipart ke
singlepart).
Untuk membatasi satu label saja yang tampil pada fitur multipart, pengguna dapat
melakukan pengaturan lanjutan seperti berikut.
Klik-ganda pada layer Negara
Pilih tab Labels. Pengaturan label akan seperti sebelumnya pada Gambar 3-21
Klik pada Placement Properties…
Ganti pilihan pada kotak duplicate labels, dari semula Place one label per
feature part menjadi Place one label per feature dari semula
94 Pengenalan
Gambar 3-23 Pengaturan hanya satu label untuk satu negara pada layer Negara
Klik OK untuk konfirmasi
Langkah di atas mengatur agar ArcMap hanya menampilkan satu label saja untuk
label yang sama. Sebagai contoh jika ada 10 fitur memiliki label Indonesia, maka
hanya satu fitur saja yang ditampilkan labelnya. Berikut perbandingan dari
sebelum dan sesudah dilakukan langkah-langkah di atas
Gambar 3-24 Hasil pengaturan hanya satu label untuk satu negara
Bahasan lebih lanjut tentang placement properties dapat dibaca pada bagian
13.4.2 halaman 576.
3.8. Layout
Bab 3 Project Peta Indonesia 95
3.8.1 Mengakses Layout view
Terdapat dua View pada ArcMap, yaitu Data view dan Layout view sebagaimana
telah dibahas pada halaman 70. Untuk berpindah antara data view dan layout view
menggunakan scroll bars Gambar 3-25.
Pada bagian pojok kiri-bawah dari data view suatu project ArcMap terdapat
sebanyak empat (4) buah ikon yaitu
- Data View; view default untuk melakukan analisis dan berbagai manipulasi
spasial
- Layout View; view untuk membuat layout
- Refresh (F5): untuk update tampilan (view)
- Pause Drawing (F9): stop render tampilan view yang berguna saat bekerja
dengan data yang besar
Gambar 3-25 Scroll bars
Refresh dan pause drawing adalah dua tool pada scroll bars yang berguna saat
bekerja dengan data spasial yang berukuran besar sehingga untuk menghemat
resource komputer, pengguna dapat melakukan pause/refresh tampilan. Untuk
project berukuran kecil, kedua tool tersebut hampir tidak diperlukan.
Pertama kali membuka Layout View, akan muncul toolbar Layout yang berisi
tool-tool yang berhubungan dengan Layout. Toolbar Layout dapat berupa float
yang mengambang ataupun berada dalam kumpulan toolbar di bagian atas
ArcMap (di bawah menu). Toolbar dapat digeser dengan cara drag-n-drop seperti
pada gambar berikut.
96 Pengenalan
Gambar 3-26 Drag-n-drop digunakan untuk memindah toolbar Layout
3.8.2 Page and print setup
Pengaturan page and print setup adalah hal pertama yang harus dilakukan dalam
pembuatan layout mencakup ukuran kertas dari peta yang akan diprint.
Pengaturan ukuran ini sebaiknya dilakukan di awal pembuatan layout. Ukuran
kertas dapat diatur pada Page and Print Setup sebagai berikut.
Klik pada menu File > Page and Print Setup
Tentukan printer, ukuran, feeding, dan orientasi kertas dan lain-lain seperti
pada Gambar 3-27.
Klik OK untuk konfirmasi
Bab 3 Project Peta Indonesia 97
Gambar 3-27 Page and print setup untuk mengatur ukuran kertas
Ukuran kertas sangat tergantung kepada printer yang digunakan. Jika ingin
membuat ukuran besar, misalnya A0, maka harus dipilih tipe printer yang
mendukung layout ukuran A0. Salah satu alternatifnya adalah driver printer
Adobe PDF seperti tampak pada Gambar 3-27.
Atur Data frame agar memiliki ukuran yang sesuai dan berada pada tempat
yang diharapkan seperti pada Gambar 3-28
98 Pengenalan
Gambar 3-28 Penyesuaian ukuran data frame pada layout
Data frame yang ditambahkan ke layout akan berupa satu entitas dengan bentuk
persegi panjang dengan control box di sekelilingnya. Pengguna dapat mengatur
ukuran atau posisi data frame dengan menggeser keseluruhan frame atau dengan
menggeser salah satu dari delapan buah control box.
3.8.3 Judul
Peta harus memiliki judul yang sesuai dengan peta yang dihasilkan. Judul adalah
sebuah nama entitas, bukan sebuah kalimat, sehingga penamaan judul harus
mengikuti pemberian nama. Peta dapat memiliki satu judul saja. Apabila
dipandang perlu, pengguna dapat menambahkan sub-judul pada peta.
Untuk menambahkan judul pada suatu layout peta dapat dilakukan seprti pada
langkah-langkah berikut
Klik pada menu Insert > Title
Isikan Peta Indonesia
Sebuah teks akan muncul di layout
Geser teks judul peta tersebut untuk mengatur posisi Judul di dalam layout
Untuk mengubah tipe font, ukuran, dan warna bisa dilakukan dengan Klik-
ganda pada teks Judul tersebut > Change Symbol
Control box
Bab 3 Project Peta Indonesia 99
Gambar 3-29 Menambahkan judul pada layout
Pemberian judul peta seperti di atas bersifat dinamis. Jika judul peta pada Map
document properties diubah, maka judul peta akan turut berubah. Untuk
melakukan pengubahan judul peta yang sudah dibuat harus dilakukan pada Map
document properties (lihat Gambar 16-7 hal 715).
Selain cara tersebut di atas, judul peta dapat ditambahkan juga secara statis, yang
tidak otomatis berubah saat Map document properties diubah. Judul peta secara
statis sama dengan memberi teks biasa pada layout dengan menggunakan salah
satu tool pada toolbar Draw (lihat bagian 14.5 hal 677).
3.8.4 Arah utara
Arah utara (north arrow) adalah tanda yang menunjukkan referensi arah mata
angin, terutama arah utara. Sudah menjadi kesepahaman bersama bahwa referensi
orientasi peta ke atas adalah menunjukkan arah utara. Meskipun tidak disarankan,
untuk kondisi khusus arah utara ini dapat saja tidak mengarah ke atas (bagian
16.1.2 hal 713).
Arah utara ditambahkan ke layout dengan cara seperti berikut.
Klik pada menu Insert > North Arrow
Pilih salah satu tipe North Arrow
Klik OK
100 Pengenalan
Gambar 3-30 Menambahkan arah utara pada layout
Catatan: Arah utara yang ditampilkan pada layout menggunakan karakter.
Untuk membuat arah utara dengan gaya sendiri, pengguna dapat memodifikasi
salah satu font ESRI_40.TTF yang dipasang saat instalasi ArcGIS Desktop.
Lihat bagian 0 hal 686 .
3.8.5 Skala batang
Skala batang (scale bar) adalah skala yang berbentuk batang/garis yang memiliki
segment yang menunjukkan jarak di lapangan. Skala batang sering ditampilkan
bersama-sama dengan skala angka. Skala batang sangat baik untuk menampilkan
referensi zoom dari suatu peta dibandingkan dengan skala angka. Pada banyak
presentasi selain cetak peta, misalnya presentasi dengan proyektor, skala lebih
baik digunakan daripada skala angka.
Menambahkan skala batang ke layout dilakukan sebagai berikut.
Klik pada menu Insert > Scale bar
Pilih salah satu tipe Scale bar seperti tampak pada gambar
Klik pada Properties untuk pengaturan lebih lanjut
Tentukan Number of divisions dan Number of subdivisions
Pilih division unit Kilometers
Bab 3 Project Peta Indonesia 101
Ketik label Km
Klik OK
Atur posisi dan ukuran skala batang sehingga seperti tampak pada gambar
berikut
Gambar 3-31 Menambahkan skala batang ke Layout pada ArcMap
Pengguna dapat melakukan pengaturan ulang skala batang dengan membuka
properti dari skala batang tersebut. Lakukan Klik-ganda di atas skala batang atau
Klik-kanan > properties untuk membuka properti dari skala batang. Pengguna
juga dapat menyesuaikan rentang skala batang dengan cara menggeser control
box yang tampil saat skala batang dipilih. Pengguna harus sering latihan agar
dapat menampilkan skala batang yang diinginkan.
102 Pengenalan
3.8.6 Legenda
Membuat legenda
Legenda adalah keterangan peta yang menjelaskan data yang ditampilkan pada
layout. Legenda berisi layer-layer yang ada pada TOC dan symbology-nya. Untuk
menambahkan legenda pada layout dilakukan sebagai berikut.
Klik pada menu Insert > Legend
Tentukan layer yang akan dimasukan di dalam legenda. Jika ada satu layer
yang tidak akan ditampilkan di dalam legenda, pilih layer tersebut dan Klik
pada tanda panah , atau sebaliknya. Klik Next.
Isikan nama Legenda, misalkan tulis Keterangan, dan atur font sesuai
keinginan. Klik Next.
Atur border, background, dan drop shadow jika diperlukan. Klik Next.
Klik satu per satu ke legend item yang telah dipilih untuk menentukan tipe
legend. Klik Next.
Jika diperlukan atur ukuran dan jarak antar elemen di dalam legenda. Klik
Finish.
Contoh hasil legend wizard adalah seperti pada Gambar 3-32 berikut
Gambar 3-32 Menambahkan legenda pada Layout
Bab 3 Project Peta Indonesia 103
Mengatur ulang legenda
Legenda dapat diatur ulang dengan cara membuka properti dari legenda tersebut
yang dapat ditampilkan dengan cara Klik-ganda di atas legenda atau Klik-kanan
> properties. Selanjutnya pengaturan ulang legenda dapat dilakukan pada properti
legenda (Gambar 3-33) seperti susunan layer penyusunan legenda, cara
symbology dari layer ditampilkan pada legenda, dan sebagainya.
Gambar 3-33 Properti dari legenda
Mengatur ulang layer pada TOC untuk mengubah legenda
Pengaturan layer pada TOC sangat terkait dengan tampilan legenda. Layer yang
dihapus dari TOC akan secara otomatis juga dikeluarkan dari legenda.
Pengubahan symbology dari satu layer di TOC akan mengubah symbology layer
pada legenda.
Sebagai contoh, untuk mengubah legenda dari layer Kota dapat dilakukan pada
TOC sebagai berikut.
Lakukan seluruh proses pembuatan Peta Indonesia sebelum bagian ini, atau
langsung buka project bab03-08-06.mxd
104 Pengenalan
Ubah Symbology layer kota (lihat Gambar 3-9) pada properti layer >
symbology. Lepaskan tanda conteng pada <all other values>
Edit Label untuk Y menjadi Ibukota dan label N menjadi Kota
Ubah susunan symbol dengan menggunakan tanda panah sehingga
simbol Ibukota berada lebih atas dari simbol Kota
Gambar 3-34 Mengubah symbology pada layer Kota
Tampak bahwa legenda yang telah dibuat akan berubah setelah simbologi layer
diubah seperti tampak pada gambar berikut.
Gambar 3-35 Perubahan legenda sebagai akibat perubahan layer
Beberapa perubahan pada layer di TOC yang akan juga turut mengubah legenda
misalnya mengubah nama layer, nama kategori simbol di dalam layer,
symbology, susunan kategori simbol, dan sebagainya.
Mengatur legend item properties
Pengguna dapat melakukan pengaturan pada suatu item (layer) di dalam legenda.
Sebagai contoh pada Gambar 3-35 tampak bahwa layer Kota masih ‘acakadul’
sehingga perlu dilakukan pengaturan lebih lanjut, atau layer sungai yang
memiliki simbol lurus perlu dibuat meliuk-liuk seperti sungai pada umumnya.
Bab 3 Project Peta Indonesia 105
Untuk melakukan pengaturan pada legend item properties dapat dilakukan seperti
pada langkah-langkah berikut.
Dengan ArcMap, buka project bab03-08-06-02.mxd. Tampak legenda seperti
pada Gambar 3-35
Klik-ganda pada legenda dengan menggunakan pointer untuk membuka
properti legenda
Pilih tab General. Ganti nama Legend menjadi Keterangan
Pilih tab Items. Terdapat layer Kota, Sungai, Indonesia dan Negara
Klik-ganda pada item Kota untuk membuka legend item properties
Klik pada tab General
Non-aktifkan tanda tik pada Show Layer Name dan Show Heading
Gambar 3-36 Pengaturan legend item properties (1)
Klik OK untuk menutup semua kotak dialog
Gambar 3-37 Pengaturan legend item properties (2)
106 Pengenalan
Legend item properties juga dapat dilakukan untuk mengubah tampilan simbol.
Sebagai contoh layer sungai yang memiliki bentuk simbol garis lurus. Untuk
mengubah tampilan simbol layer sungai tersebut dapat dilakukan seperti pada
langkah berikut.
Buka properti legenda
Pilih tab Items
Klik-ganda pada item Sungai
Pada tab General, aktifkan Override default patch
Pilih tipe line yang ingin digunakan
Gambar 3-38 Pengaturan legend item properties (3)
Legenda dari layer sungai akan berubah sesuai dengan patch yang dipilih seperti
berikut.
Gambar 3-39 Pengaturan legend item properties (4)
Bab 3 Project Peta Indonesia 107
Bahasan lebih lanjut tentang legenda peta dapat dibaca pada halaman 644. Pada
bagian tersebut juga dibahas cara membuat patch sendiri sehingga lebih sesuai
dengan kaidah pemetaan yang digunakan.
3.8.7 Grid peta
Grid pada layout adalah tanda dan label dari referensi spasial sesuai dengan
sistem koordinat. Istilah grid juga dapat merujuk ke terminologi lain, yaitu grid
sebagai salah satu format data raster, sehingga diharapkan pengguna tidak keliru
dalam mengartikan istilah grid pada bahasan layout.
Grid pada ArcMap secara default bersifat dinamis. Jika pengguna melakukan
pengubahan zoom/extent data view, maka secara otomatis grid pada layout pun
akan ter-update. Selain ArcMap juga memungkinkan pengguna membuat
beberapa grid sekaligus dalam satu layout, misalnya grid GCS dan UTM pada
suatu peta yang sama.
Pada bagian ini hanya akan ditunjukkan sekilas cara membuat grid.
Menambahkan grid pada data frame dilakukan dengan langkah-langkah berikut.
Dengan ArcMap, buka project bab03-08-07.mxd
Klik-ganda pada Data Frame Layers
Pilih tab Grids
Klik New Grid
Pilih Graticule untuk menampilkan koordinat geografis. Nama grid isikan
misalnya Geo. Klik Next
Pilih tipe tampilan grid berupa Graticule and labels
Isikan selang grid yang diinginkan, misalkan masing-masing 10 derajat untuk
Lat/long. Klik Next.
Pilih apakah menampilkan Map division ticks dan Minor division ticks serta
ukuran lebar garis masing-masing. Biarkan secara default jika tidak yakin.
Klik Next.
Tentukan border yang mengelilingi data frame di dalam layout. Biarkan
default jika tidak yakin. Klik Finish dan OK.
Gambar hasil penambahan Grid bisa dilihat pada Gambar 3-40
108 Pengenalan
Gambar 3-40 Menambahkan grid pada layout
Pada Gambar 3-40 di atas menunjukkan grid yang dihasilkan masih belum baik
untuk digunakan karena label dari grid yang berada di samping kanan-kiri
seharusnya berorientasi vertikal, bukan horizontal. Untuk mengubah orientasi
grid, dari horizontal menjadi vertikal, serta pengaturan lainnya dapat dilakukan
seperti pada langkah-langkah berikut.
Klik-ganda pada Data Frame (layers)
Pilih tab Grids
Pilih nama grid yang sudah dibuat, yaitu Geo dan Klik pada Properties
untuk membuka properti dari grid Geo
Pilih tab Labels
Aktifkan tanda tik pada label orientation untuk Left dan Right, Klik OK
untuk keluar dari dialog box
Gambar 3-41 Menambahkan grid pada layout
Bab 3 Project Peta Indonesia 109
Bahasan lebih lanjut tentang grid layout dapat dibaca pada bagian 14.4 halaman
659.
3.8.8 Menambahkan image ke layout
Menambahkan image ke layout dapat dilakukan untuk menambahkan logo, tanda
tangan atau apa pun foto dengan format JPG, TIF, GIF, PNG, atau format umum
lainnya.
Untuk menambahkan image ke layout dapat dilakukan seperti pada langkah-
langkah berikut.
Dengan ArcMap, buka project bab03-08-08.mxd
Klik pada menu Insert > Picture
Cari file yang akan ditambahkan, contohnya buka folder C:\x1data\bab03\logo
dan tambahkan file logo.png
Atur ukuran dan posisi image tersebut dengan menggeser control box
Catatan: Image menyimpan informasi dalam sel/piksel sehingga hasil cetakan
akan terlihat agak kotak-kotak jika image yang digunakan memiliki resolusi
rendah. Sebagai alternatif, gunakan file WMF untuk tanda tangan atau pun
logo yang akan ditambahkan ke Layout
3.8.9 Neatline
Neatline adalah garis/kotak yang dibuat di sekeliling semua object yang ada di
dalam layout. Setelah semua elemen peta ditambahkan pada layout, pengguna
dapat membuat Neatline dengan cara berikut.
Klik pada menu Insert > Neatline
Pilih Place around all elements
Tentukan ketebalan garis, misalkan 0.5 point
Tentukan background, misalkan putih atau tanpa background
Klik OK untuk konfirmasi
110 Pengenalan
3.8.10 Hasil layout
Membuat layout adalah seni sehingga tidak ada batasan benar/salah melainkan
hanya kepatutan/kelayakan yang sifatnya subyektif. Layout yang menurut
pengguna bagus dan menarik belum tentu sama bagi orang lain. Oleh karena itu
mengetahui layout yang umum digunakan di bidang pekerjaan anda sangat
penting agar peta yang dihasilkan terlihat umum.
Hasil dari tahapan pada halaman 95 s/d 109 akan menghasilkan layout seperti
tampak pada Gambar 3-42. Patut diingat bahwa layout tersebut contoh yang akan
berbeda dengan hasil orang per orang.
Gambar 3-42 Contoh tampilan layout dengan ArcMap
3.9. Print peta
Print layout dilakukan sama halnya seperti proses print dokumen lainnya. Print
layout dapat dilakukan sebagai berikut.
Klik pada menu File > Print
Klik OK untuk menjalankan perintah print
Bab 3 Project Peta Indonesia 111
Perlu diingat bahwa print peta berhubungan dengan pengaturan Page Setup (lihat
bagian Page and print setup, hal 96).
3.10. Ekspor layout
Layout yang sudah dibuat bisa diekspor ke format lainnya seperti image (JPG,
TIF, dsb) atau format lain yang support data vektor seperti SVG dan PDF.
Melakukan ekspor layout sangat penting baik itu sebagai overview dari project
maupun sebagai backup. Perlu diingat bahwa project pembuatan peta pada
ArcMap memiliki banyak sekali file yang dirujuk sehingga besar sekali
kemungkinan file yang dirujuk oleh project corrupt atau tidak tersedia sehingga
keseluruhan project tidak bisa dibuka seperti saat dibuat. Pada kondisi tersebut
diperlukan project yang sudah dalam bentuk image maupun PDF. Untuk
mengekspor layout ke PDF pada ArcMap dapat dilakukan sebagaimana berikut.
Klik pada menu File > Export Map
Tentukan folder atau lokasi file
Beri nama file output
Pilih format, sebagai contoh pilih PDF
Klik Save untuk menjalankan perintah ekspor
Contoh hasil ekspor dalam format PDF bisa dibuka di
C:\x1data\bab03\output
Berikut contoh hasil ekspor ke format PDF yang support layer.
112 Pengenalan
Gambar 3-43 Contoh hasil ekspor layout ArcMap ke format PDF
3.11. Menyimpan project
Project ArcMap yang dibuat sebaiknya disimpan secara berkala sepanjang
pembuatan project. Project ArcMap hanya berisi informasi data apa saja yang
dirujuk dan bagaimana data-data tersebut ditampilkan, tidak berisi data spasial.
File data spasial yang dirujuk tidak ikut tersimpan bersama file project melainkan
tetap berada pada file-file tersendiri. Oleh karena itu, satu file project ArcMap
(.MXD) tidak dapat dibuka di komputer lain tanpa juga menyertakan data-data
yang dirujuk.
Untuk menyimpan project ArcMap dapat dilakukan sebagaimana berikut.
Simpan file project dengan Klik pada menu File > Project.
Tentukan folder dan nama file project (ekstensi .MXD)
Contoh project yang dibuat untuk bahasan bab ini tersedia di C:\x1data\bab03\
project\indonesia.mxd.
Bab 4 Pengenalan ArcCatalog 113
Bab 4. Pengenalan ArcCatalog
Bab ini berisi beberapa sub-bab sebagai berikut:
Pengantar ArcCatalog
Bagian-bagian ArcCatalog
Menelusuri data di ArcCatalog
Membuat data
Proyeksi
ArcToolbox
ArcCatalog dan ArcMap
Pencarian fitur
4.1. Pengantar ArcCatalog
114 Pengenalan
4.1.1 Apa itu ArcCatalog
ArcCatalog adalah software ArcGIS Desktop yang berfungsi untuk mengatur dan
mengelola data/informasi spasial. ArcCatalog dapat menangani file-file data,
project, tool, service dan lain sebagainya.
ArcCatalog adalah salah satu software ArcGIS Desktop yang digunakan untuk
mengatur dan mengelola data dan file-file. ArcCatalog memiliki kesamaan
dengan Windows Explorer dengan beberapa kelebihan untuk menangani data
spasial.
ArcCatalog hanya bisa menampilkan dan menangani data-data yang biasa
digunakan oleh ArcGIS. Hal ini perlu dipahami sehingga jika satu folder terlihat
kosong di ArcCatalog mungkin saja masih berisi file-file non-spasial.
Data yang merepresentasikan satu kesatuan hanya akan tampak sebagai satu item
di dalam ArcCatalog. Sebagai contoh shapefile yang terdiri dari file dengan
format .shp .shx .dbf .prj dan .dll hanya akan muncul sebagai satu item di dalam
ArcCatalog sehingga memudahkan untuk menghapus, rename, menyalin dan
sebagainya.
Tampilan antar-muka ArcCatalog dapat dilihat seperti pada gambar berikut.
Bab 4 Pengenalan ArcCatalog 115
Gambar 4-1 Antar muka ArcCatalog
4.1.2 Menjalankan ArcCatalog
Menjalankan ArcCatalog dilakukan sama seperti software lainnya seperti berikut.
Klik pada menu Start > All Program > ArcGIS > ArcCatalog 10.2
atau Start > Ketik arccatalog pada kotak Search programs and files, tekan
Enter
Gambar 4-2 Menjalankan ArcCatalog
ArcCatalog dapat dijalankan dengan double-click pada file executable
ArcCatalog. Untuk ArcGIS Desktop 10.2.2 yang diinstal pada Windows 64 bit,
folder software ArcGIS Desktop adalah C:\Program Files
(x86)\ArcGIS\Desktop10.2\bin seperti pada Gambar 2-2 hal 37. Untuk OS
Windows 32 bit dan versi ArcGIS Desktop lain harus menyesuaikan.
4.1.3 Connect to Folder di ArcCatalog
Jika pengguna baru pertama kali menggunakan salah satu software ArcGIS
Desktop, misalnya ArcMap atau ArcCatalog, maka pengguna harus melakukan
koneksi ke folder atau database. Jika pengguna sudah melakukan koneksi ke
folder atau database menggunakan salah satu software ArcGIS, maka pada
software yang lain tidak perlu lagi melakukan koneksi ke folder atau database
yang sama.
116 Pengenalan
Buku ini membahas penggunaan data spasial berbasis folder dan file tanpa
membahas penggunaan data spasial yang disimpan di dalam database.
Membuat koneksi ke folder menggunakan ArcMap telah dibahas pada bagian 3.2
hal 76. Sedangkan membuat koneksi ke folder menggunakan ArcCatalog dapat
dilakukan seperti pada langkah-langkah berikut.
Klik pada ikon Connect to folder
Pilih folder C:\x1data yang merupakan folder data penyerta buku ini
Klik OK,
maka folder C:\x1data akan masuk ke dalam salah satu folder di bawah
Folder Connections
Gambar 4-3 Connect to folder pada ArcCatalog
Connect to folder dapat dilakukan pada root HardDisk atau folder utama data GIS
ataupun pada sub-sub folder. Jika connect ke folder utama, maka otomatis sub
folder dapat dibuka, namun tidak sebaliknya.
Jika sudan terdapat banyak koneksi ke folder, pengguna mungkin perlu
melakukan diskoneksi untuk mengurangi jumlah list folder. Untuk melakukan
diskoneksi pada folder dapat dilakukan seperti pada langkah-langkah berikut.
Klik-kanan pada folder yang sudah terkoneksi
Bab 4 Pengenalan ArcCatalog 117
Pilih Disconnect Folder
Gambar 4-4 Disconnect ke folder pada ArcCatalog
Catatan: Diskoneksi ke folder tidak menghapus folder dan data spasial di
dalamnya. Diskoneksi ke folder dari ArcCatalog akan secara otomatis juga
diskoneksi pada semua software ArcGIS Desktop.
4.2. Bagian ArcCatalog
Untuk mengenal lebih jauh tentang ArcCatalog, silakan buka ArcCatalog.
Lakukan koneksi ke folder C:\x1data sebagaimana Gambar 4-3. Arahkan ke folder
C:\x1data\bab04\data\banjarbaru.
ArcCatalog memiliki bagian-bagian antar muka seperti tampak pada Gambar 4-5
dengan bagian-bagian sebagai berikut.
Catalog tree view
Contents panel
Up one level; buka folder induk dari folder aktif
Connect to folders; penting untuk pertama kali menggunakan ArcCatalog
untuk membuat koneksi ke folder data
Folder aktif; warna abu-abu pada folder menunjukkan bahwa folder sedang
aktif
File Geodatabase
Toolbox
Data raster / image
118 Pengenalan
Shapefile, data vektor
Layer file
Gambar 4-5 Contoh antarmuka ArcCatalog
4.3. Eksplor data
4.3.1 Menampilkan data spasial
Menampilkan data spasial pada ArcCatalog akan berbeda dengan menampilkan
data pada ArcMap. Pada ArcCatalog tidak terdapat tool untuk menambahkan atau
membuka data. Karena sifatnya sebagai explorer untuk data spasial, maka
menampilkan data pada ArcCatalog lebih bersifat preview. Setiap data spasial
yang dikenali akan tampil di dalam ArcCatalog di dalam folder atau database
tempat data spasial tersebut berada.
Menampilkan data pada ArcCatalog dapat dilakukan dengan contoh data raster
sebagai berikut.
Pada folder C:\x1data\bab04\data\banjarbaru terdapat item dengan nama
srtm4.gdb
Klik pada tanda expand yang terdapat di sebelah kiri item srtm4.gdb untuk
menampilkan list semua data yang berada di dalam srtm4.gdb tersebut.
Bab 4 Pengenalan ArcCatalog 119
Terdapat dua item data, yaitu srtm4 dan srtm4bjb. Klik pada data raster srtm4
Klik pada tab Preview untuk melihat tampilan data
Gunakan tool untuk navigasi seperti zoom in/out, pan, dan full extent untuk
mengeksplorasi data spasial tersebut.
Gambar 4-6 Membuka data raster pada ArcCatalog
Klik pada banjarbaru.shp untuk menampilkan data shapefile
Gambar 4-7 Membuka data fitur shapefile pada ArcCatalog
4.3.2 Menampilkan data atribut
120 Pengenalan
ArcCatalog juga memiliki kemampuan menampilkan data atribut (table) dari data
spasial, baik itu data raster maupun data vektor. Cara menampilkan data atribut
dan data spasial pada ArcCatalog sangat serupa. Perbedaannya adalah pemilihan
mode preview. Pada Gambar 4-6 dan Gambar 4-7 digunakan mode preview
Geography. Untuk menampilkan data atribut, gunakan mode preview Table
seperti pada gambar berikut.
Gambar 4-8 Membuka tabel dari data raster pada ArcCatalog
4.3.3 Mode preview ArcCatalog
ArcCatalog memiliki beberapa mode preview sebagai berikut:
Globe View; Menampilkan data spasial dengan dasar muka bumi seperti
GoogleEarth.
3D View; Menampilkan data spasial secara 3D
Table; Menampilkan informasi atribut dari data spasial
Geography; Menampilkan data spasial sesuai proyeksi
Bab 4 Pengenalan ArcCatalog 121
Gambar 4-9 Mode preview data pada ArcCatalog (1) Global View, (2) 3D View, (3) Table, dan
(4) Geography.
Menggunakan mode preview geography sudah dibahas pada bagian 4.3.1 hal
118, sedangkan menggunakan mode preview table sudah dibahas pada bagian
4.3.2 hal 119.
4.3.4 Mode Listing
Mode listing data mengatur cara tampil dari list data yang terdapat pada suatu
folder atau database. Pengaturan mode listing sangat bermanfaat untuk dapat
menggunakan ArcCatalog lebih efisien.
ArcCatalog mendukung beberapa mode listing data seperti halnya Windows
Explorer. Pilihan mode listing data terdapat pada toolbar Standard. Pengguna
dapat berpindah dari satu mode ke mode lainnya dengan melakukan Klik pada
mode yang dikehendaki.
122 Pengenalan
Gambar 4-10 Mode listing ArcCatalog
Mode listing memiliki tool pengatur seperti ditampilkan pada Gambar 4-10
adalah:
Large icons ; untuk menampilkan nama item dan ikon item berukuran besar
List ; untuk menampilkan nama item dan ikon item dalam ukuran kecil
Details ; serupa dengan mode list, untuk menampilkan nama item dan ikon
item dalam ukuran kecil, tetapi dilengkapi dengan penjelasan mengenai tipe
dari item
Thumbnails ; untuk menampilkan preview geografis dari item. Thumbnail
harus dibuat oleh pengguna (bagian 4.3.5 hal 123).
Contoh tampilan dari mode listing pada ArcCatalog adalah seperti pada Gambar
4-11 berikut.
Gambar 4-11 Beberapa mode listing data spasial pada ArcCatalog
Bab 4 Pengenalan ArcCatalog 123
Penggunaan mode listing sangat efektif dalam membantu pengelolaan data
spasial pada ArcCatalog. Pengguna sebaiknya memahami mode listing data apa
yang cocok untuk digunakan dalam mengelola data. Seringkali pengguna harus
berganti mode listing data saat menggunakan ArcCatalog.
4.3.5 Membuat thumbnails
Thumbnails adalah salah satu mode listing pada ArcCatalog yang menampilkan
preview berukuran kecil dari data spasial tersebut. Dari item yang dikenali oleh
ArcCatalog, hanya tipe item data spasial dan project saja yang dapat dibuatkan
thumbnail-nya. Thumbnail pada ArcCatalog memiliki fungsi yang sama dengan
thumbnail pada File Explorer.
Thumbnail pada ArcCatalog harus dibuat secara manual pada setiap data/project
seperti berikut.
Dengan ArcCatalog, buka folder C:\x1data\bab04\data\banjarbaru
Pada Catalog Tree pilih item banjarbaru.shp
Pada tab Content tampak informasi nama item (data) dan tipe shapefile. Tidak
ada informasi thumbnail pada data tersebut
Gambar 4-12 Item tanpa thumbnail
Pilih tab Preview dengan mode Geography sehingga bentuk shapefile tampil
pada jendela View
Klik pada Create thumbnail
Klik kembali pada tab Contents (Langkah 3)
Item banjarbaru.shp sudah memiliki thumbnail
124 Pengenalan
Gambar 4-13 Thumbnail tampil saat item atau folder dipilih
Thumbnail pada ArcCatalog dapat tampil saat suatu item dipilih atau saat suatu
folder ditampilkan dalam mode listing thumbnail. Thumbnail tidak otomatis dan
dinamis. Setiap data harus dibuat thumbnail secara manual. Jika ada update dari
data yang sudah dibuatkan thumbail-nya, maka thumbnail harus dibuat ulang.
4.3.6 Identify
Identify adalah tool yang berfungsi untuk mengidentifikasi detail dari fitur
tertentu dengan cara menampilkan data atribut. Fungsi tool ini sama dengan tool
identify di ArcMap. Untuk menggunakan tool tersebut dapat dilakukan seperti
pada langkah-langkah berikut.
Dengan menggunakan ArcCatalog, pilih data kecamatan.shp di dalam folder
C:\x1data\bab04\data\banjarbaru
Klik pada tab Preview
Pilih tool Identify
Klik pada salah satu polygon
Hasil Identify akan muncul dalam sebuah pop-up.
Bab 4 Pengenalan ArcCatalog 125
Identify bisa dilakukan dengan melakukan Klik pada fitur yang berbeda-beda
untuk mengetahui informasi tambahan pada setiap fitur.
Gambar 4-14 Penggunaan tool Identify pada ArcCatalog
4.4. Pembuatan data
Pengguna dapat membuat data spasial dan atribut di dalam ArcCatalog.
Meskipun sangat banyak sekali tipe data yang dapat dibuat, namun yang dibahas
pada bagian ini hanya pembuatan shapefile, geodatabase dan layer file.
4.4.1 Membuat shapefile
Shapefile adalah format data vektor yang banyak sekali digunakan oleh software
GIS. Shapefile tidak hanya didukung oleh ArcGIS Desktop, namun hampir
seluruh software GIS mendukung format tersebut.
Untuk membuat shapefile pada ArcCatalog dapat dilakukan sebagai berikut.
Pilih folder C:\x1data\bab04\data\banjarbaru di dalam ArcCatalog
Klik menu File > New > Shapefile
Atau bisa juga menggunakan Klik-kanan pada folder banjarbaru > New >
Shapefile
Isikan nama file, misalnya sungai
Tipe fitur Polyline
126 Pengenalan
Ganti Unknwon Coordiante System dengan Klik pada Edit,
pilih Projected > UTM > WGS 1984 > Southern Hemisphere > WGS 1984
UTM Zona 50S
Klik OK dan OK untuk konfirmasi
Gambar 4-15 Pembuatan shapefile pada ArcCatalog
4.4.2 Membuat geodatabase
Tipe data spasial lain yang dapat dibuat pada ArcCatalog adalah geodatabase,
yang merupakan format data spasial default dari ArcGIS Desktop. Pembahasan
mengenai Geodatabase, termasuk pembuatan geodatabase pada ArcCatalog dapat
dilihat pada bagian 10.4 hal 397.
Bab 4 Pengenalan ArcCatalog 127
4.4.3 Membuat layer file
Layer file adalah file yang menyimpan properties dari data spasial seperti lokasi
(path), atribut, symbology, dan sebagainya. Layer file tidak berisi data, melainkan
hanya menyimpan properti data dan cara data tersebut ditampilkan. Jika satu
layer file dibuka, maka yang data yang ditampilkan adalah data spasial yang
dirujuk oleh layer file tersebut.
Sebagai contoh pada folder C:\x1data\bab04\data\banjarbaru, terdapat shapefile
jalan.shp dan layer file Jalan.lyr. Data spasial yang berisi informasi spasial dan
atribut adalah jalan.shp, sedangkan cara bagaimana jalan.shp ditampilkan
disimpan pada Jalan.lyr. Tanpa shapefile jalan.shp, layer file Jalan.lyr tidak
dapat dibuka.
Gambar 4-16 Tampilan shapefile dan layer file
Layer file dari suatu data spasial dapat dilakukan pada ArcCatalog. Untuk
membuat layer file dari data spasial, sebagai contoh layer file dari
banjarbaru.shp, bisa dilakukan langkah-langkah berikut
Klik kanan pada kecamatan.shp
Pilih Create layer
Isikan nama layer kecamatan.lyr, Klik Save.
File kecamatan.lyr tampil di Catalog tree
128 Pengenalan
Gambar 4-17 Membuat layer file dari shapefile
Pembuatan layer file seperti pada langkah sebelumnya masih belum selesai
karena masih perlu pengaturan lebih lanjut. Seperti symbology, label, dan
sebagainya.
Untuk melakukan pengaturan lebih lanjut terhadap layer yang telah dibuat dapat
dilakukan seperti pada langkah-langkah berikut.
Klik-ganda pada kecamatan.lyr untuk mengakses layer properties
Pilih tab symbology dan atur symbology untuk menampilkan warna berbeda-
beda untuk setiap kecamatan.
Pilih tab Labels untuk mengatur pelabelan dari layer kecamatan.lyr
Jika pengaturan sudah selesai, Klik OK untuk konfirmasi
Gambar 4-18 Mengatur properties dari layer file
Bab 4 Pengenalan ArcCatalog 129
Layer file sangat berguna untuk menyimpan properti dan tampilan data sesuai
keinginan pengguna. Satu data spasial, misalnya shapefile, dapat memiliki
beberapa layer file sesuai dengan kebutuhan. Jika layer file ditambahkan kepada
ArcMap maka akan tampil seperti saat properti layer tersebut ditetapkan.
Catatan: Pada ArcMap juga tersedia Catalog View, mirip dengan ArcCatalog,
yang dapat digunakan untuk mengelola data spasial seperti membuat shapefile,
geodatabase ataupun layer file
4.5. Proyeksi dan sistem koordinat
Penulis sangat menyarankan agar seluruh data spasial didefinisikan proyeksi dan
sistem koordinatnya. ArcGIS mendukung on-the-fly projection, yaitu
kemampuan untuk menampilkan semua data dengan sistem koordinat yang
berbeda-beda, sepanjang sistem koordinat data sudah didefinisikan terlebih
dahulu.
Pengguna ArcCatalog dapat mendefinisikan ataupun melakukan pengecekan
sistem koordinat dari data seperti pada langkah-langkah berikut.
Klik-ganda pada data spasial yang perlu didefinisikan, misalnya
kecamatan.shp
Properties dari layer kecamatan.shp akan tampil
Pilih tab XY Coordinate System
Jika terdapat satu sistem proyeksi dan koordinat dipilih, maka data
kemacatan.shp sudah memiliki proyeksi dan sistem koordinat
Jika pada langkah sebelumnya ditampilkan sistem korodinat <Unknown>,
maka berarti proyeksi dan sistem koordinat dari data tersebut belum
didefinisikan. Sebagai contoh data kecamatan.shp adalah data spasial yang
belum didefinisikan proyeksi dan sistem koordinatnya.
Untuk mendefinisikan proyeksi dan sistem korodinat data dengan ArcCatalog
dapat dilakukan dengan melakukan langkah-langkah di atas dan selanjutnya
sistem korodinat <Unknown> langsung diganti dengan yang tepat.
130 Pengenalan
Gambar 4-19 Mengatur proyeksi dan sistem koordinat pada ArcCatalog
4.6. ArcToolbox
ArcToolbox adalah kumpulan tool (tool, model atau script), toolset dan toolbox
untuk analisis menggunakan ArcGIS Desktop. ArcToolbox tidak hanya dapat
dijalankan pada ArcMap, tetapi juga dapat dijalankan pada ArcCatalog untuk
melakukan analisis.
Berikut adalah cara menggunakan toolbox di dalam ArcCatalog dengan contoh
melakukan ekstrak/clip data raster.
Buka folder C:\x1data\bab04\data\banjarbaru dengan ArcCatalog
Klik pada Extract by Mask yang berada di dalam toolbox-saya.tbx
Tentukan Input raster adalah srtm4 yang berada di dalam srtm4.gdb. Lakukan
drag-and-drop data srtm4 ke kotak input raster
Set Input feature adalah banjarbaru.shp
Set folder dan nama raster output
Klik OK untuk menjalankan tool
Bab 4 Pengenalan ArcCatalog 131
Gambar 4-20 Menjalankan tool Extract by Mask pada ArcCatalog
Bahasan lebih lanjut tentang ArcToolbox dapat dilihat di halaman 774.
4.7. ArcCatalog dan ArcMap
ArcCatalog dan ArcMap adalah dua software bagian dari ArcGIS Desktop.
Kedua software tersebut sangat sering digunakan karena saling mendukung.
Menurut pengalaman penulis, kedua software tersebut seringkali dibuka
bersamaan dalam melakukan tugas-tugas GIS.
Namun, untuk mendapatkan fungsi-fungsi yang ada pada ArcCatalog, pengguna
tidak harus membuka ArcCatalog. Saat sedang bekerja dengan ArcMap,
pengguna dapat membuka Catalog View yang memiliki beberapa kemampuan
yang serupa dengan ArcCatalog. Menampilkan Catalog View pada ArcMap dapat
dilakukan seperti berikut.
Klik pada tool ArcCatalog
atau Klik pada tab ArcCatalog di samping kanan data frame
Catalog View muncul berbentuk sliding tab
Menu-menu serupa ArcCatalog muncul dengan melakukan Klik-kanan pada
data ataupun folder pada Catalog View.
132 Pengenalan
Gambar 4-21 Membuka Catalog View pada ArcMap
Catalog View sangat berguna untuk menambah data dengan drag-n-drop ke
dalam ArcMap serta mengelola data (membuat, menambah, menghapus dan
memindah) data.
4.8. Pencarian data spasial
Pencarian data spasial dapat dilakukan di dalam ArcCatalog dengan
menggunakan kata kunci yang berhubungan dengan nama file atau atribut dari
data spasial. Sebelum dapat melakukan pencarian secara efektif, pengguna perlu
membuat indeks dari folder yang akan dilakukan pencarian. Pembuatan indeks
dapat dilakukan seperti berikut.
Buka folder C:\x1data dengan ArcCatalog
Klik tool Search
Klik pada Search Options
Pada tab Index
Tambahkan folder C:\x1data dengan ikon Add…
Buat interval pembuatan indeks, misalnya 60 menit. Pengaturan dan
pembuatan index dilakukan satu kali saja untuk setiap folder data.
atau buat index sekarang dengan Klik pada Index New Items atau Re-Index
From Scratch.
Bab 4 Pengenalan ArcCatalog 133
Setelah selesai membuat index, pengguna dapat melakukan pencarian data
spasial. Tanpa melakukan pengaturan dan pembuatan indeks, pengguna masih
dapat melakukan pencarian data spasial. Namun efektivitas pencarian akan sangat
terbantu dengan pembuatan indeks terlebih dahulu.
Melakukan pencarian data spasial dapat dilakukan dengan memilih mode
pencarian Data dan mengisi kata kunci misalnya banjarbaru.
Gambar 4-22 Pembuatan indeks dan pencarian pada ArcCatalog
Pengaturan indeks dari suatu folder dapat dilakukan baik itu menggunakan
ArcCatalog maupun ArcMap.
134 Pengenalan
Penutup: Penguasaan ArcCatalog akan sangat membantu pengguna ArcGIS
Desktop untuk lebih efektif dalam mengelola data spasial. ArcCatalog dapat
menjalankan fungsi analisis secara terbatas seperti menjalankan ArcToolbox.
Pengguna ArcGIS Desktop seringkali menggunakan ArcMap dan ArcCatalog
secara bersamaan untuk menjalankan tugas-tugas GIS secara efektif dan
efisien.
136 Pengenalan
Bab 5. Ekstensi
Bab ini berisi beberapa sub-bab sebagai berikut:
Pengenalan ekstensi
Menambahkan ekstensi
Tampilan ekstensi
Sekilas ekstensi dari ESRI
Ektensi 3rd party gratis
Ekstensi 3rd party berbayar
Bab 5 Ekstensi 137
Ekstensi adalah software tambahan (add-on) untuk menambah kapabilitas dari
ArcGIS. Beberapa fungsi khusus tidak dapat dilakukan hanya menggunakan
ArcGIS Desktop. Namun, ESRI telah membuka ruang bagi para developer untuk
mengembangkan ekstensi bagi ArcGIS Desktop.
Ekstensi dibuat untuk melaksanakan tugas-tugas tertentu, baik tugas yang
memang di dalam ArcGIS belum tersedia, maupun tugas GIS yang sebenarnya
sudah tersedia tetapi tidak dalam satu kesatuan.
Ekstensi dapat dikategorikan sebagai ekstensi dari ESRI sebagai pembuat
ArcGIS Desktop dan ekstensi dari pihak ketiga (3rd party). Ekstensi juga dapat
dikategorikan sebagai ekstensi berbayar dan ekstensi gratis.
5.1. Pengenalan ekstensi
Ekstensi dalam ArcGIS membantu pengguna untuk melakukan banyak hal
sebagai berikut (ESRI 2013):
o Menganalisa data dengan perspektif yang lebih sesuai
o Melakukan analisis spasial lebih lanjut untuk memperoleh keluaran sesuai
kebutuhan
o Menggunakan tool statistik lebih lanjut
o Melakukan analisis jejaring seperti mencari route yang kompleks, fasilitas
terdekat dan analisis area layanan
o Menganalisa pola dan trend temporal
o Menyajikan dan memahami jejaring
ESRI telah merilis banyak sekali ekstensi untuk ArcGIS Desktop yang
dikategorikan ke dalam tiga kelompok, yaitu ekstensi untuk menunjang (1)
analisis, (2) produktivitas, (3) berbasis solusi. Selain itu ESRI juga menyediakan
banyak ekstensi yang gratis seperti tampak pada table di bawah ini
138 Pengenalan
Tabel 5-1 Ekstensi ArcGIS Desktop dari ESRI
Kategori Ekstensi
Analisis ArcGIS 3D Analyst
ArcGIS Geostatistical Analyst
ArcGIS Network Analyst
ArcGIS Schematics
ArcGIS Spatial Analyst
ArcGIS Tracking Analyst
ArcGIS Infographics Add-In
Produktifitas ArcGIS Data Interoperability
ArcGIS Data Reviewer
ArcGIS Publisher
ArcGIS Workflow Manager
Solusi ArcGIS Defense Solutions (includes ArcGIS Military Analyst, Grid
Manager, and MOLE)
ArcGIS for Aviation: Airports
ArcGIS for Aviation: Charting
ArcGIS for Maritime: Bathymetry
ArcGIS for Maritime: Charting
Esri Defense Mapping
Esri Production Mapping
Esri Roads and Highways
Ekstensi gratis ArcGIS Editor for OpenStreetMap
Districting for ArcGIS
Esri S-57 Viewer
Free Geoportal Add-ons
U.S. National Grid Tools for ArcGIS
WMC Client
NITF
Sumber http://www.esri.com/software/arcgis/arcgis-for-desktop/extensions
Bab 5 Ekstensi 139
5.2. Mengaktifkan ekstensi
Ekstensi yang sudah terpasang pada ArcGIS Desktop dapat diaktifkan ataupun
di-non-aktifkan oleh pengguna. Seringkali pengguna ArcGIS Desktop tidak dapat
menjalankan tool-tool tertentu karena tool tersebut berhubungan dengan ekstensi
yang tidak aktif. Untuk mengaktifkan / me-non-aktifkan ekstensi pada ArcGIS
Desktop (ArcMap) dapat dilakukan dengan cara berikut.
Klik pada menu Costumize
Pilih Extensions
Aktifkan tanda centang pada ekstensi yang ingin diaktifkan, atau
Matikan tanda centang pada ekstensi yang ingin di-non-aktifkan
Gambar 5-1 Mengaktifkan ekstensi pada ArcMap
5.3. Menambah ekstensi ke ArcGIS Desktop
Ekstensi dapat ditambahkan ke dalam ArcGIS dengan beberapa metode, yaitu
melalui instalasi, ArcToolbox maupun file library (DLL). Pilihan penambahan
ekstensi tersebut sangat tergantung kepada pembuat (developer) ekstensi masing-
masing dengan memperhatikan kapabilitas, kompleksitas dan dependensi dari
ekstensi.
Ekstensi yang besar dengan jumlah tool yang sangat banyak memerlukan proses
instalasi, sedangkan ekstensi yang sederhana dapat ditambahkan dengan file
140 Pengenalan
library DLL saja. Beberapa ekstensi yang dibuat opensource seringkali hanya
berupa script dan disematkan pada ArcToolbox.
5.3.1 Menambah ekstensi melalui proses install
Bagian ini menyajikan ilustrasi bagaimana melakukan instalasi ekstensi di
ArcGIS dengan contoh ekstensi ArcHydro. Ekstensi tersebut adalah salah satu
ekstensi ArcGIS Desktop yang tidak dijadikan installer default bersama-sama
dengan ArcGIS Desktop. Proses instalasi mirip dengan instalasi software biasa.
Namun ekstensi ini tidak menghasilkan software baru dengan shortcut baru,
melainkan menambahkan kapabilitas tambahan bagi ArcGIS Desktop.
Instalasi ArcHydro dapat dilakukan dengan langkah berikut.
Download installer ArcHydro di website ESRI dengan alamat web
http://downloads.esri.com/archydro/archydro/Setup/ yang terdiri. Terdapat
installer untuk beberapa versi ArcGIS Desktop. Pilih versi installer yang
bersesuaian. Penulis juga sudah menyediakan installer ArcHydro pada folder
C:\x1data\software\ArcHydro
Gambar 5-2 File installer ekstensi Archydro di server ESRI
Jalankan installer; Software ArcGIS Desktop (ArcMap, ArcCatalog,
ArcScene atau ArcGlobe) sebaiknya tidak sedang aktif.
Jika ada pesan Security Warning pilih Run. Hal ini sangat tergantung
pengaturan keamanan OS Windows masing-masing.
Lanjutkan proses instalasi seperti instalasi software lainnya. Pilihan next, I
accept, next, install, akan muncul dan harus dipilih.
Setelah instalasi selesai, buka ArcMap
ArcHydro bisa diaktifkan di ArcMap dengan mengaktifkan toolbar ArcHydro
seperti pada Gambar 5-3.
Bab 5 Ekstensi 141
Gambar 5-3 Toolbar ArcHydro sudah aktif di ArcMap
Proses instalasi menghasilkan file-file binary yang dapat dieksekusi yang
disimpan di dalam folder Program Files. File installer yang di-download dapat
dijadikan arsip setelah proses instal dan hanya diperlukan jika pengguna akan
melakukan instalasi ulang.
5.3.2 Menambah ekstensi melalui ArcToolbox
Beberapa ekstensi menggunakan ArcToolbox untuk diintegrasikan ke dalam
ArcGIS Desktop. Sebagai contoh adalah ekstensi Landscape Fragmentation Tool
(LFT) yang dapat dilakukan sebagai berikut.
Download LFT versi 2.0 pada website CLEAR (Center for Land Use
Education and Research) http://clear.uconn.edu/tools/download.asp
Untuk men-download, pengguna harus mengisikan data diri, organisasi, dan
tool yang diperlukan.
142 Pengenalan
Gambar 5-4 Tempat download LFT
Penulis juga sudah menyediakan file instalasi LFT pada folder
C:\x1data\software\ Landscape_Fragmentation_SA
Ekstrak file yang di-download ke folder mana saja. Jika menggunakan file
yang disertakan penulis, salin folder Landscape_Fragmentation_SA ke ke
folder mana saja yang dapat diakses oleh software ArcGIS Desktop.
Sebaiknya simpan di HardDisk C:
Buka ArcMap dan tampilkan box ArcToolbox
Klik kanan pada ArcToolbox > Add Toolbox
Arahkan ke folder seperti pada Langkah 2 ataupun folder
C:\x1data\software\Landscape_Fragmentation_SA
Pilih toolbox untuk ArcGIS 10 sesuai dengan versi ArcGIS Desktop yang
digunakan
Klik Open
Sebuah toolbox tambahan dari LFT akan tampil pada ArcToolbox
Bab 5 Ekstensi 143
Gambar 5-5 Menambahkan ekstensi melalui ArcToolbox
5.3.3 Menambah ekstensi melalui file library
Beberapa ekstensi menambahkan dirinya ke ArcGIS Desktop melalui file library
dengan format DLL. Beberapa ekstensi juga memerlukan penambahan melalui
file library selain dengan instalasi, seperti ekstensi Jennessent Repeating
Shapes.
Sebagai contoh, silakan unduh ekstensi Jennessent Repeating Shapes di laman
http://www.jennessent.com/arcgis/repeat_shapes.htm atau dapat dilihat pada
folder folder C:\x1data\software\repeat_shapes_10. Langkah pemasangan
ekstensi tersebut adalah sebagai berikut.
Instal ekstensi Jennessent Repeating Shapes seperti software lain pada
umumnya (lihat hal 140)
Pastikan bahwa anda mengetahui di mana ekstensi tersebut diinstall. Sebagai
contoh untuk Win7 64 bit secara default proses instalasi ekstensi tersebut
adalah di C:\Program Files (x86)\Jennessent\repeating_shapes
Buka ArcMap
Klik menu Customize > Customize mode
Pilih Add from file
Arahkan ke folder tempat instalasi (Langkah 2)
Klik pada file repeat_shapes.dll, Klik Open
144 Pengenalan
Gambar 5-6 Menambahkan ekstensi melalui file library (1)
Buka tab Command
Cari tool Jenness Enterprise
Pilih pada command Repeating Shapes, drag-n-drop ke salah satu toolbar
Tool Jennesent Repeating Shape akan tampil di toolbar yang dituju
Gambar 5-7 Menambahkan ekstensi melalui file library (2)
Bab 5 Ekstensi 145
Beberapa ekstensi hanya perlu ditambahkan file DLL tanpa proses instalasi
terlebih dahulu.
5.3.4 Menambahkan ekstensi melalui Add-Ins
Beberapa ekstensi ditambahkan ke ArcGIS Desktop melalui Add-Ins. Sebagai
contoh penambahan Add-Ins adalah menambahkan FGDC Metadata Editor untuk
ArcCatalog yang dapat ditambahkan seperti langkah-langkah berikut.
Download add-ins dari website
http://links.esri.com/metadata_fgdceditor_addin. Sebagai alternatif, penulis
sudah menyiapkan file hasil download yaitu file
C:\x1data\software\fgdc.esriaddin.
Salin file addin tersebut ke folder addin untuk ArcGIS, misalnya
C:\Users\kobu\Documents\ArcGIS\AddIns\Desktop10.2. Jika ingin folder
lain di-load oleh ArcGIS Desktop sebagai folder tempat addin, lakukan
pengaturan pada menu Customize > Add-In Manager
Gambar 5-8 Addin FGDC sudah aktif pada Add-In Manager
Buka ArcCatalog
Pilih menu Customize
Pilih Customize mode
Pilih tab Commands
Pilih kategori Metadata
146 Pengenalan
Pilih kemudian drag-and-drop tool Show Metadata Editor ke salah satu
toolbar apa saja yang sedang aktif pada ArcCatalog
Gambar 5-9 Menambahkan addins dengan drag-and-drop ke salah satu toolbar
5.4. Ekstensi dari ESRI
Secara default terdapat beberapa ekstensi dari ESRI yang turut diinstal saat
instalasi ArcGIS Desktop. Daftar ekstensi dari ESRI pada ArcGIS Desktop
adalah:
Spatial Analyst
3D Analyst
ArcScan
Publisher
Data Reviewer
Geostatistical Analyst
Schematics
Tracking Analyst
Bab 5 Ekstensi 147
Setiap ekstensi memiliki tipe lisensi masing-masing. Pengguna dapat
menjalankan ekstensi bawaan ESRI sepanjang tipe lisensi dari ArcGIS Desktop
dapat digunakan menjalankan ekstensi yang bersangkutan.
Beberapa gambaran mengenai sebagian ekstensi bawaan ESRI dapat dijelaskan
sebagai berikut.
5.4.1 Spatial Analyst
Spatial analyst mungkin adalah ekstensi
yang paling utama untuk analisis data
spasial pada ArcGIS Desktop. Beberapa
fungsi penting untuk analisis spasial
terdapat pada ekstensi Spatial Analyst.
Semua tool pada ekstensi Spatial Analyst
dapat diakses melalui ArcToolbox seperti
tampak pada Gambar. Sejak ArcGIS versi
10, ArcGIS tidak menampilkan ekstensi
Spatial Analyst berupa toolbar, melainkan
disajikan di dalam ArcToolbox.
Bahasan pada Bagian III buku ini sebagian
besar menggunakan Spatial Analyst.
5.4.2 3D Analyst
3D Analyst adalah ekstensi ArcGIS Desktop yang memiliki kapabilitas untuk
melakukan analisis dan visualisasi tiga dimensi. Ekstensi ini dapat diakses
melalui toolbar dan ArcToolbox seperti dapat dilihat pada Gambar 5-11.
Gambar 5-10 Ekstensi Spatial
Analyst
148 Pengenalan
Gambar 5-11 Toolbar dan tool 3D Analyst
Pembahasan lebih lanjut mengenai penggunaan 3D Analyst disajikan pada 0
halaman 932.
5.4.3 ArcScan
ArcScan adalah salah satu ekstensi ArcGIS Desktop dari ESRI yang digunakan
untuk melakukan input data dari data raster. Data raster hasil scan peta manual
dapat digunakan sebagai input data ArcGIS Desktop dengan melakukan digitasi.
Untuk mempercepat proses digitasi, ArcGIS Desktop menyediakan ekstensi
ArcScan yang dapat digunakan untuk membantu proses digitasi peta raster
tersebut. Penggunaan ekstensi ArcScan disajikan pada bagian 6.4 halaman 176.
5.4.4 Publisher
Publisher adalah ekstensi ArcGIS Desktop yang dapat digunakan untuk membuat
paket project yang dapat disalin ataupun dibagi ke komputer lain. Publisher
memungkinkan distribusi project secara efektif dengan pengaturan yang sangat
fleksibel terkait privasi data. Penerima paket project tidak harus memiliki
Bab 5 Ekstensi 149
ArcMap untuk dapat melihat project yang telah dibuat, tetapi cukup
menggunakan ArcReader yang dapat diperoleh secara gratis.
Dengan ekstensi publisher, data dapat didistribusikan dengan memberinya
batasan hanya dapat dilihat tanpa dapat diekspor ataupun dikonversi ke format
lain. Paket project dari publisher juga dapat dilindungi password sehingga hanya
orang-orang tertentu saja yang dapat membuka project tersebut. Penggunaan
ekstensi Publisher disajikan pada bagian 16.13 halaman 757.
5.5. Ekstensi pihak ketiga (3rd party)
Pihak lain selain ESRI juga turut mengembangkan beberapa ekstensi ArcGIS
Desktop. Jumlah ekstensi ArcGIS Desktop sangat banyak sekali jumlahnya, baik
itu ekstensi berbayar, trial maupun gratis. Contoh beberapa ekstensi yang dapat
digunakan untuk membantu tugas-tugas GIS pada ArcMap adalah sebagai berikut
Tabel 5-2 Beberapa ekstensi pihak ketiga untuk ArcGIS Desktop
Developer Ekstensi Lisensi
Spatial Technique (ET)
ian-ko.com
ET GeoTools Berbayar/trial
ET Surface Berbayar/trial
ET Geo Wizard Berbayar/trial
Jenness Enterprise Corridor Designer Free
jennessent.com Repeating Shapes Free
DEM Surface Tools Free
Spatial Ecology
spatialecology.com
Geospatial Modelling
Environment
Free
USGS
cumulus.cr.usgs.gov/toolbar.php
ArcGIS Toolbar
free
UtahState Univ
hydrology.usu.edu/taudem/
taudem5/downloads.html
TauDEM free
Otago dan Auckland Univ
mgel.env.duke.edu/mget
MGET free
CLEAR
clear.uconn.edu/tools/index.htm
KML to SHP
Landscape
Fragmentation
Impervious surface
Free
150 Pengenalan
Developer Ekstensi Lisensi
Urban Landscape
Texas A&M Univ
http://swat.tamu.edu/software/arcswat
Soil and Water
Assessment Tool
free
Minnesota Department of Natural
Resources
www.dnr.state.mn.us/mis/
gis/DNRGPS/DNRGPS.html
DNRGPS Free
DataEast
xtoolspro.com
XTools Pro
CarryMap
TAB Reader
Well Tracking
Berbayar (trial)
Daftar ekstensi seperti disajikan pada Tabel 5-2 hanya sebagian kecil dari ekstensi
yang disediakan oleh pihak ketiga. Banyak sekali developer (perusahaan,
komunitas atau perorangan) yang mengembangkan ekstensi ArcGIS Desktop
sesuai dengan bidang-bidang tugas GIS yang spesifik.
Penutup: Ekstensi sangat membantu penyelesaian tugas-tugas GIS pada
ArcGIS Desktop. Pengguna dapat menggunakan ekstensi bawaan dari ESRI
yang turut diinstal saat melakukan instalasi ArcGIS Desktop, maupun
menggunakan ekstensi dari pihak ketiga. Setiap ekstensi memiliki tipe lisensi
masing-masing. Ada lisensi yang free dan ada juga yang berbayar. Meskipun
demikian, ekstensi yang berbayar biasanya juga menyediakan versi trial yang
tetap dapat digunakan dengan sedikit pembatasan fungsi dan waktu
penggunaan.
154 Pemetaan dan Visualisasi
Bab 6. Input Data
Bab ini berisi beberapa sub-bab sebagai berikut:
Sumber input data
Georeferensi data raster
Konversi raster ke vektor
Input data koordinat
Input data vektor berpola/random
Input data GPS
Impor data format lain
Input data online
Bab 6 Input Data 155
Bab ini memberikan panduan untuk input data ke dalam ArcGIS dengan
menggunakan ArcMap. Beberapa tipe input data dibahas yaitu data raster/scan,
data koordinat, data GPS dan data online. Diharapkan setelah mengikuti Bab ini
pembaca memahami dan dapat melakukan input data ke dalam ArcGIS.
6.1. Sumber input data
Data yang digunakan untuk operasional GIS dengan menggunakan ArcGIS
Desktop dapat berasal dari beberapa sumber. Sebagaimana diilustrasikan pada
gambar berikut, terdapat beberapa sumber data yang dapat digunakan seperti
input data koordinat, citra satelit, peta scan, data online dan data hasil survey
lapangan dengan GPS.
Gambar 6-1 Ilustrasi input data ArcGIS Desktop
Namun pada era informasi sekarang ini, pengguna ArcGIS Desktop harus dapat
melakukan input data dengan semua tipe input data tersebut di atas.
Citra satelite
Koordinat
GP
S
Online
156 Pemetaan dan Visualisasi
6.2. Georeferensi data raster
Data raster yang digunakan dalam ArcGIS Desktop dapat berupa citra satelit atau
data hasil scan peta kertas. Terhadap data raster yang dijadikan input tersebut,
pengguna harus melakukan georeferensi karena data raster tidak memiliki
referensi spasial atau jika sudah memiliki referensi spasial, masih perlu
melakukan koreksi geometris lebih lanjut.
6.2.1 Georeferensi citra satelit ke titik GPS
Sebagian besar produk citra satelit sudah di-georeferensi oleh penyedia citra.
Sebagai contoh, citra Landsat 7 atau 8 yang sudah diproses hingga tingkat L1T,
sudah ter-georeferensi secara otomatis oleh NASA/USGS menggunakan titik
kontrol dan data DEM. Namun, untuk beberapa analisis yang menuntut ketelitian
geometris yang tinggi, georeferensi citra tetap diperlukan sebagai koreksi
geometris.
Contoh data untuk georeferensi citra adalah citra pan-sharpened Landsat 8
dengan AOI Kota Banjarbaru yang terletak pada folder
C:\x1data\bab05\data\l8\L8-banjarbaru.tif. Citra tersebut sudah ter-
koreksi geometris oleh NASA, namun karena (misalnya) pengguna memiliki
GPS dengan akurasi yang cukup dan ingin melakukan koreksi geometri lebih
lanjut, maka georeferensi terhadap data tersebut tetap dilakukan.
Setelah melakukan pengukuran lapangan terhadap titik2 yang dapat diidentifikasi
pada citra L8-banjarbaru.tif, diperoleh data koordinat 4 buah titik seperti pada
Gambar 6-2.
Bab 6 Input Data 157
Gambar 6-2 Contoh georeferensi citra Landsat 8 menggunakan ground control points
Untuk melakukan georeferensi menggunakan ArcMap terhadap citra satelit dapat
dilakukan tahapan persiapan seperti pada langkah-langkah berikut.
Buka ArcMap, set proyeksi data frame (layers) ke GCS WGS 1984, sesuai
dengan data koordinat referensi (titik kontrol) pada Gambar 6-2. Jika titik
kontrol yang digunakan adalah dalam UTM, maka proyeksi yang digunakan
harus bersesuaian.
Tambahkan data C:\x1data\bab05\data\l8\L8-banjarbaru.tif ke dalam TOC.
Jika ada pertanyaan untuk membuat pyramid, silakan pilih Yes atau No.
Aktifkan toolbar Georeferencing pada menu Customize > Toolbars >
Georeferencing
Posisikan toolbar Georeferencing sesuai dengan keinginan pengguna.
Georeferensi sudah siap dilakukan. Perlu di catat bahwa citra yang akan di-
georeferensi sudah memiliki sistem koordinat GCS (dari penyedia citra). Di
bagian ini pengguna akan melakukan koreksi terhadap georeferensi yang sudah
dilakukan dengan data lapangan (titik kontrol) yang pengguna anggap lebih
akurat sebagai berikut
158 Pemetaan dan Visualisasi
Tabel 6-1 Daftar koordinat untuk georeferensi citra satlelit
No Titik X Y
1 114.668861 -3.405026
2 114.716993 -3.522872
3 114o 49’ 44.64” BT 3o 34’ 4.72” LS
4 114o 54’ 46.64” BT 3 o 21’ 53.37” LS
Setelah persiapan georeferensi dilakukan, tahapan selanjutnya adalah melakukan
georeferensi yang dapat dilakukan seperti pada langkah-langkah berikut
Pastikan layer target pada toolbar Georeferencing adalah L8-banjarbaru.tif.
Untuk project dengan beberapa layer, akan besar kemungkinan salah
penentuan layer target.
Zoom di sekitar Titik 1 seperti ditunjukkan oleh Gambar 6-2
Klik pada Add Control Point
Klik pada perempatan jalan seperti ditunjukkan oleh gambar
Klik-kanan di mana saja pada Data frame > Input X and Y
Isikan 114.668861 untuk X, -3.405026 untuk Y, yaitu titik koordinat Titik 1
seprti pada
Bab 6 Input Data 159
Tabel 6-1
Klik OK untuk konfirmasi
Lakukan langkah 6-7 untuk Titik 2 dengan koordinat yang bersesuaian.
Gambar 6-3 Memasukan titik GCP dengan satuan koordinat derajat desimal
Pengguna dapat melakukan navigasi menggunakan zoom atau pan selama proses
georeferensi. Sesi georeferensi akan kembali aktif ketika pengguna kembali
menggunakan toolbar Georeferencing.
Contoh titik kontrol 1 dan 2 adalah menggunakan penulisan koordinat decimal
degree. Sebagai alternatif, pengguna juga dapat menggunakan penulisan
koordinat dalam DMS (derajat, menit, detik) seperti pada titik kontrol 3 dan 4
berikut.
Lakukan Langkah 2 – 7 untuk titik kontrol 3 dan 4. Zoom pada lokasi titik 3 dan
titik 4 seperti ditunjukkan oleh Gambar 6-2. Selanjutnya cari fitur serupa seperti
pada Gambar 6-4
160 Pemetaan dan Visualisasi
Untuk Titik 3 dan 4, gunakan Input DMS of Lon and Lat…
Gambar 6-4 Memasukan titik GCP dengan satuan koordinat degree-minute-second (DMS)
Untuk georeferensi lebih advance, silakan buka table yang terdapat di toolbar
Georeference sehingga muncul display seperti pada Gambar 6-5, dengan
penjelasan sebagai berikut.
Link; Titik GCP berurutan sesuai urutan Klik
X Source dan Y Source; Posisi X dan posisi Y sebelum georeferensi
X Map dan Y Map; Posisi X dan posisi Y baru setelah georeferensi
Residual_x dan Residual_y; Error X dan error Y dengan satuan sesuai dengan
satuan data frame
Residual; Error gabungan antara error X dan error Y
Transformation; Mode transformasi
Bab 6 Input Data 161
Gambar 6-5 Tabel georeferensi
Pada Gambar 6-5 di atas harus diperhatikan jumlah titik kontrol yang diperlukan
dan mode transformasi yang terbaik. Buku ini tidak membahas teori analisis citra
sehingga tidak membahas mengenai jumlah titik yang optimal dan mode
transformasi yang terbaik untuk berbagai penggunaan.
Setelah titik kontrol dimasukan, lakukan georeferensi. Klik menu
Georeferencing (pada toolbar Georeference) > Update Georeferencing
Gambar 6-6 Update georeferensi
Catatan: georeferensi citra satelit memerlukan pengetahuan tentang areal
yang dipetakan. Pada data citra satelit tidak terdapat grid referensi spasial (grid
sistem koordinat), sehingga penentuan titik kontrol pada citra ditentukan
berdasarkan identifikasi visual dan pengalaman pengguna.
162 Pemetaan dan Visualisasi
6.2.2 Georeferensi gambar peta ke grid referensi spasial
Persiapan gambar peta
Gambar peta adalah tipe data raster yang diperoleh dari proses scan, foto, maupun
ekspor layout. Jadi gambar peta adalah peta (layout), sehingga terdapat elemen-
elemen peta seperti judul, skala, arah utara, grid referensi spasial, dan sebagainya.
Format gambar peta sama dengan format image seperti TIF atau JPG.
Karena gambar peta adalah sebuah peta (layout) yang seharusnya memiliki grid
referensi spasial (grid sistem koordinat), maka georeferensi gambar peta dapat
dilakukan dengan menggunakan grid referensi spasial tersebut. Beberapa hal
yang harus diperhatikan sebelum melakukan georeferensi gambar peta
menggunakan grid referensi spasial adalah sebagai berikut.
- Cek ketersediaan grid referensi spasial. Apakah tersedia grid sistem koordinat
pada gambar peta? Jika tidak tersedia, maka georeferensi tidak dapat
dilakukan berdasarkan grid referensi spasial.
- Cek garis grid atau tanda ticks (+) di dalam bidang peta. Jika tidak ada grid
atau tanda tick tersebut maka perlu ditambahkan secara manual baik pada peta
sebelum di-scan ataupun pada file image (TIF/JPG) menggunakan software
pengolah gambar sebelum georeferensi dilakukan.
- Jika dilakukan proses scan, sebaiknya dilakukan dengan menggunakan
scanner yang sesuai dengan ukuran peta. Jika peta berukuran besar (A1 atau
A0), lakukan scan dengan scanner berformat lebar.
- Jika tidak tersedia scanner format lebar, peta ukuran besar bisa di-scan
dengan ukuran kecil dengan diberikan grid tambahan untuk membantu
menggabungkan peta dengan perangkat lunak pengolah image
- Jika dilakukan proses foto terhadap peta kertas, jauhkan jarak kamera dari
peta untuk memperkecil sudut pengambilan foto. Cara ini serupa dengan foto
udara, sehingga teori dan praktik foto udara harus diperhatikan.
- Resolusi tidak boleh terlalu kecil karena akan menghilangkan detail peta.
Resolusi juga tidak boleh terlalu besar karena akan sangat membebani
komputer. Menurut pengalaman penulis, resolusi 300 dpi sudah cukup untuk
gambar peta.
Bab 6 Input Data 163
Contoh gambar peta yang sudah siap dilakukan proses georeferensi adalah file
C:\x1data\bab05\data\scan\banjarbaru-lokasi.jpg (Gambar 6-7). Perhatikan
bahwa image banjarbaru-lokasi.jpg sudah memiliki beberapa komponen yang
diperlukan untuk georeferensi ke grid koordinat sebagai berikut.
- Grid sistem koordinat UTM Zona 50 S
- Grid sistem koordinat Geografis
- Garis grid koordinat Geografis
- Grid tick koordinat UTM Zona 50 S
Gambar 6-7 Contoh peta scan (raster) untuk georeferensi
Persiapan georeferensi ke grid
Georeferensi gambar peta ke grid referensi memerlukan langkah-langkah
persiapan yang harus dilakukan/ditentukan seperti berikut.
Tentukan sistem koordinat apa yang akan digunakan. Pada Gambar 6-7
tampak bahwa terdapat dua sistem koordinat yang dapat digunakan, yaitu
GCS dan UTM Zona 50. Misalnya dipilih UTM Zona 50 S sebagai sistem
koordinat yang dipilih.
Buka ArcMap. Set sistem koordinat Data Farme menjadi Projected
Coordinate Systems > UTM > WGS 1984 > Southern Hemisphere > WGS
1984 UTM Zone 50S
Pada tab General, set Display Unit adalah meters
164 Pemetaan dan Visualisasi
Tambahkan C:\x1data\bab05\data\scan\banjarbaru-lokasi.jpg ke dalam
ArcMap. Jika ada pesan membuat file pyramid dan unknown spatial
reference, abaikan saja.
Cek ulang apakah satuan koordinat pada status bar apakah sudah sesuai
dengan sistem koordinat atau belum.
Gambar 6-8 Menambahkan data peta scan ke ArcMap
Georeferensi ke grid
Tahapan selanjutnya adalah memasukan ground control points (GCP) dengan
langkah-langkah sebagai berikut
Aktifkan toolbar Georeferencing
Pastikan yang menjadi target adalah banjarbaru-lokasi.jpg
Zoom ke bagian pojok kiri atas peta
Bab 6 Input Data 165
Klik pada Add control points pada toolbar Georeferencing
Klik pada tick grid (+) seperti pada Gambar 6-9
Klik Kanan di mana saja pada data view > Input X and Y
Isikan angka koordinat X dan Y yang bersesuaian, yaitu X=242000 dan
Y=9625000
Klik OK untuk konfirmasi
Image akan bergeser menyesuaikan dengan koordinat yang di-input. Untuk
menampilkan keseluruhan layer, Klik-kanan di atas layer banjarbaru-
lokasi.jpg > Zoom to layer. Maka view akan bergeser mengikuti layer
banjarbaru yang sudah berpindah sesuai koordinat baru
Gambar 6-9 Menambahkan GCP ke peta scan
Lakukan langkah 4 – 9 tersebut di atas untuk GCP lainnya. Buat 4 buah GCP
dengan konstelasi seperti pada gambar berikut.
166 Pemetaan dan Visualisasi
Gambar 6-10 Posisi GCP pada peta scan
Catatan: Pada umumnya semakin banyak titik kontrol akan semakin baik,
sehingga transformasi untuk melakukan georeferensi pun dapat menggunakan
yang lebih kompleks. Tetapi untuk gambar peta yang terbebas dari distorsi,
seperti peta hasil ekspor layout ke JPG, sejumlah 4 buah titik sudah sangat baik
dan tidak perlu ditambah lebih banyak.
Review link table
Adalah suatu praktik yang baik jika pengguna ArcGIS tidak begitu saja menerima
semua titik kontrol (GCP) yang telah dibuat. Meskipun yakin bahwa semua GCP
valid dan konsisten dengan gambar peta, tetapi melakukan review sebelum
menjalankan georeferensi adalah suatu tindakan yang bijak.
Review pembuatan titik kontrol dilakukan dengan melakukan review terhadap
link table untuk melihat titik mana saja yang memiliki error jauh melebihi titik
kontrol yang lain dan dapat menjadi tersangka sebagai titik kontrol yang keliru.
Selanjutnya terhadap titik kontrol tersebut dapat dilakukan tindakan penyesuaian
atau bahkan penghapusan.
Review link table dapat dilakukan seperti pada langkah-langkah berikut.
Bab 6 Input Data 167
Klik pada View Link Table yang terdapat pada toolbar Georeferencing
Cek pada kolom residual (error). Pertama, apakah residual pada setiap titik
berada di bawah nilai yang diperkenankan? Jika ukuran sel data raster adalah
30 m, dan residual yang dianggap layak adalah separuh piksel, maka nilai
residual di bawah 15 m dapat dianggap layak untuk digunakan. Jika terdapat
nilai residual lebih besar dari 15 m, maka titik tersebut dapat dihapus atau
diatur ulang. Pengaturan ulang nilai transformasi dapat langsung diisikan
pada Link Table.
Pilih tipe transformasi yang diinginkan. Transformasi harus disesuaikan
dengan kebutuhan. Untuk peta scan pada bagian ini, cukup dipilih 1st Order
Polynomial (Affine)
Gambar 6-11 Review pada Link Table
Jika link table sudah OK, maka georeferensi bisa dijalankan. Untuk mode
transformasi sederhana, cukup lakukan Klik pada menu Georeferencing >
Update Georeferencing.
Namun jika pengguna melakukan georeferensi peta ortho dengan
memperhatikan lengkungan topography, maka sebaiknya langsung jalankan
perintah Klik pada menu Georeferencing > Rectify.
168 Pemetaan dan Visualisasi
Gambar 6-12 Update georeferencing dan Rectify
Rectify
Georeferensi dengan Rectify (Gambar 6-12) dilakukan untuk menghasilkan
image baru (save as) dengan pilihan transformasi yang relatif kompleks. Pada
dialog rectify, Pengguna harus menentukan pengaturan seperti pada gambar di
bawah.
Tentukan ukuran pixel (cell size) atau resolusi dalam satuan sesuai dengan
sistem koordinat
Tentukan nilai yang null (NoData)
Tipe resampling
Lokasi penyimpanan file
Format file output
Nama file output
Klik Save
Bab 6 Input Data 169
Gambar 6-13 Dialog Rectify pada Georeferensi
Pengaturan rectify seperti pada Gambar 6-13 sangat tergantung kepada tipe data
yang digunakan.
6.2.3 Georeferensi data raster ke fitur geografis
Penjelasan kasus
Data raster dapat juga di-georeferensi-kan ke fitur geografis, baik itu fitur yang
sudah dalam format vektor maupun fitur yang berada pada data raster lain (fitur
jalan, sungai, dsb). Metode georeferensi ini diharapkan jadi pilihan terakhir
ketika metode georeferensi menggunakan titik-titik GPS dan grid referensi
spasial tidak dapat dilakukan.
Pada beberapa gambar peta mungkin tidak tersedia grid sistem koordinat. Atau
titik-titik kontrol GPS yang berada pada lokasi yang dapat diidentifikasi pada
citra tidak tersedia. Pada kondisi tersebut, maka georeferensi data raster ke fitur
geografis dapat dilakukan.
Sebagai alternatif, pengguna ArcMap dapat menggunakan fitur geografis untuk
georeferensi, misalnya cabang sungai, persimpangan jalan, dan sebagainya yang
terdapat pada peta scan dan pada database referensi.
Sebagai contoh, file C:\x1data\bab05\data\scan\banjarbaru-ruang.jpg adalah
file gambar peta yang tidak memiliki grid sistem koordinat. Namun seperti halnya
citra satelit, pada gambar tersebut terdapat banyak lokasi yang dapat
170 Pemetaan dan Visualisasi
diidentifikasi. Misalnya pengguna dapat melakukan georeferensi dengan
menggunakan 6 buah titik seperti tampak pada Gambar 6-14.
Jika terdapat data koordinat dari keenam titik tersebut, misalnya dari hasil
pengukuran menggunakan GPS receiver, maka pengguna dapat melakukan
tahapan seperti pada bagian 6.2.1 hal 156. Namun jika tidak tersedia, maka
pengguna dapat menggunakan data spasial yang sudah tersedia untuk digunakan
sebagai referensi.
Gambar 6-14 Peta scan tanpa grid sistem koordinat
Persiapan
Untuk melakukan georeferensi menggunakan fitur geografis dari gambar peta
pada Gambar 6-14 dapat dilakukan persiapan seperti pada langkah-langkah
berikut.
Buka ArcMap dan atur sistem koordinat data frame menggunakan UTM Zona
50S
Tambahkan data referensi yaitu kecamatan-ref.shp dan jalan-besar.shp di
dalam folder C:\x1data\bab06\data\
Bab 6 Input Data 171
Tambahkan data yang akan di-georeferensi-kan, yaitu file banjarbaru-
ruang.jpg di dalam folder C:\x1data\bab06\data\scan. Jika ada pesan bahwa
data tersebut tidak diketahui referensi spasialnya, abaikan saja.
Tampak pada Gambar 6-15 bahwa data gambar peta (banjarbaru-
ruang.jpg) dan data referensi (jalan-besar.shp dan kecamatan.shp) tidak
overlay satu sama lain yang dikarenakan data raster belum memiliki
referensi spasial yang tepat.
Gambar 6-15 Data banjarbaru-ruang.jpg tidak overlay dengan data lainnya sehingga tidak
tampak pada data view
Menambah GCP
Setelah data raster yang akan di-georeferensi-kan dan data fitur target telah
ditambahkan ke TOC, selanjutnya pengguna dapat menambahkan GPC seperti
pada langkah-langkah berikut.
Aktifkan toolbar Georeferencing, pastikan layer banjarbaru-ruang.jpg
menjadi target
172 Pemetaan dan Visualisasi
Untuk zoom pada Titik 1 (lihat Gambar 6-14), lakukan Klik kanan pada layer
banjarbaru-ruang.jpg > Zoom To Layer. Selanjutnya gunakan tool navigasi
untuk zoom ke Titik 1 (lihat Gambar 6-14 dan Gambar 6-16)
Klik pada Add control points pada toolbar Georeferencing
Klik pada bagian ujung batas polygon seperti tampak pada Gambar 6-16.
Tahapan selanjutnya adalah tinggal Klik pada lokasi dimana titik tersebut
harus berada. Namun karena tidak ada titik koordinat, pengguna harus Klik di
atas fitur yang sudah memiliki georeferensi sebagai referensi.
Dalam posisi belum melakukan Klik yang kedua, lakukan terlebih dahulu
Klik-kanan di atas layer kecamatan-ref.shp > Zoom to layer
Gambar 6-16 Zoom ke layer peta scan dan zoom ke layer referensi
Gunakan tool navigasi untuk zoom ke spot yang bersesuaian
seperti tampak pada gambar di atas.
Klik pada Add control points pada toolbar Georeferencing (seperti
Langkah 3) untuk mengaktifkan kembali proses pemberian titik kontrol.
Klik pada titik di kecamatan-ref.shp seperti tampak pada Gambar 6-16
Bab 6 Input Data 173
Catatan: Melakukan georeferensi dengan cara ini cukup tricky sehingga perlu
latihan dan kejelian. Tahapan umum georeferensi terhadap fitur referensi
cukup sederhana, yaitu (1) Klik pada satu titik di peta scan, dan (2) Klik pada
titik di referensi yang bersesuaian. Namun dua titik yang di-Klik tersebut
sering kali tidak berdekatan sehingga pengguna harus melakukan navigasi
(zoom/pan). Untuk itu ArcMap memperkenankan pengguna melakukan
navigasi (zoom to layer, zoom in, pan, atau menggunakan fungsi-fungsi
navigasi lain) untuk mencari titik yang bersesuaian pada layer referensi.
Lakukan langkah 2 – 8 tersebut di atas untuk Titik 2 – 6 pada Gambar 6-14
Lakukan review terhadap Link Table seperti sudah dibahas pada halaman
167.
6.3. Konversi raster ke vektor
Banyak pengguna yang lebih memilih format data vektor dibandingkan dengan
data raster. Meskipun sebenarnya format yang paling ideal untuk analisis spasial
adalah data raster, tetapi memang cukup signifikan juga operasional GIS yang
lebih memerlukan data vektor dibandingkan data raster.
Konversi raster ke vector adalah proses mengubah data raster menjadi data
vector. Proses konversi dilakukan secara manual maupun semi-otomatis.
Beberapa metode yang dapat digunakan untuk konversi raster ke vektor adalah
digitasi, menggunakan software pihak ketiga, dan menggunakan ArcScan. Setiap
bahasan tersebut dibahas pada bagian-bagian berikut ini.
6.3.1 Konversi raster ke vektor secara manual (digitasi)
Digitasi adalah konversi raster ke vektor yang dilakukan secara manual
menggunakan observasi visual dan pembuatan fitur menggunakan tangan.
Digitasi dapat dilakukan (1) menggunakan meja digitasi atau (2) digitasi pada
layar monitor.
Seiring berkembangnya teknologi informasi, digitasi pada layar monitor lebih
populer dilakukan para praktisi GIS. Perlahan-lahan, digitasi menggunakan meja
174 Pemetaan dan Visualisasi
digitasi pun ditinggalkan. Faktor harga meja digitasi yang cukup mahal juga turut
menjadi faktor berkembangnya digitasi pada layar.
Urutan tahapan digitasi pada layar monitor adalah sebagai berikut.
Pengguna harus menyiapkan data raster yang akan di-digit, misalnya data
hasil scan, hasil klasifikasi penutupan lahan, dan sebagainya dengan format
image yang didukung oleh ArcMap (TIF, JPG, IMG, dll).
Jika data raster belum memiliki referensi spasial, lakukan georeferensi sesuai
sistem koordinat yang digunakan (halaman 155)
Buat fitur baru point, polyline, atau polygon sesuai dengan skala dan tujuan
studi (halaman 245)
Lakukan digitasi menggunakan editing pada fitur point (halaman 261),
polyline atau polygon (halaman 266)
Catatan: Bagian ini tidak membahas proses digitasi secara khusus melainkan
lebih kepada penekanan digitasi sebagai bagian dari input data. Untuk bahasan
yang berkaitan dengan digitasi menggunakan ArcMap dapat dilihat bahasan
6.4 hal 176 dan 0 hal 244.
6.3.2 Konversi raster ke vektor menggunakan software lain
Banyak terdapat perangkat lunak selain ArcGIS Desktop yang dapat mengonversi
data raster menjadi data raster.
Salah satu contohnya adalah AlgoLab Raster to Vector Conversion Toolkit
(AlgoLab R2V) dengan tampilan seperti pada Gambar 6-17. AlgoLab R2V
adalah software trial. Pengguna dapat mendownload installer software tersebut
pada laman http://www.algolab.com/downloads.htm. Software ini dapat
melakukan konversi otomatis data raster menjadi data vektor. Data raster yang
dijadikan input harus dalam format greyscale ataupun hitam/putih (B/W). Vektor
hasil vektorisasi dapat diekspor ke format DXF yang dapat dibuka menggunakan
ArcMap.
Bab 6 Input Data 175
Gambar 6-17 konversi raster ke vektor dengan AlgoLab R2V Toolkit
Banyak terdapat alternatif software untuk konversi raster ke vektor. Untuk
software berbayar, pengguna dapat menggunakan Able software R2V, WinTopo,
CorelDraw, Adobe Illustrator, dan sebagainya. Terdapat juga software freeware
seperti Inkscape dan WinTopo Freeware yang menurut penulis sangat powerful
untuk melakukan tugas konversi raster ke ektor.
Yang menarik adalah terdapat juga software konversi raster ke vektor online.
Pengguna hanya perlu internet browser dan meng-upload file raster yang akan
dikonversi ke alamat seperti berikut
- www.autotracer.org
- http://vectormagic.com/home
- http://online.rapidresizer.com/tracer.php
- http://www.vectorization.org/
- http://www.roitsystems.com/cgi-bin/autotrace/tracer.pl
- http://www.enetzwerk.de/svg/index2.html
- dan sebagainya
176 Pemetaan dan Visualisasi
6.3.3 Konversi raster ke vektor dengan ArcGIS Desktop
ArcGIS Desktop telah menyediakan tool untuk melakukan input data dari data
raster termasuk melakukan konversi dari data raster menjadi data vektor, yang
dapat disebut sebagai vektorisasi. Tool tersebut ada pada ekstensi ArcScan yang
dapat digunakan pada ArcMap. Kelebihan dari ekstensi ini adalah proses
konversi raster ke vektor dilakukan langsung pada ArcMap, tidak menggunakan
perangkat lunak lain. Sehingga penyesuaian dan supervisi dapat langsung
dilakukan pada ArcMap. Bahasan mengenai ArcScan disajikan pada bahasan
selanjutnya.
6.4. Menggunakan ArcScan
ArcScan adalah salah satu ekstensi standar ArcGIS Desktop yang dapat
digunakan untuk mengonversi data raster ke data vektor. Bahasan penggunaan
ArcScan mencakup persiapan ArcScan, persiapan data raster, vektorisasi
otomatis dan vektorisasi interaktif.
6.4.1 Persiapan ArcScan
Sebelum melakukan vektorisasi dengan ArcScan, pengguna harus melakukan
persiapan ekstensi ArcScan terlebih dahulu yang dapat dilakukan seperti pada
langkah-langkah berikut.
Membuka ArcMap
Menyiapkan Image yang akan dikonversi. Image dapat diperoleh dari hasil
ekspor layout (pihak lain) atau dengan melakukan scan pada peta kertas ke
dalam format raster (TIF, JPG, dsb)
Mengaktifkan ekstensi ArcScan dan menampilkan toolbar ArcScan. Toolbar
ArcScan dapat diaktifkan seperti pada halaman 66, sedangkan ekstensi dapat
diaktifkan dengan melakukan Klik pada menu Customise > Extensions.
Aktifkan ekstensi ArcScan seperti pada dialog berikut.
Bab 6 Input Data 177
Gambar 6-18 Ekstensi ArcScan dalam status aktif
Membiasakan diri dengan toolbars yang sangat berkaitan dengan ArcScan,
yaitu toolbar Editor, ArcScan dan Raster Painting. Toolbar Editor berfungsi
melakukan editing terhadap database yang berada di dalam satu folder dengan
image. Toolbar ArcScan adalah toolbar utama untuk melakukan vektorisasi.
Sedangkan toolbar Raster Painting berfungsi melakukan fungsi-fungsi edit
image sederhana seperti menghapus pixel, menambah garis pixel, fill warna,
dan sebagainya.
Gambar 6-19 Toolbar Editor, ArcScan dan Raster Painting untuk dapat menggunakan ArcScan
Catatan: Vektorisasi degan ArcScan adalah tugas GIS yang cukup kompleks.
Pengguna tidak saja ditunjuk untuk dapat menguasai toolbar ArcScan tetapi
juga toolbar Editor dan Raster Painting. Penulis sangat menyarankan agar
pengguna melakukan latihan yang cukup.
178 Pemetaan dan Visualisasi
6.4.2 Mempersiapkan data raster untuk ArcScan
Tidak semua tipe data raster dapat digunakan dengan baik. Data raster yang
digunakan untuk ArcScan harus sangat sederhana, misalnya
- Bi-level image; yaitu image hitam-putih yang hanya terdiri 1 bit. Hanya ada
dua kelas nilai yaitu nilai background dan foreground. Bi-level image sangat
baik untuk digunakan dalam ArcScan
- Greyscale; Image greyscale adalah image yang hanya terdiri dari satu
kanal/band saja. Image komposit yang terdiri dari beberapa layer tidak dapat
digunakan begitu saja oleh ArcScan. Dengan demikian, peta hasil scan yang
biasanya berupa komposit tiga band (red, green dan blue) harus dikonversi
terlebih dahulu ke greyscale dengan software image prosessing (Photoshop,
GIMP, dan sebagainya).
Image yang digunakan untuk proses vektorisasi menggunakan ArcScan adalah
file bogor_grey.tif yang merupakan sebuah image 8 bit (greyscale) dengan format
TIF yang terdapat pada folder C:\x1data\bab06\data\bogor.
Catatan: Menambahkan data bi-level ke dalam ArcMap terkadang sedikit
tricky. Image mungkin tidak akan langsung tampil dikarenakan adanya
pengayaan kontras secara otomatis oleh ArcMap. Dikarenakan image dalam
grayscale atau hitam-putih, maka pengayaan kontras akan menampilkan
image dalam warna putih sehingga tidak tampak dengan jelas. Pada Gambar
6-20 ditampilkan bagaimana suatu image yang baru ditambahkan ke ArcMap
diatur symbology-nya menggunakan Classified ke dalam 2 kelas.
Bab 6 Input Data 179
Gambar 6-20 Mengatur symbology data 8-bit agar tampil pada data view
Langkah-langkah persiapan yang harus dilakukan sebelum melakukan
vektorisasi dengan ArcScan adalah seperti pada langkah-langkah berikut
Buka ArcMap
Tambahkan data C:\x1data\bab06\data\bogor\bogor_grey.tif
Atur symbology ke classified ke dalam dua kelas seperti tampak pada Gambar
6-20
Sebagai alternatif dari Langkah 1-3 dapat langsung membuka bab06-03-
02.mxd pada folder C:\x1data\bab06 yang sudah penulis siapkan.
Tambahkan data bogor_grey_line.shp terdapat pada folder yang sama dengan
data raster. Data tersebut adalah data line ‘kosong’ yang akan dijadikan
sebagai tempat menyimpan fitur hasil vektorisasi
Aktifkan ekstensi dan toolbar yang diperlukan (lihat Gambar 6-18 dan
Gambar 6-19)
Aktifkan sesi editing dengan cara Klik pada menu Editor (pada toolbar Editor)
> Start Editing.
180 Pemetaan dan Visualisasi
Gambar 6-21 Tampilan ArcMap saat memulai proses vektorisasi dengan ArcScan
Gambar tersebut di atas menunjukkan tampilan ArcMap saat langkah-langkah
persiapan telah selesai dilakukan. Terdapat satu layer raster greyscale dan satu
layer line (target). Serta semua toolbar yang dibutuhkan sudah diaktifkan
Selanjutnya proses vektorisasi dapat dilakukan, baik itu vektorisasi otomatis
ataupun vektorisasi interaktif seperti pada bahasan berikutnya.
6.4.3 Vektorisasi otomatis
Vektorisasi otomatis adalah proses vektorisasi yang dijalankan secara otomatis
tanpa campur tangan pengguna hingga diperolehnya data vektor. Setelah data
vektor diperoleh, pengguna tetap saja perlu melakukan review dan perbaikan
terhadap data vektor yang diperoleh.
Penghalusan image dengan Raster Painting
Image yang dijadikan input vektorisasi sebaiknya sudah dalam kondisi baik.
Image mungkin perlu diedit untuk melakukan hal berikut.
Bab 6 Input Data 181
- Penghilangan noise; Penghilangan noise dilakukan untuk mengurangi
(calon) fitur yang tidak diperlukan karena tidak bersihnya image. Sel (piksel)
yang tidak diperlukan sebaiknya dihilangkan sebelum proses vektorisasi.
- Penambahan sel-sel baru pada image. Penambahan sel-sel baru digunakan
untuk menambah atau menyambung sel pada image sehingga fitur yang akan
dihasilkan dapat tersambung dengan baik.
Untuk membersihkan image dengan raster painting dapat dilakukan seperti pada
langkah-langkah berikut.
Buka project bab06-03-03.mxd. Terdapat satu data raster sumber dan satu
data vektor target.
Aktifkan sesi editing pada toolbar Editor > Start Editing
Buka menu Bookmarks > Bookmark01 untuk menggeser extent ke area sekitar
judul dan skala peta
Klik pada menu toolbar ArcScan > Cell Selection > Interactive Selection
Target > Foreground Cells.
Gambar 6-22 Memilih Foreground Cells dengan menu interaktif
Klik pada ikon Select Connected Cell yang terdapat pada toolbar ArcScan
Aktifkan Raster Cleanup dengan Klik pada menu Raster Cleanup > Start
Cleanup
Buat kotak untuk memilih sel-sel seputar kotak judul, arah utara dan skala.
Sebagaimana dapat dilihat pada Gambar 6-23 bahwa judul peta dan grid
koordinat dapat dihapus pada data raster. Kotak yang dibuat harus
bersinggungan dengan sel yang akan dihapus.
Hapus raster terpilih dengan Klik pada menu Raster Cleanup > Erase Selected
Cells
182 Pemetaan dan Visualisasi
Gambar 6-23 Penghilangan noise dengan Raster Cleanup
Langkah 5 – 8 di atas dapat dilakukan berulang pada setiap raster yang akan
dihilangkan dari proses vektorisasi otomatis. Namun cara tersebut hanya dapat
digunakan sepanjang sel yang akan dihapus tidak terhubung ke sel lain yang
justru diinginkan untuk menjadi data vektor. Pemilihan menggunakan Select
Connected Cell akan secara otomatis memilih semua sel (foreground cell)
yang terhubung dengan kotak pemilihan.
Namun, untuk menghapus noise yang menempel pada ‘calon fitur’ dapat
digunakan tool Erase seperti pada langkah-langkah berikut.
Zoom ke extent seperti tampak pada Gambar 6-24 atau dapat dibuka menu
Bookmarks > Bookmarks02. Tampak fitur tebal berupa data administrasi dan
fitur tipis berupa data jalan. Semisal yang ingin dikonversi ke data vektor
hanya batas administrasi yang tebal, maka fitur jalan di dalam data raster
dapat dihapus.
Gunakan tool Erase pada Raster Painting untuk menghapus sel jalan
pada data raster. Jika ukuran penghapus kurang sesuai, Klik pada ukuran
penghapus yang diinginkan.
Bab 6 Input Data 183
Gambar 6-24 Menghapus sel dengan tool Erase
Tujuan penghapusan tidak menghapus seluruh sel jalan yang akan dihapus,
namun cukup untuk memisahkan fitur jalan dari fitur batas administrasi. Jika
fitur jalan sudah terpisah dari fitur administrasi, maka sel-sel jalan dapat
dipilih seperti cara pada Gambar 6-23.
Selain melakukan penghilangan noise, pengguna juga dapat melakukan
penambahan sel-sel baru pada image. Hal tersebut sangat baik dilakukan untuk
menyambungkan fitur yang ‘terputus’ pada data vektor seperti pada langkah-
langkah berikut.
Zoom ke extent seperti tampak pada Gambar 6-25 atau dapat dibuka menu
Bookmarks > Bookmarks02
Terdapat fitur batas administrasi yang tidak tersambung. Gunakan tool Brush
atau Line untuk menghubungkan batas administrasi tersebut.
Ukuran Brush dan Line dapat diperbesar dengan ikon dan
184 Pemetaan dan Visualisasi
Gambar 6-25 Penambahan sel baru untuk menyambungkan fitur yang terputus
Image yang bersih sebagai hasil penghilangan noise dan penambahan sel baru
hasil Raster Painting akan tampak seperti pada gambar berikut.
Gambar 6-26 Image yang sudah di-raster painting
Bab 6 Input Data 185
Catatan: Tidak semua sel yang ‘tidak berguna’ harus dihilangkan dari data
raster yang akan di-vektorisasi. Sebagai contoh, apabila data raster belum di-
georeferensi, beberapa fitur yang sangat berguna seperti tick-mark dari sistem
koordinat dapat dibiarkan untuk proses Spatial Adjustment dari data vektor
yang dihasilkan. Jika pengguna lebih terbiasa menggunakan perangkat lunak
pengolah image (Photoshop, Photopaint, GIMP, dsb), proses raster painting
dapat dilakukan pada software pengolah image tersebut. Penghilangan noise
dan atau penambahan sel-sel baru hanya bersifat opsional. Pengguna dapat
melakukan pembersihan terhadap fitur2 yang dihasilkan setelah proses
konversi dengan melakukan editing pada data vektor yang dihasilkan.
Vektorisasi otomatis
Vektorisasi otomatis dapat dijalankan tanpa harus menunggu membersihkan
image (halaman 180). Pengguna dapat melakukan pembersihan fitur setelah fitur
tersebut menjadi data vektor hasil dari proses vektorisasi.
Vektorisasi otomatis dapat dilakukan seperti pada langkah-langkah berikut.
Lakukan tahapan pembersihan image jika diperlukan dengan Raster Painting
(hal 180) ataupun software pengolah image eksternal.
Buka project bab06-03-03-02.mxd
Jalankan sesi editing
Jalankan menu Vectorization > Show Preview untuk melihat perkiraan
tampilan dari hasil vektorisasi.
Lakukan navigasi (zoom/pan) ke fitur yang dihasilkan. Jika hasilnya kurang
memuaskan, lakukan kembali Raster Painting untuk melakukan editing sel-
sel yang kurang bersih. Klik kembali Show Preview untuk mematikan
prakiraan tampilan dan menghapus data vektor sementara.
186 Pemetaan dan Visualisasi
Gambar 6-27 Preview pada vektorisasi
Jika raster painting dan preview sudah baik, tahapan selanjutnya adalah
menjalankan vektorisasi otomatis sebagai berikut.
Klik pada menu Vectorization > Generate Features
Pilih (biarkan) layer bogor_oto sebagai target, Klik OK
Pada layer bogor_oto akan secara otomatis dibuat fitur line sebagai hasil
vektorisasi
Stop sesi editing untuk menyimpan vektor yang dihasilkan
Gambar 6-28 Vektorisasi otomatis dari data raster yang sudah di-raster-painting dan preview
Bab 6 Input Data 187
Catatan: Kualitas dari vektorisasi otomatis sangat tergantung kepada kualitas
image yang digunakan. Diharapkan pengguna memahami bahwa kata
‘otomatis’ tidak secara otomatis menghasilkan yang terbaik dan memuaskan.
Untuk meningkatkan kualitas vektorisasi otomatis dapat dilakukan dengan
membersihkan image dengan Raster Painting atau software eksternal lain.
6.4.4 Vektorisasi interaktif
Melakukan vektorisasi interaktif tidak memerlukan penyiapan data raster seperti
vektorisasi otomatis. Vektorisasi interaktif dilakukan oleh pengguna dengan
melakukan tracing secara manual di atas garis yang ingin dikonversi menjadi
vector. Dengan demikian noise yang tidak diperlukan diseleksi secara visual oleh
pengguna sambil melakukan tracing.
Terdapat tiga hal yang perlu diatur/dioperasikan dalam vektorisasi secara
interaktif, yaitu raster snapping option, vectorization setting, dan vectorizatin
tool yang dapat dijelaskan sebagai berikut.
Raster snapping options; Raster snapping sangat penting untuk mengatur
seberapa besar snap yang diperbolehkan (dalam satuan pixel). Untuk
mengatur raster snapping option, pengguna dapat melakukan Klik pada ikon
pada toolbar Arcscan.
188 Pemetaan dan Visualisasi
Gambar 6-29 Raster Snapping Options
Vectorization settings; Pengaturan vektorisasi dapat dibuka melalui menu
Vectorization > Vectorization setting. Pilih pengaturan yang diinginkan atau
biarkan secara default.
Gambar 6-30 Vectorization settings
Bab 6 Input Data 189
Vectorization tool; Terdapat tiga tool utama untuk vektorisasi secara
interaktif, yaitu
vectorization trace tool ; untuk tracing fitur garis
vectorization trace between points ; untuk menyambungkan dua point
atau dua sel data raster
shape recognition ; digunakan untuk melakukan digitasi terhadap areal
atau bentuk khusus berbentuk polygon, seperti danau dan sebagainya.
Vektorisasi secara interaktif pada dasarnya sama dengan proses digitasi manual
(hal 173). Namun dengan bantuan ArcScan dan tool-tool di dalamnya, proses
digitasi manual tersebut dapat lebih efektif dan efisien. Sehingga penulis
menyebut vektorisasi interaktif ini sebagai digitasi semi-otomatis karena
menggabungkan kecepatan vektorisasi otomatis dan fleksibilitas pilihan
pengguna pada vektorisasi manual.
Untuk melakukan vektorisasi secara interaktif dapat dilakukan seperti pada
contoh-contoh berikut.
Buka project C:\x1data\bab06\bab06-03-04.mxd
Jalan sesi editing terhadap layer bogor_inter
Aktifkan jendela Create Feature dan pilih line template. Jika template
tidak dipilih maka tidak semua tool tracing aktif.
Gunakan vectorization trace tool , vectorization trace between points
dan shape recognition untuk trace image. Coba test satu persatu kegunaan
dari setiap tool tersebut agar terbiasa menggunakannya.
Proses digitasi akan secara otomatis menggeser data view. Namun jika
diperlukan, gunakan tool pan (atau tekan tombol C + geser mouse) untuk
menggeser data view.
Hasil vektorisasi adalah line seperti tampak pada gambar di bawah ini.
190 Pemetaan dan Visualisasi
Gambar 6-31 Hasil vektorisasi interaktif
Catatan: Vektorisasi menggunakan ArcScene memerlukan latihan agar dapat
berjalan sebagaimana mestinya. Review paska vektorisasi mutlak diperlukan
sehingga data vektor hasil vektorisasi masih belum dapat digunakan sebelum
di-review ulang.
6.5. Input data koordinat
Input data melalui data koordinat sangat sering dilakukan dalam operasional GIS.
Untuk mengetahui posisi satu atau dua titik koordinat tertentu pada ArcMap
sudah dibahas pada bagian 2.11 halaman 64. Bagian ini hanya membahas input
data koordinat dengan jumlah cukup banyak dan selanjutnya menyimpannya
secara permanen menjadi fitur (point, line, atau polygon).
Input data koordinat dapat dilakukan langsung pada ArcGIS Desktop (ArcMap)
maupun menggunakan software eksternal seperti MS Excel, notepad, dan
sebagainya. Dengan pertimbangan bahwa software MS Excel adalah software
yang paling banyak digunakan untuk mengelola data tabular, maka buku ini
hanya menyajikan input data koordinat menggunakan MS Excel dan selanjutnya
menambahkannya ke ArcMap.
Bab 6 Input Data 191
6.5.1 Membuat daftar koordinat di MS Excel
Pengguna harus benar-benar memperhatikan desain input data koordinat yang
akan dimasukan, yang mencakup jumlah kolom (field) dan kelengkapan
informasi apa saja yang diperlukan. Sebagai contoh berikut adalah hasil
pengukuran lapangan di Kota Banjarbaru dengan daftar koordinat seperti pada
tabel berikut.
Tabel 6-2 Contoh daftar koordinat hasil survey lapangan
Titik BT LS
o ‘ “ o ‘ “
P1 114 42 52,38 3 30 19,33
P2 114 41 57,62 3 26 57,14
P3 114 42 03,56 3 26 40,87
P4 114 43 41,51 3 26 41,10
P5 114 46 18,41 3 26 38,52
P6 114 48 25,78 3 27 01,02
P7 114 49 01,95 3 26 30,01
P8 114 49 21,06 3 26 44,86
P9 114 49 23,94 3 27 17,44
Sumber: Data dummy, data karangan bukan data yang sebenarnya ada
Untuk melakukan input data koordinat seperti pada Tabel 6-2 pada ArcGIS
Desktop dapat dilakukan seperti pada langkah-langkah berikut.
Pada MS Excel, Sheet yang digunakan sebaiknya sheet kosong/baru
Buat sebanyak 7 buah header untuk menuliskan data seperti pada Tabel 6-2.
Setiap header harus unik, berbeda, tidak boleh ada header yang sama dalam
satu sheet.
Terdapat data Derajat (D), menit (M) dan detik (D) untuk posisi X (Bujur
Timur, BT) dan Y (Lintang Selatan, LS). Oleh karena itu, penulis
menyarankan membuat header sebagai berikut. TITIK, DX, MX, SX, DY,
MY, SY
192 Pemetaan dan Visualisasi
Tambahan dua kolom baru dengan header Lon, dan Lat. Kolom Lon adalah
posisi garis bujur dalam decimal degree, dan kolom Lat adalah posisi lintang
dalam decimal degree.
Bujur Timur (BT) adalah posisi garis bujur (longitude) positive karena berada
di sebelah kanan garis bujur 0o (greenwich), sedangkan Lintang Selatan (LS)
adalah garis lintang (latitude) yang memiliki nilai negative karena berada di
bawah garis lintang 0o (khatulistiwa). Untuk lintang selatan, maka nilai Y
harus dalam negatif.
Kolom Lon dan Lat dihitung dengan menggunakan rumus 𝐿𝑜𝑛 = 𝐷𝑋 +
(𝑀𝑋 60⁄ ) + (𝑆𝑋 3600⁄ ) dan 𝐿𝑎𝑡 = −(𝐷𝑌 + (𝑀𝑌 60⁄ ) + (𝑆𝑌 3600⁄ ))
Jika daftar koordinat dilengkapi dengan keterangan atau penjelasan untuk
setiap titik, pengguna dapat menambahkan kolom (FIELD) tambahan sesuai
dengan kebutuhan, misalnya elevasi, waktu pengambilan data, dan
sebagainya
Tidak perlu dilakukan pengaturan alignment (rata kiri, tengah, kanan, justify)
dan border dari semua isi tabel
ArcGIS mengenal penanda desimal dengan tanda titik (.), bukan dengan koma
(,). Pengaturan regional pada OS Windows sebaiknya diatur ke America, atau
negara lain yang menggunakan tanda desimal titik (.). lihat halaman 1017
Jumlah desimal untuk field Lon dan Lat lebih banyak lebih baik, tetapi tidak
perlu terlalu detail. Penulis biasa menggunakan 10 angka di belakang koma.
Contoh pengisian MS Excel dapat dilihat pada Gambar 6-32.
Gambar 6-32 Contoh pengisian daftar koordinat menggunakan MS Excel
Bab 6 Input Data 193
Contoh file MS Excel pada Gambar 6-32 sudah tersedia di folder
C:\x1data\bab06\ dengan nama file input.data.xlsx.
Input data koordinat menggunakan MS Excel dapat disimpan dalam format MS
Excel (XLS atau XLSX), DBF, TXT ataupun CSV. Jika pengguna ingin
menggunakan format TXT, lakukan Save As pada MS Excel dan pilih format tab
delimited (txt).
Catatan: Meskipun ArcGIS mendukung format MS Excel, penulis sangat
menyarankan untuk menyimpan data koordinat pada format CSV atau TXT
dengan alasan kompatibilitas.
6.5.2 Input koordinat point ke ArcMap
Daftar koordinat yang telah dibuat pada MS Excel dan disimpan dalam format,
misalnya TXT, dapat langsung ditambahkan ke ArcMap. Berikut contoh
menambahkan data koordinat ArcMap.
Buka ArcMap
Klik pada add data untuk menambahkan data
Pilih input.data.txt yang berada di folder C:\x1data\bab06\
TOC akan secara otomatis beralih dari List by Drawing Order menjadi List
by Sources dikarenakan data yang ditambahkan adalah berupa data atribut,
bukan data spasial.
Klik-kanan di atas layer input.data.txt
Pilih Display XY Data
Pilih field yang akan digunakan untuk X, yaitu Lon
Pilih field yang akan digunakan untuk Y, yaitu field Lat
Tentukan sistem koordinat yang bersesuaian, yaitu GCS WGS 1984. Klik pada
Edit untuk menampilkan
Klik OK untuk konfirmasi
Jika ada peringatan karena ketiadaan field Object-ID, Klik saja OK. Fitur
yang dihasilkan tidak dapat diedit dan lain sebagainya. Oleh karena itu,
194 Pemetaan dan Visualisasi
selanjutnya fitur yang dihasilkan harus dikonversi ke fitur (shapefile atau fitur
geodatabase)
Gambar 6-33 Ploting data koordinat pada ArcMap
Sebagai hasil plotting, sebuah layer baru muncul berupa Event dengan nama
input.data.txtEvents. Layer tersebut memiliki keterbatasan sehingga harus
dikonversi ke fitur (misalnya shapefile) seperti dengan langkah berikut.
Klik-kanan pada layer input.data.txtEvents
Pilih Data > Export Data
Pilih All features untuk ekspor semua fitur
Tentukan sistem koordinat, apakah sesuai dengan data/layer atau sesuai
dengan data framei.
Tentukan folder dan nama file output, misalnya dengan format shapefile
Klik OK untuk konfirmasi
Jika ada pertanyaan apakah akan menambahkan data ke ArcMap, silakan pilih
Yes
i On-the-fly projection pada ArcMap memungkinkan data/layer memiliki sistem koordinat yang berbeda
dengan data frame
Bab 6 Input Data 195
Gambar 6-34 Konversi event menjadi fitur (shapefile) pada ArcMap
Sebuah shapefile akan tampil pada TOC. Data koordinat (TXT) dan XY Event
yang dibuat sebelumnya dapat dihilangkan dari TOC.
Catatan: Input data koordinat pada bagian ini pada prinsipnya dapat
digunakan untuk input data tipe point, polyline ataupun polygon. Input data
koordinat dapat juga dilakukan dengan tool Add XY Coordinates yang terdapat
pada ArcToolbox\Data Management Tools\Features. Namun tool ini
memerlukan field yang spesifik dengan nama POINT_X dan POINT_Y yang
akan secara otomatis dijalankan, tanpa ada pilihan bagi pengguna untuk
mengatur pilihan.
6.5.3 Input data koordinat polyline ke ArcMap
Input data koordinat polyline adalah kasus khusus dari input data koordinat.
Bahasan ini sangat berhubungan dengan bagian 6.5.2 (halaman 193).
Dikarenakan fitur yang di-input adalah polyline, maka terdapat tambahan tahapan
yang harus dilakukan.
196 Pemetaan dan Visualisasi
Membuat daftar koordinat
Polyline dapat dianggap sebagai kumpulan point yang saling terhubung dengan
cara tertentu. Cara menghubungkan point-point sehingga menjadi polyline
tersebut tidak random, misalnya dimulai dari point awal (start), point-point antara
(vertex/vertices) dan point akhir (end). Urutan koneksi dari point satu ke point
lain adalah sangat penting dalam data polyline.
Input data koordinat polyline ke ArcMap serupa dengan input data point pada
halaman 193 dengan sedikit kekhususan sebagai berikut:
Harus terdapat field yang mengatur urutan penarikan garis polyline (start,
vertices, dan end). Field ini dapat berupa nomor urut dari 1, 2, …, dan
seterusnya.
Seteleh dibuat titik-titik koordinat perlu dilakukan konversi dari point ke
polyline dengan menggunakan field tersebut di atas.
Sebagai contoh, terdapat penambahan jalan baru di Kota Banjarbaru dengan peta
situasi dan koordinat seperti pada Gambar 6-35. Koordinat diperoleh dari
pengukuran trase jalan di lapangan.
Gambar 6-35 Contoh kasus penambahan jalan baru di Kota Banjarbaru
Daftar koordinat pada Gambar 6-35 adalah hasil pengukuran yang sudah
dinyatakan dalam sistem koordinat UTM Zona 50S sehingga sudah dinyatakan
Bab 6 Input Data 197
dalam X dan Y. Pembuatan tabel koordinat pada MS Excel untuk di-input pun
lebih sederhana dibandingkan dengan tabel pada Gambar 6-32.
Daftar koordinat untuk tipe fitur polyline memerlukan paling tidak tiga field,
yaitu field untuk X, field untuk Y, dan field untuk urutan penarikan garis. Field-
field tambahan dapat dimasukan seperti nama titik, tanggal, dan sebagainya jika
diperlukan. Contoh pengisian daftar koordinat pada MS Excel adalah seperti pada
gambar berikut.
Gambar 6-36 Contoh pengisian daftar koordinat tipe fitur polyline
Daftar koordinat seperti pada gambar di atas tentu saja dibuat saat hasil
pengukuran sudah dalam bentuk X dan Y (misal dalam UTM). Jika hasil
pengukuran masih dalam derajat-menit-detik (Geo) maka daftar koordinat perlu
dibuat seperti pada Gambar 6-32 hal 192.
Contoh file daftar koordinat untuk input file tipe polyline adalah file
C:\x1data\bab06\jalanbaru.xlsx dengan TXT yang sudah dibuat yaitu
C:\x1data\bab06\jalanbaru.txt. Pembaca dapat menggunakan contoh file yang
sudah penulis buat atau membuat sendiri.
198 Pemetaan dan Visualisasi
Input koordinat polyline sederhana
Untuk melakukan input data koordinat dengan tipe fitur polyline dapat dilakukan
seperti pada langkah-langkah berikut.
Buat file MS Excel dengan minimal tiga buah header, misalnya field X, field
untuk Y, dan field NO untuk urutan penarikan garis.
Lakukan plotting daftar koordinat seperti telah dibahas pada bagian 6.5.2 hal
193. Bahasan ini tidak diulang untuk menghindari redundansi isi buku.
Hasil dari tahapan 1 – 2 tersebut adalah satu buah shapefile (point). Simpan
file tersebut pada folder yang diinginkan. Sebagai pembanding, penulis sudah
membuat shapefile dengan nama jalanbaru_pt.shp yang terdapat pada folder
C:\x1data\bab06.
Konversi point ke polyline
Setelah sebuah shapefile (point) jalanbaru_pt.shp dihasilkan, maka tahapan
selanjutnya adalah melakukan konversi point ke line dengan tahapan sebagai
berikut.
Buka ArcMap
Klik pada add data untuk menambahkan data, tambahkan file
C:\x1data\bab06\data\banjarbaru\jalanbaru_pt.shp sebagai hasil tahapan
sebelumnya.
Aktifkan ArcToolbox
Cari dan jalankan tool ArcToolbox > Data Management Tools > Features >
Points To Line
Isi input jalanbaru_pt.shp melalui drop-rown ataupun drag-n-drop dari data
TOC
Tentukan folder dan nama file output
Isi Sort field dengan field NO, yaitu FIELD yang menunjukkan urutan titik di
dalam garis (start, vertices, dan end)
Klik pada OK untuk menjalankan perintah
Tunggu hingga ada pesan perintah berhasil
Sebuah garis akan dihasilkan menghubungkan titik 1 sd 11 sebagaimana
tampak pada Gambar 6-37.
Bab 6 Input Data 199
Gambar 6-37 Konversi point ke polyline hasil input data koordinat
Input koordinat polyline yang kompleks
Bahasan sebelumnya menyajikan input data polyline sederhana, yaitu polyline
yang terdiri dari satu bagian (part) saja. Pada bagian ini dibahas bagaimana cara
melakukan input data untuk polyline dengan jumlah bagian lebih dari satu. Untuk
melakukan input polyline seperti ini, pengguna harus memahami tentang
bagaimana bentuk dari polyline yang akan di-input.
Sebagaimana disajikan pada Gambar 6-38, terdapat hanya 9 titik koordinat
(Nomor 1 – 9). Tetapi, bentuk polyline yang perlu dibuat tidak sederhana karena
terdiri dari beberapa bagian garis serta adanya beberapa titik yang dipergunakan
lebih dari satu bagian polyline.
Untuk input data koordinat polyline kompleks seperti pada contoh di atas, hal-hal
berikut perlu dilakukan oleh pengguna ArcGIS Desktop.
200 Pemetaan dan Visualisasi
Perlu ditambahkan FIELD (misalnya diberi nama GARIS) sebagai
pembeda antara satu bagian dengan polyline dengan bagian lainnya.
Sama halnya dengan polyline sederhana, perlu juga FIELD yang
mengatur pengurutan penarikan polyline (start, vertices, dan end) pada
setiap bagian polyline, misalnya field NO.
Beberapa point mungkin akan terdapat pada lebih dari satu polyline.
Sebagai contoh titik No 2 dan No 5 dipergunakan oleh dua buah polyline.
Titik yang digunakan dua kali harus dibuat dua item di dalam daftar
koordinat.
Gambar 6-38 Sketsa dan input data koordinat untuk polyline yang kompleks
Jika sudah dipahami desain pembentukan line seperti pada Gambar 6-38 di atas,
maka proses selanjutnya adalah melakukan input data koordinat ke MS Excel
(halaman 191), impor data koordinat ke ArcMap dan membuat shapefile point
berdasarkan data koordinat (halaman 193).. Untuk mengetahui tahapan-tahapan
tersebut silakan buka halaman yang dirujuk. Contoh shapefile yang dihasilkan
adalah file C:\x1data\bab06\data\line_multi_pt.shp
Setelah shapefile point dibuat, tahapan selanjutnya adalah konversi dari data
point ke polyline. Karena polyline yang dibuat terdiri dari beberapa bagian, maka
terdapat sedikit perbedaan dengan cara yang dilakukan pada halaman 198, yaitu
sebagai berikut.
Bab 6 Input Data 201
Buka ArcMap
Tambahkan data C:\x1data\bab06\data\line_multi_pt.shp
Jalankan ArcToolbox > Data Management Tools > Features > Points To Line
Pilih input features line_multi_pt.shp dengan memilih dari drop-down atau
drag-n-drop dari TOC
Tentukan folder dan file fitur output
Pilih FIELD yang membedakan satu garis dengan yang lain, yaitu field
GARIS (sesuai dengan struktur kolom pada Gambar 6-38)
Pilih FIELD urutan penarikan garis yaitu field ID
Klik OK untuk menjalankan tool
Hasil konversi menunjukkan tiga bagian garis
Gambar 6-39 Konversi point ke polyline yang kompleks
Konversi fitur point ke polyline pada Gambar 6-39 dan Gambar 6-37 memiliki
kesamaan pengaturan. Perbedaan di antara kedua konversi tersebut adalah adanya
field khusus (field GARIS pada Gambar 6-39) yang berfungsi memisahkan garis
satu dengan garis yang lainnya.
6.5.4 Input data koordinat dalam jarak dan azimuth
202 Pemetaan dan Visualisasi
Pengukuran lapangan menggunakan alat ukur biasanya dinyatakan dalam notasi
jarak dan azimuth. Untuk alat ukur yang canggih seperti total station (TS), data
hasil pengukuran jarak dan azimuth tersebut dapat langsung dihitung menjadi
data koordinat XY. Namun tentu saja tidak semua project mampu menyediakan
alat yang canggih untuk melakukan survey, sehingga data yang harus di-input
tetap dalam notasi jarak dan azimuth. Berikut adalah beberapa pilihan tool yang
dapat digunakan untuk melakukan input data jarak dan azimuth.
Menggunakan Spreadsheet (MS Excel)
Untuk dapat melakukan input data jarak dan azimuth dengan menggunakan MS
Excel, beberapa kondisi berikut harus sudah terpenuhi, yaitu.
Paling tidak terdapat satu titik ikat, baik
yang sudah diketahui koordinatnya
(misal x=702.901; y=9.261.556)
maupun yang sementara diberi koordinat
lokal (0;0).
Jarak antar titik harus sudah dikoreksi
menjadi jarak datar dengan
memperhatikan beda tinggi antar dua
titik. Cara melakukan konversi dari jarak
lapangan menjadi jarak datar tidak
dibahas pada buku ini.
Pengukuran azimuth di lapangan biasa dinyatakan dalam Derajat. Beberapa
alat yang sudah cukup teliti seperti T0 memungkinkan operator membaca
hingga satuan Menit dan Detik.
Satuan Derajat, Menit dan Detik dikonversi ke Decimal Degree (Az_DD)
Perhitungan di MS Excel menggunakan satuan sudut radian, sehingga satuan
decimal degree dikonversi ke radian.
Dengan menggunakan jarak datar (kolom E) dan satuan azimuth dalam radian
(J), dilakukan perhitungan beda X (DX) dan beda Y (DY)
Dengan diketahuinya beda X dan beda Y, maka titik-titik koordinat untuk titik
selain titik ikat dapat diketahui
Bab 6 Input Data 203
Gambar 6-40 Input data azimuth dan jarak menjadi koordinat XY
Data koordinat X dan Y yang sudah sesuai dengan proyeksi planar yang
digunakan, misalnya UTM Zona 48S, menjadi input bagi ArcMap. Contoh
file pada Gambar 6-40 dapat dilihat pada file azimuth.xlsx pada folder
C:\x1data\bab06.
Jika sudah diperoleh koordinat X dan Y seperti tampak pada Gambar 6-40, maka
input data koordinat ke ArcMap dapat dilakukan seperti pada halaman 193). Perlu
dicatat bahwa yang diperlukan hanya lah field X dan Y dan atribut yang
berkaitan. Oleh karena itu field-field lain yang tidak diperlukan dapat dihilangkan
saat melakukan input ke ArcMap.
Catatan: input data dengan cara ini tidak memperhatikan bentuk lengkung
permukaan bumi sehingga hanya cocok untuk survey skala mikro.
Menggunakan tool Construct Geodetik
Tool Construct Geodetik adalah tool yang dapat digunakan untuk input koordinat
dalam bentuk trayek ukur (jarak dan azimuth). Kelebihan tool ini adalah dapat
diatur supaya trayek ukur yang dibuat memperhatikan kelengkungan bumi.
Meskipun demikian, penggunaannya kurang fleksibel jika perlu melakukan revisi
trayek seperti jika menggunakan MS Excel.
Bahasan lebih lanjut tentang construct geodetik dapat dibaca pada bagian 11.1.7
halaman 432.
6.5.5 Input koordinat polygon
204 Pemetaan dan Visualisasi
Input data koordinat untuk polygon pada dasarnya sama dengan input data fitur
point dan polyline. Yang membedakan hanya pengaturan desain bagaimana
daftar koordinat disusun. Sebagai contoh terdapat hasil survey lapangan untuk 4
(empat) buah polygon seperti tampak pada Gambar 6-41. Data lapangan adalah
berupa titik-titik GPS berjumlah 9 (sembilan) buah.
Data koordinat yang akan dijadikan input pada ArcGIS Desktop harus disusun
seperti pada gambar berikut.
Gambar 6-41 Input koordinat polygon
Pada Gambar 6-41 terdapat 4 buah polygon dengan menggunakan 9 buah (titik 1
– 9). Namun untuk membuat polygon dengan beberapa bagian diperlukan
pengulangan penggunaan beberapa titik sehingga seperti tampak pada Gambar
6-41 sejumlah 9 titik tersebut di-input lebih dari satu kali dengan total menjadi
16 buah titik.
Field BLOK digunakan untuk membedakan polygon satu dengan yang lainnya.
Sedangkan field ID digunakan untuk pengurutan penarikan garis polygon.
Contoh input data seperti pada Gambar 6-41 dapat dilihat pada file
C:\x1data\bab06\polygon-multi-pt.xlsx.
Jika sudah dipahami desain pembentukan polygon seperti pada Gambar 6-41,
maka pengguna dapat melakukan input data titik koordinat menggunakan MS
Excel, impor titik koordinat ke ArcGIS, dan buat point seperti sudah dibahas pada
halaman 193 hingga diperoleh satu shapefile point.
Bab 6 Input Data 205
Proses selanjutnya adalah konversi dari point ke polygon yang dilakukan dengan
dua tahap, yaitu point to polyline dan feature to polygon.
Konversi Point To Polyline dilakukan sebagai berikut.
Buka ArcMap
Tambahkan data C:\x1data\bab06\data\polygon_multi_pt.shp
Jalankan ArcToolbox > Data Management Tools > Features > Points To Line
Pilih features polygon_multi_pt.shp sebagai input
Tentukan folder dan file fitur output
Pilih BLOK sebagai line field dan ID sebagai sort field
Aktifkan pilihan Close Line
Klik OK untuk menjalankan tool
Gambar 6-42 Konversi point to polyline
Proses konversi points to line menghasilkan fitur polyline yang terdiri dari
beberapa bagian. Contoh output yang dihasilkan dapat dilihat pada folder/file
C:\x1data\bab06\output\ polygon_multi_pl.shp
Selanjutnya lakukan konversi feature to polygon dengan langkah berikutnya.
Buka ArcMap dan data sebagai hasil proses sebelumnya ada di TOC,
misalnya polygon_multi_pl.shp
Jalankan ArcToolbox > Data Management Tools > Features > Feature To
Polygon
Jadikan polygon_multi_pl.shp sebgai input
206 Pemetaan dan Visualisasi
Tentukan folder dan file fitur output
Klik OK untuk menjalankan tool
Hasilnya dapat dilihat pada Gambar 6-43
Gambar 6-43 Konversi feature to polygon
Langkah-langkah di atas menghasilkan polygon yang terdiri dari empat bagian
terpisah (part). Setiap bagian berkorelasi dengan satu baris pada data atribut dan
menjadi satu entitas. Contoh file yang dihasilkan dari proses input data koordinat
polygon dapat dilihat pada folder/file
C:\x1data\bab06\output\polygon_multi_pg.shp
Cara sebagaimana disebutkan di atas tentu cukup merepotkan karena pengguna
ArcMap melakukan dua kali konversi dari point ke polyline dan selanjutnya dari
polyline ke polygon. Proses tersebut akan sangat mudah dilakukan jika
menggunakan ekstensi tambahan seperti ekstensi Production Mapping, Xtools
ETGeowizard, dan sebagainya yang tidak dibahas pada buku ini.
6.6. Input data vektor berpola/random (vektor)
Bab 6 Input Data 207
6.6.1 Data berpola
Data berpola adalah data yang memiliki keteraturan dan keseragaman dalam
konstelasi, jarak, bentuk maupun distribusi. Data berpola sangat diperlukan
dalam melaksanakan tugas-tugas GIS seperti pada survey, perencanaan areal,
perencanaan jalan, pengembangan lahan dan sebagainya.
Membuat data berpola di dalam ArcGIS dilakukan dengan tool fishnet yang dapat
diakses di dalam Arctoolbox\Data Management Tools.tbx\Feature Class\Create
Fishnet. Tool tersebut dapat digunakan untuk membuat data berpola dengan tipe
point, polyline dan polygon.
Data berpola tipe point dan polygon
Point berpola biasanya diperlukan untuk membuat lokasi titik-titik dengan jarak
seragam atau tertentu. Sebagai contoh, pada sebuah bidang lahan garapan dengan
luas 30 ha akan dilakukan pengambilan sample tanah untuk pengukuran tingkat
infiltrasi dengan pola sampling grid dengan jarak antar titik 50 meter.
Polygon berpola diperlukan dalam perencanaan areal atau pengembangan lahan.
Sebagai contoh pada pembukaan lahan untuk Hutan Tanaman Industri, blok yang
telah ditentukan perlu dibagi-bagi ke dalam blok dengan jarak tertentu, misalnya,
1 km x 2 km.
Pembuatan point dan atau polygon berpola pada ArcGIS Desktop menggunakan
tool Create Fishnet dilakukan seperti pada langkah-langkah berikut.
Buka ArcMap
Tambahkan data C:\x1data\bab06\data\data-berpola\land.shp
Set sistem koordinat data frame agar menggunakan UTM Zona 50S, sesuai
dengan data land.shp
Jalankan tool Arctoolbox\Data Management Tools.tbx\Feature Class\Create
Fishnet.
Tentukan folder dan file fitur output
Tentukan extent, sebagai contoh dipilih sama dengan layer land.shp
Secara otomatis posisi extent akan mengikuti layer land.shp
Jika tipe sampling adalah sistematis dengan titik awal ditentukan, maka
lakukan pengisian pada Fishnet Origin Coordinat.
208 Pemetaan dan Visualisasi
Isi Cell size width, yaitu jarak antar titik (atau ukuran polygon) arah X, dengan
50 (meter)
Isi Cell Size height, yaitu jarak antar titik (atau ukuran polygon) arah Y,
dengan 50 (meter)
Jika pembagian tidak dilakukan dengan jarak antar titik (atau ukuran
polygon) seperti langkah 9 – 10, maka pembagian dapat juga dilakukan
dengan menggunakan jumlah lajur dengan cara mengisi number of rows dan
number of columns
Untuk membuat data titik, tandai pada create label points (optional). Jika
pilihan ini tidak aktif, maka data yang dihasilkan hanya data polygon saja.
Pilih tipe geometri polygon.
Jalankan tool dengan Klik pada OK
Tunggu hingga ada pesan bahwa tool Fishnet berhasil dijalankan
Hasil dari tahapan di atas adalah dua layer, yaitu 1 layer polygon dan 1 layer
point.
Bab 6 Input Data 209
Gambar 6-44 Membuat data berpola tipe point dan polygon
Catatan: pengguna dapat juga menggunakan tool ArcToolbox\Cartography
Tools\Data Driven Pages\Grid Index Features yang dapat digunakan untuk
membuat grid (polygon) berpola. Tool ini ditujukan untuk membuat grid index
dalam pembuatan multi-layout (hal 690), tetapi dapat juga digunakan untuk
membuat data polygon berpola.
210 Pemetaan dan Visualisasi
Garis berpola
Garis berpola digunakan untuk membuat garis dengan orientasi dan jarak
tertentu. Garis berpola dapat digunakan untuk pembuatan jalur pengamatan
survey, pembuatan jalan pembatas petak, dan sebagainya.
Sebagai contoh digunakan studi kasus sebagai berikut. Pada sebuah bidang lahan
garapan dengan luas + 160 ha akan dibuatkan lajur-lajur tanaman hortikultura
dengan arah jalur tegak lurus (90o) terhadap jalan inspeksi utama dan dengan
jarak antar jalur 3 m. Perlu diperhatikan bahwa bidang lahan yang akan dibuat
jalur tidak berbentuk bujur sangkar. Oleh karena itu diperlukan referensi
tambahan, yaitu titik 1 dan titik 2 sebagaimana tampak pada Gambar 6-45,
dengan koordinat masing-masing Titik 1 (245979; 9611349) dan Titik 2 (243672;
9611187). Secara opsional juga diperlukan Titik 3 (245613; 9615299). Gambaran
rencana pembuatan lajur dapat dilihat pada gambar berikut.
Gambar 6-45 Rencana pembuatan lajur tanaman
Bab 6 Input Data 211
Catatan: Setiap titik pada Gambar 6-45 memiliki fungsi masing-masing. Titik
1 berfungsi sebagai penanda dimulainya lajur pertama. Titik 2 berfungsi
sebagai sumbu pembuatan lajur, sedemikian hingga semua jalur dimulai dari
garis imaginer antara Titik 1 dan Titik 2. Sedangkan Titik 3 berfungsi sebagai
pembatas berhentinya pembuatan lajur yang oleh karena itu berada pada pojok
yang berlawanan dengan Titik 1. Titik 3 sebaiknya dibuat/diperkirakan
melebihi dari areal studi.
Untuk membuat dibuatkan lajur-lajur tanaman hortikultura sebagaimana situasi
pada Gambar 6-45 dapat dibuat pada ArcMap seperti pada langkah-langkah
berikut.
Buka ArcMap
Tambahkan data C:\x1data\bab06\data\data-berpola\land2.shp.
Set sistem koordinat data frame ke UTM Zona 50S, sesuai dengan zona UTM
data land2.shp
Jalankan tool Create Fishnet yang terdapat pada Arctoolbox\Data
Management Tools.tbx\Feature Class\
Tentukan folder dan file fitur output
Isikan koordinat titik 1 (Gambar 6-45) pada Fishnet Origin Coordinate
Isikan koordinat titik 2 (Gambar 6-45) pada Y-Axis Coordinate
Isikan ukuran garis 300 m (panjang garis) dan 20 meter (jarak antar garis)
Isikan koordinat titik 3 (Gambar 6-45) pada Opposite corner of Fishnet
(optional)
Pilih tipe geometry POLYLINE
Jalankan dengan Klik pada OK
212 Pemetaan dan Visualisasi
Gambar 6-46 Membuat data berpola tipe line
Keluaran tool Fishnet adalah polyline. Data ini tentu harus disempurnakan
kembali untuk memotong line di luar areal dengan operasi Clip menggunakan
data land.shp (lihat halaman 811) dan menghilangkan guideline vertical yang
tidak perlu.
Bab 6 Input Data 213
6.6.2 Data random (titik)
Data random adalah data yang tidak memiliki keseragaman dalam ukuran
maupun jarak fitur. Data random diperlukan untuk analisis yang memerlukan
fitur random dalam analisis, sebagai contoh dalam menentukan titik pengamatan
secara acak di dalam areal tertentu.
Membuat data random berupa vector di ArcGIS biasanya hanya dilakukan untuk
data point. Untuk sebagai contoh membuat data random, dapat dilakukan seperti
langkah berikut.
Buka ArcMap
Tambahkan data C:\x1data\bab06\data\data-berpola\land2.
Set sistem koordinat data frame ke UTM Zona 50S, sesuai dengan zona UTM
data land2.shp
Jalankan tool yang terdapat pada Arctoolbox\Data Management
Tools.tbx\Feature Class\ Create Random Points
Tentukan folder output
Isi nama fitur output
Pilih constraining feature class yaitu batasan titik-titin random akan dibuat.
Batasan dapat berupa areal studi, misalnya layer land2.shp atau extent. Untuk
latihan ini digunakan land2.shp sebagai pembatas.
Isikan jumlah titik yang diinginkan, misalnya 50 buah. Jumlah titik ini
ditentukan dalam perencanaan.
Isikan batasan jarak terkecil antar point terkecil. Hal ini berfungsi untuk
menghindari duplikasi atau jarak antar titik yang terlalu dekat, misalnya 20
(m).
Klik OK untuk menjalankan tool
214 Pemetaan dan Visualisasi
Gambar 6-47 Membuat data random tipe point
Hasil nya adalah data titik yang tersebar secara acak di dalam polygon land2.shp.
6.7. Input data GPS
Teknologi satelit navigasi global (Global Navigation Satellite Systems, GNSS)
sudah sangat berkembang pesat dan umum diterapkan dalam survey dan
pemetaan. Salah satu sistem yang pionir dalam satelit navigasi adalah Global
Positioning System (GPS) yang dikembangkan oleh Departemen Pertahanan
Bab 6 Input Data 215
Amerika Serikat. Selain GPS, terdapat juga sistem navigasi berbasis satelit lain
yaitu GLONASS (Rusia) dan GALILEO (Uni Eropa).
Dikarenakan sudah sangat umum digunakan, GPS seringkali diasosiasikan
sebagai GNSS. Bahkan perangkat bergerak yang sering digunakan untuk survey,
yang sebenarnya adalah GPS receiver pun seringkali disebut dengan GPS saja.
Input data dari GPS dilakukan dengan beberapa alternatif cara tergantung kepada
tipe fitur, banyaknya data dan pilihan koneksi antara GPS receiver dan komputer.
6.7.1 Input data GPS secara manual
Jika data hasil pengukuran adalah berupa point dengan jumlah sedikit, (misalnya
3 point saja), maka input data dari GPS sebaiknya dilakukan secara manual. Cara
ini sama dengan input data koordinat tipe point sebagaimana telah dibahas pada
bagian 2.11 (halaman 64) dan bagian 6.5.2 (halaman 193).
Dengan cara ini, satu per satu data koordinat waypoint dicek di dalam GPS dan
selanjutnya satu per satu di-input dengan keyboard ke komputer. Cara ini sangat
efisien, cepat dan mudah untuk jumlah point yang sedikit. Untuk jumlah point
yang banyak, cara ini tidak direkomendasikan.
6.7.2 Download Data GPS ke komputer (DNRGPS)
Download data GPS ke komputer adalah pilihan yang tepat untuk data point
dengan jumlah yang banyak. Jika dilakukan input data secara manual akan
berpotensi terjadi kesalahan dan banyaknya waktu yang diperlukan. Selain itu,
tipe data berupa garis (track) dari GPS tidak dapat di-input secara manual.
Untuk download data langsung dari GPS bisa digunakan berbagai macam
perangkat lunak seperti Garmin Mapsource/Basecamp, Mobilemapper Offire,
Ozi Explorer, dan lain sebagainya. Buku ini tidak membahas perihal GPS secara
khusus sehingga tidak semua perangkat lunak akan dibahas. Sebagai contoh,
buku ini menggunakan DNRGPS yang kompatibel dengan ArcMap 10.x
216 Pemetaan dan Visualisasi
Instalasi DNRGPS
DNRGPS adalah ekstensi yang dikembangkan oleh Minnesota Department of
Natural Resources, Amerika Serikat. Saat buku ini dibuat DNRGPS sudah dirilis
hingga versi 6.1.0.6.
DNRGPS dapat di-download dari laman web
http://www.dnr.state.mn.us/mis/gis/DNRGPS/DNRGPS.html. Silakan download
sesuai dengan versi ArcGIS yang sudah ter-install. Pembaca juga bisa
memperoleh installer DNRGPS di dalam DVD yang menyertai buku ini (baca hal
1019) dengan lokasi di C:\x1data\software\DNRGPS.
Untuk menginstal DNRGPS tidak diperlukan proses instalasi khusus. Pengguna
cukup menyalin file software dan menyimpannya menjadi salah satu folder di HD
lokal, misalnya di C:\Program Files (x86).
Menjalankan DNRGPS
DNRGPS untuk ArcGIS 10.2 bisa dijalankan langsung tanpa instalasi. Ekstrak
file installer yang sudah di-download atau disalin dari DVD. Selanjutnya jalankan
file dnrgps.exe seperti tampak pada gambar berikut.
Gambar 6-48 Menjalankan DNRGPS dengan mengeksekusi file dnrgps.exe
File executable dnrgps.exe dapat dijalankan dengan terlebih dahulu mencari
folder hasil download. Untuk mempermudah, pengguna dapat membuatkan satu
file shortcut dari file dnrgps.exe dan simpan shortcut tersebut di Desktop.
Koneksi GPS dan DNRGPS
Bab 6 Input Data 217
GPS harus dapat dikenali sebagai salah satu device oleh komputer. Driver dari
GPS yang bersangkutan harus sudah terinstal di dalam komputer. Pada
kebanyakan GPS sudah dilengkapi dengan plug and play, sehingga driver bawaan
OS Windows dapat digunakan. Namun pada beberapa GPS, pengguna perlu
melakukan instalasi driver tersendiri. Diver untuk GPS dapat diperoleh dari CD
yang menyertai saat pembelian atau download dari website penyedia GPS.
Mengoneksikan GPS ke software DNRGPS dapat dilakukan seperti pada
langkah-langkah berikut.
Hubungkan GPS dengan komputer dengan menggunakan kabel koneksi yang
disediakan saat pembelian GPS. Kabel yang dapat digunakan adalah kabel
USB, COM/PORT
Pada DNRGPS, Klik menu GPS > Find GPS
Gambar 6-49 Mengkoneksikan GPS dengan DNRGPS
Jika GPS sudah terkoneksi akan terdapat pemberitahuan nama GPS serta
firmware-nya di DNRGPS seperti pada gambar di bawah.
Gambar 6-50 Status GPS receiver sudah terkoneksi ke DNRGPS
218 Pemetaan dan Visualisasi
Kondisi seperti pada Gambar 6-50 menunjukkan GPS sudah terhubung dengan
DNRGPS dan siap digunakan.
Menentukan Proyeksi
Pertama kali menggunakan DNRGPS sebaiknya melakukan pengaturan proyeksi
/ sistem koordinat. Berikut adalah tahapan untuk menentukan proyeksi dengan
sistem UTM Zona 50S pada DNRGPS.
Klik pada menu File
Pilih Set Projection
Pilih POSC Code atau langsung cari sistem proyeksi yang sesuai
Sebagai contoh dipilih UTM Zona 50S dengan POSC Code 32750
Klik OK untuk konfirmasi
Projection sudah berubah dari No Projection menjadi UTM Zone 50S
Gambar 6-51 Menentukan proyeksi pada DNRGPS
Bab 6 Input Data 219
Download data GPS
Data GPS terdiri dari beberapa tipe seperti Waypoint, Track, dan Route. Masing-
masing tipe data tersebut memiliki fungsi dan kegunaan berbeda-beda.
- Waypoint; adalah titik yang disimpan oleh pengguna GPS. Setiap waypoint
memiliki nama, baik secara otomatis berurutan oleh GPS maupun dengan
nama yang dimasukan oleh pengguna. Waypoint bisa dianalogikan sebagai
fitur point pada ArcMap.
- Tracks; adalah jejak perjalanan yang sudah ditempuh oleh GPS.
Mengaktifkan pengambilan data mode tracking dilakukan oleh pengguna
GPS, namun pengambilan data sepanjang perjalanan (tracking on) dilakukan
oleh GPS secara otomatis berdasarkan interval waktu atau jarak yang sudah
ditentukan. Track bisa dianalogikan dengan fitur line pada ArcMap.
- Route; adalah perjalanan dengan beberapa waypoint sebagai tempat
persinggahan. Tempat singgah tersebut ditandai oleh waypoint. Route bisa
dianalogikan dengan nama yang sama (route) di ArcMap.
DNRGPS hanya bisa melakukan download terhadap salah satu tipe data dalam
sekali waktu. Jika pengguna ingin mendownload tiga tipe data sekaligus
(waypoint, track, dan route), maka pengguna harus melakukan download satu per
satu. Untuk download data bisa dicontohkan sebagai berikut.
Download hanya dapat dilakukan jika GPS telah terkoneksi ke komputer yang
ditandai oleh tampilnya tipe GPS dan firmware GPS (Gambar 6-50)
Download Waypoint dengan Klik pada menu Waypoint > Download
Data Waypoint yang ada di GPS akan muncul di tab Waypoint
220 Pemetaan dan Visualisasi
Gambar 6-52 Download waypoint dari GPS dengan DNRGPS
Untuk download data tipe track dilakukan dengan Klik pada menu Track >
Download
Untuk download data tipe Route dilakukan dengan Klik pada menu Route >
Download
Setiap tipe data akan berada pada tab masing-masing. Oleh karena itu DNRGPS
menyediakan tiga tab data sesuai dengan tipe data GPS.
Pengaturan FIELD
GPS mencatat data sebanyak-banyaknya sehingga informasi pada setiap data
sangat banyak. Namun data yang di-download dari GPS tidak semuanya berguna
untuk dimasukan ke ArcMap. Untuk menyederhanakan data, pengguna dapat
melakukan pengaturan terhadap FIELD apa saja yang tampil pada DNRGPS dan
diekspor ke ArcGIS dengan cara Klik pada menu File > File Properties >
Waypoint.
Pada properti waypoint seperti pada Gambar 6-53, pengguna dapat mengatur
field apa yang aktif dan tidak sehingga hanya data yang diperlukan saja yang
digunakan.
Bab 6 Input Data 221
Gambar 6-53 Pengaturan field yang akan digunakan pada DNRGPS.
Menyimpan data
Data yang sudah di-download dari GPS menggunakan DNRGPS dapat disimpan
ke dalam format yang dapat digunakan oleh ArcGIS Desktop, misalnya Shapefile
dengan langkah-langkah seperti berikut.
Pada DNRGPS, Klik pada menu File > Save To > File
Browse ke folder tempat file akan disimpan
Isikan nama file
Tentukan format file
Klik Save untuk konfirmasi
222 Pemetaan dan Visualisasi
Gambar 6-54 Menyimpan data hasil download dari GPS ke format shapefile
Pada DNRGPS terdapat fasilitas untuk menyimpan langsung data ke project
ArcMap yang sedang dibuka dengan cara Klik pada menu File > Save To >
ArcMap > File. Prosesnya sama seperti Gambar 6-54, namun setelah disimpan,
data akan secara otomatis ditambahkan ke ArcMap yang sedang dibuka.
Catatan: Bahasan tentang download data dari GPS tentu belum menyeluruh
dan masih banyak hal-hal yang belum diinformasikan. Namun dikarenakan
buku ini hanya mengupas GPS sebagai salah satu input data, maka bahasan
mengenai proses download data dengan GPS dilakukan secara singkat. Silakan
membaca buku Geosiana Press lainnya yang khusus mengupas tentang GPS
6.8. Input Data online
Dalam era teknologi informasi saat ini, data online sudah menjadi trend. Data
online yang dimaksud dalam buku ini adalah data yang (1) dapat diperoleh secara
Bab 6 Input Data 223
online dengan cara download dan (2) data yang dapat ditambahkan langsung ke
dalam project ArcGIS Desktop.
Data yang diperoleh secara online memiliki beberapa karakteristik yang harus
dipahami oleh pengguna sebelum digunakan sebagai berikut.
- Data online memerlukan koneksi internet yang memadai;
- Data online memungkinkan pengguna memperoleh update data secara cepat.
Kita tidak tergantung kepada rantai distribusi data yang terlalu panjang
- Data online yang gratis biasanya memiliki skala dan akurasi rendah. Data
yang memiliki akurasi yang lebih tinggi seringkali tidak dipublikasikan
secara online
- Data online kurang memiliki kekuatan hukum dan hanya seabgai referensi.
6.8.1 Download data online
Pada mayoritas referensi, data online yang di-download tidak dikategorikan
sebagai data online. Hal ini sangat beralasan mengingat bahwa data yang di-
download sebenarnya memiliki karakteristik yang sama dengan data biasa (non-
online), hanya cara mendapatkannya harus lah dengan online (download). Namun
di dalam buku ini, data yang di-download tetap dimasukan sebagai data online.
Data online yang di-download sudah menjadi salah satu input data yang utama.
Beberapa lembaga terpercaya bahkan hanya menyediakan data online sehingga
tidak ada lagi data offline yang didistribusikan oleh lembaga-lembaga tersebut.
Berikut pada Tabel 6-3 disajikan beberapa contoh tipe data online yang bisa di-
download dengan repository-nya
Tabel 6-3 Beberapa respository data online
Tipe data Repository
Citra satelit http://earthexplorer.usgs.gov/
http://reverb.echo.nasa.gov/
Topography http://earthexplorer.usgs.gov/
http://reverb.echo.nasa.gov/
Iklim http://www7.ncdc.noaa.gov/CDO/dataproduct
http://www.tutiempo.net/en/Climate/
http://trmm.gsfc.nasa.gov/
224 Pemetaan dan Visualisasi
Tipe data Repository
Rupabumi http://tanahair.indonesia.go.id (Ina Geoportal)
http://www.bakosurtanal.go.id/download/
http://www.diva-gis.org/gdata
https://www.openstreetmap.org/
Tematik http://appgis.dephut.go.id/appgis/download.aspx
http://data.fao.org/maps (FAO)
Catatan: Data online yang disediakan pada Tabel 6-3 hanya sebagian dari
repository data spasial yang tersedia. Beberapa pihak bahkan secara personal
membagikan data spasial secara gratis melalui blog pribadi ataupun group
diskusi.
6.8.2 Basemap
Basemap adalah salah satu data yang dapat ditambahkan ke ArcGIS Desktop
secara online. Basemap pada ArcGIS Desktop adalah data dasar yang disediakan
oleh ESRI yang dapat berupa data raster maupun vektor. Untuk menambahkan
basemap di dalam ArcMap bisa dilakukan dengan langkah-langkah berikut.
Buka ArcMap
Tambahkan data C:\x1data\bab06\data\kecamatan-ref.shp
Klik pada tombol tanda panah kecil di sebelah ikon Add Data
Pilih Add Basemap
Terdapat beberapa basemap yang tersedia (imagery, imagery with label,
streets, dsb). Pilih salah satu misalkan Imagery.
Tunggu beberapa saat karena ArcMap perlu terhubung ke internet dan
mendownload basemap yang dipilih pada extent sesuai data frame.
Layer basemap World_Imagery akan tampil pada TOC
Sebuah citra tampil overlay dengan data kecamatan-ref.shp
Image yang ditampilkan menyesuaikan dengan level zoom. Semakin zoom
maka semakin tinggi resolusi background yang ditampilkan.
Bab 6 Input Data 225
Gambar 6-55 Menambahkan basemap secara online pada ArcMap
Basemap sangat membantu analisis-analisis GIS dengan ArcGIS. Tanpa
menambahkan data tambahan pengguna sudah dapat menampilkan data rujukan
misalnya citra resolusi tinggi, informasi jalan dan lain sebagainya.
6.8.3 Mapservice
226 Pemetaan dan Visualisasi
Web Map Service (WMS) adalah metode publikasi peta berbasis web yang dapat
dibagikan secara online melalui internet ataupun lewat jaringan intranet. Data
yang dipublikasikan secara online berupa mapservice tidak akan terekspos dalam
bentuk data asli (fitur), melainkan sudah dalam bentuk gambar/raster. Pengguna
dapat menggunakan mapservice dengan aplikasi berbasis web, ArcMap, ArcGIS
Explorer, dan lain sebagainya.
Beberapa MapService
Beberapa lembaga di Indonesia telah merilis data spasial dalam mapservice yang
dapat digunakan secara terbuka oleh siapa pun yang memiliki koneksi internet.
Berikut adalah beberapa penyedia mapservice yang tersedia.
Tabel 6-4 Beberapa mapservice lembaga-lembaga di Indonesia
Lembaga Mapservice
Bakosurtanal (BIG) http://geoservices.ina-sdi.or.id/ArcGIS/rest/services
Kementerian Kehutanan http://webgis.dephut.go.id/arcgis/rest/services/
BNPB (Peta Tematik) http://geoservice.bnpb.go.id:8399/arcgis/rest/services
BNPB (Peta Dasar) http://gisserver.bnpb.go.id:8399/arcgis/rest/services
Kementerian Pertanian http://203.190.36.46/arcgis/rest/services/
LAPAN http://202.43.161.180/arcgis/rest/services/
Kementerian Perhubungan http://gis.dephub.go.id/arcgis/rest/services/
http://gis2.dephub.go.id/ArcGIS/rest/services/
Kementerian Pekerjaan
Umum
http://sigi.pu.go.id/ArcGIS/rest/services
Alamat mapervice seperti disajikan pada Tabel 6-4 hanya sebagian kecil saja dari
mapservice yang tersedia. Selain itu, pada saat pembaca membaca buku ini
mungkin sudah ada perubahan terkait ketersediaan (aktif/mati) dan link yang
dipublikasikan.
Memeriksa ketersediaan dan detail mapservice
Untuk memeriksa ketersediaan suatu mapservice dapat dilakukan dengan cara
mengaksesnya melalui web browser seperti pada langkah-langkah berikut.
Bab 6 Input Data 227
Buka alamat mapservice seperti yang tersedia pada Tabel 6-4, misalnya
http://webgis.dephut.go.id/arcgis/rest/services/
Buka salah satu service yang tersedia. Sebagai contoh coba buka service
Batas DAS yang berada pada urutan teratas pada laman tersebut.
Terdapat beberapa link untuk mendownload layer dari service yang berada di
baris View In. Jika pengguna ingin membuka mapservice pada ArcMap,
Lakukan Klik pada link View in: ArcMap. Langkah tersebut akan
mendownload satu file layer yang dapat disimpan pada komputer lokal. File
layer yang di-download dapat ditambahkan ke ArcMap.
Untuk melihat footprint, yaitu cakupan dari data, pengguna dapat
mendownload View Footprint In: GoogleEarth
Selain itu, service dapat ditambahkan ke perangkat lunak GIS yang
mendukung mapservice dengan interface yang didukung oleh service yang
bersangkutan. Daftar interface yang didukung oleh suatu service dapat dilihat
pada bagian bawah dari service, seperti REST, SOAP dan WMS.
Pengguna dapat melakukan beberapa operasi GIS pada service. Pengaturan
ini tergantung kepada pihak yang membuat service yang bersangkutan.
Macam operasi GIS yang dapat dilakukan misalnya Export map, Identify,
Find dan Generate KML.
Gambar 6-56 Memeriksa ketersediaan dan detail mapservice
228 Pemetaan dan Visualisasi
Melakukan pengecekan mapservice dengan langsung mengunjungi alamat
mapservice menggunakan web browser sangat berguna sebelum menambahkan
mapservice ke dalam ArcGIS Desktop.
Membuat koneksi ke MapService
Menambahkan data (service) ke dalam ArcMap sudah sekilas dibahas pada
beberapa paragraphs sebelumnya. Cara tersebut sangat sederhana karena cukup
menyimpan file layer yang terdapat pada View In: ArcMap, dan menambahkan
file layer ke ArcMap (Gambar 6-56 Nomor 3).
Namun cara tersebut memiliki kekurangan jika layer (service) yang ingin
ditambahkan jumlahnya banyak. Agar tidak perlu mendownload layer dari setiap
service, pengguna dapat membuat koneksi ke mapservice yang selanjutnya
tinggal menambahkan service seperti menambah data pada umumnya.
Berikut adalah contoh membuat koneksi ke MapService dengan menggunakan
mapservice Kementerian Lingkungan Hidup dan Kehutanan
(http://webgis.dephut.go.id/arcgis/rest/services/).
Buka ArcMap
Tambahkan data sebagai referensi, misalnya
C:\x1data\bab06\data\kecamatan-ref.shp
Klik pada tombol Add Data
Pada drop-down Look in, pilih GIS Servers
Klik pada Add ArcGIS Server, Klik Add
Pilih Use GIS Service, pilih next
Isikan alamat service yang diinginkan. Sebagai latihan, pengguna isikan
alamat mapservice Kementerian Lingkungan Hidup dan Kehutanan dengan
alamat http://webgis.dephut.go.id/arcgis/rest/services/
Abaikan User Name dan Password
Klik Finish
Jika koneksi berhasil, di dalam GIS Servers akan muncul tambahan service
yang sudah tersimpan, yaitu dengan nama arcgis on webgis.dephut.go.id
(user)
Bab 6 Input Data 229
Gambar 6-57 Membuat koneksi ke mapservice Kemen LHK
Setelah koneksi ke suatu mapservice dibuat, maka semua service yang berada di
dalam mapservice tersebut akan langsung dapat diakses seperti data pada
umumnya.
Menambah service dari MapService
Menambahkan service dari mapservice dapat dilakukan dengan beberapa cara,
misalnya
- Mendownload file layer dari suatu service dan menambahkan layer tersebut
ke ArcMap atau software ArcGIS Desktop lainnya. Kunjungi halaman suatu
service dengan web browser dan download file layer (lihat Gambar 6-56
Nomor 3).
230 Pemetaan dan Visualisasi
- Membuat koneksi ke mapservice seperti telah dibahas pada Gambar 6-57
halaman 229. Selanjutnya service dapat ditambahkan seperti menambahkan
data biasa
Menambahkan service ke dalam ArcMap setelah koneksi ke mapservice dapat
dilakukan seperti pada langkah-langkah berikut.
Buka ArcMap
Klik pada tombol Add Data
Pilih GIS Servers
Pilih mapservice yang sudah dikoneksi pada tahapan sebelumnya Gambar
6-57 halaman 229
Terdapat beberapa layer yang bisa dipilih, sebagai contoh pilih layer
Kawasan Hutan, Klik Add (atau langsung Klik-ganda pada layer Kawasan
Hutan)
Layer kawasan hutan muncul pada TOC
Bab 6 Input Data 231
Gambar 6-58 Menambahkan service dari mapservice ke ArcMap
Catatan: Selain platform mapserviec (Web Map Service, WMS), terdapat
juga Web Feature Service (WFS) yang mempublikasikan data spasial secara
online dalam bentuk fitur, bukan image. Namun penggunaan WFS masih
sangat terbatas dan seringkali tidak terbuka untuk umum.
6.9. Input data format lain
Format data standard dari ArcGIS Desktop adalah Geodatabase, yang dapat berisi
berbagai tipe data, coverage, dan sebagainya. Di dalam geodatabase, data raster
dan vektor dapat disimpan berdampingan tanpa harus dipisahkan ke dalam
232 Pemetaan dan Visualisasi
geodatabase yang berbeda. ArcGIS Desktop juga masih mendukung format
standard ESRI sebelumnya khusus untuk data vektor, yaitu shapefile, yang tentu
saja dapat dengan mudah disimpan, diedit dan dikelola dengan menggunakan
ArcGIS Desktop.
Namun karena ArcGIS Desktop bukan satu-satunya perangkat lunak GIS, dan
juga disiplin GIS sangat berhubungan dengan disiplin lain maka tersedia banyak
sekali format data spasial.
Input data format lain, selain format ESRI (shapefile atau geodatabase) seringkali
menimbulkan masalah. Pengguna ArcGIS Desktop mungkin menerima suatu
data spasial dalam format asing yang sama sekali belum pernah digunakan.
Format lain yang dapat dijadikan sebagai input data pada ArcGIS dapat
dikategorikan menjadi 3 tipe, yaitu (1) data tabular, (2) data raster, dan (3) data
vektor. Penjelasan mengenai penanganan setiap kategori format lain tersebut
dapat dijelaskan pada bahasan berikut.
6.9.1 Input tipe data tabular
Data tabular adalah data yang berisi informasi atribut dengan format tabel. Data
tabular sudah umum dibuat menggunakan software spreadsheet seperti MS Excel,
sehingga format data tabular yang dijadikan input ArcGIS Desktop pun sebagian
besar adalah format .xls atau .xlslx.
Untuk data tabular yang dibuat oleh software lain masih dapat dijadikan sebagai
bahan input dengan terlebih dahulu dikonversi ke format yang sudah sangat lama
dan populer digunakan seperti .dbf, .txt, dan .csv.
Skema penanganan data format lain untuk dijadikan input data tabular ke ArcGIS
Desktop dapat digambarkan dengan gambar berikut.
Bab 6 Input Data 233
Gambar 6-59 Skema input data atribut untuk plotting data
Gambar 6-59 menunjukkan metode input data untuk plotting spasial data.
Beberapa data atribut tanpa informasi koordinat (XY) mungkin memiliki
pengecualian karena meskipun tidak memiliki informasi koordinat tetap
diperlukan untuk analisis GIS sepanjang memiliki field kunci untuk dapat
dikorelasikan dengan data spasial misalnya dengan operasi COGO, join, atau
relate.
Lebih lanjut mengenai atribut dibahas pada 0 hal. 306.
6.9.2 Input tipe data raster
Data tipe raster adalah data gambar (image) yang tersusun atas sel-sel (pixel)
dengan nilai tertentu. Beberapa format umum yang biasa digunakan untuk data
raster adalah .tif, .jpg, .asc, .img, grid, .jpg, .bmp, .gif, .png, .bil/bip/bsq, .dat, dan
sebagainya.
Skema penanganan data format lain untuk dijadikan input data raster ke ArcGIS
Desktop dapat digambarkan dengan gambar berikut.
Data Tabular Dikenali ArcGIS? Add ke ArcMap
Ditampilkan di
ArcMap
Ada informasi
koordinat (XY) ? Bisa dibuka dengan Excel, Notepad, atau
software lain yang
dimiliki?
Plot XY
Ekspor ke format yang dikenali
ArcGIS misalnya
dbf, txt, csv
Ya
Ya
No
No
Ya
No
234 Pemetaan dan Visualisasi
.
Gambar 6-60 Skema input data raster pada ArcMap
Data raster yang di-input ke ArcMap dapat diolah lebih lanjut misalnya dengan
analisis spasial atau digitasi.
6.9.3 Input tipe data vektor
Data tipe vektor adalah data dengan format titik, garis dan bidang yang tersusun
atas kombinasi atau salah satu dari titik, garis dan bidang. Beberapa format lain
yang biasa digunakan adalah .tab, .dxf, .dwg, .pdf, .cdr, .ai, dan sebagainya.
Skema penanganan data format lain untuk dijadikan input data vektor ke ArcGIS
Desktop dapat digambarkan dengan gambar berikut.
Raster
Dapat ditambahkan
ke ArcMap?
Add ke ArcMap Ada informasi
koordinat?
Dapat dibuka
software lain?
Ekspor ke format
yang disupport
ArcGIS
Georeference
Digunakan pada ArcMap
Ya
Ya
Ya
No
No
No
Bab 6 Input Data 235
Gambar 6-61 Skema input data vektor pada ArcMap
6.9.4 Input dengan Data Interoperability
Data Interoperability adalah ekstensi tambahan ArcGIS yang memungkinkan
pengguna melakukan impor, ekspor bahkan editing langsung format data lain.
Pengguna dapat melakukan instalasi ekstensi Data Interoperability dan
menggunakannya untuk melakukan konversi dan edit format data lain selain data
ESRI. Namun ekstensi ini tidak secara default dipasang dengan ArcGIS 10
sehingga penggunaannya tidak dibahas lebih lanjut di dalam buku ini.
6.10. Input data vektor format PDF (studi kasus)
Studi kasus yang ditampilkan pada bagian ini adalah studi kasus input data vektor
dengan format Adobe PDF (Portable Document Format). Banyak sekali lembaga
yang mempublikasikan data spasial dalam format PDF sehingga menjadi suatu
kesempatan bagi pengguna ArcGIS untuk menjadikan PDF sebagai salah satu
input data.
Format PDF sangat populer digunakan sebagai salah satu tempat menyimpan
layout siap cetak.. Meskipun format PDF dapat menyimpan format raster dan
Vektor
Dapat ditambahkan
ke ArcMap?
Add ke ArcMap Ada informasi
koordinat?
Dapat dibuka software lain yang
dimiliki?
Ekspor ke format
yang disupport ArcGIS
Spatial adjustmen
Ditampilkan di
ArcMap
Y
Y
Y
N
N
N
Format vektor
(dxf, shp, dll)
236 Pemetaan dan Visualisasi
vektor, dalam studi kasus ini file PDF yang digunakan hanya dalam format
vektor.
Data PDF yang digunakan dalam studi kasus ini adalah data Peta Rencana Pola
Ruang Kota Bogor yang merupakan bagian dari Rencana Tata Ruang Wilayah
(RTRW) Kota Bogor Tahun 2011-2031. Data tersebut juga digunakan dalam
bahasan pada bab-bab selanjutnya.
6.10.1 Download data PDF
Data PDF sering dibagikan secara bebas oleh beberapa lembaga. Untuk studi
kasus ini, file PDF dapat di-download pada website Badan Perencanaan
Pembangunan Daerah Kota Bogor di alamat http://bappeda.kotabogor.go.id/.
Buka menu Dokumen Perencanaan > RTRW. Download Peta Rencana Pola
Ruang Kabupaten Bogor. Sebagai alternatif, penulis sudah menyertakan file
tersebut yang terletak pada C:\x1data\db\bogor\petarencanapolaruang.pdf yang
berisi beberapa layer vektor seperti tampak pada Gambar 6-62.
Gambar 6-62 Layer data PDF pada peta rencana pola ruang Kota Bogor 2011 – 2031
Bab 6 Input Data 237
File PDF tersebut dibuat dalam format vektor sehingga dapat dengan mudah
dijadikan input data spasial dalam format vektor, tanpa harus menjadi format
image terlebih dahulu.
6.10.2 Konversi format PDF ke DXF
Data vektor dalam format PDF sejauh ini belum dapat ditambahkan langsung ke
ArcMap. Seperti telah dibahas pada Gambar 6-61 (halaman 235) dapat dilihat
bahwa untuk format yang tidak didukung oleh ArcMap, pengguna harus
melakukan konversi ke format yang didukung oleh ArcMap, misalnya ke format
DXF. Sebagai contoh, penulis menggunakan software Inkscape untuk
mengonversi file PDF petarencanapolaruang.pdf menjadi format DXF seperti
tampak pada Gambar 6-63 dengan tahapan berikut.
Download dan instal Inkscape dari alamat www.inkscape.org
Buka file petarencanapolaruang.pdf dengan Inkscape. Pada PDF Import
Settings, biarkan saja pilihan default.
Setelah PDF dibuka dengan Inkscape, Klik pada menu File > Save to untuk
mengekspor data
Tentukan nama file keluaran dan format file DXF
Klik Save untuk menjalankan konversi format
Pada pilihan Desktop Cutting Plotter, biarkan semua pilihan default.
Klik OK
238 Pemetaan dan Visualisasi
Gambar 6-63 Konversi file PDF (vektor) ke format DXF dengan InkScape
Banyak sekali software yang dapat melakukan konversi PDF ke DXF. Silakan
gunakan software yang menurut pembaca lebih nyaman digunakan.
6.10.3 Menambahkan file DXF ke ArcMap
File PDF yang sudah dikonversi ke format DXF dapat ditambahkan ke ArcMap.
Menambahkan file DXF dapat langsung ditambahkan seperti menambahkan data
dengan format SHP seperti telah dibahas pada halaman 76. File DXF yang
ditambahkan ke ArcMap akan tampak seperti pada gambar berikut.
Bab 6 Input Data 239
Gambar 6-64 File format DXF dari pola ruang Kab. Bogor
Sebagaimana terlihat pada Gambar 6-64 bahwa format DXF yang ditambahkan
ke ArcMap akan terdiri dari beberapa layer, yaitu anotasi, point, polyline,
polygon dan multipatch.
6.10.4 Georeferensi data DXF
Data DXF hasil konversi sebelumnya tidak memiliki referensi spasial. Umumnya
data dengan format DXF, terlebih hasil konversi dari format PDF, hanya
memiliki sistem koordinat layout/kertas dikarenakan format PDF umumnya
dibuat dari layout . Oleh karena itu, diperlukan georeferensi terhadap data DXF
tersebut. Georeferensi data vektor serupa dengan georeferensi data raster yang
sudah dibahas pada bahasan sebelumnya (halaman 155).
Georeferensi data vektor (format DXF) hasil konversi dari data PDF dari peta
Peta Rencana Pola Ruang Kota Bogor dapat dilakukan seperti langkah-langkah
berikut.
Aktifkan tool Georeferencing
Set Data Frame layer di TOC ke sistem koordinat Geografis (WGS 1984).
Sistem koordinat tersebut dipilih sesuai dengan grid dominan yang terdapat
pada Peta format PDF/DXF.
240 Pemetaan dan Visualisasi
Dengan menggunakan software PDF Viewer (bukan dengan ArcMap), buka
file petarencanapolaruang.pdf untuk dijadikan sebagai referensi pembacaan
koordinat, sehingga pada desktop terdapat dua software aktif, yaitu ArcMap
dan PDF Viewer (Acrobat reader, Foxit reader, dsb).
Set target pada toolbar Georeferencing adalah petarencanapolaruang.dxf
Polyline
Lakukan georeferensi terhadap dua buah titik yang sebaiknya menyebar
diagonal, misal pojok kiri-atas dan pojok kanan-bawah. Gunakan koordinat
yang tercantum pada file petarencanapolaruang.pdf.
Sebagai contoh untuk grid koordinat pojok kiri-atas adalah menggunakan
koordinat 106o 45’ 0” BT dan 6o 32’ 30” LS.
Setelah minimal dua titik dibuat, Klik pada menu Georeferencing > Update
Georeferencing. Langkah ini akan menyimpan satu file georeferensi world
(WLD) yang menyertai file DXF.
Gambar 6-65 Georeferensi data DXF pada ArcMap
Lakukan supervisi apakah hasil georeferensi sudah memuaskan atau belum
dengan data referensi tambahan. Untuk melakukan koreksi pada studi kasus
ini dapat digunakan file citra satelit Kota Bogor yang terdapat pada folder
C:\x1data\db\bogor\bogor.tif. Seperti terlihat pada Gambar 6-66, tampak
Bab 6 Input Data 241
bahwa hasil georeferensi data DXF sudah cukup memasukan sehingga dapat
melanjutkan ke tahapan berikutnya.
Gambar 6-66 Overlay hasil georeferensi dengan citra pembanding pada daerah sekitar Istana
Bogor
6.10.5 Konversi file DXF ke format ArcMap
Data DXF yang sudah digeoreferensi harus dikonversi ke format yang secara
penuh didukung oleh ArcGIS Desktop, yaitu shapefile atau geodatabase. Proses
konversi dilakukan satu per satu terhadap layer yang terdapat pada data DXF.
Seperti tampak pada Gambar 6-64, data DXF memiliki 5 (lima) buah layer yang
jika dikonversi ke shapefile maka setiap layer akan menjadi satu shapefile
terpisah.
Konversi file DXF (yang sudah memiliki georeferensi) ke format shapefile dapat
dilakukan dengan langkah berikut.
Klik kanan di atas salah satu layer, misal petarencanapolaruang.dxf Polyline.
Pilih Data
Pilih Export Data
Simpan di folder tertentu. Untuk referensi, penulis sudah membuat data hasil
konversi di C:\x1data\bab06\petarencanapolaruang.shp
242 Pemetaan dan Visualisasi
Gambar 6-67 Konversi file DXF ke format shapefile
Data dalam format shapefile sebagai hasil dari langkah-langkah di atas hanya
dalam bentuk point, tidak terdapat data polygon sehingga masih perlu dilakukan
pengaturan lebih lanjut pada bahasan berikutnya.
6.10.6 Pemisahan fitur
Perlu dipahami bahwa format vektor lain tidak memiliki struktur yang sama
dengan ArcGIS. Data vektor dalam format PDF dari file
petarencanapolaruang.pdf tidak mengakomodasi fitur-fitur yang terdapat pada
data asli, melainkan hanya berdasarkan pada perintah print (plotting) saat proses
pembuatan file PDF dari layout. Oleh karena itu, fitur yang ‘seharusnya’ adalah
polygon, bisa berupa polyline. Begitu pula dengan format DXF yang merupakan
standar format Autocad dapat menampilkan fitur yang seharusnya polygon
menjadi polyline saja.
Pengguna perlu melakukan pemisahan fitur-fitur ke dalam kategori (layer) batas
administrasi, jalan, sungai, danau, SUTT, rel kereta api, dan kawasan-kawasan.
Memahami isi dari file petarencanapolaruang.pdf sangat penting dalam
pemisahan fitur ini.
Overview dan supervisi terhadap data DXF sebelum dikonversi ke shapefile
sangat penting dalam proses pemisahan fitur ini yang dapat dilakukan seperti
berikut.
Bab 6 Input Data 243
Aktifkan hanya satu kategori symbology untuk mereview fitur yang diwakili
oleh symbol yang bersangkutan. Symbology yang lain dapat diberi warna No
Color. Lakukan satu per satu terhadap setiap kategori symbol.
Bandingkan setiap kategori symbol dengan tampilan data frame. Catat nama
kategori dan isikan fitur yang diwakili, misalnya CONTINUOUS, 7, 25 adalah
batas wilayah ruang, CONTINUOUS, 1, 25 adalah jalan, dan sebagainya.
Buka shapefile hasil konversi pada Gambar 6-67 dan cek data atribut yang
menyertainya. Bandingkan field Linetype, Color dan LineWt dengan langkah
2 di atas.
Pisahkan fitur yang memiliki atribut yang sama (Linetype, Color dan LineWt)
menjadi shapefile terpisah. Pilih tabel dengan atribut yang sama kemudian
ekspor ke file shapefile yang baru.
Proses import file PDF ke fitur menggunakan ArcMap memerlukan ketelitian dan
latihan. Penulis sudah mencoba melakukan konversi tersebut dengan hasil pada
C:\x1data\db\bogor\kotabogor.gdb
Catatan: Input data sangat penting dalam GIS karena input data merupakan
tahapan awal dari proses lanjutan. Semua operasi GIS tergantung kepada data
yang digunakan. Sebuah istilah yang sangat populer adalah Garbage in,
garbage out (GIGO). Seberapa canggihnya analisa dan penyajian data, apabila
kualitas input data adalah kualitas sampah, maka hasilnya pun sampah. Aspek
akurasi patut diperhatikan dalam melakukan input data. Meskipun secara teori
pengguna tidak mungkin menghilangkan error, namun meminimalkan error
yang dapat dihindarkan adalah suatu keharusan. Review dan cek and ricek
selama proses input data harus dilakukan. Perbaikan data setelah data tersebut
digunakan analisa akan sangat menggangu keseluruhan proses GIS. Histori
data perlu diperhatikan. Histori menyangkut siapa yang melakukan input,
metode apa yang digunakan, sumber data dari mana, dan sebagainya. Histori
data saat melakukan input dapat dimasukan ke dalam metadata ataupun dalam
file catatan (TXT) yang disertakan pada shapefile.
244 Pemetaan dan Visualisasi
Bab 7. Edit Fitur
Bab ini berisi beberapa sub-bab sebagai berikut:
Membuat fitur baru
Kekhususan editing pada ArcMap
Tool penting editing
Sesi editing
Edit point
Edit polyline dan polygon
Selection
Konversi multi-part ke single-part
Topology
Ekspor fitur
Editing fitur lebih lanjut
Bab ini hanya tersedia pada versi cetakdapatkan di Geosiana Store
306 Pemetaan dan Visualisasi
Bab 8. Tabel dan Query
Bab ini membahas tentang penggunaan tabel dan query dalam mengelola data
atribut. Software ArcGIS Desktop yang digunakan adalah ArcMap. Sub bahasan
dari bab ini adalah sebagai berikut:
Tabel atribut
Membuka tabel
Field
Edit tabel
Atribut geometri fitur
Field calculator
Export atribut
Query
Menggabungkan dua tabel
Bab ini hanya tersedia pada versi cetakdapatkan di Geosiana Store
350 Pemetaan dan Visualisasi
Bab 9. Grafik dan Pelaporan
Bab ini berisi beberapa sub-bab sebagai berikut:
Tentang grafik dan pelaporan
Query untuk grafik dan pelaporan
Grafik
Pelaporan dengan summary
Pelaporan dengan report
Bab ini hanya tersedia pada versi cetakdapatkan di Geosiana Store
390 Pemetaan
Bab 10. Geodatabase
Bab ini membahas penggunaan data spasial dalam format geodatabase dengan
beberapa sub-bahasan sebagai berikut:
Struktur fitur
Struktur raster
Struktur tabel
Pembuatan geodatabase
Pembuatan fitur
Pembuatan raster
Layer file dan geodatabase
Anotasi
Cek kualitas data
Edit geodatabase
Topology
Bab ini hanya tersedia pada versi cetakdapatkan di Geosiana Store
422 Pemetaan
Bab 11. Edit Fitur Lanjutan
Bab ini berisi beberapa sub-bab sebagai berikut:
Advanced editing
COGO
Network analyst
Parcel editor
Representation
Spatial adjustment
Kualitas data spasial
Bab ini hanya tersedia pada versi cetakdapatkan di Geosiana Store
498 Pemetaan
Bab 12. Symbology
Bab ini berisi beberapa sub-bab sebagai berikut:
Mengakses symbology dan symbol selector
Symbology sederhana
Symbology lebih lanjut
Symbology by category
Symbology by quantity
Symbology by chart
Symbology by multiple attributes
Style references
Menggunakan heading pada symbol
Representation
Style manager
Lebih lanjut dengan pengaturan symbol
Penyesuaian symbol
Representation
Style manager
Membuat symbol marker
File layer
Import symbol
Bab ini hanya tersedia pada versi cetakdapatkan di Geosiana Store
562 Pemetaan
Bab 13. Label
Bab ini berisi beberapa sub-bab sebagai berikut:
Label sederhana
Label dengan kelas
Pengaturan label lebih lanjut
Label expression
Toolbar labeling
Menggunakan maplex label engine
Anotasi
Label dengan teks
Bab ini hanya tersedia pada versi cetakdapatkan di Geosiana Store
630 Pemetaan
Bab 14. Layout
Bab ini berisi beberapa sub-bab sebagai berikut:
Membuka layout view
Toolbar layout
Elemen peta
Referensi sistem koordinat
Grafis dan teks
Menambah obyek ke layout
Perataan dan guide
Modifikasi north arrow
Bab ini hanya tersedia pada versi cetakdapatkan di Geosiana Store
690 Geoprocessing & Analisis spasial
Bab 15. Multiple layout
Bab ini berisi beberapa sub-bab sebagai berikut:
Tool-tool data driven page
Persiapan untuk data driven page
Membuat data driven pages
Navigasi antar layout
Modifikasi data driven pages
Ekspor/print layout
Layer definition
Membuat peta berseri
Bab ini hanya tersedia pada versi cetakdapatkan di Geosiana Store
708 Geoprocessing & Analisis spasial
Bab 16. Map Publishing
Bab ini berisi beberapa sub-bab sebagai berikut:
Data frame
Document properties
Layer properties
Layer file untuk map publishing
Bookmarks, extent dan skala
Effect
Time series
HTML popup
Ekspor project
Template layout
Print layout
Arsip project dan layer
Publisher
Sistematika file dan folder
Bab ini hanya tersedia pada versi cetakdapatkan di Geosiana Store
774 Geoprocessing & Analisis spasial
Bab 17. ArcToolbox
Bab ini berisi beberapa sub-bab sebagai berikut:
Mengakses ArcToolbox
Sistematika ArcToolbox
Mencari tool di ArcToolbox
Membuat Toolbox
Menjalankan tool
Environment
Folder ArcToolbox
Menu Geoprocessing
Bab ini hanya tersedia pada versi cetakdapatkan di Geosiana Store
788 Geoprocessing & Analisis spasial
Bab 18. Fitur Processing
Bab ini berisi beberapa sub-bab sebagai berikut:
Proyeksi dan sistem koordinat
Konversi antar fitur
Konversi fitur ke raster
Konversi antar fitur dan grafis
Extract
Overlay
Proximity
Generalization
Subset fitur
Bab ini hanya tersedia pada versi cetakdapatkan di Geosiana Store
836 Geoprocessing & Analisis spasial
Bab 19. Raster Processing
Bab ini berisi beberapa sub-bab sebagai berikut:
Menampilkan data raster
Koreksi geometris
Mosaik
Proyeksi raster
Clip raster
Surface processing
Klasifikasi
Composite raster
Resample
Rescale
Extract nilai raster
Konversi raster ke fitur
Menghitung luas kelas data raster
Ekspor data raster ke raster
Generalisasi
Density
Interpolasi spasial
Distance
Subset data raster
Bab ini hanya tersedia pada versi cetakdapatkan di Geosiana Store
884 Geoprocessing & Analisis spasial
Bab 20. Map Algebra
Bab ini berisi beberapa sub-bab sebagai berikut:
Operasi Matematika
Boolean
Conditional
Trigonometric
Ekspresi lain
Map algebra untuk raster processing
Map algebra menggunakan tool
Yang patut diperhatikan dalam Map Algebra
Bab ini hanya tersedia pada versi cetakdapatkan di Geosiana Store
914 Geoprocessing & Analisis spasial
Bab 21. Menggunakan ArcScene
Bab ini berisi beberapa sub-bab sebagai berikut:
Pengantar ArcScene
Bekerja dengan layer
Menampilkan data 3D pada ArcScene
Pengaturan tampilan data 3D
Symbology 3D
Navigasi 3D
Optimizing ArcScene
Bab ini hanya tersedia pada versi cetakdapatkan di Geosiana Store
932 Geoprocessing & Analisis spasial
Bab 22. Analisis 3D
Bab ini berisi beberapa sub-bab sebagai berikut:
Pengantar 3D dan topografi
Tipe data 3D
Konversi 3D
Visualisasi 3D
Analisis topografi
Analisis visibility
Bab ini hanya tersedia pada versi cetakdapatkan di Geosiana Store
968 Geoprocessing & Analisis spasial
Bab 23. Analisis Hidrologi
Bahasan di dalam bab ini mencakup:
Persiapan data
Membuat depresionless DEM
Rekondisi DEM
Analisis hidrologi terkait topografi
Delineasi daerah tangkapan
Steram network
Menggunakan ArcHydro
Bab ini hanya tersedia pada versi cetakdapatkan di Geosiana Store
994 Geoprocessing & Analisis spasial
Bab 24. Model Builder
Bab ini mencakup bahasan-bahasan sebagai berikut:
Membuka model builder
Antar muka model builder
Elemen ModelBuilder
Membuat model sederhana
Menjalankan Model
Berbagi model
Hanya sebagian saja disajikan pada Bab ini
Versi lengkap tersedia pada versi cetakdapatkan di Geosiana Store
Bab 24 ModelBuilder 1009
Selanjutnya untuk melakukan validasi model, Klik pada ikon Validate Entire
Model yang terletak pada toolbar. Model yang valid akan ditandai dengan
semua elemen berwarna; biru untuk variabel, orange untuk proses dan hijau untuk
output seperti pada gambar berikut.
Gambar 24-19 Seluruh elemen ditampilkan berwarna sebagai indikasi model yang valid
Jika model sudah valid, model dapat disimpan. Secara otomatis model disimpan
di dalam toolbox yang dibuat.
24.4.11 Pengaturan variable
Variabel yang ditambahkan ke dalam model dapat dilakukan pengaturan
prakondisi agar lebih memudahkan pengguna model. Sebagai contoh variabel
Ukuran sel perlu dilakukan pengaturan lebih lanjut seperti berikut.
Lakukan Klik-ganda di atas variabel Ukuran sel untuk menampilkan layout
dari variabel tersebut.
Pilih tipe input As Specified Below
Isi ukuran sel dengan angka, misal 30
Klik OK untuk konfirmasi
1010 Geoprocessing & Analisis spasial
Gambar 24-20 Mengatur tampilan dari variabel Ukuran sel
Pengaturan variabel dapat juga dilakukan terhadap data input/output. Model.
Sebagai contoh variabel input yang ditambahkan adalah berupa data/layer riil
(Gambar 24-10), atau untuk kepentingan validasi model, variabel input data
disematkan ke data tertentu pada TOC (Gambar 24-18). Jika model tersebut
dijalankan, maka nilai prakondisi yang akan tampil adalah data slope.tif seperti
saat model dibuat.
Oleh sebab itu variabel input dan output harus diatur sebelum model dijalankan
dengan cara seperti berikut.
Lakukan Klik-ganda di atas variabel input slope.tif untuk menampilkan layout
dari variabel tersebut.
Hapus rujukan file slope.tif hingga baris tersebut menjadi kosong
Klik OK untuk konfirmasi
Lakukan rename ulang jika diperlukan
Gambar 24-21 Mengatur tampilan dari variabel input/output
Bab 24 ModelBuilder 1011
24.4.12 Model properties
Model properties berisi pengaturan pada keseluruhan model yang dibuat.
Sebelum model dijalankan atau dikonversi menjadi tool. Model properties dapat
diakses dengan menggunakan menu Model > Model Properties seperti pada
gambar berikut.
Gambar 24-22 Model Properties
Model properties berisi beberapa tab, yaitu General, Parameters, Environments,
Help, dan Iteration yang masing-masing kegunaannya dapat dijelaskan sebagai
berikut.
- Tab General; digunakan untuk mengatur nama, label, deskripsi dan stylesheet
model. Sangat disarankan untuk memberi keterangan yang make-sense pada
tab ini. Misalnya beri nama model dengan Slope2Klass.
1012 Geoprocessing & Analisis spasial
- Tab Parameters; berisi semua parameter model. Pengguna dapat mengatur
apakah suatu parameter menjadi wajib (required) atau tidak pada tab ini.
- Tab Environments; Pengguna dapat melakukan pengaturan pada tab ini
(seperti pada hal 783). Sebagai contoh jika tidak ingin pengguna model
mengatur ukuran sel, maka jangan membuat ukuran sel sebagai variabel (hal
1000), maka pengaturan ukuran sel dapat diatur pada tab environment.
- Tab Help; Tab help berguna untuk menambahkan file help (CHM) sebagai
bagian dari model sehingga pada saat pengguna model menjalankan model
tersebut dapat melihat bagaimana model dijalankan dan keterangan-
keterangan lainnya (tidak dibahas pada buku ini).
- Tab Iteration; digunakan saat model memiliki iterasi (tidak dibahas pada buku
ini)
24.5. Menjalankan Model
Model dapat dijalankan dengan mengeksekusinya langsung pada ArcToolbox
atau pada ModelBuilder itu sendiri. Untuk model yang dibuat tidak spesifik pada
penggunaan tertentu, misalnya membuat model untuk digunakan sebagai tool,
maka pengguna harus mencoba menjalankan model dari ArcToolbox untuk
melihat langsung seperti apa model (tool) tersebut dijalankan.
Bab 24 ModelBuilder 1013
Gambar 24-23 Menjalankan model
Model sangat berguna untuk melakukan analisis yang cukup kompleks, misalnya
dalam analisis pembuatan project atau penelitian. Pada suatu analisis terkadang
memiliki kondisi-kondisi dimana penggunaan ArcToolbox konvensional (tanpa
model) tidak dapat digunakan secara efektif, seperti:
- Analisis cukup kompleks. Untuk melakukan analisis yang kompleks,
pengguna dapat membuat suatu framework atau diagram alir bagaimana
analisis dilakukan. Framework tersebut biasa dibuat berupa MS Word atau
bahkan digambar dengan tangan pada sebuah kertas. ModelBuilder tidak saja
dapat digunakan untuk melakukan analisis tetapi untuk menggambarkan
suatu framework analisis. Dengan ModelBuilder, pengguna akan sangat
mudah melakukan pengecekan apakan analisis sudah sesuai dengan
framework atau tidak
- Analisis yang tidak lengkap; ModelBuilder akan menjamin tidak ada tahapan
analisis yang terlewat. Setelah framework dipindahkan ke ModelBuilder
maka saat model dijalankan semua proses akan dilakukan tanpa ada yang
terlewat. Berbeda dengan tanpa ModelBuilder atau menjalankan tool pada
ArcToolbox satu persatu, akan terdapat potensi analisis yang terlewat.
- Pengulangan analisis; Analisis seringkali tidak dapat dijalankan hanya satu
kali. Banyak sekali faktor yang dapat membuat suatu analisis harus diulang,
misalnya ada data yang lebih baru/valid, ada pengaturan yang harus diubah,
hasil yang kurang memuaskan dan sebagainya. Dengan ModelBuilder,
pengulangan analisis akan sangat mudah dan cepat dilakukan.
24.6. Berbagi model
Model yang telah dibuat akan disimpan pada toolbox yang dilekatinya. Sebagai
contoh pada gambar di bawah, model Model (sudah di-rename menjadi
Slope2Klass) berada di dalam toolbox bab24. Yang tersimpan menjadi sebuah
file di HardDisk adalah toolbox bab24.tbx dengan lokasi yang sudah dibuat oleh
pengguna.
1014 Geoprocessing & Analisis spasial
Gambar 24-24 Lokasi model Slope2Klass pada ArcToolbox
Sebagai pembanding, penulis sudah membuat sebuah toolbox yang berisi model
Slope2Klass dengan folder C:\x1data\bab24\tool\bab24.tbx
Catatan: Bagian ini belum membahas pembuatan lebih lanjut seperti
penggunaan mode batch dan iterasi. Insya Allah bahasan tersebut akan dibuat
tersendiri pada buku yang membahas mengenai modeling pada ArcGIS
Desktop.
Lampiran 1015
Daftar Pustaka
Albrecht, J. (2005). Concepts used in the 6th GTECH 201 lecture. Dikunjungi 6
Desember, 2014, dari
http://www.geo.hunter.cuny.edu/~jochen/gtech201/lectures/lec6concepts/
Map%20coordinate%20systems/Perspective.htm.
Bappeda (2014). Peta Rencana Pola Ruang Kota Bogor. Dikunjungi 12 Januari
2015, dari http://bappeda.kotabogor.go.id/.
BIG. (2015). Sejarah Sistem Referensi Geospasial di Indonesia. Dikunjungi 12
Januari 2015, dari http://srgi.big.go.id/srgi/?p=77.
Burrough, P. A. (1986). Principles of geographical information systems for land
resources assessment. Oxford Science Publications, UK.
de By, R. A., R. A. Knippers and Y. Sun (2001). Principles of Geographic
Information Systems. ITC. Enschede.
ESRI. (1998). About GIS. Dikunjungi 12 September 2014, dari
http://www.rst2.edu/ties/GENTOOLS/comp_gis.html.
ESRI (2004). ArcGIS 9 - Understanding Map Projections. Environmental
Systems Research Institute. California, USA.
ESRI. (2011). GIS Dictionary. Dikunjungi 3 November 2014, dari
http://support.esri.com/en/knowledgebase/Gisdictionary/.
ESRI (2013). ArcGIS Extensions. Environmental Systems Research Institute.
California, USA.
ESRI. (2014). "ArcGIS Help 10.2, 10.2.1, and 10.2.2." Dikunjungi 21
December 2014, dari
http://resources.arcgis.com/en/help/main/10.2/index.html.
Galati, S. R. (2006). Geographic information systems demystified. Artech House.
Boston, USA.
Hertanto, H. B. (2009). Sistem Koordinat dan Proyeksi Peta. Dikunjungi 4 April
2015, dari http://geoenviron.blogspot.co.id/2014/05/sistem-koordinat-dan-
proyeksi-peta.html.
1016 Lampiran
Longley, P. A., M. F. Goodchil, D. J. Maguire and D. W. Rhind (2005).
Geographical Information Systems and Science. John Wiley & Sons Ltd.,
West Sussex.
Nichols, J. (2012). Basic Facts on Geographic Information Systems. Dikunjungi
9 Juni 2014, dari http://ohioline.osu.edu/anr-fact/0003.html.
WikiGIS. (2011). COGO. Dikunjungi 2 Desember 2014, dari
http://wiki.gis.com/wiki/index.php/COGO.
Lampiran 1017
Mengubah Region and Language Windows
Format Region and Language pada system operasi Windows dapat
mempengaruhi format angka (ribuan dan decimal) pada ArcMap. Agar format
angka menyesuaikan dengan format Indonesia, maka pengguna harus mengubah
Region and Language sistem operasi Windows.
Untuk mengubah Region and Language pada Windows 7 dapat dilakukan dengan
langkah berikut.
Buka menu Start > Control Panel
Pilih Region and Language
Pada tab Format, Pilih format Indonesian (Indonesia)
Klik OK untuk konfirmasi
Gambar: Mengubah regional and language pada OS Windows
1018 Lampiran
Sistem koordinat UTM
Sistem koordinat UTM membagi bumi menjadi 60 zona.
Dengan demikian, satu zona UTM memiliki lebar longitude 6o.
Masing-masing zona dibagi lagi menjadi utara (N) dan selatan
(S).
Seperti tampak pada gambar di samping bahwa zona sistem
koordinat UTM N dimulai dari garis khatulistiwa sampai kutub
utara, sedangkan UTM S dimulai dari kutub selatan hingga garis
khatulistiwa.
Indonesia termasuk ke dalam zona 46 sampai dengan zona (N
dan S). Kota Medan, sebagai contoh termasuk ke dalam zona
UTM 47N, sedangkan kota Ambon termasuk zona UTM 52S.
Terdapat beberapa wilayah yang termasuk ke dua zona UTM
sekaligus, misalnya Provinsi Sulawesi Selatan yang masuk ke
zona 50S dan 51S. Pada kasus tersebut, bisa dipilih salah satu
zona yang paling luas arealnya atau sesuai dengan kesepakatan
setempat.
Lampiran 1019
Isi DVD yang menyertai buku ini
Buku ini disertai dengan DVD yang berisi data dan software.
Salin folder x1data ke direktori C:\ agar apa yang dijelaskan dan atau
dicontohkan dalam buku ini sama dengan lokasi data pelengkap di komputer
anda.
Jika DVD hilang, anda bisa download request link download melalui email ke
[email protected] atau kunjungi website kami di
http://www.geosiana.com
1020 Lampiran
Errata
Buku ini tidak terbebas dari kesalahan redaksional.seperti
- Salah ketik
- Typo
- Salah gambar
- Salah rujukan antar bagian
- dan sebagainya
Semua perbaikan dari kesalahan-kesalahan tersebut selalu kami update dan kami
rangkum pada laman berikut
http://www.errata.geosiana/belajar-arcgis-10-2015.htm
Lampiran 1021
Ayo Menulis Buku
Geosiana Press adalah sebuah StartUp yang bergerak di bidang publikasi buku-
buku geospasial dan terapannya. Kami mendorong rekan-rekan yang
berkecimpung dalam dunia geospasial untuk dapat menuliskan ide, gagasan,
pemikiran, pengetahuan dan kreatifitasnya dalam bentuk sebuah buku.
Menulis di Geosiana Press memiliki beberapa keuntungan, yaitu
- Menulis secara gratis. Banyak penerbit startup atau indie yang membebankan
seluruh biaya penerbitan naskah kepada penulis, namun di Geosiana Press
anda sebagai penulis tidak mengeluarkan uang untuk mempublikasikan karya
anda.
- Tidak dibebani biaya pemasaran. Geosiana Store (bagian dari Geosiana Press
yang menangani distirbusi) akan meng-handle seluruh pemasaran dan
distribusi buku anda.
- Menulis sekaligus menjadi reviewer/editor. Geosiana Press mendorong para
penulis untuk juga sebagai reviewer atau editor dari naskah orang lain. Jika
anda memiliki kemampuan dan keluangan untuk menjadi reviewer/editor,
silakan mengusulkan kepada Geosiana Press.
Anda belum memiliki naskah tetapi sudah memiliki ide tentang perlu adanya
sebuah buku tentang suatu topik, silakan diskusikan dengan kami. Kami dapat
mengundang para penulis lain untuk bersama-sama menulis dengan tema yang
anda usulkan dan anda menjadi editor dari buku tersebut.
Kunjungi website Geosiana Press pada http://www.geosiana.com atau email kami
pada [email protected]
1022 Lampiran
Indek
3
3D, 932
LAS, 942
raster, 940
terrain, 941
TIN, 938
vektor, 935
visualisasi, 942
A
anotasi, 625
AOI, 81
arah utara
mengubah, 687
ArcGIS
ArcCatalog, 20
ArcGlobe, 21
ArcReader, 24
ArcScene, 21
ArcGIS
ArcMap, 19
ArcGIS
instal, 25
ArcGIS
download, 25
ArcGIS
install, 28
ArcGIS
lisensi, 34
ArcGIS
ArcMap, 35
ArcGIS
ArcCatalog, 113
ArcGIS
ArcScene, 914
ArcMap
bagian-bagian, 38
project, 37
TOC, 78
ArcScan, 176
ArcScene
animasi, 928
extrusion, 925
arctoolbox, 130, 774
environment, 783
geoproessing, 786
membuat toolbar, 779
sistematika, 776
atribut
definition query, 80
identify, 55
map tips, 54
table atribut, 56
B
bookmark, 723
C
COGO, 442
cut fill, 966
D
data
add, 76
anotasi, 417
atribut, 396
bit, 8
file layer, 416
input, 155
raster, 395, 408
TIN, 9
vektor, 6, 401
data frame, 709
datum, 10
ddata
Lampiran 1023
raster, 7
E
edit
copy, 424
point, 261
polyline, 266
sesi, 259, 260
smooth, 441
snap, 257
streaming, 255
vertices, 253
editing
toolbar, 248
efek, 728
ekspor
atribut, 330
DBF, 332
excel, 330
teks, 331
vektor, 303
ekstensi, 65, 136
3D analyst, 147
Add-Ins, 145
aktif, 139
ArcScan, 148
DLL, 143
ESRI, 146
instal, 140
network analyst, 451
pihak ketiga, 149
publisher, 148
spatial analyst, 147
elemen peta, 634
arah utara, 99, 638
data frame, 635
grid, 107
judul, 98, 637
legenda, 102, 643
neat line, 109
skala, 639
skala batang, 100
extent
menentukan extent, 41
F
field
geometri, 317
luas, 321
tipe, 311
field calculator, 322
ekspresi, 328
numerik, 324
string, 327
file layer, 555, 723
filed
posisi XY, 318
fitur, 788
generalization, 829
overlay, 814
proximity, 821
folder
connect, 115
G
geodatabase
membuat, 397
georeferensi
citra, 156
peta scan, 162
vektor, 483
gis
definisi, 4
GIS
komponen, 5
konsep, 4
grafik, 351
area, 356
batang, 353
box plot, 360
function, 366
garis, 359
multi/banyak, 364
pie, 362
scatter plot, 358
1024 Lampiran
H
hidrologi, 968
delineasi DAS, 981
fill, 977
flow accumulation, 980
flow direction, 978
rekondisi DEM, 972
stream network, 988
html, 736
I
input
basemap, 224
data koordinat, 190
georeferensi
raster, 156
gps, 214
mapservice, 225
online, 222
pdf, 235
pola, 207
pola/random, 206
random, 213
interpolasi
IDW, 872
kriging, 873
natural neighbor, 874
spasial, 872
spline, 873
topo-to-raster, 874
trend, 874
K
konversi
raster <> raster, 862
raster 2 fitur, 859
raster ke vektor, 173
vektor, 794
vektor <> grafis, 809
vektor ke raster, 806
koreksi
geometris, 843
L
label, 562
advanced, 571
ekspresi, 586
kelas, 567
maplex, 597
point, 88
polygon, 92
polyline, 91
sederhana, 564
layer, 47
layer properties, 715
layout, 94, 630
ekspor, 111, 702
layout view, 95
multiple, 690
print, 96, 111, 702, 746
M
map algebra, 884
boolean, 889
conditional, 893
raster processing, 903
trigonometric, 897
map publishing, 708
measure, 59
metadata, 417
modelbuilder, 994
elemen, 997
run, 1012
sederhana, 998
share, 1013
multiple layout
indeks, 697
navigasi, 700
persiapan, 693
N
navigasi
Lampiran 1025
overview, 44
viewer, 46
navigasi’magnifier, 45
P
parcel
editor, 471
fabric, 473
membagi polygon, 475
plotting
titik koordinat, 64
project
arsip, 747
publisher, 757
sistematika file, 763
sistematika folder, 763
proyeksi, 11
kerucut, 14
planar, 12
silinder, 13
pyramid, 837
Q
query, 333, 351
definition, 339
selection, 340
sintak, 335
R
raster
density, 867
display, 837
distance, 875
generalisasi, 863
klasifikasi, 850
komposit, 853
luas, 861
mosaic, 844
processing, 836
rescale, 857
report, 381
representation, 483, 539
rster
resample, 856
S
selection, 286
by attribute, 291
by location, 288
interaktif, 287
sistem koordinat, 14
arccatalog, 129
data frame, 68, 75
fitur, 789
geografis, 14
graticule, 660
grid, 659
grid indeks, 673
indonesia, 17
measure, 667
SRGI, 17
terproyeksi, 15
UTM, 15
skala, 58, 726
spatial adjustment, 483
spheroid, 9
summary, 371
symbol marker, 552
symbology, 498
advanced, 504
kategori, 521
point, 82, 501, 505
polygon, 86, 503, 513
polyline, 84, 502, 508
raster, 840
sederhana, 501
spesifikasi peraturan, 518
T
tabel
edit, 317
join, 342
relate, 343
1026 Lampiran
template
layout, 740
time series, 731
toolbar, 66
topografi, 943
aspect, 945
curvature, 953
elevasi, 943
hillshade, 946, 947
isoline, 948
kontur, 948
profile, 963
slope, 944
visibility, 955
topology, 299, 490
geodatabase, 303
map, 301
shapefile, 300
W
wgs 1984, 10
Lampiran 1027
Penulis menyediakan ruang tanya jawab dan diskusi khusus topik dan masalah
yang terdapat di dalam buku ini melalui:
Email : [email protected]
FB Group : RSGIS Indonesia
Catatan: hanya yang berkaitan dengan bahasan di dalam buku ini saja. Bahasan
selain di luar buku ini tidak akan direspon oleh penulis.