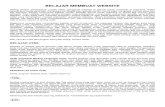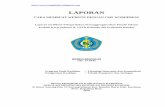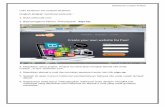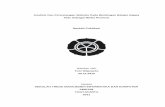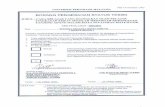Belajar membuat website
-
Upload
armse-veen -
Category
Documents
-
view
1.859 -
download
2
description
Transcript of Belajar membuat website

BELAJAR MEMBUAT WEBSITE
BELAJAR HTML
Dewasa ini, hampir semua dokumen web dibuat dengan bahasa HTML (Hypertext Mark-up
Language). Meskipun anda bisa saja membuat web page (halaman web) tanpa mengerti
sedikitpun HTML, yakni dengan menggunakan editor HTML berjenis WYSIWYG seperti
Microsoft FrontPage, Adobe PageMill atau Netscape Composer, namun sangat disarankan
bahkan nyaris diharuskan, agar anda mengerti bahasa HTML. Terutama agar anda bisa
memanfaatkan secara optimal berbagai fasilitas browser dan mengingat sejumlah kelemahan
yang terdapat pada editor WYSIWYG seperti di atas. Untuk itu langkah pertama bagi Anda yang
bercita-cita memiliki website sendiri adalah belajar HTML.
HTML (Hypertext Markup Language) adalah bahasa program yang digunakan untuk menulis
format dokumen yang dapat digunakan dalam Web. Dengan HTML, teks ASCII (file *.txt) dapat
dipoles (di-mark-up) dengan kode-kode tertentu yang disebut tag untuk menjadi dokumen
HTML (file *.htm atau *.html). Oleh karena itu, untuk membuat dokumen HTML, anda bisa
menggunakan semua program teks editor biasa, mulai dari Notepad hingga MS Word. Untuk
mudahnya, kita gunakan program Notepad. Bukalah program Notepad. Bila anda belum tahu
caranya, klik Start > Programs > Accessories lalu Notepad. Sekarang ikutilah dengan seksama
latihan-latihan berikut satu demi satu.
PENGENALAN KODE HTML
Dalam program Notepad anda, tulislah seperti ini:
<HTML></HTML>
Masing-masing baris di atas disebut tag. Tag adalah kode yang digunakan untuk me-mark-up
(memoles) teks ASCII menjadi file HTML. Setiap tag diapit dengan tanda kurung runcing. Ada
tag pembuka yaitu <HTML> dan ada tag penutup yaitu </HTML> yang ditandai dengan tanda
slash (garis miring) di depan awal tulisannya. Tag di atas memberikan faidah bahwa yang akan

ditulis diantara kedua tag tersebut adalah isi dari dokumen HTML. Perlu anda ketahui bahwa
tag-tag html dapat ditulis dengan huruf besar ataupun huruf kecil. Artinya, penulisan <HTML>
atau <html> atau <Html> sama saja hasilnya. Namun perlu selalu diingat bahwa penulisan tag
yang salah meskipun hanya satu karakter akan berpengaruh terhadap dokumen HTML anda,
bahkan bisa berakibat dokumen HTML anda tidak bisa ditampilkan dalam browser.
Sekarang kita akan beralih pada tag selanjutnya. Tambahkanlah tag seperti berikut:
<HTML><BODY></BODY></HTML>
Isi dari dokumen HTML yang sesungguhnya adalah yang ditulis diantara tag <BODY>. Coba
tuliskan:
<HTML><BODY>Tulisan ini akan tampak dalam browser.</BODY></HTML>
Sekarang simpanlah file ini dengan meng-klik menu File lalu Save As. Pada kotak dialog yang
muncul, terlebih dahulu klik anak panah kecil di ujung kanan kotak Save as type kemudian pilih
All Files (*.*). Setelah itu, isilah kotak File name dengan nama file yang anda inginkan
misalnya: latih1.htm. Jangan lupa penambahan ekstensi .htm di belakang nama file! Akhirnya,
klik tombol Save maka file akan tersimpan sebagai dokumen web. Kini, tutuplah program
Notepad anda. Sekarang bukalah lagi program browser (Internet Explorer) selain jendela browser
yang anda baca ini. Klik menu File lalu Open. Pada kotak dialog yang muncul, klik tombol
Browse. Cari dan pilih file latih1.htm lalu klik Open. Nah, lihatlah hasil karya anda yang
pertama!
Tulisan ini akan tampak dalam browser

Apakah tag BODY fungsinya sekedar penanda tubuh atau isi dari dokumen web? Tidak, dalam
tag BODY ini bisa kita sisipkan bermacam-macam atribut yang akan berpengaruh terhadap
format atau tampilan halaman web secara keseluruhan. Pada kesempatan ini kita mengambil
contoh bagaimana mengubah warna latar belakang dan warna tulisan dari halaman web dengan
penambahan atribut ke dalam tag BODY.
Sekarang lihatlah kembali browser anda yang sedang menampilkan file latih1 tadi. Klik menu
View lalu Source. Dengan instruksi ini akan muncullah program Notepad yang di dalamnya
tampak source code atau kode-kode HTML yang tadi anda buat. Misalnya kita akan menjadikan
halaman web latih1 ini menjadi berwarna latar belakang kuning dengan tulisan berwarna merah.
Untuk itu, kita perlu menambahkan atribut BGCOLOR dan TEXT ke dalam tag body sebagai
berikut:
<HTML><BODY BGCOLOR="yellow" TEXT="red">Tulisan ini akan tampak dalam browser.</BODY></HTML>
Simpanlah kembali file ini (klik File lalu Save). Untuk melihat bagaimana hasilnya, pergilah lagi
ke program browser yang menampilkan halaman web latih1 tadi. Klik menu View lalu Refresh
atau klik tombol Refresh pada toolbar atau bisa juga dengan menekan tombol F5 pada keyboard.
Dengan demikian, browser akan memanggil ulang file latih1 yang kini sudah mengalami
perubahan. Maka akan tampaklah hasilnya:
Tulisan ini akan tampak dalam browser
Perlu diketahui bahwa penentuan warna pada HTML bisa dengan nama warna (dalam bahasa
Inggris) dan bisa pula dengan kode warna. Kode warna ditulis dalam format heksa #rrggbb.
Berikut ini adalah 16 nama warna beserta kodenya dalam format heksa (harap diingat bahwa
tulisan 0 adalah angka nol, bukan huruf O).
black #000000 blue #0000FF olive #808000
white #FFFFFF fuchsia #FF00FF green #008000

red #FF0000 gray #808080 teal #008080
yellow #FFFF00 silver #C0C0C0 navy #000080
lime #00FF00 maroon #800000 purple #800080
aqua #00FFFF
Dengan demikian, kode HTML untuk contoh di atas bisa ditulis sebagai berikut:
<HTML><BODY BGCOLOR="#FFFF00" TEXT="#FF0000">Tulisan ini akan tampak dalam browser.</BODY></HTML>
Dengan menggunakan kode warna heksa, variasi warna yang dibuat bisa lebih banyak. Klik di
sini untuk melihat daftar kode warna yang lainnya!
Demikianlah sekilas fungsi tag BODY. Sekarang bukalah kembali source code alias kode-kode
HTML. Masih ingat, kan caranya? (Klik menu View lalu Source). Tambahkanlah tag-tag berikut
ini:
<HTML><HEAD><TITLE></TITLE></HEAD><BODY BGCOLOR="yellow" TEXT="red">Tulisan ini akan tampak dalam browser.</BODY></HTML>
Di sini terlihat bahwa kita menambah tag <HEAD> dan tag <TITLE>. Tag HEAD berfungsi
untuk mengapit berbagai macam fungsi dan informasi yang berkenan dengan halaman web yang
bersangkutan. Pada latihan kali ini, kita memasukkan tag TITLE diantara tag HEAD. Sesuai
namanya, tag TITLE ini berfungsi untuk mengapit kalimat yang menjadi judul dari halaman web
tersebut. Sekarang mari kita tuliskan judul halaman web ini:
<HTML>

<HEAD><TITLE>Karya Pertamaku</TITLE></HEAD><BODY BGCOLOR="yellow" TEXT="red">Tulisan ini akan tampak dalam browser.</BODY></HTML>
Simpan lagi file ini dengan meng-klik File lalu Save. Sekarang kita akan melihat bagaimana
perubahannya dalam browser. Lakukan lagi Refresh seperti di atas. Maka anda akan melihat di
baris teratas (yang dinamakan Title Bar) dari program browser akan menampilkan judul atau
titel dari halaman web anda yaitu: Karya Pertamaku. Alhamdulillah, selesailah latihan pertama
kita.
MENGUTAK-ATIK HURUF
Dalam latihan kedua ini, kita akan mempelajari beberapa tag yang relatif mudah diingat. Tag-tag
ini berfungsi untuk mengubah tipe huruf yaitu menebalkan (bold), membuat tulisan miring
(italic) atau memberi garis bawah (underline). Buka lagi program Notepad kemudian tuliskan
seperti berikut ini:
<HTML><HEAD><TITLE>Tipe-tipe Teks</TILE></HEAD><BODY>Ada tiga macam tipe tulisan yang paling sering digunakan dalam penulisandokumen apa saja. Ketiga tipe tersebut ialah tulisan tebal, tulisan miringdan tulisan bergaris bawah. Bisa pula dua tipe huruf dipadukan misalnyatulisan tebal dan miring, tulisan tebal dan bergaris bawah atau tulisanmiring dan bergaris bawah. Bahkan bisa pula ketiga tipe tulisan tersebutsekaligus bergabung menjadi satu berupa tulisan tebal, miring dan bergarisbawah.</BODY></HTML>

Simpanlah file tersebut. Jangan lupa mengikuti langkah-langkah cara menyimpan file HTML
yang sudah kita pelajari dalam latihan pertama dahulu. Setelah file tersimpan, bukalah file
tersebut dengan program Internet Explorer. Perhatikanlah bahwa semua tulisan dalam dokumen
tersebut masih seragam. Kini, kita akan melakukan sedikit perubahan pada beberapa kata dan
kalimat yang ada di situ sehingga menjadi seperti ini:
Ada tiga macam tipe tulisan yang paling sering digunakan dalam penulisan dokumen apa saja.
Ketiga tipe tersebut ialah tulisan tebal, tulisan miringdan tulisan bergaris bawah. Bisa pula dua
tipe huruf dipadukan misalnya tulisan tebal dan miring, tulisan tebal dan bergaris bawah atau
tulisan miring dan bergaris bawah. Bahkan bisa pula ketiga tipe tulisan tersebut sekaligus
bergabung menjadi satu berupa tulisan tebal, miring dan bergaris bawah.
Bagaimana caranya? Bukalah source code dari dokumen tadi (tekan F5), kemudian tambahkan
tag-tag berikut. Tag-tag tersebut adalah <B> untuk menebalkan (bold) tulisan, <I> untuk
memiringkan (italic) tulisan dan <U> untuk menggaris-bawahi (underline) tulisan:
<HTML><HEAD><TITLE>Tipe-tipe Teks</TITLE></HEAD><BODY>Ada tiga macam tipe tulisan yang paling sering digunakan dalam penulisandokumen apa saja. Ketiga tipe tersebut ialah tulisan <B>tebal</B>, tulisan<I>miring</I> dan tulisan <U>bergaris bawah</U>. Bisa pula dua tipe hurufdipadukan misalnya tulisan <B><I>tebal dan miring</B></I>, tulisan<B><U>tebal dan bergaris bawah</B></U> atau tulisan <I><U>miring dan bergarisbawah</I></U>. Bahkan bisa pula ketiga tipe tulisan tersebut sekaligusbergabung menjadi satu berupa tulisan <B><I><U>tebal, miring dan bergarisbawah</B></I></U>.</BODY></HTML>
Setelah anda menambahkan semua tag-tag tersebut, simpan (Save) file source code itu kemudian
lakukan Refresh pada dokumen web yang tampak pada program browser anda. Lihatlah hasil
perubahannya! Andaikata ada yang tidak beres, coba perhatikan baik-baik penulisan tag-tag

anda, mulai dari tag pembuka <HTML> hingga </HTML> jangan sampai ada yang salah tulis
meskipun satu karakter. Misalnya: bila tag </TITLE> anda tulis </TILE> maka browser tidak
akan menampilkan tulisan apa-apa dalam dokumen anda. Kalau tidak percaya, cobalah menulis
source code yang salah seperti itu, simpan (save) kemudian refresh dokumen anda dan lihatlah
hasilnya!
Untuk lebih mempermantap keterampilan yang anda dapatkan dari latihan kedua ini, ada baiknya
anda mencoba membuat dokumen HTML berikut ini. Buatlah dokumen dengan judul (titel):
Pemantapan Tipe-tipe Teks, yang isinya adalah tulisan seperti berikut:
Karena file-file HTML sebenarnya adalah file-file ASCII biasa, maka anda dapat menggunakan
editor-editor teks sederhana seperti WordStar (WS), Notepad, MS Write, dan lain-lain. Editor-
editor teks tersebut dapat membimbing anda mempelajari kode-kode HTML secara luar dalam.
Akan tetapi mungkin anda sedikit frustrasi karena harus mengetik semua kode HTML baris per
baris yang dalam perkembangannya akan menjadi sangat rumit. Meski demikian, menggunakan
teks editor untuk membuat halaman web adalah cara terbaik untuk benar-benar mengerti tentang
struktur file HTML.
HEADER ATAU KEPALA TULISANHeader adalah huruf-huruf berukuran khusus yang digunakan untuk menuliskan judul bab atau
sub bab. Ada enam tingkatan header mulai dari H1 hingga H6. H1 adalah header yang paling
besar dan H6 adalah header yang paling kecil. Coba tulis dalam Notepad anda sebagai berikut:
<HTML><BODY><H1>Header level 1</H1><H2>Header level 2</H2><H3>Header level 3</H3><H4>Header level 4</H4><H5>Header level 5</H5><H6>Header level 6</H6><HTML><BODY>

Simpanlah dalam format file HTML kemudian buka dalam browser. Hasilnya akan tampak
sebagai berikut:
Header level 1
Header level 2
Header level 3
Header level 4Header level 5Header level 6
BARIS DAN PARAGRAF
Sekarang kita akan mempelajari bagaimana cara membuat baris dan paragraf. Biasanya, untuk
membuat baris baru, kita lakukan dengan menekan tombol Enter. Bagaimana dengan dokumen
HTML? Cobalah membuat tulisan berikut pada Notepad:
<HTML><BODY>Baris pertamaBaris keduaBaris ketiga<HTML><BODY>
Simpanlah sebagai file HTML kemudian bukalah dalam browser. Bagaimana hasilnya? Ternyata
hasilnya hanya seperti ini:
Baris pertama Baris kedua Baris ketiga.

Kesimpulannya, penekanan tombol Enter tidak menghasilkan baris dalam tampilan browser.
Demikianlah sifat penulisan dokumen HTML. Lantas, bagaimana caranya membuat baris?
Gunakanlah tag <BR>. Tag ini tidak mempunyai tag penutup. Bukalah source kode file HTML
tadi lalu edit seperti berikut:
<HTML><BODY>Baris pertama<BR>Baris kedua<BR>Baris ketiga</HTML></BODY>
Simpan kemudian lihat hasilnya dengan me-refresh pada browser. Hasilnya kurang lebih akan
seperti ini:
Baris pertama
Baris kedua
Baris ketiga
Membuat baris kalimat, gampang kan ? Tag <BR> tersebut dapat pula digunakan untuk
membuat baris kosong, artinya baris yang tidak mempunyai kalimat apa-apa. Editlah sekali lagi
source code latih4.htm menjadi seperti ini:
<HTML><BODY>Baris pertama<BR><BR>Baris kedua kosong, dan ini barisketiga<BR><BR><BR>Baris keempat dan kelima kosong, dan ini baris keenam</BODY></HTML>
Simpan lalu refresh sekali lagi maka hasilnya akan seperti ini:
Baris pertama
Baris kedua kosong, dan ini baris ketiga
Baris keempat dan kelima kosong, dan ini baris keenam

Di sini kita lihat bahwa tag <BR> yang ditulis dua kali akan menghasilkan dua baris, demikian
seterusnya. Setelah pandai membuat baris, sekarang kita akan belajar membuat paragraf.
Perhatikanlah contoh tulisan di bawah ini:
<HTML><BODY>Paragraf pertama <P>Paragraf kedua <P>Paragraf ketiga</BODY></HTML>
Bila dilihat dalam browser, hasilnya akan seperti ini:
Paragraf pertama
Paragraf kedua
Paragraf ketiga
Dengan berpatokan pada contoh penggunaan tag <P> di atas, cobalah buat file HTML dengan
menggunakan Notepad sehingga menghasilkan dokumen HTML yang akan tampak di browser
seperti ini:
World Wide Web (WWW) merupakan sebuah sistem dimana informasi (teks, gambar, suara,
dan lain-lain) dipresentasikan dalam bentuk hypertext dan dapat diakses oleh sebuah peraga
WWW (yang sering disebut sebagai browser).
Informasi di WWW pada umumnya ditulis dalam bentuk HTML (Hypertext Markup Language).
Selain itu, informasi lain dapat berupa gambar (dalam format GIF, JPG, PNG), suara (dalam
format AU, WAV), dan objek multimedia lainnya (seperti MIDI, Shockwave, Quicktime Movie,
3D World).
Bila anda masih mengingat pelajaran-pelajaran terdahulu, maka tanpa kesulitan yang berarti anda
akan bisa membuat source code untuk menghasilkan tulisan-tulisan di atas. Kode sumbernya
kira-kira sebagai berikut:
<HTML><BODY>

<B>World Wide Web</B> (WWW) merupakan sebuah sistem dimana informasi (teks,gambar, suara, dan lain-lain) dipresentasikan dalam bentuk <I>hypertext</I>dan dapat diakses oleh sebuah peraga WWW (yang sering disebut sebagai<U>browser</U>).<P>Informasi di WWW pada umumnya ditulis dalam bentuk HTML (Hypertext MarkupLanguage). Selain itu, informasi lain dapat berupa: gambar (dalam format GIF,JPG, PNG), suara (dalam format AU, WAV), dan objek multimedia lainnya(seperti MIDI, Shockwave, Quicktime Movie, 3D World).</HTML></BODY>
Simpanlah file di atas kemudian buka dalam browser.
NOTASI KHUSUS
Kita telah mengetahui bahwa browser tidak mengenal pembuatan baris dengan tombol Enter.
Disamping itu, browser juga tidak mengenal pembuatan spasi lebih dari satu spasi dengan
menekan tombol Spasi ataupun tombol Tab. Nah, bagaimana caranya membuat lebih dari satu
spasi dalam dokumen HTML? Pembuatan spasi dalam kode-kode HTML diganti tulisan
seperti yang bisa kita lihat pada contoh berikut ini:
<HTML><BODY>kata-kata ini diantarai satu spasi sedangkan<br>kata-kata ini diantarai lima spasi</HTML></BODY>
Bila dilihat dalam browser hasilnya akan seperti ini:
Kata-kata ini diantarai satu spasi sedangkan
kata-kata ini diantarai lima spasi
Disamping notasi untuk pembuatan spasi ( ) ada lagi sejumlah notasi khusus untuk
penulisan karakter-karakter tertentu. Karakter-karakter ini harus dituliskan dengan notasi khusus
mengingat karakter-karakter ini dipakai juga sebagai kode-kode tag atau karena memang tidak
dijumpai dalam karakter teks ASCII. Berikut beberapa diantaranya:

Karakter Keterangan Notasi
< kurung runcing buka <
> kurung runcing tutup >
& dan &
" tanda petik ganda "
+ tanda plus minus ±
© hak cipta atau copyright ©
® terdaftar atau registered ®
Misalnya kita akan membuat tulisan seperti ini:
Tip & Trik ini disajikan untuk para "pemula". Banyaknya ± 75 artikel. Dan setiap artikel terdaftar® dalam
direktorat hak cipta©.
<harap maklum>
Beginilah cara penulisannya dengan bahasa HTML:
<HTML><BODY>Tip & Trik ini disajikan untuk para "pemula". Banyaknya± 75 artikel. Dan setiap artikel terdaftar® dalam direktorat hakcipta©. <br><harap maklum>.</HTML></BODY>
MENAMPILKAN APA ADANYA
Meskipun browser tidak mengenali spasi lebih dari sekali , tabulasi dan pembuatan baris dengan
enter, namun dengan menggunakan tag <PRE> maka browser akan menampilkan teks apa
adanya, maksudnya spasi dianggap spasi, tabulasi dianggap tabulasi dan enter dianggap enter.
Bahkan font-nya pun muncul sesuai aslinya. Begini contohnya:

<HTML><BODY><PRE><B>Pantun Petuah</B>
Berakit-rakit ke huluBersenang-senang kemudian
Bersakit-sakit dahuluBersenang-senang kemudian
</PRE></BODY></HTML>
Simpanlah file di atas sebagai file HTML kemudian tampilkan dalam browser, hasilnya akan
seperti ini:
Pantun Petuah
Berakit-rakit ke huluBersenang-senang kemudian
Bersakit-sakit dahuluBersenang-senang kemudian
Tag <PRE> ini sangat diperlukan bila kita ingin menampilkan dalam halaman web sekumpulan
karakter ASCII dalam susunan tertentu seperti contoh berikut ini:
___________________|,-----.,-----.,---.\|| || || \\|`-----'|-----||-----\`----.[ | -||- _| (|[ ,--. |_____||___/.--. |=-(( `))-----------(( `))-==
`--' `--'

ALIGNMENT ATAU PERATAANDalam tulisan cetak, dikenal tiga atau empat macam perataan yaitu rata kiri (align left), di tengah
(center), rata kanan (align right) dan rata kiri dan kanan (justify). Tag Header dan Tag Paragraf
dapat disisipi dengan atribut align untuk melakukan perataan ini.
Contoh atribut perataan dalam tag header:
<HTML><BODY><H1>Header level 1</H1><H2 align="center">Header level 2</H2><H3 align="right">Header level 3</H3><HTML><BODY>
Bila dilihat dalam browser, tampak seperti ini:
Header level 1
Header level 2
Header level 3
Contoh atribut perataan dalam tag paragraf:
<HTML><BODY><P>paragraf rata kiri adalah default<P align="center">paragraf di tengah<P align="right">paragraf rata kanan<P align="justify">paragraf rata kiri dan kanan</HTML></BODY>
Hasilnya seperti yang anda bayangkan:

paragraf rata kiri adalah default
paragraf di tengah
paragraf rata kanan
paragraf rata kiri dan kanan
Berpedoman dengan contoh di atas, cobalah membuat tulisan dengan model header dan paragraf
sebagai berikut:
Untuk Apa Mempunyai Homepage?
Jika anda seorang pelajar atau mahasiswa, anda dapat membuat homepage untuk
memperkenalkan sekolah atau universitas anda. Apa kegiatannya, program kerjanya di masa
datang, organisasi-organisasi yang terdapat di dalamnya, dan lain sebagainya.
Jika anda seorang ilmuwan, peneliti atau saintis, homepage anda bisa diisi dengan publikasi
karya ilmiah anda, tesis, proposal-proposal iptek, rencana penelitian, masalah yang dihadapi
dalam penelitian, jadwal seminar, dan lain sebagainya. Selain itu, anda juga bisa membuat
polling online untuk keperluan riset atau untuk mendukung teori-teori anda.
Jika anda seorang pengusaha, anda dapat mengisi homepage anda dengan barang-barang
produksi atau perdagangan anda, tipe dan jenisnya, dukungan purna jualnya, pemasarannya,
profil perusahaan, jumlah karyawan, lowongan pekerjaan, grafik kemajuan perusahaan, dan
sebagainya.
INDENTASI
Disamping mengatur perataan, kita pun bisa mengatur posisi baris-baris paragraf dari margin
(tepi halaman). Ada tiga macam bentuk indentasi paragraf. Pertama, baris pertamanya saja yang
agak masuk ke dalam. Untuk membuat paragraf semacam ini kita menggunakan tag <DD>.
Contoh:

<HTML><BODY><DD>Paragraf atau alinea ialah sekumpulan kalimat yang mengandung satu pokokpikiran. Antara satu paragraf dengan paragraf lainnya biasanya dipisahkanoleh baris kosong. Namun biasa pula paragraf itu ditandai dengan posisi barispertamanya yang agak masuk ke dalam.<HTML><BODY>
Beginilah hasilnya bila dibuka dalam browser:
Paragraf atau alinea ialah sekumpulan kalimat yang mengandung satu pokok pikiran. Antara
satu paragraf dengan paragraf lainnya biasanya dipisahkan oleh baris kosong. Namun biasa pula
paragraf itu ditandai dengan posisi baris pertamanya yang agak masuk ke dalam.
Kedua, membuat paragraf yang semua barisnya agak masuk ke dalam. Untuk membuat paragraf
semacam ini kita menggunakan tag <BLOCKQUOTE> yang mengapit paragraf-paragraf yang
hendak kita jadikan masuk ke dalam.
<HTML><BODY>Ini adalah paragraf normal<BLOCKQUOTE><P>Ini paragraf yang agak masuk ke dalam.<P align="justify">Ini juga contoh paragraf yang agak masuk ke dalam. Dengankalimat yang agak panjang, kita lihat bahwa <b>semua baris</b> dalam paragrafini letaknya agak masuk ke dalam. <i>Sama rata sama jauhnya</i>.</BLOCKQUOTE><P>Nah, paragraf ini kembali normal, karena tag <i>blockquote</i> sudahberlalu alias sudah ditutup di atas. Ngerti, kan?</HTML></BODY>
Beginilah tampilannya dalam browser:
Ini adalah paragraf normal
Ini paragraf yang agak masuk ke dalam.

Ini juga contoh paragraf yang agak masuk ke dalam. Dengan kalimat yang agak panjang, kita
lihat bahwa semua baris dalam paragraf ini letaknya agak masuk ke dalam. Sama rata sama
jauhnya.
Nah, paragraf ini kembali normal, karena tag blockquote sudah berlalu alias sudah ditutup di
atas. Ngerti, kan?
Ketiga, membuat paragraf dalam susunan daftar definisi (definition list). Daftar definisi ialah
susunan paragraf yang berselang-seling antara paragraf normal yang merupakan kalimat yang
hendak dijelaskan dengan paragraf yang agak masuk ke dalam yang merupakan penjelasan atau
definisi dari kalimat di atasnya. Untuk lebih jelasnya, berikut ini contoh daftar definisi:
Daftar Istilah Penting:
Internet
Singkatan dari interconnection network atau hubungan antar jaringan. Internet ialah jaringan
komputer global dan merupakan jaringan komputer yang terbesar di dunia karena mampu
menghubungkan seluruh komputer yang ada di dunia.
HTTP
Singkatan dari Hypertext Transfer Protocol adalah salah satu protokol bahasa yang digunakan
untuk berkomunikasi antar server komputer dalam internet. Protokol bahasa yang lain dalam
internet misalnya: Telnet, News, Gropher, FTP.
Karena cuma demo, cukup dua definisi sajalah.
Untuk membuat daftar definisi semacam di atas digunakan tiga macam tag yaitu <DL> yang
menandai dimulai atau diakhirinya daftar definisi, <DT> yang menandai paragraf normal (yang
dijelaskan) dan <DD> yang menandai paragraf yang agak masuk ke dalam (yang menjelaskan
paragraf di atasnya).
Untuk contoh di atas beginilah kode sumbernya:

<HTML><BODY><p align="center"><b>Daftar Istilah Penting:</b><DL><DT><B>Internet</b><DD>Singkatan dari <i>interconnection network</i> atau hubungan antarjaringan. Internet ialah jaringan komputer global dan merupakan jaringankomputer yang terbesar di dunia karena mampu menghubungkan seluruh komputeryang ada di dunia.<DT><b>HTTP</B><DD>Singkatan dari <i>Hypertext Transfer Protocol</i> adalah salah satuprotokol bahasa yang digunakan untuk berkomunikasi antar server komputerdalam internet. Protokol bahasa yang lain dalam internet misalnya: Telnet,News, Gropher, FTP.</DL>Karena cuma demo, cukup dua definisi sajalah. Nah, paragraf ini kembalinormal.</HTML></BODY>
Sekarang, cobalah berlatih membuat daftar definisi sendiri!
DAFTAR ITEM (BULLET AND NUMBERING)
Ada dua macam daftar item yaitu daftar item tak berurut (bullet) dan daftar item berurut
(numbering).
Contoh daftar item tak berurut (bullet):
item pertama
item kedua
item ketiga
Contoh daftar item berurut (numbering):
1. item pertama
2. item kedua
3. item ketiga

Untuk membuat daftar item tak berurut kita gunakan tag <UL> sedang untuk membuat daftar
item berurut digunakan tag <OL>. Adapun setiap item ditandai dengan tag <LI>.
Beginilah kode sumber untuk daftar item tak berurut di atas:
<ul><li>item pertama</li><li>item kedua</li><li>item ketiga</li></ul>
Dan beginilah kode sumber untuk daftar item berurut di atas:
<ol><li>item pertama</li><li>item kedua</li><li>item ketiga</li></ol>
Kita pun dapat membuat daftar item bertingkat atau daftar item di dalam daftar item. Contohnya
sebagai berikut:
item pertama
item kedua
o sub item pertama
o sub item kedua
sub sub item pertama
sub sub item kedua
sub sub item ketiga
o sub item ketiga
item ketiga
Untuk membuat daftar item bertingkat seperti di atas tidak ada penambahan tag atau atribut apa-
apa. Yang dilakukan hanyalah menempatkan tag-tag daftar item tingkat bawah di dalam daftar
item tingkat di atasnya. Untuk jelasnya beginilah source kodenya:

<ul><li>item pertama</li><li>item kedua</li><ul><li>sub item pertama</li><li>sub item kedua</li><ul><li>sub sub item pertama</li><li>sub sub item kedua</li><li>sub sub item ketiga</li></ul><li>sub item ketiga</li></ul><li>item ketiga</li></ul>
Penulisan kode-kode HTML di atas sengaja kita beri spasi agak ke dalam, agar lebih mudah
dibaca dan dimengerti mana yang level pertama, kedua dan seterusnya. Sebenarnya, tanpa
pemberian spasi, hasilnya dalam browser tetap akan menggunakan spasi agak ke dalam untuk
level-level di bawahnya.
Cara yang sama dilakukan untuk membuat daftar item berurut bertingkat. Kita tinggal mengganti
tag <UL> dengan tag <OL> maka hasilnya akan seperti ini:
1. item pertama
2. item kedua
1. sub item pertama
2. sub item kedua
1. sub sub item pertama
2. sub sub item kedua
3. sub sub item ketiga
3. sub item ketiga
3. item ketiga

Dari contoh daftar item tak berurut yang bertingkat di atas, kita lihat bahwa secara default,
browser akan menampilkan gambar (bullet) bulatan hitam untuk item-item level pertama,
lingkaran untuk untuk item-item level kedua, dan kotak hitam untuk item-item level
ketiga. Sebenarnya kita pun bisa memilih sendiri bullet jenis apa yang kita ingin gunakan
dengan menambah atribut TYPE dalam tag <UL>. Rumusnya: <UL TYPE="jenis bullet">.
Dimana nama bullet ada tiga macam: "disc" untuk bulatan hitam, "circle" untuk lingkaran, dan
"square" untuk kotam hitam. Jadi bila kita ingin membuat daftar item semacam ini:
item pertama
item kedua
item ketiga
Maka kita menuliskan kode-kode HTML sebagai berikut:
<ul type="square"><li>item pertama</li><li>item kedua</li><li>item ketiga</li></ul>
Untuk daftar item berurut (numbering), jenis angkanya pun dapat diganti dengan menggunakan
atribut yang sama. Jadi rumusnya: <OL TYPE="jenis angka">. Sedangkan jenis angkanya
diisi dengan angka 1, A, a, I, atau i tergantung selera kita. Contoh:
<ol type="I"><li>item pertama</li><li>item kedua</li><ol type="A"><li>sub item pertama</li><li>sub item kedua</li><ol type="1"><li>sub sub item pertama</li><li>sub sub item kedua</li><li>sub sub item ketiga</li>

</ol><li>sub item ketiga</li></ol><li>item ketiga</li></ol>
Akan menghasilkan daftar item sebagai berikut:
I. item pertama
II. item kedua
A. sub item pertama
B. sub item kedua
1. sub sub item pertama
2. sub sub item kedua
3. sub sub item ketiga
C. sub item ketiga
III. item ketiga
VARIASI FONTTanpa campur tangan kita, dokumen HTML menggunakan font default dari Windows (Sistem
Operasi Komputer) atau browser (Internet Explorer), biasanya Times New Roman dengan
ukuran 12 point. Kita bisa mengubah jenis, warna dan ukuran font sesuai dengan selera kita
menggunakan tag <FONT> diikut dengan atribut-atributnya. Misalnya untuk mengubah jenis
font kita gunakan atribut FACE:
<HTML><BODY>Ini adalah font <FONT FACE="Arial">Arial</FONT>, ini adalah font <FONTFACE="Verdana">Verdana</FONT>, dan ini adalah font <FONTFACE="Impact">Impact</FONT></HTML></BODY>
Bila dilihat dalam browser, akan tampak seperti ini:

Ini adalah font Arial, ini adalah font Verdana, dan ini adalah font Impact
Untuk mengubah ukuran font, gunakan atribut SIZE:
<HTML><BODY><FONT SIZE="1">Font Size 1</FONT>, <FONT SIZE="2">Font Size 2</FONT>, <FONTSIZE="3">Font Size 3</FONT>, <FONT SIZE="4">Font Size 4</FONT>, <FONTSIZE="5">Font Size 5</FONT>, <FONT SIZE="6">Font Size 6</FONT>, <FONTSIZE="7">Font Size 7</FONT></HTML></BODY>
Bila dilihat dalam browser, akan tampak seperti ini:
Font Size 1, Font Size 2, Font Size 3, Font Size 4, Font Size 5, Font Size 6,Font
Size 7
Sedangkan untuk mengubah warna tulisan, menggunakan atribut COLOR:
<HTML><BODY><FONT COLOR="blue">Tulisan warna biru</FONT>, <FONT COLOR="red">Tulisan warnamerah</FONT>, <FONT COLOR="yellow">Tulisan warna kuning</FONT></HTML></BODY>
Bila dilihat dalam browser, akan tampak seperti ini:
Tulisan warna biru, Tulisan warna merah, Tulisan warna kuning
Dalam satu tag FONT kita bisa menggabungkan lebih dari satu atribut. Perhatikan contoh
berikut:

<HTML><BODY><FONT FACE="Arial" SIZE="2">Font Arial ukuran 2</FONT>, <FONT FACE="Verdana"COLOR="red">Font Verdana warna merah</FONT>, <FONT FACE="Impact SIZE="5"COLOR="blue">Font Impact ukuran 5 warna biru</FONT></HTML></BODY>
Bila dilihat dalam browser, akan tampak seperti ini:
Font Arial ukuran 2, Font Verdana warna merah, Font Impact ukuran 5 warnabiru
Untuk mengubah font default untuk satu halaman HTML, digunakan tag <BASEFONT> yang
ditempatkan diantara tag <HEAD> dan </HEAD>. Contoh:
<HTML><HEAD><BASEFONT FACE="arial" SIZE="10" COLOR="blue"></HEAD><BODY>Font default untuk semua tulisan pada halaman ini adalah font arial denganukuran 10 dan warna biru.</HTML></BODY>
Cobalah buat dalam sebuah file HTML kemudian lihat hasilnya dalam browser!
SUBSCRIPT DAN SUPERSCRIPT
Subscript adalah tulisan yang agak kecil dan letaknya agak di bawah sedangkan superscript
adalah tulisan yang agak kecil dan letaknya agak di atas. Untuk menulis subscript kita gunakan
tag <SUB> sedang untuk menulis superscript kita gunakan tag <SUP>. Inilah contohnya:
<HTML><BODY>Tulisan Normal<SUB>Tulisan Subscript</SUB><P>Tulisan Normal<SUP>Tulisan Superscript</SUP>

</HTML></BODY>
Beginilah hasilnya dalam browser:
Tulisan NormalTulisan Subscript
Tulisan NormalTulisan Superscript
Bagusnya, anda berlatih sedikit. Coba buat tulisan berikut:
Rumus kimia Asam Sulfat adalah H2SO4
Luas kolam 150 m2 sedang volume kolam 300 m3
Gampang, kan?
LINK ATAU KAITAN
Sekarang kita akan belajar membuat link yang merupakan ciri khas dari dokumen web. Link
adalah sebuah teks atau gambar yang bila di-klik akan membawa anda ke bagian lain dari
dokumen web. Sebuah link biasanya ditandai dengan teks warna biru bergaris bawah atau pointer
mouse yang berubah menjadi telunjuk tangan. Untuk membuat sebuah teks atau gambar menjadi
sebuah link, kita lakukan dengan mengapitnya dengan tag pembuka <A HREF> dan tag penutup
</A>. Jadi rumusnya kira-kira sebagai berikut:
<A HREF="lokasi_tujuan">link</A>.
Contoh link yang menuju ke situs lain: hidayatullah online. Inilah kode sumbernya:
<A HREF="http://www.hidayatullah.com">hidayatullah online</A>
Berdasarkan lokasi tujuannya, link dapat dibedakan atas:
1. Link yang menuju ke homepage (halaman pertama) dari sebuah situs
2. Link yang menuju ke halaman yang lain dalam situs yang sama

3. Link yang menuju ke halaman yang lain dalam situs yang lain
4. Link yang menuju ke bagian tertentu (bookmark) dalam halaman yang sama.
5. Link yang menuju ke bagian tertentu (bookmark) dalam halaman yang berbeda
6. Link yang mengarah ke sebuah file yang dapat ditampilkan dalam browser, misalnya file image
(gambar) atau animasi seperti GIF, JPG, BMP dan sebagainya.
7. Link yang mengarah ke sebuah file tertentu yang tidak bisa ditampilkan atau dijalankan dalam
browser misalnya: file program (EXE), file kompresi (ZIP), file audio (seperti MP3, RM), file video,
dan lain-lain. Bila link semacam ini diklik, akan muncul kotak dialog yang menanyakan apakah
anda akan menyimpan (save) file itu dalam hardisk atau menjalankannya dengan program yang
sesuai. Proses pengambilan dan penyimpanan file semacam inilah yang dinamakan download.
8. Link yang mengarah ke alamat email. Bila link ini diklik akan membuka jendela pengiriman email
dari program email yang terinstall pada komputer user (misalnya Microsoft Outlook). Pada kotak
tujuan email (To:) sudah tercantum alamat email tujuan.
Untuk setiap jenis link di atas, yang penting untuk diketahui adalah cara penulisan alamat atau
lokasi (URL) dari situs atau file yang dituju oleh link itu. Lokasi ini ditulis diantara tanda kutip
sesudah atribut href=. Ketentuannya sebagai berikut:
1. Link yang menuju ke homepage (halaman pertama) dari situs lain, cukup dituliskan alamat URL
dari website tersebut, misalnya: href="http://www.situs.com".
2. Link yang menuju ke halaman lain dalam situs lain, maka harus kita tuliskan alamat URL dan
lokasi filenya.
Misalnya: href="http://www.situs.com/sini/situ.htm".
3. Link yang menuju ke halaman lain dalam situs yang sama, maka cukup dituliskan lokasi filenya,
tanpa menuliskan alamat URL situs itu. Dalam hal ini ada beberapa kemungkinan:
a) Bila file tersebut berlokasi pada folder yang sama dengan file dari link tersebut maka cukup
dituliskan nama filenya, misalnya: href="freeware1.htm".
b) Bila file yang dituju itu berada dalam folder yang lain di bawah folder yang ditempati oleh link
tersebut, maka harus dituliskan nama foldernya. Misalnya: href="javascript/js001.htm".
c) Sedangkan bila file yang dituju itu berada dalam folder yang lain di atas folder yang ditempati
oleh file dari link tersebut maka dituliskan seperti berikut: href="../rainbow.gif".
d) Bila file tersebut letaknya dua tingkat di atas maka dituliskan dua kali titik dua seperti ini:
href="../../rainbow.gif" dan seterusnya.

4. Untuk membuat link yang menuju ke bagian tertentu dari sebuah halaman web, sebelumnya
kita harus memberi nama pada tempat/lokasi yang akan dituju itu dengan mencantumkan tag
<a name="bagian"></a> pada baris yang akan dituju itu. Setelah itu barulah kita bisa membuat
link yang menuju ke bagian tersebut. Dalam hal ini ada dua kemungkinan.
a) Bila tempat yang dituju itu terdapat dalam halaman yang sama dengan link tersebut maka
cukup dituliskan nama lokasi yang dituju itu. Misalnya: href=#bagian.
b) Bila tempat yang dituju itu terletak pada halaman yang lain maka harus dituliskan nama file
dari halaman itu baru nama tempatnya. Misalnya: href="lain.htm#bagian".
5. Link yang mengarah ke sebuah file yang bukan file HTML misalnya file program, audio, image,
dan lain-lain cara penulisannya sama saja caranya dengan file HTML seperti pada point 1, 2 dan
3 di atas.
6. Link yang berisi alamat email dituliskan seperti berikut: href="mailto:[email protected]".
Telah kita ketahui bahwa bila sebuah link diklik maka browser akan menampilkan halaman yang
dituju oleh link tersebut. Cara browser memunculkan halaman tujuan ini ada dua macam.
1. Ditampilkan pada jendela yang sama. Artinya, halaman tempat link itu akan digantikan oleh
halaman yang dituju oleh link tersebut. Ini merupakan cara pemunculan default.
2. Ditampilkan pada jendela yang lain. Artinya, akan muncul jendela baru yang menampilkan
halaman yang dituju. Untuk membuat link semacam ini, kita harus menambahkan atribut
TARGET="_blank" dalam tag <A HREF>. Contoh: <a href="webpage.htm" target="_blank">.
PRAKTEK MEMBUAT HALAMAN WEBUntuk mempermantap keterampilan anda dalam membuat link sekaligus mengulang semua
pelajaran yang telah lalu, kita akan mencoba membuat halaman web. Anggaplah ini adalah
proyek pembuatan web anda yang pertama.
Bukalah program Notepad anda. Klik menu File lalu Save. Pada kotak dialog yang muncul
masuklah ke folder My Documents lalu folder My Webs. Cara masuknya, klik ganda (klik dua
kali dengan cepat) folder yang bersangkutan. Setelah anda berada dalam folder My Webs,
buatlah folder baru dengan cara mengklik ikon create new folder yang berada pada ikon ketiga.
Maka akan muncul folder New Folder, silakan anda ganti namanya misalnya web1. Setelah itu

pada kotak Save As Type, ganti isinya dengan All File. Lalu isi kotak File Name dengan nama
yang anda sukai misalnya home.htm. Klik Save.
Pada file dengan nama home.htm ini, buatlah halaman web dengan judul (title) Halaman
Pertama. Kemudian isilah halaman tersebut sedemikian rupa sehingga dalam browser tampak
seperti ini:
HAL. 1 | HAL. 2 | HAL. 3
Selamat Datang di Proyek Pertama !
Judul di atas merupakan header level kedua yang diletakkan di tengah. Dalam proyek pertama ini
saya akan berlatih membuat halaman web yang sangat-sangat sederhana. Halaman web ini akan
saya isi dengan beberapa format penulisan halaman web yang telah saya pelajari. Dengan
demikian saya bisa memperlancar dan mempermantap keterampilan saya membuat halaman
web. Amin...!
Ini Header Level Ketiga
Masih ingat, kan cara membuat paragraf? Suatu paragraf bisa tidak diberi tag penutup. Yang
penting anda ingat, bila akan membuat lagi paragraf baru, tulis tag pembuka paragraf. Sedangkan
untuk membuat baris, ada tag tersendiri.
Dalam paragraf ini anda akan mengulangi pelajaran membuat baris, seperti di bawah ini:
Klik di sini untuk melihat Daftar Definisi.
Untuk melihat Kesan dan Pesan, klik di sini.
Ini paragraf baru. Perlu anda ketahui bahwa halaman web yang tampak dalam browser
merupakan beberapa baris kalimat, bila dibuat dalam kode HTML, bisa saja ditulis dalam satu
baris saja. Yang penting untuk setiap baris baru harus diawali dengan tag <BR>. Ngerti
maksudnya?
Kembali Keatas | Selanjutnya

Sekarang kita akan membuat halaman web selanjutnya dengan judul Halaman Kedua dengan
tampilan dalam browser sebagai berikut:
HAL. 1 | HAL. 2 | HAL. 3
Mengutak-atik Font
Dalam halaman ini, kita menggunakan warna background kuning dengan font Comic Sans ukuran 2
warna biru sebagai font default. Masih ingat, kan cara pengaturannya?
Daftar Definisi
Internet
Singkatan dari interconnection network atau hubungan antar jaringan. Internet ialah
jaringan komputer global dan merupakan jaringan komputer yang terbesar di dunia karena
mampu menghubungkan seluruh komputer yang ada di dunia.
HTTP
Singkatan dari Hypertext Transfer Protocol adalah salah satu protokol bahasa yang
digunakan untuk berkomunikasi antar server komputer dalam internet. Protokol bahasa yang
lain dalam internet misalnya: Telnet, News, Gropher, FTP.
URL
Singkatan dari Uniform Resource Locator adalah standar pegalamatan sebuah file di
Internet yang dirancang khusus untuk digunakan dengan browser WWW seperti Netscape,
Internet Explorer, Opera, dan lain-lain.
Bila anda ingin mencari terjemahan kata-kata Inggris ke Indonesia atau Indonesia ke Inggris,
pergilah ke situs KamusWeb.
Kembali Keatas | Selanjutnya

Simpanlah halaman di atas dengan nama misalnya: kuning.htm. Kemudian buatlah satu
halaman web lagi dengan titel Halaman Ketiga seperti berikut:
HAL. 1 | HAL. 2 | HAL. 3
Inilah Biodataku ....
1. Nama
2. Tempat/tanggal lahir
3. Nama orang tua
a. Ayah
b. Ibu
4. Pendidikan
i. Sekolah dasar
ii. Sekolah menengah pertama
iii. Sekolah menengah atas
iv. Perguruan tinggi
5. Pekerjaan
6. Alamat
Rumah
Kantor
7. Hobi
Pesan dan Kesan
Membuat website sebenarnya gampang-gampang susah. Gampang karena kita tinggal mengganti
kalimat-kalimat yang diletakkan diantara tag-tag. Kalau mau lebih mudah lagi, ambil saja
halaman web yang sudah jadi (pilih yang paling sederhana). Buka source code-nya, kemudian
edit lah isinya sesuai keinginan anda. Susahnya bila ingin membuat halaman web yang rumit dan
dinamis. Untuk itu kita perlu belajar lebih banyak dan lebih giat lagi ....!
Kembali Keatas

Simpanlah halaman ketiga di atas dengan nama misalnya: biodata.htm. Sekarang kita telah
mempunyai tiga buah file HTML yaitu home.htm, kuning.htm dan biodata.htm. Tugas kita
selanjutnya adalah memasukkan link-link ke dalam setiap halaman web tersebut.
Dalam setiap halaman, di bagian atasnya terdapat link-link berikut: HAL. 1, HAL. 2 dan HAL.
3. Masing-masing link menuju ke file home.htm, kuning.htm dan biodata.htm.
<P ALIGN="RIGHT"><A HREF="home.htm">HAL. 1</A> | <A HREF="kuning.htm">HAL.2</A> | <A HREF="biodata.htm">HAL. 3</A>
Juga dalam setiap halaman, terdapat link Kembali Keatas dan Selanjutnya. Teks Kembali
Keatas merupakan link yang membawa kita ke bagian paling atas dari setiap halaman. Untuk itu
sebelumnya kita harus memberi nama pada baris tulisan HAL. 1 | HAL. 2 | HAL. 3 yang
merupakan baris teratas dari setiap halaman.
<HTML><HEAD><TITLE>Halaman Pertama</TITLE></HEAD><A NAME="atas"></A><P ALIGN="RIGHT"><A HREF="home.htm">HAL. 1</A> | <AHREF="kuning.htm">HAL. 2</A> | <A HREF="biodata.htm">HAL. 3</A>
Setelah itu barulah kita membuat link Kembali Keatas dengan kode sebagai berikut:
<A HREF="#atas">Kembali Keatas</A>
Sedang teks Selanjutnya dijadikan link yang menuju ke file sesudahnya. Yakni dari file
home.htm menuju ke kuning.htm dan dari file kuning.htm menuju ke biodata.htm. Contoh
dalam file home.htm:
<A HREF="#atas">Kembali Keatas</A> | <A HREF="kuning.htm">Selanjutnya</A>
Dalam halaman pertama terdapat dua link lagi di bagian tengah yaitu link yang menuju ke
Daftar Definisi yang ada di halaman kedua dan link yang menuju ke Kesan dan Pesan yang ada
di halaman ketiga. Karena itu kita harus mencantumkan nama terlebih dahulu pada baris Daftar
Definisi di halaman kedua (file kuning.htm) dan pada baris Kesan dan Pesan di halaman ketiga
(file biodata.htm) seperti contoh berikut:

<A NAME="defin"></A><H3>Daftar Definisi</H3>
Untuk halaman ketiga:
<A NAME="kesan"></A><H3>Kesan dan Pesan</H3>
Setelah itu barulah kita bisa memberi link pada kalimat berikut di halaman pertama:
<BR><A HREF="#defin">Klik di sini</A>untuk melihat <B>Daftar Definisi</B>.<BR>Untuk melihat<B>Kesan dan Pesan</B>, <A HREF="#kesan">klik di sini</A>.
Di halaman kedua (file kuning.htm) terdapat contoh link yang menuju ke situs yang lain.
Buatlah link tersebut bila di-klik akan membuka jendela browser baru untuk menampilkannya.
Begini jadinya:
<A HREF="http://www.kamus.web.id" TARGET="_blank">Kamus Web</A>
Bila anda telah selesai memasukkan seluruh link-link tersebut, bukalah browser anda, kemudian
cobalah meng-klik semua link-link yang terdapat dalam ketiga halaman web itu.
Sampai pelajaran ini, anda sebetulnya sudah dapat membuat website sendiri. Kami sangat
menyarankan anda mencoba membuat website sederhana dengan bekal pengetahuan yang telah
anda pelajari.
MENYISIPKAN GAMBAR (IMAGE)Untuk menyisipkan gambar ke dalam sebuah halaman HTML, mula-mula kita harus
menyediakan terlebih dahulu file gambar yang dibutuhkan. File gambar ini biasanya berekstensi
GIF, JPG atau BMP. Bila file gambar itu telah tersedia, dan kita mengetahui nama dan letak
(lokasi) file gambar itu, barulah kita bisa menyisipkannya ke dalam halaman web kita dengan
menggunakan tag <IMG SRC="file_gambar">.
Misalnya, kita mempunyai sebuah halaman web seperti ini:

Sisipkanlah gambar di bawah ini:
Mudah, bukan?
Kita ingin menyisipkan sebuah gambar yang file gambarnya bernama email.gif diantara kedua
kalimat di atas. Bukalah source kode halaman HTML tersebut sehingga tampak seperti ini:
<P>Sisipkanlah gambar di bawah ini:<P>Mudah, bukan?
Sisipkan satu tag paragraf lagi diantara kedua paragraf di atas, kemudian tuliskan tag penyisip
gambar <IMG SRC="file_gambar"> sehingga menjadi seperti ini:
<P>Sisipkanlah gambar di bawah ini:<P><IMG SRC="email.gif"><P>Mudah, bukan?
Simpan (Save) source code tersebut kemudian buka dengan browser maka tampaklah seperti ini:
Sisipkanlah gambar di bawah ini:
Mudah, bukan?
Untuk contoh di atas, file email.gif dan file halaman yang disisipi gambar itu harus terletak
dalam folder yang sama. Bila terletak dalam folder lain, maka harus dituliskan lokasinya.
Misalnya:
<IMG SRC="images/email.gif"> bila file gambar itu terletak dalam folder bernama images,
dimana folder images itu letaknya di bawah (di dalam) folder yang ditempati oleh halaman
HTML yang disisipi gambar.

<IMG SRC="../email.gif"> bila file gambar itu terletak satu tingkat di atas (di luar) folder yang
ditempati oleh halaman HTML yang disisipi gambar.
ATRIBUT-ATRIBUT GAMBAR
Setelah kita mengetahui cara menyisipkan gambar, sekarang kita akan mempelajari atribut apa
saja yang bisa disertakan dalam tag <IMG SRC> untuk menghasilkan sejumlah efek tertentu.
Atribut pertama yang bisa kita tambahkan ke dalam tag gambar adalah BORDER. Sesuai dengan
namanya, atribut ini digunakan untuk memberi efek bingkai pada gambar. Bukalah file HTML di
atas tadi. Kemudian sisipkanlah atribut border dalam tag gambar sehingga menjadi:
<P>Sisipkanlah gambar di bawah ini:<P><IMG SRC="email.gif" BORDER="3"><P>Mudah, bukan?
Anda boleh mengganti angka 3 dengan angka yang lebih kecil atau lebih besar untuk
menghasilkan ukuran border yang lebih kecil atau lebih besar pula. Save lalu tampilkan dalam
browser, maka hasilnya seperti ini:
Sisipkanlah gambar di bawah ini:
Mudah, bukan?
Atribut selanjutnya yang bisa anda sisipkan adalah atribut ALT. Dengan atribut ini kita bisa
menyiapkan teks pengganti gambar bila suatu waktu gambar - karena satu dan lain hal - tidak
bisa ditampilkan. Misalnya user menggunakan browser versi lama (yang belum bisa
menampilkan gambar) atau browser yang dimatikan fungsi penampil gambarnya (untuk
mempercepat proses loading). Dengan adanya atribut ALT ini, tampilan gambar dapat
digantikan dengan teks yang kita masukkan di dalamnya. Contoh:
<P>Sisipkanlah gambar di bawah ini:

<P><IMG SRC="email.gif" ALT="tombol email"><P>Mudah, bukan?
Bila suatu ketika, gambar tidak bisa ditampilkan maka akan tampak seperti ini:
Sisipkanlah gambar di bawah ini:
Mudah, bukan?
Atribut image berikutnya yang akan kita pelajari adalah atribut ukuran gambar yaitu WIDTH
(lebar) dan HEIGHT (tinggi). Tanpa menggunakan atribut ini, browser akan menampilkan
gambar sesuai dengan ukuran asli dari file gambar yang bersangkutan. Kita bisa mengatur
ukuran tampilan gambar dalam browser lebih kecil ataupun lebih besar dari ukuran aslinya
dengan menggunakan atribut WIDTH dan HEIGHT tersebut.
Kita masih mengambil contoh gambar email.gif di atas. Ukuran gambar yang sebenarnya dari
file GIF ini adalah 132x37 pixel (ukuran suatu gambar bisa kita ketahui dengan menggunakan
program penampil gambar seperti ACDSee, IrfanView, dsb.). Kita akan mencoba menampilkan
gambar itu lebih kecil misalnya menjadi 99x25 pixel dan lebih besar misalnya menjadi 165x47
pixel. Untuk itu, editlah kode HTML-nya sebagai berikut:
<P>Sisipkanlah gambar di bawah ini:<P><IMG SRC="email.gif"> <IMG SRC="email.gif" WIDTH=99 HEIGHT=25> <IMGSRC="email.gif" WIDTH=165 HEIGHT=47><P>Mudah, bukan?
Ingin tahu hasilnya setelah ditampilkan dalam browser?
Sisipkanlah gambar di bawah ini:
Mudah, bukan?

Selain menggunakan satuan pixel, kita pun bisa mengatur ukuran tampilan gambar dalam
browser dengan satuan persen. Umumnya, satuan persen ini digunakan untuk mengatur lebar
(WIDTH) gambar, bukan tinggi gambar. Sebab mengatur tinggi gambar dengan satuan persen
akan menghasilkan tampilan yang tidak konsisten karena akan bergantung pada lebar jendela
browser serta setting resolusi monitor. Oleh karena itu jika anda mengatur lebar gambar dengan
satuan persen, atribut HEIGHT tidak perlu diatur lagi karena ukuran pixelnya secara otomatis
diskala dengan ukuran yang benar. Misalnya:
<IMG SRC="file_gambar" WIDTH=50%>.
Ukuran gambar yang ditampilkan oleh browser akan mengikuti ukuran jendela browser relatif
terhadap setting resolusi monitor. Jika monitor diset pada resolusi 800x600 pixel dan jendela
browser dibuat maksimum, maka gambar akan ditampilkan dengan pada ukuran sekitar 400x300
pixel, yakni 50% dari ukuran jendela browser, bukan 50% dari ukuran gambar. Penggunaan
satuan persen untuk pengaturan ukuran tampilan gambar ini, sering digunakan untuk gambar-
gambar besar dan tampilannya ingin kita sesuaikan dengan ukuran jendela browser dan resolusi
monitor.
Apakah atribut WIDTH dan HEIGHT ini semata-mata digunakan untuk pengubahan ukuran
tampilan gambar? Ternyata tidak. Atribut ini juga berfungsi untuk mempercepat tampilnya
halaman web (loading). Karena dengan adanya kedua atribut ini, secara teknis memerintahkan
browser untuk menyediakan tempat seukuran itu sebelum gambarnya sendiri selesai di-load. Jadi
bila kita ingin menampilkan sebuah gambar sama dengan ukuran aslinya, alangkah baiknya bila
atribut WIDTH dan HEIGHT ini tetap dituliskan dengan angka yang sama dengan lebar dan
tinggi yang sebenarnya dari gambar tersebut.
MENGGUNAKAN GAMBAR SEBAGAI BACKGROUND
Pada pelajaran-pelajaran yang terdahulu, kita sudah mempelajari cara menggunakan warna
sebagai latar belakang halaman web. Sekarang kita akan mempelajari cara menggunakan gambar
sebagai latar belakang. Untuk warna, kita menggunakan atribut BGCOLOR="warna",
sedangkan untuk gambar, kita menggunakan atribut BACKGROUND="file_gambar". Kedua
atribut ini disisipkan dalam tag BODY. Sangat mudah, bukan? Misalnya kita ingin

memanfaatkan gambar email.gif tadi sebagai latarbelakang halaman web maka cukup dengan
menyisipkan atribut tersebut ke dalam tag BODY seperti di bawah ini:
<HTML><HEAD><TITLE>Latarbelakang Gambar</TITLE><BODY BACKGROUND="email.gif"><H1><FONT COLOR="yellow">Maaf, ini hanya contoh, jadi tulisannya tidak serasidengan latarbelakangnya</FONT></H1></BODY></HTML>
Bila dibuka dalam browser akan tampak seperti ini:
Maaf, ini hanya contoh, jadi tulisannya tidak serasi dengan
latarbelakangnya
Bagaimana cara mendapatkan file-file image untuk dijadikan background? Mudah saja. Misalnya
anda tertarik dengan background halaman web ini yang berlatarbelakang garis kotak-kotak abu-
abu. Klik kanan pada sebarang tempat yang tampak background kotak-kotak itu maka akan
muncul pop-up menu. Salah satu menu di dalamnya pasti bertuliskan Save Background As....
Pilih (klik) menu ini maka muncullah kotak dialog Save Picture. Di situ anda bisa memilih
tempat (folder) dimana file image itu ingin anda simpan (misalnya di folder tempat halaman-
halaman web anda). Anda pun bisa mengubah nama dari file image itu. Setelah itu klik tombol
Save.
MENGGUNAKAN GAMBAR SEBAGAI LINK
Masih ada satu lagi fungsi gambar. Gambar juga dapat digunakan sebagai link. Pada prinsipnya
untuk membuat link gambar sama saja dengan membuat link teks. Kita tinggal mengganti teks
yang bertindak sebagai link itu dengan tag penyisipan gambar (IMG SRC). Misalnya kita punya
link seperti ini: email kami. Kode HTML dari link ini adalah:

<A HREF="mailto:[email protected]">email kami</A>
Untuk membuat link gambar, kita tinggal mengganti tulisan email kami dengan tag penyisip
gambar yaitu <IMG SRC="email.gif">. Sehingga lengkapnya tertulis:
<A HREF="mailto:[email protected]"><IMG SRC="email.gif"></A>
Inilah gambar yang sudah dijadikan link:
Cobalah klik gambar tersebut untuk mengetesnya!
MEMBUAT TABELSetiap tabel minimal tersusun dari tiga tag dasar yaitu tag <TABLE> yang menandai sebuah
tabel, tag <TR> yang membentuk baris dan tag <TD> yang membentuk kolom. Masing-masing
tag tersebut harus memiliki tag penutup.
<TABLE><TR><TD>koom 1 dari baris 1</TD></TR></TABLE>
Susunan tag-tag di atas memerintahkan kepada browser untuk menampilkan sebuah tabel yang
terdiri dari satu baris dan satu kolom yang diisi dengan tulisan: kolom 1 dari baris 1.
kolom 1 dari baris 1
Mana tabelnya? Sesungguhnya, tabelnya ada, hanya saja tanpa bingkai (border). Ternyata, secara
default, tabel menggunakan nilai border = 0 (nol) alias tanpa bingkai. Jadinya yang tampak

hanya tulisan semata. Untuk membuat bingkai dari tabel tersebut, kita harus menyertakan atribut
BORDER.
<TABLE BORDER=1><TR><TD>kolom 1 dari baris 1</TD></TR></TABLE>
Sehingga tabelnya tampak sebagai berikut:
kolom 1 dari baris 1
Silakan coba sendiri mengganti ukuran bingkai menjadi 2, 3 dan seterusnya lalu bandingkan
hasilnya. Sekarang mari kita membagi tabel sebaris tersebut menjadi dua kolom. Artinya kita
menambah sepasang tag TD lagi.
<TABLE BORDER=1><TR><TD>kolom 1 dari baris 1</TD><TD>kolom 2 dari baris 1</TD></TR></TABLE>
Beginilah hasilnya dalam browser:
kolom 1 dari baris 1 kolom 2 dari baris 1
Nah, bila anda ingin menambah sekian baris ke bawah, cukup menyalin ulang dari tag <TR>
sampai </TR>. Sorot (blok) dari tag <TR> hingga </TR> lalu Copy (Ctrl+C). Tempatkan
kursor di bawah tag </TR> lalu Paste (Ctrl+V). Sekian baris yang ingin anda buat, sekian kali

pula anda harus menyalinnya (melakukan perintah Paste). Setelah itu tinggal meng-edit tulisan
sesuai keinginan anda. Begini contohnya:
<TABLE BORDER=1><TR><TD>kolom 1 dari baris 1</TD><TD>kolom 2 dari baris 1</TD></TR><TR><TD>kolom 1 dari baris 2</TD><TD>kolom 2 dari baris 2</TD></TR></TABLE>
Tampilannya dalam browser menjadi:
kolom 1 dari baris 1 kolom 2 dari baris 1
kolom 1 dari baris 2 kolom 2 dari baris 2
Setelah atribut BORDER, atribut selanjutnya yang perlu kita ketahui adalah atribut
CELLSPACING yang mengatur jarak antar sel dan CELLPADDING yang mengatur jarak antara
sel dan tulisan di dalamnya. Misalnya:
<TABLE BORDER=1 CELLSPACING=10><TR><TD>kolom 1 dari baris 1</TD><TD>kolom 2 dari baris 1</TD></TR><TR><TD>kolom 1 dari baris 2</TD><TD>kolom 2 dari baris 2</TD></TR></TABLE>

Dengan penambahan atribut CELLSPACING=10 dalam tag TABLE berarti akan dihasilkan
sebuah tabel dengan jarak antar sel adalah 10 pixel. Beginilah tampilannya dalam browser:
kolom 1 dari baris 1 kolom 2 dari baris 1
kolom 1 dari baris 2 kolom 2 dari baris 2
Sekarang mari kita coba bandingkan bila atribut CELLSPACING tersebut diganti dengan
CELLPADDING.
<TABLE BORDER=1 CELLPADDING=10><TR><TD>kolom 1 dari baris 1</TD><TD>kolom 2 dari baris 1</TD></TR><TR><TD>kolom 1 dari baris 2</TD><TD>kolom 2 dari baris 2</TD></TR></TABLE>
Beginilah hasilnya dalam browser:
kolom 1 dari baris 1 kolom 2 dari baris 1
kolom 1 dari baris 2 kolom 2 dari baris 2
Sedangkan kalau kedua tag tersebut dipakai bersama-sama seperti ini:
<TABLE BORDER=1 CELLSPACING=10 CELLPADDING=10><TR>

<TD>kolom 1 dari baris 1</TD><TD>kolom 2 dari baris 1</TD></TR><TR><TD>kolom 1 dari baris 2</TD><TD>kolom 2 dari baris 2</TD></TR></TABLE>
Akan menghasilkan tabel seperti ini:
kolom 1 dari baris 1 kolom 2 dari baris 1
kolom 1 dari baris 2 kolom 2 dari baris 2
Ternyata mudah, kan membuat tabel? Bila kita lihat tabel-tabel pada contoh di atas, tampak
bahwa secara default, lebar kolom dan tinggi baris mengikuti lebar dan tinggi tulisan di
dalamnya. Kita bisa mengatur sendiri lebar dan tinggi tabel, kolom dan barisnya dengan
menggunakan atribut WIDTH (lebar) dan HEIGHT (tinggi). Misalnya:
<TABLE BORDER=1 WIDTH=100%><TR><TD>kolom 1 dari baris 1</TD><TD>kolom 2 dari baris 1</TD></TR><TR><TD>kolom 1 dari baris 2</TD><TD>kolom 2 dari baris 2</TD></TR></TABLE>
Bagaimana jadinya tabel dengan lebar 100% ?

kolom 1 dari baris 1 kolom 2 dari baris 1
kolom 1 dari baris 2 kolom 2 dari baris 2
Kesimpulannya, lebar tabel 100% artinya tabel tersebut akan melebar hingga memenuhi lebar
tampilan halaman. Bila lebar setiap kolom tidak ditentukan, maka lebar 100% itu akan terbagi
sejumlah kolomnya. Seperti dalam contoh di atas, karena terdiri dari dua kolom maka lebar
masing-masing kolom adalah 50%. Nah, bagaimana bila kita ingin membagi lebar kolom tidak
sama? Ya, caranya sama saja, yaitu dengan memasukkan atribut WIDTH dalam tag kolom.
<TABLE BORDER=1 WIDTH=100%><TR><TD WIDTH=25%>kolom 1 dari baris 1</TD><TD WIDTH=75%>kolom 2 dari baris 1</TD></TR><TR><TD WIDTH=25%>kolom 1 dari baris 2</TD><TD WIDTH=75%>kolom 2 dari baris 2</TD></TR></TABLE>
Bagaimana jadinya?
kolom 1 dari baris 1 kolom 2 dari baris 1
kolom 1 dari baris 2 kolom 2 dari baris 2
Bagaimana halnya dengan atribut HEIGHT (tinggi)? Atribut ini juga bisa disisipkan dalam tag
TABLE dan tag TR (baris). Selain menggunakan persen untuk menentukan ukuran tabel, kita
bisa pula menggunakan satuan pixel. Bila angka sesudah WIDTH dan HEIGHT tidak
menggunakan persen (%), berarti satuannya adalah pixel. Contoh:

<TABLE BORDER=7><TR HEIGHT=40><TD WIDTH=150>kolom 1 dari baris 1</TD><TD WIDTH=250>kolom 2 dari baris 1</TD></TR><TR HEIGHT=80><TD WIDTH=150>kolom 1 dari baris 2</TD><TD WIDTH=250>kolom 2 dari baris 2</TD></TR></TABLE>
Ukuran border tabel kita ubah menjadi 7. Tinggi baris pertama adalah 40 pixel sedang baris
kedua 80 pixel. Adapun lebar kolom pertama adalah 150 pixel sedang kolom kedua 250 pixel.
Perhatikanlah bagaimana atribut-atribut di atas, menghasilkan tampilan tabel dalam browser
menjadi:
kolom 1 dari baris 1 kolom 2 dari baris 1
kolom 1 dari baris 2 kolom 2 dari baris 2
Sekarang kita akan berbicara lagi masalah perataan (alignment) tulisan. Lihat contoh tabel di
atas! Tampak bahwa secara default, tabel menempatkan tulisan rata kiri (secara horisontal) dan
di tengah (secara vertikal). Namun demikian, kita bisa mengatur sendiri perataan ini dengan
menggunakan atribut ALIGN untuk perataan horisontal dan VALIGN untuk perataan vertikal.
Perhatikan penggunaannya:
<TABLE BORDER=7><TR HEIGHT=40><TD WIDTH=150 ALIGN=left VALIGN=top>kiri atas</TD><TD WIDTH=250 ALIGN=right VALIGN=middle>kanan tengah</TD></TR>

<TR HEIGHT=80><TD WIDTH=150 ALIGN=right VALIGN=bottom>kanan bawah</TD><TD WIDTH=250 ALIGN=center VALIGN=middle>tengah tengah</TD></TR></TABLE>
Beginilah hasilnya bila ditampilkan dalam browser:
kiri atas kanan tengah
kanan bawahtengah tengah
Pembicaraan tentang tabel ini, belum selesai. Akan kita lanjutkan pada halaman berikutnya.
MEMBUAT FRAMEDengan menggunakan frame, kita bisa menampilkan beberapa halaman HTML sekaligus dalam
sebuah jendela browser. Apa artinya? Artinya dengan membuka sebuah halaman HTML saja
(yang mengandung frame), browser akan menampilkan beberapa halaman sekaligus yang
masing-masing termuat dalam sebuah frame. Apa gunanya? Disamping untuk mempercantik
tampilan, fungsi utama frame adalah untuk memudahkan navigasi atau penelusuran isi website.
Kok, bisa? Daripada membahas panjang lebar, lebih baik kita langsung saja belajar membuat
frame. Perhatikan contoh layout halaman ber-frame berikut ini:
frame I berisi file judul.htm

frame II berisi file
menu.htmframe III berisi file isi.htm
Anggaplah gambar di atas adalah tampilan dari sebuah halaman HTML yang terdiri dari tiga
frame. Halaman yang ber-frame ini kita namakan gabung.htm. File gabung.htm ini
menampilkan tiga halaman HTML sekaligus yaitu file judul.htm, menu.htm dan isi.htm. Jadi
untuk membuat tampilan seperti di atas kita harus membuat empat buah file HTML, 3 file
berfungsi sebagai halaman yang ditampilkan sedang satu file berfungsi sebagai halaman yang
menampilkan. Halaman inilah yang merupakan halaman utama atau halaman yang mengandung
frame.
Untuk membuat halaman utama atau halaman yang ber-frame, kita hanya membutuhkan dua
buah tag yaitu <FRAMESET> untuk mengatur pembuatan frame, dan <FRAME> untuk
menentukan file target bagi setiap frame. Baiklah kita mulai membuat file gabung.htm ini:
<HTML><HEAD><TITLE>Halaman utama</TITLE></HEAD><FRAMESET></FRAMESET></HTML>
Di atas anda bisa melihat bahwa empat tag yang pertama hanyalah tag pembukaan HTML yang
sudah biasa. Sedangkan tag untuk membuat frame adalah tag <FRAMESET> dengan tag
penutupnya. Perhatikanlah bahwa halaman yang berframe tidak membutuhkan tag BODY karena
yang menjadi isi dari halaman utama ini adalah isi dari halaman-halaman lain yang menjadi
target dari setiap frame.

Perhatikan kembali layout halaman berframe yang digambarkan di atas tadi. Halaman tersebut
terdiri dari atas dua baris dimana baris pertama (atas) lebih kecil (anggaplah 20%) daripada baris
kedua (80%). Dan baris kedua terbagi atas dua kolom dimana kolom pertama (kiri) lebih kecil
(anggaplah 30%) daripada kolom kedua (70%). Bagaimana cara mengaturnya?
Pertama, kita membagi halaman menjadi dua baris, baris pertama tingginya 20% dan baris kedua
tingginya 80%. Agar lebih bersih dan jelas, tag <HTML>, <HEAD> dan <TITLE> tidak
dicantumkan lagi. Ingat, anda harus tetap menuliskannya di dokumen anda.
<FRAMESET ROWS="20%,80%"></FRAMESET>
Atribut ROWS dalam tag FRAMESET di atas memerintahkan browser untuk membagi halaman
menjadi dua baris, baris pertama tingginya 20% dan baris kedua tingginya 80%. Sekarang kita
akan mengisi baris pertama dengan frame kosong terlebih dahulu menggunakan tag <FRAME>.
<FRAMESET ROWS="20%,80%"><FRAME></FRAMESET>
Sekarang kita akan mengisi baris kedua. Sebelumnya kita harus membagi baris kedua ini dalam
dua kolom. Untuk itu, kita harus menambahkan lagi sepasang tag <FRAMESET> yang di
dalamnya disisipkan atribut pembagi kolom yaitu COLS.
<FRAMESET ROWS="20%,80%"><FRAME><FRAMESET COLS="30%,70%"></FRAMESET></FRAMESET>
Setelah terbagi dalam dua kolom kita harus mengisi setiap kolom tersebut dengan frame. Jadinya
seperti ini:

<FRAMESET ROWS="20%,80%"><FRAME><FRAMESET COLS="30%,70%"><FRAME><FRAME></FRAMESET></FRAMESET>
Kini selesailah sudah pembuatan file gabung.htm yang merupakan halaman web yang terdiri
dari tiga buah frame. Tugas kita tinggal mengisi frame-frame yang masih kosong itu dengan file-
file yang akan kita tampilkan di dalamnya. Untuk mendefinisikan nama file target pada setiap
frame, kita tinggal menambahkan atribut SRC dalam setiap tag <FRAME>. Contoh:
<FRAMESET ROWS="20%,80%"><FRAME SRC="judul.htm"><FRAMESET COLS="30%,70%"><FRAME SRC="menu.htm"><FRAME SRC="isi.htm"></FRAMESET></FRAMESET>
Tentu saja sebelumnya anda harus sudah membuat ketiga file tersebut dan menempatkan
keempat file ini dalam folder yang sama. Bila foldernya tidak sama, gunakanlah cara penulisan
alamat file seperti cara penulisan alamat file untuk link (lihat kembali pelajaran tentang link yang
lalu).
Misalnya kita mempunyai file judul.htm seperti ini, file menu.htm seperti ini dan file isi.htm
seperti ini. Maka bila anda membuka file gabung.htm, akan tampaklah sebuah halaman web
yang terdiri dari tiga frame seperti ini. (klik masing-masing kata "seperti ini" untuk melihat
tampilannya).
Seperti halnya dalam penentuan ukuran tabel, selain menggunakan satuan persen, kita juga bisa
menggunakan satuan pixel. Misalnya atribut COLS="200,400" memerintahkan browser untuk
membagi halaman menjadi dua kolom dimana kolom pertama lebarnya 200 pixel sedang kolom

kedua lebarnya 400 pixel. Bahkan anda pun dapat membagi frame seperti ini COLS="200,*".
Apa artinya? Artinya anda membagi halaman menjadi dua kolom dimana kolom pertama
lebarnya 200 pixel sedang kolom kedua lebarnya adalah sisa dari ukuran layar monitor. Hal ini
berguna karena setting layar monitor yang dipakai oleh user bisa berbeda-beda; pada umumnya
adalah (lebar x tinggi dalam satuan pixel) 640x480, 800x600 atau 1024x768.
Atribut lainnya yang bisa disisipkan dalam tag <FRAMESET> antara lain: BORDER untuk
mengatur ukuran border yang memisahkan antara dua frame dan BORDERCOLOR untuk
menentukan warna border. Contoh:
<FRAMESET ROWS="20%,80%" BORDERCOLOR="#FF1493"><FRAME SRC="judul.htm"><FRAMESET COLS="30%,70%" BORDER="10"><FRAME SRC="menu.htm"><FRAME SRC="isi.htm"></FRAMESET></FRAMESET>
Bila dilihat dalam browser, tampak seperti ini. Ukuran BORDER="2" adalah default sedang
ukuran BORDER="0" berarti frame tanpa border.
Sedangkan untuk tag <FRAME> biasanya dilengkapi dengan atribut-atribut berikut:
1. BORDERCOLOR, fungsinya sama dengan BORDERCOLOR pada tag FRAMESET. Dalam hal ini,
warna yang didefinisikan oleh tag yang lebih dalam menang atas warna yang didefinisikan oleh
tag yang luar.
2. MARGINHEIGHT untuk menentukan jarak antara batas atas atau batas bawah frame dengan isi
frame.
3. MARGINWIDTH untuk menentukan jarak antara batas kiri atau batas kanan frame dengan isi
frame.
4. NORESIZE, dengan adanya atribut ini maka border dari frame yang bersangkutan tidak bisa
digeser. Dengan kata lain, ukuran frame tersebut tidak bisa diubah (diperkecil atau diperbesar).
5. SCROLLING, mengatur fasilitas scroll (penggulung layar) dari frame. Nilainya bisa YES, NO atau
AUTO. Nilai YES berarti penggulung selalu ada, NO berarti penggulung selalu tidak ada, sedang

AUTO berarti penggulung ada bila diperlukan (isi frame melebihi ukuran layar) dan tidak ada bila
tidak diperlukan (isi frame dimuat oleh layar). Nilai AUTO merupakan nilai default. Artinya, bila
atribut SCROLLING tidak dituliskan, maka penggulung layar otomatis akan muncul bila
diperlukan.
6. NAME, untuk memberi nama terhadap frame yang bersangkutan. Kegunaannya akan dijelaskan
kemudian.
Berikut sekelumit contoh penggunaan atribut-atribut di atas:
<FRAMESET ROWS="20%,80%" BORDERCOLOR="#FF1493"><FRAME SRC="judul.htm" NORESIZE><FRAMESET COLS="30%,70%" BORDER="10"><FRAME SRC="menu.htm" BORDERCOLOR="#9C661F"><FRAME SRC="isi.htm"SCROLLING="YES"></FRAMESET></FRAMESET>
Klik di sini untuk melihat tampilannya dalam browser.
Adapun atribut NAME diperlukan dalam kaitannya dengan fungsi navigasi dari halaman ber-
frame. Misalnya kita ingin mengatur agar suatu link bila di-klik akan memunculkan halaman
targetnya dalam frame tertentu. Maka terlebih dahulu kita harus memberi nama terhadap frame
tersebut. Contoh:
<FRAMESET ROWS="20%,80%" BORDERCOLOR="#FF1493"><FRAME SRC="judul.htm" NORESIZE><FRAMESET COLS="30%,70%" BORDER="10"><FRAME SRC="menu.htm" BORDERCOLOR="#9C661F"><FRAME SRC="isi.htm"SCROLLING="YES" NAME="utama"></FRAMESET></FRAMESET>
Dalam contoh di atas, frame ketiga (frame pada kolom kedua dari baris kedua halaman) kita
berinama "utama". Dengan adanya nama tersebut, kita bisa mengatur agar link yang terdapat

pada halaman di frame lainnya bila di-klik akan memunculkan halaman targetnya pada frame
"utama" tersebut. Bingung? Misalnya, pada halaman menu.htm terdapat link dengan kode
HTML seperti berikut:
<A HREF="bab2.htm">BAB II</A>
Bila kata BAB II di-klik maka akan membuka file bab2.htm. Tapi halaman bab2.htm tersebut
akan mengisi seluruh jendela browser. Artinya halaman yang berframe akan hilang. Agar file
bab2.htm itu muncul pada frame "utama" saja, kita harus memberi atribut TARGET seperti ini:
<A HREF="bab2.htm" TARGET="utama">BAB II</A>
Masih ingat, kan tentang atribut TARGET pada pelajaran tentang LINK? Seandainya semua link
yang terdapat dalam file menu.htm akan kita arahkan pada frame "utama" maka kita bisa
menyisipkan tag <BASE TARGET="utama"> diantara tag <HEAD> dan </HEAD>. Dengan
demikian, kita tidak perlu lagi menuliskan dalam setiap link atribut TARGET tersebut satu-
persatu. Karena dengan adanya tag BASE TARGET itu, secara otomatis, semua link yang ada
dalam halaman tersebut akan diarahkan ke frame yang dicantumkan dalam BASET TARGET.
Kecuali link yang mempunyai TARGET tersendiri.
Berikut beberapa cara pengarahan link dengan atribut TARGET:
_blank : halaman yang dipanggil akan muncul pada jendela baru (ini sudah kita pelajari)
_top : halaman yang dipanggil akan mengisi penuh jendela yang sama, meskipun tadinya ada
frame.
_self : halaman yang dipanggil akan mengisi tempat yang sama, bila link tersebut dalam sebuah
frame maka halaman yang dipanggil akan mengisi frame tersebut.
_parent : halaman yang dipanggil akan akan mengisi FRAMESET, satu tingkat lebih tinggi dari
FRAME tempat link yang bersangkutan.
MEMASANG WEBSITE DI INTERNET
Bila anda telah membuat halaman-halaman web yang tersimpan sebagai file-file HTML dalam
hardisk komputer anda, berarti anda telah mempunyai website sendiri secara offline. Website ini

hanya bisa dilihat oleh orang yang mengakses komputer anda. Bagaimana caranya agar website
itu bisa diakses oleh "semua orang" di seluruh dunia secara online? Inilah yang akan kita pelajari
di sini. Membuat halaman HTML adalah proyek tahap pertama, sedang memasang halaman web
di internet adalah proyek tahap kedua dan senantiasa memperbaharui isi website kita adalah
proyek tahap ketiga. Ketiga tahapan ini harus dilalui dan dikerjakan oleh setiap webmaster yang
ingin menghasilkan website yang berkualitas.
Agar website anda dapat diakses lewat internet, anda harus menyimpannya dalam web server
yaitu komputer yang terhubung ke internet secara terus-menerus selama 24 jam sehari, 7 hari
sepekan. Untuk dapat menyimpan file-file anda ke dalam web server, anda harus mendaftar
(memiliki account) terlebih dahulu kepada penyedia layanan web hosting (jasa penyimpanan
web). Bagi para pemula, jasa web server gratis (free web hosting) adalah pilihan yang paling
tepat untuk menyimpan website di internet. Di internet, anda bisa menemukan banyak web
server gratis yang menyediakan space (ruang dalam hardisk mereka) untuk account anda.
MENDAFTAR DI WEB HOSTING GRATIS
Dalam kesempatan ini, kita mengambil contoh salah satu web hosting gratis yang kami gunakan
untuk menyimpan halaman web yang sedang anda baca ini, yaitu Freewebs. Sepanjang yang
kami temui, Freewebs menyediakan layanan web hosting yang cukup baik dan bersahabat.
Disamping gratis dan bebas iklan (dua hal ini yang terpenting), Freewebs juga menyediakan
beberapa fasilitas lain seperti hit counter (penghitung pengunjung) dan guest book (buku tamu)
yang lumayan baik buat webmaster pemula. Freewebs menyediakan space (ruang) gratis untuk
website anda hingga 40 megabyte, sudah "terlalu banyak" untuk website gratis apalagi bagi
webmaster pemula.
Pertama-tama kita akan belajar bagaimana cara mendaftar atau membuat account baru di
Freewebs. Dengan mengikuti petunjuk di bawah ini, diharap kita sudah bisa menerapkannya
untuk mendaftar ke web hosting gratis yang lain bila suatu waktu anda berminat. Buka situs
Freewebs dengan alamat http://www.freewebs.com. Kalau belum berubah, tampilannya seperti
di bawah ini.

Klik tombol elips yang bertuliskan SIGN ME UP! maka akan tampil halaman berikut yang bisa
dianggap sebagai formulir pendaftaran untuk membuka "New Accounts" (keanggotaan baru).
Isilah kotak-kotak sesuai yang diminta.
Kotak pertama adalah "Account Name (One Word)". Di kotak ini anda diminta mengisi satu
kata yang akan menjadi nama keanggotaan anda. Account ini sekaligus menjadi alamat website
(URL) resmi anda yang terdaftar di Freewebs. Oleh karena itu sedapat mungkin anda
menggunakan nama yang ada hubungannya dengan tema atau materi website anda. Namun
usahakan mencari nama yang tidak terlalu umum dipakai. Bila nanti ternyata anda diminta untuk

mengisi ulang formulir ini kemungkinan karena Account Name yang anda isi sudah terpakai oleh
orang lain.
Kotak kedua adalah "Password". Di sini anda harus memasukkan password anda (minimal 4
karakter, boleh huruf atau angka). Kemudian di kotak selanjutnya (Retype Password) anda
harus mengetikkan kembali password anda yang sama persis dengan yang di atas (tapi jangan di-
copy). Sedang di kotak ketiga (Email Address) anda harus menuliskan alamat email anda.
Kotak terakhir menanyakan dari mana anda mengetahui tentang Freewebs. Pilihlah salah satu
dari item yang disediakan. Item-item tersebut akan tampak bila anda meng-klik kotak kecil di
tepi kanan yang bertanda anak panah (segitiga).
Gulunglah layar ke bawah maka akan tampak lanjutannya. Anda harus memberi tanda centang (
V ) di dalam kotak yang di sampingnya bertuliskan: "I have read...." dan seterusnya. Akhirnya,
klik tombol bertuliskan Next Step di bawahnya.
Selanjutnya anda dibawa ke halaman yang bertuliskan ANTI-ABUSE AGREEMENT dengan beberapa
kalimat di bawahnya. Kemudian ada dua buah tombol berwarna. Pilihlah tombol bertuliskan "I Agree"
sebagai tanda persetujuan anda terhadap isi perjanjian kontrak gratis anda dengan Freewebs. Halaman
selanjutnya tampak seperti di bawah ini.
Halaman ini meminta anda memilih salah satu diantara dua metode pembuatan website. Cara pertama
adalah Beginner User yang disediakan untuk orang yang tidak menguasai bahasa HTML dan belum
menyediakan file-file HTML buatan sendiri. Dalam paket ini, Freewebs akan menyediakan banyak pilihan
template halaman web. User tinggal memilih template yang diinginkan kemudian memasukkan data-

data yang ingin ditampilkan dalam halaman web itu. Sedangkan bagi anda yang sudah mempunyai file-
file HTML buatan anda sendiri, hendaknya memilih Advanced User. Klik (hitamkan) bulatan di depannya
maka akan muncul daftar isian selanjutnya di bagian bawah halaman itu juga seperti ini:
Di kotak Public E-mail Address bisa anda masukkan alamat email anda yang sama dengan
alamat email terdahulu atau boleh juga alamat email yang lain dan boleh pula anda kosongkan.
Alamat email ini akan digunakan nantinya untuk kebutuhan pengiriman data-data bila situs anda
menggunakan Form Submission. Sedangkan di kotak Site Category? anda harus memilih salah
satu kategori yang sesuai dengan sifat atau tema dari situs yang anda buat. Isian selanjutnya
adalah bahasa utama yang dipakai oleh situs anda. Bila anda menggunakan Bahasa Indonesia
tentunya anda harus memberi tanda bulatan Other. Setelah semua selesai terisi klik tombol Next
Step yang terdapat di bawahnya. Bila semua cara pengisian anda betul, selesailah sudah dan
anda dibawa pada halaman "selamat datang".
Sampai di sini proses pendaftaran anda sudah selesai. Anda boleh langsung mengirimkan atau
men-transfer (upload) file-file HTML anda atau keluar dari ruang account anda dengan mengklik
Log Out pada baris paling bawah yang terdapat di menu sebelah kiri.
Sekarang anda telah mempunyai Account di Freewebs. Artinya anda telah memiliki sebuah
ruang atau tempat di server Freewebs sebesar 40 megabytes untuk ditempati oleh website anda.
Ruang inilah yang akan anda isi dengan file-file HTML yang telah anda buat. Proses
memindahkan file-file HTML dari hardisk anda ke hardisk host server itulah yang dinamakan
upload (pengiriman) file. Bagaimana caranya? Baiklah kita mulai dari awal.

Bukalah website Freewebs (www.freewebs.com) pada browser anda. Tampilannya seperti
gambar pertama di atas. Pada sisi kanan atas tampilan website ini tampak dua kotak isian yaitu
Login dan Password. Pada kotak Login tuliskan nama account (Account Name) anda yang anda
buat ketika mendaftar dahulu. Pada kotak Password ketikkan password yang juga pernah anda
ketikkan ketika mendaftar. Setelah itu klik tombol Login. Maka akan tampaklah tampilan seperti
ini:
Di situ tercantum alamat (URL) website anda seperti
http://www.freewebs.com/account_name_anda. Alamat website gratisan seperti ini memang
cukup panjang namun tidak usah khawatir; temukancara memendekkan alamat website anda di
sini. Kemudian di sebelah kiri terdapat kotak Member Tools dengan beberapa baris menu di
dalamnya. Menu-menu inilah yang harus anda pelajari satu-persatu agar anda dapat
menggunakan dan mengatur website anda dengan sebaik-baiknya. Adapun untuk melakukan
upload file, klik link (menu) Site Manager (kira-kira pada baris kelima). Maka anda akan
dibawa ke halaman Site Manager yang seperti ini:

Di situ terlihat bahwa di bawah kolom Filename sudah terdapat sebuah file yang bernama
index.htm. Hal ini menandakan bahwa file yang akan menjadi halaman pertama (homepage)
yang dimunculkan bila alamat website anda dibuka harus bernama index.htm. Jadi bila anda
sudah telanjur membuat file homepage (file HTML yang menjadi halaman pertama sebuah
website) dengan nama lain maka harus anda ganti dengan nama index.htm. Tentunya harus anda
ingat bahwa penulisan kode HTML dari setiap link yang mengarah ke halaman homepage ini
juga harus anda sesuaikan.
Ada beberapa pilihan dalam membangun website anda yang disediakan dalam Site Manager ini.
Namun yang akan kita pelajari di sini adalah Upload file dari hardisk anda ke server Freewebs.
Klik link Upload a File yang berada pada deretan terakhir (paling kanan) dari kepala tabel Site
Manager. Setelah anda klik, akan muncul jendela pop-up baru berukuran kecil seperti ini:
Klik tombol Browse maka muncul kotak dialog tempat anda mencari letak file-file HTML yang
anda simpan. Bukalah folder tempat anda menyimpan file-file HTML anda. Kemudian pilihlah
satu file yang hendak anda upload. Maka akan tampak pada jendela Upload tadi alamat file anda
dalam hardisk. Bila sudah betul, klik tombol Submit maka mulailah berlangsung proses upload.
Satu file telah selesai di-upload bila jendela Upload lenyap dan halaman Site Manager tampak
kembali dengan menampilkan nama file yang tadi anda upload sudah tercantum di bawah kolom
Filename. Lanjutkanlah lagi proses upload untuk file-file lainnya dengan cara yang sama dengan
tadi. Begitu seterusnya hingga semua file-file anda telah berhasil di-upload.
Bila proses upload selesai, cobalah melihat hasilnya dengan meng-klik tombol Preview My Site
yang terdapat di sebelah kanan pada kepala (logo nama) situs Freewebs. Bila semuanya benar,
maka akan terbukalah sebuah jendela baru browser yang menampilkan homepage atau halaman
pertama dari situs yang anda buat. Bila tidak, maka kemungkinan besar kesalahan terletak pada

pemberian nama file homepage tadi. Ingat namanya harus index.htm bukan index.html, apalagi
yang lainnya.
Bila anda anggap selesai, anda boleh keluar dari login anda dengan mengklik menu log-out pada
baris paling bawah dari menu Member Tools. Selamat, kini anda telah mempunyai website
sendiri. Seterusnya, jangan bosan mencoba setiap menu dari Member Tools untuk mendapatkan
pengetahuan baru tentang cara mengelola website anda. Demikian pula anda harus rajin
mengunjungi situs-situs yang menyajikan pelajaran tentang pembuatan website. Dan jangan
sungkan-sungkan untuk bertanya kepada webmaster yang lebih berpengalaman.
Teknik Menyingkat Alamat Website
Bila anda mendaftar atau menyimpan website anda di webhost gratis (free webhosting), biasanya
anda akan mendapatkan alamat website (URL) yang rada-rada panjang. Misalnya, bila kita
mendaftar di Freewebs maka kita akan mendapatkan alamat seperti berikut:
http://www.freewebs.com/situsku. Disamping panjang, yang tentunya agak sulit diingat, juga
terkesan kurang profesional (walaupun kenyataannya memang belum profesional). Yang jelas,
alamat website yang singkat memang memudahkan untuk diingat oleh orang lain disamping
lebih mewakili situs itu sendiri, tanpa embel-embel situs tumpangannya. Nah, sekarang
bagaimana cara kita menyingkat alamat website bagi kita-kita yang masih "setia" menggunakan
webhosting gratis?
Untunglah di internet, berbagai macam fasilitas bisa didapatkan. Diantaranya situs yang
menyediakan fasilitas untuk menyingkat alamat website. Fasilitas semacam ini disebut URL
Redirection atau pengarah URL. Sejumlah website menyediakan fasilitas ini. Dinamakan URL
Redirection karena dengan menggunakan alamat yang singkat yang kita dapatkan dari website
tersebut, ia akan membawa kita (atau tepatnya browser kita) ke alamat website kita yang
sebenarnya. Misalnya kita mempunyai alamat website aslinya adalah
http://www.freewebs.com/buatsite. Dengan menggunakan URL redirection kita bisa
menggunakan nama lain yang lebih singkat misalnya http://buatsite.cjb.net. Bila orang
mengetikkan alamat yang singkat itu akan membawa kita ke alamat website kita yang
sesungguhnya. Canggih, kan? Tidak juga...

Disamping fungsinya sebagai penyingkat alamat website, ada lagi kegunaan lain dari URL
Redirection ini. Misalnya jika suatu waktu anda berpindah web hosting (tempat penyimpanan
website) karena satu dan lain hal, anda tidak perlu panik. Kenapa? Karena alamat yang anda
pakai dan perkenalkan kepada para netter selama ini adalah alamat dari URL Redirection itu.
Sehingga anda cukup mengganti arah yang dituju oleh alamat singkat tersebut ke alamat (URL)
website di web hosting anda yang baru. Bisa dipahami? Kalau belum, marilah kita langsung
praktek bagaimana cara mendapatkan alamat yang singkat itu.
Di internet cukup banyak situs yang menyediakan layanan URL Redirection ini. Kalau tidak
percaya coba ketikkan kata kunci "URL Redirection" dalam sebuah search engine dan lihatlah
hasil pencariannya. Salah satu website penyedia URL Redirection yang cukup klasik dan
terkenal adalah yang beralamat di http://www.cjb.net. Sesuai dengan namanya website ini
menyediakan alamat dengan akhiran cjb.net seperti http://situsku.cjb.net. Situs ini kita ambil
sebagai contoh, disamping sudah terkenal, juga memiliki prosedur pendaftaran yang relatif
singkat dan mudah. Paling tidak dengan memahami cara registrasi di CJB.NET ini kita sudah
memiliki pemahaman tentang apa dan bagaimana cara menyingkat URL dengan URL
Redirection.
Buka browser anda dan pergilah ke alamat http://www.cjb.net. Dalam halaman pertama ini
terdapat tampilan seperti ini:

Ketikkan nama yang anda pilih untuk menjadi alamat website anda pada kotak yang diantarai
dengan tulisan www dan cjb.net. Setelah itu tekan tombol Register it!. Bila nama pilihan anda
itu belum pernah terpakai, maka anda akan dibawa ke halaman formulir registrasi. Sedangkan
bila nama itu sudah dipakai, anda akan diminta lagi memasukkan nama yang lain. Di formulir
registrasi, anda harus mengisi sejumlah kotak isian sebagai berikut:
Di kotak paling atas sudah tercantum nama yang anda pilih. Sedangkan kotak selanjutnya adalah:
What is your web site address? (tulis alamat website anda yang sebenarnya) dan What is your
e-mail address? (tulis alamat email yang anda punyai). Gulung lagi layar ke bawah maka akan
tampak kotak-kotak isian selanjutnya sebagai berikut:
Kotak-kotak berikutnya (Forward Mail, POP3/Web Mail, Cloak URL, dan Forward
Subdomains) merupakan fitur-fitur tambahan yang diberikan oleh CJB.NET untuk anda. Anda
bisa memilih antara menggunakan fitur tersebut (Yes) atau tidak (No).
Dengan fasilitas Forward Mail, anda bisa membuat sekian banyak nama-nama email yang
diakhiri dengan @situs_anda.cjb.net dimana seluruh nama-nama email itu mengarah ke alamat
email anda yang sesungguhnya. Misalnya: alamat situs saya adalah: http://buatsite.cjb.net dan
alamat email saya adalah [email protected]. Dengan fitur Forward Mail nantinya saya bisa
membuat nama-nama email seperti [email protected], [email protected],
[email protected], [email protected] dan seterusnya. Dimana semua nama-nama email

tersebut mengarah ke [email protected]. Artinya semua email yang ditujukan/dikirimkan
ke salah satu dari nama-nama itu akan terkirim atau sampai di [email protected].
Adapun POP3 atau Web Mail adalah fasilitas account email biasa seperti yang anda buat di
situs penyedia layanan email gratis misalnya Yahoo!, Hotmail, Popmail, dan lain-lain. Jadi anda
pun bisa memiliki account email di CJB.NET.
Sedangkan Cloak URL adalah fitur yang berguna untuk memanipulasi penulisan alamat website
anda pada browser, yakni pada address bar (kotak alamat website) agar tetap menampilkan
alamat CJB.NET, bukan alamat web page anda yang sesungguhnya. Demikian pula fitur
Forward Subdomains bisa memanipulasi penulisan alamat website anda agar penulisan alamat
web page anda sampai ke subdirektori bisa diganti dengan penulisan subdomain di CJB.NET.
Misalnya: http://www.freewebs.com/buatsite/promosi bisa diwakili dengan
http://promosi.buatsite.cjb.net.
Kotak Title diisi dengan nama nama (judul) website anda. Ingat ini bukan alamat URL. Misalnya
saya mempunyai website koran Republika memiliki website dengan nama Republika Online
dengan alamat http://www.republika.co.id. Situs yang sedang anda baca ini mempunyai alamat
(URL) http://buatsite.co.nr atau http://buatsite.cjb.net dan mempunyai nama (title) Panduan
Membangun Website. Nama inilah yang biasanya dipopulerkan di direktori atau portal sebagai
judul dari sebuah website.
Kotak Keywords diisi dengan kata-kata kunci yakni kata-kata yang merupakan tema-tema atau
materi-materi utama yang dibahas dalam sebuah website, biasanya kata-kata ini paling sering
diulang-ulang. Misalnya website ini mempunyai keywords sebagai berikut: panduan, belajar,
membangun, membuat, HTML, website, homepage, situs, halaman, web, sendiri, pribadi,
pemula. Masukkanlah kata-kata kunci untuk website anda dengan tanda koma antara satu kata
dengan kata lain. Ingat, jangan ada kata yang berulang. Misalnya anda mempunyai website
berjudul Metode Penulisan Skripsi. Anda bisa memasukkan kata-kata kunci seperti berikut:
metode, panduan, pedoman, petunjuk, teknik, penulisan, menulis, penyusunan, menyusun,
pembuatan, membuat, karya tulis, karya ilmiah, skripsi, tesis. Penulisan keywords ini

penting karena nantinya akan dimanfaatkan oleh search engine (seperti Google) untuk mencari
halaman-halaman web yang relevan dengan yang dicari oleh seorang netter.
Sedangkan kotak Description merupakan uraian ringkas tentang apa isi website anda. Misalnya
website ini mempunyai deskripsi sebagai berikut: Panduan membangun website untuk
pemula; mulai dari belajar HTML, cara mendaftar di webhosting gratis, trik
memendekkan alamat URL, cara upload file, dan cara promosi website. Pokoknya mulai
dari tidak tahu sama sekali sampai memiliki website pribadi yang ramai dikunjungi! Jadi
Description ini semacam kata-kata perkenalan kepada para netter tentang apa isi website anda.
Guestbook dan Forum adalah dua buah fasilitas tambahan yang diberikan oleh CJB.NET.
Guestbook atau Buku Tamu adalah halaman web yang disediakan bagi para pengunjung situs
anda nantinya agar mereka dapat mengisi nama, alamat email dan komentar mereka. Daftar isian
para pengunjung (tamu) ini selanjutnya akan ditampilkan dalam halaman web itu pula. Forum
hampir sama fungsinya dengan buku tamu karena di situ para netter leluasa untuk menuliskan
apa yang mereka ingin sampaikan dalam forum tertulis tersebut. Anda boleh memilih antara
menggunakan fasilitas tersebut (Yes) atau tidak (No). Sampai di sini selesailah tugas pengisian
formulir. Gulung lagi halaman formulir isian kita maka akan tampak tulisan sebagai berikut:
Klik tombol panjang bertuliskan I agree.... dan seterusnya. Bila cara pengisian anda benar dan
semuanya beres, selesailah sudah proses registrasi dan tampaklah halaman "ucapan selamat".
Sejak itu, anda telah mempunyai alamat URL baru yang lebih singkat. Dan anda juga akan
dikirimi email pemberitahuan ke alamat email yang tadi anda masukkan ketika registrasi tentang
"peresmian" alamat baru anda ini. Selamat memperkenalkan alamat website anda ke seluruh
dunia! Untuk itu ikuti panduan selanjutnya.
MEMANFAATKAN SEARCH ENGINE UNTUK PROMOSI WEBSITE
SECARA ONLINE
Promosi website manjadi begitu penting, karena mendatangkan pengunjung sama susahnya
(bahkan lebih susah) daripada membuat website itu sendiri. Jika Anda baru saja berhasil
membangun sebuah website, itu hanya merupakan langkah awal dari proses web development.

Karena indikator utama sukses atau tidaknya sebuah website dilihat dari banyaknya jumlah
pengunjung potensial yang datang. Dalam hal ini, meskipun Anda memiliki website dengan
desain yang mewah dan teknologi scripting yang canggih, belumlah bisa dikatakan sukses jika
memiliki jumlah visitor yang kecil.
Banyak pengusaha-pengusaha yang merasa kecewa karena telah menghabiskan banyak biaya
untuk membuat website perusahaan, tetapi tidak mendatangkan hasil seperti yang diharapkan.
Penjualan produk dan jasa perusahaan tidak bisa meningkat seperti yang diharapkan. Semua ini
terjadi karena mereka kurang memperhatikan sisi promosi website, yang sebenarnya merupakan
bagian termahal dari proses web development. Dalam hal ini banyak cara yang bisa Anda
lakukan untuk mempromosikan website. Namun tutorial ini akan memfokuskan pembahasan
khusus pada pemanfaatan search engine dan direktori dengan berbagai kelebihannya.
Search Engine vs Directory
Sebelum melangkah lebih lanjut ada baiknya kalau Anda mengetahui apa itu search engine,
bagaimana mereka bekerja, dan apa perbedaan antara search engine dan directory. Kenali dulu
musuh yang akan Anda hadapi di medan perang, jika ingin selamat tentunya :)
Search engine merupakan sebuah sistem database yang dirancang untuk meng-index alamat-
alamat internet (URL, FTP, usenet, dll). Untuk melaksanakan tugasnya ini, search engine
memiliki program khusus yang biasanya disebut spider, bot, atau crawler. Pada saat Anda
mendaftarkan sebuah alamat web (URL), spider dari search engine akan menerima dan
menganalisa URL tersebut. Dengan proses dan prosedur yang serba otomatis, spider ini akan
memutuskan apakah web yang anda daftarkan layak diterima atau tidak. Jika layak, spider akan
menambahkan alamat URL tersebut ke sistem database mereka. Rangking-pun segera ditetapkan
dengan algoritma dan caranya masing-masing. Jika tidak layak, terpaksa Anda harus bersabar
dan mengulangi pendaftaran dengan periode tertentu. Jadi semua yang namanya search engine,
pasti memiliki program yang disebut Spider. Dan program inilah yang sebenarnya menentukan
apakah web site Anda bisa diterima atau tidak. Contoh beberapa search engine terkenal adalah :
Altavista, Google, Lycos, Northern Light, Hotbot, dan masih bayak lagi.

Berbeda dengan directory yang meng-index halaman web secara manual. Manual yang dimaksud
adalah mereka menggunakan orang biasa untuk menganalisa setiap halaman web yang masuk.
Tidak menggunakan spider atau crawler seperti halnya search engine. Keunggulan directory
dibanding search engine adalah memberikan hasil pencarian yang lebih relevan dengan kualitas
yang relatif lebih baik. Tapi karena semua proses dilakukan secara manual menggunakan editor
manusia, jumlah database yang dimiliki biasanya jauh lebih kecil dibandingkan dengan search
engine. Itulah sebabnya sekarang ini banyak perusahaan yang mengelola directory menerapkan
sistem ganda, yaitu menggunakan directory + search engine. Contoh nyata adalah Yahoo yang
menggandeng Google sebagai search engine default-nya. Contoh beberapa directory terkenal
selain Yahoo adalah Open Directory Project, Looksmart, dan NBCi.
Ok, sekarang Anda sudah mengenal sekilas perbedaan antara search engine dan direktori.
Tutorial bagian selanjutnya akan menjelaskan bagaimana mengoptimalkan halaman web Anda
(dari segi HTML), sebelum didaftarkan ke search engine. Akan sangat baik kalau Anda
sebelumnya sudah mengerti atau pernah belajar bahasa HTML, karena yang akan dibahas pada
tutorial ini banyak berhubungan dengan teknis penulisan HTML. Bagi yang sama sekali belum
pernah mempelajari HTML, saya sarankan untuk membaca tutorialnya terlebih dahulu. Tidak
perlu secara detail, cukup dasar-dasarnya saja. Tutorial HTML yang lumayan lengkap dapat
Anda temukan di HTMLCodeTutorial.com atau di Davesite.com.
Search Engine Rangking
Memiliki halaman web yang enak dipandang mata, belum tentu memberikan hasil yang baik
pada search engine. Bagian pertama dari tutorial ini menjelaskan bagaimana cara
mengoptimalkan halaman web dengan tag-tag HTML khusus, dan hal-hal apa saja yang
mempengaruhi rangking pada Search Engine.
Setiap search engine memiliki cara dan algoritma masing-masing untuk menentukan rangking
sebuah website. Tetapi beberapa poin dibawah ini sudah umum dipakai tolak ukur oleh sebagian
besar search engine, dan pastikan kalau web site Anda memakainya.

1. Keyword pada domain name, jika Anda memiliki website yang berisi koleksi lagu-lagu mp3
misalnya, akan sangat baik kalau Anda menggunakan domain www.mp3.com. Ini adalah cara
kuno, tetapi sampai saat ini masih tetap dipakai oleh search engine.
2. Keyword pada nama file, misalnya Anda memiliki halaman web yang berisi informasi mengenai
hotel di bali, sebaiknya disimpan dengan nama bali-hotels.html, ini juga akan mempengaruhi
rangking.
3. Keyword pada page title, tag <title> pada halaman HTML sangat penting untuk dioptimalkan.
Usahakan agar title yang digunakan mengandung keyword yang relevan dengan isi halaman
web.
4. Keyword pada headline, bagi Anda yang sudah menguasai HTML tentu mengenal tag
<H1>,<H2>, dst. Tag headline sangat baik dipakai untuk judul sebuah paragraf, misalnya :
<H1>Hotels in Bali</H1>. Headline sangat diperhitungkan oleh Search Engine.
5. Gunakan keyword yang relevan pada meta tag, janganlah menggunakan keyword yang sama
sekali tidak ada hubungannya dengan isi halaman web Anda. Hal ini bisa dideteksi oleh search
engine dan akan dianggap spamming.
6. Keyword pada page content, keyword yang diharapkan harus terdapat pada isi halaman web.
Gunakan juga frase atau kata-kata lain yang berhubungan dengan keyword utama.
Meta tags, adalah tag-tag HTML khusus yang digunakan untuk menggambarkan keseluruhan
dari isi web Anda. Meta tag akan kita bahas secara khusus di bagian berikutnya.
7. Link Popularity, adalah jumlah halaman web lain yang memasang link ke web site Anda.
Beberapa search engine utama sangat memperhatikan hal ini. Semakin besar link popularity
suatu web site, rangkingnya akan semakin tinggi.
Itulah beberapa poin umum yang nantinya akan dibahas lebih mendalam. Jika web site Anda
sudah dioptimalkan sesuai dengan 8 poin tersebut, dijamin akan mendapat rangking yang baik
pada search engine.
Penggunaan Meta Tag
Ada banyak meta tag sesuai dengan standar HTML 4.0 dari World Wide Web Consortion, tapi
sebenarnya yang betul-betul dipakai oleh search engine hanya 3, description, keyword, dan
robots.

Meta Tag DescriptionMeta tag description digunakan untuk memberikan gambaran umum mengenai isi dari halaman
web Anda. Ukurannya disarankan tidak lebih dari 200 karakter. Dan usahakan agar description
ini bisa menjadi kalimat-kalimat yang letaknya di awal halaman web page yang bersangkutan.
Contoh penulisan meta tag description adalah sebagai berikut :
<meta name="description" content="Promosi-web.com is a search engine tutorial that explain
how to get top rangking in all major search engine and get high traffic for your web site.
Available in Bahasa Indonesia.">
Beberapa search engine seperti Nothern Light dan Google tidak memakai meta tags sebagai
deskripsi hasil pencariannya. Yang mereka gunakan adalah kalimat-kalimat awal yang ada pada
halaman tersebut. Itulah sebabnya kenapa saya sarankan agar Anda menggunakan isi dari meta
tag description sebagai kalimat pembuka. Dan jika bagian paling awal dari web Anda berupa
sebuah menu, maka deskripsi yang ditampilkan pada hasil pencarian Northern Light adalah
seperti ini :
Home | Products and Service | Contact Us | About Us ...welcome to our online store, the best
place on the web to...
Meta Tag KeywordMeta tag keyword sangat penting keberadaannya, karena menentukan kata kunci apa yang bisa
menemukan halaman web tersebut pada search engine. Sintak dasar dari meta tag keyword
adalah sebagai berikut :
<meta name="keywords" content="keyword1 keyword2 keyword3 ...">
atau ada juga yang menulis dengan pemisah tanda koma :
<meta name="keywords" content="keyword1, keyword2, keyword3, ...>
Keduanya berfungsi sama dan tidak ada pengaruhnya pada search engine. Tujuan pemakaian
tanda koma agar keyword-keyword tersebut lebih mudah dibaca. Yang perlu diperhatikan disini

adalah jangan mengulang sebuah kata lebih dari 3 kali, karena akan dianggap spamming. Contoh
pemakaian meta tag keyword yang salah adalah :
<meta name="keywords" content="bali, bali hotels, travel in bali, bali island, bali weather>
Disini terlihat sekali bahwa kata "bali", diulang lebih dari 3 kali. Contoh berikut ini tidak akan
dianggap spamming oleh search engine :
<meta name="keywords" content="bali hotels travel bali island bali weather">
Yang tak kalah pentingnya mengenai keyword adalah jangan membuat keyword yang tidak ada
hubungannya dengan isi halaman web Anda. Hal ini juga akan dianggap spamming. Misalkan
web Anda memuat informasi mengenai pariwisata di Bali, jangan sekali-kali menambahkan
"MP3" atau "Britney Spears" sebagai keyword hanya karena keyword-keyword ini merupakan
keyword favorit di internet dan banyak dicari orang.
Meta Tag Robots
Tujuan utama penggunaan meta tag robots adalah untuk menentukan halaman web yang mana
bisa di-index oleh spider dan halaman web mana yang tidak. Tag ini sangat berguna sekali
terutama jika seuatu website memakai frame untuk navigasinya. Tentunya kita tidak ingin
menampilkan menu-menu dalam frame untuk dibaca oleh search engine. Format dasar dari meta
tag robots adalah sebagai berikut :
<meta name="robots" content="index | noindex | follow | nofollow">
Sebagai contoh, jika Anda ingin agar spider membaca main page, dan menelusuri semua link
yang ada maka tambahkan perintah berikut ini :
<meta name="robots" content="index follow">
Dengan perintah ini spider akan meng-index main page Anda dan menjadwalkan untuk
mengindex halaman-halaman lain yang bisa dicari melalui hyperlink (<a href="">).

Perintah berikut ini akan menginstruksikan agar spider tidak meng-index maupun menelusuri
link yang ada pada suatu halaman web.
<meta name="robots" content="noindex nofollow">
Ok, setelah mengetahui tentang meta tag, bagian selanjutnya akan membahas mengenai
penyusunan content/isi halaman web yang search engine friendly.
Pengoptimalan website content
Content adalah raja. Itulah kunci sukses untuk mendapatkan rangking yang tinggi pada search
engine. Bagian ini akan menjelaskan bagaimana merancang isi halaman web yang search engine
friendly. Namun tetap harus dijaga, agar visitor Anda betah membacanya.
Satu hal yang perlu diingat adalah website yang Anda miliki dirancang untuk visitor, bukan
untuk search engine. Janganlah terlalu berlebihan hanya karena ingin mendapat rangking yang
tinggi, tapi justru membuat isi halaman web tidak enak untuk dibaca. Jika hal ini tidak Anda
perhatikan, maka visitor hanya akan datang sekali saja dan mereka akan enggan untuk
berkunjung lagi. Langkah pertama, susunlah isi web Anda secara biasa. Buat kalimat-kalimat
yang menarik dan enak untuk dibaca. Tetapi usahakan agar keyword-keyword pada meta tag,
terpakai pada kalimat-kalimat di awal paragraf. Jagalah agar topiknya tidak terlalu meluas dan
tetap spesifik. Sebuah halaman web yang baik hanya berisi dua sampai tiga fokus bahasan. Kalau
dalam pelajaran Bahasa Indonesia, ini disebut pokok pikiran yang menjiwai sebuah karangan :)
Ok, langkah selanjutnya optimalkan halaman web Anda dengan tips-tips berikut ini.
1. Perhatikan penggunaan gambar. Hindari penggunaan gambar/image yang terlalu berat pada
web Anda. Usahakan agar ukuran halaman web + gambar tetap dibawah 64 kb. Gunakan
software-software seperti Adobe Photoshop (menu file - save for web) untuk mengoptimalkan
gambar. Penggunaan Flash dan Java yang berlebihan sebaiknya dihindari.
2. Hindari pemakaian frame. Frame memang baik dipakai sebagai navigasi, tetapi bisa
membingungkan search engine. Halaman utama frameset biasanya tidak berisi content apa-apa.
Kalaupun Anda terpaksa menggunakan frame, ingatlah mencantumkan tag

<noframe></noframe> dan tuliskan rangkuman dari isi halaman web Anda pada tag tersebut
agar search engine yang tidak mendukung frame masih bisa membacanya.
3. Rancanglah agar web Anda bisa dibaca oleh semua browser. Halaman web yang tampak cantik
di Internet Explorer kadang-kadang hanya tampak blank pada Netscape Navigator. Hati-hatilah
dengan hal ini karena bisa menurunkan rangking pada search engine. Bukankah kecantikan itu
juga relatif bagi setiap orang :)
4. Gunakan keyword utama pada title halaman web. Isi dari tag <title></title> sangat
berpengaruh pada rangking search engine. Rancanglah sebuah title yang menarik untuk dibaca
dan jaga agar ukurannya tidak melebihi 70 karakter.
5. Usahakan agar halaman web Anda memakai page headline (H1-6), dan gunakan keyword
utama sebagai <H1>healine</H1>.
6. Hindari pemakaian font yang terlalu kecil <font size="1"> dan susah dibaca.
7. Jika Anda memasang image ingatlah agar selalu melengkapinya dengan atribut alt. Beberapa
search engine menggunakan alt tag sebagai pedoman relevansi hasil pencarian. <IMG
SRC="gambar.jpg" ALT="tambahkan beberapa keyword utama disini">.
Meskipun tidak banyak, beberapa search engine juga membaca comment tag. Isilah comment
tag Anda dengan beberapa keyword yang relevan.
8. Beberapa search engine utama seperti Altavista dan Google memberikan poin lebih banyak
untuk paragraf-paragraf yang letaknya di awal. Jadi seperti yang sudah disebutkan sebelumnya,
usahakan memakai keyword-keyword andalan Anda di awal halaman.
Doorway Page
Memang agak susah untuk mengoptimalkan halaman web sesuai dengan ketujuh tips yang
diberikan sebelumnya. Terutama dari segi content. Apalagi jika Anda membuat web untuk
sebuah perusahaan. Semua content (kalimat/paragraf) sudah diberikan apa adanya. Anda tidak
mungkin merubahnya dengan begitu saja. Begitu juga untuk web-web semacam portal yang isi
beragam. Walaupun halam index-nya sudah Anda bolak-balik, tetap saja susah mendapat posisi
bagus untuk keyword tertentu. Jika menghadapi situasi seperti ini, saatnya Anda menggunakan
doorway page.
Doorway page adalah sebuah halaman web yang dibuat untuk menonjolkan satu sampai dua
keyword saja. Satu atau dua keyword tersebut akan menjadi inti pembicaraan dari sebuah

halaman, sehingga search engine akan menganggap isi halaman tersebut lebih relevan. Dari
doorway page ini, bisa dipasang link yang mengarah ke halaman index yang sebenarnya. Sebut
saja Anda memiliki website www.promosi-web.com, tetapi halaman indexnya sudah tidak bisa
dioptimalkan lagi. Untuk itu Anda harus membuat sebuah doorway page bernama promosi.html,
karena "promosi" adalah keyword yang Anda harapkan. Halaman mana yang harus Anda submit
ke search engine ? Tentu saja http://www.promosi-web.com/promosi.html. Tapi sekali lagi saya
ingatkan, pakailah doorway page hanya jika terpaksa. Alangkah baiknya kalau Anda bisa
mengoptimalkan halaman index yang asli.
Jika Anda sudah memutuskan untuk membuat doorway page, perhatikanlah langkah-langkah
berikut ini.
1. Putuskan untuk keyword apa doorway page tersebut akan dibuat. Pilih satu sampai tiga kata
yang Anda anggap paling potensial dan berhubungan dengan web Anda.
Optimalkan title, meta description, dan meta keyword-nya, sesuai dengan keyword utama yang
Anda pilih.
2. Mulailah membuat content yang panjangnya minimal 3 paragraf. Jangan membuat halaman
yang terlalu pendek, karena beberapa search engine seperti Altavista dan Northern Light akan
memprioritaskan halaman yang kaya akan content. Usahakan agar keyword-keyword yang Anda
pilih dipakai pada setiap paragraf.
3. Jika menggunakan gambar, jagalah agar ukurannya tidak terlalu besar dan isi bagian alt-nya
dengan keyword yang Anda pilih.
4. Simpan halaman web Anda dengan nama yang sebenarnya, contoh : promosi.html, jangan
disimpan dengan nama index1.htm atau index2.html.
Sekarang semuanya sudah siap. Anda sudah bisa mulai mendaftarkan website Anda ke berbagai
search engine utama. Tapi sebelumnya baca dulu bagian selanjutnya dari tutorial ini yang akan
memberikan sedikit tips agar pendaftaran Anda berhasil dengan baik.
Submit ke Search Engine
Sekarang tibalah saatnya mendaftarkan website Anda ke search engine. Bacalah baik-baik tips
pada halaman ini agar pendaftaran berhasil dengan baik.

Setiap search engine mempunyai aturan tersendiri dalam menerima website. Saya sarankan agar
Anda membaca dengan seksama aturan yang mereka berikan. Jangan pernah berani melanggar,
karena hanya akan membuang-buang waktu Anda. Lihat juga berapa jumlah maksimal halaman
web yang bisa Anda daftarkan sekaligus dalam sekali waktu. Search engine yang memiliki
kemampuan deep crawler seperti Google, akan mampu menelusuri setiap link yang ada pada
sebuah halaman web. Jadi Anda tidak perlu men-submit setiap halaman satu persatu, cukup
indexnya saja.
Saat ini ada lebih dari 1000 search engine yang bertebaran di internet. Tapi dari sekian banyak
tersebut hanya beberapa saja yang memiliki database besar dan lengkap. Sebut saja 3 pemain
utama, Google, Inktomi, dan AllTheWeb. Tiga search engine ini memiliki database yang sangat
besar dan banyak dipakai sebagai secondary result pada search engine lainnya. Misalnya
database Google dipakai oleh Yahoo, Inktomi membackup MSN dan AOL search, dan
AllTheWeb dipakai Lycos.
Saat ini banyak situs yang menawarkan jasa submit ke search engine secara otomatis. Sekali
mengisi form, web site Anda bisa didaftarkan ke 30 search engine sekaligus (bahkan lebih). Cara
ini memang sangat menghemat waktu, tapi tidak bisa terjamin keberhasilannya. Sekarang ini
banyak search engine yang menonak pendaftaran secara otomatis melalui program submitter.
Contohnya adalah altavista. Anda diwajibkan untuk memasukkan kode pendaftaran dengan
benar sebelum bisa men-submit halaman web ke database Altavista. Kode tersebut dihasilkan
secara otomatis dalam bentuk image acak, sehingga benar-benar perlu ketelitian untuk
membacanya. Meskipun banyak menghabiskan waktu, tetapi submit secara manual masih jauh
lebih aman. Atau sebagai alternatif, carilah program submitter yang bisa menampilkan
submission result secara langsung, tidak hanya mengeluarkan output berhasil atau gagal, namun
tanpa bukti. Saat ini Promosi-web.com sudah menyediakan submitter semi otomatis yang bisa
mendaftarkan website Anda ke beberapa search engine secara cepat. Submission result bisa
dilihat secara langsung, sehingga Anda tidak perlu ragu tentang keberhasilannya.
Keadaan koneksi internet juga harus diperhatikan. Jangan men-submit pada saat koneksi internet
lambat. Persentase kegagalan bisa lebih besar. Submitlah website Anda diluar jam-jam sibuk,
yang bisa menjamin koneksi secara lancar.

Sekarang website Anda sudah didaftarkan ke berbagai search engine utama. Apakah semuanya
sudah selesai...? Tentu saja belum. Anda harus mendaftarkannya lagi ke Yahoo, Open Directory
Project, dan beberapa directory besar lainnya. Jika sebelumnya Anda berhadapan dengan search
engine spider, sekarang Anda berhadapan dengan editor manusia. Kalau ingin terdaftar, ikuti
aturan mereka dan berikan yang terbaik yang bisa disajikan website Anda. Bagian selanjutnya
akan membahas mengenai beberapa hal yang harus Anda perhatikan sebelum mendaftarkan
website ke berbagai directory utama.
Submit ke Directory
Yahoo! dan Open Directory Project adalah dua direktori terbesar yang sangat potensial untuk
menaikkan traffic website Anda. Ingatlah bahwa direktori menggunakan editor manusia untuk
menerima website. Bagian ini akan menjelaskan apa saja yang perlu diperhatikan sebelum
mendaftarkan website ke beberapa directory utama.
Anda sekarang mungkin sudah mempunyai doorway page yang sempurna dengan meta tag yang
terbaik di dunia. Tetapi berhati-hatilah, karena yang Anda hadapi bukanlah sebuah spider, tetapi
seorang editor manusia seperti Anda. Semua taktik dan strategi jitu untuk search engine tidak
akan berlaku disini. Apa yang bisa Anda lakukan...? Bacalah tips-tips dibawah ini dan
bandingkan dengan keadaan website Anda yang sekarang.
1. Usahakan agar website Anda mempunyai domain name sendiri. Sebagian besar website yang
diterima di Yahoo! memakai top level domain, dan hanya sebagian kecil saja yang memakai sub
domain yang dapat diterima (kecuali website Anda memiliki content yang unik).
2. Nama domain sebaiknya mencerminkan isi dari website Anda.
3. Pastikan tidak ada broken link, gambar yang tak bisa tampil, atau javascript error pada halaman
web Anda. Jangan mensubmit website yang belum 100% siap.
4. Setiap direktori memiliki aturannya masing-masing. Bacalah aturan tersebut sebelumnya agar
website Anda terhindar dari diskualifikasi.
5. Daftarkan website Anda pada kategori yang tepat dan paling spesifik. Lihat juga berapa website
yang sudah terdaftar pada kategori tersebut. Usahakanlah mencari category dengan jumlah
pesaing yang paling sedikit.

6. Daftarkan hanya halaman utama saja. Jika Anda mendaftarkan halaman-halaman lain yang
merupakan sub dari halaman utama kemungkinan besar akan ditolak. Kecuali halaman tersebut
benar-benar memiliki content yang langka.
7. Perhatikan berapa lama Anda bisa men-submit ulang website Anda (misalnya 2 bulan). Jika
belum terdaftar, lakukan submit ulang dalam jangka waktu tersebut.
Disini kesabaran Anda benar-benar diuji. Yahoo setiap harinya menerima pendaftaran lebih dari
10 juta situs. Sedangkan yang bisa ditangani oleh editornya sekitar 5 sampai 10 persennya saja.
Jadi bersabarlah untuk melakukan submit ulang dalam jangka waktu yang telah ditentukan.
Kalau ingin cepat, Anda bisa memakai fasilitas submission express. Dijamin website Anda akan
direview dalam waktu 2-7 hari. Tetapi Yahoo mengenakan biaya $US 299 per tahun, untuk
fasilitas ini. Ini hanya jaminan agar website Anda di-review lebih cepat, bukan jaminan untuk
diterima. Saat ini Yahoo melakukan review untuk sebuah website bisnis setahun sekali, dan
untuk sekali review dikenakan biaya $US 299. Memang bukan jumlah yang sedikit, apalagi
untuk perusahaan-perusahaan berskala kecil.
Perlu diingat disini bahwa tujuan Yahoo menerima website Anda bukan untuk membantu
mengingkatkan visitor website Anda, melainkan untuk melengkapi koleksi link pada direktori
yang mereka miliki. Jadi peluang Anda untuk terdaftar akan lebih besar, jika Anda bisa
memberikan website dengan isi yang unik dan belum ada/sedikit jumlahnya pada direktori
mereka. Adalah suatu anugrah yang sangat indah apabila website Anda bisa diterima di Yahoo
secara gratis untuk saat ini. Bukan apa-apa, karena hal itu menjadi sangat sulit sejak Yahoo
mengubah kebijakannya di akhir tahun 2001. Apalagi website Anda tergolong website bisnis,
hanya submission express yang bisa menyelamatkan Anda.
Saat ini Yahoo! masih merupakan directory yang paling ramai (mengusai 25,4% dari seluruh
pengguna internet) ditambah dengan Google sebagai search engine default-nya (menguasai 5%
dan terus meningkat). Tetapi ada hal yang menarik. AOL, Altavista, Netscape, dan Lycos, jika
digabung mengusai 40,5% dari pengguna search engine di seluruh dunia. Keempat search engine
ini memakai database dari Open Directory Project (ODP). Jadi akan sangat menguntungkan jika
website Anda juga terdaftar di ODP (http://dmoz.org/). Direktori lainnya yang juga harus
diperhatikan adalah Looksmart. Database Looksmart dipakai sebagai main result di MSN,

Altavista, Excite, dan iWon. Tetapi Anda harus mengeluarkan uang sebesar $US 149 untuk bisa
terdaftar di LookSmart Network.
Tentang Link Popularity
Setelah men-submit website Anda ke berbagai search engine dan directory utama, apa yang akan
Anda lakukan ? Apakah semuanya sudah cukup dan Anda tinggal menunggu hasil ? Tentu saja
tidak. Sambil menunggu hasil pendaftaran yang berkisar antara 2 minggu hingga 3 bulan, Anda
bisa meningkatkan link popularity dari website Anda. Link popularity adalah banyaknya website
lain yang memasang link mengarah ke website Anda. Semakin besar link popularity, maka
rangking website Anda di search engine akan semakin tinggi.
Google adalah salah satu search engine yang sangat memperhatikan link popularity. Bahkan
faktor ini bisa menjadi yang paling penting. Menurut analisa Google, semakin banyak suatu
website di-link, tentu content-nya semakin baik juga. Dan yang lebih istimewa lagi, Google bisa
menganalisa darimana datangnya link tersebut. Link dari Yahoo ataupun Open Directory akan
lebih berarti daripada link dari website lain. Jadi bukan hanya sekedar jumlah link yang
diperhitungkan, melainkan juga kualitasnya. Oleh Google, teknologi ini disebut sebagai
PageRank, yaitu suatu teknologi yang bisa memperhitungkan seberapa baik kualitas dari sebuah
halaman web.
Seorang teman pernah bertanya kepada saya. Mengapa website saya yang desainya sudah
dioptimalkan untuk search engine, rangking-nya tetap berada dibawah website pesaing saya yang
desainnya biasa-biasa saja ? Jika Anda juga punya pertanyaan seperti ini jawabannya adalah
karena perbedaan link popularity. Saya sendiri pernah menjumpai sebuah website yang
desainnya hanya dipenuhi gambar-gambar dan flash, tetapi bisa menduduki posisi 10 besar di
Google. Setelah diselidiki ternyata halaman ini banyak di-link oleh website lain yang juga
memiliki link popularity tinggi.
Bagaimana caranya mengetahui besarnya link popularity sebuah website ? Mudah saja, untuk
google Anda tinggal memasukkan sintak "link:www.namadomain.com" pada kotak search.
Misalnya jika Anda ingin mengetahui link popularity dari Promosi-web.com, Anda tinggal
memasukkan "link:www.promosi-web.com". Setelah itu Google akan menampilkan seluruh

website yang memasang link ke Promosi-web.com, sama seperti hasil pencarian biasa. Tetapi
ada cara yang jauh lebih mudah, yaitu dengan menggunakan tools link popularity checker. Tools
ini banyak tersedia di internet, dan salah satu yang paling saya suka adalah Link Popularity
Checker dari MarketLeap. Disini Anda bisa mencari jumlah link popularity website Anda,
sekaligus membandingkannya dengan website pesaing. Bukan hanya google, tetapi result dari
berbagai search engine utama.
Untuk meningkatkan link popularity Anda bisa mengadakan barter link dengan website lain
isinya berkaitan dengan website Anda. Dalam hal ini janganlah merasa gengsi untuk bertukar
link. Anda bisa menghubungi webmaster dari website yang akan diajak barter link. Tawarkan
kepadanya apa manfaat dari barter link, dan katakan juga bahwa content dari website Anda
berhubungan dengan website yang dia miliki. Cara lainnya adalah rajin-rajinlah mengisi
guestbook. Pada guestbook tersebut, Anda bisa menambahkan URL website Anda yang tentunya
juga akan menambah link popularity. Tapi ingat, jangan pernah melakukan spamming.
Fasilitas Gratis untuk Promosi Web Site
Berita dan Isu Seputar Search Engine. Bagian ini memuat berbagai berita dan isu-isu terbaru di
dunia search engine. Beberapa pertanyaan yang paling sering dilontarkan pengunjung Promosi-
web.com juga akan dibahas pada bagian ini.
Barter link. Jika Anda sudah membaca bagian link popularity, pastilah sudah mengerti apa
manfaat dari barter link. Selain untuk untuk meningkatkan jumlah pengunjung, juga untuk
menambah link popularity dari website Anda di berbagai search engine utama. Jika Anda
memiliki/mengelola website apa saja, baik itu personal web, bisnis, maupun website organisasi,
saya mengundang Anda untuk melakukan barter link dengan Promosi-web.com.
Pendaftaran gratis ke 5 search engine sekaligus. Alat ini akan membantu Anda untuk melakukan
pendaftaran ke 5 search engine secara cepat. Dengan sekali mengisi form, data website Anda
bisa digunakan untuk melakukan pendaftaran ke AllTheWeb, Google, Hotbot UK, 2kCity, dan
WhatYouSeek Network. Sebelum menggunakan submitter ini saya sarankan agar Anda
membaca halaman tips untuk pendaftaran ke search engine, supaya hasilnya bisa lebih optimal.

IP Detector. IP (Internet Protocol) bisa diibaratkan sebagai kode unik yang dimiliki setiap
server/komputer yang terhubung ke Internet. Kode ini berupa sederetan angka dengan format
tertentu, misalnya 202.154.2.25. Setiap server memiliki nomer IP yang berbeda-beda. Sama
halnya dengan setiap penduduk Indonesia yang memiliki KTP dengan nomer berbeda-beda. Saat
ini hampir semua script server side (seperti PHP, Perl, ASP), bisa digunakan untuk mendeteksi
IP dari pengunjung. Namun IP tersebut hanyalah berupa sederetan angka, bagaimana kita bisa
mendapatkan informasi dari angka-angka ini ? Tools IP detector ini akan membantu Anda untuk
mendapatkan informasi kode dan nama negara dari sebuah IP. Anda tinggal memasukkan nomer
IP dengan format yang benar, kemudian code dan nama negara akan ditampilkan sebagai
outputnya. Tools ini sangat membantu apabila Anda ingin mengetahui dari negara mana
pengunjung website Anda berasal, sedangkan website Anda hanya bisa mendeteksi nomer IP-nya
saja.
Prosedur Pendaftaran di Direktori (Portal) dan Search Engine
Dalam tulisan berikut ini kita akan membahas tentang cara mendaftarkan website kita di dua
buah portal. Yang satu adalah portal internasional (tentunya berbahasa Inggris) bernama DMOZ
atau Open Directory Project (ODP) yang beralamat di http://dmoz.org. Sedang yang satunya
adalah portal nasional atau portal Indonesia bernama Search Indonesia yang beralamat di
http://www.searchindonesia.com. Dengan mendaftar di Open Directory (DMOZ), bila
pendaftaran anda diterima, anda akan sekaligus dimasukkan ke dalam database sejumlah search
engine besar yang terkenal seperti: Google, Altavista, AOL Search, HotBot, Lycos dan lain-lain.
Search engine Yahoo! pun sudah termasuk karena Yahoo! juga menggunakan database Google.
Mendaftar di Open Directory (DMOZ)
Kita mulai dari Open Directory. Pergilah ke situs Open Directory di http://dmoz.org. Tampilan
awalnya tampak sebagai berikut:

Klik link suggest URL yang terdapat di bagian atas yaitu di banner DMOZ. Anda akan dibawa
ke halaman yang berisi penjelasan tentang peraturan atau tata cara mengajukan pendaftaran
website (How to suggest a site to the open directory). Bila anda sedikit (apalagi banyak) bisa
berbahasa Inggris, ada baiknya anda membaca peraturan ini dengan saksama. Diantara point-
point peraturan yang penting untuk kita ketahui adalah:
1. Jangan mendaftar dengan nama URL Redirection, gunakan URL asli dari webhosting anda.
2. Kangan mendaftar website yang belum selesai, ada halaman yang sedang dikerjakan atau ada
link yang terputus.
3. Bila website anda menggunakan bahasa utama selain Bahasa Inggris, maka daftarkanlah dalam
kategori World.
Setelah anda setuju dengan semua peraturan yang dijelaskan di halaman ini kemudian anda
mengklik link Proceed to the Open Directory home at dmoz.org untuk memulai proses
pendaftaran, anda akan kembali dibawa ke halaman depan (homepage) dari DMOZ yang
tergambar di atas. Di situ anda harus mencari dan menelusuri kategori dan sub kategori yang
paling tepat (sesuai) untuk website yang telah anda buat. Mengingat point ketiga yang kami
sebutkan di atas, bila situs anda berbahasa Indonesia, maka kategori pertama yang harus anda
masuki adalah link World yang terdapat pada deretan link terbawah. Klik link World.
Anda akan dibawa ke daftar sejumlah link bahasa-bahasa yang terdapat di seluruh dunia yang
dirunut sesuai abjad. Angka-angka yang terdapat dalam tanda kurung di belakang setiap link

kategori merupakan jumlah website yang telah terdaftar dalam Open Directory untuk kategori
tersebut. Carilah link Indonesia. Setelah ketemu, klik link tersebut. Anda akan dibawa ke
halaman selanjutnya yang merupakan hirarki pertama dari daftar kategori dalam kelompok
website Indonesia.
Di sini terdapat sejumlah kategori seperti Belanja, Berita, Bisnis, Kesehatan dan seterusnya.
Pilihlah kategori yang paling sesuai untuk website anda. Dalam hal ini kami mengambil website
ini (BuatSite) sebagai contoh. Untuk website ini kami memilih kategori Komputer. Setelah link
Komputer diklik, kita akan dibawa ke hirarki kategori selanjutnya yang di dalamnya terdapat
sejumlah sub kategori seperti Hacking, Internet, Konsultan, Linux dan seterusnya. Di sini
kami mengklik link Internet yang membawa kita ke hirarki kategori selanjutnya. Sub kategori
yang terdapat di halaman ini antara lain Berita Online, Chat, Layanan Email, Layanan Web
dan lain-lain seperti tampak di bawah ini:
Andaikata saya ingin mendaftarkan website saya sampai di kategori Internet saja, tidak
memasuki sub kategori yang lebih dalam, maka sampai di sini saya langsung mengklik link
tambah URL yang terdapat di bagian atas (banner). Bila anda ingin melihat situs-situs mana

saja yang telah terdaftar dalam kategori (kelompok) Internet, gulunglah layar ke bawah maka di
situ anda akan melihat daftar nama-nama situs, lengkap dengan deskripsi (penjelasan ringkas)
tentang isi masing-masing situs. Bila anda ingin mendaftar dalam sub kategori yang lebih dalam,
klik link sub kategori yang dimaksud kemudian klik link tambah URL seperti yang telah
dijelaskan tadi. Setelah anda mengklik link tambah URL tersebut, anda akan dibawa ke halaman
Submit a site to the Open Directory. Di halaman ini anda diminta untuk mengisi formulir
registrasi (pendaftaran). Hanya ada empat kotak yang harus anda isi dengan baik dan benar.
1. Site URL. Masukkan alamat (URL) website anda. Ingat alamat yang dimaksud adalah alamat asli
dari webhosting tempat anda menyimpan file-file website anda. Jadi jangan memasukkan
alamat URL Redirection.
2. Title of Site. Tuliskan nama (judul) dari website anda. Istilah "Title" ini sudah dijelaskan pada
pelajaran di halaman 10 yang lalu.
3. Site Description. Ketikkan uraian ringkas tentang isi website anda. Inipun sudah dijelaskan di
halaman 10.
4. Your E-Mail Address. Tuliskan alamat email yang anda miliki.
Setelah semua kotak-kotak isian telah anda isi dengan benar, klik tombol Submit yang terdapat
pada bagian paling bawah. Bila semua isian anda benar, maka di halaman selanjutnya anda akan
mendapati tulisan Submission Received yang menyatakan bahwa pengajuan pendaftaran
website anda telah diterima. Hal ini bukan berarti website anda telah diterima dan akan
dimasukkan dalam direktori DMOZ. Kita masih harus menunggu beberapa minggu atau bulan
untuk proses verifikasi. Itupun bila website yang anda ajukan dianggap memenuhi syarat dan
layak dimasukkan dalam direktori DMOZ. Website yang biasanya dianggap layak pajang adalah
website yang tidak memiliki cacat serius dari segi teknik pembuatan website serta memiliki isi
(content) yang cukup khas karena mengandung materi atau informasi yang masih jarang
ditemukan di internet.
Mendaftar di Portal SearchIndonesia
Portal SerchIndonesia memiliki konsep pendaftaran website yang mirip dengan Open Direcotry.
Buka situs SearchIndonesia di http://www.searchindonesia.com. Tampilan awalnya tampak
sebagai berikut:

Pada kolom menu sebelah kiri di bawah judul siTools terdapat link untuk mengajukan
pendaftaran situs yaitu Tambah URL. Klik ini maka anda akan dibawa pada halaman berjudul
Tambah URL, bagaimana caranya? Hal ini berisi penjelasan tentang tata cara mendaftar di
SearchIndonesia. Bila sudah paham, klik link kembali ke halaman awal. Karena di halaman
awal tadi, anda disuruh memilih kategori atau kelompok yang pas untuk situs anda. Persis seperti
pendaftaran di DMOZ, kan? Telusurilah link-link kategori yang tersedia (seperti di DMOZ)
untuk mencari kategori yang cocok untuk situs anda.
Setelah anda memasuki halaman kategori yang anda pilih, klik link Tambah URL yang terdapat
pada kolom menu sebelah kiri seperti tampak pada gambar di atas. Barulah anda di bawah ke
formulir pendaftaran seperti yang tampak di bawah ini:

Ada empat kotak yang harus anda isi yaitu Judul (Title), URL, Deskripsi (Description), Nama
Kontak (isi dengan nama anda) dan Email Kotak (isi dengan alamat email anda). Keempat item
yang harus diisi itu tentunya sudah sangat jelas bagi anda karena telah pernah dijelaskan. Setelah
anda mengisi semuanya dengan benar, klik tombol Kirim. Selesailah sudah tugas anda. Tampak
halaman selanjutnya berisi ucapan terima kasih dan data-data yang telah anda masukkan tadi.
Sekarang anda tinggal menunggu berita dari SearchIndonesia yang akan dikirimkan ke email
anda bila website anda diterima untuk dimasukkan dalam direktori.