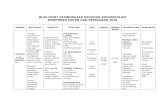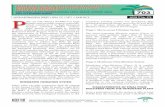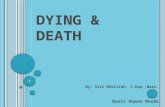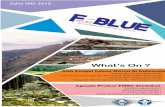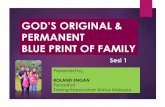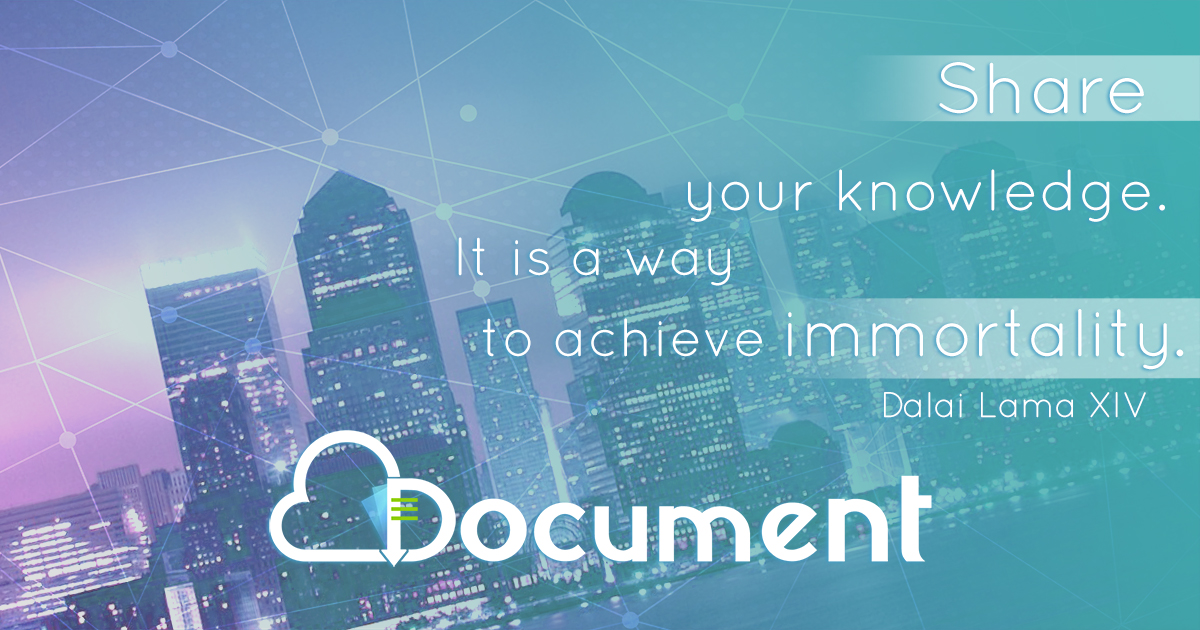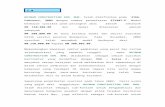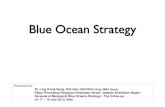Blue Death Screen Dan Kaedah Baik Pulih
-
Upload
ziana-nzarmfza -
Category
Documents
-
view
399 -
download
6
Transcript of Blue Death Screen Dan Kaedah Baik Pulih

BLUE DEATH SCREEN DAN KAEDAH BAIK PULIH
BLUE DEATH SCREEN
Ketika menggunakan Windows XP, ia mungkin tiba-tiba lumpuh, terhenti atau diganggu oleh skrin warna biru. Gangguan ini merupakan ralat terhenti yang dipanggil Blue Screen of Death (BSOD) atau Stop Error. Pada skrin tersebut juga, lazimnya anda dapat melihat penjelasan teknikal berkaitan masalah yang mungkin dihadapi. Sebagai pengguna, anda juga perlu tahu beberapa puncanya seperti yang tersenarai di bawah ini.* Ralat perisian ketika operasi Windows. Perisian atau driver peranti yang dipasang dalam PC mungkin memiliki ralat atau masalah yang menyebabkan ralat terhenti, secara tetap atau dalam keadaan tertentu.
* Ralat perkakasan semasa Windows beroperasi.
Jika peranti gagal berfungsi atau ditanggalkan ketika Windows beroperasi, atau perkakasan tidak menyokong sepenuhnya Windows XP, maka ralat terhenti bagi perkakasan akan berlaku. Selain itu, maklumat BIOS yang sudah lapuk mungkin juga puncanya.
* Ralat pemasangan.
Proses pemasangan Windows XP merupakan tempoh yang paling sensitif terhadap masalah ralat perkakasan dan cakera. Jika ada masalah yang melibatkan konfigurasi perkakasan PC atau media yang digunakan untuk memasang Windows XP, maka ralat terhenti mungkin akan berlaku.
* Ralat ketika Windows dimulakan.
Fail sistem rosak dan ralat perkakasan atau driver, semuanya boleh menyebabkan Windows XP memaparkan ralat terhenti dan gagal dibutkan dengan betul. Masalah ralat seperti ini lazimnya perlu ditangani terlebih dahulu sebelum Windows boleh dimuatkan dengan betul.
* Ralat secara berselang seli.
Ralat terhenti jenis ini adalah yang paling tidak digemari, kerana ia muncul secara tetap dan kadangkala secara rawak. Besar kemungkinan puncanya ialah kecacatan pada memori sistem, pemproses yang terlalu panas, pemacu keras rosak atau kerosakan perisian atau driver peranti.
* Ralat DLL yang tidak serasi.
Windows memuatkan DLL ke dalam memori apabila ia diperlukan oleh sesebuah aplikasi. Jika versinya berubah, maka di lain ketika aplikasi memuatkan DLL ini, ia mungkin berbeza daripada apa yang dijangka oleh aplikasi tersebut. Masalah ini juga boleh menyebabkan ralat.
Menangani masalah BSOD
Sungguhpun Windows XP dianggap lebih stabil berbanding Windows sebelumnya, namun ralat tetap ada. Contohnya, masalah tidak serasi meningkat dari masa ke semasa apabila semakin banyak perisian-perisian baru dipasang pada sistem. Ini adalah satu sebab utama kenapa Windows yang baru dipasang lebih stabil daripada Windows yang sudah lama digunakan. Punca lain ialah masalah memori, driver dan lain-lain lagi.
Jika ia melibatkan driver kad grafik yang sudah lapuk, ia perlulah dikemas kini. Selepas memindah terima driver baru, butkan sistem ke dalam “safe mode” beberapa kali. Arahkan PC masuk ke dalam mod tersebut dengan menekan kunci F5 beberapa kali apabila muncul paparan “Starting Windows…” Safe mode ini akan menghalang PC dari mengakses komponen yang terdedah kepada kerosakan seperti rangkaian dan video.
Jika anda tidak boleh menghasilkan ralat dalam safe mode, maka driver peranti mungkin punca sebenarnya. Dengan mematikan satu komponen pada satu masa dan menguji sehingga anda pasti peranti manakah yang menyebabkan kegagalan, anda sepatutnya boleh menjejak kembali ralat tersebut. Jika tugas penyiasatan ini tidak berhasil juga, atau jika ralat masih ada, anda boleh mula melihat pada RAM dan pengurusan memori.
Disebabkan ada pelbagai kemungkinan berlakunya kelumpuhan dan ralat terhenti, maka adalah sukar
1

untuk Windows menampilkan set arahan yang lengkap untuk setiap kemungkinan BSOD. Sesetengah tapak web dalam internet ada menyenaraikan ralat terhenti yang dikenal pasti dan beberapa penyelesaian sesuai. Anda yang berminat boleh merujuknya untuk mencari penyelesaian. Gunakan enjian carian untuk menjejakinya.
LANGKAH-LANGKAH PENCEGAHAN
Langkah 1 :
Buat backup semua data yang penting sebelum operasi format dilakukan. Selepas format, semua data yang ada dalam drive tersebut akan hilang. Oleh itu, backup adalah penting. Sama ada ke partition lain dalam hard disk atau pendrive anda.
Langkah 2:
Sekarang ready untuk formatkan PC anda. Langkah seterusnya akan memformat pc anda sepenuhnya. Sebelum itu, pastikan anda mempunyai CD Windows XP yang original yang terdapat di pasaran
Langkah 3:
Sekarang offkan pc anda. Sekarang ready untuk format : 'On'kan semula pc anda. Sebaik sahaja pc anda start, masukkan CD Windows XP ke dalam CD/ DVD drive anda. Tunggu sehingga keluar arahan "Press any key to boot from CD..". (Jika arahan tidak keluar kemungkinan komputer anda tidak di seting CD ROM sebagai first drive. Untuk mengatasinya, restart semula komputer dan masuk BIOS mode dengan menekan kekunci yang sepatutnya. Kemudian cari setting Boot Order untuk BIOS komputer anda dan pilih CDROM sebagai Boot yang pertama. Sekarang save dan exit BIOS. Mulakan langkah 3 semula.)
Langkah 4:
Nanti akan kuar skrin biru.. Biarkan windows anda begitu. Itu tandanya ia sedang loading file. Sehingga kuar mesej beberapa option, pilih “Press ENTER to set up Windows XP.”
Langkah 5:
Akan keluar "Licence agreement". Tekan F8 untuk teruskan intallation.
Langkah 6:
Jika anda ada install windows xp sebelum ini, akan kuar mesej untuk Repair dengan menekan "R". Tapi saya cadangkan jangan tekan kerna ia cuma overwrite windows yang ada dan bukan format seperti biasa. jadi tekan "Esc".
Langkah 7 :
(Abaikan langkah 7 jika hard disk anda adalah hard disk baru.) Di sini anda dapat lihat partition yang ada dalam komputer anda. Pilih partition yng mengandungi OS, selalunya C:, dan tekan "L" untuk delete partition. Skrin seterusnya membawa anda untuk pengesahan delete partition tersebut. Tekan kekunci yang mana berkenaan untuk YES. (Saya x ingat.. huhu..)
Langkah 8 : Sekarang partition C anda adalah Unpartitional space. Tekan Enter untuk install. Seterusnya, pilih "Format the partition using the NTFS file system".
Langkah 9 :
Hard disk anda akan diformat. Kemudian komputer anda akan di restart. Perhatian: Apabila komputer anda restart, jangan tekan apa apa kekunci semasa keluar : Press any m CD..". Installation
2

sebenarnya belum tamat lagi. Kemudian windows installation seperti biasa.
Langkah 10 :
Pada suatu ketika, installation akan kuar "Regional and Language Options". Klik customize dan pilih location : Malaysia. Kemudian, klik "Next". key to boot froakan teruskan
Langkah 11 :
Letak nama anda dan organisasi. Apapa pun boleh. Langkah 12 : Masukkan Windows XP serial number. Ia terdapat pada kotak CD anda. (Atau atas kertascasing cd jika bukan yang ori..) Langkah 13: Namakan komputer anda. Letakkan password pada administrator jika perlu. Sayacadangkan tidak perlu jika komputer tersebut adalah komputer public di rumah.
Langkah 14:
Pilih masa dan tarikh. Pastikan Time Zone anda tepat juga iaitu Malaysia/Kuala Lumpur :GMT+0800.
Langkah 15:
Untuk setting Network cuma pilih Typical Setting dan klik Next untuk windowsseterusnya.
Langkah 16:
Installation akan diteruskan. Kemudian komputer akan restart semula. Wizard untuk activate windows akan keluar. Pada masa ini, cuma pilih "Skip" sahaja. Kemudian pilih NO untuk register pada website microsoft.
Langkah 17 :
Tahniah! Anda baru sahaja berjaya menginstall windows XP. Jangan lupa selepas anda berjaya masuk ke komputer terdpat beberapa perkara lagi yanganda kena lakukan seperti : • activate windows anda (jika original Windows XP). • install motherboard driver dan graphic card driver (jika pakai) serta lain2 driver yang perlu • install antivirus • install ms office (penting untuk anda menaip) • install software2 lain yang berkaitan seperti WinAmp, WinZip, WinRar, Audio ngan viseo codec dan lain2 lagi.
[Astronomi_Malaysia] TIPS KOMPUTER
HELMYMon, 19 Dec 2005 00:50:10 -0800
*TIPS KOMPUTER*
*JALAN PINTAS MEMBACA FLOOPY DISK *
Apabila anda ingin melihat kandungan data di dalam cakera liut (FloopyDisk), adakah anda akan membuka "My Computer" atau pun "Window Explorer"kemudian klik dua kali pada ikon pemacu disk? Anda boleh memudahkan tugasini dengan hanya melakukan sekali "double click" sahaja. Buat satu jalanpintas "shortcut" pada "desktop" anda. Dari situ, anda boleh melihatkandungan cakera liut hanya dengan melakukan klik dua kali pada "shortcut"tersebut.Untuk membuat "shortcut" bagi pemacu liut, letakkan ikon pemacu cakera liutdi dalam "My Computer" ataupun "Window Explorer". Klik kanan pada gambarikon ini, tarik ia keluar ke "desktop" dan lepaskannya. Apabila menu "pop
3

up" keluar, pilih "Create Shortcut(s) Here". Kemudian, namakan "shortcut"ini kepada nama yang sesuai seperti "Floopy Drive A". Cuba jalan pintas inidengan memasukan sekeping Disk ke dalam pemacu. Klik dua kali pada gambarikon. Kesemua kandungan fail akan dipaparkan pada "screen".
*MENGELAKKAN DARIPADA MENAIP SEMASA "CAPS LOCK" ON *
Anda boleh mencipta bunyi amaran sebagai tanda anda telah mengaktifkankekunci "CAPS LOCK". Untuk melakukan ini:1. Klik pada butang Start>Settings>Control Panel.2. Klik dua kali pada pilihan "Accessibility Options".3. Pada bahagian "Keyboard", tandakan kekotak "Use ToggleKeys".4. Klik pada bahagian "General".5. Di dalam pilihan "Automatic reset", buangkan tanda kekotak "Turn offaccessibility features".6. Klik OK.Sekarang, apabila kekunci CAPS LOCK, NUM LOCK ataupun SCROLL LOCKdiaktifkan, komputer akan memberi amaran dengan mengeluarkan bunyi beep.Komputer akan mengeluarkan nada bunyi yang agak rendah semasa kekuncidilepaskan. Mendengar nada bunyi beep yang agak tinggi akan membantu andauntuk berhenti daripada menaip kerana terdapat kesilapan.
*MENYEMBUNYIKAN "TASKBAR" ***Untuk memaksimumkan ruang penglihatan anda, anda boleh tetapkan "properties"bagi "taskbar" kepada "Auto Hide".1. Klik butang Start>Settings>Taskbar.2. Pilih "Auto hide" dan klik OK."Taskbar" akan hanya muncul sekiranya anda menggerakkan penunjuk padabahagian hujung "screen" dimana anda menyorokkannya. Anda juga bolehmemanggil kembali "taskbar" dan "Star menu" dengan menggunakan kekunci CTRL+ ESC
*CARA-CARA UNTUK PERGI KE WINDOWS EXPLORER *
Cara pertama, klik bebutang Start dan pilih Programs. Seterusnya pilihWindows Explorer.Cara kedua, klik ikon My Computer dua kali sambil menekan kekunci Shift.Cara ketiga, pergi kepada sisi tetingkap fail dan klik dua kali sambilmenekan kekunci Shift.
*PADAM FAIL SECARA TERUS ***Biasanya jika anda membuang fail ia akan tersimpan di dalam Recycle Bin.Jika anda mahu membuangnya terus, klik fail terus dan bawa ke Recycle Binsambil menekan kekunci Shift. Atau tekan Shift dan Delete serentak setelahmemilih fail yang hendak dibuang.
*MENCETAK FAIL CARA PANTAS ***Cara yang mudah untuk mencetak sesebuah dokumen tanpa membukanya ialahdengan membuka Explorer dan klik serta bawa fail tersebut kepada ikonPrinter.
*MENGOSONGKAN MENU DOKUMENT ***Untuk mengosongkan menu Documents, klik bebutang kanan pada Taskbar danpilih Properties. Seterusnya pilih Start Menu Program dan klik butang Cleardan Documents Menu. Kemudian klik OK.
*MULAKAN KOMPUTER DARI DOS PROMPT ***Jika anda tidak mahu memulakan komputer anda dengan Windows 95, tekan
4

kekunci untuk memulakan komputer dari DOS.(jika komputer anda pernahmenggunakkan DOS)
*BUKA FAIL CARA CEPAT ***Jika anda telah membuka WordPad atau Word 7.0, anda hanya perlu membukaExplorer dan pilih fail teks yang anda mahu buka. Klik fail tersebut dantanpa lepas gerakan fail tersebut kepada "title bar" WordPad atau Word 7.0.Fail tersebut akan terbuka.
*MEMBERSIHKAN SKRIN ***Untuk membersihkan skrin daripada ikon yang tidak digunakan contohnyaMicrosoft Network dan My Briefcase, klik ikon tersebut dan bawa ikontersebut kepada ikon Recycle Bin.
*PERKARA YANG ANDA PERLU TAHU TENTANG FAIL ***Setiap fail yang wujud di dalam komputer mempunyai sifat-sifat berikut yangperlu anda ketahui.1. Nama fail tersebut. Cth: user.dat2. Saiz fail tersebut.Cth: 145kb3. Waktu fail tersebut dibina. Cth:10.45AM4. Tarikh fail tersebut dibina. Cth:10/12/985. "Attribute" Cth: Read Only, Hidden, Archieve, System.
*SIMPAN FAIL FORMAT "PDF" ***Sekiranya anda cuba melakukan "left click" pada fail yang mempunyaisambungan PDF, Acrobat Readers akan membukakannya untuk anda.Walaubagaimanapun, ia hanya akan membenarkan anda membaca dan mencetaknyatetapi tidak membenarkan anda menyimpannya. Penyelesaiannya adalah dengan"right click" pada "link" dan pilih "Save TargetAs"
*BUKU ALAMAT DALAM PERJALANAN ***Sekiranya anda sering mengembara, saya ingin mencadangkan supaya andamengeksport buku alamat kepada format fail teks. Dengan cara ini, anda bolehmembawa bersama maklumat buku alamat ke dalam sekeping disket dan tidakperlu bimbang kerana tidak dapat membacanya kerana semua komputer mempunyaiperisian Notepad. Carannya amat mudah. Masukkan sekeping disket kosongkedalam pemacu A. Buka Buku Alamat "Address Book" pilihFile>Go>Eksport>Address Book. Apabila kotak dialog "Export" dibuka, pilih"Textfile" (Comma Separated Values). Klik pada Eksport dan masukkan namafail. Contohnya A:\alamat.txt Klik "Next" dan pilih medan yang ingindieksport. Setelah anda membuat pilihan. Klik "Finish". Kembali kepada kotakdialog. Klik "Close" untuk menyimpan perubahan yang anda telah lakukan dantutup kotak dialog.
*TASKBAR PROPERTIES *
Untuk membuka kotak dialog bagi "Taskbar" cara cepat, anda hanya perlu"right click" pada ruangan kosong pada "taskbar" dan pilih "Properties".
*"DRAG & DROP" BAGI MEMPERKEMASKAN "START MENU" ANDA ***di dalam Windows 98, lebih mudah untuk anda bagi memindahkah "programs","shortcuts" dan "favourites". Hanya klik pada butang "Start" dan "highlight""Programs", "Favourites" ataupun "Dokuments". Klik dan lepaskan "Item" yanganda ingin pindahkan ke lokasi yang baru. Anda juga boleh memindahkan "item"daripada "submenu" ke lokasi yang lebih atas untuk capaian yang lebihpantas.
5

*"DRAG AND DROP TASKBAR" *Samaada anda tahu atau tidak, anda boleh meletakkan "taskbar" anda kemanasahaja yang anda kehendaki. Hanya klik pada "taskbar" tersebut tanpamelepaskannya, kemudian tarik dan lepaskan ke lokasi baru yang andakehendaki.
*MEMBINA "TOOLBAR" ANDA SENDIRI PADA "TASKBAR" ***Anda boleh menukarkan mana-mana "folder" kepada "toolbar". Hnaya dengansekali klik "folder" tersebut akan dijalankan. Untuk membina "toolbar" andasendiri:1. "Right click" pada mana-mana ruangan kosong pada "taskbar".2. Klik pada "toolbar" dan pilih "new toolbar".3. Klik pada "folder" anda mahu jadikan sebagai "toolbar" dan klik "OK"Setelah anda selesai membina "toolbar", anda boleh klik dan lepaskan kemana-mana lokasi pada "desktop"
*MEMILIH TEKS TERTENTU DI DALAM MICROSOFT WORD ***Sekiranya anda perlu untuk memilih lebih banyak teks selain daripada yanganda perlukan. Anda boleh mencuba cara berikut. Klik pada permulaan teksyang ingin dipilih. Tekan butang F8, kemudian gunakan kunci anak panah untukmemilih perkataan yang diingini. Apabila telah selesai, tekan butang Escuntuk menamatkan pilihan.Untuk memilih keseluruhan muka surat. Anda perlu klik pada bahagian teratashalaman (atau mana-mana bahagian yang anda kehendaki) tekan F8, kemudiantekah Ctrl+G. Apabila kotak tetingkap "Find And Replace" muncul, pilih"page" dan klik "next". Setelah anda memilih muka surat tersebut. Klik Escuntuk menutup kotak dialog dan kemudian klik Esc lagi untuk menamatkanpilihan.Klik SekaliJika anda menggunakan Windows 98 anda boleh menggunakan kemudahan kliksekali. Dengan cara ini, anda tidak perlu klik dua kali untuk melakukansebarang operasi. Caranya ialah dengan membuka Windows Explorer>view>folderoptions>General>WebStyle>apply.Tambah File Ke Dalam "Start Menu"Caranya cukup mudah, gunakan Internet Explorer, pilih nama fail yangdikehendaki dan lepaskan kedalam "Start Menu".
*MEMILIH MODEM*
Modem adalah singkatan kepada modulator-demodulator iaitu alat yangdigunakan untuk menghantar dan menerima data dari sesebuah PC ke sesebuah PCyang lain melalui talian telefon. Data ini disimpan secara digital manakalatalian telefon pula menggunakan sistem data analog. Modem adalah alat untukmenukar data dari bentuk digital ke analog dan sebaliknya. Dengan adanyamodem, pengguna PC dapat menghubungi dunia internet sambil meraih segalajenis maklumat yang disediakan dilamanlama web diserata dunia.
Terdapat berbagai jenis modem dipasaran sekarang ini dengan berbagai jenisjenama. Tapi macamana pengguna nak tahu jenis modem untuk dibeli? Ruanganini akan menjelaskan secara mudah dan ringkas, tanpa menggunakan banyaksangat terma-terma teknikal yang akan memeningkan kepala pengguna, cara-carauntuk mendapatkan modem yang bersesuaian serta menafaatkan pengguna semua.Jenis ModemBila kita ke kedai PC untuk mendapatkan sebuah modem, berbagai jenama modemakan diperkenalkan kepada pengguna dimana pengguna mendapati sukar untukmembuat keputusan kerana tidak faham bagaimana kebaikan atau keburukansesuatu modem itu didasarkan. Pada kebiasaannya, terdapat dua jenis modemyang selalu dijual dikedai-kedai PC iaitu jenis modem dipasang didalam PC(internal modem) dan modem dipasang diluar (external modem). Selalunya,pekedai akan menanya pengguna jenis modem apa yang diperlukan.
6

Internal Modem"Internal Modem", iaitu modem berjenis kad sirkit digunakan dengan memasangatau melekatkannya pada litar PCI. Litar PCI ini didapati pada kebanyakn PCsekarang dimana ianya khas digunakan untuk menampung penambahan kad-kadassesori pada PC seperti 'sound card', 'graphic card' dan sebagainya.Kebiasaannya, moden internal ini juga dikenali sebagai PCI modem. Modemberjenis ini adalah lebih murah kerana buatannya adalah lebih ringkas tanpamemerlukan kotak. Ia senang dipasang tanpa memerlukan kabel.Terdapat dua jenis modem seperti ini iaitu 'software modem" dan "hardwaremodem". "Software modem" ini adalah modem yang menggunakan perisian khasuntuk menjanakan sistem processor PC bagi menjalankan fungsi modem tersebut."Hardware modem" pula menggunakan perkakasannya sendiri untuk menjalankanmodemnya. Jadi disini adalah jelas bahawa 'hardware modem" adalah lebih baikdisebabkkan ia tidak mengganggu sumber sistem prosessor PC bila modemberjalan. Walaubagaimanapun, kedua-dua modem jenis ini adalah lebih mudahdisambar petir berbandingkan dengan "external modem".
Modem InternalHarga bagi "internal modem" dipasaran sekarang ini adalah disekitar RM60 -RM90.External modemModem jenis ini biasanya dipasarkan dalam bentuk kotak dalam pelbagai rupa.Ada yang segiempat, bulat, berbentuk telur dan macam-macam lagi. Modem jenisini biasanya dihubungi melalui kabel ke port COM1, COM2 atau port lain yangbersesuaian di PC. Modem external adalah lebih mahal tapi tidak mudahdisambar petir kalau dibandingkan dengan 'internal modem'. External modemadalah lebih baik kerana ianya menggunakan perkakasannya sendiri untukmenjalankan modem fungsi modem tersebut tidak seperti 'software modem' yanglain. Dengan ini, perpindahan data melalui internet adalah lebih cepat.External modem juga dibekalakn dengan fungsi lampu yang dapat menunjukkanproses perjalanan modem tersebut.
Modem ExternalHarga bagi "extenal modem" dipasaran sekarang ini adalah disekitar RM170 -RM350Bagaimana Memilih ModemMemilih modem bergantung kepada faktor-faktor berikut :-a) Budgetb) Pemakaiaanc) KelajauanBudgetWalaupun ada modem yang lebih baik dari yang lain, tidak bermakna modem yanglain tersebut tidak boleh digunakan. Modem dalaman yang berjenis softwaremodem adalah modem yang termurah iaitu disekitar RM70. Biasanya, bila kitamembeli barangan yang murah, kita terpaksa berpuashati dengan hadnya ianyadapat berfungsi. Kebanyakan modem yang murah mengambil masa yang lambatuntuk mendapat 'connection' serta tidak memberi kepuasan layaran yangdiharapkan.PemakaianPengguna juga perlu tahu kenapa modem diperlukan. Sekiranya modem yanghendak dibeli digunakan untuk penghantaran dan menerima data digital bagikerja-kerja khusus, downloading dan uploading, modem yang lebih laju'connection speednya' adalah lebih sesuai. Modem ini adalah lebih mahaltetapi memberi pulangan yang baik.KelajuanBila kita bercakap tentang kecepatan atau kelajuan modem, biasanya iabermakna keupayaan modem menghantar dan menerima data melalui taliantelefon. Modem yang lebih mahal mempunyai perkakasan serta perisian yangbaik untuk mempercepatkan proses pemindahan data melalui talian tersebut.Bersesuaian dengan ini juga, ia juga mempunyai fungsi untuk bertindaksebagai 'fax modem' serta mempunyai keupayaan suara. Pada masa ini, kelajuanyang paling tinggi dapat diterima oleh modem biasa melalui talian telefonadalah 56,600 bit sesaat (56kbs). Ini berbeza dengan modem ISDN dan DSL
7

dimana tahap komunikasi adalah lebih tinggi (diantara 64kbs - 128kbs)disebabkan ianya menggunakan talian optik fiber. Adalah menjadi kepercayaan bahawa talian telefon biasa hanya dapat memindahdata pada kelajuan maksima 33.6 kilobit sesaat (kbs) sahaja melalui dawaitembaga. Tetapi dengan terciptanya satu teknologi baru yang dinamakanK56Flex, data melalui talian telefon tembaga ini dapat dipindahkan sehinggakelajuan 56kbs. Dengan ini, wujudlah sekarang apa yang dikenali sebagaiK56Flex V.90 Modem yang dijual dikedai-kedai PC. V.90 adalah protokol dimanasesuatu modem perlu ada untuk mencapai tahap pemindahan selaju 56kbsWalaubagaimanapun, kelajuan ini hanya dapat dicapai sekiranya hos servermenggunakan modem jenis yang sama. tidak ada makna sekiranya pengguna yangmenggunakan modem yang berkelajuan 56kbs cuba untuk mencapai data padakelajuan yang sama dari server yang hanya menggunakan modem 28.8kbs untukpenghantaran maklumat. Dibawah adalah senarai kelajuan modem yangmenggunakan protokol pemindahan yang berbeza.Protokol Kadar Transmisi Maksima Mode DuplexBell 103 300 bps FullCCITT V.21 300 bps FullBell 212A 1,200 bps FullITU V.22 1,200 bps HalfITU V.22bis 2,400 bps FullITU V.29 9,600 bps HalfITU V.32 9,600 bps FullITU V.32bis 14,400 bps FullITU V.34 36,600 bps FullITU V.90 56,000 bps FullKesimpulanModem yang paling sesuai untuk digunakan dirumah adalah modem dari jenis"external" ataupun yang dipasang diluar dengan kelajuan 56kbs. Modem yangperlu didapatkan ialah dari K56Flex yang menyokong ITU V.90 bagi menjaminkelajuan yang maksima. Walaubagaimanapoun, modem "internal" K56FelxV.90juga terdapat dipasaran sekarang tetapi pengguna hendaklahmengelak darimembeli dari jenis software modem kerana ia akan menjejaskan keupayaanprocessor PC.Walau modem jenis apa pun yang dibeli, pengguna hendaklah juga mendapatkan"lightning protector" ataupun pelindung petir bagi melindungi modem andadari dipanah petir bila berlakunya hujan atau ribut. Perlu diingat bahawapetir sering berlaku walaupun bila hujan renyai. Pelindung petir atau kilatini boleh didapati dikedai-kedai PC dari harga RM8 - RM50 bergantung kepadakecanggihan alat itu. Cara yang paling selamat untuk mengelakkan modemdipanah petir adalah dengan memastikan modem tidak digunakan semasaberlakunya hujan lebat atau ribut sambil mencabut penyambung talian darisoket utama telefon.
*Penjagaan komputer agar komputer anda sentiasa lancar ialah**dengan :-*
- Sentiasa membuang semua fail dalam Recycle Bin, Recent, Temporary File, Internet Temporary File dan cara yang termudah sekali adalah dengan mengaktifkan Disk Clean Up. Start > Program > Maintanance > Disk Clean Up.
- Laksanakan Disk Defragmenter seminggu 2 kali. Start > Program > Maintanance > Disk Defragmenter.
*Penjagaan kerosakan di sebabkan kepanasan dan udara :- *
- Pastikan komputer anda sentiasa mendapat peredaran udara yang baik. Pasang kipas dengan kuat sekiranya anda akan menggunakan komputer lebih dari 2 jam. Jika anda menggunakan penghawa dingin adalah lebih baik di aktifkan ketika anda menggunakan komputer. Kepanasan membolehkan komputer anda
8

mengalami kerosakan komponen.
- Pastikan kipas di bahagian dalam case di bersihkan. Habuk boleh menyebabkan udara dari kipas tidak bergerak dengan sempurna dan mengurankan kesejukkan. Kipas yang perlu di bersihkan ialah pada bahagian bekalan kuasa dan kipas di atas chip CPU.
*Penjagaan dari Virus :-***
- Gunakan perisian antivirus seperti Norton, McAfee, PCsilin dan sebagainya.
- Disket anda perlu diimbas terlebih dahulu dengan perisian anti virus sekiranya disket anda di gunakan berpindah-randah dari komputer lain ke komputer anda.
*Tips mudah menjaga komputer anda.*
- Jangan gunakan komputer anda sewaktu hujan lebat (kilat) dan keadaan elektrik yang tidak stabil (tanda2 elektrik tidak stabil : lampu berkelip-kelip atau AVR anda sering berbunyi). Kesan - Monitor dan power supply mudah terbakar.
- Gunakan perisian penjagaan komputer untuk memudahkan anda bagi mencari dan membaiki kerosakan sistem perisian anda. Contoh perisian : Norton Utilities 3.04, Quaterdeck Cleansweep 4.0 Deluxe, Oil Change (update), Nut n Bolt , Firt Aid 98 dan banyak lagi.
- Elakkan penggunaan sebarang bahan yang mengandungi tarikan elektromagnet berdekatan dengan casing anda terutamanya di kawasan cakera keras.
- Untuk membersihkan komputer, monitor dan sebagainya, jangan gunakan air. Gunakan pencuci seperti GIF dengan kuantiti yang agak sedikit. Pastikan plug telah dicabut terlebih dahulu. Tunggu hingga ia kering, baru boleh digunakan. JANGAN SESEKALI MENGGUNAKAN BAHAN BASAH, TERUTAMANYA DI KAWASAN YANG MEMPUNYAI LUBANG (BAHAGIAN ATAS MONITOR, BELAKANG CASING)
- Defrag dan scan komputer anda mengikut kesesuaian. Jika anda selalu mengambah dan mengurangkan perisian, lakukan 'defrag' seminggu sekali. Jika anda menggunakan Norton Utilities 3.0, gunakan Norton WinDoctor untuk mencari kerosakan registery pada komputer anda dan melakukan pembaikan secara automatik.
*Menangani masalah perkakasan dan virus*
Dunia pengkomputeran tidak lepas daripada masalah yang datang menyerangkita. Masalah yang berlaku biasanya terjadi akibat kerosakan perkakasankomputer itu sendiri mahupun perisiannya. Masalah kerosakan perkakasan yangsering berlaku selalunya diakibatkan arus elektrik berlebihan, perkakasanyang tidak berkualiti tinggi, jagaan yang tidak sempurna dan juga seranganvirus. Manakala masalah di dalam kelancaran perisian yang digunakan biasanya
9

diakibatkan masalah serangan virus. Kerosakan memang tidak dapat dielakkanoleh sesiapapun, tetapi kita perlu mempunyai inisiatif untuk mempelajaricara menanganinya.
Masalah kerosakan perkakasan akibat arus elektrik berlebihan bolehdiatasi dengan menggunakan penapis arus elektrik yang banyak di pasaran.Bagi pengguna PC, seharusnya kita melindungi PC kita daripada arus elektrikyang berlebihan. Arus yang berlebihan akan mengakibatkan kerosakan di dalamCPU dan cakera keras. Apabila ianya berlaku, kerugian adalah lebih besardaripada kos membeli penapis arus elektrik itu. Kerosakan yang berlakuadalah sukar untuk dibaiki tetapi perlu digantikan dengan perkakasan baru. Masalah akibat perkakasan yang tidak berkualiti tinggi adalah sukaruntuk dielak dan diramalkan. Oleh itu, ketika membeli PC, kita tidakseharusnya melupakan perkataan warranty atau jaminan. Sebaiknya, belilahkomputer daripada peniaga yang menyediakan warranty terhadap barangan kitasekurang-kurangnya dua tahun. Masalah kerosakan perkakasan mudah dikesan.Contohnya, bunyi bip pada awal komputer mula dihidupkan mempunyai kod-kodtertentu. Bunyi bip sekali menunjukkan tiada masalah yang berlaku. Tetapijika bunyi bip adalah panjang atau putus putus, kemungkinan terdapatkerosakan pada kipas CPU, RAM ataupun papan litar. Penjagaan yang sempurna adalah penting untuk memastikan jangka hayatkomputer kita lebih panjang. Perkara pertama yang tidak boleh diabaikanmengenai penjagaan komputer ialah pembersihannya selang setengah tahunsekurang-kurangnya. Buka penutup CPU dan bersihkan habuk yang melekat dipapan litar, kipas dan pemproses dengan menggunakan udara mampat dan kainnyah statik. Ketika membersihkan papan litar perkara yang perlu diberiperhatian ialah mengenai sensitivitinya terhadap arus statik di dalam badankita. Cuba hilangkan cas statik di badan kita dengan menyentuh penutupcasing komputer atupun dengan alatan khas menghilangkan cas statik di badankita. Masalah virus pula memang sukar untuk dielakkan. Bak kata pepatah, dimana ada gula, di situlah ada semut. Virus yang menyerang komputer datang didalam pelbagai bentuk yang sukar dikesan. Virus yang menyerang mempunyaipelbagai cara untuk merosakkan pengoperasian komputer kita. Ada yangmenduduki sebahagian cakera keras dan menunggu untuk menyerang apabila iatercantum. Terdapat virus yang menyerang partition table cakera keras, virusyang menyerang fail-fail di dalam storan sekunder, virus yang menyerangperisian pemprosesan perkakasan seperti Microsoft Office, virus yang membuatgandaan di dalam storan sekunder dan pelbagai cara lagi. Virus boleh bertahan agak lama tanpa dapat dikesan. Hasilnya ia akanmemberikan petanda-petanda sebelum ia menyerang. Petanda serangan virusadalah seperti perubahan dalam saiz fail, perubahan pada tarikh failwalaupun ia tidak diubahsuai, program lambat untuk dijalankan, operasisistem yang perlahan, pengurangan ruang cakera keras dan memori yang tidakdapat dikesan puncanya, kerosakan sektor, paparan mesej yang ganjil,aturcara yang tidak dapat dijalankan, aktiviti skrin yang ganjil, terdapataktiviti capaian cakera keras semasa tiada aktiviti sedang berjalan dansistem boot gagal semasa komputer dihidupkan. Untuk melindungi komputer daripada virus, terdapat perkara yang perludiberi perhatian. Berhati-hatilah dengan fail yang dihantar menerusi emel,jangan memasuki ruangan borak yang membenarkan kita memindah terima fail,menggunakan perisian antivirus serta selalu mengemaskini perisian antivirusitu dengan mendapatkannya di laman web pengeluar perisian itu, kemas kiniperisian-perisian yang ada dan cuba dapatkan pengimbas virus di dalam taliansebelum memindah terima fail di internet. Gunakan juga ciri keselamatan yangsesuai, tingkatkan perlindungan dengan enkripsi iaitu untuk mengubah bentukfail kepada sebuah fail yang susah hendak dibaca atau dibuka. Gunakan katalaluan dengan bijak iaitu cuba mempelbagaikan kata laluan dan tukarkannyadengan kerap, serta membuat salinan dengan kerap terhadap fail-fail penting.
Setiap perkara mempunyai masalah yang perlu dihadapi dan tiada masalahyang tidak dapat diselesaikan. Maka, masalah di dalam dunia pengkomputeransepatutnya telah dipelajari terlebih dahulu sebelum kita memiliki komputer.
10

Selalulah berbincang dengan rakan-rakan mengenai masalah yang dihadapi didalam dunia pengkomputeran. Jangan sampai masalah komputer menjejaskankehidupan seharian anda.
*Membangunkan Laman Web Yang Baik*
Internet dan web kini semakin mendapat perhatian ramai keranakeupayaannya menyampai dan memperolehi maklumat serta berhubung secaraberkesan. Maka, laman web juga semakin diminati untuk dibangunkan oleh orangperseorangan. Namun, sejauh mana keberkesanan laman web yang dibina? Ramaisebenarnya yang mempunyai laman web peribadi, tetapi tidak berjaya menarikminat pelayar internet. Malah, terdapat juga laman web komersial yang tidakmendapat sambutan menggalakkan. Justeru, sebelum membangunkan laman web,sepatutnya seseorang itu perlu mengetahui cara membangunkan laman web yangberkesan. Kerja-kerja membangunkan laman web memerlukan beberapa langkah danpengetahuan yang cukup. Seseorang yang ingin membangunkan laman webseharusnya membiasakan diri dengan web terlebih dahulu. Jika masih belumbiasa dengan web, luangkanlah masa menjelajah internet. Secara lebihterperinci, anda mesti melengkapi diri dengan pengetahuan teknologi web danfaktor kejayaan laman web yang terkenal. Sebelum segala proses membina, perkara pertama yang perlu dibuat ialahmembuat kajian mengenai laman web yang hendak dibina. Kajian perlulahmenyeluruh iaitu mengkaji segala topik yang berkaitan seperti faktor danobjektif web itu, isi yang ingin dimuatkan, konsep yang hendak ditampilkan,teknologi web yang akan digunakan, kemudahan dan kehendak pengguna yangperlu dipenuhi serta hos yang akan dipilih. Buatlah kajian secara terperinciagar pembaziran masa, tenaga dan wang tidak berlaku. Seterusnya melakarkan laman web anda mengikut konsep yang inginditampilkan. Lakarkan laman pertama hinggalah akhir. Lakarkan juga jaringanantara setiap laman. Susun semua laman yang dilakarkan mengikut turutan dancabang-cabangnya, daripada muka utama ke cabang di bawahnya. Anda bolehmenunjukkannya dengan rajah pohon atau peta minda. Ia penting agar tidakterdapat jaringan yang salah serta dapat memberi kemudahan kepada pengguna. Langkah berikutnya ialah merealisasikan lakaran tadi ke paparan sebenarweb anda. Gunakan perisian rekabentuk grafik seperti Adobe Photoshop, PaintShop Pro dan lain-lain lagi. Tetapkan menu utama yang seragam di setiaplaman, grafik yang menarik, warna yang akan digunakan dan animasi yanghendak dimuatkan. Pastikan semua laman mempunyai keseragaman warna, posisimenu utama dan menu kecil, jenis dan warna teks. Anda juga perlu menerapkankonsep mesra pengguna kepada laman web anda. Warna tidak perlulah terlalucontrast sebaliknya memberikan pandangan yang redup kepada mata. Menu pulaperlulah ditempatkan di bahagian yang mudah dicapai seperti menggunakanbeberapa bingkai. Pengguna juga perlu dipandu seperti menyediakan lamansenarai kandungan, bantuan jika terdapat kerosakan laman dan sebagainya. Kemudian, barulah anda boleh membuka perisian membina web dan mulamembina. Perisian-perisian yang baik ialah seperti FrontPage, Dreamweaver,Go Live, Web Page, Netscape Composer dan lain-lain. Saya sarankan andamenggunakan seberapa banyak perisian yang ada dan cuba bandingkankeberkesanannya serta kemudahan yang memudahkan anda kerana semua perisianini mempunyai kelebihan dan teknologi masing-masing. Jika anda inginmenerapkan konsep multimedia interaktif, sebaiknya anda menggunakan Flash,Swish ataupun Adobe Live Motion. Walaubagaimana pun, anda seharusnyamemberikan pilihan kepada bakal pelayar laman web anda untuk menggunakanantaramuka biasa iaitu anda tidak boleh meninggalkan terus perisian-perisianmembina web seperti yang disebutkan. Teknologi web yang digunakan juga perlu diberi perhatian. Anda bolehmenggunakan teknologi Java Script, Java Applets, CGI, DHTML, XML, PHP, Flashdan sebagainya. Namun, anda perlu mengkajinya dengan teliti kerana ianyamungkin tidak disenangi oleh pelayar-pelayar internet kerana terdapatteknologi yang memerlukan plug-in tambahan, masa memuatkan laman yang lamadan kemungkinan kesalahan kod. Di dalam HTML sendiri, anda juga perlumenentukan keberkesanan menggunakan beberapa bingkai, table yang banyak, dan
11

grafik yang besar failnya. Grafik yang digunakan sebaiknya tidak terlalu besar saiznya, keranaianya mempengaruhi masa laman dimuatkan di dalam memori. Saiz grafik yangbaik untuk masa yang pantas bagi proses memuatkan laman anda ialah kurangdaripada 30Kb dengan saiz laman kurang daripada 60Kb. Format grafik yangbaik untuk web ialah GIF dan Jpeg. Format GIF adalah yang terbaik keranaboleh membuatkan grafik telus, animasi dan saiz yang kecil setelahdioptimakan. Manakala Jpeg pula memberikan kualiti resolusi yang baik dengansaiz yang kecil jika dibandingkan dengan format Bitmap. Sebelum anda memuatkan laman web anda ke internet, anda perlumenyemaknya semula. Pastikan tiada kesalahan ejaan, jaringan, kod dankeserasian dengan perisian pelayar-pelayar web yang ada. Terdapat teknologiweb yang tidak dapat dipaparkan di sesetengah pelayar web. Anda perlumembuka laman web anda di dalam perisian-perisian pelayar web yang terkenalseperti Internet Explorer, Netscape Navigator, NeoPlanet, Opera, NetCaptordan sebagainya. Betulkan semula segala kesalahan dan semak sehingga andaberpuas hati. Pastikan juga fail laman pertama anda dinamakan " index.html"dan semua laman lain tidak dimulakan dengan huruf besar. Ini penting untukmemastikan hos yang anda pilih dapat membaca fail yang anda muatkan nanti. Seterusnya, pilih dan daftarkan laman web anda di hos yang banyakterdapat di pasaran internet. Anda boleh mendapatkan ruang percuma sepertidi Geocities, Tripod, 50megs dan banyak lagi. Anda juga boleh mendapatkandomain anda sendiri seperti www.namasaya.com atau www.namasaya.net denganmendapatkannya daripada MyNic, Internic dan sebagainya beserta bayarantahunan. Kemudian, muatkan laman web anda di internet dengan pengurusan failyang terdapat di hos anda atau menggunakan perisian-perisian FTP sepertiWS_FTP dan CuteFTP. Muatkan semua fail laman dan grafik yang anda bina.Simpan nama hos, ID dan kata laluan anda dengan baik. Selalulah mengemaskinilaman web anda agar pengunjung tidak jemu dengannya. Akhir sekali,promosikan laman web anda dengan menghantar alamat web anda kepada kenalandan mendaftarkannya di tapak web pencari yang popular seperti google, yahoodan lain-lain lagi.
*Panduan Memilih Dan Membeli Komputer Peribadi*** Dunia kini sedang berada di dalam era teknologi komunikasi danmaklumat. Justeru, kerajaan telah menggalakkan rakyat Malaysia memilikikomputer serta mempelajari ICT agar kita tidak ketinggalan denganteknologinya malah dapat sama-sama bersaing dengan semua negara maju. Bagimemenuhi hasrat kerajaan, kita telah diberi kemudahan pengeluaran simpananKWSP untuk memiliki komputer peribadi (PC). Malah ia dimudahkan lagi apabilaPos Malaysia Berhad juga memberikan perkhidmatan membeli komputermelaluinya. Bagi memastikan kebaikan dan kemudahan sendiri, kita harus bijakmemilihnya kerana ianya mempunyai pelbagai perkara yang perlu ditelitisebelum memilikinya. Perkara pertama yang perlu diteliti ialah keperluan PC itu dibeli.Biasanya, PC dibeli untuk tujuan kerja-kerja ringan dan berat. Bagi pelajarkursus-kursus pengurusan, perakaunan, ekonomi, pendidikan, kerja sosial danlain-lain lagi serta bagi pekerja di pejabat, memadai jika mereka memilihspesifikasi PC yang sederhana sahaja kerana keupayaan yang diperlukanhanyalah untuk menaip tugasan dan sebagainya di samping mendengar lagu MP3,menonton VCD dan bermain game. Tetapi bagi mereka yang berada di dalambidang IT, Multimedia, pengkomputeran dan kejuruteraan, mereka perlumemiliki PC yang berkeupayaan tinggi untuk tugas-tugas berat sepertipengaturcaraan, mengedit grafik, membuat animasi, mengedit video dansebagainya. Perkara kedua yang perlu difikirkan ialah kemampuan kewangan kita. Bagimereka yang hanya memerlukan spesifikasi PC yang sederhana tetapiberkemampuan untuk membeli PC berkeupayaan tinggi, maka memilih PCberkeupayaan tinggi adalah lebih baik untuk kepuasan dan kepantasan. Tetapibagi mereka yang tidak berapa berkemampuan adalah lebih baik mereka membeli
12

PC berkeupayaan rendah atau sederhana yang mana ianya boleh ditingkat upayaapabila berkemampuan kelak. Seterusnya, kita perlu menentukan PC yang terbaik bagi keperluan kita.Terdapat pelbagai jenis PC daripada yang termurah kira-kira RM2500 hinggalahyang termahal bernilai RM9500 di pasaran. PC yang boleh dipilih dibahagikankepada tiga iaitu PC serasi IBM atau popular dengan gelaran PC klon, PCjenama seperti Mac daripada Apple, Compac, Intellitech dan banyak lagi sertaPC pasang sendiri, di mana komponen-komponen komputer dibeli berasingan dandipasang sendiri oleh pembeli. Bagi saya, PC yang terbaik untuk dipilih adalah PC klon, kerana ianyalebih murah, mudah ditingkat upaya serta mempunyai keupayaan yang samaseperti komputer-komputer jenama. PC jenama pula mahal, sukar ditingkatupaya dan terdapat yang tidak mempunyai kebolehan menambah perkakasan yangdaripada lain seperti kad grafik, kad bunyi, pencetak, pengimbas dan kameraweb. Ianya hanya membenarkan perkakasan dan komponen daripada jenama yangsama seperti komputer keluaran Apple iaitu Apple G4. Walaubagaimana pun, PCjenama mempunyai kemudahan jaminan, baikpulih, mudah dihubungi serta tidakmudah rosak. Pemasangan sendiri PC pula amat sukar bagi mereka yang tidakmempunyai pengetahuan yang tinggi di dalam dunia pengkomputeran kerana ianyamemerlukan kemahiran bukan sahaja di dalam memasang tetapi mengkajikeserasian komponen serta mendapatkan komponen-komponen daripada pembekal. Untuk memilih PC, kita perlu mengumpulkan seberapa banyak maklumatdaripada peniaga-peniaga PC. Bandingkan harga yang ditawarkan, keupayaannyaserta kemudahan yang ditawarkan seperti jaminan, baikpulih dan kemudahanhubungan. Terdapat peniaga yang menawarkan pelbagai perkara sepertiperkakasan percuma, akaun internet, bayaran ansuran. Namun, kita perluberhati-hati dengan mereka kerana kemungkinan penipuan boleh berlaku,lebih-lebih lagi jika memilih PC klon. Oleh itu, kita perlu memberikanseberapa banyak pertanyaan kepada peniaga terbabit sebelum membeli PCnya.Mintalah bantuan daripada rakan-rakan yang pernah membeli PC. Semoga pilihananda menepati keperluan dan kehendak anda.
*Kegunaan komputer*1. Komputer boleh melakukan kerja-kerja untuk membantu manusia menyelesaikan masaalah-masaalah dalam pemprosesan data :
- Menerima arahan dan memasukkan data daripada pengguna. - Melaksanakan arahan yang diterima berbentuk pengiraan, logik memanupalasi data secara automatik dan sebagainya. - Menyimpan data/program dalam ingatan sekunder - Menghasilkan laporan atau sebarabg keputusan daripada kerja-kerja pemprosesan - Laporan boleh disimpan dan dipanggil bila-bila masa sahaja.
2. Komputer melaksanakan tiga langkah asas : INPUT , PROSES dan OUTPUT
- Input - merupakan sebarang kaedah yang digunakan untuk menyalurkan maklumat atau data ke dalam PC dari sumber luar. Ini melibatkan penggunaan peranti input berstruktur seperti cakera,papan kekunci,tetikus atau modem. * Proses- pengubahsuain input data oleh sesuatu aturcara. - Output- hasil daripada tindakan proses aturcara mengubahsuai data input
3. Sesebuah komputer akan mengandungi bahagian-bahagian di bawah:
- Perkasasan ( hardware )
Bahagian-bahagian yang terdapat pada komputer yang boleh di lihat dan disentuh.Misalnya cakera keras (hard disk), skrin paparan (monitor) dan lain-lain.
13

- Perisian ( software)
Perisian sistem operasi seperti MacOS, MS DOS, LINUX, Unix dan Windows 95/98
atas Pemproses Mikro ( Microprocessor)Pemproses mikro merupakan ' otak ' yang mengawal semua fungsi utama dalamsebuah komputer.Paparan warna yang menarik bukan sahaja bergantung kepadamonitor yang baik, tetapi bergantung kepada jenis pemproses. Pemproses IntelPentium II ( sudah tentu dengan teknologi MMX ) memberikan anda warna yanglebih menarik, bunyi yang lebih menawan , video yang lebih lancar dan grafikyang lebih pantas.Apabila Pentium II disatukan dengan perisian seperti game,ia memberikan pengalaman multimedia yang sungguh mengkagumkan.
*Multimedia *
Merujuk kepada penggunaan grafik yang meluas dalam kebanyakan aplikasi padahari ini yang merangkumi video,gambar pegun, graf, carta dan banyaklagi.Sekiranya digabungkan dengan betul, multimedia boleh menjadi satubentuk hiburan serta persembahan yang menarik.atas MMX TechnologyNama yang diberikan kepada 57 siri ciptaan yang dibangunkan dalam prosesPentium untuk mendapatkan hasil persembahan yang optimum. Satu proses yangdikenali sebagai " Single Instruction Multiple Data " (SIMD) membenarkansatu arahan sahaja yang diperlukan untuk mengawal semua fungsi data. Ialebih berkesan daripada memberikan arahan kepada setiap data satu persatu.Seperti seorang sarjan yang mengeluarkan arahan kepada semua platunsekaligus daripada memberikan arahan kepada seorang demi seorang askar.Semua ini bermaksud anda dapat mendapat video yang lebih lancar, grafik yanglebih baik serta audio yang mengkagumkanatas Pemacu CD-ROM
Suatu ciri standard yang mesti ada pada semua komputer peribadi untukmelayakkan komputer tersebut digelar Sistem Multimedia. Ia merupakan suatukemestian kerana semua perisian dewasa ini menggunakan CD ( Compact Disk).Kelajuannya diukur dengan kebolehannya memindah data dalam mgbps (megabyteper second). Kebanyakkan CD-ROM masa kini mempunyai kelajuan daripada 8xhingga 56x. Lebih laju pemacu anda lebih baik sesebuah perisian dijalankan.atas Cakera Keras (Hard Drive)Seperti kabinet,lagi besar ruang cakera anda, lagi banyak data yang bolehdisimpan didalamnya. Ruang cakera keras diukur dalam megabit (MB ) dangigabit (GB ) .Untuk membolehkan anda menyimpan lebih banyak data, makapilihanlah cakera keras yang lebih besaratas Peripheral and Universal serial Bus (USB )Perferal merupakan alat tambahan yang penting untuk menyambungkan komputeranda kepada pencetak, pengimbas, monitor, papan kekunci, tetikus dansebagainya. Semua ini disambung oleh Universal serial Bus (USB ), satu jenissoket yang membenarkan semua penyambung bersatu.USB membuatkan penambahanperiferal komputer sesuatu yang mudah di masa hadapan.
*Ingatan Capaian rawak (Random Access Memory)*RAM merupakan memori jangka pendek dimana komputer anda menyimpan maklumatyang anda gunakan. Ini bermakna, simpanan dalam memori hanya aktif apabilakomputer dihidupkan dan akan musnah sekiranya komputer dimatikan.Memori jugadiukur dalam unit megabait (MB ). Penggunaan memori paling minimum yangdicadangkan ialah berjumlah 32 MB. Dan pastikan anda tingkat upayakan memorianda untuk mendapatkan hasil yang menarik ketika mencipta grafik dansebagainya.
*Modem*Modem menggunakan talian telefon untuk merangkaikan komputer anda kepada
14

internet . Ia membolehkan anda melayari rangkaian dunia ( Worlad Wide Web),menghantar dan menerima surat elektronik serta menggunakan komputer andasebagai mesin faks. Kelajuan pemindahan data oleh modem diukur dalam kb/sec(kilobytes per second). Modem yang lebih laju memendekkan masa pemindahandata yang bermakna capaian ke internet dilajukan.
*Monitor*Moitor merupakan paparan skrin kaca TV anda. Monitor merupakan perantaraanpenyiaran kepada semua perisian yang anda gunakan. Untuk hasil yang lebihbagus, gunakan monitor SVGA (Super video graphics adaptor) dan dapatkankad-kad grafik di pasaranatas ADVANCED CMOS SETUPSebelum kita melangkah masuk ke "advanced chipset setup" terdapat beberapaperkara menarik yang perlu dipertimbangkan mengenai CMOS setup.Saya akanmemperkenalkan kepada anda supaya anda akan tahu apa patut anda lakukandengan nya.
*Internal Cache Memory*"The internal cache" ialah kawasan ingatan dalaman yang diletakkan didalamCPU (Central Proccessing Unit). Ingatan jenis ini juga dikenali sebagai "L1Cahce". Ingatan jenis ini adalah lebih pantas berbanding dengan ingatanluaran " external cache memory"External Cache Memory"The cache memory" juga dikenali sebagai ingatan luaran iaitu kawasaningatan diantara CPU dan sistem bus dimana ingatan yang pantas dilrtakanuntuk menyimpan arahan yang selalu diminta . Kebanyakan komputer yangmenggunakan CPU berjenis Pentium mempunyai sama ada 256K atau 512K ingatandalaman. Terdapat juga sesetengah CPU Pentium II yang boleh menampungsehingga 1MB ingatan luaran. Ingatan luaran juga dikenali sebagai L2 Cache.
*Temporary Internet Files*Tahukah anda bahawa setiap kali anda masuk ke internet, setiap file yanganda buka akan tersimpan didalam folder windows yang bernama "temporaryinternet files". Sekiranya anda memedamkan file ini, ruang cakera keras andadapat dijimatkan lagi. Walau bagaimanapun, jika anda cuba masuk ke halamanyang pernah anda masuk sebelum ini, proses akan menjadi lambat keranabrowser anda terpaksa download kesemua file tersebut sekali lagi. Untukmempercepatkan masa anda di internet, adalah disyorkan supaya andamembiarkan sahaja kesemua file tersebut.
*Disable Autorun Function*Kebanyakkan CD-Rom yang dijual dilengkapi dengan fail bernama auto.run.inf.Komputer anda akan menjalankan segala arahan yang terdapat di dalam failtersebut.Sekiranya anda tidak mahu komputer anda menjalankan program secaraautomatik, terdapat dua cara
Cara pertama Menekan Button Shift pada papan kekunci semasa anda memasukkanCD-ROM kedalam pemacu.Cara kedua 1. Pergi pada Star Button>Setting>System>Device Manager.2. Klik pada tanda "+" di sebelah gambar CD-ROM.3. Klik pada nama atau keterangan CD-ROM tersebut. Contohnya, MitsimiCDx.4. Klik pada option "properties" di bawah.5. Klik pada bahagian setting. Buangkan tanda pada "Auto InsertNotification"6. Selepas berbuat demikian, komputer anda tidak akan menjalankan sebarangprogram dari CD-ROM secara automatik.
*Mengapa Menggunakan URL?*Salah satu keistemewaan World Wide Web adalah ia tidak membezakan antarafail komputer anda dengan fail di sebuah rangkaian setempat ataupun faildari mana-mana sahaja dalam internet. Selain dari protokolnya sendiri iaituHyperText Transfer Protocol atau http, World Wide Web juga menyokongprotokol internet yang lain.( Protokol ialah set peraturan yang digunakan
15

untuk memindah maklumat antara komputer).Semua ini adalah mingkin denganadanya URL atau Uniform Resource Locator.
URL membekalkan 3 jenis maklumat : iaitu " penerangan maklumat" yangmenyatakan pada protokol mana patut digunakan ; alamat internet di mana faildapat dicari; dan tempat pada perkhidmatan itu dimana fail terletak.
URL mailto : pula mengarahkan pelayar web membuka sebuah tetingkap untukmenghantar e - mel ke alamat yang dinyatakan. Anda akan dibekalkan dengantetingkap kosong dalam mana mesejnya boleh ditulis. Sesetengah pelayar webmembuka tetingkapnya sendiri sementara pelayar yang lain ( seperti InternetExplorer menggunakan pakej e-mel yang biasa)HTML sendiri menyediakan cara mudah untuk menyatakan kandungan mesej.Alangkah baiknya jika semua inin dapat dilakukan tetapi sehingga kini, masihia masih belum dapat dilakukan.
URL telnet : memebritahu pelayar web untuk menggunakan aplikasi telnet anda( jika ada) untuk membuka satu sambungan telnet ke alamat yang dinyatakan.Telnet menggunakan arahan-arahan yang agak serupa dengan DOS. Anda tidakperlu menggunakan sambungan ini melainkan jika anda terlibat dalam sesuatuyang cukup teknikal, atau permainan MUD
URL news : meminta pelayar web mencapai Kumpulan Berita yang dinyatakandaripada sebuah pelayan berita .Kumpulan Berita ialah perkhidmatan yangmembolehkan pengguna-pengguna Internet berinteraksi dan berbicara pelbagaitopikatas Alamat Internet
Alamat Internetbolih diungkapkan dalam dua cara. Cara yang biasa (yang harus digunakansetiap masa) adalah dengan menggunakan nama domain.
Nama-nama domain Internet terdiri daripada beberapa domain yang dipisahkanoleh titik. Domain yang kurang penting ditulis pada sebelah kiri dan domainyang paling penting di sebelah kanan . Nama-nama domain Internet ditukaroleh perisian ke dalam bentuk yang boleh difahami secara dalaman, iaitubentuk nombor. Nombor ini biasanya terdiri daripada 4 nombor 0 hinggadipisahkan oleh titik-titik.
Contohnya: 202.188.2.98 - www.johor.com.my.
Ini dipanggil satu "tupel". Selain daripada menggunakan nama domain,andajuga boleh menulis URL dengan menggunakan tupel tetapi untuk sebab-sebabteknikal yang tertentu, ini bukanlah cara yang baik. Anda patut sentiasamenggunakan nama domain.
*Sejarah Internet. *Internet merupakan satu rangkaian sedunia komputer yang tersambung bersamamenerusi talian telefon. Asal usul Internet bermula semasa Perang Dingin.Satu rangkaian telah dicipta untuk menyambungkan semua komputer tentera disekitar Amerika Syarikat supaya sekiranya tercetus serangan nuklear, mesintentera Amerika Syarikat masih dapat berfungsi. Mesin-mesin ini disambungkanmelalui talian telefon. Dua mesin yang pertama telah disambungkan pada akhirtahun 1969.
Di Malaysia. Internet terlancar pada tahun 1987 apabila InstitutMikroelektronik Malaysia (MIMOS) memulakan Rangkaian Komputer Malaysia atauRangkom. Kemudian rangkaian Jaring yang diperkembangkan daripada RangKomdilancarkan pada tahun 1990. seterusnya pada tahun 1996, Telekom Malaysiapula menyediakan perkhidmatan Internet melalui TMnet.
*Apa itu INTERNET,INTRANET dan EKSTRANET *
16

Internet bukanlah satu fenomena baru. Jaringan ini diasaskan oleh sekumpulankomputer yang di hubungkan bersama-sama dalam tahun 1960an sebagai projekAgensi Projek Penyelidikan Termaju (ARPA) oleh Jabatan Pertahanan AmerikaSyarikat. Pada peringkat permulaan,ARPA menghubungkan empat komputerkerangka utama yang terletak di Stanford Research Institute,University ofCalifornia di Los Angeles,Iniversity of California di Santa Barbara, danUniversity of Utah
Matlamat asal ialah untuk menghasilkan satu jaringan yang membolehkan prosespemindahan data yang selamat diantara komputer tentera yang terletak ditempat-tempat yang berbeza melalui beberapa laluan komunikasi yangberlainan. Keadaan talian komunikasi yang berulangan ini memang dijadikansedemikian rupa supaya proses pemindahan data tidak terganggu sekiranyaberlaku peperangan.
Oleh itu, fungsi komputer direka bentuk dalam keadaan tidak berpusat supayatidak ada satu bahagian atau kawasan khusus yang dapat dimusnahkan ketikadalam suasana perang. Dalam tahun-tahun berikutnya lain-lain jaringankerajaan dihubungkan kepada ARPANET dan keseluruhan jaringan tersebutmembentuk internet.
Semenjak pertengahan 1980-an, satu agensi kerajaan Amerika Syarikat yangdinamakan National Science Foundation (NSF), dan lain-lain badan kerajaandiberi kuasa mengawal capaian kepada internet. Semasa perkembangan awalsejarah internet , jaringan ini tidak digunakan dan tidak pernah direkabentuk untuk kegunaan komersial. Ini disebabkan pembanguna internet dibiayaioleh bantuan kewangan sepenuhnya dari NSF dan lain-lain agensi kerajaan.
Definasi paling mudah internet ialah kumpulan jaringan komputer. Dengan katalain, banyak jaringan bersama-sama membentuk satu jaringan besar.
IntranetApabila internet sudah bertapak kukuh,timbul pula ' anak' kepada internet.Teknologi yang diasaskan kepada teknologi dan topologi internet tersebutdinamakan intranet. Ia merupakan rangkaian dalaman bagi organisasi,termasukpenggunaan rangkaian setempat ( Local Area Network - LAN) dan rangkaiankawasan luas (Wide Area Network -WAN)
Intranet dibangunkan menggunakan sepenuhnya kemudahan yang dibawakan olehinternet dan tetap menggunakan TCP/IP sebagai protokol utama proseskomunikasi Pihak atau pelayar internet luar lingkungan rangkaian intranettidak boleh mencapai rangkaian dan kandungan didalamnya. Keselamatanintranet ini dilindungi oleh penghadang keselamatan yang dinamakanfirewall,iaitu gabungan perkakasan dan perisian yang menghalang capaianpihak luar yang tidak mempunyai kuasa capaian
Segala urusan pejabat yang dilaksanakan menggunakan kertas masa kini bolehditukar secara elektronik dengan wujudnya intranet. Permohonan cuti tahunan,cuti sakit , penempahan kenderaan pejabat, tempahan peralatan IT, penempatanbilik mesyuarat dan miniman, tempahan alat tulis dan seumpamanya bolehdilakukan secara elektronik.
Pastinya kos dapat dijimatkan melalui kurangnya penggunaan kertas. Dokumenpenting berkenaan pekerja seperti, dasar penilian prestasi, dasar kenaikanpangkat, perolehan bahan di perpustakaandan banyak lagi.
EkstranetSelain internet dan intranet, terdapat satu bidang teknologi yang semakinmendapat tempat dikalangan bisnes hari ini, iaitu ekstranet. Bagi kalanganpenggalak teknologi maklumat IT, ekstranet telah menjadi salah satu bidangyang hangat dibincangkan.Ekstranet dikatakan akan meningkatkan nilaipelaburan dalam teknologi berkaitan Web bagi syarikat terbabit.
17

Ekstranet sebenarnya satu rangkaian menggunakan World Wide Web (WWW) danintranet dalam menguruskan rantaian pembekal serta rakan niaga. Rantaianpembekal adalah penting dalam proses bisnes yang menghubungkan pengeluar,peruncit, pelanggan dan pembekal.Rantaian yang membentuk satu rangkaianuntuk membangunkan dan menghantar produk tersebut membentuk satu organisasimaya tersendiri.
Objektif akhir ekstranet ialah untuk meningkatkan keuntungan melaluipengenal pastian pengerak produk yang dihasilkan yang bermula dari barisanpengeluar sehingga sampain ke tangan pelanggan. Cara sebegini akanmenyediakan petunjuk awal terhadap turun naik permintaan dan dapatmenyediakan koordinasi proses bisnes merentasi sebilangan organisasi yangsaling bekerjasama.
Ekstranet merupakan elemen terpenting dalam membangunkan konsep perdaganganelektronik (e-elektronik). Intergrasi e-dagang dan ekstranet dapat mengubahkaedah bisnes dilaksanakan secara dalaman dan bisnes bekerja antara satusama lain dalam kaedah yang lebih efektif
<http://www.overspy.com/> Ketahui cara bagaimana untuk 'menyiasat'aktiviti internet suami anda, anak-anak, pekerja anda atau sesiapa sahajadengan satu softawre yang hebat. Anda boleh lakukannya tidak kira berapajauh jarak anda dengan mereka. Sangat berkesan dan Tanpa dikesan!!!
www.geocities.com/softwarehebat
[Non-text portions of this message have been removed]
18

1.MOTHERBOARD
Dalam baikpulih komputer perkara yang paling penting adalah mengertahui masalah atau simptom-simptom yang dihadapi. Bahagian yang biasa bermasalah dalam komputer adalah motherboard, Power Supply dan Harddisk. Dalam ruangan ini disertakan simptom-simptom dan solution atau cara mengatasi masalah tersebut yang boleh diikuti oleh anda yang baru menceburkan diri dalam bidang ini. Ini adalah perkara paling asas yang perlu diketahui
Pengujian
1. Sambungkan bekalan kuasa, monitor dan kad display (tidak perlu sekiranya on-board) kepada motherboard.2. Kad display yang digunakan adalah bergantung kepada jenis monitor yang digunakan samada VGA/SVGA dll.3. Sambungkan kabel bekalan kuasa pada motherboard. (Pastikan wayar hitam bertemu hitam)4. Kemudian sambungkan kabel bekalan kuasa monitor kepada bekalan kuasa dan kabel data monitor perlu disambungkan kepada kad display yang digunakan.5. Untuk langkah keselamatan supaya tidak berlaku ‘short circuit’ pada motherboard, lapikkan motherboard dengan benda-benda berpenebat seperti kertas, plastik,papan dan sebagainya.6. Akhir sekali setelah semuanya dipasang, ‘ON’kan suis bekalan kuasa.7. Jika motherboard tersebut ‘OK’ monitor akan mengeluarkan image pada skrin.8. Jika tidak, ia menunjukkan bahawa motherboard tersebut adalah rosak.
Troubleshooting
1. NO DISPLAY
Biasanya keadaan ini adalah disebabkan oleh bateri leakage (cair). Kesan daripada bateri leakage ini menyebabkan litar menjadi putus dan menyebabkan ‘short circuit’ pada motherboard.
SOLUTION
Mula-mula buka bateri supaya senang dilihat manakah litar yang putus disebabkan oleh cairan bateri tadi. Selepas itu, perlu mengikis kesan-kesan cairan pada litar-litar yang berkemungkinan telah putus supaya mudah diperiksa nanti. Untuk memastikan litar-litar yang dikikis tadi putus atau tidak, gunakan multimeter. Jika jarum multimeter menunjukkan bacaan menunjukkan litar tidak putus dan begitulah sebaliknya. Jika didapati litar putus, sambungkan kembali dengan menggunakan wayar ataupun apa-apa sahaja yang boleh mengalirkan arus pada litar. Setelah selesai memeriksa litar-litar tadi, gantikan bateri yang rosak dengan bateri yang baru. Kemudian buat pengujian kepada motherboard tersebut.
2. DISPLAY
RAM ErrorBiasanya paparan ini dihasilkan oleh komputer jenis XT. Keadaan ini disebabkan oleh RAM (64Mb/128Mb/256Mb) pada bahagian Bank ) telah rosak.
SOLUTION
Periksa semua RAM pada bahagian BANK 0 dan pastikan manakah yang rosak. Tukarkan RAM ini dengan yang baru.
3. DISPLAY
19

Memory Size ErrorKeadaan ini adalah disebabkan oleh nilai Cache Memory yang dimasukkan ke dalam ‘Setup’ adalah tidak betul mengikut nilai RAM yang digunakan.
SOLUTION
Boot komputer ini kembali dan tekan Ctrl-Alt-Esc serentak untuk masuk ke ‘Setup’. Tukar nilai Cache Memory kepada nilai yang betul. Contohnya 348 kepada 384. Save ‘Setup’ ini dan boot kembali komputer.
4. DISPLAY
Decreasing Available MemoryIni mungkin disebabkan oleh RAM chip terangkat, rosak atau SIMMs tidak dimasukkan dengan sempurna.
SOLUTION
Periksa SIMMs samada ia dimasukkan dengan sempurna pada soketnya dan ganti jika perlu.
5. DISPLAY
Disket Drive 0 Track 0 FailedKonfigurasi sistem silap. Drive yang sepatutnya tidak sama dengan ‘Setup’. Ia mungkin juga kerana kabel drive tidak dipasangkan dengan betul.
SOLUTION
Periksa ‘Setup’ dan pastikan drive yang betul telah dimasukkan pada konfigurasi. Kemudian periksa kabel drive samada ia dipasangkan dengan betul atau tidak mengikut prosedur yang ditetapkan.
6. DISPLAY
Gate A 20 FailureKeyboard XT telah dipasangkan dengan tidak sengaja pada sistem komputer AT. Ia akan mengeluarkan bunyi beep seklai yang nyaring.
SOLUTION
Periksa suis yang terdapat dibawah keyboard dan setkkan kepada suis AT jika menggunkan komputer jenis AT. Jika display error yang sama masih ujud, maka gantikan dengan keyboard yang baru.
7. DISPLAY
No Timmer TickIni mungkin kerana litar ‘timmer’ rosak atau chip BIOS rosak atau mungkin juga kerana versi BIOS yang digunakan adalah versi lama.
SOLUTION
Masalah ini tidak dapat diselesaikan melainkan dengan bantuan daripada dealer.
8. DISPLAY
[xxx] Optional ROM Bad Cheksum = [xxx] Kad-kad BIOS tertentu mungkin rosak
SOLUTION
Masalah ini tidak dapat diselesaikan melainkan dengan menukarkannya dengan yang baru.
9. DISPLAY
20

Non System Disk OR Disk FailureIni disebabkan oleh komputer membaca sistem bootign dari Drive A dan didapati tiada sistem boot didalamnya.
SOLUTION
Keluarkan disket dari Drive A dan ‘press any key to continue’. Sistem akan terus boot daripada Hard Disk.
10. DISPLAY
Error Code [xxx][xxx] – mewakili komponen-komponen yang perlu diperiksa dan berkemungkinan rosak. Jadual dibawah menunjukkan kod-kod yang mewakili komponen-komponen tersebut.
Kod Kesalahan Komponen yang perlu diperiksa101-199 System Board 201-299 RAM 301-399 Keyboard 601-699 Floppy Drive 901-999 Printer
1101-1199 Serial Port 1701-1799 Hard Disk
SOLUTION
Periksa kesemua komponen-komponen mengikut kod-kod yang dipaparkan pada skrin. Pastikan bahawa komponen-komponen ini disambungkan dengan betul pada tempatnya, komponen tidak terangkat daripada motherboard, wayar bekalan kuasa disambungkan pada komponen yang memerlukan bekalan kuasa dan lain-lain lagi.
11. SOUND
Beep kedengaran daripada speaker. Bunyi beep ini membawa makna-makna yang tertentu bagi menentukan komponen-komponen mana yang berkemungkinan rosak.Jadual dibawah menunjukkan bilangan ‘beep’ dan komponen-komponen yang perlu diperiksa:-
Bilangan bunyi ‘Beep’ Komponen yang perlu diperiksa
1-4 Memory5 CPU6 Keyboard7 CPU8 Video Card9 BIOS
10 CMOS11 Cache Memory
SOLUTION
* Sama seperti langkah 10.
Kecuali pada komponen-koponen Memory, Cache Memory, CMOS dan BIOS. Perlu boot kembali komputer ini kembali dan tekan Ctrl-Alt-Esc serentak untuk masuk ke ‘Setup’. Pastikan kesemua komponen ini telah disetkan dengan nilai-nilai yang betul mengikut specifikasi yang terdapat di dalam manual motherboard.
2.HARDISKTroubleshooting
21

Cara-cara Format Hard Disk
Sebelum melakukan format ke atas hard disk, pastikan terlebih dahulu bahawa di dalam hard disk tersebut tersebut tiudak terdapat data ataupun data telah dipindahkan kepada cakera keras yang lain. Biasanya hard disk di ‘format’ lain sekiranya ia diserang virus. Terdapat beberapa cara untuk melakukan format antaranya:-
1. Menggunakan program DEBUG.2. Menggunakan program FDISK ( Low level format )
Format Menggunakan program DEBUG
Mula-mula pasangkan dengan lengkap Hard Disk yang hendak diformat pada satu set komputer yang lengkap.
Kemudian ‘Boot’kan komputer dengan mengguakan disket yang mempunyai sistem booting di dalamnya.
Taipkan arahan DEBUG pada A:> prompt dan tekan ENTER
A:> DEBUG Selepas itu dibawah arahan ini taipkan seperti beikut:-
A:> DEBUG
- g=c800:5 Tekan ENTER Selepas keluar arahan RETURN tekan ENTER sekali lagi. Apabila keluar arahan Y/N, kita perlu pilih/tekan ‘N’ Hard Disk tersebut akan mula diformat.
Format Menggunakan program FDISK (Low Level Format)
Mula-mula ‘set’kan sistem ‘booting’ kepada drive A: dengan cara memasuki ‘Setup’. Kemudian ‘boot’kan komputer tersebut dengan menggunakan disket yang mempunyai sistem
‘booting’ di dalamnya sehingga keluar A:/>. Pada A:> taipkan seperti berikut:-
A:> FDISK Tekan ENTER Menu seperti berikut akan dipaparkan pada skrin:-
Choose one of the following:-1. Create DOS partition or Logical DOS Drive.2. Set active partition.3. Delete partition or Logical DOS Drive.4. Display partition information.
ENTER Choice : [x] Pilih ‘4’ dan tekan ENTER untuk melihat partition-partition yang terdapat didalam hard
disk.,br> Setelah pasti partition mana yang hendak di padamkan (delete), pilih ‘3’ dan tekan ENTER
untuk memadamkan partition tersebut. Kekalkan partition mana yang tidak mahu di padamkan. Kemudian pilih ‘1’ (Create DOS partition) untuk membina semula partition yang dipadam tadi
dan juga untuk membolehkan komputer ini ‘boot’ dengan sendirinya tanpa menggunakan disket.
Komputer akan RESTART dengan sendirinya selepas arahan ini. Untuk format hard disk, masukkan disket yang mempunyai arahan format ke dalam drive A
dan mulakan format dengan menaip arahan seperti berikut:-
A:> format c:/s/v Kemudian satu arahan untuk kepastian akan dipaparkan pada skrin. Pilih ‘Y’ untuk meneruskan
arahan format ataupun ‘N’ sekiranya tidak mahu format hard disk tersebut.
22

3.POWERSUPLY
SYMPTOM 1 : Talian kuasa ‘BLACKOUT’
Faktor :
Guruh atau dipanah petir
SOLUTION1. Tutup unit bekalan kuasa.2. Cabut plug daripada soketnya.3. Tunggu beberapa minit setelah kuasa kembali pulih sebelum menghidupkan semula unit bekalan kuasa.
SYMPTOM 2 : Sistem komputer ‘BLACKOUT’. Tiada bekalan kuasa pada mana-mana bahagian.
Faktor :
Fius terbuka Perintang penghad rosak Transistor rosak Rektifier Diod rosak Litar utama terbuka pada transformer utama
Faktor Utama adalah berlaku litar pintas atau komponen-komponen terlalu panas.Pastikan : Adakah semua kabel dimasukkan dengan betul?Apakah suis telah di ‘ON’ kan?
SOLUTION1. Cari punca yang menyebabkan berlakunya pintasan dan buang.2. Gantikan komponen-komponen yang rosak dengan yang baru.
SYMPTOM 3 : Voltan keluaran yang rendah.
Faktor :
Litar Rektifier Diod terputus Diod berintangan tinggi Kapasitor penapis litar terbuka Rektifier Diod rosak Transformer terlalu panas
SOLUTION1. Cari komponen-komponen yang rosak dengan mengguna Multimeter/Huntron Traker.2. Gantikan dengan komponen-komponen yang baru.
SYMPTOM 4 : Keluaran Voltan DC lebih tinggi dari kebiasaan.
Faktor :
Kerosakan pada litar Regulator.
SOLUTION1. Periksa IC TL494, transistor-transitor dan diod-diod pada litar Regulator.
4.KEYBOARDCara-cara Servis Keyboard
Mula-mula buka casing yang mengikat kekunci (key) dengan cara membuka skru pada bahagian belakang keyboard.
Cuci casing tadi dengan menggunakan spray cleaner.23

Selepas itu bersihkan papan litar keyboard dengan menggunakan vakum untuk membuang habuk-habuk yang lekat pada papan litar tersebut.
Kemudian buka satu persatu penutup kekunci keyboard dan cuci dengan menggunakan spray cleaner.
Cara membukanya ialah dengan mencungkil penutup itu dengan menggunakan pemutar skru ataupun testpen.
Bersihkan bahagian dalam kaki kekunci keyboard dengan menggunakan Spray Video 90. Akhir sekali pasangkan kembali casing keyboard dengan mengetatkan kembali skru yang
dibuka.
Jenis-jenis Kerosakan Pada Papan Kekunci (Keyboard)
Antara kerosakan pada papan kekunci yang biasa ditemui ialah kekunci tidak dapat berfungsi. Kerosakan seterusnya ialah papan kekunci tersebut seolah-olah gila, iaitu ia mengeluarkan
bentuk-bentuk yang tidak difahami atau berlainan daripada apa yang ditaip ke atas papan kekunci.
Ini adalah kerana BIOS CHIP dalam papan kekunci tersebut mengalami kerosakan dan keadaan ini tidak dapat dibaiki kerana tidak mempunyai alat ganti.
Mengesan Kerosakan Kekunci dengan Menggunakan Multimeter.
Langkah-langkah mengesan kerosakan kekunci dengan menggunakan multimeter ialah:-
Buka casing papan kekunci. Laraskan julat multimeter pada julat ohm x 10 ohm. Kemudian letakkan wayar probe multimeter pada kedua-dua kaki kekunci yang dikhuatiri rosak.
Jika kekunci dalam keadaan baik, Bila kita menekan kekunci, penunjuk multimeter akan bergerak ke kanan dan bila kekunci tidak ditekan, penunjuk multimeter kekal dalam keadaan infiniti.
Jika kekunci dalam keadaan tidak baik atau rosak, Bila kita menekan kekunci, penunjuk multimeter kekal pada keadaan inifiniti dan bila kita tidak menekan kekunci penunjuk multimeter juga dalam kedaan yang sama.
Jika sekiranya kekunci mengalami kerosakan, gantikan kekunci tersebut dengan yang baru.
Cara-cara untuk Menjaga Keyboard
Terdapat banyak cara untuk menjaga keyboard supaya ia terhindar daripada sebarang kerosakan. Antaranya termasuklah seperti:-
Elakkan satu tabiat yang tidak baik iaitu merokok semasa menggunakan komputer. Buat ujian dengan menggunakan satu software khas iaitu software Qaplus untuk mengesan
kekunci manakah yang kurang baik dan baiki jika kekunci didapati rosak. Hindarkan daripada habuk dan sentiasa gunakan penutup keyboard. Simpan keyboard di tempat yang tertutup dan berhawa dingin. Semasa membuat pembersihan pada keyboard, keyboard hendaklah diterbalikkan supaya
segala bendasing yang terdapat di dalam atau di celah-celah kekunci jatuh.
Troubleshooting
Jenis kerosakan: Sebahagian kekunci mengeluarkan aksara yang salah. Komputer tersalah membaca fail yang betul. Kesalahan ini mungkin disebabkan oleh kecuaian semasa membuat upgraded dari satu DOS version ke DOS version yang lain.
Jenis kerosakan: Paparan skrin ‘Check Keyboard dan Mouse’. Paparan ini adalah bukan satu kerosakan kerana ia terjadi kerana komputer gagal mencari kod-kod yang yang membolehkan ia mengesan keyboard dan mouse. Paparan di atas juga akan kelihatan sekiranya penguna salah meng’set’kan keyboard AT dengan keyboard XT. Ia juga terjadi disebabkan port untuk keyboard dipasang terbalik. Namun sekiranya keyboard boleh digunakan tanpa masalah, paparan ini boleh diabaikan.
Jenis kerosakan: Satu huruf atau nombor (aksara) terus dipaparkan pada komputer apabila sistem
24

dihidupkan. Mungkin disebabkan oleh kekunci tersebut sentiasa tertekan pada keyboard.Cara membaiki:
Buka casing keyboard. Cuci bahagian dalam keyboard dan vakum habuk-habuk yang terdapat di dalamnya sehingga
bersih. Jika terdapat key yang rosak, buat gantian dengan key yang baru. Akhir sekali uji keyboard tersebut.
Jenis kerosakan: Tiada nyalaan LED Num Lock, Caps Lock dan Scroll Lock.
Cara membaiki:
Mula-mula periksa kabel yang menghubungkan keyboard dengan komputer. Periksa connector yang menyambungkan komputer dengan keyboard kerana berkemungkinan
connector itu longgar. Jika connector longgar, cuba ketatkan. Jika tiada perubahan berlaku, cuba tukar keyboard tadi dengan keyboard yang baru. Jika keyboard baru juga mengalami masalah yang sama berkemungkinan:-
i) Bekalan +5 VDC mengalami kerosakan.ii) Bahagian dalaman komputer rosak.
Jenis kerosakan: Semua kekunci mengeluarkan aksara salah apabila ditekan. Kerosakan ini boleh diuji dengan membuat perbandingan dengan keyboard yang baru. Jika keyboard baru berfungsi dengan baik, maka keyboard lama mungkin mengalami kerosakan pada bahagian dalaman
25