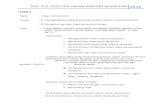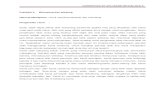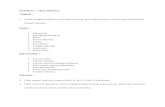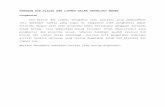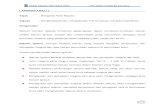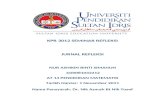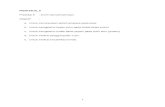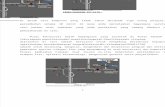Buku OpenOffice.org praktikal
description
Transcript of Buku OpenOffice.org praktikal

Openoffice.org 3 Writer & Calc
Belajar Secara Praktikal
Khas untuk mereka yang telah pun mahir menggunakan MS Word Dan MS Excel
• Surat Rasmi Dan Sampul Surat• Borang Penghantaran Faks • Jadual Dan Borang • Laporan / Kertas Kerja• Asas Calc [ Spreadsheet ]
Modul ini dibangunkan oleh : http://hardyw3b.wordpress.com


Isi KandunganInstall Openoffice.org 3.0 untuk pengguna Windows...................................1Konfigurasi...................................................................................................7Surat Rasmi Dan Sampul Surat..................................................................11Penghantaran Faks ....................................................................................41Jadual Dan Borang.....................................................................................47Laporan / Kertas Kerja................................................................................58Asas Calc....................................................................................................66 Tambah hari dalam Spreadsheet.............................................................66 Paste Special ..........................................................................................67 Page Break View......................................................................................67 Freeze......................................................................................................68Formula .....................................................................................................69Memasukkan Data Dan Kira Jumlah...........................................................70Bina Graf....................................................................................................71Nama Cell...................................................................................................74Nota Tambahan..........................................................................................77 Navigasi...................................................................................................77 PDF...........................................................................................................77 New Window............................................................................................77


Kata Aluan
Dengan Nama Allah Yang Maha Pemurah Lagi Maha Pengasihani. Bismillahirahmanirahim. Selawat serta Salam ke atas Junjungan Nabi Muhammad saw, keluarga dan para sahabat Baginda.
Telah banyak buku-buku asas pengenalan Openoffice.org yang berada di pasaran mahupun di Internet yang boleh didapati secara percuma. Saya melihat perkara ini sebagai suatu yang biasa.
Jadi saya mengambil langkah proaktif untuk menerbitkan sebuah buku Praktikal Openoffice.org untuk Writer dan Calc yang mungkin lain daripada yang lain. Dalam satu-satu praktikal yang dipersembahkan, ditunjukkan secara bergambar, ia menggabungkan elemen-elemen yang biasa digunakan oleh pengguna MS Word, Start Office atau lain lain suit perisian pejabat.
Ambil lah isi kandungan buku ini dan bawalah ilmu di dalamnya untuk digunakan dalam kerja-kerja yang melibatkan perisian Openoffice.org. Andaikata ilmu di dalam buku ini bermanfaat dan berguna, sedekahkan lah Al Fatihah kepada Ibu bapa kita, guru-guru kita dan sebarkan lah ilmu ini kepada sahabat handai yang lain.
Terima kasih. Hardyweb Tech nobat80 [at] gmail [dot] comhttp://hardyw3b.wordpress.com
Lesen
This document is licensed under the Attribution-NonCommercial-ShareAlike 2.5 Malaysia license, available at http://creativecommons.org/licenses/by-nc-sa/2.5/my/.


Matlamat
1. Bab1: Install
Proses download dan install Openoffice.org
2. Bab2: Konfigurasi
Sedikit konfigurasi bagi mempercepatkan proses load openoffice.org
3. Bab3: Surat Rasmi Dan Sampul Surat
Matlamat dalam praktik yang disediakan adalah untuk membiasakan pengguna dengan peralatan seperti Bold dan Underline, Bullets And Numbering, Header, Page Style, Footer,Table, Page Number, Envelope dan Mail Merge.
4. Bab4: Penghantaran Faks
Dalam bab ini, kita akan belajar cara untuk membuat borang penghantaran faks, dan menyimpannya sebagai templat.
5. Bab5: Jadual Dan Borang
Belajar menggunakan Table untuk membuat jadual dan borang.
6. Bab 6 : Laporan dan kertas kerja.
Belajar menggunakan Tool Style And Formatting untuk membina sebuah laporan atau kertas kerja.
7. Bab 7: Asas Calc
Belajar fungsi-fungsi istimewa yang ada dalam Openoffice.org Calc.
ii


OpenOffice.org Writer
Install Openoffice.org 3.0 untuk pengguna Windows
1. Muat turun perisian OpenOffice.org 3.0 dari laman web atau dapatkan perisian tersebut dari rakan-rakan.
2. Klik dua kali pada ikon Installer OpenOffice. Satu skrin akan dipaparkan seperti di bawah. Klik butang Next.
3. Pilih lokasi fail yang akan di ekstrak
1

Bab1: Install
4. Klik Next untuk mula mengekstrak fail.
5. Seterusnya proses instalasi bermula, klik Next.
2

OpenOffice.org Writer
6. Tulis nama anda dan klik next
7. Paparan skrin selanjutnya bertanyakan sama ada anda mahu install semua program ke dalam komputer atau memilih untuk install program tertentu sahaja. Pilih Complete dan tekan Next.
3

Bab1: Install
8. Klik butang Install
9. Installer sedang menyalin data ke dalam komputer anda
4

OpenOffice.org Writer
10. Proses instalasi siap. Tekan Finish.
5


OpenOffice.org Writer
Konfigurasi1. Dialog Selamat Datang, anda diminta untuk memasukkan data-data
seperti nama dan sebagainya.
2. Setelah selesai mengisi borang dalam dialog Welcome Screen, anda dipaparkan dengan skrin pemula seperti di bawah.
7

Bab 2: Konfigurasi
3. Antara muka OpenOffice.org Writer
4. Sedikit konfigurasi asas yang biasa dibuat oleh penulis.
• Tools Options OpenOffice.org Memory→ → →
kurangkan number of steps kepada 30, naikkan Graphics cache kepada 128MB, memory per Object sebanyak 20 MB.
8

OpenOffice.org Writer
• Load And Save
Konfigurasi ini bergantung kepada polisi jabatan atau syarikat anda, jika anda seorang pengguna MS Office tegar, sebaiknya anda simpan dokumen anda dalam bentuk doc, xlt dan ppt. Openoffice.org menyimpan fail dalam bentuk odt, odp dan odf secara default.
Fail Word
Document Type Text Document →Always save as Microsoft Word 97/2000/XP→
Fail Excel
Document Type Spreadsheet →Always save as Microsoft Exsel 97/2000/XP→
Fail Powerpoint
Document Type Presentation→Always save as Microsoft Powerpoint 97/2000/XP→
Sila abaikan konfigurasi ini, jika jabatan atau syarikat anda menggunakan OpenDocumentFormat (odt,odp,ods).
9

Bab 2: Konfigurasi
Apa itu ODF ?
Ia adalah satu format yang diluluskan oleh ISO sebagai satu piawai dokumen elektronik pejabat.
Kenapa ODF ?
ODF diwujudkan bagi membebaskan anda daripada dominasi format dokumen yang dibekalkan oleh satu syarikat sahaja. Sebagai contoh, jika anda menggunakan ODF seperti .odt untuk format surat rasmi, anda boleh buka fail tersebut dengan perisian yang menyokong odt, seperti OpenOffice.org, Abiword dan sebagainya. Dengan kata lain, anda tidak perlu menjadi hamba kepada suatu syarikat sahaja dengan membeli produk mereka.
10

OpenOffice.org Writer
Surat Rasmi Dan Sampul Surat
11

Bab 3: Surat Rasmi Dan Sampul Surat
Contoh Surat Rasmi ( Letter Head )
Enter 5-6 kali (kosongkan untuk ruangan Letter Head)
Slogan Syarikat / Jabatan Rujuk Kami:Rujuk Tuan:Tarikh :
Pengarah, Jabatan sekian sekian, Alamat sekian sekian, Poskod sekian sekian, Negeri Sekian.
( U/p : En Polan Bin Polan )
Tuan,
Tajuk Surat Rasmi Mestilah Ditulis Dengan Huruf Besar Pada Permulaan Perkataan
Mukadimah ayat dalam perenggan pertama, Lorem ipsum dolor sit amet, consectetur adipiscing elit. Praesent fermentum lectus quis mi suscipit euismod. Vivamus placerat. Donec lorem diam, luctus non, tincidunt fermentum, vehicula a, lorem .
2. Perenggan kedua, Cras convallis velit at nulla. Phasellus placerat eleifend ipsum. Phasellus ut ipsum quis ante malesuada faucibus
3. Perenggan ketiga, Curabitur egestas viverra nunc. Morbi volutpat elementum nulla. Nunc ac velit. Nullam eu dolor. Nam euismod aliquet lectus. Nullam viverra nulla et felis.
Penutup,
Sekian, terima kasih,
Yang benar,
________________(Nama pengirim )Jawatan
s.k Dato' K
Fail Timbulhardyweb../
12

OpenOffice.org Writer
Praktik 1
1. Set Format kertas sebagai A4
Format Page Paper Format A4 Ok → → → →
2. Enter 5 hingga 6 kali ke bawah untuk ruangan Letter Head.
3. Buat jadual ( dua sel ).
13

Bab 3: Surat Rasmi Dan Sampul Surat
4. Buang garisan pada Table.
Table Select Table→ →
Klik pada bar peralatan, hilangkan garis sempadan seperti di dalam gambar.
5. Tuliskan slogan Jabatan atau Syarikat di sebelah kanan dan di sebelah kiri pula, tuliskan rujukan surat beserta dengan tarikh
6. Bawakan kursor ke luar dari ke kanvas utama. Enter sekali.
7. Tuliskan nama jawatan atau nama penerima serta alamat penerima.
8. Jika surat tersebut ditujukan kepada seseorang, tuliskan U/P ( untuk perhatian ) di bawah alamat.
9. Enter dua kali ke bawah, tuliskan nama rasmi seperti Tuan atau Puan.
10. Enter dua baris ke bawah, tuliskan tajuk dengan huruf besar di hadapan.
14

OpenOffice.org Writer
11. Klik tiga kali pada tajuk tersebut, dan klik B dan U untuk Bold dan Underline.
12. Enter dua kali ke bawah untuk memulakan mukadimah perenggan pertama, buang Bold dan Underline, Klik sekali pada butang B dan butang U.
13. Tuliskan mukadimah dan tetapkan supaya perenggan tersebut Justified.
14. Dalam surat rasmi, perenggan kedua dimulakan dengan nombor dua diikuti dengan nombor tiga dan seterusnya.
15

Bab 3: Surat Rasmi Dan Sampul Surat
15. Tekan kekunci Enter sekali dan tekan kekunci Backspace untuk betulkan ruang antara perenggan kedua dan ketiga.
16. Kita akan betulkan masalah pada perenggan kedua dan ketiga, oleh kerana OpenOffice secara automatik akan membuat senarai nombor dan akan merubah inden pada perenggan tersebut
17. Klik kursor pada perenggan kedua dan klik kanan, pilih Numbering/Bullets
18. Satu dialog akan keluar, pilih Positions.
16

OpenOffice.org Writer
19. Ubah nilai pada aligned at dan indent at pada 0.00 dan klik OK.
20. Enter sekali dan tekan backscpace sekali.
21. Tulis penutup surat rasmi.
22. Tulis Sekian, terima kasih. Mungkin sesetengah Jabatan mempunyai slogan, anda boleh meletakkan slogan seperti Saya Yang Menjalankan Tugas atau yang paling biasa iaitu Yang Benar.
23. Tekan Shift dan _ (dash) serentak untuk membuat satu garisan, oleh kerana OpenOffice akan membuat satu garisan panjang ( autocomplete ), anda perlu tekan enter skali dan tekan ctrl-z. 1
1 Jika anda gunakan Openoffice.org versi 3.2, tak perlu guna ctrl-z.
17

Bab 3: Surat Rasmi Dan Sampul Surat
24. Tuliskan nama dan jawatan.
25. Mungkin anda ingin tambah sk dan Fail Timbul, anda boleh tulis sk dan juga fail timbul di bawah jawatan.
26. Simpan fail tersebut, berikan nama yang bersesuaian. File Save→
Sambungan daripada surat rasmi di atas, Jika terdapat dua atau lebih muka surat untuk surat rasmi tersebut, kita boleh buat bilangan dengan memasukkan footer di bawah surat.
1. Masukkan footer.
Insert footer Default → →
18

OpenOffice.org Writer
2. Klik kursor dalam Footer, pilih Align Right
3. Tulis Ms ( Mukasurat ), klik Insert Fields Page Number→ →
4. Taip slash ( / )
5. Langkah seterusnya, klik Insert Fileds Page Count → →
19

Bab 3: Surat Rasmi Dan Sampul Surat
Contoh Surat Rasmi ( Header Letter Head)
Jenis surat rasmi sebegini biasanya digunakan oleh syarikat kecil yang tiada Letter Head bercetak. Kerani atau pengurus boleh menggunakan Header untuk mencipta Letter Head dengan rekacipta sendiri.
Praktik 2
1. Set format kertas sebagai A4.
Format Page Paper Format A4 Ok → → → →
2. Insert Header Default → →
20

OpenOffice.org Writer
3. Dalam Header, masukkan ( 3 sell )
4. Buang garisan pada table
Table Select Table→ →
Klik pada Toolbar, hilangkan garisan sempadan seperti dalam gambar
21

Bab 3: Surat Rasmi Dan Sampul Surat
5. Dalam sel pertama, boleh digunakan untuk meletakkan logo syarikat, untuk sel yang kedua pula boleh digunakan untuk letakkan nama dan alamat syarikat, manakala untuk sel yang ketiga pula, boleh digunakan untuk nombor telefon, nombor faks dan email syarikat.
6. Klik di bawah
7. Buat satu garisan panjang.
22

OpenOffice.org Writer
8. Masukkan logo dalam sel pertama, nama dan alamat syarikat di sel kedua manakala untuk sel ketiga pula, masukkan nombor telefon, nombor faks serta email syarikat.
9. Untuk isi kandungan surat, anda boleh ikut tutorial dalam Praktik 1 bermula dari nombor 3 hingga nombor 25.
10. Kerani akan menghadapi masalah apabila surat rasmi tersebut dibuat lebih dari dua muka surat kerana header secara automatik akan diwujudkan dalam muka surat ke dua.
23

Bab 3: Surat Rasmi Dan Sampul Surat
11. Untuk mengatasi masalah ini, kita perlu buat satu Page Style and Formating baru.
12. Tekan F11, satu dialog Style And Formating akan dipaparkan.
Nota: Style And Formatting merupakan perkakasan yang membolehkan pengguna OpenOffice Writer menggubah atau menambah tetapan-tetapan yang telah dibuat secara default.
Anda boleh mengubah teks, saiz muka taip, perenggan, muka surat dan macam-macam lagi.
13. Dalam Style And Formating, pilih ikon ke 4 dari kiri anda. Klik kanan pada Default, pilih New
24

OpenOffice.org Writer
14. Satu dialog bernama Page Style akan keluar, namakan page tersebut. Eg: Mukasurat Baru
15. Klik pada Page. Ubah format kertas kepada A4 dan set margin kepada 2 cm untuk semua. Klik OK.
25

Bab 3: Surat Rasmi Dan Sampul Surat
16. Anda juga perlu mengubah Page Style yang bernama Default. Klik kanan pada Page Style Default, pilih Modify.
17. Dalam tab Organizer,ubah next style kepada Mukasurat Baru, klik OK.
18. Kembali semula ke surat rasmi tadi, sambung perenggan yang ingin ditambah dalam muka surat baru.
26

OpenOffice.org Writer
19. Jangan lupa untuk menambah Footer pada muka surat tersebut. Insert Footer Mukasurat Baru. → →
20. Masukkan bilangan muka surat dan jumlah muka surat. Rujuk Praktik 1.
27

Bab 3: Surat Rasmi Dan Sampul Surat
Surat Rasmi Biasa
Surat rasmi biasa seperti yang diajar di sekolah (masa zaman penulis). Sila rujuk cikgu Bahasa Melayu untuk format surat rasmi terkini.
Praktik 3
1. Tuliskan nama dan alamat pengirim2. Buat satu garisan panjang, anda hanya perlu gunakan Shift+dash
dan tekan Enter. 3. Tulis nama dan alamat penerima surat 4. Tarikh diletakkan sebaris dengan alamat penerima surat. Gunakan
kekunci Tab untuk menjarakkan antara alamat dan tarikh surat.5. Sila ikut langkah 6 hingga 26 dalam Praktik 1 untuk isi kandungan
surat rasmi.
28

OpenOffice.org Writer
Sampul Surat
Anda boleh memasukkan sampul surat berserta dengan alamat penerima surat di atas surat rasmi yang ditulis.
Insert Envelope →
Satu dialog Envelope akan dipaparkan, anda hanya perlu mengisi ruangan Addressee. Buang tanda tick pada ruangan Sender.
Apabila siap menulis alamat, anda perlu set printer, klik tab printer. Pilih cara sampul surat dimasukkan. Sila pilih posisi yang kelima dari kiri anda. Klik butang Insert.
29

Bab 3: Surat Rasmi Dan Sampul Surat
Sesuaikan kedudukan alamat tersebut di atas sampul surat yang ingin dicetak. Alihkan sedikit ke atas.
30

OpenOffice.org Writer
NOTA: Ada pelbagai jenis pencetak yang digunakan, bubblejet atau laserjet. Ada jenis pencetak menggunakan bekas kertas di bawah, ada pula jenis yang memasukkan kertas di bahagian atas. Apa pun jenis pencetak anda, anda perlu membuat sedikit pengujian bagi memastikan arah sampul surat yang betul semasa mencetak alamat pada sampul surat.
Sila lihat tanda/simbol pada pencetak anda, biasanya ada satu penanda seperti dalam gambar.
Ikut penanda bagi sampul surat, perhatikan kedudukan setem bagi sampul surat tersebut.
31

Bab 3: Surat Rasmi Dan Sampul Surat
Hal-hal lain
Untuk Perhatian
Sesetengah orang suka meletakkan U/P ( untuk perhatian ) pada sampul surat. Bukan salah, tetapi jika sekiranya penerima surat bercuti lama, maka lagi lama lah surat tersebut berada di atas meja si penerima surat. Jadi adalah lebih elok anda menulis U/P di bawah alamat penerima surat supaya sekiranya si penerima surat bercuti lama, orang lain boleh membuka surat tersebut dan memberikan surat tersebut kepada orang yang bertanggungjawab menggantikan tugas si penerima surat yang bercuti tersebut.
Mencetak Surat
Kadang-kala, dalam Openoffice.org, anda telah pun membuat tetapan format kertas sebagai A4, tetapi apabila anda mencetak surat, posisi surat kelihatan tidak seperti A4. Ini mungkin kerana, anda tidak membuat tetapan saiz muka surat pada pencetak.
Print Properties Paper Tetapkan sebagai A4. → → →
* biasa orang ramai lupa untuk tetapkan saiz kertas dalam printer.
32

OpenOffice.org Writer
Surat Rasmi ( Hantar Kepada Sekumpulan Orang )
Menghantar surat rasmi kepada sekumpulan orang memerlukan teknik yang betul. Anda tidak perlu bersusah payah untuk menaip surat rasmi berulang-ulang kali dengan nama yang pelbagai. Anda hanya perlu menyenaraikan semua nama dan alamat orang ramai dengan isi kandungan surat rasmi yang sama . Teknik ini dipanggil “Mail Merge”. Biasanya teknik sebegini sesuai digunakan untuk tujuan panggilan mesyuarat atau penghantaran notis kepada sekumpulan orang.
Senario
Anda adalah seorang Setiausaha sebuah atau persatuan belia, anda diarahkan oleh Yang Dipertua persatuan untuk memanggil semua Ahli Jawatan Kuasa untuk bermesyuarat pada 26 hari bulan Mac dan bertempat di rumah persatuan.
Praktik 4
1. Buat satu surat rasmi panggilan mesyuarat2. Ikut contoh surat rasmi yang dipaparkan di bawah.
PERSATUAN BELIA KAMPUNG PISANG
Belia Harapan Bangsa Rujuk Kami: Bil ( 3 ) / Mesyuarat / 09 Tarikh : 12 Mac 2009
Tinggalkan kosong 4 baris untuk nama dan alamat AJK.
Tuan,
Panggilan Mesyuarat Bulanan Persatuan Belia Kampung Pisang
Adalah dimaklumkan tuan dijemput hadir ke Mesyuarat Bulanan Persatuan Belia yang diadakan pada :
Tarikh : 12 March 2009Tempat : Rumah Persatuan
33

Bab 3: Surat Rasmi Dan Sampul Surat
Masa :9:30 Pagi
Sekian, harap maklum
Yang Benar
___________________YDP Persatuan Belia Kampung Pisang.
3. Simpan surat tersebut.
4. Kita perlu membina senarai nama dan alamat Ahli Jawatan Kuasa Persatuan dengan menggunakan Spreadsheet dan Database.
5. Bina spreadsheet baru. File New Spreadsheet→ →
6. Tuliskan nama, alamat1, alamat2, poskod, daerah dan negeri seperti dalam gambar.
7. Masukkan senarai nama Ahli Jawatan Kuasa berserta dengan alamat mereka.
34

OpenOffice.org Writer
8. Simpan fail tersebut. File Save →
9. Buat satu fail database baru. File New Database→ →
10. Satu dialog Database Wizard akan dipaparkan
11. Pilih Connect to an existing Database dan pilih Spreadsheet. Klik
butang Next.
12. Dalam skrin yang seterusnya, Wizard akan meminta fail
35

Bab 3: Surat Rasmi Dan Sampul Surat
spreadsheet yang dibina tadi, berikan lokasi fail tersebut.
13. Klik butang Next.
14. Dalam skrin seterusnya,kita hanya mahu mendaftar pangkalan data tersebut supaya dapat diakses melalui Openoffice Writer. Pilih Yes, register the database for me, Untick pada Open the database for editing. Tekan butang Finish.
15. Simpan fail pangkalan data tadi di suatu tempat.
36

OpenOffice.org Writer
16. Kembali ke surat panggilan mesyuarat anda tadi.
17. Sekarang, pangkalan data telah pun didaftarkan dalam OpenOffice Writer. Cuba anda periksa data tersebut dengan menekan butang Data Sources pada Standard Toolbar.
18. Pangkalan data anda akan kelihatan seperti dalam gambar di bawah.
19. Tarik Nama, Alamat1, Alamat2, Poskod, Daerah dan Negeri ke dalam surat rasmi tersebut. Sila lihat gambar.
20. Sekarang, anda perlu mencetak sampul surat pula. Insert →
37

Bab 3: Surat Rasmi Dan Sampul Surat
Envelope
21. Masukkan data dari pangkalan data yang anda bina tadi.
22. Klik New Doc, sampul surat anda akan kelihatan seperti dalam gambar di bawah.
23. Semasa anda mencetak surat dan sampul surat tersebut, satu
38

OpenOffice.org Writer
pertanyaan akan keluar seperti di bawah. Klik Yes untuk mencetak surat dengan semua nama yang ada dalam pangkalan data.
24. Klik Ok untuk Print.
39

Muka Surat Kosong

OpenOffice.org Writer
Penghantaran Faks Biasanya di mana-mana jabatan atau syarikat, terdapat satu borang khas yang perlu diisi oleh pekerja apabila ingin membuat penghantaran faks. Dalam OpenOffice.org ini, saya ingin menunjukkan cara membuat Fax Coversheet menggunakan OpenOffice Writer serta menyimpannya sebagai templat. Jadi setiap kali seseorang pekerja ingin menghantar dokumen melalui mesin faks, beliau hanya perlu menulis borang penghantaran faks yang telah siap dalam templat.
Contoh Borang Penghantaran Faks
Syarikat ABC Sdn BhdAras 1, Alamat 1
Alamat 2, Poskod 1,Wilayah Sekian-sekian
FAKSIMILIKepada : Daripada :
Telefon : 09-999999 Tarikh : 13/03/09
Faks : 09-999998 Muka surat :
Perkara : CC :
CATATAN
41

Bab 4: Penghantaran Faks
Praktik 5
1. Buka OpenOffice.org , cipta dokumen baru → teks dokumen.
2. Tetapkan format kertas, Format → Page → Paper Size → A4.
3. Pada Formating Toolbar, klik Centered.
4. Tuliskan nama syarikat atau jabatan anda berserta dengan alamat.
5. Buat satu garisan panjang, tekan ctrl+ _( dash ) dan tekan Enter.2
6. Tulis perkataan FAKSIMILI dengan saiz muka taip sebesar 44 pt.
7. Tekan Enter dan kecilkan kembali saiz muka taip kepada 12.
8. Buat jadual dengan jumlah 6 kolum dan 4 baris.
9. Sunting seperti dalam gambar
2 Dalam Openoffice.org versi 3.2 tidak perlu tekan ctrl+z
42

OpenOffice.org Writer
10. Tuliskan item item seperti KEPADA, DARIPADA dsb.
11. Masukkan semi kolum dalam petak yang disediakan.
12. Table Select Table→ →
13. Hilangkan garis sempadan antara sel.
14. Wujudkan satu garisan dalam setiap sel seperti dalam gambar.
43

Bab 4: Penghantaran Faks
15. Hasil akhir bagi adalah seperti berikut.
16. Masukkan nombor telefon dan nombor faks berserta dengan tarikh. Insert → Fields → Date.
17. Keluar dari dan klik kursor ke kanvas penulisan. Enter dua atau tiga kali ke bawah.
18. Tuliskan pula dengan huruf besar, CATATAN, klik dua kali pada perkataan tersebut dan tekan ctrl B dan ctrl U.
44

OpenOffice.org Writer
19. Simpan borang penghantaran faks ini sebagai Templat.
20. File → Templates → Save → Berikan nama kepada templat tersebut. Klik butang OK.
45

Bab 4: Penghantaran Faks
21. Apabila anda ingin menggunakan borang penghantaran faks, buka fail tersebut melalui template. File New Templets and→ → Documents
22. Pilih templat dan pilih nama fail, klik butang Open.
46

OpenOffice.org Writer
Jadual Dan BorangUntuk membuat jadual dan borang, kita akan bekerja dengan Table. Kemahiran yang akan kita pelajari menambah lajur dan baris, membuang lajur dan baris, memecahkan lajur dan baris dan juga menggabungkan lajur dan baris.
Sedikit tips semasa menggunakan Table dalam Openoffice Writer.
1. Apabila anda membuat jadual menggunakan table, selalunya anda akan membuat jadual terlebih dahulu pada kanvas, dan kemudian baru anda letakkan tajuk di atasnya. Cara untuk anjak jadual ke bawah adalah dengan meletakkan cursor pada sel kiri anda sebelah atas dan tekan Enter.
2. Jika sekiranya anda bekerja dengan Table, ada satu item atau satu baris ayat yang memerlukan anda untuk menggunakan kekunci tab. Anda perlu menekan kekunci Ctrl+Tab sebab jika anda gunakan kekunci Tab sahaja, Table akan mencipta satu lagi sel di bawah.
47

Bab 5: Jadual Dan Borang
Praktik 6
Jadual Waktu
ContohJadual Waktu
Ahad Isnin Selasa Rabu Khamis
08.00-10.00
1. Buat jadual, dua baris dan lima lajur
2. Masukkan nama-nama hari dalam baris pertama seperti dalam gambar.
3. Untuk menambah baris, klik pada hujung bawah sebelah kanan table dan tekan kekunci Tab.
48

OpenOffice.org Writer
4. Select Table, halakan cursor di sebelah tepi jadual sehingga cursor menjadi anak panah warna hitam dan klik kanan pada semua sel dalam jadual.
5. Tebalkan border. Klik kanan pada jadual, pilih table, dan pilih border. Pilih line dan tekan OK.
6. Jika mahu tebalkan lagi garisan pada jadual, sila pilih jalur garisan yang lain.
49

Bab 5: Jadual Dan Borang
Praktik 7
Borang Butir Diri
Contoh
Borang Butir Diri
Nama
No KP Bangsa
Alamat
Alamat 2
Poskod Negeri
Berat Tinggi
Sekolah
Universiti
Persatuan
1. Set Page Format sebagai A4
Format Page Paper Format A4→ → →
2. Buat jadual dengan dua kolum.
3. Klik pada sel sebelah kiri anda dan tekan Enter untuk mewujudkan ruang di atas jadual.
50

OpenOffice.org Writer
4. Tuliskan tajuk borang, “Borang Butir Diri” dan klik Centered pada Formating Toolbar.
5. Laraskan kolum pertama seperti di bawah dan tuliskan item 'Nama' dalam kolum pertama tersebut.
6. Bawa cursor ke kolum kedua, dan tekan kekunci Tab. 7. Satu baris baru akan dipaparkan, tulis dalam kolum baru tersebut, “No
KP”
51

Bab 5: Jadual Dan Borang
8. Untuk menulis satu lagi item dalam baris kedua, anda perlu memecahkan sel dalam baris kedua. Gunakan fungsi split, Klik kanan pilih menu. Cel Split. →
9. Kita mahu pecahkan sel kepada tiga, jadi masukkan nombor tiga dan pilih Vertically.
10. Sel yang telah dipecahkan kepada tiga.
52

OpenOffice.org Writer
11. Tuliskan Bangsa pada cel ke empat dalam barisan ke dua.
Nama
Nombor KP Bangsa
12. Tekan tab untuk mencipta satu baris baru.
13. Tuliskan Alamat
Nama
Nombor KP Bangsa
Alamat
14. Anda perlu buat Cell Merge. Pilih cel-cel yang ingin digabungkan. Klik kanan, pilih Cell Merge→
15. Tekan tab sekali lagi untuk membuat row ke empat. 16. Tuliskan Alamat 217. Ulang langkah 2 untuk menyiapkan borang seperti dalam gambar.
53

Bab 5: Jadual Dan Borang
Praktik 8
Senarai Harga Barangan
Buat Jadual seperti di bawah.
Contoh
Senarai Harga Barangan
Bil Item RM Catatan
54

OpenOffice.org Writer
Senarai Harga barangan
Bil Item Harga Catatan
1. Pilih Table cel, empat kolum, taipkan Tajuk
Senarai Harga Barang
Bil Item Harga Catatan
2. Masukkan sejumlah baris ke dalam Jadual. Table → Insert Rows.→
3. Dalam Langkah 2, setelah memasukkan sejumlah kolum (eg: 10 kolum). Anda perlu highlight pada lajur bilangan serta aktifkan Numbering atau Format Bullets And Numbering Pilih→ → Nombor
55

Bab 5: Jadual Dan Borang
4. Betulkan kedudukan nombor-nombor tersebut dengan klik opsyen bullets and numbering pada toolbar di bawah.
5. Ubah nilai kepada 0 dalam aligned at dan 0 dalam indent at.\
56

OpenOffice.org Writer
6. Katakan baris dalam jadual tersebut panjangnya melebihi satu muka
surat. Anda boleh memecahkan jadual tersebut dengan menggunakan fungsi Split Table.
untuk pecahkan table kepada dua bahagian, klik pada kolum terakhir dalam table tersebut. Kemudian pada menu utama, pilih Table --> Split Table.
7. Anda boleh membuat kira-kira dalam Openoffice Writer seperti menjumlahkan harga barangan.
untuk membuat pengiraan, letak simbol = dalam cell, kemudian pilih kolum yang ingin dicampur.
57

Bab 6: Laporan / Kertas Kerja
Laporan / Kertas Kerja
Anda boleh menggunakan suite Openoffice.org Writer untuk mencipta satu laporan atau kertas kerja dalam satu dokumen tanpa membuat pecahan-pecahan dokumen secara berasingan. Kemahiran Style And Formating perlu anda kuasai untuk memudahkan anda membuat Laporan, buku atau kertas kerja.
Praktik 9
Anda perlu membuat satu kertas kerja, item yang perlu ada: Tajuk Muka Depan, Isi Kandungan, Prakata, Cadangan,Spesifikasi Barangan Dalam Bentuk Landscape dan Penutup.
1. Buat satu muka surat baru.
2. Klik menu Format Style and Formatting→ . Satu dialogbox Styles And Formatting akan muncul.
3. Pilih Ikon ke empat – Page. Pilih Default, Klik Kanan, pilih New.
4. Tuliskan nama style Muka Depan dan next style, pilih Muka Depan juga.
58

Openoffice.org Writer
5. Klik pada tab Page. Set kertas A4 dan set margin dan klik butang Ok.
6. Tukar Style Dan Formatting pada muka surat pertama dengan style Muka Depan yang baru dibuat tadi. Klik kanan pada status bar. Pilih nama Muka Depan.
59

Bab 6: Laporan / Kertas Kerja
7. Tuliskan tajuk besar Kertas Cadangan XYZ
8. Ikut langkah 1 higgga 5 untuk nama style berikutnya. Isi Kandungan.
9. Buat muka surat kedua dengan page style Isi Kandungan.Insert → Manual Break .
10. Biarkan muka surat kedua kosong dahulu, buat muka surat ketiga dengan mengikut langkat 1-5 di atas dan kemudian langkah 9 dengan nama style yang baru. Prakata. Namun kali ini, sedikit ubahsuaian untuk style Prakata. Tick pada Change Page Number, jadikan muka surat Prakata ini sebagai mukasurat 1. Sila abaikan ubahsuaian ini untuk style berikutnya.
60

Openoffice.org Writer
11. Tulis perkataan Prakata pada muka surat tersebut dan highlight perkataan tersebut, tukar style tulisan kepada Heading1.
12. Aktifkan Footer bagi mukasurat Prakata. Insert Footer Prakata→ →
61

Bab 6: Laporan / Kertas Kerja
13. Masukkan nombor mukasurat dalam mukasurat Prakata. Klik pada Footer, pilih Centered, Klik pada Insert Fields Page Number. → → Anda boleh mula menulis prakata dalam mukasurat tersebut.
14. Mukasurat seterusnya adalah Cadangan. Buat style baru yang bernama Cadangan mengikut langkah 1-5 di atas diikuti dengan langkah 9. Ikut langkah 11 hingga 13 [ pilih footer Cadangan]. Tuliskan cadangan dalam mukasurat tersebut.
15. Seterusnya, muka surat Spesifikasi Barang yang perlu dibuat secara Landscape. Ikut langkah 1-5 dengan nama style Spesifikasi seperti sebelumnya dengan ubahsuaian pada langkah kelima seperti di bawah.
62

Openoffice.org Writer
15. Masukkan Tajuk dan footer pada mukasurat Spesifikasi dengan nama Spesifikasi Barangan, ikut langah 11-12.
16. Seterusnya, buat style untuk mukasurat Penutup. Ikut langkah 1-5, tulis nama style Penutup, kemudian langkah 9 dengan memilih style Penutup. Kemudian ikut langkah 11-13.
17. Kita perlu ke mukasurat Isi Kandungan [ Mukasurat kedua dari atas ], untuk membuat Isi Kandungan untuk semua isikandungan dalam laporan tersebut. Insert Indexes and tables Indexes and tables→ →
Tulis Title : Isi Kandungan.
63

Bab 6: Laporan / Kertas Kerja
18. Klik pada Tab Entries. Klik pada Page Number [ simbol # ]
19. Hasil seperti di bawah.
20. Simpan file tersebut dengan suatu nama. Contoh kertas_cadangan.odt.
21. Pada bulan hadapan, anda ingin membuat satu lagi kertas cadangan dengan spesifikasi barangan yang lain pula. Anda tidak perlu membuat satu persatu page style seperti di atas. Gunakan fungsi Load style dalam file kertas_cadangan.odt yang sedia ada sahaja.
64

Openoffice.org Writer
22. File New Text Document → →
23. Format Style And Formatting→
24. Pilih Page Style, Pilih Ikon New Style From Selection
25. Satu dialogbox lain akan keluar seperti di bawah.
Tick pada Pages dan klik butang From File . Pilih file bertajuk kertas_cadangan.odt yang mula-mula dibuat tadi. Dengan ini, kita tidak perlu membazir masa untuk setting margin dan sebagainya.
65

Bab 7: Asas Calc
Asas Calc
Openoffice.org Spreadsheet merupakan alternatif kepada MS Excel. Anda boleh melakukan kerja-kerja akaun di dalam Spreadsheet sama seperti anda menggunakan MS Excel.
Tambah hari dalam Spreadsheet
1. Buka Dokumen Spreadsheet baru, ke menu Tools Options→ → Openoffice.org Calc Sort List. → Tambah item seperti di bawah.
2. Cuba masukkan senarai hari yang baru diletakkan dalam Sort List dalam Sheet1. Taip nama hari “Ahad”. Tarik kotak kecil ke depan untuk senaraikan hari berikutnya.
66

OpenOffice.org Calc
3. Jika mahu perkataan Ahad sahaja. Tekan Ctrl sambil drag kotak kecil ke depan atau ke bawah.
4. Jika anda mahu senaraikan nombor, boleh guna kaedah ini.
Paste Special
Dalam Openoffice.org Calc, terdapat satu fungsi yang sangat menarik iaitu paste Special.
Page Break View
Biasanya dalam MS Excel, ditunjukkan Page 1, Page 2 dalam Workbook. Dalam Openoffice.org Calc. Anda perlu menggunakan menu Page Break Preview untuk memaparkan Page 1, Page 2 dan seterusnya. Fungsi ini boleh digunakan sebelum proses mencetak dijalankan.
67

Bab 7: Asas Calc
Jika anda mahu menukar layout, boleh ubah melalui Format --> Page . Ia agak berlainan sedikit dari Page Layout untuk Openoffice Writer.
Freeze
Funsinya adalah untuk mengunci cell cell tertentu. Jika anda bertugas dengan data yang banyak sehingga beberapa muka surat. Anda boleh kunci Header di atas supaya anda tidak tersilap memasukkan data dalam ruangan cell yang lain.
Klik pada data yang pertama selepas Header data. Klik Window --> Freeze. Anda boleh skroll data ke bawah, header data tidak akan bergerak.
68

OpenOffice.org Calc
Formula
Untuk memasukkan formula, anda perlu meletakkan tanda = ke dalam cell.
69

Bab 7: Asas Calc
Memasukkan Data Dan Kira Jumlah
Praktik 9
1. Buka File Spreadsheet baru. File → New Spreadsheet.→
2. Buat rekod seperti dalam jadual di atas.
3. Setelah selesai, kita ingin tahu jumlah markah bagi setiap pelajar.
4. Tugasan 2 perlu di darab dengan 3 manakala Ujian 1 dan Ujian 2 perlu di darab dengan 0.3.
5. Masukkan formula seperti berikut pada cell H2.
6. Drag ke bawah untuk mengetahui setiap jumlah markah pelajar.
70
Bil Nama No Matrik Tugasan1 Tugasan2 Ujian1 Ujian21 Maliati Mohd Amin 10001 5.6 10 85 942 Azuan Azizi 10002 8 7.5 78 743 Tuan Salim Tuan Mat 10003 9 6.5 73 774 Kamaliah Jumaat 10004 6.75 7 52 555 Alif Najmi 10005 7 2.8 65 736 Wan Nor Rizan Wan Musa 10006 6 5.5 78 767 Jamaludin Idrus 10007 9 8.5 90 878 Muhammad Fahmi Nazri 10008 6 7.3 77 749 Syukri Jusoh 10009 5 5.8 75 7310 Mualiati Ibrahim 10010 7 8 81 8311 Najwa Mohamad 10011 8 7 76 6812 Khairunnisa Abdullah 10012 5 6 68 7813 Zainun Wahab 10013 4 6 67 7314 Ramlan bin Roslan 10014 6 7.5 65 5615 Manaf Hasan 10015 7 8 83 72

Openoffice.org Calc
7. Sekarang kita ingin mengetahui ranking pelajar mengikut jumlah markah yang diperolehi.
8. Melalui data tersebut juga, kita boleh mengetahui purata markah bagi kelas tersebut dengan menggunakan Average.
9. Simpan fail tersebut dengan nama rekod_ujian_pelajar.ods
Bina Graf
Praktikal 10
71
Kutipan Tabung Masjid Kampung XYZ
2007 2008 2009 2010Jan 979 899 1002 1123Feb 1101 1200 972 1240Mar 1211 799 802 977Apr 1200 1423 1103 1455May 1003 1211 1024 1447Jun 1020 1030 1002 813Jul 902 1121 1111 834Aug 1207 1111 899 977Sep 997 2311 877 983Oct 1002 720 1477 1231Nov 1322 1221 1123 1112Dec 2633 1222 1230 1222

Bab 7: Asas Calc
1. Masukkan Data seperti dalam jadual. Untuk bulan bermula dari Jan. Taip bulan Jan dan drag ke bawah. Secara automatik ia akan mengikut turutan. Jan,Feb dan seterusnya.
2. Pilih Menu. Insert --> Chart, satu dialogbox Chart Wizard akan keluar seperti gambar di bawah.
3. Klik Next, Data Range, klik pada butang Select Data Range
72

Openoffice.org Calc
4. Pilih range data yang ingin dijadikan graf dan Klik Next, Next dan Finish.
73

Bab 7: Asas Calc
Nama Cell
Anda boleh menamakan cel atau satu kumpulan cel dengan nama tertentu bagi memudahkan operasi penambahan, penolakan dan sebagainya.
Praktik 11
1. Masukkan data seperti di atas. Untuk jumlah wang masuk. Guna fungsi sum seperti dalam gambar di bawah.
74
Rekod Perbelanjaan Peribadi
Masuk Keluar
Gaji 1500 Kereta 340Kerja luar 200 Belanja Rumah 150
Petrol 100
Jumlah 1700 590
Lebihan 1110

Openoffice.org Calc
2. Untuk jumlah wang keluar, guna fungsi sum seperti gambar di bawah.
3. Kita ingin mengetahui nilai lebihan wang masuk. Dalam operasi-operasi tertentu yang melibatkan banyak cel dan pengiraan. Kita boleh menamakan cel atau sekumpulan cel.
4. Klik pada jumlah wang masuk tadi. Insert --> Names --> Define. Taipkan satu nama eg: Masuk.
5. Klik pula pada jumlah wang keluar, berikan satu nama pada cel tersebut. Eg: Keluar.
75

Bab 7: Asas Calc
6. Berbanding dengan kaedah lama iaitu dengan menggunakan kod cell seperti A1-A2. Kita boleh gunakan nama yang telah ditetapkan untuk membuat operasi pengiraan.
76

Openoffice.org Writer
Nota Tambahan
Navigasi
Dalam Openoffice.org Writer tiada fungsi goto page. Ia ada satu fungsi yang diberi nama Navigator. Anda boleh ke mana mana bahagian muka surat atau mana mana elemen dokumen anda menggunakan Navigator .
Openoffice.org semenjak dahulu lagi telah dilengkapi dengan fungsi eksport ke pdf.
New Window
Anda boleh bekerja dengan satu dokumen yang mempunyai banyak muka surat dengan dua atau lebih window dalam masa yang sama dan berlainan muka surat.
77

Selamat Mencuba