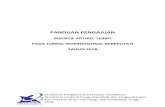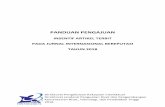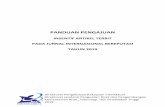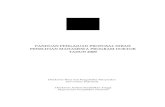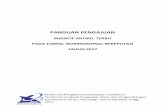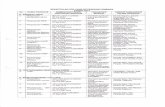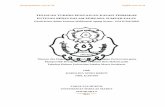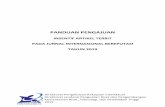Buku Petunjuk Penggunaan Aplikasi Modul Data Master Modul...
Transcript of Buku Petunjuk Penggunaan Aplikasi Modul Data Master Modul...
Buku Petunjuk Penggunaan Aplikasi
Modul Data Master Modul Office
Modul Administrasi
PT. Krakatau Information Technology, 2018
Client confidential – material may not be reproduced without prior written
permission of PT Krakatau Information Technology. © Krakatau IT, 2018
i
DAFTAR ISI DAFTAR ISI ................................................................................................................................... i
OVERVIEW ............................................................................................................................ 4
User Manual Office Management .......................................................................................... 4
Cara Penggunaan User Manual .............................................................................................. 4
Akses ke Halaman Utama Office Management ..................................................................... 5
Modul-Modul Aplikasi ............................................................................................................ 7
1. Modul Office .......................................................................................................................... 7
2. Modul Profile ......................................................................................................................... 8
2.1 Ubah Password ....................................................................................................................... 8
3. Modul Transaksi Office ......................................................................................................... 9
A. Surat-Menyurat ........................................................................................................................ 9
3.1 Draft Surat .............................................................................................................................. 9
3.1.1 Tambah Draft Surat .............................................................................................. 10
3.1.2 Tombol Edit .......................................................................................................... 10
3.1.3 Tombol Delete ...................................................................................................... 11
3.1.4 Pilih List Approval ( pembuat draf) ..................................................................... 11
3.1.5 Melihat Data List Approval .................................................................................. 12
3.1.6 Membuat Catatan (penerima draf/atasan) ............................................................ 12
3.1.7 Melihat Dan Membalas Catatan (pembuat draf) .................................................. 13
3.1.8 Approve Data Draf Surat (penerima drat/atasan) ................................................. 13
3.1.9 View Draft ............................................................................................................ 14
3.2 Surat Masuk ......................................................................................................................... 14
3.2.1 Tombol Add ......................................................................................................... 15
3.2.2 Tombol Edit .......................................................................................................... 16
3.2.3 Tombol Delete ...................................................................................................... 16
3.2.4 Pilih List Tujuan/Penerima ( pembuat surat masuk) ............................................ 17
3.2.5 Melihat Surat Masuk ............................................................................................ 18
3.2.6 Disini sudah disediakan tombol sebagai penanda Sudah Dibaca sebagai feedback
bagi pihak secretariat. ....................................................................................................... 18
2.2.7 Kirim Disposisi Surat Masuk ............................................................................... 19
3.3 Surat Keluar ......................................................................................................................... 19
3.3.1 Tombol Add ......................................................................................................... 20
3.3.2 Tombol Edit .......................................................................................................... 21
3.3.3 Tombol Delete ...................................................................................................... 22
3.3.4 Pilih List Tujuan / Penerima surat ........................................................................ 22
3.3.5 Persetujuan Atasan ............................................................................................... 23
ii
3.3.6 Melihat Data Surat Keluar (penerima data surat keluar) ...................................... 23
3.3.7 Approval Data Surat Keluar (penerima data surat keluar di menu surat masuk) . 24
3.4 Management Rapat .............................................................................................................. 25
3.4.1 Tombol Add ......................................................................................................... 26
3.4.2 Tombol Edit .......................................................................................................... 27
3.4.3 Tombol Delete ...................................................................................................... 27
3.4.4 Pilih List Daftar Peserta Rapat ............................................................................. 28
3.4.5 Approval Data Management Rapat ...................................................................... 29
3.4.6 Melihat Data Management Rapat (peserta rapat) ................................................. 29
3.4.7 Approval Data Management Rapat (peserta rapat) .............................................. 30
3.4.9 Tidak Bisa Menghadiri Rapat ............................................................................... 30
3.5 Notulensi .............................................................................................................................. 31
3.5.1 Tombol Add ......................................................................................................... 32
3.5.2 Tombol Edit .......................................................................................................... 33
3.5.3 Tombol Delete ...................................................................................................... 33
3.6 Dokumen .............................................................................................................................. 34
3.6.1 Tombol Add ......................................................................................................... 34
3.6.2 Tombol Edit .......................................................................................................... 35
3.6.3 Tombol Delete ...................................................................................................... 35
3.7 Peminjaman Dokumen ......................................................................................................... 36
3.7.1 Tombol Add ......................................................................................................... 36
3.7.2 Tombol Edit .......................................................................................................... 37
3.7.3 Tombol Delete ...................................................................................................... 37
3.7.4 Pilih List Atasan ................................................................................................... 38
3.7.5 Approval Atasan Data Peminjaman Dokumen .................................................... 38
3.7.6 Lihat data sudah approve ...................................................................................... 39
B. Employee Self Service .......................................................................................................... 39
1. STPD .................................................................................................................................... 39
1.1 Tombol Add ......................................................................................................... 39
1.2 Tombol Edit .......................................................................................................... 40
1.3 Tombol Delete ...................................................................................................... 40
1.4 Pilih List Approval ( pembuat sppd) .................................................................... 41
1.5 Approval Atasan SPPD ........................................................................................ 41
2. Izin Keluar Kantor ............................................................................................................... 42
2.1 Tombol Add ......................................................................................................... 42
2.2 Tombol Edit .......................................................................................................... 43
2.3 Tombol Delete ...................................................................................................... 43
iii
2.4 Pilih List Approval ( pembuat izin) ...................................................................... 44
2.5 Approval Atasan Izin Keluar ................................................................................ 44
2.6 Melihat Data List Approval .................................................................................. 45
4. Cuti ........................................................................................................................... 46
4.1 Tombol Add ......................................................................................................... 46
4.2 Tombol Edit .......................................................................................................... 47
4.3 Tombol Delete ...................................................................................................... 48
4.4 Pilih List Approval ( pembuat cuti) ...................................................................... 48
4.5 Approval Atasan Cuti ........................................................................................... 49
4.6 Melihat Data List Approval .................................................................................. 49
4.7 Preview Cuti ......................................................................................................... 49
5. Lembur ..................................................................................................................... 49
5.1 Tombol Add ......................................................................................................... 50
5.2 Tombol Edit .......................................................................................................... 51
5.3 Tombol Delete ...................................................................................................... 51
5.4 Pilih List Approval ( pembuat lembur) ................................................................ 52
5.5 Approval Atasan Lembur ..................................................................................... 52
5.6 Melihat Data List Approval .................................................................................. 52
5.7 Preview Lembur ................................................................................................... 53
6. Izin Tidak Masuk Kerja ....................................................................................................... 53
6.1 Tombol Add ......................................................................................................... 53
6.2 Tombol Edit .......................................................................................................... 54
6.3 Tombol Delete ...................................................................................................... 54
6.4 Pilih List Approval ( pembuat Izin) ..................................................................... 55
6.5 Approval Atasan Izin tidak masuk kerja .............................................................. 55
6.6 Melihat Data List Approval .................................................................................. 56
7. Slip Gaji ............................................................................................................................... 56
Office Management PT. Krakatau IT, Cilegon
Version 1.0 © Krakatau IT, 2018
Halaman
4
OVERVIEW
User Manual Office Management
Overview
User Manual Aplikasi Office Management ini berisi informasi tata-cara penggunaan Modul administrasi, Modul data master, Modul transaksi, modul Laporan yang bertujuan agar pemakai (user) dapat mengoperasikan sistem tersebut dengan benar. Office Management adalah sebuah system aplikasi administrasi berbasis web yang diimplementasikan untuk meningkatkan efisiensi dan efektifitas kegiatan administrasi di lingkungan perusahaan. Aplikasi Administrasi ini telah terinstal pada jaringan internet, sehingga dapat dengan mudah diakses dari lokasi mana pun. Dengan mengaAkses Alamat website berikut: http://eoffice.kdl.co.id
Cara Penggunaan User Manual
Overview User Manual
Umum
User Manual ini dibuat dengan asumsi bahwa pemakai telah mengetahui dan dapat mengoperasikan internet. Hal tersebut tidak diasumsikan bahwa pemakai baru mengetahuinya setelah menggunakan Aplikasi Office Management.
Organisasi
Setiap User Manual akan selalu diawali dengan Daftar Isi, yang akan memudahkan pemakai untuk menemukan apa yang ingin diketahuinya dengan cepat dan mudah. Dalam daftar isi akan terdiri dari bab dan sub bab. Tiap bab akan mencakup sub-sub bab dari setiap proses yang akan dilakukan dalam Aplikasi Office Management. Dalam setiap bab maupun sub bab akan dijelaskan cara-cara pemakaian aplikasi ini yang tergambar dari satu proses kegiatan yang merupakan satu kesatuan.
Office Management PT. Krakatau IT, Cilegon
Version 1.0 © Krakatau IT, 2018
Halaman
5
Ketentuan Dokumen
Beberapa ketentuan berikut ini dibuat untuk memudahkan bagi Pemakai untuk memahami User Manual:
Akses ke Halaman Utama Office Management
Masuk ke aplikasi Office Management :
Untuk dapat masuk kedalam Aplikasi Office Management mobile di perangkat anda masing-masing diperlukan beberapa tahapan yang harus dilakukan. Langkah 1 : Install terlebih dahulu eoffice KDL di Smart Phone melalui
browser baik google crome, mozila lalu masuk kedalam browser tersebut ketikan pada bar alamat : http://eoffice.kdl.co.id
Langkah 2 : Setelah terinstall maka akan tampil menu login sebagai berikut:
Gambar 1. Menu Log-in Aplikasi office
Downl
oad ini
Office Management PT. Krakatau IT, Cilegon
Version 1.0 © Krakatau IT, 2018
Halaman
6
Langkah 3 : Masukkan username anda pada kolom “User Name” Langkah 4 Langkah 5
: Masukkan password anda pada kolom“Password” : Klik tombol“Login”, Maka akan muncul tampilan awal
Langkah 6
: Aplikasi Office (Gambar 2)
Gambar 2. Menu Utama Aplikasi office
Office Management PT. Krakatau IT, Cilegon
Version 1.0 © Krakatau IT, 2018
Halaman
7
Modul-Modul Aplikasi
Modul aplikasi Office Management terdiri dari :
1. Modul Office
Modul office adalah menu yang berfungsi sebagai menu transaksi yang mengatur transaksi keseluruhan proses dari aplikasi Office Management terdapat 2 modul besar yaitu Surat Menyurat yang berfungsi sebagai proses administrasi perusahaan dan Employee Self Service yang berfungsi sebagai proses pengajuan ditiap-tiap karyawan untuk berbagai pengajuan seperta cuti, ijin, dan sebagainya. Menu office meliputi submenu sebagai i berikut :
Gambar 3 Daftar SubMenu Office
Office Management PT. Krakatau IT, Cilegon
Version 1.0 © Krakatau IT, 2018
Halaman
8
2. Modul Profile
Modul Profile adalah menu yang berfungsi sebagai menu yang mengatur untuk mengganti password dan mengetahui versi dari aplikasi mobile tersebut. Menu Profile meliputi submenu sebagai berikut :
Gambar 41 Menu Profile
2.1 Ubah Password Ubah Password adalah laman sub menu Administrator dimana admin dapat merubah
password akunnya secara berkala. Pada laman Ubah Password admin dapat merubah /
mengganti password dengan cara :
1. Akses laman ubah password (gambar 5), maka akan tampil halaman berikut
Gambar 5 Keterangan Ubah Password
1. Klik Profile
Profile tampil :
2. Tampil Versi Aplikasi
3. Ubah Password (ganti password)
4. Logout untuk keluar aplikasi
Office Management PT. Krakatau IT, Cilegon
Version 1.0 © Krakatau IT, 2018
Halaman
9
2. Isi Kolom Berikut :
Kolom Keterangan
Password Lama Kata sandi yang saat ini digunakan
Password Baru Kata sandi yang baru
Re-password Baru Pengulanagan penulisan kata sandi baru .
3. Klik Simpan untuk Menyimpan Password Baru atau Klik Batal untuk
Membatalkan.
3. Modul Transaksi Office A. Surat-Menyurat
3.1 Draft Surat
Gambar 6 Membuat Draft Surat
Draf Surat adalah salah satu menu yang digunakan dalam proses pembuatan surat
menyurat. Dalam proses awal pembuatan surat para karyawan harus melalui proses draft
surat terlebih dahulu sebelum dijadikan surat keluar baik internal ataupun eksternal.
Fungsi dari masing-masing tombol dalam submenu Draf Surat, yaitu :
Office Management PT. Krakatau IT, Cilegon
Version 1.0 © Krakatau IT, 2018
Halaman
10
3.1.1 Tambah Draft Surat
1. Menu -> Surat Menyurat -> Draft Surat -> Action -> Tambah seperti di bawah ini
Gambar 2 Entry Draf Surat
2. Setelah muncul pop up, isi kolom sesuai prosedur
Kolom Keterangan
Klasifikasi Surat Pilih dropdown klasifikasi surat : Memo, Surat Dinas, dll
Perihal Masukkan perihal dari draf surat
Tanggal Tanggal input draf surat
Isi Draf Surat Masukkan isi draf surat yang akan dijadikan surat keluar
3. Klik tombol Simpan untuk menyimpan data
3.1.2 Tombol Edit
1. Menu -> Surat Menyurat -> Draft Surat -> Action -> Edit akan muncul pop up seperti
di bawah ini
Gambar 8 Edit Data Tipe Draf Surat
Office Management PT. Krakatau IT, Cilegon
Version 1.0 © Krakatau IT, 2018
Halaman
11
2. Setelah muncul pop up, ubah kolom sesuai prosedur
3. Klik tombol Simpan untuk menyimpan data
3.1.3 Tombol Delete
1. Menu -> Surat Menyurat -> Draft Surat -> pilih data yang dihapus Action -> Hapus,
akan muncul pop up seperti di bawah ini
Gambar 3 Message Box Delete
2. Klik Ok untuk menghapus dokumen draf surat.
3. Klik Cancel untuk membatalkan penghapusan dokumen.
Setelah membuat transaksi draf surat, maka langkah selanjutnya adalah bagaimana data
draf surat tersebut diketahui atau diapprove oleh atasan kita
3.1.4 Pilih List Approval ( pembuat draf)
1. Klik daftar dokumen yang ingin kita kirim untuk apprMenu -> Surat Menyurat ->
Draft Surat -> Appr Seperti gambar dibawah
Gambar 10 Lihat Approval Draf Surat
2. Pilih salah satu atau semua atasan tergantung dengan kebutuhan karyawan yang ingin
membuatkan draf oleh atasan kita dengan klik tombol approval sampai muncul ceklist
di kolom approval.
Gambar 11 Pilih Atasan List Approval
Office Management PT. Krakatau IT, Cilegon
Version 1.0 © Krakatau IT, 2018
Halaman
12
Dengan sudah terganti icon cek list, maka data draft surat yang kita buat maka akan
otomatis tersimpan dan terkirim ke akun atasan kita.
3.1.5 Melihat Data List Approval
1. Jika data draft surat tersebut sudah di approve oleh atasan kita, maka list approval akan
berubah menjadi gambar dibawah ini. Dan terdapat penambahan informasi tanggal dan
jam approval ( gambar 13 )
Gambar 12 Keterangan Approval
Gambar 13 Keterangan Approval Pada List Approval
3.1.6 Membuat Catatan (penerima draf/atasan)
1. Klik Menu -> Surat Menyurat -> Draft Surat -> Action -> Progress seperti gambar
dibawah.
Gambar 14 Catatan / Komunikasi dengan atasan
Keterangan
approval ditolak Keterangan
approval disetujui
Office Management PT. Krakatau IT, Cilegon
Version 1.0 © Krakatau IT, 2018
Halaman
13
2. Jika atasan sudah membuat catatan seperti gambar diatas, maka data tersebut juga akan
otomatis masuk juga ke catatan si pembuat draf suratnya.
3.1.7 Melihat Dan Membalas Catatan (pembuat draf)
1. Klik Menu -> Surat Menyurat -> Draft Surat -> Action -> Progress maka akan tampil
seperi gambar berikut
Gambar 15 List Komentar Draft
3.1.8 Approve Data Draf Surat (penerima drat/atasan)
1. Klik Menu -> Surat Menyurat -> Draft Surat -> Action -> Approve ( bila atasan
menyetujui ).
2. Klik Menu -> Surat Menyurat -> Draft Surat -> Action -> Tolak ( bila atasan
menolak).
Gambar 16 Penerima Draft
Komentar
atasan
Jawaban anda
Tempat untuk
mencatat/mengetik Tombol
send
Tombol approve
untuk atasan
Tombol tolak untuk
atasan
Office Management PT. Krakatau IT, Cilegon
Version 1.0 © Krakatau IT, 2018
Halaman
14
3.1.9 View Draft
1. Klik Menu -> Surat Menyurat -> Draft Surat -> pilih record yang dipilih -> view
akan tampil sebagai berikut :
Gambar 18 View Draft
3.2 Surat Masuk
Gambar 19 Tampilan Awal Surat Masuk
Surat Masuk adalah salah satu menu yang digunakan dalam proses penerimaan surat yang
ditujukan oleh pihak internal perusahaan dari tujuan eksternal perusahaan. Dalam proses
awal pembuatan surat masuk para karyawan dalam hal ini pihak hanya sekretariat harus
mengisikan data-data penunjang surat masuk itu terlebih dahulu sebelum proses
pengiriman surat yang ditujukan oleh karywan atau pihak perusahaan KDL.
Fungsi dari masing-masing tombol dalam submenu Surat Masuk, yaitu :
Office Management PT. Krakatau IT, Cilegon
Version 1.0 © Krakatau IT, 2018
Halaman
15
3.2.1 Tombol Add
1. Klik Menu -> Surat Menyurat -> Surat Masuk -> Action -> Tambah
Gambar 20 Tambah Data Surat Masuk
2. Setelah muncul pop up, isi kolom sesuai prosedur
Kolom Keterangan
Tanggal Surat Pilih tanggal surat
Klasifikasi Pilih klasifikasi jenis surat yang diterima
Tanggal Terima Masukkan Tanggal menerima surat
Tanggal Selesai Masukkan tanggal selesai surat
Jenis Surat Pilih jenis surat
Sifat Surat Pilih sifat surat
Asal Surat Pilih asal surat ( biasanya eksternal perusahaan, pilih luar KTI)
Perihal Masukkan perihal surat
Isi Surat/Keterangan Masukan rangkuman isi surat
Lokasi Pilih lokasi penyimpanan surat
Lampiran Upload file atau berkas-berkas surat
3. Klik tombol Simpan untuk menyimpan data
Office Management PT. Krakatau IT, Cilegon
Version 1.0 © Krakatau IT, 2018
Halaman
16
3.2.2 Tombol Edit
1. Klik Menu -> Surat Menyurat -> Surat Masuk -> Action -> Edit
Gambar 21 Edit Data Surat masuk
2. Setelah muncul pop up, ubah kolom mana yang ingin dirubah sesuai prosedur
3. Klik tombol Simpan untuk menyimpan data
3.2.3 Tombol Delete
1. Klik Menu -> Surat Menyurat -> Surat Masuk -> pilih data -> Action -> Hapus
Gambar 22 Hapus Data Surat Masuk
2. Klik Ok untuk menghapus dokumen surat masuk.
3. Klik Batal untuk membatalkan penghapusan dokumen.
Setelah membuat transaksi surat masuk, maka langkah selanjutnya adalah bagaimana data
surat masuk tersebut diketahui oleh tujuan/penerima surat.
Office Management PT. Krakatau IT, Cilegon
Version 1.0 © Krakatau IT, 2018
Halaman
17
3.2.4 Pilih List Tujuan/Penerima ( pembuat surat masuk)
1. Menu ->Surat Menyurat-> Surat Masuk -> Pilih Data Tujuan
Gambar 23 Pilih List Tujuan Surat Masuk
Dengan sudah memilih karyawan sebagai list tujuan, maka data surat masuk yang kita
buat (pihak sekretariat) maka akan otomatis tersimpan dan langsung terkirim ke akun
penerima surat masuk.
Office Management PT. Krakatau IT, Cilegon
Version 1.0 © Krakatau IT, 2018
Halaman
18
3.2.5 Melihat Surat Masuk
1. Jika data surat masuk tersebut sudah dikirim oleh pihak sekretaria, maka si penerima
surat masuk akan mendapatkan datanya dan juga keseluruhan isi suratnya dan bisa di
view dengan cara Menu ->Surat Menyurat-> Surat Masuk -> Pilih Data view
Gambar 24 View Surat Masuk
3.2.6 Disini sudah disediakan tombol sebagai penanda Sudah Dibaca sebagai feedback
bagi pihak secretariat.
Setelah membaca isi surat masuk yang dikirim oleh pihak secretariat, maka selajutnya adalah
bagaimana feedback untuk secretariat jika surat tersebut sudah sampai.
1. Dengan cara pilih data yang dibaca kemudian klik tombol read, agar pihak secretariat
mengetaui bahwa penerima telah membaca
Gambar 25 FeedBack Surat Masuk
Office Management PT. Krakatau IT, Cilegon
Version 1.0 © Krakatau IT, 2018
Halaman
19
2.2.7 Kirim Disposisi Surat Masuk
1. Klik dokumen surat masuk, Menu -> Surat Menyurat -> Surat Masuk -> Action ->
Disposisi
Gambar 26 disposisi Surat Masuk
3.3 Surat Keluar
Surat Keluar adalah salah satu menu yang digunakan dalam proses pengiriman surat yang
ditujukan oleh pihak internal perusahaan atau eksternal perusahaan. Dalam proses awal
pembuatan surat keluar para karyawan harus mengisikan data-data penunjang surat keluar
itu terlebih dahulu sebelum proses pengiriman surat yang ditujukan oleh internal
karyawan atau pihak eksternal perusahaan KDL.
Fungsi dari masing-masing tombol dalam submenu Surat Keluar, yaitu :
Gambar 27 Tampilan awal Surat Keluar
Office Management PT. Krakatau IT, Cilegon
Version 1.0 © Krakatau IT, 2018
Halaman
20
3.3.1 Tombol Add
1. Klik Menu -> Surat Menyurat -> Surat Keluar -> Action -> Tambah akan muncul pop
up seperti di bawah ini
Gambar 28 Tambah Data Surat Keluar
2. Setelah muncul pop up, isi kolom sesuai prosedur
Kolom Keterangan
Tanggal Surat Pilih tanggal surat
Klasifikasi Pilih klasifikasi jenis surat yang diterima
No Surat No Surat akan otomatis tergenerate oleh sistem
No Surat Masuk Jika ingin membalas surat yang ada di surat masuk
Draft Surat Jika ingin membalas surat dengan menggunakan draft
surat
Jenis Surat Pilih jenis surat
Sifat Surat Pilih sifat surat
Perihal Masukkan perihal surat
Isi Surat/Keterangan Masukan rangkuman isi surat
Lokasi Pilih lokasi penyimpanan surat
Lampiran Upload file atau berkas-berkas surat
3. Klik tombol Simpan untuk menyimpan data
Office Management PT. Krakatau IT, Cilegon
Version 1.0 © Krakatau IT, 2018
Halaman
21
4. Untuk upload data, pilih record yang akan ada lampirannya kemudian klik tombol
upload :
Gambar 29 Tombol Upload Surat Keluar
3.3.2 Tombol Edit
1. Klik Menu -> Surat Menyurat -> Surat Keluar -> Action -> Edit, akan muncul pop up
seperti di bawah ini
Gambar 30 Edit Data Surat Keluar
Klik tombol
upload untuk
attachment
Office Management PT. Krakatau IT, Cilegon
Version 1.0 © Krakatau IT, 2018
Halaman
22
2. Setelah muncul pop up, ubah kolom mana yang ingin dirubah sesuai prosedur
3. Klik tombol Simpan untuk menyimpan data
3.3.3 Tombol Delete
1. Klik Menu -> Surat Menyurat -> Surat Keluar -> pilih data -> Action -> Edit daftar
dokumen yang ingin di hapus.
Gambar 31 Hapus Data Surat Keluar
2. Klik Ok untuk menghapus dokumen surat keluar.
3. Klik Cancel untuk membatalkan penghapusan dokumen.
Setelah membuat transaksi surat masuk, maka langkah selanjutnya adalah bagaimana data
surat masuk tersebut diketahui oleh tujuan/penerima surat.
3.3.4 Pilih List Tujuan / Penerima surat
1. Klik Menu -> Surat Menyurat -> Surat keluar -> pilih data -> Klik Tujuan
2. Lalu muncuk pop up seperti gambar diatas.
3. Pilih karyawan yang sebagai penerima surat keluar, lalu klik tambahkan jika hendak
menamabahkan tujuan.
Gambar 32 List Penerima Surat Keluar
Dengan sudah memilih karyawan sebagai list tujuan, maka data surat keluar yang kita
buat maka akan otomatis tersimpan dan langsung terkirim ke akun penerima surat keluar
dalam hal ini pak abdullah sugiyaman.
2. Untuk
menambah
tujuan surat 1. Klik
Tujuan
untuk
membuat
list tujuan
Office Management PT. Krakatau IT, Cilegon
Version 1.0 © Krakatau IT, 2018
Halaman
23
Dalam proses pengiriman surat keluar ini melalui approval atasan.
3.3.5 Persetujuan Atasan
Pada proses pengiriman surat keluar melalui atasan adalah jika nantinya atasan sudah
mengapprove data surat kita maka data surat tersebut akan otomatis terkirim ke penerima
suratnya.
Langkah-langkahnya sebagai berikut untuk persetujuan atasan :
1. Klik Menu -> Surat Menyurat -> Surat Keluar -> pilih data -> klik Appr
2. Pilih list approval dengan menekan tombol cek list terlihat pada gambar 33, jika
terceklist maka otomatis nama pada approval tersebut mendapatkan notifikasi
3. Jika sudah tercek list seperti tampil pada gambar 34 , menandakan bahwa atasan sudah
menyetujui maka surat akan terkirim ke penerima
Gambar 33 List Approval Atasan Surat Keluar
Gambar 34 List Approval Atasan sudah approved
3.3.6 Melihat Data Surat Keluar (penerima data surat keluar)
1. Untuk penerima surat keluar, si penerima nantinya bisa melihat didalam menu surat
masuk.
2. Jika atasan dari pembuat surat keluar, maka bisa melihat data tetap di menu surat
keluar sebagai atasaan pembuat surat.
Office Management PT. Krakatau IT, Cilegon
Version 1.0 © Krakatau IT, 2018
Halaman
24
Kita coba melihat data penerima surat keluar di menu surat masuk, karena sifatnya
menerima surat dari surat keluar yang dibuat oleh pihak lain.
Gambar 35 Data Surat Keluar Yanng Masuk Terkirim
3.3.7 Approval Data Surat Keluar (penerima data surat keluar di menu surat
masuk)
Setelah membaca isi surat masuk yang dikirim oleh pihak lain, maka selajutnya adalah
bagaimana feedback untuk pembuat surat jika surat tersebut sudah sampai.
Disini sudah disediakan tombol sebagai penanda Sudah Dibaca sebagai feedback.
Gambar 36 Status surat dibaca
Tanda sudah
dibaca
Tanda belum
dibaca
Office Management PT. Krakatau IT, Cilegon
Version 1.0 © Krakatau IT, 2018
Halaman
25
Jika penerima surat sudah membaca isi surat masuk yang ada, pihak penerima wajib
mengklik button sudah dibaca di kolom Action sebagai penanda.
Caranya sebegai berikut :
Klik menu surat menyurat surat masuk pilih data klik data tersebut tekan tombol
Read
Gambar 37 Update Status Surat sudah di baca
3.4 Management Rapat
Management Rapat adalah salah satu menu yang digunakan dalam proses perencanaan
agenda rapat baik itu didalam perusahaan ataupun rapat yang rencananya akan digelar
diluar perusahaan. Fungsi managemetn rapat juga nantinya akan muncul dalam menu
Agenda yang mana sebagai pengingat jadwal kegiatan rapat.
Fungsi dari masing-masing tombol dalam submenu Management Rapat, yaitu :
Office Management PT. Krakatau IT, Cilegon
Version 1.0 © Krakatau IT, 2018
Halaman
26
3.4.1 Tombol Add
1. Klik Menu -> Surat Menyurat -> Management Rapat -> Actions -> Tambah akan
muncul pop up seperti di bawah ini
Gambar 38 Tambah Data Management Rapat
2. Setelah muncul pop up, isi kolom sesuai prosedur
Kolom Keterangan
No Undangan Masukkan no undangan rapat
Rapat Ke Jenis rapat ke brapa (jika agenda rapat masih sama)
Tanggal Pilih tanggal penyelenggaraan agenda rapat
Waktu Jam akan diadakan agenda rapat
Tempat Tempat rapat yang akan digunakan
Tembusan 1 Pilih tembusan jika ada
Tembusan 2 Pilih tembusan jika ada
Agenda Masukkan agenda rapat atau rangkuman agenda rapat
File Lampiran Upload file atau berkas-berkas penunjang rapat
3. Klik tombol Simpan untuk menyimpan data
Office Management PT. Krakatau IT, Cilegon
Version 1.0 © Krakatau IT, 2018
Halaman
27
3.4.2 Tombol Edit
1. Klik Menu -> Surat Menyurat -> menagament surat -> pilih data Action -> Edit,
akan muncul pop up seperti di bawah ini
Gambar 39 Edit Management Rapat
2. Setelah muncul pop up, ubah kolom mana yang ingin dirubah sesuai prosedur
3. Klik tombol Simpan untuk menyimpan data
3.4.3 Tombol Delete
1. Klik Menu ->Surat Menyurat-> Mangement Rapat -> pilih data -> Actions -> delete,
akan muncul pop up seperti di bawah ini
Gambar 40 Hapus Data Management Rapat
2. Klik Ok untuk menghapus dokumen surat keluar.
3. Klik Batal untuk membatalkan penghapusan dokumen.
Setelah membuat transaksi management rapat, maka langkah selanjutnya adalah
bagaimana menambahkan peserta rapat yang akan diundang.
Office Management PT. Krakatau IT, Cilegon
Version 1.0 © Krakatau IT, 2018
Halaman
28
3.4.4 Pilih List Daftar Peserta Rapat
Gambar 41 Pilih List Daftar Peserta Rapat
1. Klik salah satu data undangan rapat klik undang orang muncul popo up lalu ketik
NIK atau nama karyawan klik tambahakan peserta rapat seperti gambar diatas.
2. Jika ingin menambahkan lagi peserta undangan ikuti kelmbali langkah mulai
pmeilihan NIK atau nama.
Dengan sudah memilih karyawan sebagai daftar list peserta rapat, maka data rapat yang
kita buat maka akan otomatis tersimpan dan langsung terkirim ke akun peserta rapat yang
sudah kita list pesertanya.
Dalam proses pengiriman management rapat ini, kita harus memilih untuk mendapatkan
approval dari beberapa pihak, yaitu :
1. Atasan kita sebagai bentuk pemberitahuan bahwasannya terdapat agenda rapat.
2. Dari pihak sekper, sebagai bentuk koordinasi dengan sekper untuk melihat situasi
yang ada, jika nantinya pihak sekper mengaapprove maka rapat bisa dilaksanakan
akan tetepi jika nantinya pihak sekper tidak menggapprove maka pihak sekper akan
membuat catatan bahwasannya rapat menharuskan diganti ruangan, dsb.
Office Management PT. Krakatau IT, Cilegon
Version 1.0 © Krakatau IT, 2018
Halaman
29
3.4.5 Approval Data Management Rapat
Pada proses mendapatkan persetujuan untuk agenda rapat pembuat agenda rapat harus
memilih approval pada kolom action List Approval, seperti gambar dibawah ini.
1. Menu -> Surat Menyurat -> Management Rapat-> pilih data klik Appr
Gambar 42 List Approval Management Rapat
2. Klik tanda – di kolom approval seperti gambar diatas dan sampai muncul tanda ceklist
yang seperti gambar dibawah ini. Hal ini menandakan bahawasannya data yang kita buat
akan masuk ke pihak atasan sehingga atasan berhak tahu dan berhak menggapprove data
yang kita buat sehingga nantinya data tersebut otomatis langsung terkirim ke peserta
rapat.
Gambar 43 Tanda ceklist Untuk Approval
3.4.6 Melihat Data Management Rapat (peserta rapat)
Untuk penerima data rapat, si penerima nantinya bisa melihat didalam menu
management rapat dan mendapatkan notifikasi
Gambar 44 Data Mangement Rapat Yang Masuk Terkirim
Office Management PT. Krakatau IT, Cilegon
Version 1.0 © Krakatau IT, 2018
Halaman
30
3.4.7 Approval Data Management Rapat (peserta rapat)
1. Sama seperti langkah pada sebelumnya.
2. Klik dokumen management rapat, lalu klik Confirm seperti gambar 45 maka akan
berubah seperti gambar 46
Gambar 45 Approval Peserta Management Rapat
Gambar 46 Konfirmasi Peserta Management Rapat
3.4.9 Tidak Bisa Menghadiri Rapat
Jika peserta rapat yang tidak bisa menghadiri rapat, maka bisa diwakilkan ke peserta lain
dengan cara, pilih klik Undang Orang di kolom Action seperti gambar dibawah ini dengan
Office Management PT. Krakatau IT, Cilegon
Version 1.0 © Krakatau IT, 2018
Halaman
31
catatan yang diundang tidak melakukan confirm hadir. Confirm menandakan bahwa peserta
bisa hadir.
Cara membuat catatan jika tidak bisa hadir klik menu menagament rapat -> pilih data ->
action -> progress -> ketikan catatan lalu tekan send
Gambar 46 Tidak Bisa Hadir Rapat
3.5 Notulensi
Gambar 47 Tampilan Awal Halaman Notulensi
Office Management PT. Krakatau IT, Cilegon
Version 1.0 © Krakatau IT, 2018
Halaman
32
Notulensi adalah salah satu menu yang digunakan dalam proses pencatatan materi dalam
agenda rapat yang nantinya bisa tersambung dengan agenda rapat yang ada pada list
agenda rapat di menu sebelumnya.
Fungsi dari masing-masing tombol dalam submenu Management Rapat, yaitu :
3.5.1 Tombol Add
1. Klik Menu ->Surat Menyurat-> Notulensi -> Actions -> Tambah, akan muncul pop up
seperti di bawah ini
Gambar 48 TambahData Notulensi
2. Setelah muncul pop up, isi kolom sesuai prosedur
Kolom Keterangan
No Undangan Masukkan no undangan rapat
Berita Ketikkan berita yang akan menjadi berita notulen
File Upload file penukung notulen jika ada
Tanggal Penyelesaian Pilih tanggal rencana penyelesaian dari berita notulen
Status Status pada saar perencaan berita notuen
3. Klik tombol Simpan untuk menyimpan data
Office Management PT. Krakatau IT, Cilegon
Version 1.0 © Krakatau IT, 2018
Halaman
33
3.5.2 Tombol Edit
1. Klik Menu ->Surat Menyurat-> Notulensi -> pilih data Actions -> Edit, akan
muncul pop up seperti di bawah ini
Gambar 49 Edit Data Notulensi
2. Setelah muncul pop up, isi kolom sesuai prosedur
Kolom Keterangan
No Undangan Masukkan no undangan rapat
Berita Ketikkan berita yang akan menjadi berita notulen
File Upload file penukung notulen jika ada
Tanggal Penyelesaian Pilih tanggal rencana penyelesaian dari berita notulen
Status Status pada saar perencaan berita notuen
3. Klik tombol Simpan untuk menyimpan data
3.5.3 Tombol Delete
1. Klik Menu ->Surat Menyurat-> Notulensi -> Actions -> Hapus
Gambar 50 Hapus Data Notulensi
2. Klik Ok untuk menghapus dokumen notulen.
3. Klik Batal untuk membatalkan penghapusan notulen.
Office Management PT. Krakatau IT, Cilegon
Version 1.0 © Krakatau IT, 2018
Halaman
34
3.6 Dokumen
Dokumen ada salah satu menu yang berfungsi sebagai bentuk penyimpanan atau
pengarsipan berkas-berkas pendukung kita dalam hal proses bisni di perusahaan. Data
dokumen ini bisa terlihat oleh seluruh karyawan maka. Dan dalam menu ini juga bisa
berfungsi sebagai perpusatkaan mini yang dapat membantu perusahaan untuk mencari
dokumen yang dibutuhkannya.
3.6.1 Tombol Add
1. Klik Menu ->Surat Menyurat-> dokumen -> Actions -> Tambah, akan muncul pop up
seperti di bawah ini
Gambar 4 Isikan Data Informasi Dokumen
2. Setelah muncul pop up, isi kolom sesuai prosedur
Kolom Keterangan
Urutan & No Dokumen Masukkan no dokumen
Tanggal Dokumen Taggal dimasukkan ke sistem
Jenis Pilih Jenis tipe dokumen
Klasifikasi Pilih Klasifikasi tipe dokumen
File Upload dokumen dalam bentuk softcopy
3. Klik tombol Simpan untuk menyimpan data
Office Management PT. Krakatau IT, Cilegon
Version 1.0 © Krakatau IT, 2018
Halaman
35
3.6.2 Tombol Edit
1. Klik Menu ->Surat Menyurat-> dokumen -> Actions -> Tambah, akan muncul pop up
seperti di bawah ini
Gambar 52 Edit Data Dokumen
2. Setelah muncul pop up, ubah kolom mana yang ingin dirubah sesuai prosedur
3. Klik tombol Simpan untuk menyimpan data
3.6.3 Tombol Delete
1. Klik Menu ->Surat Menyurat-> Notulensi -> Actions -> Hapus
Gambar 53 Hapus Data dokumen
2. Klik Ok untuk menghapus dokumen.
3. Klik Batal untuk membatalkan penghapusan dokumen.
Office Management PT. Krakatau IT, Cilegon
Version 1.0 © Krakatau IT, 2018
Halaman
36
3.7 Peminjaman Dokumen
Gambar 54 Tampilan Awal Halaman Peminjaman Dokumen
Peminjaman Dokumen adalah salah satu menu yang digunakan dalam proses pinjam
meminjam dokumen yang ada di perusahaan, setiap karyawan yang sudah menginputkan
atau menyimpan dokumen dalam menu dokumen otomatis bisa dilakukan proses
peminjaman, akan tetapi juga nantinya pada proses peminjaman juga harus ada approval
atau persetujuan pembuat ataau penyimpan dokumen.
Fungsi dari masing-masing tombol dalam submenu Peminjaman Dokumen, yaitu :
3.7.1 Tombol Add
1. Klik Menu ->Surat Menyurat-> Notulensi -> Actions -> Tambah, akan muncul pop up
seperti di bawah ini
Gambar 55 Tambah Data Pinjam Dokumen
Office Management PT. Krakatau IT, Cilegon
Version 1.0 © Krakatau IT, 2018
Halaman
37
2. Setelah muncul pop up, isi kolom sesuai prosedur
Kolom Keterangan
Tanggal Peminjaman Tanggal pinjam dokumen
Lama Peminjaman Berapa lama akan dipinjam
Jenis Peminjaman Pilih jenis tipe peminjaman mana yang dibutuhkan
No Surat/Dokumen Filter dari jenis peminjmanan
3. Klik tombol Simpan untuk menyimpan data
3.7.2 Tombol Edit
1. Klik Menu ->Surat Menyurat-> Peminjaman -> pilih data -> Actions -> Edit, akan
muncul pop up seperti di bawah ini
Gambar 56 Edit Data Peminjaman Dokumen
4. Setelah muncul pop up, ubah kolom mana yang ingin dirubah sesuai prosedur
5. Klik tombol Simpan untuk menyimpan data
3.7.3 Tombol Delete
1. Klik Menu ->Surat Menyurat-> Notulensi -> Actions -> Hapus
Gambar 57 Hapus Data peminjaman dokumen
2. Klik Ok untuk menghapus data peminjaman dokumen.
3. Klik Batal untuk membatalkan penghapusan data peminjaman dokumen.
Setelah membuat transaksi management rapat, maka langkah selanjutnya adalah
bagaimana menambahkan approval persetujuannya.
Office Management PT. Krakatau IT, Cilegon
Version 1.0 © Krakatau IT, 2018
Halaman
38
3.7.4 Pilih List Atasan
1. Klik Menu ->Surat Menyurat -> Peminjaman -> pilih data -> list maka akan tampil
speerti gambar d bawah ini :
Gambar 58 Pilih List Daftar Atasan
2. Klik tanda □ seperti gambar diatas (klik cek list ) dan sampai muncul tanda cek list
yang seperti gambar dibawah. Hal ini menandakan bahawasannya data yang kita buat
akan masuk ke pihak atasan sehingga atasan mendapatakan notifikasi untuk
menggapprove data yang kita buat.
Gambar 59 permohonan Approve ke Atasan
3.7.5 Approval Atasan Data Peminjaman Dokumen
1. Menu ->Surat Menyurat -> Peminjaman -> pilih data -> action -> approve seperti
gambar dibawah.
Gambar 59 Atasan Approve
Klik ceklist
Office Management PT. Krakatau IT, Cilegon
Version 1.0 © Krakatau IT, 2018
Halaman
39
2. Setelah atasan klik approve maka yang ingin meminjam dokukem akan mendapatkan
notifikasi.
3.7.6 Lihat data sudah approve
Setelah membaca isi dan datanya yang dikirim oleh pihak lain, maka selajutnya adalah
bagaimana feedback untuk atasan jika data tersebut sudah disetujui.
Gambar 60 Approval Data Atasan
Jika atasan sudah mengapprove berarti data dokumen bisa terlihat.
B. Employee Self Service
1. STPD
STPD adalah salah satu menu yang digunakan dalam proses permintaan jika terdapat
tugas untuk luar kota ataupun disekitarnya. Dalam proses awal pembuatan stpd para
karyawan harus melalui persetujuan atasan terlebih dahulu sebelum surat stpd tersebut
valid.
Fungsi dari masing-masing tombol dalam submenu STPD, yaitu :
1.1 Tombol Add
1. Klik Menu ->Employee Self Service-> SPPD -> Actions -> Tambah
Gambar 61 Tambah Data STPD
Office Management PT. Krakatau IT, Cilegon
Version 1.0 © Krakatau IT, 2018
Halaman
40
2. Setelah muncul pop up, isi kolom sesuai prosedur
Kolom Keterangan
Keperluan Masukkan keperluan kita untuk stpd
Tujuan Pilih tujuan kemana stpd
Tanggal STPD Tanggal stpd
Kendaraan Jenis kendaraan yang nantinya digunakan
3. Klik tombol Simpan untuk menyimpan data
1.2 Tombol Edit
1. Klik Menu ->Employee Self Service-> SPPD -> klik data -> Actions -> Edit
Gambar 62 Edit Data SPPD
2. Setelah muncul pop up, ubah kolom sesuai prosedur
3. Klik tombol Simpan untuk menyimpan data
1.3 Tombol Delete
1. Klik Menu ->Employee Self Service-> STPD -> klik data -> Actions -> Hapus
Gambar 63 Hapus Data STPD
2. Klik Ok untuk menghapus data STPD.
3. Klik Batal untuk membatalkan penghapusan data STPD.
Setelah membuat transaksi sppd, maka langkah selanjutnya adalah bagaimana data
tersebut diketahui atau diapprove oleh atasan kita
Office Management PT. Krakatau IT, Cilegon
Version 1.0 © Krakatau IT, 2018
Halaman
41
1.4 Pilih List Approval ( pembuat sppd)
1. Klik Klik Menu ->Employee Self Service -> SPPD -> pilih data -> Appr seperti
gambar dibawah
Gambar 64 Lihat dan pilih List Approval SPPD
2. Klik pada □ sampai muncul cek list seperti pada gamba d bawah ini
Gambar 65 Pilih Atasan List Approval
Dengan sudah terganti icon cek list, maka data yang kita buat maka akan otomatis
tersimpan dan terkirim ke akun atasan kita.
1.5 Approval Atasan SPPD
1. Pilih Menu ->Employee Self Service -> SPPD -> pilih data -> actions -> Approve ( √ )
jika data tersebut disetujui ,seperti gambar di bawah ini :
Gambar 66 Approval Atasan
Office Management PT. Krakatau IT, Cilegon
Version 1.0 © Krakatau IT, 2018
Halaman
42
2. Jika tidak disetujui Menu ->Employee Self Service -> SPPD -> pilih data -> actions ->
Tolak ( X ) untuk menambahkan pesan kepada pembuat STPD karena ditolak maka
klik Progress yang akan tampil seperti pada gambar d bawah ini :
Gambar 67 Diskusi antara Atasan dan bawahan
2. Izin Keluar Kantor
Dalam transaksi izin keluar ini mendukung proses yang melibatkan beberapa pekerjaan
dan beberapa karyawan didalamnya. Dalam setiap prosesnya jika terdapat permintaan izin
keluar maka pemohon izin keluar akan membuat permohonan izin keluar. Dan dalam
prosesnya izin keluar akan dibagi menjadi dua izin keluar, dinas dan pribadi.
Fungsi dari masing-masing tombol dalam submenu Izin Keluar, yaitu :
2.1 Tombol Add
1. Klik Menu ->Employee Self Service-> Izin -> Actions -> Tambah , akan muncul pop
up seperti di bawah ini
Gambar 68 Tambah Data Izin
Office Management PT. Krakatau IT, Cilegon
Version 1.0 © Krakatau IT, 2018
Halaman
43
2. Setelah muncul pop up, isi kolom sesuai prosedur
Kolom Keterangan
Keperluan Masukkan keperluan kita untuk izin
Tujuan Pilih tujuan kemana
Jenis Izin Pilih sifat izin keluar
Jam Keluar Kantor Tentukan jam berapa harus keluar kantor
Jam Masuk Kantor Tentukan jam berapa harus kembali ke kantor
3. Klik tombol Simpan untuk menyimpan data
2.2 Tombol Edit
1. Klik Menu ->Employee Self Service-> Izin -> pilih data -> Actions -> edit, akan
muncul pop up seperti di bawah ini
Gambar 5 Edit Data Izin
2. Setelah muncul pop up, ubah kolom sesuai prosedur
3. Klik tombol Simpan untuk menyimpan data
2.3 Tombol Delete
1. Klik Menu ->Employee Self Service-> Izin -> pilih data -> Actions -> Delete untuk
menghapus dokumen, akan muncul pop up seperti di bawah ini
Gambar 70 Hapus Data Izin
2. Klik Ok untuk menghapus dokumen izin.
3. Klik Batal untuk membatalkan penghapusan dokumen izin.
Setelah membuat transaksi izin, maka langkah selanjutnya adalah bagaimana data
tersebut diketahui atau diapprove oleh atasan kita
Office Management PT. Krakatau IT, Cilegon
Version 1.0 © Krakatau IT, 2018
Halaman
44
2.4 Pilih List Approval ( pembuat izin)
1. Klik Menu ->Employee Self Service-> Izin Keluar -> pilih data -> appr maka list
approval di kolom seperti gambar dibawah
Gambar 71 Lihat dan pilih List Approval Izin
2. Pilih semua list approval agar mendapatkan persetujuan izin keluar oleh atasan dan
disetujui oleh securoty dengan klik tombol □ sampai muncul ceklist.
Dengan sudah terganti icon ceklist, maka data yang kita buat maka akan otomatis
tersimpan dan terkirim ke akun atasan kita.
2.5 Approval Atasan Izin Keluar
1. Pilih Menu ->Employee Self Service -> Izin Keluar -> pilih data -> actions ->
Approve ( √ ) jika data tersebut disetujui ,seperti gambar di bawah ini :
Gambar 72 Approval Atasan
Klik appr untuk
memohon
persetujuan
Office Management PT. Krakatau IT, Cilegon
Version 1.0 © Krakatau IT, 2018
Halaman
45
2.6 Melihat Data List Approval
1. Jika data izin tersebut sudah di approve oleh atasan kita, maka list approval akan
berubah menjadi gambar dibawah ini. Dan terdapat penambahan informasi tanggal
dan jam approval.
Gambar 73 Pilih Atasan List Approval
2. Data izin tersebut sudah di approve oleh atasan kita, maka selanjutnya data
tersebut akan masuk langsung otomatis ke dalam akun pihak security, yang mana
pihak security nantinya akan mendapatkan data sehingga bisa mengecek siapa saja
yang izin
Gambar 74 Halaman Pihak Security
.
3. Pilih Menu ->Employee Self Service -> Ijin keluar -> pilih data -> actions ->
Approve ( √ ) jika data tersebut disetujui pertama untuk out dan yang kedua untuk
in.
Office Management PT. Krakatau IT, Cilegon
Version 1.0 © Krakatau IT, 2018
Halaman
46
4. Cuti
Dalam transaksi Cuti ini salah satu fungsi yang mana diperuntukkan karyawan
perusahaan yang akan mengajukan cuti, dan juga mengetahui hak sisa cuti pada periode
tertentu. Jika nantinya pengajuan cuti melebihi batas dari sisa cuti maka otomatis sistem
akan menolak pengajuan cuti tersebut.
Fungsi dari masing-masing tombol dalam submenu Cuti, yaitu :
4.1 Tombol Add
1. Klik Menu ->Employee Self Service-> Cuti -> Actions -> Tambah , akan muncul pop
up seperti di bawah ini
Gambar 75 Tambah Data Cuti
Office Management PT. Krakatau IT, Cilegon
Version 1.0 © Krakatau IT, 2018
Halaman
47
2. Setelah muncul pop up, isi kolom sesuai prosedur
Kolom Keterangan
Group Cuti Pilih group cuti
Jenis Cuti Pilih jenis cuti (tahunan, besar, dan cuti hamil)
Tanggal Cuti Pilih tanggal yang akan diajukan untuk cuti
Keperluan Keperluan cuti
No HP Informasi no telephone pada saat cuti
Alamat Informasi alamat pada saat cuti
3. Klik tombol Simpan untuk menyimpan data
4.2 Tombol Edit
1. Klik Menu ->Employee Self Service-> Cuti -> pilih data -> Actions -> Edit, akan
muncul pop up seperti di bawah ini
Gambar 76 Edit Data Cuti
2. Setelah muncul pop up, ubah kolom sesuai prosedur
3. Klik tombol Simpan untuk menyimpan data
Office Management PT. Krakatau IT, Cilegon
Version 1.0 © Krakatau IT, 2018
Halaman
48
4.3 Tombol Delete
1. Klik Menu ->Employee Self Service-> Cuti -> pilih data -> Actions -> Delete untuk
menghapus dokumen, akan muncul pop up seperti di bawah ini
Gambar 77 Hapus Data Cuti
2. Klik Ok untuk menghapus dokumen Cuti.
3. Klik Batal untuk membatalkan penghapusan dokumen Cuti.
Setelah membuat transaksi cuti, maka langkah selanjutnya adalah bagaimana data
tersebut diketahui atau diapprove oleh atasan kita.
4.4 Pilih List Approval ( pembuat cuti)
1. Klik Menu ->Employee Self Service-> Cuti -> pilih data -> appr maka list approval di
kolom seperti gambar dibawah
Gambar 78 Lihat dan pilih List Approval Izin
2. Klik tanda □ agar mendapatkan persetujuan oleh atasan kita sampai muncul jempol di
tanda ceklist approval.
Dengan sudah terganti icon cek list, maka data yang kita buat maka akan otomatis
tersimpan dan terkirim ke akun atasan kita.
Office Management PT. Krakatau IT, Cilegon
Version 1.0 © Krakatau IT, 2018
Halaman
49
4.5 Approval Atasan Cuti
1. Pilih Menu ->Employee Self Service -> Cuti -> pilih data -> actions -> Approve ( √ )
jika data tersebut disetujui ,seperti gambar di bawah ini :
Gambar 79 Atasan Approval
4.6 Melihat Data List Approval
1. Jika data cuti tersebut sudah di approve oleh atasan kita, maka list approval akan
berubah menjadi gambar dibawah ini. Dan terdapat penambahan informasi tanggal
dan jam approval.
Gambar 80 Pilih Atasan List Approval
2. Data cuti yang tersebut sudah di approve oleh atasan kita, maka selanjutnya data
tersebut akan masuk kedalam sistem SIT, yang mana pihak HC nantinya akan
mendapatkan data sehingga bisa memvalidasi.
4.7 Preview Cuti
1. Jika ingin melihat form cuti lakukan Menu ->Employee Self Service -> Cuti -> pilih
data -> view,seperti gambar di bawah ini :
Gambar 81 Form Cuti
5. Lembur
Dalam transaksi Lembur ini mendukung proses yang melibatkan beberapa pekerjaan dan
beberapa karyawan didalamnya. Dalam setiap prosesnya jika terdapat permintaan lembur
keluar maka pemohon lembur akan membuat permohonan lembur.
Fungsi dari masing-masing tombol dalam submenu Lembur, yaitu :
Office Management PT. Krakatau IT, Cilegon
Version 1.0 © Krakatau IT, 2018
Halaman
50
5.1 Tombol Add
1. Klik Menu ->Employee Self Service-> Lembur -> Actions -> Tambah , akan muncul
pop up seperti di bawah ini
Gambar 82 Tambah Data Lembur
2. Setelah muncul pop up, isi kolom sesuai prosedur
Kolom Keterangan
Unit Kerja Pilih unit kerja yang akan untuk lembur
Tanggal Mulai Pilih tanggal mulai lembur
Tanggal Selesai Pilih tanggal selesai lembur
Jam Masuk Tentukan jam berapa harus masuk lembur
Jam Pulang Tentukan jam berapa harus selesai lembur
Uraian Tugas Masukkan uraian tugas dalam kegiatan lembur
Penanggung Jawab Masukkan penanggung jawab kegiatan lembur
3. Klik tombol Simpan untuk menyimpan data
Office Management PT. Krakatau IT, Cilegon
Version 1.0 © Krakatau IT, 2018
Halaman
51
5.2 Tombol Edit
1. Klik Menu ->Employee Self Service-> Lembur -> pilih data Actions -> Edit, akan
muncul pop up seperti di bawah ini
Gambar 83 Edit Data Lembur
2. Setelah muncul pop up, ubah kolom sesuai prosedur
3. Klik tombol Simpan untuk menyimpan data
5.3 Tombol Delete
1. Klik Menu ->Employee Self Service-> Lembur -> pilih data -> Actions -> Delete
untuk menghapus dokumen, akan muncul pop up seperti di bawah ini
Gambar 84 Hapus Data Lembur
2. Klik Ok untuk menghapus dokumen lembur.
3. Klik Batal untuk membatalkan penghapusan dokumen Lembur.
Setelah membuat transaksi lembur, maka langkah selanjutnya adalah bagaimana data
tersebut diketahui atau diapprove oleh atasan kita.
Office Management PT. Krakatau IT, Cilegon
Version 1.0 © Krakatau IT, 2018
Halaman
52
5.4 Pilih List Approval ( pembuat lembur)
1. Klik Menu ->Employee Self Service-> Lembur -> pilih data -> appr maka list
approval di kolom seperti gambar dibawah
Gambar 85 Tombol Appr
2. klik tanda □ sampai muncul cek list di kolom approval.
Dengan sudah terganti ceklist, maka data yang kita buat maka akan otomatis tersimpan
dan terkirim ke akun atasan kita.
5.5 Approval Atasan Lembur
1. Klik Menu ->Employee Self Service -> lembur -> pilih data -> actions -> Approve (√)
jika data tersebut disetujui ,seperti gambar di bawah ini :
Gambar 86 approval Atasan
5.6 Melihat Data List Approval
1. Jika data lembur tersebut sudah di approve oleh atasan kita, maka list approval
akan berubah menjadi gambar dibawah ini. Dan terdapat penambahan informasi
tanggal dan jam approval.
Gambar 87 Tanda Sudah Approval
2. Data lembur tersebut sudah di approve oleh atasan kita, maka selanjutnya data
tersebut akan masuk kedalam sistem SIT, yang mana pihak HC nantinya akan
mendapatkan data sehingga bisa menghitungnya.
Office Management PT. Krakatau IT, Cilegon
Version 1.0 © Krakatau IT, 2018
Halaman
53
5.7 Preview Lembur
1. Jika ingin melihat form cuti lakukan Menu ->Employee Self Service -> Lembur ->
pilih data -> view,seperti gambar di bawah ini :
Gambar 88 Form Cuti
6. Izin Tidak Masuk Kerja
Dalam transaksi Izin Tidak masuk kerja ini mendukung proses yang melibatkan beberapa
pekerjaan dan beberapa karyawan didalamnya. Dalam setiap prosesnya jika terdapat
permintaan Izin tidak masuk kerja maka pemohon akan membuat permohonan Izin tidak
masuk kerja. Izin tidak masuk kerja ini merupakan izin yang diperbolehkan perusahaan
yang sudah memiliki ketentuan untuk waktu izinnya, jika pengajuan lebih dari hari yang
sudah ditetapkan maka sistem akan otomatis menolaknya.
Fungsi dari masing-masing tombol dalam submenu Izin Tidak Masuk Kerja, yaitu :
6.1 Tombol Add
1. Klik Menu ->Employee Self Service-> Izin Tidak Masuk Kerja -> Actions -> Tambah,
akan muncul pop up seperti di bawah ini
Gambar 89 Tambah Data Izin Masuk Kerja
Office Management PT. Krakatau IT, Cilegon
Version 1.0 © Krakatau IT, 2018
Halaman
54
2. Setelah muncul pop up, isi kolom sesuai prosedur
Kolom Keterangan
Jenis Izin Khusus Pilih Jenis izin yang diinginkan
Dari Pilih rencana tanggal izin khusus
Sampai Pilih rencana tanggal selesai izin khusus
No Hp No HP yang bisa dihubungi pada saat izin khusus
Alamat Alamat pada saat izin khusus
3. Klik tombol Simpan untuk menyimpan data
6.2 Tombol Edit
1. Klik Menu ->Employee Self Service-> Izin Tidak Masuk Kerja -> pilih data
Actions -> Edit, akan muncul pop up seperti di bawah ini
Gambar 90 Edit Data izin tidak masuk kerja
2. Setelah muncul pop up, ubah kolom sesuai prosedur
3. Klik tombol Simpan untuk menyimpan data
6.3 Tombol Delete
1. Klik Menu ->Employee Self Service-> Izin Tidak Masuk Kerja -> pilih data ->
Actions -> Delete untuk menghapus dokumen, akan muncul pop up seperti di bawah
ini
Gambar 91 Hapus Data izin tidak masuk kerja
2. Klik Ok untuk menghapus dokumen lembur.
Office Management PT. Krakatau IT, Cilegon
Version 1.0 © Krakatau IT, 2018
Halaman
55
3. Klik Batal untuk membatalkan penghapusan dokumen Lembur.
Setelah membuat transaksi izin khusus, maka langkah selanjutnya adalah bagaimana data
tersebut diketahui atau diapprove oleh atasan kita
6.4 Pilih List Approval ( pembuat Izin)
1. Klik Menu ->Employee Self Service-> Izin Tidak masuk kerja -> pilih data -> appr
maka list approval di kolom seperti gambar dibawah
Gambar 92 Tombol Appr
2. klik tanda □ sampai muncul cek list di kolom approval.
Dengan sudah terganti ceklist, maka data yang kita buat maka akan otomatis tersimpan
dan terkirim ke akun atasan kita.
6.5 Approval Atasan Izin tidak masuk kerja
1. Klik Menu ->Employee Self Service -> ijin tidak masuk kerja -> pilih data -> actions -
> Approve (√),seperti gambar di bawah ini :
Gambar 92 approval Atasan
Office Management PT. Krakatau IT, Cilegon
Version 1.0 © Krakatau IT, 2018
Halaman
56
6.6 Melihat Data List Approval
1. Jika data izin tidak masuk kerja tersebut sudah di approve oleh atasan kita, maka
list approval akan berubah menjadi gambar dibawah ini. Dan terdapat penambahan
informasi tanggal dan jam approval.
Gambar 93 Tanda Sudah Approval
2. Data lembur tersebut sudah di approve oleh atasan kita, maka selanjutnya data
tersebut akan masuk kedalam sistem SIT, yang mana pihak HC nantinya akan
mendapatkan data untuk diproses selanjutnya.
7. Slip Gaji
Gambar 94 Tampilan Awal Halaman Slip Gaji
Dalam menu slip gaji ini hanya menampilan slip gaji berbetuk pdf, dimana jika ada kebutuhan
mengenai slip gaji untuk pihak ketiga hanya boleh dicetak oleh pihak human capital perusahaan itu
sendiri.