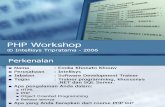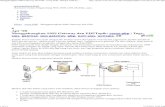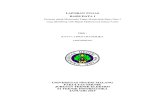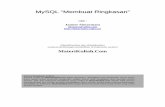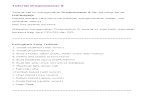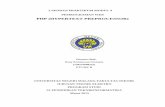Aplikasi Database Pegawai Sederhana Dengan PHP Dan MySQL _ @Ndrew Hutauruk
Creating PHP and MySQL Website With WebMatrix
Click here to load reader
-
Upload
a-sidiq-purnomo -
Category
Documents
-
view
360 -
download
2
Transcript of Creating PHP and MySQL Website With WebMatrix

SQ – http://sq.web.id – 1
Creating PHP and MySQL Website With WebMatrix
Author : A. SidiQ P. (DnD Sandy Ra)
Email : [email protected]
1. Requirements
Microsoft WebMatrix
o For the installation of Microsoft WebMatrix you can see in the url
http://www.sq.web.id/2011/12/how-to-install-microsoft-webmatrix.html.
MySQL Database
o For the installation of mysql you can see in the url
http://www.sq.web.id/2011/11/how-to-install-mysql-database-server-on.html .
Creating directory for project PHP Website under "…\My Web Sites" directory, for example
"C:\Users\sandy ra\Documents\My Web Sites\DnD".
2. Creating PHP Site
1. Open Microsoft WebMatrix, Go to Start Menu All Programs Microsoft WebMatrix
Microsoft WebMatrix. You will see a window that looks like this :
Lisensi Dokumen: Copyright © 2011 sq.web.id Seluruh dokumen di sq.web.id dapat digunakan, dimodifikasi dan disebarkan secara bebas untuk tujuan pendidikan (bukan komersial (nonprofit)), dengan syarat tidak menghapus atau merubah atribut penulis dan pernyataan copyright yang disertakan dalam setiap dokumen.

SQ – http://sq.web.id – 2
2. You will see there are four main options :
o My Site
o Site From Web Gallery
o Site From Template
o Site From Folder
3. To get started with our PHP Website , select “Site from Folder”.

SQ – http://sq.web.id – 3
4. After finished installation, You should see a window that looks like this :
You will see :
a. URL, this is address of your site (example : http://localhost:27598)
b. Path, this is path address of directory to save your the site (example :
C:\Users\Sandy Ra\Documents\My Web Sites\DnD).

SQ – http://sq.web.id – 4
3. Open The Workspace and Creating PHP File
1. Click the Files workspace selector to open the Files workspace. 2. In the navigation pane on the left, right click the “DnD” Directory, and then click New File to
creating the “PHP” file.
3. If you see the “Choose a File Type” window :
o Choose an PHP file, and then in the "Name" textfield type "InfoPHP.php" for rename
“PHPPage.php”
o And then click the “OK” button.

SQ – http://sq.web.id – 5
4. The next step, if you see the "PHPInfo.php" file in the workspace, now you are ready to write
PHP code, type below code into it :
<?php
phpinfo()
?>
and then save this file.
5. To launch the “InfoPHP.php” file in your browser, Click the “Run” button in the WebMatrix
ribbon and select your favorite web browser.

SQ – http://sq.web.id – 6
6. You should see a window that looks like this :

SQ – http://sq.web.id – 7
4. Creating MySQL Database
1. Open your MySQL Command Line Client. To open MySQL Command Line Client Go to Start Menu All Programs MySQL MySql Server 5.5 MySQL 5.5 Command Line Client.
2. If you have seen window “MySQL 5.5 Command Line Client”, type your password in dialog “Enter password” and press the button enter on the keyboard.
3. Now you are ready to write SQL code, type below code to creating new database :
MySQL > Create Database `DnDPHP`;
5. Configuring MySQL Database Connections With Microsoft WebMatrix
1. Click the Databases workspace selector to open the Databases workspace. 2. In the navigation pane on the left, right click the “Other Connections”, and then click New
Connections.

SQ – http://sq.web.id – 8
3. If you have seen window “Connect to Database”, o In the Name box, type your name database connection (example : DnDPHP). o In the Database Type, choose MySQL 5.x, 6.x. o In the Server box, type localhost. o In the Database box, type your database name (example : DnDPHP). This is the
database that will hold your PHP Website contents. o In the Login box, type your username (example : root). This is username to access
your database. o In the Password box, type your password. This is password to access your database. o Check in the Add to web.config check box,
And then click the “OK” button.
4. You should see a window that looks like this :
6. Checking your MySQL Database Connections
1. Click the Files workspace selector to open the Files workspace. 2. In the navigation pane on the left, right click the “DnD” Directory, and then click New File to
creating the “PHP” file. 3. The next step, if you see the "ConnectionMySQL.php" file in the workspace, now you are
ready to write PHP code, type below code into it :

SQ – http://sq.web.id – 9
<?php
$connect = mysql_connect("localhost","[YourMySQLUsername]", "YourMySQLPassword");
if (!$connect) {
echo " Not Connected ...!!!"; } mysql_select_db("DNDPHP") or die ("Database Indak Ado ...!!!");
echo "Connected"; ?>
and then save this file.
4. To launch the “ConnectionMySQL.php” file in your browser, Click the “Run” button in the
WebMatrix ribbon and select your favorite web browser.
5. If you will see “Connected” then your MySQL Database Configuration works fine.
7. Creating Table In MySQL Database With Microsoft WebMatrix
1. Click the Databases workspace selector to open the Databases workspace. 2. In the navigation pane on the left, right click the “Tables”, and then click New Table.

SQ – http://sq.web.id – 10
3. The next step, if you see the "(YourSite).NewTable" file in the workspace, In the column properties :
o In the (Name) box, type your name database connection (example : DnDPHP). o In the Allow Nulls box, choose “False” to Not Null field or “True” to Null field . o In the Data Type box, choose data type for field (example : Int). o In the Default Value box, type default value for field (example : 0). o In the Is Identity? box, choose “False”. o In the Is Primary Key?, choose “True” for primary column in your table. o In the Length, type length for field (example : 2) .
4. In the navigation pane on the top, click the “New column” menu to add new column to your
table.

SQ – http://sq.web.id – 11
5. Save your table, press Ctrl+S on your keyboard, if you see the "Save Table" dialog,
o In the Table Name box, type your name table (example : Identity). o And then click the “OK” button.
6. You should see a window that looks like this :
7. To insert data on the “Identities” table, In the navigation pane on the top, click the “Data”
menu.

SQ – http://sq.web.id – 12
4. Open your MySQL Command Line Client, type below code to check your table :
MySQL > Use DnDPHP;
MySQL > Desc `Identity`;
MySQL > Select * From `Identity`;
5. You should see a window that looks like this :
* … Good Luck ! … *
By : DnD ~ Hanya Ingin Berbagi