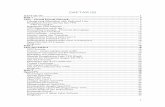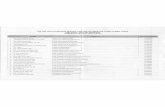DAFTAR ISI - bkddeliserdang.files.wordpress.com · DAFTAR ISI Halaman ... 1. Buka web browser...
Transcript of DAFTAR ISI - bkddeliserdang.files.wordpress.com · DAFTAR ISI Halaman ... 1. Buka web browser...
DAFTAR ISI
Halaman
DAFTAR ISI .................................................................................................... ii
BAB I FRONTEND .......................................................................................... 1
1.1 Tentang e-LHKPN.................................................................................. 1
1.2 Panduan Aplikasi ................................................................................... 2
1.3 Unduh .................................................................................................. 3
1.4 E-Announcement .................................................................................. 4
1.5 Kontak Kami ......................................................................................... 5
1.6 FAQ ..................................................................................................... 5
BAB II LOGIN & LOGOUT .............................................................................. 8
2.1 Login ................................................................................................... 8
2.2 Logout ................................................................................................. 9
2.3 Lupa Password ................................................................................... 10
2.4 Ubah Profil User .................................................................................. 11
2.4.1 Pengaturan User .................................................................................................................... 11
2.4.2 Ganti Password ...................................................................................................................... 12
2.4.3 Ganti Email............................................................................................................................... 13
BAB III E-REGISTRATION ........................................................................... 96
3.1 Kelola Admin Instansi .......................................................................... 96
3.2 Aktivasi Akun Admin Instansi ............................................................. 100
3.3 Reset Akun Admin Instansi ................................................................ 101
3.4 Kelola Admin Unit Kerja ..................................................................... 103
3.5 Aktivasi Akun Admin Unit Kerja .......................................................... 107
3.6 Reset Akun Admin Unit Kerja ............................................................. 108
3.7 Kelola PN/WL .................................................................................... 109
3.3.1 Daftar Calon PN/WL ......................................................................................................... 110
3.3.2 Daftar Individual ................................................................................................................ 112
3.3.3 Verifikasi Data Individual ............................................................................................... 115
3.3.4 Daftar/Update Via Excel.................................................................................................. 119
3.3.5 Verifikasi Data Excel ......................................................................................................... 129
3.3.6 PN/WL Online ..................................................................................................................... 133
3.3.7 PN/WL Offline ..................................................................................................................... 134
3.3.8 Daftar Wajib Lapor ............................................................................................................ 135
3.3.9 Daftar Non Wajib Lapor .................................................................................................. 137
1
BAB I
FRONTEND
1.1 Tentang e-LHKPN
Menu Tentang e-LHKPN merupakan menu yang menampilkan informasi mengenai
semua hal terkait sistem e-LHKPN. Langkah-langkah menggunakan menu tersebut
adalah sebagai berikut :
1. Buka web browser menggunakan atau atau yang terdapat
pada komputer Anda.
2. Masukkan alamat Aplikasi e-LHKPN pada address bar, yaitu
https://elhkpn.kpk.go.id
3. Klik menu pada halaman aplikasi e-LHKPN.
2
4. Kemudian aplikasi akan menampilkan halaman yang menampilkan video teaser
e-LHKPN dan video teaser Peraturan KPK Nomor 07 Tahun 2016 Tentang Tata
Cara Pendaftaran, Pengumuman, dan Pemeriksaan Harta Kekayaan
Penyelenggara Negara, untuk memutar video teaser tersebut klik tombol ,
aplikasi akan menampilkan seperti ini :
1.2 Panduan Aplikasi
Menu Panduan Aplikasi merupakan menu yang menampilkan informasi mengenai tata
cara penggunaan aplikasi e-LHKPN. Langkah-langkah menggunakan menu tersebut
adalah sebagai berikut :
1. Klik menu pada halaman Frontend.
2. Kemudian aplikasi akan menampilkan halaman yang berisi penjelasan sistem
e-LHKPN dan panduan alur penggunaan aplikasi e-LHKPN seperti berikut :
3
3. Klik menu untuk menampilkan video tutorial penggunaan aplikasi
e-LHKPN yang bersifat interaktif. Aplikasi akan men-direct ke halaman seperti
berikut :
4. Klik tombol untuk memutar video tutorial penggunaan aplikasi e-LHKPN
setiap bagiannya.
1.3 Unduh
Menu unduh merupakan menu yang menampilkan dokumen-dokumen, file atau data
pendukung lainnya dalam pelaporan harta kekayaan Penyelenggara Negara (PN/WL)
yang dapat diunduh oleh pengguna. Langkah-langkah menggunakan menu tersebut
adalah sebagai berikut :
1. Klik menu pada halaman Frontend.
2. Kemudian aplikasi akan menampilkan halaman yang berisi link dokumen, file
atau data pendukung lainnya yang dapat diunduh seperti berikut :
4
1.4 E-Announcement
Menu e-Announcement merupakan menu yang menampilkan pengumuman harta
kekayaan penyelenggara negara yang telah diverifikasi administratif oleh KPK.
Langkah-langkah menggunakan menu tersebut adalah sebagai berikut :
1. Klik menu pada halaman Frontend.
2. Kemudian aplikasi akan men-direct ke halaman http://acch.kpk.go.id/aplikasi-
lhkpn seperti berikut :
3. Masukkan parameter pencarian (nama/NHK) pada kolom search dan kode
validasinya.
4. Kemudian klik tombol untuk melakukan proses pencarian dan
menampilkan data hasil pencarian.
5
1.5 Kontak Kami
Menu kontak kami merupakan menu yang menampilkan informasi alamat dan daftar
kontak yang dapat dihubungi terkait layanan e-LHKPN. Langkah-langkah menggunakan
menu tersebut adalah sebagai berikut :
1. Klik menu pada halaman Frontend.
2. Kemudian aplikasi akan menampilkan halaman seperti berikut :
1.6 FAQ
Menu Frequently Ask Question (FAQ) merupakan menu yang menampilkan informasi
rangkuman daftar pertanyaan terkait LHKPN. Langkah-langkah menggunakan menu
tersebut adalah sebagai berikut :
1. Klik menu pada halaman Frontend.
2. Kemudian aplikasi akan menampilkan halaman seperti berikut :
8
BAB II
LOGIN & LOGOUT
2.1 Login
Fungsi login merupakan fungsi yang digunakan oleh pengguna untuk masuk ke
halaman backend aplikasi e-LHKPN. Langkah-langkah menggunakan menu tersebut
adalah sebagai berikut :
1. Buka web browser menggunakan atau atau yang terdapat
pada komputer Anda.
2. Masukkan alamat Aplikasi e-LHKPN pada address bar, yaitu
https://elhkpn.kpk.go.id
1. Masukkan username, password, dan kode keamanan untuk melakukan login
dengan ketentuan sebagai berikut :
a. Username untuk Admin (Unit Pengelola LHKPN Instansi) menggunakan
standard yang telah ditetapkan oleh KPK berupa kombinasi nama instansi
dan kombinasi lainnya yang telah terdaftar di aplikasi e-LHKPN.
b. Username untuk PN adalah Nomor Induk Kependudukan (NIK) yang telah
terdaftar di aplikasi e-LHKPN.
9
c. Password akan dikirimkan melalui email (surel) pribadi Admin atau PN/WL
oleh KPK apabila akun telah didaftarkan di aplikasi e-LHKPN.
2. Kemudian klik tombol
3. Setelah login, aplikasi akan men-direct pengguna ke halaman beranda yang
menampilkan pengumuman atau Informasi dari KPK sesuai dengan hak akses
yang diberikan.
4. Apabila login gagal periksa kembali username, password, dan kode keamanan.
Apabila tidak berhasil login ulangi kembali proses tersebut, atau menghubungi
KPK.
2.2 Logout
Fungsi logout merupakan fungsi yang digunakan oleh penggunan untuk keluar dari
aplikasi e-LHKPN. Langkah-langkah menggunakan menu tersebut adalah sebagai
berikut :
1. Klik tombol pada pojok kanan halaman backend aplikasi e-LHKPN.
2. Kemudian aplikasi akan menampilkan halaman login sebagai tanda pengguna
sudah keluar dari aplikasi e-LHKPN.
10
2.3 Lupa Password
Fungsi lupa password merupakan fungsi yang digunakan oleh pengguna apabila
mengalami lupa password untuk login. Syarat menggunakan menu ini adalah
pengguna memiliki akun dan alamat email yang sudah pernah terdaftar dan diaktifkan
pada aplikasi e-LHKPN. Langkah-langkah menggunakan menu tersebut adalah sebagai
berikut :
1. Klik tombol pada halaman Frontend.
2. Kemudian aplikasi akan menampilkan halaman seperti berikut :
3. Masukkan username (admin) atau NIK (PN) dan email pengguna yang telah
terdaftar di aplikasi e-LHKPN dengan benar, kemudian klik tombol
.
4. KPK akan mengirimkan reset password ke email pengguna yang telah
didaftarkan di aplikasi e-LHKPN.
11
2.4 Ubah Profil User
Fungsi Ubah Profil User merupakan fungsi yang digunakan oleh pengguna untuk
pengaturan user, ganti password, ganti email dan profil penggunan. Langkah-langkah
menggunakan menu tersebut adalah sebagai berikut :
1. Klik foto profil pengguna yang ada di sebelah pojok kanan atas.
2. Kemudian aplikasi akan menampilkan halaman seperti berikut :
2.4.1 Pengaturan User
Merupakan menu yang digunakan penggunan untuk mengubah data foto profil, dan
nomor Handphone. Langkah-langkah menggunakan menu tersebut adalah sebagai
berikut :
1. Klik tombol untuk menambah atau mengubah foto profil.
Kemudian pilih foto dari komputer yang akan dijadikan foto profil.
12
2. Kemudian klik tombol di file yang akan digunakan kemudian klik
tombol di aplikasi e-LHKPN untuk mengupload file foto yang
dipilih.
3. Apabila data foto profil berhasil disimpan maka pada foto profil juga akan
berubah.
4. Apabila ada perubahan pada nomor Handphone, maka masukkan data
perubahan pada field yang telah disediakan, kemudian klik tombol
2.4.2 Ganti Password
Tab menu Ganti Password digunakan apabila pengguna ingin merubah password
yang lama dengan password yang baru. Langkah-langkah menggunakan menu
tersebut adalah sebagai berikut :
13
1. Pilih tab menu Ganti Password
2. Masukkan password lama dan password baru pada field yang telah
disediakan.
3. Kemudian klik tombol untuk menyimpan data perubahan password.
2.4.3 Ganti Email
Tab menu Ganti Email digunakan untuk merubah alamat email yang didaftarkan
sebelumnya. Adapun langkah-langkah adalah sebagai berikut :
1. Pilih tab menu Ganti Email
2. Masukkan email baru pada field yang telah disediakan, kemudian klik tombol
untuk menyimpan data perubahan email.
96
BAB III
E-REGISTRATION
Modul e-Registration merupakan modul yang digunakan oleh Admin Instansi dan
Admin Unit Kerja sesuai hak akses yang diberikan oleh Admin KPK. Modul ini
digunakan oleh Admin Instansi dan Admin Unit Kerja untuk pengelolaan data Unit
Pengelola LHKPN (UPL) dan Wajib LHKPN (PN/WL) berupa :
1. Proses pendaftaran, pengelolaan dan monitoring akun admin unit kerja;
2. Proses pendaftaraan PN/WL;
3. Proses perubahan data PN/WL;
4. Proses penghapusan data PN/WL;
5. Proses aktivasi akun aplikasi e-Filing bagi PN/WL;
6. Monitoring data PN/WL;
7. Monitoring kepatuhan PN/WL.
3.1 Kelola Admin Instansi
Menu Kelola Admin Instansi merupakan menu yang digunakan oleh Admin KPK
(sebagai administrator) untuk mengelola data Admin Instansi.
Langkah-langkah untuk menambahkan data Admin Instansi adalah sebagai berikut :
1. Pastikan sudah menerima Formulir Permohonan Aktivasi Penggunaan Aplikasi
e-Registration LHKPN yang telah diisi dan ditandatangan lengkap serta
melampirkan fotokopi KTP dan fotokopi SK penunjukan/surat tugas sebagai
Admin Instansi.
97
2. Pastikan dalam penambahan data Admin Instansi sesuai dengan Petunjuk
Teknis Pembuatan Akun Admin Instansi dan Admin Unit Kerja di Instansi yang
dapat di unduh di alamat https://elhkpn.kpk.go.id
3. Pilih menu e-Registration Kelola Admin Instansi
4. Klik tombol untuk menambahkan data Admin Instansi.
5. Kemudian aplikasi akan menampilkan form tambah data Admin Instansi seperti
berikut :
6. Masukkan data admin instansi pada field yang telah disediakan sesuai petunjuk
pengisian pada tanda , dimana setiap field dengan tanda harus diisi.
7. Sebelum melakukan penyimpanan data Admin Instansi, pastikan terlebih
dahulu bahwa data yang diisi telah sesuai dengan format (tidak ada isian field
yang memiliki tanda ).
8. Apabila data isian sudah lengkap, klik tombol untuk menyimpan
data Admin Instansi yang baru ditambahkan.
98
9. Data Admin Instansi yang baru ditambahkan akan ditampilkan pada list daftar
Admin Instansi.
10. Proses selanjutnya aplikasi e-LHKPN akan mengirimkan email notifikasi untuk
aktivasi akun e-Registration LHKPN kepada Admin Instansi yang telah
didaftarkan untuk diaktifkan.
11. Fitur yang disediakan dalam menu kelola admin instansi adalah sebagai berikut:
a. Edit
Fitur ini digunakan untuk merubah data Admin Instansi dengan klik
tombol dengan tampilan sebagai berikut :
99
b. Delete
Fitur ini digunakan untuk menghapus data Admin Instansi dengan klik
tombol dengan tampilan sebagai berikut :
c. Reset
Fitur ini digunakan untuk me-reset password Admin Instansi dengan
klik tombol , sebelum melakukan reset password pastikan terlebih
dahulu bahwa memang ada permintaan tertulis dari Admin Instansi atau
dari pihak KPK yang berwenang untuk memberikan perintah reset
password. Setelah mengklik tombol tersebut, aplikasi e-LHKPN
menampilkan sebagai berikut :
Selanjutnya klik tombol kemudian aplikasi e-LHKPN akan
mengirimkan email reset password ke email Admin Instansi yang di
reset password nya.
100
3.2 Aktivasi Akun Admin Instansi
Akun Admin Instansi dapat digunakan setelah Admin Instansi yang didaftarkan dalam
aplikasi e-LHKPN mengaktivasi akunnya melalui notifikasi aktivasi akun e-Registration
LHKPN yang dikirimkan KPK melalui aplikasi e-LHKPN ke email pengguna. Langkah-
langkah untuk aktivasi akun adalah sebagai berikut :
1. Buka email notifikasi aktivasi akun e-Registration LHKPN yang dikirimkan KPK.
2. Klik tautan pada badan email yang telah dikirimkan seperti ditunjukkan seperti
contoh ini
3. Setelah tautan di klik, aplikasi akan men-direct ke halaman frontend e-LHKPN
dan informasi bahwa akun telah diaktivasi.
101
4. Tahap selanjutnya Admin Instansi memasukkan username dan password yang
telah dikirimkan aplikasi e-LHKPN ke field login yang telah disediakan di
halaman frontend.
5. Tahap selanjutnya setelah login menggunakan username dan password yang di
generate aplikasi e-LHKPN, aplikasi akan men-direct ke halaman ganti password
untuk merubah password yang di generate aplikasi e-LHKPN dengan password
sesuai keinginan Admin Instansi.
3.3 Reset Akun Admin Instansi
Akun Admin Instansi dapat di reset apabila admin instansi mengalami kendala pada
saat akses ke aplikasi e-LHKPN. Langkah-langkah untuk me-reset password Admin
Instansi adalah sebagai berikut :
1. Buka email notifikasi notifikasi reset akun e-Registration LHKPN yang dikirimkan
KPK.
102
2. Klik tautan pada badan email yang telah dikirimkan seperti ditunjukkan seperti
contoh ini.
3. Setelah tautan di klik, aplikasi akan men-direct ke halaman frontend e-LHKPN.
4. Tahap selanjutnya Admin Instansi memasukkan username dan password yang
telah dikirimkan aplikasi e-LHKPN ke field login yang telah disediakan di
halaman frontend.
5. Tahap selanjutnya setelah login menggunakan username dan password yang
di generate aplikasi e-LHKPN, aplikasi akan men-direct ke halaman ganti
password untuk merubah password yang di generate aplikasi e-LHKPN dengan
password sesuai keinginan Admin Instansi.
103
3.4 Kelola Admin Unit Kerja
Menu Kelola Admin Unit Kerja merupakan menu yang digunakan oleh Admin Instansi
atau Admin KPK (sebagai administrator) untuk mengelola data Admin Unit Kerja.
Langkah-langkah untuk menambahkan data Admin Unit Kerja adalah sebagai berikut :
1. Sebelum menggunakan menu ini, pastikan bahwa sudah memberikan
daftar Master Jabatan ke KPK untuk di input kedalam aplikasi e-
LHKPN dengan format seperti ini.
2. Pastikan sudah menerima Formulir Permohonan Aktivasi Penggunaan Aplikasi
e-Registration LHKPN yang telah diisi dan ditandatangan lengkap serta
104
melampirkan fotokopi KTP dan fotokopi SK penunjukan/surat tugas sebagai
Admin Unit Kerja.
3. Pastikan dalam penambahan data Admin Unit Kerja sesuai dengan Petunjuk
Teknis Pembuatan Akun Admin Instansi dan Admin Unit Kerja di Instansi yang
dapat di unduh di alamat https://elhkpn.kpk.go.id
4. Pilih menu e-Registration Kelola Admin Unit Kerja
5. Klik tombol untuk menambahkan data Admin Unit
Kerja.
6. Kemudian aplikasi akan menampilkan form tambah data Admin Unit Kerja
seperti berikut :
7. Pilih lingkup pengelolaan data PN/WL nya dengan memilih salah satu dari
pilihan .
a. Lingkup Instansi : Hak akses seluruh PN/WL Instansi.
b. Lingkup Unit Kerja : Hak akses hanya PN/WL pada unit kerja.
8. Masukkan data Admin Unit Kerja pada field yang telah disediakan sesuai
petunjuk pengisian pada tanda , dimana setiap field dengan tanda harus
diisi.
9. Sebelum melakukan penyimpanan data Admin Unit Kerja, pastikan terlebih
dahulu bahwa data yang diisi telah sesuai dengan format (tidak ada isian field
yang memiliki tanda ).
105
10. Apabila data isian sudah lengkap, klik tombol untuk menyimpan
data Admin Unit Kerja yang baru ditambahkan.
11. Data Admin Unit Kerja yang baru ditambahkan akan ditampilkan pada list daftar
Admin Unit Kerja.
12. Proses selanjutnya aplikasi e-LHKPN akan mengirimkan email notifikasi untuk
aktivasi akun e-Registration LHKPN kepada Admin Unit Kerja yang telah
didaftarkan oleh Admin Instansi atau Admin KPK untuk diaktifkan.
13. Fitur yang disediakan dalam menu kelola admin unit kerja adalah sebagai
berikut:
a. Edit
Fitur ini digunakan untuk merubah data Admin Unit Kerja dengan klik
tombol dengan tampilan sebagai berikut :
106
b. Delete
Fitur ini digunakan untuk menghapus data Admin Unit Kerja dengan klik
tombol dengan tampilan sebagai berikut :
c. Reset
Fitur ini digunakan untuk mereset password Admin Unit Kerja dengan
klik tombol , sebelum melakukan reset password pastikan terlebih
dahulu bahwa memang ada permintaan tertulis dari Admin Unit Kerja,
Admin Instansi atau dari pihak KPK yang berwenang untuk memberikan
perintah reset password dengan tampilan sebagai berikut :
107
Selanjutnya klik tombol kemudian aplikasi e-LHKPN akan
mengirimkan email reset password ke email Admin Unit Kerja yang di
reset password nya.
3.5 Aktivasi Akun Admin Unit Kerja
Akun Admin Unit Kerja dapat digunakan setelah Admin Unit Kerja yang didaftarkan
dalam aplikasi e-LHKPN mengaktivasi akunnya melalui notifikasi aktivasi akun
e-Registration LHKPN yang dikirimkan KPK melalui aplikasi e-LHKPN ke email Admin
Unit Kerja. Langkah-langkah untuk aktivasi akun adalah sebagai berikut :
1. Buka email notifikasi notifikasi aktivasi akun e-Registration LHKPN yang
dikirimkan KPK.
2. Klik tautan pada badan email yang telah dikirimkan seperti ditunjukkan seperti
contoh ini
3. Setelah tautan di klik, aplikasi akan men-direct ke halaman frontend e-LHKPN
dan informasi bahwa akun telah diaktivasi.
108
4. Tahap selanjutnya Admin Unit Kerja memasukkan username dan password
yang telah dikirimkan aplikasi e-LHKPN ke field login yang telah disediakan di
halaman frontend.
5. Tahap selanjutnya setelah login menggunakan username dan password yang
di generate aplikasi e-LHKPN, aplikasi akan men-direct ke halaman ganti
password untuk merubah password yang di generate aplikasi e-LHKPN dengan
password sesuai keinginan Admin Unit Kerja.
3.6 Reset Akun Admin Unit Kerja
Akun Admin Unit Kerja dapat di reset apabila Admin Unit Kerja mengalami kendala
pada saat akses ke aplikasi e-LHKPN. Langkah-langkah untuk mereset password Admin
Unit Kerja adalah sebagai berikut :
1. Buka email notifikasi reset akun e-Registration LHKPN yang dikirimkan KPK.
109
2. Klik tautan pada badan email yang telah dikirimkan seperti ditunjukkan seperti
contoh ini.
3. Setelah tautan di klik, aplikasi akan men-direct ke halaman frontend e-LHKPN.
4. Tahap selanjutnya Admin Unit Kerja memasukkan username dan password
yang telah dikirimkan aplikasi e-LHKPN ke field login yang telah disediakan di
halaman frontend.
5. Tahap selanjutnya setelah login menggunakan username dan password yang
di generate aplikasi e-LHKPN, aplikasi akan men-direct ke halaman ganti
password untuk merubah password yang digenerate aplikasi e-LHKPN dengan
password sesuai keinginan Admin Unit Kerja.
3.7 Kelola PN/WL
Menu Kelola PN/WL merupakan menu yang digunakan untuk mengelola data PN/WL
dengan submenu :
1. Daftar Calon PN/WL
2. Daftar Individual
3. Verifikasi Data Individual
4. Daftar/Update Via Excel
5. Verifikasi Data Excel
110
6. PN/WL Online
7. PN/WL Offline
8. Daftar Wajib Lapor
9. Daftar Non Wajib Lapor
Sebelum menggunakan menu ini, pastikan bahwa sudah memberikan daftar
Master Jabatan ke KPK untuk di input kedalam aplikasi e-LHKPN dengan
format seperti ini.
Menu Kelola PN/WL dapat diakses oleh role user admin KPK, Admin Instansi dan Admin
Unit Kerja.
3.3.1 Daftar Calon PN/WL
Submenu yang digunakan untuk mendaftarkan Calon PN/WL, misalkan untuk
kepentingan Pemilu, Pilpres, Pilkada dan Lelang Jabatan atau lainnya. Submenu daftar
Calon PN/WL hanya dapat diakses oleh Admin KPK. Langkah-langkahnya adalah
sebagai berikut :
1. Pastikan sudah menerima Formulir Permohonan Aktivasi Penggunaan Aplikasi
e-Filing LHKPN yang telah diisi dan ditandatangan lengkap serta melampirkan
fotokopi KTP sebagai PN/WL.
2. Pastikan dalam penambahan data Calon PN/WL sesuai dengan isian yang
tertera di Formulir Permohonan Aktivasi Penggunaan Aplikasi e-Filing LHKPN.
3. Pilih menu e-Registration Kelola PN/WL Daftar Calon PN/WL
111
4. Klik tombol untuk menambahkan data Calon PN/WL.
5. Kemudian aplikasi akan menampilkan form tambah data Calon PN/WL seperti
berikut :
6. Masukkan data Calon PN/WL pada field yang telah disediakan sesuai petunjuk
pengisian pada tanda , dimana setiap field dengan tanda harus diisi.
7. Pastikan isian NIK sesuai dengan fotokopi KTP dan Formulir Permohonan
Aktivasi Penggunaan Aplikasi e-Filing LHKPN dikarenakan NIK akan digunakan
sebagai username untuk aplikasi e-Filing LHKPN.
8. Pastikan sudah men-ceklist pelaporan online, alamat email dan nomor HP untuk
pelaporan harta secara online.
112
9. Sebelum melakukan penyimpanan data admin Calon PN/WL, pastikan terlebih
dahulu bahwa data yang diisi telah sesuai dengan format (tidak ada isian field
yang memiliki tanda ).
10. Apabila data isian sudah benar, klik tombol untuk
menyimpan data Calon PN/WL yang baru ditambahkan.
11. Data Calon PN/WL yang baru ditambahkan akan muncul pada list daftar Calon
PN/WL.
12. Untuk mengelola data Calon PN/WL, maka pengguna dapat menggunakan fitur
sebagai berikut :
- Klik tombol untuk mengubah data Calon PN/WL yang dipilih.
- Klik tombol untuk menghapus data Calon PN/WL yang dipilih.
3.3.2 Daftar Individual
Submenu yang digunakan untuk mendaftarkan PN/WL secara satuan (manual).
Submenu daftar individual PN/WL dapat diakses oleh Admin KPK, Admin Instansi dan
Admin Unit Kerja. Langkah-langkahnya adalah sebagai berikut :
1. Pastikan sudah menerima Formulir Permohonan Aktivasi Penggunaan Aplikasi
e-Filing LHKPN yang telah diisi dan ditandatangan lengkap serta melampirkan
fotokopi KTP sebagai PN/WL khusus untuk pelaporan secara online.
2. Pastikan dalam penambahan data PN/WL Individual sesuai dengan isian yang
tertera di Formulir Permohonan Aktivasi Penggunaan Aplikasi e-Filing LHKPN.
113
3. Pilih menu e-Registration Kelola PN/WL Daftar Individual
4. Klik tombol untuk menambahkan data PN/WL Individual.
5. Kemudian aplikasi akan menampilkan form tambah data PN/WL Individual
seperti berikut :
6. Masukkan data PN/WL Individual pada field yang telah disediakan sesuai
petunjuk pengisian pada tanda , dimana setiap field dengan tanda harus
diisi.
7. Pastikan isian NIK sesuai dengan fotokopi KTP dan Formulir Permohonan
Aktivasi Penggunaan Aplikasi e-Filing LHKPN dikarenakan NIK akan digunakan
sebagai username untuk aplikasi e-Filing LHKPN.
8. Pastikan sudah men-ceklist pelaporan online, dan mengisi lengkap alamat email
dan nomor HP untuk pelaporan harta secara online.
114
9. Sebelum melakukan penyimpanan data admin PN/WL Individual, pastikan
terlebih dahulu bahwa data yang diisi telah sesuai dengan format (tidak ada
isian field yang memiliki tanda ).
10. Apabila data isian sudah benar, klik tombol untuk
menyimpan data PN/WL Individual yang baru ditambahkan.
11. Data PN/WL individual yang baru ditambahkan akan muncul pada list daftar
PN/WL individual.
12. Untuk mengelola data PN/WL individual, maka pengguna dapat menggunakan
fitur sebagai berikut :
- Klik tombol untuk mengubah data PN/WL Individual yang dipilih.
- Klik tombol untuk menghapus data PN/WL Individual yang dipilih.
115
3.3.3 Verifikasi Data Individual
Submenu Verifikasi Individual merupakan menu yang digunakan oleh Admin Instansi
untuk melakukan verifikasi data PN/WL yang ditambahkan oleh Admin Instansi sendiri
atau Admin Unit Kerja. Langkah-langkahnya adalah sebagai berikut :
1. Pilih menu e-Registration Kelola PN/WL Verifikasi Data Individual
2. Tab Penambahan PN/WL
a. Tombol untuk melihat data PN/WL.
b. Tombol untuk menyetujui penambahan data PN/WL dari Daftar
PN/WL Individual, selanjutnya setelah disetujui data PN/WL akan masuk
pada list PN/WL Online atau PN/WL Offline (tergantung pada saat
pendaftaran) dan list Data Wajib Lapor. Aplikasi selanjutnya akan
mengirimkan email notifikasi untuk aktivasi akun ke email PN/WL.
116
c. Tombol untuk merubah merubah data PN/WL karena ada
ketidaksesuaian.
d. Tombol untuk membatalkan penambahan data PN/WL.
3. Tab Perubahan PN/WL
a. Tombol untuk melihat data PN/WL.
b. Tombol untuk menyetujui perubahan status di submenu PN/WL
Offline menjadi online, proses selanjutnya data PN/WL akan masuk
pada list PN/WL Online sesuai status terakhirnya dan list Data Wajib
Lapor.
c. Tombol untuk merubah merubah data jabatan PN/WL karena ada
ketidaksesuaian.
d. Tombol untuk membatalkan perubahan jabatan PN/WL.
117
e. Data perubahan jabatan PN/WL dari individual yang telah diverifikasi
oleh Admin Instansi maka data PN/ WL akan masuk pada list PN/WL
Online.
4. Tab Wajib Lapor
a. Tombol untuk melihat data PN/WL.
b. Tombol untuk menyetujui perubahan status dari submenu Daftar
Non Wajib Lapor menjadi menjadi Wajib Lapor, selanjutnya data PN/WL
akan masuk pada list PN/WL Online atau list PN/WL Offline sesuai
status terakhirnya dan list Data Wajib Lapor.
118
c. Tombol untuk membatalkan proses PN/WL menjadi Wajib Lapor.
5. Tab Non Wajib Lapor
a. Tombol untuk melihat data PN/WL.
b. Tombol untuk menyetujui perubahan status dari submenu Daftar
Wajib Lapor menjadi menjadi Non Wajib Lapor, selanjutnya data PN/WL
akan masuk pada list PN/WL Online atau list PN/WL Offline sesuai
status terakhirnya dan list Data Non Wajib Lapor.
c. Tombol untuk membatalkan proses PN/WL menjadi Wajib Lapor.
119
3.3.4 Daftar/Update Via Excel
Submenu Daftar/Update Via Excel merupakan submenu yang digunakan untuk
penambahan daftar PN/WL, perubahan jabatan PN/WL dan penghapusan daftar PN/WL
(menjadi Non Wajib Lapor) melalui format Microsoft excel. Submenu Daftar/Update Via
Excel dapat diakses oleh Admin KPK, Admin Instansi dan Admin Unit Kerja. Langkah-
langkahnya adalah sebagai berikut :
1. Pilih menu E-Registration Kelola PN/WL Daftar/Update Via Excel
2. Klik tombol untuk penambahan daftar PN/WL, perubahan jabatan
PN/WL dan penghapusan daftar PN/WL (menjadi Non Wajib Lapor) melalui
format Microsoft excel.
3. Klik tombol untuk mendownload format file excel yang akan
digunakan untuk menambahkan data PN/WL. Aplikasi akan menampilkan
halaman seperti berikut.
120
4. Klik pilihan kemudian klik tombol dan aplikasi
menampilkan halaman seperti ini.
5. Klik file excel yang baru saja didownload dan aplikasi akan men- direct untuk
membuka file excel dengan tampilan format seperti ini.
121
6. Klik tombol pada kotak yang tampil pada halaman microsoft excel,
kemudian akan ditampilkan file yang telah didownload seperti ini.
7. Klik tombol kemudian klik sheet dan akan ditampilkan
seperti ini.
122
File excel menampilkan :
a. Nama Instansi
b. Field No.
c. Field NIK
d. Field NIP/NRP
e. Field Nama Lengkap
f. Field Unit Kerja
g. Field Sub Unit Kerja
h. Field Jabatan
i. Field Email
j. Field Nomor HP
k. Field Jenis Kelamin
l. Field Tempat Lahir
m. Field Tanggal Lahir
8. Batasan penggunaan menu daftar/update via excel.
a. Format excel tidak boleh dirubah, yang diperbolehkan hanya menambah
atau mengurangi row (baris) pada tabel yang telah disediakan di sheet
pnwl.
b. Master data pada sheet instansi, sheet unit_kerja, sheet
sub_unit_kerja, dan sheet jabatan tidak boleh dirubah.
c. Langkah-langkah penambahan data wajib lapor field yang
harus diisi adalah :
123
i. Pengisian NIK diawali dengan tanda petik (‘) kemudian NIK 16
digit, contoh ‘1234567890123456
ii. Pengisian NIP/NRP diawali dengan tanda petik (‘) kemudian
NIP/NRP 16 digit, contoh ‘A-123
iii. Pengisian Nama Lengkap menggunakan huruf KAPITAL, contoh
RANGGA
iv. Pengisian Unit Kerja, Sub Unit Kerja dan Jabatan merujuk ke
sheet jabatan kemudian copy field Nama Unit Kerja,
Nama Sub Unit Kerja dan Nama Jabatan sesuai dengan
kedudukan PN/WL yang akan ditambahkan dan paste pada sheet
pnwl . Apabila jabatan belum ada di master jabatan
hubungi Admin KPK untuk menambahkan jabatan tersebut.
v. Pengisian email sesuai dengan alamat email PN/WL, khusus field
ini tidak wajib diisi
vi. Pengisian Nomor HP diawali dengan tanda petik (‘) kemudian
nomor HP khusus field ini tidak wajib diisi, contoh ‘08123456789
vii. Pengisian Jenis Kelamin menggunakan format Laki-laki atau
Perempuan
viii. Pengisian Tempat Lahir menggunakan huruf KAPITAL tempat
lahir PN/WL
ix. Pengisian Tanggal Lahir menggunakan format dd-mm-yyyy
124
x. Kemudian setelah semua field mandatory diisi klik tombol
dan klik tombol pada kotak alert yang muncul setelah
klik save.
xi. Kemudian upload file excel yang sudah dirubah tadi dengan klik
tombol sesuai dengan nama
file yang disimpan.
Catatan: Menu upload akan tidak aktif (disable) bila pada
proses upload yang sebelumnya ada data yang belum di
verifikasi.
xii. Klik tombol dilanjutkan klik tombol
setelah berhasil aplikasi akan menampilkan seperti ini.
Pada tab penambahan PN/WL akan ditampilkan PN yang
ditambahkan, halaman ini juga dapat digunakan sebagai
125
halaman monitor apakah data tersebut sudah diverifikasi oleh
Admin Instansi.
xiii. Sebelum diverifikasi oleh Admin Instansi, data masih dapat
untuk dirubah kembali dengan menggunakan:
1. Klik tombol untuk merubah data PN/WL dengan
tampilan seperti ini :
Kemudian klik tombol untuk menyetujui atau
untuk membatalkan.
2. Klik tombol untuk membatalkan penambahan data
PN/WL.
d. Langkah-langkah perubahan data wajib adalah :
i. Data yang boleh dapat dirubah hanya field Unit Kerja, field Sub
Unit Kerja dan field Jabatan.
ii. Pengisian Unit Kerja, Sub Unit Kerja dan Jabatan merujuk ke
sheet jabatan kemudian copy field Nama Unit Kerja,
Nama Sub Unit Kerja dan Nama Jabatan sesuai dengan
kedudukan PN/WL yang akan ditambahkan dan paste pada sheet
pnwl . Apabila jabatan belum ada di master jabatan
hubungi Admin KPK untuk menambahkan jabatan tersebut.
126
iii. Kemudian setelah semua field mandatory diisi klik tombol
dan klik tombol pada kotak alert yang muncul setelah
klik save.
iv. Kemudian upload file excel yang sudah dirubah tadi dengan klik
tombol sesuai dengan nama
file yang disimpan.
Catatan: Menu upload akan tidak aktif (disable) bila pada
proses upload yang sebelumnya ada data yang belum di
verifikasi.
v. Klik tombol dilanjutkan klik tombol
setelah berhasil aplikasi akan menampilkan seperti ini.
Pada tab perubahan jabatan akan ditampilkan PN yang dirubah
jabatannya, ditunjukkan dalam field
127
dan , halaman ini juga dapat digunakan
sebagai halaman monitor apakah data tersebut sudah diverifikasi
oleh Admin Instansi.
vi. Sebelum diverifikasi oleh Admin Instansi, data masih dapat
untuk dirubah kembali dengan menggunakan:
1. Klik tombol untuk merubah data PN/WL dengan
tampilan seperti ini :
Perubahan hanya dapat dilakukan pada field unit kerja,
sub unit kerja dan jabatan. Kemudian klik tombol
untuk menyetujui atau untuk
membatalkan.
2. Klik tombol untuk membatalkan perubahan jabatan
PN/WL.
e. Langkah-langkah menjadikan Non Wajib Lapor adalah :
i. Hapus row data PN yang akan dijadikan menjadi Non Wajib
Lapor.
ii. Kemudian setelah semua field mandatory diisi klik tombol
dan klik tombol pada kotak alert yang muncul setelah
klik save.
128
iii. Kemudian upload file excel yang sudah dirubah tadi dengan klik
tombol sesuai dengan nama
file yang disimpan.
Catatan: Menu upload akan tidak aktif (disable) bila pada
proses upload yang sebelumnya ada data yang belum di
verifikasi.
iv. Klik tombol dilanjutkan klik tombol
setelah berhasil aplikasi akan menampilkan seperti ini.
Halaman ini juga dapat digunakan sebagai halaman monitor
apakah data tersebut sudah diverifikasi oleh Admin Instansi.
v. Sebelum diverifikasi oleh Admin Instansi, data masih dapat
dibatalkan dengan klik tombol
129
3.3.5 Verifikasi Data Excel
Submenu Verifikasi Data Excel merupakan menu yang digunakan oleh Admin Instansi
untuk melakukan verifikasi data PN/WL yang ditambahkan oleh Admin Instansi sendiri
atau Admin Unit Kerja. Langkah-langkahnya adalah sebagai berikut :
1. Pilih menu e-Registration Kelola PN/WL Verifikasi Data Excel
2. Tab Penambahan PN/WL
a. Tombol untuk melihat data PN/WL.
b. Tombol untuk menyetujui penambahan data PN/WL, selanjutnya
data PN/WL akan masuk pada list PN/WL Offline dan Data Wajib
Lapor.
c. Tombol untuk merubah merubah data PN/WL karena ada
ketidaksesuaian.
d. Tombol untuk membatalkan penambahan data PN/WL.
e. Apabila seluruh verifikasi data telah dilakukan maka akan muncul
tombol untuk kirim email ke mailbox Admin Unit Kerja. Klik
untuk mengirimkan email data-data yang telah
diverifikasi.
130
f. Data Penambahan PN/WL dari excel telah diverifikasi oleh Admin
Instansi maka data PN/ WL akan masuk pada list PN/WL Offline dan
list Daftar Wajib Lapor.
3. Tab Perubahan PN/WL
a. Tombol untuk melihat data PN/WL.
b. Tombol untuk menyetujui perubahan jabatan PN/Wl, selanjutnya
data PN/WL akan masuk pada list PN/WL Online/Offline sesuai
status terakhirnay dan list Data Wajib Lapor.
131
c. Tombol untuk merubah merubah data jabatan PN/WL karena ada
ketidaksesuaian.
d. Tombol untuk membatalkan perubahan jabatan PN/WL.
e. Apabila seluruh verifikasi data telah dilakukan maka akan muncul
tombol untuk kirim email ke mailbox Admin Unit Kerja. Klik
untuk mengirimkan email data-data yang telah
diverifikasi.
f. Data perubahan jabatan PN/WL dari excel telah diverifikasi oleh Admin
Instansi maka data PN/ WL akan masuk pada list PN/WL
Online/Offline sesuai status terakhir dan list Daftar Wajib Lapor.
132
4. Tab Non Wajib Lapor
a. Tombol untuk melihat data PN/WL.
b. Tombol untuk menyetujui PN/Wl menjadi Non Wajib Lapor,
selanjutnya data PN/WL akan masuk pada list PN/WL Online/Offline
sesuai status terakhirnya dan list Data Non Wajib Lapor.
c. Tombol untuk membatalkan proses PN/WL menjadi Non Wajib
Lapor.
d. Apabila seluruh verifikasi data telah dilakukan maka akan muncul
tombol untuk kirim email ke mailbox Admin Unit Kerja. Klik
untuk mengirimkan email data-data yang telah
diverifikasi.
e. Data Non Wajib Lapor dari excel telah diverifikasi oleh Admin Instansi
maka data PN/ WL akan masuk pada list PN/WL Online/Offline
sesuai status terakhir dan list Daftar Non Wajib Lapor.
133
3.3.6 PN/WL Online
Submenu PN/WL Online merupakan submenu yang digunakan oleh Admin Instansi
atau Admin Unit Kerja untuk mengelola data PN/WL yang telah menggunakan aplikasi
e-Filing LHKPN atau telah mengaktivasi akun e-Filing LHKPN. Langkah-langkahnya
adalah sebagai berikut :
1. Pilih menu e-Registration Kelola PN/WL PN/WL Online
2. Fungsi Tombol
a. Tombol digunakan untuk melihat data PN/WL online.
b. Tombol digunakan untuk mereset password PN/WL. Sebelum
melakukan reset password pastikan terlebih dahulu bahwa memang
ada permintaan tertulis dari PN/WL untuk melakukan reset password.
134
3.3.7 PN/WL Offline
Submenu PN/WL Offline merupakan submenu yang digunakan oleh Admin Instansi
atau Admin Unit Kerja untuk mengelola data PN/WL yang belum menggunakan aplikasi
e-Filing LHKPN. Langkah-langkahnya adalah sebagai berikut :
1. Pilih menu e-Registration Kelola PN/WL PN/WL Offline
2. Fungsi Tombol
a. Tombol digunakan untuk melihat data PN/WL offline.
b. Tombol digunakan untuk mengaktifkan akun e-Filing LHKPN
PN/WL. Langkah-langkahnya adalah sebagai berikut :
i. Pastikan sudah menerima Formulir Permohonan Aktivasi
Penggunaan Aplikasi e-Filing LHKPN yang telah diisi dan
ditandatangan lengkap serta melampirkan fotokopi KTP.
ii. Pastikan dalam aktivasi PN/WL sesuai dengan isian yang tertera
di Formulir Permohonan Aktivasi Penggunaan Aplikasi e-Filing
LHKPN.
iii. Klik tombol dan aplikasi akan menampilkan halaman
seperti ini :
135
iv. Pastikan NIK sudah sesuai dengan Formulir Permohonan Aktivasi
Penggunaan Aplikasi e-Filing LHKPN yang telah diisi dan
ditandatangan lengkap serta lampiran fotokopi KTP. Apabila NIK
belum sesuai Admin Instansi atau Admin Unit Kerja dapat
merubahnya melalui tombol dikarenakan NIK akan
digunakan sebagai username PN/WL dan tidak dapat dirubah
kembali.
v. Pastikan semua field telah diisi lengkap termasuk alamat email
dan nomor HP dikarenakan email aktivasi dan token atau one
type password (OTP) akan dikirimkan ke alamat tersebut.
vi. Kemudian klik tombol dan data akan
berpindah ke submenu Daftar Individual pada tab Perubahan
Jabatan untuk diverifikasi oleh Admin Instansi.
3.3.8 Daftar Wajib Lapor
Submenu Daftar Wajib Lapor merupakan submenu yang digunakan oleh Admin
Instansi atau Admin Unit Kerja untuk mengelola Daftar Wajib Lapor LHKPN di Instansi
masing-masing. Langkah-langkahnya adalah sebagai berikut :
1. Pilih menu e-Registration Kelola PN/WL Daftar Wajib Lapor
136
2. Fungsi Tombol
a. Tombol digunakan untuk melihat data wajib lapor LHKPN.
b. Tombol digunakan untuk merubah data wajib lapor LHKPN tanpa
merubah statusnya menjadi online atau offline.
c. Tombol digunakan untuk merubah status PN/WL menjadi Non
Wajib Lapor. Langkah-langkahnya adalah sebagai berikut :
i. Pastikan bahwa data PN/WL tersebut sudah tidak termasuk
wajib lapor LHKPN di Instansinya.
ii. Klik tombol pada data PN/WL yang akan dirubah statusnya
dan aplikasi akan menampilkan halaman seperti ini :
iii. Kemudian klik tombol dan data akan berpindah ke
submenu Daftar Individual pada tab Non Wajib Lapor untuk
diverifikasi oleh Admin Instansi.
137
3.3.9 Daftar Non Wajib Lapor
Submenu Daftar Non Wajib Lapor merupakan submenu yang digunakan oleh Admin
Instansi atau Admin Unit Kerja untuk mengelola Daftar Non Wajib Lapor LHKPN di
Instansi masing-masing. Langkah-langkahnya adalah sebagai berikut :
1. Pilih menu e-Registration Kelola PN/WL Daftar Non Wajib Lapor
2. Fungsi Tombol
a. Tombol digunakan untuk melihat data non wajib lapor LHKPN.
b. Tombol digunakan untuk merubah merubah status PN/WL menjadi
Wajib Lapor. Langkah-langkahnya adalah sebagai berikut :
i. Pastikan bahwa data PN/WL tersebut sudah termasuk wajib
lapor LHKPN di Instansinya.
ii. Klik tombol pada data PN/WL dan isi lengkap setiap field
yang disediakan yang akan dirubah statusnya dan aplikasi akan
menampilkan halaman seperti ini :
138
iii. Kemudian klik tombol dan data akan
berpindah ke submenu Daftar Individual pada tab Penambahan
PN/WL untuk diverifikasi oleh Admin Instansi.
c. Tombol digunakan untuk menghapus data Non Wajib LHKPN dari
aplikasi. Langkah-langkahnya adalah sebagai berikut :
i. Pastikan bahwa data PN/WL tersebut adalah data PN/WL yang
harus dihapus dari aplikasi e-LHKPN.
ii. Klik tombol pada data PN/WL yang akan dihapus dan
aplikasi akan menampilkan halaman seperti ini :
iii. Kemudian klik tombol dan data akan terhapus
dari aplikasi e-LHKPN.