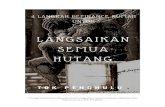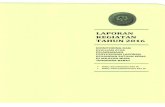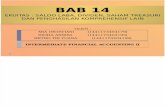Ebook Basic BeeCloud -...
Transcript of Ebook Basic BeeCloud -...
Ebook Basic BeeCloud Versi 1.0
Software Akuntasi Online no 2 di Indonesia
BeeCloud
Created by : Support BeeCloud
2
Daftar Isi
Master ......................................................................................................................
Mitra Bisnis ................................................................................................................... 3
Item .................................................................................................................................. 4
Kas/Bank ........................................................................................................................ 6
Gudang ............................................................................................................................ 7
Sistem ...................................................................................................................... Set Saldo Awal ............................................................................................................... 8
Saldo Kas .......................................................................................................... 8
Saldo Stock ....................................................................................................... 9
Saldo Hutang ................................................................................................. 10
Saldo Piutang ................................................................................................ 11
Pembelian .............................................................................................................. Order Pembelian ...................................................................................................... 12
Pembelian ................................................................................................................... 13
Retur Pembelian ....................................................................................................... 14
Produksi ................................................................................................................. BOM (Bill Of Material) ............................................................................................ 16
Produksi BOM ............................................................................................................ 17
Produksi Manual ...................................................................................................... 19
Penjualan ............................................................................................................... Order Penjualan........................................................................................................ 21
Penjualan .................................................................................................................... 22
Retur Penjualan ........................................................................................................ 23
Kas/Bank ................................................................................................................ Penerimaan Pembayaran ...................................................................................... 25
Pembayaran ............................................................................................................... 25
Studi Kasus ............................................................................................................ I. Tiketing dan Travel Dengan Sistem Deposit ............................................... 26
II. Tiketing dan Travel Pembayaran Tunai ..................................................... 30
III. Distributor Pulsa ............................................................................................... 33
IV. Distributor Air Minum ..................................................................................... 37
...............................................................................................................................................
...............................................................................................................................................
...............................................................................................................................................
...............................................................................................................................................
Ebook Basic Bee 1.0 Master
3
Master
Mitra Bisnis
Gambar 1. Mitra Bisnis
o Supplier << untuk pembelian
o Customer << untuk penjualan
Untuk membuat mitra bisnis baru anda harus masuk kemenu Master Mitra Bisnis
New, lalu anda pilih akan membuat Supplier / Customer. Bagian terpeting pada pembuatan
mitra bisnis adalah Kode dan Nama untuk yang lain opsional, jadi jika selesai mengisikan
nama anda bisa langsung Simpan, karena kode akan otomatis terisi oleh sistem selama
“Auto” tidak dihilangkan.
Nah bagaimana jika ada Supplier anda yang juga sebagai Customer sekaligus ? atau
sebaliknya ?
Caranya adalah buka salah satu supplier / customer anda pada menu Master Mitra Bisnis
Ceklist kedua kolom Customer dan Supplier
Ebook Basic Bee 1.0 Master
4
Item
Gambar 2. Item - Spesifikasi
o Barang Jadi
o Barang Hasil Produksi << untuk produksi
o Jasa
Untuk membuat item baru anda harus masuk kemenu Master Item lalu Klik Tambah
Baru
Spesifikasi
1. Kode Item << bisa dibiarkan AUTO
2. Nama Item << Isikan nama item
3. Item Alias*
4. Jenis << misal Barang Jadi
5. Group*
6. Merk*
Tanda ( * ) brarti Opsional (bisa di isi/bisa tidak)
Ebook Basic Bee 1.0 Master
5
Satuan
Gambar 3. Item - Satuan
1. Satuan-1 << misalkan PCS
2. Satuan-2*
3. Satuan-3*
Satuan Pembelian << satuan default transaksi pembelian
Satuan Penjualan << satuan default transaksi penjualan
Tanda ( * ) brarti Opsional (bisa di isi/bisa tidak)
Note - 1 :
Pada tab satuan terdapat kolom Satuan-1, Satuan-2, Satuan-3
Kegunaaan Satuan-2 dan Satuan-3 adalah untuk menambahkan satuan yang lebih besar di
bandingkan Satuan-1, contoh :
Satuan-1 : PCS
Satuan-2 : DUS Isi : 50 PCS << isi adalah konversi 1 DUS yang berisi 50 PCS
Satuan-3 : KRTN isi : 300 PCS << isi adalah konversi 1 Karton yang berisi 300 PCS
Nilai konversi selalu pada Satuan-1, Jadi Satuan-2 adalah satuan yang lebih besar
dibandingkan Satuan-1, dan Satuan-3 adalah satuan yang lebih besar lagi.
Note-2 :
Satuan Pembelian dan Satuan Penjualan adalah satuan default yang akan keluar di saat
membuka form transaksi Pembelian/Penjualan.
Jika Pembelian lebih seting menggunakan Satuan-2 atau Satuan-3 maka ganti satuan.
Dan umumnya penjualan menggunakan Satuan-1, maka tidak perlu di ganti.
*Untuk tab menu lain adalah opsional bisa di isi bisa tidak.
Ebook Basic Bee 1.0 Master
6
Kas/Bank
Gambar 4. Kas/Bank
Jika transaksi anda terdapat transfer anda harus menambahkan Bank baru :
Untuk akses masuk ke menu Master Kas/Bank
1. Klik Tambah Baru
2. Isi keterangan kas/bank << Nama Bank
3. Jenis << Pilih Jenis ke Bank
4. Akun << Ganti ke akun khusus untuk bank tersebut.
Note :
Untuk membuat akun baru, masuk ke :
Master Akun Pilih Klasifikasi misal Bank Refresh
1. Klik Tambah Baru
2. No Akun bisa di isi nomor selanjutnya (nomor terakhir)
3. Isi nama akun
4. Jika sudah benar pilih Simpan
*Info : Fungsi akun di isini adalah sebagai penampung saldo
Ebook Basic Bee 1.0 Master
7
Gudang
Gambar 5. Gudang
Menu Gudang ini di gunakan untuk membuat Gudang Virtual pada program, misal anda
mempunyai banyak gudang dan pastinya pada gudang tersebut sudah ada stock item
sendiri-sendiri, anda juga bisa membuat gudang tersebut pada BeeCloud.
Untuk cara membuatnya masuk ke menu Master Gudang, ikuti langkah berikut :
1. Klik Tambah Baru 2. Isi Kode, misal 03 3. Isi nama gudang, misal Gudang Barang Rusak 4. Pilih Simpan
Ebook Basic Bee 1.0 Sistem
8
Sistem
Set Saldo Awal
Menu saldo awal ini digunakan untuk memasukkan saldo yang sudah ada sebelumnya.
Jadi bagi anda yang baru memakai program BeeCloud, tetapi anda sudah mempunyai saldo
dari sebelumnya seperti stock, kas, hutang, piutang anda bisa mememasukkannya pada
menu ini.
Pada Set Saldo Awal ini terdapat saldo awal anda bisa mengeset :
1. Saldo Kas
Gambar 6. Saldo Awal Kas
Menu Saldo Kas digunakan untuk pengisian modal awal atau tambahan kas untuk modal,
untuk cara menggunakannya masuk ke menu Sistem Set Saldo Awal Saldo Kas
a. Klik Tambah Baru b. Pilih Kas/Bank yang akan di isi saldonya c. Isi Nominal d. Isi Keterangan << bila perlu e. Klik Simpan
Ebook Basic Bee 1.0 Sistem
9
2. Saldo Stock
Gambar 7. Saldo Awal Stock
Menu Saldo Stock digunakan untuk pengisian stock awal pada program untuk cara
menggunakannya masuk ke menu Sistem Set Saldo Awal Saldo Stock
a. Klik Tambah Baru b. Pilih Item c. Isi QTY d. Isi HPP e. Klik Simpan
Ebook Basic Bee 1.0 Sistem
10
3. Saldo Hutang
Gambar 8. Saldo Awal Hutang
Menu Saldo Hutang digunakan untuk pengisian hutang anda sebelumnya pada program.
Untuk cara menggunakannya masuk ke menu Sistem Set Saldo Awal Saldo
Hutang
a. Klik Tambah Baru
b. Isi Nama Supplier
c. Atur tanggal beli
d. Atur Jatuh Tempo
e. Isi nominal Hutang
f. Jika yakin benar Klik Simpan
Ebook Basic Bee 1.0 Sistem
11
4. Saldo Piutang
Gambar 9. Saldo Awal Piutang
Menu Saldo Piutang digunakan untuk pengisian piutang anda sebelumnya pada
program. Untuk cara menggunakannya masuk ke menu Sistem Set Saldo Awal
Saldo Piutang
a. Klik Tambah Baru b. Isi Nama Customer
c. Atur tanggal beli
d. Atur Jatuh Tempo
e. Isi nominal Piutang
f. Jika yakin benar Klik Simpan
Ebook Basic Bee 1.0 Pembelian
12
Pembelian Menu Pembelian sendiri yang paling umum digunakan adalah Order Pembelian dan Pembelian.
Order Pembelian – PO
Gambar 10. Order Pembelian
Untuk akses menu Order Pembelian (PO) adalah dengan pilih menu Pembelian Order
Pembelian
1. Klik Tambah Baru
2. Isi Supplier
3. Pilih Item
4. Isi QTY
5. Isi Harga
6. Jika sudah benar pilih Simpan
Note : Kolom centang pajak dihilangkan (bila perlu)
Ebook Basic Bee 1.0 Pembelian
13
Pembelian – Purc
Gambar 11. Pembelian
Setelah akses menu Order Pembelian selanjutnya adalah menu Pembelian, untuk aksesnya
adalah dengan pilih menu Pembelian Pembelian
1. Klik Tambah Baru
2. Isi Supplier
3. Pilih Import Data Import Order Pembelian
4. Pilih transaksi yang telah di buat tadi
5. Jika selesai klik OK
6. Atur termin Cash/Credit
7. Jika selesai Klik Simpan
Note : jika barang datang sebagian, langsung edit qty sesuai dengan jumlah barang datang.
Ebook Basic Bee 1.0 Pembelian
14
Retur Pembelian
Gambar 12. Retur Pembelian
Dan jika barang anda yang rusak dan ingin di retur ke supplier, anda bisa melakukan hal
berikut, masuk ke menu Pembelian Retur Pembelian
1. Klik Tambah Baru
2. Isi Supplier
3. Pilih Import Data Import Pembelian
4. Pilih transaksi yang akan di retur dari pembelian yang di buat tadi
5. Jika selesai klik OK
6. Sesuaikan termin dengan pembeliannya, misal pembelian termin Cash waktu Retur juga
harus Cash
7. Atur qty yang akan di retur/hapus item yang tidak ingin diretur dengan klik icon hapus
8. Jika selesai Klik Simpan
Ebook Basic Bee 1.0 Pembelian
15
******* Note Lanjutan *******
Jika Pembelian Credit untuk pelunasannya, ikuti langkah berikut :
Masuk ke Kas/Bank Pembayaran
1. Klik Tambah Baru
2. Isi Supplier Supplier
3. Pilih Hutang
4. Lalu pilih hutang yang kan di lunasi
5. Isi Jumlah Bayar (Isi jumlah bayar sesuai dengan uang yang kita bayar)
6. Ganti Keterangan (bila perlu)
Note : Jika ada retur pada pembelian tersebut anda harus memotongkan nilai retur tersebut
untuk memotongkan nilai hutang anda, caranya :
7. Pilih Retur
8. Pilih retur yang akan digunakan untuk memotong nilai hutang
*Step 7-8 hanya khusus pembelian Credit dan ada retur Credit juga
*Jika tidak ada retur lewati step 7-8
Pindah ke tab Cara Pembayaran
o Pilih Cara Pembayaran
a. Pilih Cara Pembayaran (Cash/Transfer)
b. Pilih Kas/Bank
c. Isi Jumlah Bayar
d. Isi Keterangan (bila perlu)
e. Pilih OK
o Jika sudah benar pilih Simpan
Note : Tab cara bayar ini adalah cara bayar kita ke supplier.
Ebook Basic Bee 1.0 Produksi
16
Produksi Untuk menggunakan menu produksi anda bisa mengikuti langkah berikut :
BOM (Bill Of Material) << Pembuatan susunan bahan untuk produksi
Gambar 13. Bill Of Material
Menu ini digunakan untuk membuat susunan bahan produksi, untuk mengaksesnya ikuti
langkah berikut :
1. Klik Tambah Baru
2. Atur sebagai produksi atau deproduksi
Info penjelasan umum Produksi dan De-Produksi
- Untuk Produksi yaitu kita memproduksi satu barang dari banyak bahan
baku/banyak barang, sedangkan De-Produksi dari satu bahan baku kita
memperoleh banyak hasil produksi.
3. Isi bahan hasil produksi << misal Produksi
4. Isi jumlah hasil produksi << Produksi
5. Pada bagian bawah isi bahan baku untuk memproduksi
6. Isi qty yang di butuhkan untuk produksi tersebut
7. Jika selesai Klik Simpan
Note : jika De-Produksi pada bagian nomor 3 adalah bahan baku dan nomor 4 adalah hasil.
Ebook Basic Bee 1.0 Produksi
17
Produksi – BOM
Gambar 14. Produksi BOM
Produksi yang menggunakan BOM ini biasanya digunakan apabila, produksi yang akan di
buat sering dilakukan dan sudah memiliki susunan bahan yang sudah pasti (sering di pakai),
untuk menggunakan anda bisa mengikuti langkah berikut :
1. Klik Tambah Baru
2. Pilih Produksi/De-produksi
3. Pilih BOM yang akan di produksi.
4. Isi jumlah produksi yang akan di lakukan.
5. Jika Selesai Klik Simpan.
Ebook Basic Bee 1.0 Produksi
18
Setelah Simpan stock tidak akan langsung bertambah, agar stock bertambah anda harus menutup
6. Agar stock bertambah, kita harus tutup produksi yang tadi.
7. caranya :
a. Open
b. Cari produksi yang akan di tutup
c. Klik Edit
d. Tutup Produksi.
8. Jika ingin mengedit produksi kita harus buka produksinya terlebih dahulu, caranya :
a. Klik Open pada produksi - BOM
b. Cari produksi yang akan di edit
c. Klik edit
d. Buka Produksi.
Ebook Basic Bee 1.0 Produksi
19
Produksi – Manual
Gambar 15. Produksi Manual – Bahan Baku
Produksi manual ini hampir sama dengan Produksi BOM, perbedaannya adalah kita tidak
perlu membuat BOM (susunan bahan produksi) terlebih dahulu, kita bisa melakukan
produksi langsung dengan mengisikan susunan bahan produksi sesuai keinginan kita.
Untuk cara menggunakannya masuk menu Produksi Produksi Manual, ikuti langkah
berikut :
1. Klik Tambah Baru
2. Isi Bahan Baku
3. Atur qty untuk produksi
Ebook Basic Bee 1.0 Produksi
20
Pindah ke tab Hasil Produksi
Gambar 16. Produksi Manual – Hasil Produksi
4. Isi item hasil produksi, jika item ada 2 langsung saja tambah item hasil produksi yang
selanjutnya
5. Isi qty yang nanti akan di hasilkan waktu produksi
6. Atur prosentasenya
*Prosentase di sini akan mempengaruhi nilai HPP dari barang hasil produksi.
*Jika item hasil produksi lebih dari 1, total dari semua presentase harus tetap 100, jadi tidak
bisa 1 item hasil produksi memiliki nilai prosentase 100, harus dibagi misal Item 1 = 70 dan
Item ke 2 = 30.
Ebook Basic Bee 1.0 Penjualan
21
Penjualan Menu Penjualan sendiri yang paling umum digunakan adalah Order Penjualan dan Penjualan, atau
bisa langsung Penjualan.
Order Penjualan – SO
Gambar 17. Order Penjualan
Untuk akses menu Order Penjualan (SO) adalah dengan pilih menu Penjualan Order
Penjualan
1. Klik Tambah Baru
2. Isi Customer
3. Pilih Item
4. Isi QTY
5. Isi Harga
6. Jika sudah benar pilih Simpan
Note : Kolom centang pajak dihilangkan (bila perlu)
Ebook Basic Bee 1.0 Penjualan
22
Penjualan – Sale
Gambar 18. Penjualan
Setelah akses menu Order Penjualan selanjutnya adalah menu Penjualan, untuk aksesnya
adalah dengan pilih menu Penjualan Penjualan
1. Klik Tambah Baru
2. Isi Customer
3. Pilih Import Data Import Order Penjualan
4. Pilih transaksi yang telah di buat tadi
5. Jika selesai klik OK
6. Atur termin Cash/Credit
7. Jika selesai Klik Simpan
Note : jika barang datang sebagian, langsung edit qty sesuai dengan jumlah barang datang.
Ebook Basic Bee 1.0 Penjualan
23
Retur Penjualan
Gambar 19. Retur Penjualan
Dan jika barang anda yang rusak dan ingin di retur ke customer, anda bisa melakukan hal
berikut, masuk ke menu Penjualan Retur Penjualan
1. Klik Tambah Baru
2. Isi Customer
3. Pilih Import Data Import Penjualan
4. Pilih transaksi yang akan di retur dari penjualan yang di buat tadi
5. Jika selesai klik OK
6. Sesuaikan termin dengan penjualannya, misal penjualan termin Cash waktu Retur juga
harus Cash
7. Atur qty yang akan di retur/hapus item yang tidak ingin diretur dengan klik icon hapus
8. Jika selesai Klik Simpan
Ebook Basic Bee 1.0 Penjualan
24
******* Note Lanjutan *******
Jika Pembelian Credit untuk pelunasannya, ikuti langkah berikut :
Masuk ke Kas/Bank Penerimaan Pembayaran
1. Klik Tambah Baru
2. Pilih Customer
3. Pilih Piutang
4. Lalu pilih piutang yang kan di lunasi
5. Isi Jumlah Bayar (Isi jumlah bayar sesuai dengan uang yang di bayar customer)
6. Ganti Keterangan (bila perlu)
Note : Jika ada retur pada penjualan tersebut anda harus memotongkan nilai retur tersebut
untuk memotongkan nilai piutang, caranya :
7. Pilih Retur
8. Pilih retur yang akan digunakan untuk memotong nilai piutang
*Step 7-8 hanya khusus penjualan Credit dan ada retur Credit juga
*Jika tidak ada retur lewati step 7-8
Pindah ke tab cara Penerimaan Pembayaran
o Pilih Cara Bayar
a. Pilih Cara Penerimaan Pembayaran (Cash/Transfer)
b. Pilih Kas/Bank
c. Isi Jumlah Bayar
d. Isi Keterangan (bila perlu)
e. Pilih OK
o Jika sudah benar pilih Simpan
Note : Tab cara bayar ini adalah cara bayar customer ke kita
Ebook Basic Bee 1.0 Kas/Bank
25
Kas/Bank Penerimaan Pembayaran
Penerimaan Pembayaran sendiri digunakan untuk pelunasan Piutang
Pembayaran
Pembayaran sendiri digunakan untuk pelunasan Hutang, selain itu juga bisa digunakan untuk
Pengeluaran/Biaya
o Pengeluaran / Biaya
Masuk ke Kas/Bank Pembayaran
1. New
2. Pilih Akun
3. Isi Jumlah Bayar (Isi jumlah bayar sesuai dengan uang yang di bayar)
4. Ganti keterangan (bila perlu)
Pindah ke tab cara pembayaran
5. Pilih Cara Bayar
6. Pilih Cara Pembayaran (Cash/Transfer)
7. Pilih Kas/Bank
8. Isi Jumlah Bayar
9. Isi Keterangan (bila perlu)
10. Pilih OK
11. Jika sudah benar pilih Simpan
*********
Note :
Untuk membuat akun baru, masuk ke :
Master Akun Pilih Klasifikasi Cari
1. Klik Tambah Baru
2. No Akun bisa di isi nomor selanjutnya dari klasifikasi tersebut (nomor terakhir)
3. Isi nama akun
4. Jika sudah benar pilih Simpan
Ebook Basic Bee 1.0 Studi Kasus I
26
Studi Kasus I
BeeCloud untuk Usaha Tiketing dengan Sistem Deposit
Langkah 1 Buat Supplier
Langkah 2 Buat Item
Untuk item anda harus membuat 2 item atau lebih untuk setiap supplier,
Item pertama harus berjenis “Barang Jadi” << untuk stock deposit
Item kedua harus berjenis “Paket” << untuk penjualan
Misal usahanya adalah penjualan tiket pesawat
Item pertama :
Kode : 2001 << Kode hanya permisalan (bisa dibiarkan “AUTO”)
Nama : Air Asia
Jenis : Barang Jadi
Satuan 1 : RP
Item kedua :
Kode : 2002 << Kode hanya permisalan (bisa dibiarkan “AUTO”)
Nama : [Air Asia] Surabaya - Denpasar
Jenis : Paket
Satuan 1 : X
Item ketiga :
Kode : 2003 << Kode hanya permisalan (bisa dibiarkan “AUTO”)
Nama : [Air Asia] Surabaya – Jakarta
Jasa : Paket
Satuan 1 : X
Item keempat :
Kode : 2004 << Kode hanya permisalan (bisa dibiarkan “AUTO”)
Nama : Citilink
Jenis : Barang Jadi
Satuan 1 : RP
Item kelima :
Kode : 2005 << Kode hanya permisalan (bisa dibiarkan “AUTO”)
Nama : [Citilink] Surabaya - Makasar
Jenis : Paket
Satuan 1 : X
Ebook Basic Bee 1.0 Studi Kasus I
27
Langkah 3 Pembelian
Untuk pembelian di sini dilakukan untuk membuat Desposit.
Langkahnya masuk ke menu Pembelian Pembelian
1. Klik Tambah Baru
2. Isi Supplier
3. Pilih Item << misal Item 2001 Air Asia
4. Isi QTY << Isi Deposit (Isi nilai Deposit, misal kita deposit 5jt isi 5000000)
5. Isi Harga << Isi 1
6. Jika sudah benar pilih Simpan
Note : Kolom centang pajak dihilangkan (bila perlu)
*Isi nilai deposit bukan di kolom harga, tapi kolom QTY.
Gambaran :
No Pembelian : BL0001 Supplier : AS Air Asia
Tanggal : 02/02/2015 Mata Uang : Rupiah
Termin : Cash Kas Utama Pajak
Kode Item Nama Item QTY Satuan Harga Subtotal
2001 Air Asia 5000000 Rp 1 5000000
Sub total 5000000
Disc
Pajak 500000
Total 5500000
Ebook Basic Bee 1.0 Studi Kasus I
28
Langkah 4 Pembuatan BOM
Maksud disini adalah pada saat kita nanti memilih item Paket maka item (deposit) kita akan otomatis
berkurang, jadi disini kita menghubungkan antara item paket dengan item barang jadi/bahan baku
tersebut.
Ikuti langkah berikut :
1. Klik Tambah Baru
2. Atur sebagai produksi
3. Isi item hasil produksi << isi dengan item paket tadi
4. Isi jumlah hasil produksi << isi 1
5. Pada bagian bawah isi dengan item barang jadi/bahan baku tadi
6. QTY << Isi harga beli tiket ke maskapai
7. Jika selesai Klik Simpan
Gambaran :
Keterangan : Air Asia
Tipe : Produksi
Item : 2002 [Air Asia] Surabaya – Denpasar QTY : 1 X << X = Satuan
Item Nama PID QTY Satuan Standart Cost
2001 Air Asia 450000 RP
*Jadi setiap tujuan harus anda buatkan Item Paket dan BOM sendiri-sendiri.
Kelemahan :
Kelemahan jika menggunakan sistem paket ini adalah jika harga ke maskapai anda barubah
maka anda harus mengganti QTY (Harga Beli tiket ke Maskapai) pada BOM.
Kelebihan :
Stock akan otomatis berkurang, melalui BOM (Paket) yang anda buat.
Ebook Basic Bee 1.0 Studi Kasus I
29
Langkah 5 Penjualan
Untuk penjualan disini anda melakukan penjualan untuk tiket yang di beli oleh customer.
Langkahnya masuk ke menu Penjualan Penjualan
1. Isi Customer
2. Pilih Item << pilih item paketl misal 2002 [Air Asia] Surabaya - Denpasar
3. Isi QTY << Jumlah Tiket
4. Isi Harga << Harga Jual
5. Nama Item bisa di edit untuk tujuan keberangkatan
6. Pilih Termin Cash/Kredit
Jika Cash pilih Kas/Bank yang digunakan.
7. Jika sudah benar pilih Simpan
Note : Kolom centang pajak dihilangkan (bila perlu)
Gambaran :
No Penjualan : JL0001 Customer : 833 Hafiz
Tanggal : 02/02/2015 Mata Uang : Rupiah
Termin : Cash Kas Utama Pajak
Kode Item Nama Item QTY Satuan Harga Subtotal
2002 [Air Asia] Surabaya – Denpasar 1 X 520000 520000
Sub total 520000
Disc
Pajak 52000
Total 572000
******* Note Lanjutan *******
Jika Penjualan Kredit untuk pelunasannya, ikuti langkah berikut :
Masuk ke Kas/Bank Penerimaan Pembayaran
1. Pilih Customer
2. Pilih Piutang
3. Isi Jumlah Bayar (Isi jumlah bayar sesuai dengan uang yang di bayar customer)
4. Ganti Keterangan (bila perlu)
Pindah ke tab cara pembayaran
1. Pilih Cara Bayar
a. Pilih Cara Pembayaran (Cash/Transfer)
b. Pilih Kas/Bank
c. Isi Jumlah Bayar
d. Isi Keterangan (bila perlu)
e. Pilih OK
2. Jika sudah benar pilih Simpan
Ebook Basic Bee 1.0 Studi Kasus II
30
Studi Kasus II
BeeCloud untuk Usaha Tiketing Pembayaran Tunai
Pada studi kasus ini digunakan apabila usaha yang anda kelola menggunakan sistem bayar langsung.
Jadi setelah customer melakukan pembayaran tertentu untuk pembelian tiket kepada kita, pada saat
itu juga kita membeli tiket kepada pihak pertama (maskapai penerbangan/kereta/kapal/ekspedisi)
Langkah 1 Buat Supplier
Langkah 2 Buat Item
Untuk item anda harus membuat anda hanya perlu membuat 1 item,
yang berjenis “Jasa”
Misal usahanya adalah penjualan tiket pesawat
Item pertama :
Kode : 3001 << Kode hanya permisalan (bisa dibiarkan “AUTO”)
Nama : [Air Asia] Surabaya - Denpasar
Jenis : Jasa
Satuan 1 : X
Akuntansi : Biaya : 510001 HPP Air Asia
HPP : 510001 Harga Pokok Penjualan
Penjualan : 410001 Penjualan Air Asia
Retur : 410004 Retur Penjualan
Item kedua :
Kode : 3002 << Kode hanya permisalan (bisa dibiarkan “AUTO”)
Nama : [Garuda] Surabaya – Jakarta
Jenis : Jasa
Satuan 1 : X
Akuntansi : Biaya : 510002 HPP Garuda
HPP : 510001 Harga Pokok Penjualan
Penjualan : 410002 Penjualan Garuda
Retur : 410004 Retur Penjualan
Item ketiga :
Kode : 3003 << Kode hanya permisalan (bisa dibiarkan “AUTO”)
Nama : JNE
Jenis : Jasa
Satuan 1 : X
Akuntansi : Biaya : 510003 HPP JNE
HPP : 510001 Harga Pokok Penjualan
Penjualan : 410003 Penjualan JNE
Retur : 410004 Retur Penjualan
Ebook Basic Bee 1.0 Studi Kasus II
31
Note : Berikut penjelasan mengenai akun yang di pakai untuk item dia atas
Biaya : 510001 HPP Air Asia
HPP : 510001 Harga Pokok Penjualan
Penjualan : 410001 Penjualan Air Asia
Retur : 410004 Retur Penjualan
Pada tab Akuntansi anda akan di menemukan 4 akun, seperti di atas.
Akun yang perlu di setting adalah akun Biaya dan Penjualan (Item jenis Jasa), jika belum ada anda
bisa membuatnya sendiri, untuk cara membuat akun baru ikuti langkah berikut :
Master Akun Pilih Klasifikasi Cari
1. Klik Tambah Baru
2. No Akun bisa di isi nomor selanjutnya dari klasifikasi tersebut (nomor terakhir)
3. Isi nama akun
4. Jika sudah benar pilih Simpan
*Klasifikasi untuk Akun Biaya adalah Biaya Produksi
*Klasifikasi untuk Akun Penjualan adalah Pendapatan Usaha
Langkah 3 Penjualan
Untuk penjualan disini anda melakukan penjualan untuk tiket yang di beli oleh customer.
Langkahnya masuk ke menu Penjualan Penjualan
1. Isi Customer
2. Pilih Item << pilih item paketl misal 1001 [Air Asia] Surabaya - Denpasar
3. Isi QTY << Jumlah Tiket
4. Isi Harga << Harga Jual
5. Nama Item bisa di edit untuk tujuan keberangkatan
6. Pilih Termin Cash/Kredit
Jika Cash pilih Kas/Bank yang digunakan.
7. Jika sudah benar pilih Simpan
Note : Kolom centang pajak dihilangkan (bila perlu)
Gambaran :
No Penjualan : AUTO Customer : 833 Hafiz
Tanggal : 02/02/2015 Mata Uang : Rupiah
Termin : Cash Kas Utama Pajak
Kode Item Nama Item QTY Satuan Harga Subtotal
3001 [Air Asia] Surabaya – Denpasar 1 X 550000 550000
Sub total 550000
Disc
Pajak 55000
Total 605000
Ebook Basic Bee 1.0 Studi Kasus II
32
******* Note Lanjutan *******
Jika Penjualan Kredit untuk pelunasannya, ikuti langkah berikut :
Masuk ke Kas/Bank Penerimaan Pembayaran
1. Pilih Customer
2. Pilih Piutang
3. Isi Jumlah Bayar (Isi jumlah bayar sesuai dengan uang yang di bayar customer)
4. Ganti Keterangan (bila perlu)
Pindah ke tab cara pembayaran
1. Pilih Cara Bayar
a. Pilih Cara Pembayaran (Cash/Transfer)
b. Pilih Kas/Bank
c. Isi Jumlah Bayar
d. Isi Keterangan (bila perlu)
e. Pilih OK
2. Jika sudah benar pilih Simpan
Langkah 4 Pembelian
Untuk pembelian di sini dilakukan untuk membuat Desposit.
Langkahnya masuk ke menu Pembelian Pembelian
1. Klik Tambah Baru
2. Isi Supplier
3. Pilih Item << misal Item 1001 [Air Asia] Surabaya - Denpasar
4. Isi QTY << Isi 1
5. Isi Harga << Isi harga beli Jasa kita ke pihak pertama
6. Jika sudah benar pilih Simpan
Note : Kolom centang pajak dihilangkan (bila perlu)s
*Isi nilai deposit bukan di kolom harga, tapi kolom QTY.
Gambaran :
No Pembelian : AUTO Supplier : AS Air Asia
Tanggal : 02/02/2015 Mata Uang : Rupiah
Termin : Cash Kas Utama Pajak
Kode Item Nama Item QTY Satuan Harga Subtotal
3001 [Air Asia] Surabaya – Denpasar 1 X 300000 300000
Sub total 300000
Disc
Pajak 30000
Total 330000
Ebook Basic Bee 1.0 Studi Kasus III
33
Studi Kasus III
BeeCloud untuk Usaha Distributor Pulsa
Langkah 1 Buat Supplier
Langkah 2 Buat Item
Untuk item anda harus membuat 2 item atau lebih untuk setiap supplier,
Item pertama harus berjenis “Barang Jadi” << untuk stock deposit
Item kedua harus berjenis “Paket” << untuk penjualan
Berikut adalah deskripsi dari item tersebut :
Item pertama :
Kode : 6001 << Kode hanya permisalan (bisa dibiarkan “AUTO”)
Nama : Indosat
Jenis : Barang Jadi
Satuan 1 : RP
Item kedua :
Kode : 6002 << Kode hanya permisalan (bisa dibiarkan “AUTO”)
Nama : Elektrik IM3 50000
Jenis : Paket
Satuan 1 : X
Item ketiga :
Kode : 5003 << Kode hanya permisalan (bisa dibiarkan “AUTO”)
Nama : Elektrik Mentari 100000
Jasa : Paket
Satuan 1 : X
Item keempat :
Kode : 5004 << Kode hanya permisalan (bisa dibiarkan “AUTO”)
Nama : Voucher Simpati 10.000
Jenis : Barang Jadi
Satuan 1 : PCS
Item kelima :
Kode : 5005 << Kode hanya permisalan (bisa dibiarkan “AUTO”)
Nama : Voucher Simpati 25.000
Jenis : Barang Jadi
Satuan 1 : PCS
Ebook Basic Bee 1.0 Studi Kasus III
34
Langkah 3 Pembelian
Untuk pembelian di sini dilakukan untuk membuat Desposit.
Langkahnya masuk ke menu Pembelian Pembelian
1. Klik Tambah Baru
2. Isi Supplier
3. Pilih Item << misal Item 5001 Indosat
4. Isi QTY << Isi Deposit (Isi nilai Deposit, misal kita deposit 5Jt isi 5000000)
5. Isi Harga << Isi 1
Maka nilai akhirnya akan menjadi 5 Jt, tetapi pada kondisi sebenarnya pasti nilanya tidak
mungkin sama (lebih murah)misal harga asli dari deposit 5 Jt adalah 4765000. Agar nilanya
sama dengan harga asli, masukkan nilai selisihnya sebagai diskon.
6. Isi diskon sesuai dengan selisihnya, misal 235000
7. Jika sudah benar pilih Simpan
Note : Kolom centang pajak dihilangkan (bila perlu)
*Isi nilai deposit bukan di kolom harga, tapi kolom QTY, tujuannya agar nilainya bisa di stock keluar.
Gambaran Pembelian Deposit Pulsa :
No Pembelian : BL0001 Supplier : INDT Indosat
Tanggal : 02/02/2015 Mata Uang : Rupiah
Termin : Cash Kas Utama Pajak
Kode Item Nama Item QTY Satuan Harga Diskon Subtotal
5001 Indosat 5000000 Rp 1 235000 4765000
Sub total 4765000
Disc
Pajak
Total 4765000
Gambaran lain Pembelian Voucher Pulsa :
No Pembelian : BL0002 Supplier : TLK Telkomsel
Tanggal : 02/02/2015 Mata Uang : Rupiah
Termin : Cash Kas Utama Pajak
Kode Item Nama Item QTY Satuan Harga Diskon Subtotal
5004 Voucher Simpati 10.000 200 PCS 9300 1860000
5005 Voucher Simpati 25.000 120 PCS 22800 2736000
Sub total 4596000
Disc
Pajak
Total 4596000
Ebook Basic Bee 1.0 Studi Kasus III
35
Langkah 4 Pembuatan BOM
Maksud disini adalah pada saat kita nanti memilih item Paket maka item (deposit) kita akan otomatis
berkurang, jadi disini kita menghubungkan antara item paket dengan item barang jadi/bahan baku
tersebut.
Ikuti langkah berikut :
1. Klik Tambah Baru
2. Atur sebagai produksi
3. Isi item hasil produksi << isi dengan item paket tadi
4. Isi jumlah hasil produksi << isi 1
5. Pada bagian bawah isi dengan item barang jadi/bahan baku tadi
6. QTY << Isi nilai deposit yang keluar
7. Jika selesai Klik Simpan
Gambaran 1 :
Keterangan : Elektrik IM3 50000
Tipe : Produksi
Item : 5002 Elektrik IM3 50000 QTY : 1 X << X = Satuan
Item Nama PID QTY Satuan Standart Cost
5001 Indosat 50000 RP
Gambaran 2 :
Keterangan : Elektrik Mentari 100000
Tipe : Produksi
Item : 5003 Elektrik IM3 100000 QTY : 1 X << X = Satuan
Item Nama PID QTY Satuan Standart Cost
5001 Indosat 100000 RP
*Jadi setiap nominal pulsa harus anda buatkan Item Paket dan BOM sendiri-sendiri.
Kelebihan :
Stock akan otomatis berkurang, melalui BOM (Paket) yang anda buat.
Ebook Basic Bee 1.0 Studi Kasus III
36
Langkah 5 Penjualan
Untuk penjualan disini anda melakukan penjualan untuk tiket yang di beli oleh customer.
Langkahnya masuk ke menu Penjualan Penjualan
1. Isi Customer
2. Pilih Item << pilih item paketl misal 5002 Elektrik IM3 50000
3. Isi QTY << Jumlah Pembelian brp kali
4. Isi Harga << Harga Jual
5. Nama Item bisa di edit untuk tujuan keberangkatan
6. Pilih Termin Cash/Kredit
Jika Cash pilih Kas/Bank yang digunakan.
7. Jika sudah benar pilih Simpan
Note : Kolom centang pajak dihilangkan (bila perlu)
Gambaran :
No Penjualan : JL0001 Customer : 833 Hafiz
Tanggal : 02/02/2015 Mata Uang : Rupiah
Termin : Cash Kas Utama Pajak
Kode Item Nama Item QTY Satuan Harga Subtotal
5002 Elektrik IM3 50000 1 X 51000 51000
Sub total 51000
Disc
Pajak
Total 51000
******* Note Lanjutan *******
Jika Penjualan Kredit untuk pelunasannya, ikuti langkah berikut :
Masuk ke Kas/Bank Penerimaan Pembayaran
1. Pilih Customer
2. Pilih Piutang
3. Isi Jumlah Bayar (Isi jumlah bayar sesuai dengan uang yang di bayar customer)
4. Ganti Keterangan (bila perlu)
Pindah ke tab cara pembayaran
1. Pilih Cara Bayar
a. Pilih Cara Pembayaran (Cash/Transfer)
b. Pilih Kas/Bank
c. Isi Jumlah Bayar
d. Isi Keterangan (bila perlu)
e. Pilih OK
2. Jika sudah benar pilih Simpan
Ebook Basic Bee 1.0 Studi Kasus IV
37
Studi Kasus IV
BeeCloud untuk Usaha Distributor Air Minum
Langkah 1 Buat Supplier
Langkah 2 Buat Item
Untuk item anda harus membuat 2 item untuk setiap merk
Berikut adalah deskripsi dari item tersebut :
Item pertama :
Kode : 6001 << Kode hanya permisalan (bisa dibiarkan “AUTO”)
Nama : Air Mineral – Aqua
Jenis : Barang Jadi
Satuan 1 : GALON
Item kedua :
Kode : 6002 << Kode hanya permisalan (bisa dibiarkan “AUTO”)
Nama : Galon – Aqua
Jenis : Barang Jadi
Satuan 1 : PCS
Item ketiga :
Kode : 6003 << Kode hanya permisalan (bisa dibiarkan “AUTO”)
Nama : Air Mineral – Cheers
Jenis : Barang Jadi
Satuan 1 : GALON
Item keempat :
Kode : 6004 << Kode hanya permisalan (bisa dibiarkan “AUTO”)
Nama : Galon – Cheers
Jenis : Barang Jadi
Satuan 1 : PCS
Item kelima :
Kode : 6005 << Kode hanya permisalan (bisa dibiarkan “AUTO”)
Nama : Air Mineral – Aqua Gelas
Jenis : Barang Jadi
Satuan 1 : DUS
Item kelima :
Kode : 6006 << Kode hanya permisalan (bisa dibiarkan “AUTO”)
Nama : Air Mineral – Aqua Botol 600ml
Jenis : Barang Jadi
Satuan 1 : DUS
Ebook Basic Bee 1.0 Studi Kasus IV
38
Langkah 3 Pembelian
Untuk usaha Distibutor Air Mineral di sini untuk Pembelian awal yang akan di lakukan adalah
Pembelian Galon Beserta Isinya. Dan untuk transaksi selanjutnya yang perlu di beli adalah hanya
isinya saja. Contoh :
Masuk ke menu Pembelian Pembelian
1. Klik Tambah Baru
2. Isi Supplier
3. Pilih Termin Cash/Kredit
4. Pilih Item
5. Isi QTY
6. Isi Harga
7. Jika sudah benar pilih Simpan
Note : Kolom centang pajak dihilangkan (bila perlu)
Gambaran Pembelian Awal :
No Pembelian : BL0001 Supplier : DN PT DN
Tanggal : 02/02/2015 Mata Uang : Rupiah
Termin : Cash Kas Utama Pajak
Kode Item Nama Item QTY Satuan Harga Subtotal
6001 Air Mineral – Aqua 100 GALON 11000 1100000
6002 Galon – Aqua 100 PCS 35000 3500000
6003 Air Mineral – Cheers 80 GALON 9500 760000
6004 Galon - Cheers 80 PCS 30000 2400000
6005 Air Mineral – Aqua Gelas 150 DUS 24000 3600000
6006 Air Mineral – Aqua Botol 600ml 120 DUS 20000 2400000
Sub total 13760000
Disc
Pajak
Total 13760000
Ebook Basic Bee 1.0 Studi Kasus IV
39
Gambaran Pembelian Selanjutnya tanpa pembelian galon baru :
No Pembelian : BL0001 Supplier : DN PT DN
Tanggal : 02/02/2015 Mata Uang : Rupiah
Termin : Cash Kas Utama Pajak
Kode Item Nama Item QTY Satuan Harga Subtotal
6001 Air Mineral – Aqua 100 GALON 11000 1100000
6003 Air Mineral – Cheers 80 GALON 9500 760000
6005 Air Mineral – Aqua Gelas 150 DUS 24000 3600000
Sub total 5460000
Disc
Pajak
Total 5460000
Langkah 4 Penjualan
Untuk penjualan air mineral disini yang di jual khususnya ukuran galon, yang dijual hanya isinya saja.
Tapi jika terdapat customer yang beli satu paket dengan galonnya, penjualan yang dilakukan isi
berserta isinya. Contoh :
Masuk ke menu Penjualan Penjualan
1. Isi Customer
2. Pilih Item
3. Isi QTY
4. Isi Harga
5. Pilih Termin Cash/Kredit
6. Jika sudah benar pilih Simpan
Note : Kolom centang pajak dihilangkan (bila perlu)
Gambaran Penjualan tanpa galon :
No Penjualan : JL0001 Customer : 833 Hafiz
Tanggal : 02/02/2015 Mata Uang : Rupiah
Termin : Cash Kas Utama Pajak
Kode Item Nama Item QTY Satuan Harga Subtotal
6001 Air Mineral – Aqua 2 GALON 14000 28000
Sub total 28000
Disc
Pajak
Total 28000
Ebook Basic Bee 1.0 Studi Kasus IV
40
Gambaran Penjualan beserta galon :
No Penjualan : JL0001 Customer : 833 Hafiz
Tanggal : 02/02/2015 Mata Uang : Rupiah
Termin : Cash Kas Utama Pajak
Kode Item Nama Item QTY Satuan Harga Subtotal
6001 Air Mineral – Aqua 2 GALON 14000 28000
6002 Galon – Aqua 2 PCS 35000 70000
Sub total 98000
Disc
Pajak
Total 98000
******* Note Lanjutan *******
Jika Penjualan Kredit untuk pelunasannya, ikuti langkah berikut :
Masuk ke Kas/Bank Penerimaan Pembayaran
1. Pilih Customer
2. Pilih Piutang
3. Isi Jumlah Bayar (Isi jumlah bayar sesuai dengan uang yang di bayar customer)
4. Ganti Keterangan (bila perlu)
Pindah ke tab cara pembayaran
1. Pilih Cara Bayar
a. Pilih Cara Pembayaran (Cash/Transfer)
b. Pilih Kas/Bank
c. Isi Jumlah Bayar
d. Isi Keterangan (bila perlu)
e. Pilih OK
2. Jika sudah benar pilih Simpan
Ebook Basic Bee 1.0 Studi Kasus IV
41
Langkah 5 Stock
Nah bagaimana cara mengetahui stock air mineral (khsusunya ukuran galon) yang mulai tinggal
sedikit dan harus order lagi ke pihak supplier ?
Langkah awal yang harus di perhatikan adalah posisi stock sekarang, bisa anda cek melalui menu
Stock Lihat Stock Refresh
Contoh Posisi Stock Terakhir
Gudang : Gudang
Fillter | Kolom
Standart | Extended | Sales Order
Group : Merk :
Supplier : Model :
Low > 0
Kode Item Nama Item QTY
6001 Air Mineral – Aqua 14 GALON
6002 Galon – Aqua 100 PCS
6003 Air Mineral – Cheers 36 GALON
6004 Galon - Cheers 80 PCS
6005 Air Mineral – Aqua Gelas 40 DUS
6006 Air Mineral – Aqua Botol 600ml 26 DUS
Nah pada stock ini bisa kita lihat bahwa terdapat selisih 86 antara Air Mineral (Aqua) dengan jumlah
Galonnya, maka kita perlu melakukan pembelian Air Mineral sejumlah 86 buah.
Ebook Basic Bee 1.0
42
Support
Jika memiliki saran untuk next versi ebook basic bee, bisa email ke [email protected],
dengan summary [EbookBasicBeeCloud] ....
Masukan anda sangat berarti bagi kami dan pengguna BeeCloud yang lain