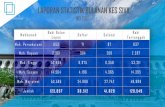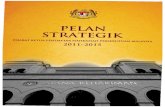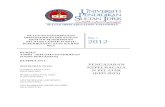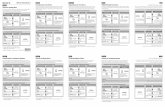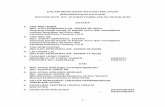eCourts Malaysia - kehakiman.gov.my · 4 LATIHAN CRT: Pengenalan & Topik Latihan •Memastikan...
Transcript of eCourts Malaysia - kehakiman.gov.my · 4 LATIHAN CRT: Pengenalan & Topik Latihan •Memastikan...
2
Durasi Aktiviti
45 minit Kursus Sistem CRT
15 minit Sesi Soal Jawab
60 minit Diskusi secara Berkumpulan
60 minit Persembahan secara Berkumpulan Pemberian Hadiah dan Sijil Penyertaan
TENTATIF
4
LATIHAN CRT:
Pengenalan & Topik Latihan
• Memastikan bahawa keseluruhan prosiding Mahkamah dirakam ke
dalam format audio dan video dengan penggunaan aplikasi
AutoLog.
• Transkripsi dilakukan dengan penggunaan aplikasi CaseViewer bagi
menyediakan nota keterangan.
• Kes-kes yang akan atau telah dirakam boleh dijadual dan direkodkan
dengan penggunaan aplikasi CaseScheduler.
• Kes-kes yang dirakamkan boleh dimainkan semula bagi membantu
dan memudahkan proses membuat keputusan.
• Kes-kes yang dirakamkan boleh diterbitkan ke dalam format CD /
DVD dan diberikan kepada pihak peguam.
5
LATIHAN CRT:
Pengenalan & Topik Latihan
Topik latihan:
Modul 1: Log Masuk ID
Modul 2: Mendaftar Kes Baru dan Cara Merakam
Modul 3: Pencarian Kes yang telah Dirakam
Modul 4: Pengisian Butiran Semasa Rakaman
Modul 5: Penerbitan Kes
Modul 6: Melihat Kes (CaseViewer)
Modul 7: Aplikasi Penjadual Kes (CaseScheduler)
Modul 8: Video Link
Modul 9: Masalah pada Perisian dan Perkakasan
6
Modul 1:
Log Masuk ID
Klik 2 kali pada ikon Autolog yang terdapat di komputer desktop.
Paparan Courtroom Login akan terpapar
Taip di bahagian User Name dan Password seperti di bawah:
User Name : crtuser
Password : 888super
9
Modul 2:
Mendaftar Kes Baru dan Cara Merakam
Masukkan kes nombor, sebagai contoh A72-862-03-2013 dan klik Prepare to Start Case.
10
Modul 2:
Mendaftar Kes Baru dan Cara Merakam
Bagi kes-kes perbicaraan penuh, penamaan kes adalah mengikut kes nombor yang telah didaftarkan.
Format: Case Code – Running Number – MM – YYYY
A72-862-03-2013
A72-862-03-13
A72-862-3-13
Bagi kes-kes reman, penamaan adalah mengikut tarikh perbicaraan dilakukan.
Format: DD – MM – YYYY
20-08-2013
20-08-13
20-Aug-2013
11
Modul 2:
Mendaftar Kes Baru dan Cara Merakam
Perhatikan kes nombor telah dibuka dan status rakaman adalah Not Recording. Klik Start Case untuk memulakan rakaman.
12
Recess Case adalah untuk menghentikan seketika rakaman (stand down). Setelah butang Recess Case ditekan, rakaman boleh diteruskan semula dengan menekan butang Resume Case.
End Case adalah untuk menghentikan rakaman.
Modul 2:
Mendaftar Kes Baru dan Cara Merakam
13
Modul 3:
Pencarian Kes yang telah Dirakam
Find Case digunakan untuk membantu mencari kes-kes yang telah direkodkan sebelum ini.
Find Case juga digunakan untuk menjalankan rakaman bagi sambung bicara dengan menggunakan kes nombor yang telah didaftarkan ke dalam sistem CRT.
14
Modul 3:
Pencarian Kes yang telah Dirakam
Pilih Start With atau Contains, kemudian masukkan kes nombor untuk pencarian dan klik Search.
Anda juga boleh terus menekan butang Search untuk melihat semua kes yang telah direkodkan.
16
Modul 3:
Pencarian Kes yang telah Dirakam
Klik Start Case untuk terus merakam perbicaraan.
Klik Prepare to Start Case untuk bersedia memulakan rakaman.
17
Modul 4:
Pengisian Butiran Semasa Rakaman
Log Event berfungsi seperti pautan kepada bahagian-bahagian tertentu pada keseluruhan rakaman (bookmark).
Memudahkan proses transkripsi.
Terdapat 3 jenis Log Event:
1. Proceedings
2. Witnesses
3. Exhibits
18
Modul 4:
Pengisian Butiran Semasa Rakaman
Untuk mengisi butiran bagi Proceedings Log Event, klik pada Proceedings (rajah (i)) dan pilih template yang telah tersedia (rajah (ii)).
Adalah diingatkan untuk perkara ini adalah hanya ketika rakaman sedang berjalan (Start Case).
19
Modul 4:
Pengisian Butiran Semasa Rakaman
Klik 2 kali pada event di dalam template yang bersesuaian dan status tersebut akan dikemaskini ke dalam Log Event.
20
Modul 4:
Pengisian Butiran Semasa Rakaman
Untuk memasukkan Log Event secara ad-hoc semasa kes sedang berjalan, klik pada Add Log Event atau tekan butang F3 pada papan kekunci (keyboard).
21
Butiran atau maklumat tambahan boleh dimasukkan pada bahagian Notes.
Kemudian pilih sama ada Public Event atau Private Event dan Public Notes atau Private Notes
Klik Add Note untuk menambah nota ke dalam Log Event.
Modul 4:
Pengisian Butiran Semasa Rakaman
22
Klik pada tab Witnesses untuk memasukkan butiran saksi ke dalam rakaman.
Untuk mengisi butiran bagi Witness Log Event, klik pada tab Witnesses (rajah (i)) kemudian klik ikon Add Witness (rajah (ii)).
Klik Create New (rajah (iii)) pada paparan Edit Witnesses.
Modul 4:
Pengisian Butiran Semasa Rakaman
23
Modul 4:
Pengisian Butiran Semasa Rakaman
Masukkan butiran maklumat saksi pada paparan Edit Witness. First Name dan Last Name tidak boleh dibiarkan kosong.
Setelah selesai mengisi, klik butang OK.
24
Modul 4:
Pengisian Butiran Semasa Rakaman
Klik 2 kali pada nama saksi di dalam tab Witnesses (rajah (i)) dan pilih event yang bersesuaian pada paparan Witness Event (rajah (ii)).
Klik Log Selected Event dan status tersebut akan dikemaskini ke dalam Log Event (rajah (iii)).
25
Untuk mengisi butiran bagi Exhibit Log Event, klik pada tab Exhibits (rajah (i)) kemudian klik ikon Add Exhibit (rajah (ii)).
Masukkan nama dan penerangan bagi eksibit tersebut (rajah (iii)) dan klik Enter into log (rajah (iv)) untuk mengemaskini eksibit ke dalam Log Event.
Modul 4:
Pengisian Butiran Semasa Rakaman
27
Untuk menerbitkan rakaman ke dalam format CD/DVD, gunakan fungsi Find Case untuk mencari rakaman bagi nombor kes yang ingin diterbitkan.
Pilih nombor kes dan klik Publish Case.
Modul 5:
Penerbitan Kes
29
Modul 5:
Penerbitan Kes
Pastikan nombor kes yang betul telah dipilih untuk diterbitkan.
Pada bahagian Publishing options, pilih pilihan yang bersesuaian sama ada;
1. Publish today’s log
2. Publish specific date
3. Publish case history.
Kemudian klik Next.
30
Pada paparan Select Files, pilih sama ada ingin menerbitkan rakaman yang hanya mengandungi Public Event Log sahaja atau ingin memasukkan sekali rakaman yang mengandungi Public and Private Event Log.
Kemudian klik Next.
Modul 5:
Penerbitan Kes
31
Modul 5:
Penerbitan Kes
Pada paparan Select Action, pilih media yang bersesuaian untuk menerbitkan rakaman sama ada Standard CD atau Standard DVD atau Network Share. Kemudian klik Next.
Media (CD/DVD) hendaklah yang belum digunapakai.
Anggaran kapasiti:
1) DVD: 6 hari (48 jam)
2) CD : 2 hari (8 jam)
32
Modul 5:
Penerbitan Kes
Pada paparan Select CD/DVD Burner, klik Next dan proses penerbitan (burning) akan bermula.
Jangka masa untuk proses burning adalah lebih kurang 5 - 15 minit, bergantung pada saiz data yang ingin diterbitkan.
33
Modul 5:
Penerbitan Kes
Sekiranya diperlukan untuk menerbitkan kes rakaman ke dalam komputer (selain dari CD/DVD), pilih Network Share.
Klik pada Select Folder.
38
Modul 5:
Penerbitan Kes
Rakaman kes tersebut telah siap dipindahkan ke desktop komputer.
Klik 2 kali pada test1.cvl untuk memainkan rakaman tersebut,
39
Modul 6:
Melihat Kes (CaseViewer)
Untuk memainkan atau melihat semula rakaman, gunakan fungsi Find Case untuk mencari nombor kes yang ingin dilihat kembali.
Pilih nombor kes dan klik View Case.
40
Aplikasi CaseViewer akan terpapar.
Pengguna boleh mengawal sama ada ingin menekan butang Play/Pause/Fast Forward/Rewind dengan munggunakan tetikus atau pun foot pedal.
Modul 6:
Melihat Kes (CaseViewer)
41
Log Event yang dibuat semasa rakaman berlangsung akan berada pada sebelah kiri CaseViewer.
Klik pada pautan yang berwarna biru (bookmark) untuk terus memainkan bahagian dimana event tersebut berlaku.
Modul 6:
Melihat Kes (CaseViewer)
42
Modul 7:
Aplikasi Penjadual Kes (CaseScheduler)
CaseScheduler berfungsi sebagai planner bagi sistem CRT.
Membolehkan penjadualan dilakukan bagi kes-kes baru yang akan dijalankan atau sekiranya terdapat sambung bicara bagi kes-kes yang sedia ada.
Memudahkan dan melicinkan tugas jurubahasa semasa perbicaraan berlangsung dengan menyenaraikan nombor kes yang akan dijalankan pada hari tersebut.
43
Modul 7:
Aplikasi Penjadual Kes (CaseScheduler)
Pada sudut kiri bawah skrin Autolog, klik pada CaseScheduler.
44
Modul 7:
Aplikasi Penjadual Kes (CaseScheduler)
Aplikasi akan memaparkan skrin utama CaseScheduler.
45
Modul 7:
Aplikasi Penjadual Kes (CaseScheduler)
New Case digunakan untuk mendaftar dan/atau menjadualkan kes-kes yang baru.
Find Case digunakan untuk menjadual kes-kes yang telah didaftar dan/atau dirakam sebelum ini bagi tujuan sambung bicara.
46
Modul 7:
Aplikasi Penjadual Kes (CaseScheduler)
Masukkan kes nombor yang ingin didaftarkan di Case Number dan klik Add to Schedule untuk menjadualkan kes tersebut ke dalam CaseScheduler.
47
Modul 7:
Aplikasi Penjadual Kes (CaseScheduler)
Masukkan tarikh perbicaraan bagi kes nombor tersebut pada bahagian Start Time dan Stop Time.
Kemudian pilih pilihan No Auto Start dan No Auto Stop bagi Start Time dan Stop Time. Kemudian klik butang OK.
48
Modul 7:
Aplikasi Penjadual Kes (CaseScheduler)
Kes-kes yang telah dijadualkan akan dimasukkan ke dalam planner CaseScheduler.
Tanda right yang berwarna hijau bermaksud kes yang telah dijadualkan telah dirakam dan tidak boleh diubah (reschedule/edit/delete).
Untuk kembali kepada skrin Autolog, klik Autolog pada sudut kiri bawah.
49
Modul 7:
Aplikasi Penjadual Kes (CaseScheduler)
Pada skrin utama Autolog, klik pada tab Scheduled Today untuk melihat senarai kes-kes nombor yang telah dijadualkan untuk hari tersebut.
Klik 2 kali pada kes nombor yang hendak direkodkan dan klik Prepare to Start Case untuk bersedia memulakan rakaman.
50
Modul 8:
Video Link
Switch AV Selector yang berada di atas meja jurubahasa.
Terdapat 2 switch AV selector yang telah dilekatkan bersama di atas meja jurubahasa.
Hanya terdapat di dalam bilik bicara yang menggunakan Video Link seperti Mahkamah Kanak-Kanak (MSJ11 KMKL).
51
Modul 8:
Video Link
Klik pada System Modes.
Pilih yang bersesuaian
Anda dinasihatkan untuk menggunakan pilihan Normal sekiranya tidak menggunakan Video Link.
53
Modul 9:
Masalah pada Perisian dan Perkakasan
PDR (Primary Digital Recorder)
SDR (Secondary Digital Recorder)
ACTUA
DBX
Amplifier
Vivotek D-Link Switch
54
Modul 9:
Masalah pada Perisian dan Perkakasan
Hanya 1 penunjuk berwarna biru (sebelah kiri) dan berwarna kelabu (sebelah kanan).
SDR (Secondary Digital Recorder) berkemungkinan tidak dihidupkan atau rosak.
Semak perkakasan SDR sama ada mempunyai lampu berwarna biru atau tidak.
55
Modul 9:
Masalah pada Perisian dan Perkakasan
Tidak dapat masuk ke dalam aplikasi Autolog.
PDR (Primary Digital Recorder) berkemungkinan tidak dihidupkan atau rosak.
Sila semak sama ada penunjuk di bahagian jam komputer (sebelah kanan bawah) berwarna biru atau kelabu.
Notifikasi penunjuk:
PDR mempunyai sambungan (connected)
PDR tidak mempunyai sambungan (disconnected)
56
Modul 9:
Masalah pada Perisian dan Perkakasan
ACTUA berkemungkinan tidak dihidupkan atau rosak
Semak perkakasan ACTUA sama ada mempunyai lampu berwarna biru, merah atau tiada lampu.
Notifikasi penunjuk:
1) Biru – berfungsi
2) Merah – tidak dihidupkan
3) Tiada lampu – rosak
Selain itu juga berkemungkinan masalah pada perkakasan Vivotek.
57
Modul 9:
Masalah pada Perisian dan Perkakasan
Semak perkakasan CRT di rak CRT.
Tutup semua perkakasan di rak CRT dan kemudian menutup suis utama sambungan elektrik.
Kemudian hidupkan semula suis utama elektrik dan hidupkan kembali PDR dan SDR dengan menekan butang power.
58
Modul 9:
Masalah pada Perisian dan Perkakasan
Sekiranya kedudukan layar di dalam aplikasi tidak teratur/tersusun (lihat rajah di sebelah)
Klik View.
Klik Load default tool arrangement.
59
Modul 9:
Masalah pada Perisian dan Perkakasan
Kedudukan layar di dalam aplikasi Autolog akan kembali seperti biasa (normal).
60
Modul 9:
Masalah pada Perisian dan Perkakasan
Sekiranya pengguna mempunyai foot pedal seperti di atas, tekan Edit kemudian tekan Options di dalam aplikasi CaseViewer.
61
Modul 9:
Masalah pada Perisian dan Perkakasan
Klik pada kotak Enable Foot Pedal
Pilih pilihan di Pedal Type: JAVS TU-65 or Infinity USB.
Tekan Apply.
Tekan OK.
62
Helpdesk Hotline : 03 - 2078 7623
E-mel Helpdesk : [email protected]
E-mel eKehakiman : [email protected]
E-mel Tuan Nazri : [email protected]
Hubungi Kami