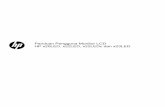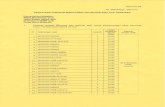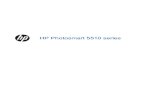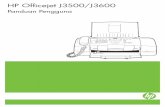HP Officejet 8500A (A910) e-All-in-One series User Guide...
Transcript of HP Officejet 8500A (A910) e-All-in-One series User Guide...
OFFICEJET PRO 8500A
A910
Panduan Pengguna
HP Officejet Pro seri 8500A(A910) e-All-in-One
Panduan Pengguna
Informasi Hak Cipta 2010 Copyright Hewlett-PackardDevelopment Company, L.P.
Maklumat Hewlett-PackardCompanyInformasi yang terdapat dalamdokumen ini dapat berubah tanpapemberitahuan.Hak cipta dilindungi undang-undang.Dilarang memperbanyak,mengadaptasi, atau menerjemahkanmateri ini tanpa izin tertulissebelumnya dari Hewlett-Packard,kecuali jika diperbolehkanberdasarkan undang-undang hak cipta.Satu-satunya jaminan untuk produkdan layanan HP dijelaskan dalampernyataan jaminan terbatas yangmenyertai produk dan layanantersebut. Tidak ada bagian dari isidokumen ini yang dapat ditafsirkansebagai pernyataan jaminantambahan. HP tidak akanbertanggung jawab atas kesalahanatau kelalaian teknis maupunredaksional yang terdapat dalamdokumen ini.
PengakuanWindows, Windows XP, dan WindowsVista adalah merek dagang terdaftardari Microsoft Corporation di A.S.Simbol ENERGY STAR dan ENERGYSTAR adalah merek terdaftar di A.S.
Informasi keselamatan
Perhatikan selalu tindakanpencegahan dasar saatmenggunakan produk ini untukmengurangi risiko cedera akibatterbakar atau sengatan listrik.1. Baca dan pahami semua petunjukdalam dokumentasi yang disertakanbersama printer.2. Perhatikan semua tanda peringatandan petunjuk pada produk.3. Cabut kabel listrik produk ini daristopkontak sebelum membersihkan.4. Jangan pasang atau gunakanproduk ini di dekat air atau saat Andabasah.5. Pasang produk pada permukaanyang stabil.6. Pasang produk di tempat yangaman dan kabel listrik tidak mudahterinjak dan cepat rusak ataumenyebabkan orang lain tersandung.7. Jika produk tidak bekerja secaranormal, lihat Mengatasi masalah.8. Tidak ada komponen yang dapatdiperbaiki pengguna di dalamnya.
Serahkan perbaikan kepada tenagaservis yang memenuhi syarat.
AksesibilitasPrinter ini dilengkapi dengan sejumlahfitur yang memudahkan parapenyandang cacat untukmengaksesnya.VisualPerangkat lunak printer ini dapatdiakses oleh penyandang cacatpenglihatan atau rabun menggunakanpilihan dan fitur aksesibilitas sistemoperasi Anda. Perangkat ini jugamendukung teknologi pendampingterkini seperti pembaca layar,pembaca Braille, dan aplikasi suarake teks. Bagi pengguna buta warna,tombol dan tab berwarna padaperangkat lunak dan panel kontrolprinter dilengkapi teks singkat ataulabel ikon yang menunjukkan tindakanyang sesuai.MobilitasBagi pengguna dengan keterbatasanmobilitas (disfungsi alat gerak), fungsiperangkat lunak printer dapatdijalankan melalui perintah keyboard.Perangkat lunak ini juga mendukungpilihan aksesibilitas Windows sepertiStickyKey, ToggleKey, FilterKey, danMouseKey. Pintu printer, tombol, bakidan pemandu kertas dapatdioperasikan oleh pengguna dengankekuatan dan jangkauan terbatas.DukunganUntuk informasi lebih lanjut tentangaksesibilitas produk dan komitmen HPterhadap aksesibilitas produk ini,kunjungi situs web HP di www.hp.com/accessibility.Untuk informasi aksesibilitas Mac OSX, kunjungi situs web Apple diwww.apple.com/accessibility.
http://www.hp.com/accessibilityhttp://www.hp.com/accessibilityhttp://www.apple.com/accessibility/
Isi
1 Untuk memulaiAksesibilitas ............................................................................................................................10Kiat Ramah Lingkungan .........................................................................................................11Mengenal komponen printer ...................................................................................................11
Tampilan depan ................................................................................................................12Area persediaan pencetakan ............................................................................................13Tampak belakang .............................................................................................................13
Menggunakan panel kontrol printer ........................................................................................14Ikhtisar tombol dan lampu .................................................................................................14
HP Officejet Pro 8500A (A910a-f) ...............................................................................14HP OfficeJet Pro 8500A (A910g-z) .............................................................................15
Ikon layar panel kontrol .....................................................................................................16Mengubah pengaturan printer ..........................................................................................18
Memilih mode .............................................................................................................18Mengubah pengaturan printer ..................................................................................... 19
Menemukan nomor model printer ...........................................................................................19Memilih media cetak ...............................................................................................................19
Kertas yang direkomendasikan untuk mencetak dan menyalin ........................................19Kertas yang direkomendasikan untuk mencetak foto .......................................................21Kiat memilih dan menggunakan media .............................................................................22
Memuatkan dokumen asli pada kaca pemindai ......................................................................22Memuatkan dokumen asli ke dalam pemasok dokumen otomatis (ADF) ...............................23Memuatkan media ..................................................................................................................24
Memasukkan media berukuran standar ............................................................................24Memasukkan amplop ........................................................................................................25Memasukkan kertas foto dan kartu ...................................................................................26Memasukkan transparansi ................................................................................................27Memasukkan media berukuran kustom ............................................................................28
Memasang perangkat memori ................................................................................................28Menginstal aksesori ................................................................................................................29
Menginstal duplekser ........................................................................................................30Menginstal Baki 2 .............................................................................................................30Mengaktifkan aksesori pada driver printer ........................................................................30
Untuk menghidupkan aksesori pada komputer Windows ...........................................31Untuk mengaktifkan aksesori pada komputer Macintosh ............................................31
Memelihara printer ..................................................................................................................31Membersihkan kaca pemindai ..........................................................................................31Membersihkan bagian luar ...............................................................................................32Membersihkan pemasok dokumen otomatis ....................................................................32
Mematikan printer ...................................................................................................................33
2 MencetakMencetak dokumen ................................................................................................................34
Mencetak dokumen (Windows) ......................................................................................... 35Mencetak dokumen (Mac OS X) .......................................................................................35
1
Mencetak brosur .....................................................................................................................35Mencetak brosur (Windows) .............................................................................................36Mencetak brosur (Mac OS X) ...........................................................................................36
Mencetak amplop ...................................................................................................................36Mencetak pada amplop (Windows) ...................................................................................37Mencetak pada amplop (Mac OS X) .................................................................................37
Mencetak foto .........................................................................................................................37Mencetak foto pada kertas foto (Windows) .......................................................................38Mencetak foto pada kertas foto (Mac OS X) .....................................................................38Mencetak foto dari perangkat memori ..............................................................................38Mencetak foto DPOF ........................................................................................................40
Mencetak pada kertas khusus dan berukuran kustom ............................................................ 40Mencetak pada kertas khusus atau kertas berukuran kustom (Mac OS X) ......................40
Mencetak dokumen tanpa batas tepi ......................................................................................41Mencetak dokumen tanpa batas tepi (Windows) ..............................................................41Mencetak dokumen tanpa batas tepi (Mac OS X) ............................................................42
3 MemindaiMemindai dokumen asli ..........................................................................................................44
Memindai ke komputer .....................................................................................................45Memindai ke kartu memori ...............................................................................................45
Memindai menggunakan Webscan ........................................................................................46Memindai dokumen sebagai teks yang dapat diedit ...............................................................46
4 HP Digital SolutionsApakah yang dimaksud dengan HP Digital Solutions? ...........................................................48
HP Direct Digital Filing ......................................................................................................48HP Digital Fax ...................................................................................................................48
Persyaratan ............................................................................................................................49Mengkonfigurasi HP Digital Solutions .....................................................................................50
Mengkonfigurasi HP Direct Digital Filing ...........................................................................50Mengonfigurasi Scan to Network Folder .....................................................................51Mengonfigurasi Scan to E-mail ...................................................................................52
Mengonfigurasi HP Digital Fax .........................................................................................54Menggunakan HP Digital Solutions ........................................................................................55
Menggunakan Scan to Network Folder milik HP ............................................................... 55Menggunakan Scan to E-mail ...........................................................................................56Menggunakan HP Digital Fax ...........................................................................................56
5 MenyalinMenyalin dokumen .................................................................................................................57Mengubah pengaturan penyalinan .........................................................................................57
2
6 FaksMengirim faks .........................................................................................................................59
Mengirim faks standar ......................................................................................................59Mengirim faks standar dari komputer ................................................................................60Mengirim faks secara manual dari telepon .......................................................................61Mengirim faks menggunakan panggilan monitor ..............................................................62Mengirim faks dari memori ...............................................................................................63Mengatur jadwal pengiriman faks .....................................................................................63Mengirim faks ke beberapa penerima ...............................................................................65Mengirim faks dalam Error Correction Mode (Mode Koreksi Galat) ..................................65
Menerima faks ........................................................................................................................66Menerima faks secara manual ..........................................................................................66Mengatur faks rekam cadang ...........................................................................................67Mencetak ulang faks yang diterima dari memori ............................................................... 68Menampung penerimaan faks ..........................................................................................68Mengalihkan faks ke nomor lain .......................................................................................69Mengatur ukuran kertas untuk faks yang diterima ............................................................70Mengatur pengurangan otomatis untuk faks yang masuk ................................................70Memblokir nomor faks yang tidak diinginkan ....................................................................70
Menambahkan nomor ke daftar faks sampah .............................................................71Menghapus nomor dari daftar faks sampah ................................................................ 71Mencetak Junk Fax Report (Laporan Faks Sampah) .................................................72
Menerima faks di komputer (Fax to PC [Faks ke PC] dan Fax to Mac [Faks ke Mac]) .....72Persyaratan Fax to PC (Faks-ke-PC) dan Fax to Mac (Faks-ke-Mac) ........................72Mengaktifkan Fax to PC (Faks-ke-PC) dan Fax to Mac (Faks-ke-Mac) ......................73Mengubah pengaturan Fax to PC (Faks-ke-PC) atau Fax to Mac (Faks-ke-Mac) ......73
Mengatur entri panggil cepat ..................................................................................................74Mengkonfigurasi dan mengubah entri panggilan cepat ....................................................74Mengkonfigurasi dan mengubah entri panggilan cepat grup ............................................75Menghapus entri panggilan cepat .....................................................................................76Mencetak daftar entri panggilan cepat ..............................................................................76
Mengubah pengaturan faks ....................................................................................................76Mengatur kepala faks .......................................................................................................76Mengatur mode jawab ......................................................................................................77Mengatur jumlah dering sebelum menjawab ....................................................................77Mengubah pola dering jawab ke dering tertentu ...............................................................78Mengatur jenis panggilan ..................................................................................................79Mengatur pilihan panggil ulang .........................................................................................79Mengatur kecepatan faks .................................................................................................80Mengatur volume suara faks ............................................................................................80
Layanan telepon digital dan faks ............................................................................................81Faks lewat Protokol Internet ...................................................................................................81Menggunakan laporan ............................................................................................................82
Mencetak laporan konfirmasi faks ....................................................................................82Mencetak laporan galat faks .............................................................................................84Mencetak dan melihat log faks .........................................................................................84Menghapus log faks ..........................................................................................................84Mencetak rincian transaksi faks terakhir ...........................................................................85Mencetak Caller ID Report [Laporan ID Pemanggil] .........................................................85Melihat Riwayat Panggilan ...............................................................................................85
Isi
3
7 WebHP App ...................................................................................................................................86Marketsplash by HP ................................................................................................................ 87
8 Menangani kartrid tintaInformasi tentang kartrid tinta dan printhead ..........................................................................88Memeriksa perkiraan level tinta ..............................................................................................89Mengganti kartrij tinta .............................................................................................................89Menyimpan persediaan cetak .................................................................................................91
Menyimpan kartrid tinta ....................................................................................................91Menyimpan kepala cetak ..................................................................................................91
9 Mengatasi masalahDukungan HP .........................................................................................................................92
Memperoleh dukungan elektronik .....................................................................................93Dukungan HP melalui telepon ..........................................................................................93
Sebelum Anda menghubungi ...................................................................................... 94Jangka waktu dukungan telepon ................................................................................94Nomor dukungan telepon ...........................................................................................94Setelah jangka waktu dukungan telepon ....................................................................96
Kiat dan sumber daya untuk mengatasi masalah umum ........................................................96Mengatasi masalah pencetakan .............................................................................................96
Printer mati secara tiba-tiba ..............................................................................................97Pensejajaran tidak berhasil ...............................................................................................97Printer tidak merespons (tidak ada yang dicetak) .............................................................97Printer memerlukan waktu yang lama untuk mencetak ....................................................98Halaman kosong atau tercetak sebagian ..........................................................................98Ada yang hilang atau tidak benar pada halaman ..............................................................98Penempatan teks atau gambar salah ...............................................................................99
Mengatasi masalah kualitas cetak ........................................................................................100Mengatasi masalah kualitas cetak umum .......................................................................100Karakter tidak beraturan dicetak .....................................................................................101Tinta merembes ..............................................................................................................101Tinta tidak mengisi teks atau grafis sepenuhnya ............................................................102Keluaran kabur atau berwarna buram ............................................................................102Warna dicetak sebagai hitam putih .................................................................................102Warna yang salah dicetak ..............................................................................................102Warna hasil cetak tidak melekat .....................................................................................103Hasil cetak memiliki cacat garis horizontal di sekitar bagian bawah hasil cetak tanpabingkai ............................................................................................................................103Warna tidak tersusun dengan benar ...............................................................................104Teks atau grafis tercoreng ..............................................................................................104Ada yang hilang atau tidak benar pada halaman ............................................................104Pemeliharaan printhead ..................................................................................................104
Untuk memeriksa kondisi kepala cetak .....................................................................105Untuk mencetak halaman diagnostik kualitas cetak .................................................105Untuk mengatur kepala cetak ...................................................................................107Untuk mengkalibrasi ganti baris ................................................................................107Untuk membersihkan kepala cetak ...........................................................................108Untuk membersihkan kontak kepala cetak secara manual .......................................108Untuk mengganti kepala cetak ..................................................................................111
4
Mengatasi masalah pasokan kertas .....................................................................................113Mengatasi masalah penyalinan ............................................................................................115
Salinan tidak keluar ........................................................................................................115Salinan kosong ...............................................................................................................115Dokumen hilang atau kabur ............................................................................................116Ukuran diperkecil ............................................................................................................116Kualitas penyalinan buruk ...............................................................................................117Terlihat cacat penyalinan ................................................................................................117Printer mencetak setengah halaman, lalu mengeluarkan kertas ....................................118Kertas tidak sesuai .........................................................................................................118
Mengatasi masalah pemindaian ...........................................................................................118Scanner tidak melakukan apa pun .................................................................................. 119Pemindaian terlalu lama .................................................................................................119Bagian dari dokumen tidak dipindai atau teks hilang ......................................................119Teks tidak dapat diedit ....................................................................................................120Pesan kesalahan ditampilkan .........................................................................................120Kualitas gambar pindaian buruk .....................................................................................121Terlihat cacat pemindaian ...............................................................................................122
Mengatasi masalah faks .......................................................................................................122Pengetesan faks gagal ...................................................................................................123
Mengatasi masalah menggunakan layanan dan situs Web HP ............................................137Mengatasi masalah menggunakan layanan Web HP .....................................................137Mengatasi masalah menggunakan situs Web HP ..........................................................138
Mengatasi masalah HP Digital Solutions ..............................................................................138Mengatasi masalah HP Direct Digital Filing ....................................................................138
Masalah umum .........................................................................................................138Tidak dapat memindai ke folder jaringan ..................................................................139Tidak dapat memindai ke e-mail ...............................................................................140Kotak dialog berbagi akan berbeda setelah menetapkan HP Direct Digital Filing(Windows) .................................................................................................................141
Mengatasi masalah HP Digital Fax .................................................................................141Mengatasi masalah perangkat memori .................................................................................143
Printer tidak dapat membaca perangkat memori ............................................................143Printer tidak dapat membaca foto di perangkat memori .................................................143
Mengatasi masalah jaringan berkabel (Ethernet) .................................................................143Mengatasi masalah umum jaringan ................................................................................144Port jaringan yang dibuat tidak cocok dengan alamat IP printer (Windows) ...................144
Mengatasi masalah nirkabel .................................................................................................144Mengatasi masalah dasar nirkabel .................................................................................145Mengatasi masalah nirkabel tingkat lanjut ......................................................................145
Langkah 1: Pastikan komputer Anda terhubung ke jaringan .....................................146Langkah 2: Pastikan printer terhubung ke jaringan ...................................................147Langkah 3: Periksa apakah perangkat lunak firewall memblokir komunikasi ............148Langkah 4: Pastikan printer terhubung dan dalam kondisi siap ................................148Langkah 5: Pastikan versi nirkabel printer telah diatur sebagai driver printerdefault (hanya Windows) ..........................................................................................149Langkah 6: Pastikan layanan HP Network Devices Support berjalan (hanyaWindows) ..................................................................................................................150Tambahkan alamat perangkat keras ke jalur akses nirkabel (WAP) .........................150
Mengkonfigurasi firewall agar dapat digunakan dengan printer ............................................151
Isi
5
Mengatasi masalah manajemen printer ................................................................................153Server web tertanam tidak dapat dibuka ........................................................................153
Mengatasi masalah penginstalan .........................................................................................154Saran pemasangan perangkat keras ..............................................................................154Saran penginstalan perangkat lunak HP ........................................................................155Mengatasi masalah jaringan ...........................................................................................155
Memahami Halaman Diagnostik Pengujian Mandiri .............................................................156Memahami halaman konfigurasi jaringan .............................................................................158Menghilangkan macet ...........................................................................................................160
Membersihkan kertas macet ...........................................................................................160Menghindari kemacetan kertas .......................................................................................163
A Informasi teknisInformasi jaminan .................................................................................................................164
Pernyataan jaminan terbatas Hewlett-Packard ...............................................................165Informasi jaminan kartrid tinta .........................................................................................166
Spesifikasi printer .................................................................................................................167Spesifikasi fisik ...............................................................................................................167Fitur dan kapasitas produk .............................................................................................167Spesifikasi prosesor dan memori ....................................................................................168Persyaratan sistem .........................................................................................................168Spesifikasi protokol jaringan ...........................................................................................169Spesifikasi server Web terpadu ......................................................................................169Spesifikasi media ............................................................................................................170
Memahami spesifikasi untuk media yang didukung ..................................................170Mengatur margin minimal .........................................................................................173Pedoman untuk mencetak pada kedua sisi halaman ................................................173
Spesifikasi cetak .............................................................................................................174Spesifikasi salin ..............................................................................................................174Spesifikasi faks ...............................................................................................................174Spesifikasi pindai ............................................................................................................175Spesifikasi situs Web HP ................................................................................................175Spesifikasi lingkungan ....................................................................................................175Spesifikasi listrik .............................................................................................................175Spesifikasi emisi akustik .................................................................................................176Spesifikasi perangkat memori .........................................................................................176
Spesifikasi kartu memori ...........................................................................................176Drive flash USB ........................................................................................................176
6
Informasi pengaturan ............................................................................................................178Pernyataan FCC .............................................................................................................179Maklumat bagi pengguna di Korea .................................................................................179Pernyataan tentang pemenuhan terhadap VCCI (Kelas B) bagi pengguna di Jepang . . .179Maklumat tentang kabel kord daya bagi pengguna di Jepang ........................................180Pernyataan tentang emisi kebisingan untuk Jerman ......................................................180Pernyataan tentang indikator LED ..................................................................................180Permukaan rangka untuk perangkat periferal di Jerman ................................................180Maklumat bagi pengguna jaringan telepon di A.S: Persyaratan FCC .............................181Maklumat bagi pengguna jaringan telepon di Kanada ....................................................182Maklumat bagi pengguna di Wilayah Ekonomi Eropa .....................................................183Maklumat bagi pengguna jaringan telepon di Jerman ....................................................183Pernyataan tentang faks kabel di Australia .....................................................................183Informasi pengaturan untuk produk nirkabel ...................................................................183
Paparan terhadap radiasi frekuensi radio .................................................................184Maklumat bagi pengguna di Brazil ............................................................................184Maklumat bagi pengguna di Kanada ........................................................................184Maklumat bagi pengguna di Taiwan .........................................................................185Maklumat pengaturan di Uni Eropa ..........................................................................186
Nomor model resmi ........................................................................................................186Deklarasi kesesuaian ......................................................................................................187
Program pengelolaan produk berwawasan lingkungan ........................................................188Penggunaan kertas .........................................................................................................188Plastik .............................................................................................................................188Lembar data keamanan material ....................................................................................188Program daur ulang ........................................................................................................188Program daur ulang persediaan HP inkjet ......................................................................188Pembuangan limbah perangkat oleh pengguna rumah tangga di Uni Eropa ..................189Pemakaian daya .............................................................................................................189Bahan Kimia ...................................................................................................................190Maklumat RoHS (khusus China) ..................................................................................... 190
Lisensi pihak ketiga ..............................................................................................................191
B Aksesori dan persediaan HPMemesan persediaan pencetakan secara online .................................................................199Persediaan ...........................................................................................................................199
Kartrid tinta dan printhead ..............................................................................................199Media HP ........................................................................................................................200
Isi
7
C Pemasangan lebih lanjut pada faksMemasang faks (sistem telepon paralel) ..............................................................................201
Memilih pengaturan faks yang sesuai untuk rumah atau kantor .....................................202Jenis A: Saluran faks terpisah (tidak menerima panggilan suara) ..................................205Jenis B: Mengatur printer dengan DSL ...........................................................................206Jenis C: Mengatur printer dengan sistem telepon PBX atau saluran ISDN ....................207Jenis D: Faks dengan layanan dering berbeda pada saluran yang sama ......................208Jenis E: Saluran suara/faks yang digunakan bersama ...................................................209Jenis F: Saluran suara/faks yang digunakan bersama dengan pesan suara ..................210Jenis G: Saluran faks yang digunakan bersama dengan modem komputer (tidakmenerima panggilan suara) ............................................................................................211
Memasang printer dengan modem dial-up komputer ...............................................212Memasang printer dengan modem DSL/ADSL komputer .........................................213
Jenis H: Saluran suara/faks yang digunakan bersama dengan modem komputer .........214Saluran suara/faks yang digunakan bersama dengan modem dial-up komputer .....214Saluran suara/faks yang digunakan bersama dengan modem DSL/ADSLkomputer ...................................................................................................................216
Jenis I: Saluran suara/faks yang digunakan bersama dengan mesin penjawab .............218Jenis J: Saluran suara/faks yang digunakan bersama dengan modem dial-up danmesin penjawab ..............................................................................................................219
Saluran suara/faks yang digunakan bersama dengan modem dial-up komputerdan mesin penjawab .................................................................................................219Saluran suara/faks yang digunakan bersama dengan modem DSL/ADSLkomputer dan mesin penjawab .................................................................................222
Jenis K: Saluran suara/faks yang digunakan bersama dengan modem dial-upkomputer dan pesan suara .............................................................................................223
Pemasangan faks jenis serial ...............................................................................................225Mengetes pemasangan faks .................................................................................................226
D Konfigurasi jaringanMengubah pengaturan jaringan dasar ..................................................................................227
Melihat dan mencetak pengaturan jaringan ....................................................................227Menghidupkan dan mematikan radio nirkabel ................................................................227
Mengubah pengaturan jaringan lanjutan ..............................................................................227Mengatur kecepatan sambungan ...................................................................................228Melihat pengaturan IP .....................................................................................................228Mengubah pengaturan IP ...............................................................................................228Mengkonfigurasi pengaturan firewall pada printer ..........................................................228
Membuat dan menggunakan aturan firewall .............................................................229Mengatur ulang pengaturan jaringan ..............................................................................231
Memasang printer untuk komunikasi nirkabel .......................................................................231Untuk mengkonfigurasi komunikasi nirkabel menggunakan Wireless Setup Wizard[Wizard Konfigurasi Nirkabel] .......................................................................................... 232Memahami pengaturan jaringan nirkabel 802.11 ............................................................232Menguji sambungan nirkabel ..........................................................................................233Mengubah metode koneksi .............................................................................................233Petunjuk untuk memastikan pengamanan jaringan nirkabel ...........................................234
Untuk menambahkan alamat perangkat keras ke WAP ...........................................234Petunjuk lain .............................................................................................................234
Petunjuk untuk mengurangi gangguan pada jaringan nirkabel .......................................235Menghapus dan menginstal ulang perangkat lunak HP ........................................................ 235
8
E Alat manajemen printerPerangkat lunak printer HP (Windows) .................................................................................237HP Utility (Mac OS X) ...........................................................................................................237Server Web Tertanam ..........................................................................................................237
Tentang cookie ...............................................................................................................238Untuk membuka server web tertanam ............................................................................238
Indeks.........................................................................................................................................245
Isi
9
1 Untuk memulaiPanduan ini memberikan penjelasan tentang cara menggunakan printer danmengatasi masalah.
Aksesibilitas Kiat Ramah Lingkungan Mengenal komponen printer Menggunakan panel kontrol printer Menemukan nomor model printer Memilih media cetak Memuatkan dokumen asli pada kaca pemindai Memuatkan dokumen asli ke dalam pemasok dokumen otomatis (ADF) Memuatkan media Memasang perangkat memori Menginstal aksesori Memelihara printer Mematikan printer
Catatan Jika Anda menggunakan printer dengan komputer yang menjalankansistem operasi Windows XP Starter Edition, Windows Vista Starter Edition, atauWindows 7 Starter Edition, beberapa fitur mungkin tidak akan tersedia. Untukinformasi lebih lanjut, lihat Kompatibilitas sistem operasi.
AksesibilitasPrinter dilengkapi sejumlah fitur yang memudahkan para penyandang cacat untukmengaksesnya.
VisualPerangkat lunak HP yang diberikan bersama printer dapat diakses oleh penggunayang menderita cacat penglihatan atau memiliki penglihatan terbatas menggunakanpilihan dan fitur aksesibilitas sistem operasi. Perangkat lunak tersebut jugamendukung teknologi penunjang terbaik seperti pembaca layar, pembaca Braille, danaplikasi suara ke teks. Untuk pengguna yang menderita buta warna, tab serta tombolberwarna yang digunakan di perangkat lunak HP dan panel kontrol printer dilengkapiteks sederhana maupun label ikon yang menunjukkan tindakan yang sesuai.
MobilitasUntuk pengguna dengan keterbatasan gerak, fungsi perangkat lunak HP dapatdijalankan melalui perintah keyboard. Perangkat lunak HP juga mendukung pilihanaksesibilitas Windows seperti StickyKey, ToggleKey, FilterKey, dan MouseKey. Pintuprinter, tombol, serta baki dan pemandu kertas dapat dioperasikan oleh penggunadengan kekuatan dan jangkauan terbatas.
Dukungan
10 Untuk memulai
Untuk informasi lebih lanjut tentang aksesibilitas printer dan komitmen HP terhadapaksesibilitas produk, kunjungi situs Web HP di www.hp.com/accessibility.
Untuk informasi aksesibilitas Mac OS X, kunjungi situs web Apple di www.apple.com/accessibility.
Kiat Ramah LingkunganHP berkomitmen untuk membantu pelanggan mengurangi dampak negatif terhadaplingkungan. HP memberikan Tips Ramah Lingkungan berikut untuk membantu Andafokus pada cara mengukur dan mengurangi dampak pilihan pencetakan. Selain fiturkhusus pada printer, kunjungi situs Web HP Eco Solutions untuk informasi lebih lanjuttentang berbagai program lingkungan HP.
www.hp.com/hpinfo/globalcitizenship/environment/
Pencetakan dupleks: Untuk mengurangi penggunaan kertas, gunakan Paper-saving Printing [Pencetakan Hemat Kertas] untuk mencetak dokumen dua sisidengan halaman rangkap pada lembar yang sama. Untuk informasi lebih lanjut,lihat Mencetak pada kedua sisi (dupleks).
Informasi tentang Hemat Energi: Untuk memastikan status kualifikasi ENERGYSTAR pada printer, lihat Pemakaian daya.
Recycled Materials [Material Daur Ulang]: Untuk informasi lebih lanjut mengenaidaur ulang produk HP, kunjungi:www.hp.com/hpinfo/globalcitizenship/environment/recycle/
Mengenal komponen printerBagian ini berisi topik berikut:
Tampilan depan Area persediaan pencetakan Tampak belakang
Mengenal komponen printer 11
http://www.hp.com/accessibilityhttp://www.apple.com/accessibility/http://www.apple.com/accessibility/http://www.hp.com/hpinfo/globalcitizenship/environment/index.htmlhttp://www.hp.com/hpinfo/globalcitizenship/environment/recycle/
Tampilan depan
1
2
3
4
56
7 8 9
10
11
1213
1 Pemasok dokumen otomatis (ADF)
2 Kaca scanner [pemindai]
3 Panel kontrol (beragam menurut model printer)
4 Layar panel kontrol (beragam menurut model printer)
5 Baki keluaran
6 Perpanjangan baki keluaran
7 Pemandu lebar
8 Baki 1
9 Baki 2 (tersedia pada beberapa model)
10 Port universal serial bus (USB) depan (kompatibel dengan PictBridge)
11 Slot kartu memori
12 Baki pemasok dokumen
13 Pemandu lebar
Bab 1
12 Untuk memulai
Area persediaan pencetakan
35
4
2
1
1 Pintu kartrij tinta
2 Kartrij tinta
3 Pintu akses carriage cetak
4 Kait printhead
5 Printhead
Tampak belakang
5
1
2
3
4
1 Masukan daya
2 Port jaringan Ethernet
3 Port universal serial bus (USB) belakang
4 Port faks (1-SALURAN dan 2-SAMB.)
Mengenal komponen printer 13
5 Aksesori pencetakan dua sisi otomatis HP (duplekser).
Menggunakan panel kontrol printerBagian ini berisi topik berikut:
Ikhtisar tombol dan lampu Ikon layar panel kontrol Mengubah pengaturan printer
Ikhtisar tombol dan lampuBerikut adalah diagram dan tabel terkait yang memberikan referensi cepat tentangfitur panel kontrol printer untuk setiap model printer. Untuk informasi lebih lanjut, lihatMenemukan nomor model printer
HP Officejet Pro 8500A (A910a-f)
Label Nama dan Keterangan
1 Tombol Awal: Untuk kembali ke layar awal dari layar lainnya, tekan tombol ini.
2 Layar panel kontrol: Untuk menentukan pilihan menu, sentuh layar. Untuk informasi tentangikon yang ditampilkan di layar, lihat Ikon layar panel kontrol.
3 Tombol Bantuan: Untuk membuka menu Help [Bantuan].
4 Keypad: Untuk memasukkan angka dan teks, gunakan keypad.
5 Tombol Nirkabel: Tombol akan menyala jika fitur nirkabel 802.11 diaktifkan. Untuk melihatmaupun mencetak Wireless Summary [Ringkasan Nirkabel] atau mengakses pilihan Setup[Pengaturan] dan menu Network [ Jaringan], sentuh tombol ini.
6 Cancel [Batal]: Untuk menghentikan tugas, keluar dari menu, atau keluar dari pengaturan.
7 Tombol Panah kanan: Untuk menavigasi pengaturan dalam menu.
567
8
9
1 2 3 4
Bab 1(bersambung)
14 Untuk memulai
Label Nama dan Keterangan
8 Tombol Kembali: Untuk kembali ke menu sebelumnya, sentuh tombol ini.
9 Tombol Panah kiri: Untuk menavigasi pengaturan dalam menu.
HP OfficeJet Pro 8500A (A910g-z)
Label Nama dan Keterangan
1 Wireless icon [Ikon nirkabel]: Tombol akan menyala jika fitur nirkabel 802.11 diaktifkan.Untuk melihat maupun mencetak Wireless Summary (Ringkasan Nirkabel) atau mengaksespilihan Setup (Konfigurasi) dan Network Menu (Menu Jaringan), sentuh tombol ini.
2 Awal: Untuk kembali ke layar awal dari layar lainnya, tekan tombol ini.
3 Layar panel kontrol: Untuk menentukan pilihan menu, sentuh layar. Untuk informasi tentangikon yang ditampilkan di layar, lihat Ikon layar panel kontrol.
4 Tombol Bantuan: Membuka menu Help (Bantuan).
5 Tombol Panah kanan: Untuk menavigasi pengaturan dalam menu.
6 Batal: Untuk menghentikan tugas, keluar dari menu, atau keluar dari pengaturan.
7 Tombol Kembali: Sentuh tombol ini untuk kembali ke menu sebelumnya.
8 Tombol Panah kiri: Untuk menavigasi pengaturan dalam menu.
6 5
7
8
1 2 3 4
(bersambung)
Menggunakan panel kontrol printer 15
Ikon layar panel kontrol
Ikon Keterangan
Menunjukkan ketersediaan koneksi jaringan kabel.
Menunjukkan bahwa koneksi jaringan nirkabel tersedia. Kekuatan sinyal ditandaidengan jumlah garis melengkung. Ini untuk mode infrastruktur. Untuk informasilebih lanjut, lihat Memasang printer untuk komunikasi nirkabel.
Menunjukkan bahwa ePrint aktif. Untuk informasi lebih lanjut, lihat HP ePrint.
Menampilkan layar untuk membuat salinan atau menentukan pilihan lainnya.
Menampilkan layar untuk membuat faks atau memilih pengaturan faks.
Menampilkan layar untuk melakukan pemindaian atau mengubah pengaturanpemindaian.
Bab 1
16 Untuk memulai
Ikon Keterangan
Menampilkan layar untuk menggunakan HP App. Untuk informasi lebih lanjut,lihat HP App
Menampilkan Layar foto untuk menentukan pilihan.
Menampilkan Layar konfigurasi untuk membuat laporan, mengubah pengaturanfaks dan pemeliharaan lainnya, serta mengakses Layar bantuan. Topik yangdipilih dari Layar bantuan akan membuka jendela bantuan di layar komputer.
Menampilkan Layar jaringan untuk menentukan pilihan.Officejet Pro 8500A (hanya A910g-z)
Menyediakan informasi lebih lanjut tentang fitur printer.Officejet Pro 8500A (hanya A910g-z)
Menampilkan layar untuk melihat informasi tentang kartrid tinta, termasuk tingkatkapasitas. Bila kartrid tinta memerlukan pemeriksaan, tepi ikon akan berwarnamerah.Officejet Pro 8500A (hanya A910a-f)
Catatan Peringatan dan indikator level tinta memberi perkiraan hanya untuktujuan perencanaan. Saat Anda menerima pesan peringatan tinta tinggal sedikit,cobalah untuk menyediakan kartrid pengganti untuk menghindari kemungkinanpenundaan pencetakan. Anda tidak perlu mengganti kartrid sebelumdiperintahkan.
(bersambung)
Menggunakan panel kontrol printer 17
Ikon Keterangan
Menampilkan status fungsi Jawab Otomatis. Sentuh Jawab Otomatis untukmengaktifkan atau menonaktifkannya. Untuk informasi lebih lanjut, lihat Mengaturmode jawab.Officejet Pro 8500A (hanya A910a-f)
Mengubah pengaturan printerGunakan panel kontrol untuk mengubah mode dan pengaturan printer, mencetaklaporan, atau mendapatkan bantuan tentang printer.
Tip Jika printer disambungkan ke komputer, Anda juga dapat mengubahpengaturan printer menggunakan alat perangkat lunak HP yang tersedia dikomputer, seperti perangkat lunak printer HP, HP Utility (Mac OS X), atau EWS.Untuk informasi lebih lanjut tentang alat ini, lihat Alat manajemen printer.
Bagian ini berisi topik berikut:
Memilih mode Mengubah pengaturan printer
Memilih modeMenu utama di layar panel kontrol menampilkan mode yang tersedia untuk printer.
Catatan Untuk memilih mode, sentuh panah kiri atau panah kanan untukmelihat mode yang tersedia, lalu sentuh ikon untuk memilih mode yang diinginkan.Ikuti perintah di layar panel kontrol untuk menyelesaikan tugas. Layar panel kontrolakan kembali ke menu utama jika tugas selesai.
Untuk memilih mode yang lain
Sentuh untuk kembali ke menu utama. Sentuh panah kiri atau panah kanan untuk menggulir mode yang tersedia, lalu sentuh ikon untuk memilih mode yangdiinginkan.
Untuk mengubah pengaturan mode1. Setelah memilih mode, sentuh tombol tanda panah untuk menggulir pengaturan
yang tersedia, lalu sentuh pengaturan yang diinginkan.2. Ikuti perintah di layar untuk mengubah pengaturan, lalu sentuh Done [Selesai].
Catatan Gunakan tombol untuk kembali ke menu sebelumnya.
Bab 1(bersambung)
18 Untuk memulai
Mengubah pengaturan printerUntuk mengubah pengaturan printer atau mencetak laporan, gunakan pilihan yangtersedia dalam menu Setup [Pengaturan]:1. Sentuh panah kanan , lalu sentuh Setup [Pengaturan].2. Sentuh tombol tanda panah untuk menggulir menu.3. Sentuh item menu untuk memilih menu atau pilihan.
Catatan Gunakan tombol untuk kembali ke menu sebelumnya.
Menemukan nomor model printerSelain nama model yang ditampilkan di bagian depan, printer juga dilengkapi nomormodel spesifik. Anda dapat menggunakan nomor tersebut sewaktu ingin mendapatkandukungan serta untuk membantu menentukan jenis persediaan atau aksesori yangtersedia untuk printer.
Nomor model ini dicetak pada label yang tertera di bagian dalam printer, dekat areakartrid tinta.
Memilih media cetakPrinter dirancang agar dapat berfungsi dengan baik untuk sebagian besar jenis mediakantor. Sebaiknya lakukan pengujian rangkaian jenis media cetak sebelum membelidalam jumlah besar. Gunakan media HP untuk mendapatkan kualitas cetak optimal.Untuk informasi lebih lanjut tentang media HP, kunjungi situs Web HP di www.hp.com.
HP menyarankan kertas biasa dengan logo ColorLok untukmencetak dan menyalin dokumen sehari-hari. Semua kertasdengan logo ColorLok telah diuji secara independen agarmemenuhi standar keandalan serta kualitas cetak terbaik danmenghasilkan dokumen dengan warna cerah, lebih hidup, lebihhitam, dan lebih cepat kering daripada kertas biasa. Dapatkankertas berlogo ColorLok dalam berbagai ukuran dan berat dariprodusen kertas terkemuka.
Bagian ini berisi topik berikut:
Kertas yang direkomendasikan untuk mencetak dan menyalin Kertas yang direkomendasikan untuk mencetak foto Kiat memilih dan menggunakan media
Kertas yang direkomendasikan untuk mencetak dan menyalinJika Anda ingin kualitas cetak terbaik, HP merekomendasikan penggunaan kertas HPyang dirancang secara khusus untuk jenis proyek yang Anda cetak.
Memilih media cetak 19
http://www.hp.com
Bergantung pada negara/wilayah Anda, beberapa jenis kertas ini mungkin tidaktersedia.
Kertas Brosur HPKertas Inkjet SuperiorHP
Untuk penggunaan bolak-balik, kertas-kertas ini memiliki lapisanyang mengkilap atau lapisan biasa di kedua sisinya. Kertas-kertas inimerupakan pilihan terbaik untuk hasil cetak setara fotografi dankarya grafis perkantoran untuk sampul laporan, presentasi khusus,brosur, surat-menyurat, dan kalender.
Kertas Inkjet PutihTerang HP
Kertas Inkjet Putih Terang HP menghasilkan warna-warni yangsangat kontras dengan teks yang tajam. Jenis kertas ini cukup tebaluntuk pencetakan dua sisi dan tidak tembus pandang, cocok untuksurat kabar, laporan, dan flyer. Kertas ini dilengkapi denganteknologi ColorLok untuk meminimalkan luntur, mempertebal warnahitam, dan menghidupkan warna-warni.
Kertas Pencetakan HP Kertas Pencetakan HP adalah kertas multiguna bermutu tinggi.Kertas ini menghasilkan dokumen yang terlihat dan terasa lebihnyata dibandingkan dokumen yang dicetak pada kertas multigunastandar maupun kertas salin. Kertas ini dilengkapi dengan teknologiColorLok untuk meminimalkan luntur, mempertebal warna hitam, danmenghidupkan warna-warni. Untuk keawetan dokumen kertas inibebas asam.
Kertas Perkantoran HP Kertas Perkantoran HP adalah kertas multiguna bermutu tinggi.Kertas ini cocok untuk penyalinan, draft, memo, dan dokumen sehari-hari lainnya. Kertas ini dilengkapi dengan teknologi ColorLok untukmeminimalkan luntur, mempertebal warna hitam, dan menghidupkanwarna-warni. Untuk keawetan dokumen kertas ini bebas asam.
Kertas Daur UlangPerkantoran HP
Kertas Daur Ulang Perkantoran HP adalah kertas multiguna bermututinggi yang terbuat dari 30% serat daur ulang. Kertas ini dilengkapidengan teknologi ColorLok untuk meminimalkan luntur, mempertebalwarna hitam, dan menghidupkan warna-warni. Untuk keawetandokumen kertas ini bebas asam.
HP PremiumPresentation PaperKertas Profesional HP
Kertas-kertas ini lebih berat, lapisannya tidak mengkilap, dan bisadipakai dua sisi, sangat cocok untuk presentasi, proposal, laporan,dan buletin. Kertas-kertas ini berkelas untuk tampilan yangmengesankan.
HP Premium InkjetTransparency Film
HP Premium Inkjet Transparency Film menjadikan presentasiberwarna Anda lebih hidup dan lebih mengesankan. Film ini mudahdigunakan, cepat kering, dan tidak luntur.
Kertas Foto MutakhirHP
Kertas foto yang tebal ini memberikan hasil cetak yang cepat keringuntuk penanganan praktis tanpa noda. Kertas ini tahan air, noda,sidik jari, dan kelembaban. Hasil cetak Anda akan terlihat sepertihasil cetak di toko cuci-cetak foto. Kertas ini tersedia dalambeberapa ukuran, termasuk A4; 8,5 x 11 inci, 10 x 15 cm (4 x 6 inci),13x18 cm (5 x7 inci) dengan dua tampilan mengkilap atau sedikitmengkilap (satin matte). Untuk keawetan dokumen kertas ini bebasasam.
Kertas Foto Sehari-hari HP
Cetak aneka foto sehari-hari yang penuh warna dengan biaya yangmurah menggunakan kertas yang didesain untuk pencetakan fotokasual. Untuk penanganan praktis, kertas foto yang harganyaterjangkau ini cepat kering. Dapatkan gambar-gambar yang tajamdan segar saat Anda menggunakan kertas ini dengan printer inkjetapapun. Tersedia dalam tampilan semi-mengkilap berukuran 8,5 x11
Bab 1
20 Untuk memulai
inci; A4; 4 x 6 inci, dan 10 x 15 cm. Untuk keawetan dokumen kertasini bebas asam.
Media Sablon HP Media Sablon HP (untuk kain berwarna atau untuk kain putihmaupun terang) adalah solusi ideal untuk membuat kaos khusus darifoto-foto digital.
Untuk memesan kertas HP dan persediaan lainnya, kunjungi www.hp.com/buy/supplies. Jika diminta, pilih negara/kawasan Anda, ikuti perintah untuk memilih printer,lalu klik salah satu link belanja pada halaman tersebut.
Catatan Saat ini, beberapa bagian dari situs web HP hanya tersedia dalambahasa Inggris.
Kertas yang direkomendasikan untuk mencetak fotoJika Anda ingin kualitas cetak terbaik, HP merekomendasikan penggunaan kertas HPyang dirancang secara khusus untuk jenis proyek yang Anda cetak.
Bergantung negara/wilayah Anda, beberapa jenis kertas ini mungkin tidak tersedia.
Kertas Foto Mutakhir HPKertas foto yang tebal ini memberikan hasil cetak yang cepat kering untukpenanganan praktis tanpa noda. Kertas ini tahan air, noda, sidik jari, dan kelembaban.Hasil cetak Anda akan terlihat seperti hasil cetak di toko cuci-cetak foto. Kertas initersedia dalam beberapa ukuran, termasuk A4; 8,5 x 11 inci, 10 x 15 cm (4 x 6 inci),13 x 18 cm (5 x7 inci) dengan dua tampilan mengkilap atau sedikit mengkilap (satinmatte). Untuk keawetan dokumen kertas ini bebas asam.
Kertas Foto Sehari-hari HPCetak aneka foto sehari-hari yang penuh warna dengan biaya yang terjangkaumenggunakan kertas yang didesain untuk pencetakan foto kasual. Untuk penangananpraktis, kertas foto yang harganya terjangkau ini cepat kering. Dapatkan gambar-gambar yang tajam dan hidup jika Anda menggunakan kertas ini dengan printer inkjetapapun. Tersedia dengan lapisan semi-mengkilap berukuran 8,5 x 11 inci; A4; 4 x 6inci; dan 10 x 15 cm. Untuk keawetan dokumen kertas ini bebas asam.
HP Photo Value PackHP Photo Value Packs (Paket Lengkap Foto HP) merupakan kemasan praktis berisikartrid tinta Asli HP dan Kertas Foto Mutakhir HP, sehingga dengan printer HP Andadapat menghemat waktu serta mendapat jaminan hasil cetak foto profesional denganharga terjangkau. Tinta asli HP dan Kertas Foto Mutakhir HP telah didesain untuksaling mendukung, sehingga foto-foto Anda jadi lebih awet, hidup, meskipunpencetakan dilakukan berkali-kali. Akan sangat menarik jika seluruh foto liburan Andadicetak dan dikirim hasil cetaknya.
Untuk memesan kertas HP dan persediaan lainnya, kunjungi www.hp.com/buy/supplies. Jika diminta, pilih negara/kawasan Anda, ikuti perintah untuk memilih printer,lalu klik salah satu link belanja pada halaman tersebut.
(bersambung)
Memilih media cetak 21
http://www.hp.com/buy/supplieshttp://www.hp.com/buy/supplieshttp://www.hp.com/supplieshttp://www.hp.com/supplies
Catatan Saat ini, beberapa bagian dari situs web HP hanya tersedia dalambahasa Inggris.
Kiat memilih dan menggunakan mediaUntuk hasil terbaik, perhatikan petunjuk berikut ini.
Gunakan selalu media yang sesuai dengan spesifikasi printer. Untuk informasilebih lanjut, lihat Spesifikasi media.
Muatkan hanya satu jenis media ke dalam baki atau pemasok dokumen otomatis(ADF) (hanya model tertentu).
Sewaktu memuat baki dan ADF (hanya model tertentu), pastikan media telahdimasukkan dengan benar. Untuk informasi lebih lanjut, lihat Memuatkan mediaatau Memuatkan dokumen asli ke dalam pemasok dokumen otomatis (ADF).
Jangan masukkan media berlebih ke dalam baki atau ADF (hanya model tertentu).Untuk informasi lebih lanjut, lihat Memuatkan media atau Memuatkan dokumenasli ke dalam pemasok dokumen otomatis (ADF).
Untuk mencegah kertas macet, kualitas cetak yang buruk, dan masalahpencetakan lainnya, jangan muatkan media berikut ini ke dalam baki maupun ADF(hanya model tertentu):
Formulir rangkapMedia yang rusak, melengkung, atau kusutMedia dengan potongan atau berlubang-lubangMedia yang sangat bertekstur, bertulisan timbul, atau tidak menyerap tintadengan baikMedia yang terlalu ringan atau mudah tergoresMedia yang berisi steples atau klip
Catatan Untuk memindai, menyalin, atau mengirim lewat faks dokumen yanghalamannya tidak sesuai dengan petunjuk ini, gunakan kaca pemindai. Untukinformasi lebih lanjut, lihat Memuatkan dokumen asli pada kaca pemindai.
Memuatkan dokumen asli pada kaca pemindaiAnda dapat menyalin, memindai, atau mengirim faks dokumen asli hingga sebesarukuran Letter atau A4 dengan memasukkannya ke kaca.
Catatan Banyak fitur khusus tidak berfungsi dengan benar jika kaca dan penutupbagian dalam kotor. Untuk informasi lebih lanjut, lihat Memelihara printer.
Untuk memuatkan dokumen asli pada kaca pemindaiGunakan langkah ini untuk memasukkan dokumen asli ke kaca pemindai.
1. Angkat sungkup pemindai.2. Masukkan dokumen asli dengan sisi cetak menghadap ke bawah.
Tip Untuk bantuan lebih lanjut tentang cara memuatkan dokumen asli, lihatpetunjuk yang tertera di bagian tepi kaca.
Bab 1
22 Untuk memulai
3. Tutup sungkupnya.
Memuatkan dokumen asli ke dalam pemasok dokumenotomatis (ADF)
Anda dapat menyalin, memindai, atau mengirim faks dokumen satu sisi berukuran A4atau Letter sebanyak satu atau beberapa halaman dengan memasukkannya ke bakipemasok dokumen otomatis.
Perhatian Jangan muatkan foto ke dalam ADF, karena dapat merusak foto Anda.
Catatan Dokumen dua sisi berukuran Legal tidak dapat dipindai, disalin, ataudikirim melalui faks menggunakan ADF.
Catatan Beberapa fitur, misalnya fitur penyalinan Fit to Page [SepenuhHalaman], tidak berfungsi bila Anda memuatkan dokumen asli ke dalam ADF.Anda harus memuatkan dokumen asli Anda pada kaca.
Baki pemasok dokumen dapat memuat maksimal 35 atau 50 lembar kertas biasa,tergantung pada model printer.
Untuk memuatkan dokumen asli ke dalam baki pemasok dokumenGunakan langkah ini untuk memasukkan dokumen ke pemasok dokumen otomatis.1. Masukkan dokumen asli dengan sisi cetak menghadap ke atas ke dalam baki
pemasok dokumen. Atur posisi halaman agar tepi atas dokumen dimasukkanterlebih dulu. Dorong media ke dalam pemasok dokumen otomatis hingga bunyiterdengar atau pesan yang menunjukkan bahwa kertas yang dimasukkan telahterdeteksi ditampilkan.
Tip Untuk bantuan tentang cara memuatkan sumber asli pada pemasokdokumen otomatis, lihat diagram gravir yang terdapat di baki pemasokdokumen.
Memuatkan dokumen asli ke dalam pemasok dokumen otomatis (ADF) 23
2. Dorong pemandu lebar ke arah dalam sampai berhenti di tepi kiri dan kanan media.
Catatan Keluarkan semua dokumen asli dari baki pemasok dokumen sebelummengangkat tutup printer.
Memuatkan mediaBagian ini berisi petunjuk tentang cara memasukkan media ke dalam printer.
Bagian ini berisi topik berikut: Memasukkan media berukuran standar Memasukkan amplop Memasukkan kertas foto dan kartu Memasukkan transparansi Memasukkan media berukuran kustom
Memasukkan media berukuran standar
Untuk memuatkan mediaGunakan petunjuk berikut untuk memasukkan media standar.
1. Angkat baki keluaran.2. Dorong pemandu lebar kertas sejauh mungkin ke arah luar.
Catatan Jika Anda memasukkan media yang berukuran lebih besar, tarik bakimasukan untuk memperluasnya.
Bab 1
24 Untuk memulai
3. Masukkan media dengan sisi cetak menghadap ke bawah di sepanjang sisi kananbaki utama. Pastikan tumpukan media tepat menempel tepi kanan dan belakangbaki dan tidak melebihi tanda garis pada baki.
Catatan Jangan masukkan kertas bila printer sedang mencetak.
4. Geser pemandu media pada baki agar sesuai dengan ukuran media yang telahAnda muatkan.
5. Turunkan posisi baki keluaran.6. Tarik keluar pemanjang baki.
Memasukkan amplop
Untuk memasukkan amplopGunakan petunjuk berikut untuk memasukkan amplop
1. Angkat baki keluaran.2. Dorong pemandu lebar kertas sejauh mungkin ke arah luar.
Catatan Jika Anda memasukkan media yang berukuran lebih besar, tarik bakimasukan untuk memperluasnya.
Memuatkan media 25
3. Masukkan amplop sesuai gambar. Pastikan tumpukan amplop tidak melebihi garispembatas pada baki.
Catatan Jangan masukkan kertas bila printer sedang mencetak.
4. Geser pemandu media pada baki agar sesuai dengan ukuran media yang telahAnda muatkan.
5. Turunkan posisi baki keluaran.6. Tarik keluar pemanjang baki.
Memasukkan kertas foto dan kartu
Untuk memasukkan kertas foto dan kartuGunakan petunjuk berikut untuk memasukkan kertas foto.1. Angkat baki keluaran.2. Dorong pemandu lebar kertas sejauh mungkin ke arah luar.
Catatan Jika Anda memasukkan media yang berukuran lebih besar, tarik bakimasukan untuk memperluasnya.
3. Masukkan media dengan sisi cetak menghadap ke bawah di sepanjang sisi kananbaki utama. Pastikan tumpukan media telah sejajar dengan tepi kanan danbelakang baki, dan tidak melebihi garis pembatas pada baki. Jika kertas fotodilengkapi tab di sepanjang salah satu tepi, pastikan tab tersebut telah mengarahke bagian depan printer.
Catatan Jangan masukkan kertas bila printer sedang mencetak.
Bab 1
26 Untuk memulai
4. Geser pemandu media pada baki agar sesuai dengan ukuran media yang telahAnda muatkan.
5. Turunkan posisi baki keluaran.6. Tarik keluar pemanjang baki.
Memasukkan transparansi
Untuk memasukkan transparansi1. Angkat baki keluaran.2. Dorong pemandu lebar kertas sejauh mungkin ke arah luar.
Catatan Jika Anda memasukkan media yang berukuran lebih besar, tarik bakimasukan untuk memperluasnya.
3. Masukkan transparansi dengan sisi cetak atau kasar menghadap ke bawah disepanjang sisi kanan baki utama. Pastikan strip perekat telah mengarah ke bagianbelakang printer dan tumpukan transparansi sejajar dengan tepi kanan danbelakang baki. Pastikan juga tumpukan tidak melebihi garis pembatas pada baki.
Catatan Jangan masukkan kertas bila printer sedang mencetak.
4. Geser pemandu media pada baki agar sesuai dengan ukuran media yang telahAnda muatkan.
5. Turunkan posisi baki keluaran.6. Tarik keluar pemanjang baki.
Memuatkan media 27
Memasukkan media berukuran kustom
Untuk memasukkan kertas foto dan kartuGunakan petunjuk ini untuk memasukkan media berukuran kustom.
Perhatian Gunakan hanya media berukuran kustom yang didukung printer.Untuk informasi lebih lanjut, lihat Spesifikasi media.
1. Angkat baki keluaran.2. Dorong pemandu lebar kertas sejauh mungkin ke arah luar.
Catatan Jika Anda memasukkan media yang berukuran lebih besar, tarik bakimasukan untuk memperluasnya.
3. Masukkan media dengan sisi cetak menghadap ke bawah di sepanjang sisi kananbaki utama. Pastikan tumpukan media telah sejajar dengan tepi kanan danbelakang baki, dan tidak melebihi garis pembatas pada baki.
Catatan Jangan masukkan kertas bila printer sedang mencetak.
4. Geser pemandu media pada baki agar sesuai dengan ukuran media yang telahAnda muatkan.
5. Turunkan posisi baki keluaran.6. Tarik keluar pemanjang baki.
Memasang perangkat memoriJika kamera digital Anda menggunakan kartu memori untuk menyimpan foto, Andadapat memasukkan kartu memori tersebut ke dalam printer untuk mencetak ataumenyimpan foto Anda.
Perhatian Melepaskan kartu memori yang sedang diakses dapat merusak berkasyang terdapat di kartu tersebut. Anda dapat mengambil kartu dengan aman jikalampu foto tidak berkedip-kedip. Selain itu, jangan pernah memasukkan lebih darisatu kartu memori sekaligus karena dapat merusak berkas di kartu memori.
Catatan Printer ini tidak mendukung kartu memori yang dienkripsi.
Bab 1
28 Untuk memulai
Untuk informasi lebih lanjut tentang kartu memori yang didukung, lihat Spesifikasiperangkat memori.
Untuk memasukkan kartu memori1. Balikkan kartu memori sehingga labelnya menghadap ke atas dan bidang
kontaknya menghadap ke printer.2. Masukkan kartu memori ke dalam slot kartu memori yang sesuai.
Catatan Anda tidak dapat memasukkan lebih dari satu kartu memori ke dalamprinter.
Untuk menyambung perangkat penyimpanan1. Jika Anda menyambungkan kamera digital, ubah mode USB kamera ke mode
penyimpanan, lalu sambungkan salah satu ujung kabel USB ke kamera.
Catatan Kamera yang berbeda menggunakan term yang berbeda untukpenjelasan mode penyimpanan. Sebagai contoh, beberapa kamera memilikipengaturan kamera digital dan pengaturan disk drive. Dalam hal ini,pengaturan disk drive adalah pengaturan mode penyimpanan. Jika moduspenyimpanan tidak bekerja pada kamera Anda, Anda mungkin perlumeningkatkan firmware kamera. Untuk informasi lebih lanjut, lihat dokumentasiyang menyertai kamera.
2. Masukkan perangkat penyimpanan USB atau ujung lain kabel USB kamera ke portUSB di bagian depan printer.
Catatan Jika ukuran perangkat USB tidak cocok dengan port ini atau konektorperangkat lebih pendek dari 11 mm (0,43 inci), Anda perlu membeli kabel ekstensiUSB agar dapat menggunakan perangkat tersebut dengan port ini. Untuk informasilebih lanjut tentang perangkat USB yang didukung, lihat Spesifikasi kartu memori.
Menginstal aksesoriBagian ini berisi topik berikut:
Menginstal duplekser Menginstal Baki 2 Mengaktifkan aksesori pada driver printer
Menginstal aksesori 29
Menginstal duplekserAnda dapat mencetak pada kedua sisi lembaran kertas secara otomatis. Untukinformasi tentang menggunakan duplekser, lihat Mencetak pada kedua sisi (dupleks).
Untuk menginstal duplekserGeser duplekser ke dalam printer hingga unit terkunci pada tempatnya. Jangantekan tombol di kedua sisi duplekser saat menginstal unit; gunakan tomboltersebut hanya untuk mengeluarkan unit dari printer.
Menginstal Baki 2
Catatan Fitur ini tersedia pada beberapa model printer.
Baki 2 dapat menampung hingga 250 lembar kertas biasa. Untuk informasipemesanan, lihat Aksesori dan persediaan HP.
Untuk menginstal Baki 21. Buka kemasan baki, lepaskan pita dan bahan pengiriman, lalu bawa baki ke
tempat yang dipersiapkan. Permukaannya harus stabil dan rata.2. Matikan printer, lalu lepaskan kabel daya.3. Letakkan printer di atas baki.
Perhatian Jauhkan tangan dan jari-jari Anda dari bagian bawah printer.
4. Sambungkan kabel daya, lalu hidupkan printer.5. Aktifkan Tray 2 [Baki 2] pada driver printer. Untuk informasi lebih lanjut, lihat
Mengaktifkan aksesori pada driver printer.
Mengaktifkan aksesori pada driver printer Untuk menghidupkan aksesori pada komputer Windows Untuk mengaktifkan aksesori pada komputer Macintosh
Bab 1
30 Untuk memulai
Untuk menghidupkan aksesori pada komputer Windows1. Klik Start [Mulai], arahkan ke Settings [Pengaturan], lalu klik Printers [Printer]
atau Printers and Faxes [Printer dan Faks].- Atau -Klik Start [Mulai], klik Control Panel [Panel Kontrol], lalu klik ganda Printers[Printer].
2. Klik kanan ikon printer, lalu klik Properties [Properti].3. Pilih tab Device Settings [Pengaturan Perangkat]. Klik aksesori yang akan
diaktifkan, klik Installed [Terinstal] dari menu drop-down, lalu klik OK.
Untuk mengaktifkan aksesori pada komputer MacintoshMac OS akan secara otomatis mengaktifkan semua aksesori pada driver printer bilaAnda menginstal perangkat lunak printer. Jika Anda menambah aksesori baru di lainwaktu, ikuti langkah-langkah berikut:
1. Buka System Preferences [Preferensi Sistem], lalu pilih Print & Fax [Cetak &Faks].
2. Klik Options & Supplies [Pilihan & Persediaan].3. Klik tab Driver.4. Tentukan pilihan yang akan diinstal, kemudian klik OK.
Memelihara printerBagian ini berisi petunjuk tentang cara menjaga printer tetap dalam kondisi kerjaterbaik. Lakukan prosedur pemeliharaan ini jika diperlukan.
Membersihkan kaca pemindai Membersihkan bagian luar Membersihkan pemasok dokumen otomatis
Membersihkan kaca pemindai
Catatan Debu atau kotoran pada kaca, bagian dalam sungkup, atau bingkaipemindai dapat memperlambat kinerja, menurunkan kualitas pindaian, danmempengaruhi akurasi fitur khusus, seperti menyesuaikan salinan ke ukuranhalaman tertentu.
Untuk membersihkan kaca pemindai1. Matikan printer. Untuk informasi lebih lanjut, lihat Mematikan printer.2. Angkat sungkup pemindai.
Memelihara printer 31
3. Bersihkan kaca menggunakan kain yang lembut, tidak berbulu dan sudahdisemprot dengan bahan lembut untuk pembersih kaca. Keringkan kaca dengankain yang kering, lembut, dan tidak berbulu.
Perhatian Gunakan hanya pembersih kaca untuk membersihkan kacapemindai. Hindari pembersih yang mengandung bahan abrasif, aseton,benzena, dan karbon tetraklorida, yang dapat merusak kaca pemindai. Hindarialkohol isopropil karena dapat meninggalkan goresan pada kaca.
Perhatian Jangan semprotkan pembersih secara langsung pada kaca. Jikapembersih dituangkan terlalu banyak, cairannya dapat meresap ke bagianbawah kaca dan merusak pemindai.
4. Tutup penutup pemindai, lalu hidupkan printer.
Membersihkan bagian luar
Peringatan Sebelum membersihkan printer, matikan daya, lalu lepaskan kabeldaya dari stopkontak listrik.
Gunakan kain yang lembut, lembab, dan bebas serat untuk menyeka debu, noda, dankotoran pada rangka printer. Bagian luar printer tidak perlu dibersihkan. Jauhkancairan dari bagian dalam dan panel kontrol printer.
Membersihkan pemasok dokumen otomatisJika pemasok dokumen otomatis mengambil beberapa kertas atau jika pemasok tidakmengambil kertas biasa, Anda bisa membersihkan penggulung dan bantalan pemisah.Angkat penutup pemasok dokumen otomatis untuk mengakses rakitan pengambil di
Bab 1
32 Untuk memulai
dalam pemasok dokumen otomatis, bersihkan penggulung atau bantalan pemisah,lalu tutup.
Untuk membersihkan penggulung atau bantalan pemisah1. Pindahkan semua dokumen asli dari baki pemasok dokumen.2. Angkat tutup pemasok dokumen otomatis (1).
Tindakan ini akan memberikan akses mudah ke penggulung (2) dan bantalanpemisah (3).
1
23
1 Tutup pemasok dokumen otomatis
2 Penggulung
3 Bantalan pemisah
3. Basahi sedikit kain bersih bebas serat dengan air suling, lalu peras kelebihanairnya.
4. Gunakan kain basah untuk menyeka residu dari penggulung atau bantalanpemisah.
Catatan Jika residu tidak hilang dengan menggunakan air suling, cobagunakan alkohol (gosok) isopropil.
5. Tutup penutup pemasok dokumen otomatis.
Mematikan printerMatikan printer dengan menekan tombol Daya yang terletak pada printer. Tungguhingga lampu daya mati sebelum melepaskan kabel daya atau menonaktifkan soketekstensi. Jika printer tidak dimatikan dengan benar, media cetak tidak akan kembalike posisi yang benar sehingga menimbulkan masalah pada kartrid tinta dan kualitascetak.
Mematikan printer 33
2 MencetakHampir semua pengaturan pencetakan ditangani secara otomatis oleh aplikasiperangkat lunak. Anda hanya boleh mengubah pengaturan secara manual jika hendakmengubah kualitas cetak, mencetak pada jenis kertas tertentu, atau menggunakanfitur khusus. Untuk informasi lebih lanjut tentang cara memilih media cetak terbaikuntuk dokumen Anda, lihat Memilih media cetak.
Pilih pekerjaan cetak untuk melanjutkan:
Mencetak dokumen
Mencetak brosur
Mencetak amplop
Mencetak foto
Mencetak pada kertas khusus dan berukurankustom
Mencetak dokumen tanpa batas tepi
Mencetak dokumenCatatan Dengan jenis kertas tertentu, Anda dapat mencetak bolak-balik padasatu lembar kertas (disebut "pencetakan dua sisi" atau "pencetakan dupleks").Untuk informasi lebih lanjut, lihat Mencetak pada kedua sisi (dupleks).
34 Mencetak
Catatan Anda dapat mencetak dari manapun dengan menggunakan fitur ePrintHP. Untuk informasi lebih lanjut, lihat HP ePrint.
Ikuti petunjuk untuk sistem operasi Anda.
Mencetak dokumen (Windows) Mencetak dokumen (Mac OS X)
Mencetak dokumen (Windows)1. Muatkan kertas ke dalam baki. Untuk informasi lebih lanjut, lihat Memuatkan media.2. Pada menu File [Berkas] dalam aplikasi perangkat lunak Anda, klik Print [Cetak].3. Pastikan printer yang akan digunakan telah dipilih.4. Untuk mengubah pengaturan, klik tombol yang akan membuka kotak dialog
Properties [Properti].Tergantung pada aplikasi perangkat lunak Anda, tombol ini bisa disebutProperties [Properti], Options [Pilihan], Printer Setup [Pengaturan Printer],Printer, atau Preferences [Preferensi].
5. Ubah arah kertas pada tab Layout [Tata Letak] serta pengaturan sumber kertas,jenis media, ukuran kertas, dan kualitas pada tab Paper/Quality [Kertas/Kualitas].Untuk mencetak dalam hitam putih, klik tab Advanced [Lanjutan], lalu ubah pilihanPrint in Grayscale [Cetak dalam Skala Abu-Abu].
6. Klik OK.7. Klik Print [Cetak] atau OK untuk mulai mencetak.
Mencetak dokumen (Mac OS X)1. Muatkan kertas ke dalam baki. Untuk informasi lebih lanjut, lihat Memuatkan media.2. Dari menu File [Berkas] pada aplikasi perangkat lunak, klik Print [Cetak].3. Pastikan printer yang akan digunakan telah dipilih.4. Ubah pengaturan cetak untuk pilihan yang tersedia dalam menu cuat sesuai
kebutuhan pekerjaan Anda.
Catatan Klik segitiga biru terbuka di sebelah pilihan Printer untuk mengaksespilihan ini.
5. Klik Print [Cetak] untuk mulai mencetak.
Mencetak brosurCatatan Anda dapat mencetak dari manapun dengan menggunakan fitur ePrintHP. Untuk informasi lebih lanjut, lihat HP ePrint.
Ikuti petunjuk untuk sistem operasi Anda.
Mencetak brosur (Windows) Mencetak brosur (Mac OS X)
Mencetak brosur 35
Mencetak brosur (Windows)
Catatan Untuk menetapkan pengaturan cetak pada semua tugas cetak, buatperubahan pada perangkat lunak HP yang diberikan bersama printer. Untukinformasi lebih lanjut tentang perangkat lunak HP, lihat Alat manajemen printer.
1. Muatkan kertas ke dalam baki. Untuk informasi lebih lanjut, lihat Memuatkan media.2. Pada menu File [Berkas] dalam aplikasi perangkat lunak Anda, klik Print [Cetak].3. Pastikan printer yang akan digunakan telah dipilih.4. Untuk mengubah pengaturan, klik tombol yang akan membuka kotak dialog
Properties [Properti].Tergantung pada aplikasi perangkat lunak Anda, tombol ini bisa disebutProperties [Properti], Options [Pilihan], Printer Setup [Pengaturan Printer],Printer, atau Preferences [Preferensi].
5. Ubah arah kertas pada tab Layout [Tata Letak] serta pengaturan sumber kertas,jenis media, ukuran kertas, dan kualitas pada tab Paper/Quality [Kertas/Kualitas].Untuk mencetak dalam hitam putih, klik tab Advanced [Lanjutan], lalu ubah pilihanPrint in Grayscale [Cetak dalam Skala Abu-Abu].
6. Klik OK.7. Klik OK.8. Klik Print [Cetak] untuk mulai mencetak.
Mencetak brosur (Mac OS X)1. Muatkan kertas ke dalam baki. Untuk informasi lebih lanjut, lihat Memuatkan media.2. Dari menu File pada aplikasi perangkat lunak, klik Print [Cetak].3. Pastikan printer yang akan digunakan telah dipilih.4. Pilih Paper Type/Quality [Jenis Kertas/Kualitas] dari menu pop-up (terletak di
bagian bawah pengaturan Orientation [Arah]), lalu pilih pengaturan berikut: Paper Type [Jenis Kertas]: jenis kertas brosur yang sesuai Quality [Kualitas]: Normal atau Best [Terbaik]
Catatan Klik segitiga biru terbuka di sebelah pilihan Printer untuk mengaksespilihan ini.
5. Pilih pengaturan cetak lainnya yang diinginkan, kemudian klik Print [Cetak] untukmulai mencetak.
Mencetak amplopSaat memilih amplop, jangan pilih amplop dengan permukaan yang sangat licin,perekat otomatis, jepitan, atau jendela. Selain itu, jangan pilih amplop dengan bagiantepi yang tebal, tidak beraturan, maupun terlipat, atau dengan bagian yang berkerut,sobek, maupun kerusakan lainnya.
Pastikan amplop yang dimasukkan ke printer telah tersusun dengan ketat agar lipatantertekan dengan kuat.
Catatan Untuk informasi lebih lanjut tentang cara mencetak pada amplop, lihatdokumentasi yang tersedia dalam program perangkat lunak yang Anda gunakan.
Bab 2
36 Mencetak
Ikuti petunjuk untuk sistem operasi Anda.
Mencetak pada amplop (Windows) Mencetak pada amplop (Mac OS X)
Mencetak pada amplop (Windows)1. Masukkan amplop ke dalam baki. Untuk informasi lebih lanjut, lihat Memuatkan
media.2. Pada menu File [Berkas] dalam aplikasi perangkat lunak Anda, klik Print [Cetak].3. Pastikan printer yang akan digunakan telah dipilih.4. Untuk mengubah pengaturan, klik tombol yang akan membuka kotak dialog
Properties [Properti].Tergantung pada aplikasi perangkat lunak Anda, tombol ini bisa disebutProperties [Properti], Options [Pilihan], Printer Setup [Pengaturan Printer],Printer, atau Preferences [Preferensi].
5. Pada tab Layout [Tata Letak], ubah arah ke Landscape [Lanskap].6. Klik Paper/Quality [Kertas/Kualitas], lalu pilih jenis amplop yang sesuai dari daftar
drop-down Paper Size [Ukuran Kertas].
Tip Anda dapat mengubah pilihan lain untuk pekerjaan mencetak denganmenggunakan fitur yang tersedia pada tab lain di kotak dialog.
7. Klik OK, kemudian klik Print [Cetak] atau OK untuk mulai mencetak.
Mencetak pada amplop (Mac OS X)1. Masukkan amplop ke dalam baki. Untuk informasi lebih lanjut, lihat Memuatkan
media.2. Dari menu File pada aplikasi perangkat lunak, klik Print [Cetak].3. Pastikan printer yang akan digunakan telah dipilih.4. Pilih ukuran amplop yang sesuai dalam menu pop-up Paper Size [Ukuran Kertas].5. Tentukan pilihan Orientation [Arah].
Catatan Jika komputer menggunakan Mac OS X (v10.5 atau v10.6), kliksegitiga biru terbuka di sebelah pilihan Printer untuk mengakses pilihan ini.
6. Pilih pengaturan cetak lainnya yang Anda inginkan, kemudian klik Print [Cetak]untuk mulai mencetak.
Mencetak fotoJangan biarkan kertas foto yang tidak terpakai tersimpan dalam baki masukan. Kertastersebut dapat mengerut, sehingga menurunkan kualitas hasil cetak. Kertas foto harusrata sebelum digunakan untuk mencetak.
Ikuti petunjuk untuk sistem operasi Anda.
Mencetak foto pada kertas foto (Windows) Mencetak foto pada kertas foto (Mac OS X) Mencetak foto dari perangkat memori Mencetak foto DPOF
Mencetak foto 37
Mencetak foto pada kertas foto (Windows)1. Muatkan kertas pada baki. Untuk informasi lebih lanjut, lihat Memuatkan media.2. Pada menu File [Berkas] dalam aplikasi perangkat lunak Anda, klik Print [Cetak].3. Pastikan printer yang akan digunakan sudah dipilih.4. Untuk mengubah pengaturan, klik pilihan yang akan membuka kotak dialog
Properties [Properti] printer.Tergantung pada aplikasi perangkat lunak, pilihan ini mungkin disebut Properties[Properti], Options [Pilihan], Printer Setup [Konfigurasi Printer], Printer [Printer],atau Preferences [Preferensi].
5. Untuk mencetak foto hitam putih, klik tab Advanced [Lanjutan], lalu ubah pilihanPrint in Grayscale [Cetak dalam Skala Abu-Abu].
6. Klik OK, kemudian klik Print [Cetak] atau OK untuk mulai mencetak.
Mencetak foto pada kertas foto (Mac OS X)1. Muatkan kertas pada baki. Untuk informasi lebih lanjut, lihat Memuatkan media.2. Dari menu File [Berkas] dalam aplikasi perangkat lunak Anda, klik Print [Cetak].3. Pastikan printer yang akan digunakan sudah dipilih.4. Klik Paper Type/Quality [Jenis Kertas/Kualitas] dari menu cuat (terletak di bawah
pengaturan Orientation [Arah]), kemudian pilih pengaturan berikut: Paper Type: [Jenis Kertas]: Jenis kertas foto yang sesuai. Quality: [Kualitas]: Best [Terbaik] atau Maximum dpi [dpi maksimum]
Catatan Klik segitiga biru terbuka di sebelah pilihan Printer untuk mengaksespilihan-pilihan ini.
5. Tentukan pilihan Photo Fix [Perbaiki Foto] yang sesuai: Off: [Nonaktif]: tidak ada HP Real Life Technologies yang diterapkan pada
gambar. Basic: [Dasar]: memfokuskan secara otomatis pada gambar; sedikit
menyesuaikan ketajaman gambar.6. Untuk mencetak foto hitam putih, klik Grayscale [Skala Abu-Abu] dari menu pop
up Color [Warna], lalu tentukan salah satu dari pilihan berikut ini: High Quality: [Kualitas Tinggi]: menggunakan semua warna yang ada untuk
mencetak foto Anda dalam skala abu-abu. Langkah ini akan menciptakan ronaabu-abu yang mulus dan alami.
Black Print Cartridge Only: [Hanya Kartrid Cetak Hitam]: menggunakan tintahitam untuk mencetak foto Anda dalam skala abu-abu. Rona abu-abudiciptakan oleh berbagai pola titik hitam yang dapat menghasilkan gambarberbintik.
7. Pilih pengaturan cetak lainnya yang Anda inginkan, kemudian klik Print [Cetak]untuk mulai mencetak.
Mencetak foto dari perangkat memori Anda dapat memasukkan kartu memori yang didukung ke slot yang terletak di bagiandepan printer. Anda juga dapat menyambungkan perangkat penyimpanan USB(misalnya drive gantungan kunci atau hard drive portabel) ke port USB di bagian
Bab 2
38 Mencetak
depan printer. Anda juga dapat menyambungkan kamera digital dalam modepenyimpanan ke port USB di bagian depan printer dan mencetak foto langsung darikamera.
Untuk informasi lebih lanjut tentang cara menggunakan perangkat memori, lihatMemasang perangkat memori