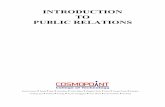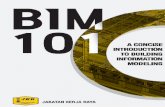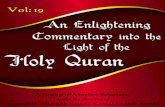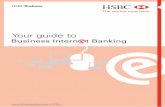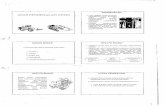Introduction to Solidworks Software
Click here to load reader
-
Upload
zulhilmi-emi -
Category
Documents
-
view
78 -
download
4
Transcript of Introduction to Solidworks Software
-
INTRODUCTION TO
SOLIDWORKS
SOFTWARE
MOHD AZWIR AZLAN
MOHD FAHRUL HASSAN
FAKULTI KEJURUTERAAN MEKANIKAL DAN PEMBUATAN UNIVERSITI TUN HUSSEIN ONN MALAYSIA
-
A - 1
MODULE: Introduction to SolidWorks
FACILITATOR / LECTURER: 1) Name: Mr. Mohd Azwir bin Azlan
e-mail: [email protected]
Tel: 07-4537727
Room: C16-101-02
2) Name: Mr. Mohd Fahrul bin Hassan
e-mail: [email protected]
Tel: 07-4537716
Room: C16-101-02
A. AIMS
The goal of this course is to provide participants with the basic of
Solidworks software as a tool in design activities.
B. LEARNING OUTCOMES At the end of the course, participants should be able to use Solidworks
software to:
1. Create the three dimensional model of a product by using Solidworks
2. Create an assembly model of a product with many parts
C. LEARNING CONTENTS This module consists:
Unit 1: Introduction to SolidWorks Software.
Unit 2: Sketching
Unit 3: Basic Modeling Technique
Unit 4: Assembly Parts
-
A - 2
E. REFERENCES 1. SolidWorks Essentials - SolidWorks 2007 Training Manual,
Massachusetts, USA.
2. Advanced Part Modeling - SolidWorks 2007 Training Manual,
Massachusetts, USA.
3. Advanced Assembly Modeling - SolidWorks 2007 Training Manual,
Massachusetts, USA.
4. David Murray, 2006, Inside SolidWorks 4th Edition, Thomson
Delmar Learning, Canada.
-
A - 3
TABLE OF CONTENT
UNIT TITLE PAGE
UNIT 1 INTRODUCTION TO MODELING & SOLIDWORKS SOFTWARWE
1.1 Introduction 1-1 1.2 Learning Outcomes 1-1 1.3 Learning Contents
1.3.1 What is SolidWorks 1.3.2 Terminology and SolidWorks Software
Characteristics 1.3.2.1 Featured-based 1.3.2.2 Parametric Solid Modeling 1.3.2.3 Fully Associative
1.3.3 Design Intent 1.3.3.1 Some Examples of Different Design
Intent in a Sketch 1.3.3.2 How Feature Affect Design Intent
1.3.4 Open & Exit Program 1.3.5 Open & Save File 1.3.6 Parts, Assemblies & Drawings 1.3.7 Software Interface
1.3.7.1 Left Side of SolidWorks Window 1.3.7.2 Right Side of SolidWorks Wndow
The Task Pane 1.3.7.3 Toolbar 1.3.7.4 System Feedback
1.3.8 Mouse Button 1.3.9 Customize Option
1-1 1-1
1-2 1-2 1-5 1-5 1-5
1-6 1-6 1-7 1-8 1-9 1-10 1-12
1-13 1-14 1-14 1-14 1-15
1.4 References 1-15
UNIT 2 SKETCHING 2.1 Introduction 2-1 2.2 Learning Outcomes 2-1 2.3 Learning Contents
2.3.1 Why Needs Sketches? 2.3.2 Planes 2.3.3 Sketch Entities and Geometry 2.3.4 Sketch Complexity 2.3.5 Mechanics of Sketching 2.3.6 Beginning a Sketch (Draw Rectangle) 2.3.7 Rules That Govern Sketches 2.3.8 The Status of a Sketch 2.3.9 Making a Fully Define Sketch
2.3.9.1 Sketch Relation 2.3.9.2 Add Relation 2.3.9.3 Dimension 2.3.9.4 Dimensioning a Sketch
2.3.10 Others Important 2D Sketch Command
2-1 2-1 2-3 2-4 2-5 2-6 2-6 2-7 2-8 2-9 2-9 2-12 2-12 2-12 2-14
-
A - 4
2.3.10.1 Fillet 2.3.10.2 Offset 2.3.10.3 Convert Entities 2.3.10.4 Trim Entities 2.3.10.5 Mirror Entities
2-14 2-14 2-16 2-16 2-19
2.4 Activities / Exercise 2.4.1 Exercise I 2.4.2 Exercise II 2.4.3 Exercise III
2-20 2-20 2-21 2-21
2.5 References 2-22
UNIT 3 BASIC MODELING TECHNIQUE 3.1 Introduction 3-1 3.2 Learning Outcomes 3-1 3.3 Learning Contents
3.3.1 3D Modeling Terminology 3.3.2 Choosing the Best Profile 3.3.3 Choosing the Sketch Plane 3.3.4 Features and Commands 3.3.5 Views 3.3.6 Extrude Feature End Conditions Option 3.3.7 Revolve Feature 3.3.8 Sweep Feature 3.3.9 Loft Feature 3.3.10 Fillet Feature 3.3.11 Chamfer Feature 3.3.12 Rib Feature 3.3.13 Draft Feature 3.3.14 Hole Wizard 3.3.15 Pattern 3.3.16 Reference Geometry
Creating Plane Creating Axis Creating Coordinate System Creating Point
3.3.17 Families of Parts
3-2 3-2 3-3 3-4 3-4 3-6 3-9 3-10 3-11 3-11 3-13 3-13 3-14 3-15 3-16 3-16 3-19 3-19 3-21 3-22 3-23 3-23
3.4 Activities / Exercise 3.4.1 Exercise 1 3.4.2 Exercise 2 3.4.3 Exercise 3 3.4.4 Exercise 4 3.4.5 Exercise 5 3.4.6 Exercise 6 3.4.7 Exercise 7
3-25 3-25 3-25 3-26 3-27 3-28 3-29 3-30
3.5 References 3-32
UNIT 4 PART ASSEMBLY 4.1 Introduction
Learning Outcomes 4-1 4-1
4.1 Introduction to Part Assembly 4-2
-
A - 5
4.2 FeatureManager Design Tree Conventions and Symbols
4.3 Adding Components to an Assembly 4.3.1 Moving and Rotating Components 4.3.2 Mating Relationships 4.3.3 Mate Pop-up Toolbar 4.3.4 Adding Mate Relationship 4.3.5 Types of mates 4.3.6 Alignment Conditions 4.3.7 Suppressing a Mating Relationship
4.4 Displaying Part Configurations in an Assembly 4.4.1 Using Part Configurations in Assemblies 4.4.2 Drag and Drop from an Open Document
4.5 Creating Copies of Instances 4.6 Component Hiding and Transparency
4.6.1 Hide Component and Show Component 4.6.2 Change Transparency
4.7 Component Properties 4.8 Sub-assemblies 4.9 Smart Mates
4.9.1 View Mates 4.9.2 View Mate Errors
4.10 Inserting Sub-assembly 4.10.1 Mating Sub-assemblies
4.11 Analyzing the Assembly 4.11.1 Mass Properties Calculations 4.11.2 Checking for Interference
4.12 Changing the Values of Dimensions 4.12.1 Activities / Exercise
4.13 Using Physical Dynamics 4.14 Physical Simulation
4.14.1 Activities/ Exercise 4.15 Exploded Assemblies
4.15.1 Creating and Editing Exploded Views 4.15.2 Introducing: Exploded View 4.15.3 Explode Line Sketch 4.15.4 Animating Exploded Views 4.15.5 Activities / Exercise
4-4 4-4 4-5 4-6 4-6 4-7 4-7 4-9 4-11 4-13 4-14 4-14 4-16 4-17 4-17 4-18 4-18 4-20 4-21 4-23 4-23 4-24 4-25 4-26 4-26 4-26 4-28 4-29 4-30 4-32 4-35 4-36 4-37 4-38 4-41 4-42 4-43
4.16 References 4-44
-
Unit 1 Introduction to Modeling & SolidWorks Software
INTRODUCTION TO CAD & CAE BY USING SOLIDWORKS 1 - 1
UNIT 1 INTRODUCTION TO SOLIDWORKS SOFTWARE
1.1 INTRODUCTION This Module discusses terminology and SolidWorks software
characteristics, design intent, open & exit program, Software interface,
toolbar, mouse button and customize option.
1.2 LEARNINGS OUTCOMES
Upon successful completion of this lesson, you will be able to:
Describe the key characteristics of a feature-based, parametric solid modeler.
Distinguish between sketched and applied features. Identify the principal components of the SolidWorks user interface. Explain how different dimensioning methodologies convey diferent
design intents.
1.3 LEARNING CONTENTS 1.3.1 What is SolidWorks?
SolidWorks is design automation software. In SolidWorks, you sketch ideas and experiment with different designs
to create 3D models.
SolidWorks is used by students, designers, engineers, and other professionals to produce simple and complex parts, assemblies, and
drawings.
-
Unit 1 Introduction to Modeling & SolidWorks Software
INTRODUCTION TO CAD & CAE BY USING SOLIDWORKS 1 - 2
1.3.2 Terminology and SolidWorks Software Characteristics
1.3.2.1 Featured-based Made up of a number of individual piece part
Figure 1.1: Concept of featured based modeling
-
Unit 1 Introduction to Modeling & SolidWorks Software
INTRODUCTION TO CAD & CAE BY USING SOLIDWORKS 1 - 3
Applied
-
Unit 1 Introduction to Modeling & SolidWorks Software
INTRODUCTION TO CAD & CAE BY USING SOLIDWORKS 1 - 4
Can be classified as either sketched or applied 9 Sketched Feature:
Is based upon a 2D sketch. Generally that sketch is
transformed into a solid by extrusion, rotation, sweeping or
lofting.
9 Applied Feature:
Created directly on the solid model. Fillets and chamfers are
examples of this type of feature.
Applied
Figure 1.2: Different plane on featured based.
Figure 1.3: Multiple feature sketch on many plane.
-
Unit 1 Introduction to Modeling & SolidWorks Software
INTRODUCTION TO CAD & CAE BY USING SOLIDWORKS 1 - 5
1.3.2.2 Parametric solid modeling Enable you to quickly and easily make changes to the model
1.3.2.3 Fully associative
Model is fully associative to the drawings and assemblies that reference it.
Any model changes will reflect the associated drawings and assembly.
Figure 1.4: File references
1.3.3 Design Intent Is your plan as to how the model should behave when it is changed. For example: if you model a boss with a blind hole in it, the hole should
move when the boss is moved.
Several factors contribute to how you capture design intent: o Automatic relations o Equations o Added relations o Dimensioning
-
Unit 1 Introduction to Modeling & SolidWorks Software
INTRODUCTION TO CAD & CAE BY USING SOLIDWORKS 1 - 6
1.3.3.1 Some examples of different design intent in a sketch
1.3.3.2 How feature affect Design Intent
The choice of features and the modeling methodology are also
important. For example, consider the case of a simple stepped
shaft as shown below. There are several ways a part like this could
be built.
o The Layer Cake Approach o The Manufacturing Approach o The Potters Wheel Approach
Dimensioned like this will keep the holes
positioned relative to the left edge of the plate.
The positions of the holes are not affected by
changes in the overall width of the plate.
Dimensioning from the edge and center to
center will maintain the distance between the
hole centers and allow it to be changed that
way.
Dimensioned like this will keep the holes 20
mm from each end regardless of how the
overall plate width is changed.
((aa))
((bb))
((cc))
-
Unit 1 Introduction to Modeling & SolidWorks Software
INTRODUCTION TO CAD & CAE BY USING SOLIDWORKS 1 - 7
The Layer Cake Approach
Builds the part one pieces at a time, adding each layer, or feature,
onto the previous one.
The Manufacturing Approach Modeling mimics the way the part would be manufactured. For
example, if this stepped shaft was turned on a lathe, you would
start with a piece of bar stock and remove material using a series of
cuts.
The Potters Wheel Approach Builds the part as a single, revolved feature.
1.3.4 Open & Exit Program
Running Programs
The quickest way to start a program is to double-click on a desktop shortcut.
Some programs may not have desktop shortcuts. The Programs menu lists the entire application programs resident on
the computer.
-
Unit 1 Introduction to Modeling & SolidWorks Software
INTRODUCTION TO CAD & CAE BY USING SOLIDWORKS 1 - 8
Exit a Program
Select or click File, Exit to end a program. If the file has unsaved changes, you have the chance to save them
before exiting.
1.3.5 Open & Save File
Opening a File
The quickest way to open a file is to double-click on it. The File menu displays your most recently used files.
-
Unit 1 Introduction to Modeling & SolidWorks Software
INTRODUCTION TO CAD & CAE BY USING SOLIDWORKS 1 - 9
Saving and Copying Files
Saving a file preserves the changes that you have made to it. Use File, Save As to copy a file. File, Save As creates an exact duplicate of the file as it existed at the
moment that you copied it.
1.3.6 Parts, Assemblies & Drawings
The SolidWorks model is made up of: o Parts Assemblies Drawings
Parts are single three-dimensional (3D) objects. Parts are the basic building blocks of 3D modeling. Parts can be included as components
in assemblies and represented in drawings.
Assemblies are logical collections of components. These components can be parts or other assemblies. An assembly within an assembly is
called a subassembly.
Drawings are 2D representations of 3D parts or assemblies. Drawings are needed for manufacturing, quality assurance, supply chain
management, and other functions.
Parts, assemblies, and drawings are associative. This means that changes in one place are reflected in all of the places that they need to
be reflected. Changes that you make to an assembly are reflected in
the drawings of that assembly. Changes that you make to a part are
reflected in the assembly.
Display most recently used files
-
Unit 1 Introduction to Modeling & SolidWorks Software
INTRODUCTION TO CAD & CAE BY USING SOLIDWORKS 1 - 10
Typically, you design each part, combine the parts into assemblies, and generate drawings in order to manufacture the parts and
assemblies.
The following illustration shows the relationship among parts, assemblies, and drawings.
Figure 1.5: Relationship among parts, assemblies, and drawings
1.3.7 Software Interface
The first thing you may notice about the user interface is that it looks like
Windows. That is because it is Windows! The interface is how you interact
with the computer in the following ways:
-
Unit 1 Introduction to Modeling & SolidWorks Software
INTRODUCTION TO CAD & CAE BY USING SOLIDWORKS 1 - 11
Use windows to view files. Use the mouse to select buttons, menus, and model elements. Run programs like SolidWorks mechanical design software. Find, open, and work with files. Create, save, and copy files. Menu provides access to many of the commands hat the SolidWorks
software offers.
Figure 1.7: SolidWorks Interface
-
Unit 1 Introduction to Modeling & SolidWorks Software
INTRODUCTION TO CAD & CAE BY USING SOLIDWORKS 1 - 12
1.3.7.1 Left Side of SolidWorks Window
FeatureManager Design Tree
Displays all the features in a part or assembly As features are created they are added to the FeatureManager
design tree.
Represents the chronological sequence of modeling operations.
PropertyManager Menus
Most SolidWorks commands are executed through PropertyManager menus.
Feature Manager design tree
PropertyManager
Configuration Manager
-
Unit 1 Introduction to Modeling & SolidWorks Software
INTRODUCTION TO CAD & CAE BY USING SOLIDWORKS 1 - 13
Configuration Manager
To create, select, and view multiple configurations of parts and assemblies in a document.
1.3.7.2 Right Side of SolidWorks Window - The Task Pane The Task Pane appears when you open the SolidWorks software.
It contains the following tabs:
SolidWorks Resources
Groups of commands for Getting Started, Community, and Online Resources, plus Tip of the Day.
Design Library Reusable parts, assemblies, and other elements, including Library Features.
File Explorer Duplicate of Windows Explorer on your
computer, plus Recent Documents and Open in SolidWorks.
The Task Pane can be in the following states:
-
Unit 1 Introduction to Modeling & SolidWorks Software
INTRODUCTION TO CAD & CAE BY USING SOLIDWORKS 1 - 14
1.3.7.3 Toolbar
Buttons for frequently used commands.
You can select the toolbars to display. Toolbars are displayed at the top and sides of the window. You can also access the toolbars from the Command Manager.
1.3.7.4 System Feedback
Provided by a symbol attached to the cursor arrow indicating what are you
selecting or what the system is
expecting you to select.
The illustration at the right shows some of the symbols.
1.3.8 Mouse Button
Left Select object such as
geometry, menu buttons and
objects in the Feature Manager
design tree.
Right Activates a context sensitive
shortcut menu.
Middle Dynamically rotates pans or
zooms a part or assembly.
Press + move mouse rotate
a part or assembly.
-
Unit 1 Introduction to Modeling & SolidWorks Software
INTRODUCTION TO CAD & CAE BY USING SOLIDWORKS 1 - 15
1.3.9 Customize Option o Use to customize the SolidWorks software to reflect such things as
your company drafting standards as well as your individual preferences
and work environment.
o Control settings like: 9 Units: English (inches) or Metric (millimeters) 9 Colours, Material Properties and Image Quality
o Located on the Tools menu or click icon o Several levels of customization:- 9 System Option will affect every document and every times you
open your SolidWorks session.
9 Document properties applied to the individual document. 1.4 REFERENCES
1. SolidWorks Essentials - SolidWorks 2007 Training Manual,
Massachusetts, USA.
2. SolidWorks 2007 Online Users Guide SP0.0
3. SolidWorks 2005 Hand-on Quick Start
-
Unit 2 Sketching
INTRODUCTION TO CAD & CAE BY USING SOLIDWORKS
2 - 1
UNIT 2 SKETCHING
2.1 INTRODUCTION
This Module introduces 2D Sketching, the basic of modeling in
SolidWorks. It discusses the Planes, sketch entities and geometry (Line,
Box, Circle, Centerpoint Arc, Tangent Arc, Three point Arc, Ellipse, Spline,
Point, Fillet and Center lines), Sketch status, Sketch relations,
Dimensioning, Fillet, Offset, Trim, Convert and Mirror.
2.2 LEARNINGS OUTCOMES
Upon successful completion of this lesson, you will be able to:
Insert a new sketch. Add sketch geometry. Establish sketch relation between pieces of geometry. Understand the state of the sketch. Use sketch tools to add fillets. Extrude the sketch into a solid.
2.3 LEARNING CONTENTS 2.3.1 Why needs sketches?
Solid models are built from features. Shape features have sketches. Sketched features are built from 2D profiles. Illustration below shows how a given sketch can form the basis of
several different types of features.
-
Unit 2 Sketching
INTRODUCTION TO CAD & CAE BY USING SOLIDWORKS
2 - 2
Example 1
Example 2
-
Unit 2 Sketching
INTRODUCTION TO CAD & CAE BY USING SOLIDWORKS
2 - 3
2.3.2 Planes Since sketches are flat, or planar, it needs a plane on which to sketch.
A SolidWorks part contains three default sketch planes. Default planes
- Front, Top, and Right
Figure 2.1: Three default references planes intersect at the origin
Correspond to the standard principle drawing views: o Front = Front or Back view o Top = Top or Bottom view o Right = Right or Left view
Figure 2.2: Selecting a plane according to the model
-
Unit 2 Sketching
INTRODUCTION TO CAD & CAE BY USING SOLIDWORKS
2 - 4
2.3.3 Sketch Entities and Geometry SolidWorks offers a rich variety of sketch tool for creating profile geometry.
Table below shows some of the sketch entities that are available on the
sketch toolbar.
-
Unit 2 Sketching
INTRODUCTION TO CAD & CAE BY USING SOLIDWORKS
2 - 5
2.3.4 Sketch Complexity In many cases, you can produce the same result by creating an extruded
feature with a complex profile, or an extruded feature with a simpler profile
and some additional features.
For example, if the edges of an extrusion need to be rounded, you can draw a complex sketch that contains sketch fillets (A), or draw a simple sketch and add the fillets as separate features later (B).
A) Complex sketch Extrude
B) Simple sketch Add fillet feature
Consider your design intent: o Complex sketches rebuild faster. Sketch fillets can be
recalculated much faster than fillet features, but complex sketches
can be harder to create and edit.
o Simple sketches are more flexible and easier to manage. Individual features can be reordered and suppressed, if necessary.
-
Unit 2 Sketching
INTRODUCTION TO CAD & CAE BY USING SOLIDWORKS
2 - 6
2.3.5 Mechanics of Sketching
To sketch geometry, there are two techniques can be used: Click-Click
Select line. Position the cursor where you want the line to start. Click
(press and release) the left mouse button. Move the cursor to where
you want the line to end. A preview of the sketch entity will follow the
cursor like a rubber band. Click the left mouse button a second time.
Click and Drag
Select line. Position the cursor where you want the line to start. Press
and hold the left mouse button. Drag the cursor to where you want the
sketch entity to end. A preview of the sketch entity will follow the cursor
like a rubber band. Release the left mouse button.
2.3.6 Beginning a Sketch (Draw Rectangle)
i) Click Sketch on the Sketch toolbar.
ii) Select the Front plane as a sketch plane.
iii) Click Rectangle on the Sketch Tools toolbar.
iv) Move the pointer to the origin and click the left mouse button.
vi) Drag the pointer up and to the right Click the left mouse button.
Sketch tool
Rectangle tool
Sketch origin
-
Unit 2 Sketching
INTRODUCTION TO CAD & CAE BY USING SOLIDWORKS
2 - 7
2.3.7 Rules That Govern Sketches
Different types of sketches will yield different results. Several different
types are summarized in the table below. It is important to note that some
of the techniques shown in the table below are advanced techniques that
are not covered here and need more experience user.
Sketch Type Description Special Considerations
A typical standard sketch that is a neatly closed contour.
None required.
Multiple nested contours create a boss with an internal cut.
None required.
Open contour creates a thin feature with constant thickness.
None required.
Corners are not neatly closed.
Rebuilt Error. Unable to create feature due to geometry condition.
Sketch contains a self intersecting contour.
Use the Contour Select Tool. If both contour are selected, this type of sketch will create a Multibody Solid.
Although this will work, multibodies are an advanced modeling technique that you should not use until you have more experience.
This sketch of the first feature contains disjoint contours.
This type of sketch will create a Multibody Solid.
Although this will work, multibodies are an advanced modeling technique that you should not use until you have more experience.
-
Unit 2 Sketching
INTRODUCTION TO CAD & CAE BY USING SOLIDWORKS
2 - 8
2.3.8 The Status of a Sketch
Under defined o There is inadequate definition of the
sketch.
o You can drag endpoints, lines, or curves until the sketch entity changes
shape.
o Additional dimensions or relations are required. o Under defined sketch entities are blue (by default).
Fully defined o The sketch has complete
information.
o No additional dimensions or relationships are required.
o Fully defined sketch entities are black (by default).
Over defined o Contains duplicate
dimensions or conflicting
relations and it should not be
used until repaired.
o Over defined sketch entities are red (by default).
-
Unit 2 Sketching
INTRODUCTION TO CAD & CAE BY USING SOLIDWORKS
2 - 9
2.3.9 Making a Fully Define Sketch
Design intent in a sketch is captured and controlled by a combination of two things:
o Sketch Relation Create geometric relationships such as parallel, collinear,
perpendicular, or coincident between sketch elements.
o Dimensions Dimension are used to define the size and location of the sketch
geometry. Linear, radial, diameter and angular dimensions can be
added.
To fully define a sketch and capture the desired design intent requires understanding and applying a combination of relations and dimension.
2.3.9.1 Sketch Relation
-
Unit 2 Sketching
INTRODUCTION TO CAD & CAE BY USING SOLIDWORKS
2 - 10
-
Unit 2 Sketching
INTRODUCTION TO CAD & CAE BY USING SOLIDWORKS
2 - 11
Concentric between two or more arcs or circle.
Coradial between two or more arcs or circle.
Tangen between line with arc/circle or between arc/circle with arc/circle.
-
Unit 2 Sketching
INTRODUCTION TO CAD & CAE BY USING SOLIDWORKS
2 - 12
2.3.9.2 Add Relations
Appears when you click Add Relation on the Dimensions/Relations toolbar.
Appears when you select multiple sketch entities in the graphics area.
Or, right-click the entity or entities, and select Add Relation from the short-cut menu.
Or, click Tools, Relations, Add
2.3.9.3 Dimension
It is used to define the size. In SolidWorks, dimensions are not just static numbers that tell
you the size of something. Instead, the dimensions are used to
change the size and shape of the model.
The type of dimension is determined by the items on which you click. For example, if you pick an arc the system creates a
radial dimension. If you pick a circle, you get a diameter
dimension, while selecting two parallel lines creates a linear
dimension between them.
2.3.9.4 Dimensioning a Sketch
i) You dimension 2D or 3D sketch entities with the Smart
Dimension tool. ii) You can drag or delete a dimension while the Smart
Dimension tool is active. iii) Click Smart Dimension on the Dimensions/Relations
toolbar, or click Tools, Dimensions, Smart. The default
dimension type is Parallel.
iv) Select the items to dimension, as shown in the table 1.
v) As you move the pointer, the dimension snaps to the
closest orientation.
vi) Click to place the dimension.
-
Unit 2 Sketching
INTRODUCTION TO CAD & CAE BY USING SOLIDWORKS
2 - 13
Table 1: Item to be Dimensioning
To dimension the... Click... Note:
Length of a line or edge
The line.
Angle between two lines Two lines, or a line and a model edge.
Placement of the dimension affects the way the angle is measured.
Distance between two lines
Two parallel lines or a line and a parallel model edge.
Perpendicular distance from a point to a line
The point and the line or model edge.
Distance between two points
Two points. One of the points can be a model vertex.
Radius of an arc The arc.
True length of an arc The arc, then the two end points.
Diameter of a circle The circumference. Displayed as linear or diameter, depending on placement.
Distance when one or both entities is an arc or a circle
The centerpoint or the circumference of the arc or circle, and the other entity (line, edge, point, etc.).
By default, distance is measured to the centerpoint of the arc or circle, even when you select the circumference.
Midpoint of a linear edge
Right-click the edge whose midpoint you want to dimension and click Select Midpoint. Then select the second entity to dimension.
You can also dimension to midpoints when you add baseline or ordinate dimensions.
-
Unit 2 Sketching
INTRODUCTION TO CAD & CAE BY USING SOLIDWORKS
2 - 14
2.3.10 Others Important 2D Sketch Command
2.3.10.1 Fillet
Rounds the corner at the intersection of two sketch entities, creating a tangent arc.
Figure 3.3: Before and after fillet command
The radius value stays in effect until you change it. Therefore, you can draw any number of fillets with the same radius.
i. In an open sketch, click Sketch Fillet on the Sketch toolbar, or Tools, Sketch Tools, Fillet.
ii. Set the properties in the Sketch Fillet PropertyManager. iii. Select the sketch entities to fillet.
To select the sketch entities, you can: i. Hold Ctrl and select two sketch entities. ii. Select a corner.
Click OK to accept the fillet, or click Undo to remove the fillet. You can undo a sequence of fillets in reverse order.
2.3.10.2 Offset
Adds sketch entities by offsetting faces, edges, curves, or sketch entities a specified distance.
To create a sketch offset: i. In an open sketch, select one or more sketch entities, a
model face, or a model edge.
ii. Click Offset Entities on the Sketch toolbar, or click Tools, Sketch Tools, Offset Entities.
iii. In the PropertyManager, under Parameters, set the following:
before after
-
Unit 2 Sketching
INTRODUCTION TO CAD & CAE BY USING SOLIDWORKS
2 - 15
When you click in the graphics area, the Offset Entity is complete. Set the Parameters before you click in the graphics area.
Offset Distance . Set a value to offset the sketch entity by a specified distance. To see a dynamic preview, hold
down the mouse button and drag the pointer in the graphics
area. When you release the mouse button, the Offset Entity is complete.
Add dimensions. Include the Offset Distance in the sketch. This does not affect any dimensions included with
the original sketch entity. Reverse. Change the direction of a one-directional offset. Select chain. Create an offset of all adjacent sketch entities.
Bi-directional. Create offset entities in two directions.
o Make base construction. Convert the original sketch entity
to a construction line.
Cap ends. Extend the original non-intersecting sketch entities by selecting Bi-directional, and adding a cap. You can create Arcs or Lines as extension cap types.
iv. Click OK or click in the graphics area.
-
Unit 2 Sketching
INTRODUCTION TO CAD & CAE BY USING SOLIDWORKS
2 - 16
To change the size of a sketch offset: Double-click the offsets dimension and change the value. In a bi-
directional offset, change the dimensions of the two offsets
individually.
2.3.10.3 Convert Entities
Converts selected model edges or sketch entities into sketch
segments by projecting selected edge, loop, face and curve onto
the sketch plane.
Rather than drawing the outlines by hand, they are copied from existing geometry.
This technique is: o Fast and easy select the face and click the tool. o Accurate sketch entities are cloned directly from existing
geometry.
o Intelligent if the solid body changes shape, the sketch updates. Automatically.
To convert an entity:
i. In an open sketch, click a model edge, loop, face, curve,
external sketch contour, set of edges, or set of curves.
ii. Click Convert Entities on the Sketch toolbar, or click Tools, Sketch Tools, Convert Entities.
2.3.10.4 Trim Entities Trim or extends a sketch entity to be coincident to another, or
deletes a sketch entity. There are five trim options:
o Power trim Trim away outside o Corner Trim to closest o Trim away inside
-
Unit 2 Sketching
INTRODUCTION TO CAD & CAE BY USING SOLIDWORKS
2 - 17
Power Trim Use Power trim to: o Trim multiple, adjacent sketch entities by dragging the pointer
across each sketch entity.
o Extend sketch entities along their natural paths.
To trim with the Power trim option:
i. Right-click the sketch and select Edit Sketch.
ii. Click Trim Entities Sketch toolbar) or Tools, Sketch Tools, Trim.
iii. Select Options, Power trim . iv. Click in the graphics area next to the first entity, and drag
across the sketch entity to trim.
vi. Continue to hold down the pointer and drag across each
sketch entity you want to trim.
vii. Release the pointer when finished trimming the sketch, then
click OK.
To extend with the Power trim option:
i. Follow steps 1 - 3 from the preceding procedure.
ii. Select anywhere along the sketch entity to extend.
iii. Click and drag the pointer as far as you want to extend the
sketch entity.
iv. Release the pointer when finished extending the sketch
entity, then click OK.
-
Unit 2 Sketching
INTRODUCTION TO CAD & CAE BY USING SOLIDWORKS
2 - 18
Corner Extends or trims two sketch entities until they intersect at a virtual
corner. To trim with the Corner option:
i. Right-click the sketch and select Edit Sketch.
ii. Click Trim Entities on the Sketch toolbar, or click Tools, Sketch Tools, Trim.
iii. Select Options, Corner .
iv. Select the two sketch entities you want to joined.
v. Click OK.
Trim Away Inside
Trims open sketch entities that lie inside two bounding entities. To
trim with the Trim away inside option:
i. Right-click the sketch and select Edit Sketch.
ii. Click Trim Entities on the Sketch toolbar, or click Tools, Sketch Tools, Trim.
iii. Select Options, Trim away inside . iv. Select two bounding sketch entities.
v. Select the sketch entities to trim.
vi. Click OK.
-
Unit 2 Sketching
INTRODUCTION TO CAD & CAE BY USING SOLIDWORKS
2 - 19
Trim Away Outside Trims open sketch entities outside of two bounding entities. The
same rules that govern the Trim away inside option govern the Trim away outside option.
Trim to Closest i. Right-click the sketch and select Edit Sketch.
ii. Click Trim Entities on the Sketch toolbar, or click Tools, Sketch Tools, Trim.
iii. Select Options, Trim to closest . The pointer changes to .
iv. Select each sketch entity you want trimmed or extended to
the closest intersection:
v. Click OK.
2.3.10.5 Mirror Entities
Create a symmetric entities corresponding to the mirrored lines. If you change a mirrored entity, its mirror image also changes.
To mirror existing sketch entities:
i. In an open sketch, click Mirror Entities on the Sketch toolbar, or click Tools, Sketch Tools, Mirror.
ii. In the PropertyManager:
a. Select sketch entities for Entities to Mirror . b. Clear Copy to remove the original sketch entities or
Select Copy to include the original sketch entities.
c. Select an edge or a line to Mirror about . iii. Click OK.
-
Unit 2 Sketching
INTRODUCTION TO CAD & CAE BY USING SOLIDWORKS
2 - 20
2.4 ACTIVITIES Exercise 1 Create this sketch on the front plane using, lines, automatic relation and
dimension. Fully define the sketch. All dimensions are in inches.
Next select sketch fillet and set the Radius to 0.1875. Select all of the endpoints
in the sketch.
Mirror entities
Mirror line
-
Unit 2 Sketching
INTRODUCTION TO CAD & CAE BY USING SOLIDWORKS
2 - 21
Ellipse Major axis 149 Minor axis 75
Exercise 2 Create this sketch on the front plane using, lines, automatic relation and
dimension. Fully define the sketch. All dimensions are in mm.
Exercise 3 Create this sketch on the front plane using, lines, automatic relation and
dimension. Fully define the sketch. All dimensions are in mm.
-
Unit 2 Sketching
INTRODUCTION TO CAD & CAE BY USING SOLIDWORKS
2 - 22
2.5 REFERENCES
1. SolidWorks Essentials - SolidWorks 2007 Training Manual,
Massachusetts, USA.
2. SolidWorks 2007 Online Users Guide SP0.0
3. SolidWorks 2005 Hand-on Quick Start
-
Unit 3 Basic Modeling Technique
INTRODUCTION TO CAD & CAE BY USING SOLIDWORKS
3 - 1
UNIT 3 BASIC MODELING TECHNIQUE
3.1 INTRODUCTION
This Module discusses 3D Modeling Terminology, Profile selection, Views,
Extruded boss/base, Extruded cut, Revolved boss/base, Revolved cut,
Swept boss/base, Lofted boss/base, Fillet, Chamfer, Rib, Mirror, Shell,
Draft, Hole wizard, linear pattern, circular pattern, Reference, Helix/Spiral,
Sectioning, editing and repairing problem, Configuration.
3.2 LEARNINGS OUTCOMES
Upon successful completion of this lesson, you will be able to:
Choose the best profile for sketching. Choose the proper sketch plane. Create a new part. Extrude a sketch as a boss. Extrude a sketch as a cut. Create hole wizard holes. Create revolved features. Create a sweep features. Create a loft features. Perform shelling operations to hollow out a part. Use rib tool. Use geometry pattern (linear, circular and mirror) properly. Insert fillets on a solid. Diagnose various problems in a part. Repair sketch geometry problems. Repair dangling relations and dimensions. Create reference planes. Use configurations to represent different versions of a part within a
single SolidWorks file.
Suppress and unsuppress features. Change dimension values by configuration.
-
Unit 3 Basic Modeling Technique
INTRODUCTION TO CAD & CAE BY USING SOLIDWORKS
3 - 2
3.3 LEARNING CONTENTS 3.3.1 3D Modeling Terminology
-
Unit 3 Basic Modeling Technique
INTRODUCTION TO CAD & CAE BY USING SOLIDWORKS
3 - 3
3.3.2 Choosing the Best Profile Choose the best profile. This profile, when extrude, will generate more of
the model than any other. Look at these models as examples.
-
Unit 3 Basic Modeling Technique
INTRODUCTION TO CAD & CAE BY USING SOLIDWORKS
3 - 4
3.3.3 Choosing the Sketch Plane Profile will contact or be parallel to one of the three planes. Things to consider when choosing the sketch planes.
o The part appearance in standard views o The part orientation in an assembly o The part appearance in detail drawing
Figure 3.1: View of finalize model if selecting different Plane orientation
3.3.4 Features and Commands
Base Feature o The first feature that is created. o The foundation of the part. o The base feature geometry for the box is an extrusion. o The extrusion is named Extrude1. o Tip: Keep the base feature simple.
profile
-
Unit 3 Basic Modeling Technique
INTRODUCTION TO CAD & CAE BY USING SOLIDWORKS
3 - 5
Features Used to Build
Extruded Boss Feature o Adds material to the part. o Requires a sketch.
Extruded Cut Feature o Removes material from the part. o Requires a sketch.
Fillet Feature o Rounds the edges or faces of a part to a specified radius.
Shell Feature o Removes material from the selected face. o Creates a hollow block from a solid block. o Very useful for thin-walled, plastic parts. o You are required to specify a wall thickness when using the shell
feature.
-
Unit 3 Basic Modeling Technique
INTRODUCTION TO CAD & CAE BY USING SOLIDWORKS
3 - 6
3.3.5 Views
-
Unit 3 Basic Modeling Technique
INTRODUCTION TO CAD & CAE BY USING SOLIDWORKS
3 - 7
-
Unit 3 Basic Modeling Technique
INTRODUCTION TO CAD & CAE BY USING SOLIDWORKS
3 - 8
-
Unit 3 Basic Modeling Technique
INTRODUCTION TO CAD & CAE BY USING SOLIDWORKS
3 - 9
3.3.6 Extrude Feature - End Conditions Option
An extrusion will extend a profile along a path normal to the profile plane
for some distance. The movement along that path becomes the solid
model.
End Condition Name Results of Using the End Condition
Blind Extrusion distance is specified by the user.
Through All Extrusion continues through the entire part.
Up to Vertex Selected vertex or point dictates extrusion distance.
Up to Surface Selected surface, face or plane dictates extrusion distance.
Offset from Surface Extrusion terminates the specified distance either before or after the selected surface, face or plane.
Up to Next Extrusion terminates at the next face encountered.
Up to Body Selected body dictates the extrusion distance.
Midplane Extrudes equal amounts in opposite directions. Distance specified is the total distance of the extrusion.
Original sketch plane
1 2 3 4 5 6 7 8
*
Blin
d
Thro
ugh
All
Up
to V
erte
x
Up
to S
urfa
ce
Off
set f
rom
Sur
face
Mid
plan
e
Up
to N
ext
Up
to B
ody
Vertex point
Next body
-
Unit 3 Basic Modeling Technique
INTRODUCTION TO CAD & CAE BY USING SOLIDWORKS
3 - 10
3.3.7 Revolve Feature
A Revolve feature is created by rotating a 2D profile sketch around an axis of revolution.
The profile sketch can use a sketch line or a centerline as the axis of revolution.
The profile sketch cannot cross the axis of revolution.
To Create a Revolve Feature: 1. Select a sketch plane.
2. Sketch a 2D profile.
3. (Optional) Sketch a centerline.
9 The axis of revolution must be in the sketch with the profile. It cannot be in a separate sketch.
9 The profile must not cross the centerline. 4. Click Revolved Boss/Base .
5. Specify the angle of rotation and click OK. The default angle is 360.
6. The sketch is revolved around the axis of revolution, creating the feature.
centerline
-
Unit 3 Basic Modeling Technique
INTRODUCTION TO CAD & CAE BY USING SOLIDWORKS
3 - 11
3.3.8 Sweep Feature
The Sweep feature is created by moving a 2D profile along a path. A Sweep feature is used to create the handle on the candlestick. The Sweep feature requires two sketches:
o Sweep Path o Sweep Profile
Sweep Overview Rules The sweep path is a set of sketched curves contained in a sketch, a
curve, or a set of model edges.
The sweep profile must be a closed contour. The start point of the path must lie on the plane of the sweep section. The section, path or the resulting solid cannot be self-intersecting.
3.3.9 Loft Feature
Blends multiple profiles together. A Loft feature can be a base, boss, or cut.
-
Unit 3 Basic Modeling Technique
INTRODUCTION TO CAD & CAE BY USING SOLIDWORKS
3 - 12
To Create a Simple Loft Feature: 1. Create the planes required for the profile sketches. Each sketch should
be on a different plane.
2. Sketch a profile on the first plane.
3. Sketch the remaining profiles on their corresponding planes.
4. Click Loft on the Features toolbar.
5. Select each profile.
6. Examine the preview curve and the connectors.
7. Click OK .
-
Unit 3 Basic Modeling Technique
INTRODUCTION TO CAD & CAE BY USING SOLIDWORKS
3 - 13
3.3.10 Fillet Feature
Fillet/Round creates a rounded internal or external face on the part. You
can fillet all edges of a face, selected sets of faces, selected edges, or
edge loops.
To create fillets:
1. Click Fillet on the Features toolbar, or click Insert, Features, Fillet/Round.
2. Set the PropertyManager options. For constant radius fillets only,
you can use the FilletXpert to add or modify fillets.
3. Click OK
3.3.11 Chamfer Feature
Creates a beveled feature on selected edges, faces, or a vertex.
To create a chamfer: 1. Click Chamfer on the Features toolbar, or click Insert,
Features, Chamfer. 2. Under Chamfer Parameters:
Select an entity in the graphics area for Edges and Faces or Vertex.
Select one of the following: Angle distance Distance distance Vertex
-
Unit 3 Basic Modeling Technique
INTRODUCTION TO CAD & CAE BY USING SOLIDWORKS
3 - 14
Choose Select through faces to enable selection of edges through faces that hide the edges.
Select Equal Distance to specify a single value for distance or vertex.
Select Keep features to retain features such as cuts or extrudes that would otherwise be removed when you apply the
chamfer.
Select Tangent propagation to extend the chamfer to faces or edges that are tangent to the selected entity.
Select a preview mode: Full preview, Partial preview, or No preview.
3. Click OK 3.3.12 Rib Feature
Rib is a special type of extruded feature created from open or closed sketched contours.
It adds material of a specified thickness in a specified direction between the contour and an existing part.
Original part
Keep features cleared
Keep features checked
-
Unit 3 Basic Modeling Technique
INTRODUCTION TO CAD & CAE BY USING SOLIDWORKS
3 - 15
To create a rib: 1. Sketch the contour to use as the rib feature on a plane that:
Intersects the part, or Is parallel or at an angle to an existing plane
2. Click Rib on the Features toolbar, or click Insert, Features, Rib. 3. Set the PropertyManager options.
4. Click OK
3.3.13 Draft Feature
Tapers model faces by a specified angle, using a neutral pane or a parting line..
Use to make a molded part easier to remove from the mold.
To draft a model face:
1. Click Draft (Features toolbar) or Insert, Features, Draft. 2. Set the options in the PropertyManager.
3. Click OK
-
Unit 3 Basic Modeling Technique
INTRODUCTION TO CAD & CAE BY USING SOLIDWORKS
3 - 16
3.3.14 Hole Wizard
Insert a hole using a pre-defined cross-section. Two tabs appear at the Hole Wizard propertymanager: Type (default). Sets the hole type parameters. Positions. Locates the Hole Wizard holes on planar or non-planar
faces. Use the dimension and other sketch tools to position the
hole centers.
Hole type
Counterbore
Countersink
Hole
Tap Pipe tap Legacy Hole
To create Hole Wizard holes: 1. Create a part and select a planar surface.
2. Click Hole Wizard on the Features toolbar or Insert, Features, Hole, Wizard.
3. Set the options in the PropertyManager.
4. Click OK
3.3.15 Pattern Repeats the selected features in an array based on a seed feature. You can create a linear pattern, a circular pattern, a curve driven pattern, a
fill pattern, or use sketch points or table coordinates to create the pattern.
Mirror copies the selected features or all features, mirroring them about the selected plane or face
-
Unit 3 Basic Modeling Technique
INTRODUCTION TO CAD & CAE BY USING SOLIDWORKS
3 - 17
-
Unit 3 Basic Modeling Technique
INTRODUCTION TO CAD & CAE BY USING SOLIDWORKS
3 - 18
-
Unit 3 Basic Modeling Technique
INTRODUCTION TO CAD & CAE BY USING SOLIDWORKS
3 - 19
3.3.16 Reference Geometry
The Reference Geometry toolbar provides tools for creating and
using reference geometry.
Plane
Axis
Coordinate System Point
Creating Plane
1. Click Plane on the Reference Geometry toolbar, or click Insert, Reference Geometry, Plane. The Plane PropertyManager appears.
2. Under Selections, select the type of plane you want to create and the items to create the plane:
Through Lines/Points . Create a plane through an edge, axis, or sketch line, and a point, or through three points.
Parallel Plane at Point . Create a plane through a point parallel to a plane or face.
Select a face or planar face. Then select a midpoint. The new plane is parallel to the selected face through the chosen midpoint.
-
Unit 3 Basic Modeling Technique
INTRODUCTION TO CAD & CAE BY USING SOLIDWORKS
3 - 20
At Angle . Create a plane through an edge, axis, or sketch line at an angle to a face or plane.
Offset Distance . Create a plane parallel to a plane or face, offset by a specified distance. This is the default plane created.
Normal to Curve . Create a plane through a point and perpendicular to an edge or curve.
If the selected line is in the same plane as the selected plane, the new plane rotates around the selected line.
If the selected line is parallel to the selected plane, the new plane moves to the parallel line and rotates around the line.
In this example, you select just the helix to create the new plane. Plane 4 is perpendicular to the end of the tapered helix.
A circle is swept along the helix to create a spring.
-
Unit 3 Basic Modeling Technique
INTRODUCTION TO CAD & CAE BY USING SOLIDWORKS
3 - 21
On Surface . Create a plane on a non-planar face or angular surface.
Drag and Drop. You can also drag and drop to create a plane.
The selected items appear in the Reference Entities box. A preview of the new plane appears in the graphics area.
3. Click OK to create the plane. Creating Axis
1. Click Axis on the Reference Geometry toolbar, or click Insert,
Reference Geometry, Axis. 2. Select the axis type in the Axis PropertyManager, then select the
required entities for that type.
One Line/Edge/Axis . Select a sketch line, an edge, or select View, Temporary Axes and then select the axis that is displayed.
Two Planes . Select two planar faces, or select View, Planes, and then select two planes.
Two Points/Vertices . Select two vertices, points, or midpoints.
Cylindrical/Conical Face . Select a cylindrical or conical face. Point and Face/Plane . Select a surface or plane and a vertex
point, or midpoint. The resultant axis is normal to the selected
surface or plane through the selected vertex, point, or midpoint. If
the surface is non-planar, the point must be on the surface.
a. Select a surface. b. Select a sketch point on the surface
-
Unit 3 Basic Modeling Technique
INTRODUCTION TO CAD & CAE BY USING SOLIDWORKS
3 - 22
3. Verify that the items listed in Reference Entities correspond to your selections.
4. Click OK. 5. Click View, Axes to see the new axis.
Display Temporary Axis
You can use an axis in creating sketch geometry or in a circular pattern.
Every cylindrical and conical face has an axis.
Temporary axes are those created implicitly by cones and cylinders
in the model.
To display temporary axes: Click View, Temporary Axes.
Creating Coordinate System
You can define a coordinate system for a part or assembly. Use this
coordinate system with the Measure and Mass Properties tools, and for exporting SolidWorks documents to IGES, STL, ACIS, STEP, Parasolid,
VRML, and VDA.
To create a coordinate system:
1. Click Coordinate System on the Reference Geometry toolbar, or click Insert, Reference Geometry, Coordinate System.
2. Use the Coordinate System PropertyManager to create the coordinate system.
3. Click OK
-
Unit 3 Basic Modeling Technique
INTRODUCTION TO CAD & CAE BY USING SOLIDWORKS
3 - 23
Creating Point
Use as construction objects. Can also create multiple reference points that are a specified distance
apart on curves.
Click View, Points to toggle the display of reference points.
To create a single reference point:
1. Click Point on the Reference Geometry toolbar, or click Insert, Reference Geometry, Point.
2. In the PropertyManager, select the type of reference point to create.
3. In the graphics area, select the entities to use to create the
reference point.
4. Click OK
3.3.17 Families of Parts
Many times parts come in a variety of sizes. This is called a family of parts. It is not efficient to build each version individually. Design Tables simplify making families of parts.
-
Unit 3 Basic Modeling Technique
INTRODUCTION TO CAD & CAE BY USING SOLIDWORKS
3 - 24
What is a Configuration? A configuration is a way to create a family of similar parts within one
file.
Each configuration represents one version of the part.
Suppress / Unsuppress (also known as revolved) Feature Suppress is used to temporarily remove a feature. When a feature is
suppressed, the system treats it as if it doesnt exist. That means other
features that are dependent on it will be suppressed also. In addition,
suppressed features are removed from memory, freeing up system
resources. Suppressed features can be unsuppressed at any time.
To create a configuration manually:
1. In either a part or assembly document, click the
ConfigurationManager tab at the top of the FeatureManager
design tree to change to the ConfigurationManager.
2. In the ConfigurationManager, right-click the part or assembly name
and select Add Configuration. 3. In the Add Configuration PropertyManager, type a Configuration
Name and specify properties for the new configuration. You can specify a configuration specific color.
4. Click .
5. Click the FeatureManager design tree tab to return to the
FeatureManager design tree.
6. Modify the model as needed to create the design variation.
7. Save the model.
To activate a different configuration:
1. Click the ConfigurationManager tab to change to the
ConfigurationManager.
2. Right-click the name of the configuration you want to view and select
Show Configuration or Double-click the configuration name. The named configuration becomes the active configuration, and the
view of the model updates to reflect the newly selected configuration.
-
Unit 3 Basic Modeling Technique
INTRODUCTION TO CAD & CAE BY USING SOLIDWORKS
3 - 25
3.4 ACTIVITIES Exercise 1
Create this part using the information and dimensions provided. Sketch and
extrude profiles to create the part.
Exercise 2
Use the following graphics to create the part.
-
Unit 3 Basic Modeling Technique
INTRODUCTION TO CAD & CAE BY USING SOLIDWORKS
3 - 26
Exercise 3 Use the following graphics to create the part. Holes are concentric to circular
edges created by fillets and rounds.
-
Unit 3 Basic Modeling Technique
INTRODUCTION TO CAD & CAE BY USING SOLIDWORKS
3 - 27
Exercise 4
Dimension in mm:
Create this part using the dimension provided. Use
relations and equations where applicable to maintain the
design intent. Give careful thought to the best location for
the origin.
Design intent The design intent for this part is as follow:
1. The part is symmetrical.
2. Front holes on centerline.
3. All fillets and round are R 3mm unless noted.
4. Center holes in Front and Right share a common
centerpoint.
SECTION A-A
-
Unit 3 Basic Modeling Technique
INTRODUCTION TO CAD & CAE BY USING SOLIDWORKS
3 - 28
Exercise 5 Build this part in SolidWorks.
Material: 6061 Alloy. Density = 0.0027g/mm^3 Unit system: MMGS (millimeter, gram, second) Decimal places: 2. A = 100. All holes through all, unless otherwise specified. What is the overall mass of the
part in grams? (2040.57 gram)
-
Unit 3 Basic Modeling Technique
INTRODUCTION TO CAD & CAE BY USING SOLIDWORKS
3 - 29
Exercise 6 Build this part in SolidWorks.
Unit system: MMGS (millimeter, gram, second)
Decimal places: 2. Part origin: Arbitrary
A = 63mm, B = 50mm, C = 100mm. All holes through all.
Part material: Copper Density = 0.0089 g/mm^3
What is the overall mass of the part in grams? (1280 gram)
-
Unit 3 Basic Modeling Technique
INTRODUCTION TO CAD & CAE BY USING SOLIDWORKS
3 - 30
Exercise 7 These questions are the Parametric Part Modeling. Use configuration to create
these parts.
ADVICE You should be able to answer all four questions correctly within 20 to 30 minutes.
Read through every question first. This will help you save time and make correct
decisions when choosing which sketch plane to use and which sketch profile is
best. Avoid sketch fillets in this particular design.
Design this part in SolidWorks. Unit system: MMGS (millimeter, gram, second)
Decimal places: 2
Part origin: Arbitrary
Part material: Brass
Material Density: 0.0085 g/mm^3
Design note: the part is shelled throughout (single open face as shown)
Question 7a: A = 60 B = 64 C = 140 D = 19
What is the overall mass of the part (in grams)?
Question 7b: A = 50 B = 70 C = 160 D = 23
What is the overall mass of the part (in grams)?
-
Unit 3 Basic Modeling Technique
INTRODUCTION TO CAD & CAE BY USING SOLIDWORKS
3 - 31
Update part with new features/dimensions. Unit system: MMGS (millimeter, gram, second)
Decimal places: 2
Part material: Brass
Material Density: 0.0085 g/mm^3
Design note: no shell remaining
Question 7c: A = 60 B = 64 C = 140 D = 19 E = 25
What is the overall mass of the part (in grams)?
Question 7d: A = 70 B = 80 C = 130 D = 15 E = 40
What is the overall mass of the part (in grams)?
ANSWERS 7a) 1006.91 grams
7b) 1230.82 grams
7c) 2859.51 grams
7d) 3218.14 grams
-
Unit 3 Basic Modeling Technique
INTRODUCTION TO CAD & CAE BY USING SOLIDWORKS
3 - 32
3.5 REFERENCES
1. SolidWorks Essentials - SolidWorks 2007 Training Manual,
Massachusetts, USA.
2. SolidWorks 2007 Online Users Guide SP0.0
3. SolidWorks 2005 Hand-on Quick Start
-
Unit 4 - Part Assembly
INTRODUCTION TO CAD & CAE BY USING SOLIDWORKS
4 - 1
PART ASSEMBLY Prepared by: MOHD FAHRUL BIN HASSAN Certified SolidWorks Professional Solid Modeling Specialist (Certificate ID: C-3HMLTLZVQN) 4.0 INTRODUCTION Part files, as you have learned, typically contain one contiguous solid modeling.
Assembly files can contain more than one part. Assembly files give you the
capability of assembling the parts you have created, putting the parts together as
if you were actually building the
assembly in real life. The following
figure shows an example of an
assembly. It is the example you
will use to learn about assemblies
in this lesson.
LEARNING OUTCOMES Upon successful completion of this module, you would be able to:
create a new assembly insert components into an assembly using all available techniques. add mating relationships between components. utilize the assembly-specific aspects of the FeatureManager design tree to
manipulate and manage the assembly.
insert sub-assemblies. use part configurations in an assembly.
-
Unit 4 - Part Assembly
INTRODUCTION TO CAD & CAE BY USING SOLIDWORKS
4 - 2
4.1 Introduction to Part Assembly You can build complex assemblies consisting of many components, which can be
parts or other assemblies, called sub-assemblies. For most operations, the
behavior of components is the same for both types. Adding a component to an
assembly creates a link between the assembly and the component. When
SolidWorks opens the assembly, it finds the component file to show it in the
assembly. Changes in the component are automatically reflected in the assembly.
The document name extension for assemblies is .sldasm
1] Open an existing part
Open the part Main body. A new assembly will be created by
using this part.
The first component added to an assembly should be a part that
will not move (fix). By fixing the first component, others can be
mated to it without any danger of it moving.
Handle Sub-assembly
Adjustable rod (2 copies)
Coupling
Main body
Pressing part
Bolt 1 (6 copies)
-
Unit 4 - Part Assembly
INTRODUCTION TO CAD & CAE BY USING SOLIDWORKS
4 - 3
2] Starting a New Assembly
1) To create an assembly from a beginning or new file:
Click New (Standard toolbar) New SolidWorks Document will appear and then click Assembly box to
begin the Part Assembly.
2) To create an assembly from a part:
Click Make Assembly from Part/Assembly (Standard toolbar) or File, Make Assembly from Part.
Click in the graphics area to add the part to the assembly.
An assembly opens with the Insert Component PropertyManager active.
SolidWorks will make automatically the first component fix and the second
component onwards will float.
3] Locate component. Place the component at the origin by simply
clicking OK. The part will appear in the assembly FeatureManager design tree
as Fixed (f).
4] Save Save the assembly under the name
Flywheel Press. Assembly files have the file
extension *.sldasm. Close the Main body part file.
-
Unit 4 - Part Assembly
INTRODUCTION TO CAD & CAE BY USING SOLIDWORKS
4 - 4
4.2 FeatureManager Design Tree Conventions and Symbols The FeatureManager design tree displays these items for assemblies:
Top-level assembly (the first item)
Various folders, for example, Annotations and Mates Assembly planes and origin Components (sub-assemblies and individual parts) Assembly features (cuts or holes) and component patterns
You can expand or collapse each component to view its details by clicking
beside the component name. To collapse all the items in the tree, right-click
anywhere in the tree and select Collapse Items.
4.3 Adding Components to an Assembly When you place a component (either an individual part or a sub-assembly) in an
assembly, the component file is linked to the assembly file. The component
appears in the assembly; the component data remains in the source component
file. Any changes you make to the component file update the assembly.
There are many ways to add components to a new or existing assembly:
Use the Insert Component PropertyManager. Drag from the File Explorer tab in the Task Pane. Drag from an open document window. Drag from Windows Explorer. Drag a hyperlink from Internet Explorer. Drag within the assembly for additional instances of existing components. Drag from the Design Library in the Task Pane. Use Insert, Smart Fasteners to add bolts, screws, nuts, pins, and
washers.
-
Unit 4 - Part Assembly
INTRODUCTION TO CAD & CAE BY USING SOLIDWORKS
4 - 5
5] Insert component
Click Insert component and select the Pressing part using Browse button. Position the component on the screen to the left of the Main body and click to place it.
The new component is listed as:
(-) Pressing part
This means that the component is the first instance of
Pressing part and it is under defined. It still has all six
degrees of freedom.
6] Highlighting Clicking on a component in the FeatureManager design tree will cause that
component to highlight (light green). Also, moving the cursor to a component in
the graphics window will display the feature name.
4.3.1 Moving and Rotating Components One or more selected components can be moved or rotated to reposition them for
mating using the mouse or the Move and Rotate Components commands. Also, moving under defined components simulates movement of a mechanism through
dynamic assembly motion.
1) Using the mouse:
Drag and drop a component. Right click a component, and select Move with Triad.
The triad provides visible axes, webs (plane between
axes) and rings. Use the triad to move or rotate
components along axes/webs or around rings. Float
over arrorhead: left-drag to move along the axis. Float
over ring: left-drag to rotate around the ring.
-
Unit 4 - Part Assembly
INTRODUCTION TO CAD & CAE BY USING SOLIDWORKS
4 - 6
2) Using the menus:
From the pull-down menu choose: Tools, Component, Rotate or Move. Right-click the component, and select Move Or, on the Assembly toolbar pick one of these tools:
Move a component. This can also be used to rotate components that
have rotational degrees of freedom.
Rotate the component in one of several ways: about its centerpoint;
about an entity such as an edge or axis; or by some angular value
about the assembly X, Y, or Z axes.
7] Move Click on the component and drag it to move it closer to where it will be mated.
4.3.2 Mating Relationships Mates create geometric relationships between assembly components. As you add
mates, you define the allowable directions of linear or rotational motion of the
components. You can move a component within its degrees of freedom,
visualizing the assembly's behavior. Mate relationships can be added between
many things, including the following: Faces, Planes, Axes, Model edges, Sketch geometry and Origin or vertex points.
Mates are solved together as a system. The order in which you add mates does
not matter; all mates are solved at the same time. You can suppress mates just as you can suppress features.
4.3.3 Mate Pop-up Toolbar The Mate Pop-up Toolbar is used to make selections easier by displaying the available mate types on the screen. The mate types that are available vary by
geometry selection and mirror those that appear in the PropertyManager. The
dialog appears on the graphics but can be dragged anywhere.
-
Unit 4 - Part Assembly
INTRODUCTION TO CAD & CAE BY USING SOLIDWORKS
4 - 7
4.3.4 Adding Mate Relationship To add mate relationships, perform the following steps;
1) Select Insert > Mate, or click on the Mate icon
found on the Assembly toolbar.
2) Select the objects between which to add a mate
relationship. For instance, select a face on each of
the two components being mated.
3) From the Mate PropertyManager, select the mate type to be added.
4) If adding a distance or angle mate, type in a
distance or angle value for the mate.
5) Click on OK to add the mate.
6) Repeat step 2 through 5 as needed, or click on OK a second time to close the Mate PropertyManager.
4.3.5 Types of mates There are many mate conditions that can be applied between components. The
following will clarify the basic mate types that will be used in this lesson.
1) Coincident mate Planar faces become coplanar (flush against each other). Edges or points can
also be used in coincident mates.
You can add coincident mates between two planar faces as shown the example
below:
2) Concentric mate Cylindrical faces become aligned along their axes. Conical and spherical faces, as
well as axes, can be mated concentric.
Face 1 Face 2
Coincident mate
-
Unit 4 - Part Assembly
INTRODUCTION TO CAD & CAE BY USING SOLIDWORKS
4 - 8
You can add concentric mates between two cylindrical faces as shown the
example below:
3) Parallel and Perpendicular mate You can add parallel or perpendicular mates between two faces as shown the
example below:
4) Distance mate Similar to parallel, but the distance between faces can be specified. Use this mate
for specifying clearances.
You can add distance mates between the two faces as shown below. You must
type a distance value in the Distance box in the Mate PropertyManager. The default value is the current distance between the selected entities.
Face 1
Face 2
Concentric mate
Face 1
Face 2 Distance mate
Face 1
Face 2
Parallel mate
Perpendicular mate
-
Unit 4 - Part Assembly
INTRODUCTION TO CAD & CAE BY USING SOLIDWORKS
4 - 9
5) Angle mate You can add an angle mate between two faces as shown the example below: You
must type an angle value in the Angle box in the Mate PropertyManager. The default value is the current angle between the selected entities.
6) Tangent mate All types of faces can be made tangent to each other, with the exception of two
planar faces, which would be considered a coincident mate.
You can add tangent mates between planar and cylindrical faces as shown the
example below:
4.3.6 Alignment Conditions When two components are mated, such as with a coincident mating relationship,
the components could be either aligned or anti-aligned. This alignment refers to
the side of the selected faces the part geometry is on. If the geometry is not on the
same side, the components are anti-aligned. This is depicted by the following
figure.
Face 1
Face 2
Tangent mate
Angle mate
Face 1
Face 2
Aligned Anti-aligned
-
Unit 4 - Part Assembly
INTRODUCTION TO CAD & CAE BY USING SOLIDWORKS
4 - 10
Regarding other mates, such as tangent, alignment conditions are not as
straightforward. The best advice regarding alignment conditions is to not worry
about them. If the alignment is wrong, reverse the alignment. This is done by
using the alignment options available in PropertyManager and on the Pop-up
toolbar.
8] Selections and preview Select the faces of the Main Body and the Pressing part as indicated below. As
the second face is selected, the Mate Pop-up Toolbar is displayed. Coincident is selected as the default and the mate is previewed.
9] Add a mate The faces are listed in the Mate Settings list. Exactly two items should appear in the list. Accept the
Coincident mate and click Add/Finish Mate (check mark).
10] Planar face Select the side planar face of the Main Body
component.
Select this face
Alignment
-
Unit 4 - Part Assembly
INTRODUCTION TO CAD & CAE BY USING SOLIDWORKS
4 - 11
11] Select Other Click on the indicated face, right click and click Select Other to select the hidden face of the Pressing part as shown below. Add a Coincident mate to bring the selected faces into contact.
12] State of constraint The Pressing part is listed under constrained. It is still able to move by dragging up and down along the
axis of its surface. Fix the Pressing part by using
Concentric mate. Select the cylindrical face at one of the hole on the both components.
13] Mates listed The mates, coincident and concentric, remain listed in the Mates group box. They will be added to the Mates folder when the OK button on the PropertyManager dialog is clicked. They can also be removed from this group box so that they are
not added. Click OK.
4.3.7 Suppressing a Mating Relationship You can suppress mates to prevent them from being solved. This allows you to
experiment with different types of mates without over defining the assembly.
To suppress a mate in the active configuration: Right-click the mate in the FeatureManager design tree, and select
Properties.
Select Suppressed, and click OK.
Cylindrical faces inside of the holes
-
Unit 4 - Part Assembly
INTRODUCTION TO CAD & CAE BY USING SOLIDWORKS
4 - 12
To unsuppress the mate, repeat the process, and clear the Suppressed check box.
You can also select one or more mates and click Suppress (or Unsuppress
) on the Features toolbar, or click Edit, Suppress (or Unsuppress), This Configuration.
To suppress a mate for one or more configurations: Select one or more mates and click Edit, Suppress (or Unsuppress),
Specified Configurations (or All Configurations). If you select Specified Configurations, a dialog box appears.
Select the configurations you want to change from the list, and click OK. 14] Add the Coupling Use Insert Component to add the Coupling component.
15] Concentric mate for Coupling Add a mate between the Coupling and the Main Body. Add
a Concentric mate between the two cylindrical faces.
16] Repeating the step [15] Add a mate between the Coupling and the Main Body. Add a
Concentric mate between the two cylindrical faces inside of one of the small hole for both components.
17] Using Distance mate Add a mate between the top face of Main Body and the bottom
face of Coupling as indicated. Use a Distance mate and key-in
100.00mm as the distance.
-
Unit 4 - Part Assembly
INTRODUCTION TO CAD & CAE BY USING SOLIDWORKS
4 - 13
18] Mates by component Expand the Coupling component in the
FeatureManager. A folder named Mates in *Assem2 is added to each component that is mated. The folder
contains the mates which use geometry of that
component.The folder is a subset of the Mates folder which contains all mates.
* name of the saved Assembly 4.4 Displaying Part Configurations in an Assembly When you add a part to an assembly you can choose which of its configurations
will be displayed.
Or, once the part is inserted and mated, you can switch its configuration.
The part named Adjustable rod have two configurations: SHORT and LONG.
Any configuration can be used in the assembly. In this case, two instances will
use SHORT and one will use LONG.
4.4.1 Using Part Configurations in Assemblies Multiple instances of the same part can be used in an assembly, with each
instance referencing a different configuration. We will use multiple instances of a
part with different configurations in this assembly.
Long Short
-
Unit 4 - Part Assembly
INTRODUCTION TO CAD & CAE BY USING SOLIDWORKS
4 - 14
4.4.2 Drag and Drop from an Open Document The Adjustable rod will be inserted by dragging it in from an open document
window into the assembly.
19] Drag and drop Open the part Adjustable rod and tile the windows of the assembly and part.
Drag and drop the Adjustable rod (Long) into the
assembly window by dragging the top-level component from the FeatureManger.
An instance of the Adjustable rod (Long) is added to the assembly.
20] Concentric mate Add a Concentric mate between the cylindrical face in the Coupling and Adjustable rod. The Adjustable rod
can be dragged while using the mate dialog. Drag it
through as shown.
21] Distance mate Add a Distance mate between the top planar face of the Adjustable rod and the top face of the Coupling with 20mm.
-
Unit 4 - Part Assembly
INTRODUCTION TO CAD & CAE BY USING SOLIDWORKS
4 - 15
22] Cascade the windows Click Window, Cascade to see both of the part and assembly windows. Switch to the ConfigurationManager of the Adjustable rod. Drag and drop the Adjustable
rod (Short) into the graphics window of the assembly. You
can drag and drop any configuration from the ConfigurationManager, not just the
active one.
23] Second instance The second instance of the Adjustable rod component is added, this time using
the SHORT configuration. The component is added and it displays the proper
configuration name in the FeatureManager design tree.
24] Mate the component Repeat the step [20] to [21] to mate the Adjustable rod (Short).
-
Unit 4 - Part Assembly
INTRODUCTION TO CAD & CAE BY USING SOLIDWORKS
4 - 16
4.5 Creating Copies of Instances Many times parts and sub-assemblies are used more than once in an assembly.
To create multiple instances, or copies of the components, copy and paste
existing ones into the assembly.
25] Close the Pin document and maximize the assembly window
26] Open Explorer Size the Explorer window so the SolidWorks is a native Windows application, it
supports standard Windows techniques like drag and drop. The part files can be
dragged from the Explorer window into the assembly to add them. Drag and drop
the Bolt 1 into the graphic area.
27] Drag a copy Create another copy of the Bolt 1 component by holding the Ctrl key while dragging the instance from the FeatureManager design tree of the assembly. You
can also drag a copy by selecting the component in the graphics window.
-
Unit 4 - Part Assembly
INTRODUCTION TO CAD & CAE BY USING SOLIDWORKS
4 - 17
28] Complete the mating Complete the mating by using Concentric and Coincident mate. Add a mate between the Bolt 1 and Pressing part
using Insert Mate.
4.6 Component Hiding and Transparency Hiding a component temporarily removes the components graphics but leaves the
component active within the assembly. A hidden component still resides in
memory, still has its mates solved, and is still considered in operations like mass
property calculations.
Another option is to change the transparency of the component. Selections can be
made through the component to others behind it.
4.6.1 Hide Component and Show Component Hide Component turns off the display of a component, making it easier to see other parts of the assembly.
When a component is hidden, its icon in the
FeatureManager design tree appears in outline form like this :
Show Component turns the display back on.
Click Hide/Show Component on the Assembly toolbar. This acts as a toggle. If the component if visible, it will hide it. If the component is
hidden, it will show it.
Right-click the component and select Hide or Show. Right-click the component and select Component Propertiesfrom the
Component list. Select the Hide Component check box.
From the pull-down menu, choose Edit, Hide or Edit, Show. 4.6.2 Change Transparency Change Transparency makes the component transparency 75% and switches it back to 0%. Selections pass through the transparent component unless the Shift key is pressed during selection. The FeatureManager icon does not change when
a component is transparent.
Click Change Transparency on the Assembly
-
Unit 4 - Part Assembly
INTRODUCTION TO CAD & CAE BY USING SOLIDWORKS
4 - 18
toolbar. This acts as a toggle.
Right-click the component and select Change Transparency.
29] Return to previous view Previous view states can be recalled using the Previous View button on the View toolbar. Each time you press the button, the view display backs up through the display
list, whether the view state was saved or not. Click once
to return to the previous Isometric view.
4.7 Component Properties There are a few functional parameters, as well as general information, that can be
obtained from a components properties. Accessing a components properties is
done via the right mouse button menu. Right click on a component and select
Component Properties.
30] Component Properties of Adjustable rod As for the example, the Adjustable rod will be used for showing the Component Properties. Right-click on the Adjustable rod (Short) in the FeatureManager design tree and select Component Properties.
-
Unit 4 - Part Assembly
INTRODUCTION TO CAD & CAE BY USING SOLIDWORKS
4 - 19
The following table outlines the properties section of the Component Properties
window. Note that the term component refers to individual part components and
sub-assemblies as well.
PROPERTY NAME DEFINITION
Model Document Path Displays the part file that the instance uses. To replace
the file the instance references with a different file, use
File, Replace.
Component visibility Hides or shows the component. Also allows you to
change the color of the component as it appears in the
assembly.
Suppressing state Suppress, resolve or set the component to lightweight
status.
Solve as
Only available for sub-assemblies and contains the
following two options:
Rigid: Solves the sub-assembly as a single rigid component (default setting)
Flexible: Allows for movement of components within a sub-assembly. Components can only move dependent
on mate conditions placed on them within the sub-
assembly.
Reference configuration
Determines which configuration of the component is
being used.
Exclude from bill of materials
Component will not appear in a BOM.
4.8 Sub-assemblies Existing assemblies can also be inserted into the current assembly by dragging.
When an assembly file is added to an existing assembly, we refer to it as a sub-
assembly. However, to the SolidWorks software, it is still an assembly (*.sldasm)
file.
-
Unit 4 - Part Assembly
INTRODUCTION TO CAD & CAE BY USING SOLIDWORKS
4 - 20
The sub-assembly and all its component parts are added to the FeatureManager
design tree. The sub-assembly must be mated to the assembly by one of its
component parts or its reference planes. The sub-assembly is treated as a single
piece component, regardless of how many components are within it.
A new assembly will be created for the components of the Handle. It will be used
as a sub-assembly.
31] New assembly Create a new assembly. Click Keep Visible on the Insert Component PropertyManager and add the Rod handle component. Locate it at the origin of
the assembly. It is Fixed. Name the assembly Handle Sub-assembly.
32] Add components Using the same dialog, add the Round handle, Connector rod and Screw 1
component. Close the dialog.
4.9 Smart Mates Mates can be added between components while dragging and dropping them.
This method, called Smart Mates, uses the Alt key in conjunction with standard drag and drop techniques.
These mates use the same Mate Pop-up Toolbar as the Mate tool uses to set the type and other attributes. All mate types can be created with this method.
Certain techniques generate multiple mates and do not use the toolbar. These
require the use of the Tab key to switch mate alignment.
33] Smart Mate Concentric Follow these steps to add a Concentric mate through the Smart Mate technique:
Screw 1
Connec