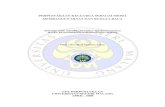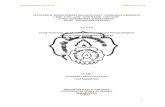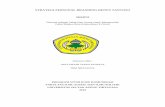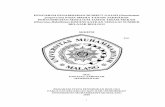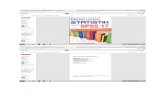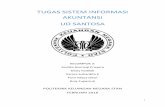Iwan D Santoso
-
Upload
rahmanulja -
Category
Education
-
view
20.249 -
download
0
description
Transcript of Iwan D Santoso



Hak Cipta buku ini pada Kementerian Pendidikan Nasional.Dilindungi Undang-undang.
Mari BelajarTeknologi Informasi dan Komunikasiuntuk SMP-MTs Kelas VIII
Penulis : Iwan D. SantosoEditor : Gatut PurwantoroSetting : M. SharifudinDokumentasi Foto : Tri Edie M.Perancang Sampul : G. PurwantoroUkuran Buku : 17,6 x 25 cm
Hak Cipta Buku ini dialihkan Kepada Kementerian Pendidikan Nasionaldari Penerbit Surabaya Intelectual
Diterbitkan oleh Pusat PerbukuanKementerian Pendidikan Nasional Tahun 2010
Diperbanyak Oleh ........
004.6IWA IWAN D. Santoso
m Mari Belajar Teknologi Informasi dan Komunikasi/Iwan D.Santoso; editor, Gatut Purwanto.—Jakarta: Pusat Perbukuan,Kementerian Pendidikan Nasional, 2010.
x, 182 hlm.: ilus.; 25 cm
Bibliogra�: hlm. 173IndeksUntuk SMP-MTs kelas VIIIISBN 978-979-095-173-0 (no. jilid lengkap)ISBN 978-979-095-202-7 (jil. 2p)
1. Teknologi Informasi - Studi dan PengajaranI. Judul II. Gatut Purwanto

Kata Sambutan
Puji syukur kami panjatkan ke hadirat Allah SWT, berkat rahmatdan karunia-Nya, Pemerintah, dalam hal ini, Departemen PendidikanNasional, pada tahun 2009, telah membeli hak cipta buku tekspelajaran ini dari penulis/penerbit untuk disebarluaskan kepadamasyarakat melalui situs internet (website) Jaringan PendidikanNasional.
Buku teks pelajaran ini telah dinilai oleh Badan Standar NasionalPendidikan dan telah ditetapkan sebagai buku teks pelajaran yangmemenuhi syarat kelayakan untuk digunakan dalam prosespembelajaran melalui Peraturan Menteri Pendidikan Nasional Nomor49 Tahun 2009 tanggal 12 Agustus 2009.
Kami menyampaikan penghargaan yang setinggi-tingginya kepadapara penulis/penerbit yang telah berkenan mengalihkan hak ciptakaryanya kepada Kementerian Pendidikan Nasional untuk digunakansecara luas oleh para siswa dan guru di seluruh Indonesia.
Buku-buku teks pelajaran yang telah dialihkan hak ciptanya ini,dapat diunduh (down load), digandakan, dicetak, dialihmediakan, ataudifotokopi oleh masyarakat. Namun, untuk penggandaan yangbersifat komersial harga penjualannya harus memenuhi ketentuanyang ditetapkan oleh Pemerintah. Diharapkan buku teks pelajaranini akan lebih mudah diakses oleh siswa dan guru di seluruh Indonesiamaupun sekolah Indonesia yang berada di luar negeri sehingga dapatdimanfaatkan sebagai sumber belajar.
Kami berharap, semua pihak dapat mendukung kebijakan ini.Kepada para siswa kami ucapkan selamat belajar dan manfaatkanlahbuku ini sebaik-baiknya. Kami menyadari bahwa buku ini masih perluditingkatkan mutunya. Oleh karena itu, saran dan kritik sangat kamiharapkan.
Jakarta, April 2010Kepala Pusat Perbukuan
iii

Kami mengucapkan puji dan syukur kepada Allah SWT atasnikmat kesehatan yang diberikan, sehingga dapat menyelesaikanbuku Mari Belajar Teknologi Informasi dan Komunikasi (TIK)untuk SMP-MTs Kelas VII, VIII, dan IX. Pengajaran TIKbertujuan agar siswa dapat mengembangkan keterampilan untukmemanfaatkan bidang TIK, mengembangkan sikap kritis, kreatif,apresiatif, mandiri dalam penggunaan bidang TIK, sertamenghargai hasil karya cipta di bidang TIK.
Buku pelajaran TIK ini terdiri atas 3 jilid. Jilid 1 untuk siswaSMP-MTs kelas VII, Jilid 2 untuk siswa SMP-MTs kelas VIII,dan Jilid 3 untuk siswa SMP-MTs kelas IX. Materi pelajaran TIKini disusun berdasarkan Standar Isi Kemampuan Mata PelajaranTeknologi Informasi dan Komunikasi SMP-MTs.
Penyajian materi di dalam buku ini memiliki beberapakriteria, yaitu diawali dengan pendahuluan, peta konsep, dan kata-kata kunci. Selanjutnya disajikan uraian materi pokok yangditunjang dengan Tahukah Kamu, Tugas Mandiri, Uji Pemahamanyang mendorong siswa lebih aktif dan mandiri. Diberikan juga tugaskelompok untuk melatih kerja sama siswa dalam menyelesaikanmasalah secara kelompok. Di akhir pembahasan materi diberikanRingkasan. Sebagai pengukur ketuntasan belajar, siswa diberikanUji Kompetensi dan agar siswa lebih kreatif maka siswa diajakmelakukan Latihan Praktik.
Mari Belajar TIK Jilid 2 ini akan membantu siswa dalammemahami dan mengaplikasikan perangkat lunak pengolah kata(Microsoft Word) dan pengolah angka (Microsoft Excel) untukmenyajikan informasi. Didukung dengan gambar-gambar yangkomunikatif sehingga memudahkan siswa dalam penguasaan danpenerapan materi pelajaran dalam kehidupan sehari-hari.
Semoga buku ini bermanfaat.
Penulis
iv
Kata Pengantar

v
Mari Belajar Buku Ini
BabPetunjuk urutan bab dalam buku.
Judul BabMerupakan inti materi pembelajaran tiap babdalam buku.
Kata KunciBerisi kata-kata yang akan dipelajari dalam babtersebut.
PengantarBerisi uraian pengantar yang berkaitan denganmateri bab bersangkutan.
Peta KonsepBerisi sistematika topik-topik yang perludipahami dan dikuasai siswa.
Penjelasan UraianBerisi uraian yang bertujuan memberikanpenjelasan yang berkaitan materi bab tersebut.
Teknologi Informasi dan Komunikasi merupakan sarana bagi siswa untukmembantu mengenal, memahami, menggunakan, serta merawat perangkatteknologi informasi dan komunikasi agar dapat mengantisipasi pesatnyaperkembangan di bidang Teknologi Informasi dan Komunikasi.
Mata pelajaran Teknologi Informasi dan Komunikasi (TIK) diberikanagar setiap siswa memiliki kemampuan sebagai berikut.
• Memahami teknologi informasi dan komunikasi.• Mengembangkan keterampilan dengan memanfaatkan teknologi
informasi dan komunikasi.• Mengembangkan sikap kritis, kreatif, apresiatif, dan mandiri.• Menghargai setiap karya cipta di bidang TIK.
Untuk memudahkan siswa dalam memahami dan menggunakan TIKmelalui buku Mari Belajar Teknologi Informasi dan Komunikasi, berikutdisajikan petunjuk untuk memudahkan penggunaan buku ini.
1
2
3
4
5
6
1
5
2
34
6

vi
Tugas KelompokBerisi tugas-tugas yang diperuntukkan kelompoksupaya siswa berinteraksi, bekerjasama, danmemecahkan masalah dengan orang lain.
Tugas MandiriBerisi tugas-tugas yang mengajak dan melatihsiswa untuk mengembangkan sikap mandiri,tanggung jawab, dan inisiatif.
TokohBerisi sejarah singkat tokoh teknologi informasi dankomunikasi yang telah memberikan kontribusinyauntuk perkembangan TIK dan kehidupan manusia.
Tahukah KamuBerisi informasi perkembangan teknologi yangbermanfaat untuk menambah wawasan siswa.
TIPBerisi metode atau cara praktis untuk melakukanprosedur atau perintah dari suatu program.
Uji PemahamanBerisi pertanyaan yang menguji tingkatpemaham siswa.
Perlu DiingatBerisi suatu konsep yang perlu diingat oleh siswa.
RingkasanBerisi inti materi yang ditulis dengan ringkas danjelas untuk memudahkan pemahaman siswaterhadap materi yang diajarkan.
RefleksiBerisi umpan balik untuk siswa terhadappemahaman dan penguasaan terhadap materidalam bab.
7
7
8
9
10
11
12
13
14
15
8
9
10
11
12
13
14
15

vii
Uji KompetensiBerisi soal-soal berbentuk evaluasi materi untukdapat membentuk kompetensi dasar yang harusdimiliki siswa
Evaluasi SemesterBerisi soal-soal evaluasi materi dalam satu semesteryang dapat menjadi acuan tingkat pemahamandan penguasaan siswa.
GlosariumBerisi kumpulan kata-kata penting yangmerupakan konsep-konsep penting.
IndeksBerisi subjek dan tokoh di sertai dengan halamanguna memudahkan siswa.
LampiranBerisi tempat, komunitas, lembaga atau websiteyang dapat dikunjungi siswa guna menambahkhasanah wawasan dan ilmu pengetahuan.
16
17
18
19
20
16
17
18
19
20

Kata Sambutan ....................................................................... iiiKata Pengantar ....................................................................... ivMari Belajar Buku Ini .............................................................. vPemetaan Standar Kompetensi dan Kompetensi Dasar Kelas VII .. viDaftar Isi ................................................................................ viii
Bab 1 Menu dan Ikon Program Microsoft Word ..................... 1A. Pengertian Menu dan Ikon .......................................... 6B. Fungsi Menu dan Ikon ................................................ 18
Uji Kompetensi ................................................................. 21
Bab 2 Penggunaan Menu dan Ikon Program Microsoft Word 23A. Membuat File Baru ...................................................... 25B. Memperbaiki Dokumen ............................................... 30
Uji Kompetensi ................................................................. 44
Bab 3 Merancang Format Dokumen dengan Microsoft Word 47A. Pengertian Format Dokumen ....................................... 48B. Ruang Lingkup Dokumen ............................................ 61C. Membuat Dokumen Sederhana................................... 76
Uji Kompetensi ................................................................. 82
Evaluasi Semester 1 ................................................................ 84
Bab 4 Menu dan Ikon Program Microsoft Excel ...................... 89A. Identifikasi Menu dan Ikon ........................................ 91B. Fungsi Menu dan Ikon ................................................ 95
Uji Kompetensi ........................................................... 109
Bab 5 Penggunaan Menu dan Ikon Program Microsoft Excel . 111A. Mengatur Tampilan Program Microsoft Excel ............. 113B. Membuat Lembar Kerja Baru ...................................... 125
Uji Kompetensi ........................................................... 131
viii
Daftar Isi

ix
Bab 6 Merancang Dokumen Baru dengan Microsoft Excel ..... 133A. Membuat Buku Kerja Baru ........................................ 134B. Memasukkan Data ...................................................... 136
C. Operasi Aritmatik ........................................................ 145
D. Fungsi Statistik ............................................................ 146
E. Fungsi Logika ............................................................... 149
F. Membuat Grafik .......................................................... 152
G. Menyimpan Buku Kerja .............................................. 155
H. Menutup File ............................................................... 156
I. Keluar dari Program Microsoft Excel ........................... 156
Uji Kompetensi ........................................................... 159
Evaluasi Semester 2 ................................................................ 163
Evaluasi Akhir Tahun............................................................... 167
Glosarium ............................................................................... 171
Daftar Pustaka ........................................................................ 173
Kunci Jawaban ........................................................................ 175
Indeks ................................................................................... 176
Lampiran ................................................................................. 178

x

Bab 1 Menu dan Ikon Program Microsoft Word 1
Bab 1
Kata Kunci
• Ikon• Menu• Menu Pull Down• File• Font
• Toolbars• Toolbars Standar• Toolbars
Formatting
Perangkat lunak pengolah kata merupakan program aplikasi yangpaling banyak digunakan masyarakat. Agar dapat mengoperasikanprogram ini, maka kamu perlu memahami arti menu dan ikonyang tersedia. Dengan demikian, tugasmu dapat terselesaikandengan baik. Kadangkala, ketika kamu belum memanfaatkan secaramaksimal menu dan ikon yang tersedia pada program ini, makabeberapa tugas yang berkaitan dengan pengolahan kata juga tidakdapat terselesaikan dengan baik. Setelah mempelajari materi dalambab ini, maka kamu diharapkan mampu memahami dan menggunakanperangkat lunak aplikasi, terutama program Microsoft Worduntuk membantu menyelesaikan pekerjaanmu sehari-hari.
Menu dan Ikon ProgramMicrosoft Word
Sumber: Dokumentasi Penerbit
Peta KonsepMenu dan Ikon Program
Microsoft Word
membahas tentang
MenuPull Down
terdiri atas
Pengertian Menudan Ikon
FungsiMenu dan Ikon
MenuToolbars

Mari Belajar TIK untuk SMP-MTs Kelas VIII2
Bonar siswa kelas VIII SMP Negeri di kawasanBandung Selatan. Bonar mengalami kesulitan untukmemindahkan paragraf ketika sedang menyusun laporankunjungan wisata dengan menggunakan program aplikasiMicrosoft Word di komputer. Sebenarnya, Bonar sudah seringmencoba-coba belajar komputer. Namun, tidak semua menudan perintah di komputer itu dikuasainya.
Beruntung ada Darius teman sekelas Bonar yang mahirmenggunakan komputer sehingga dapat membantunya.Darius menyarankan Bonar untuk mengenali dan mengetahuimenu yang ada pada program aplikasi Microsoft Word.Darius juga menyarankan untuk mengenali dan mengetahuisejumlah ikon yang ada pada Toolbars. Sejak saat itu, Bonarbelajar tekun mengenali menu dan Toolbars yang ada padaMicrosoft Word. Kadangkala Bonar melakukan penyelidikansendiri tentang hal-hal yang belum diketahuinya. Jikamengalami kesulitan, Bonar tidak takut bertanya padaDarius atau guru komputer di sekolahnya. Sekarang, Bonarsudah mengenal dan menguasai cara memanfaatkan menudan ikon yang ada pada Microsoft Word.
Pada bagian ini,akan dibahas tentangmenu dan ikon dalamprogram Microsoft Word,baik jenis maupun keguna-annya.
Saat ini, terdapatprogram aplikasi yangberagam. Keberadaanprogram aplikasi inidapat mempermudahpekerjaan. Misalnya,dengan program apli-kasi Adobe Photoshopmemungkinkan kamumengedit sebuah fotodengan menambah teks,ketajaman, warna, danbeberapa fasilitas yangtersedia.Sumber: Dokumentasi Penerbit
Gambar 1.1Bonar sedang sibuk mengerjakan laporan kunjungan wisata di depankomputernya.

Bab 1 Menu dan Ikon Program Microsoft Word 3
Pengolah kata dalam Bahasa Inggris disebut “wordprocessor” yaitu progam aplikasi yang bermanfaat untukmembuat, menyimpan, mengedit, dan mencetak dokumen.Dengan program ini, kamu dapat mengetik dokumen danmengubahnya tanpa menulis ulang seluruh dokumen. Kamujuga dapat memperbaiki semua teks yang ada dalam dokumen.Program ini juga dapat membantu kamu untuk menyiapkandokumen tanpa kesalahan ejaan dan tata bahasa. Karenasemua fasilitas itu tersedia pada program ini.
Ada banyak program aplikasi pengolah kata, sepertiWordStar, WordPerfect, OpenOffice Writter, dan MicrosoftWord. Sejumlah perusahaan perangkat lunak saling bersaingdengan menawarkan berbagai kelebihan pada programnya.Salah satu program aplikasi yang banyak digunakan orangsaat ini adalah program aplikasi pengolah kata Microsoft Wordyang dikeluarkan perusahaan Microsoft milik Bill Gates.
Hal ini dipengaruhi oleh banyaknya fasilitas dankemudahan dalam Microsoft Word, yang tidak dimiliki pro-gram pengolah kata lainnya. Beberapa alasan mengapa banyakorang menggunakan Microsoft Word karena memilikikeunggulan sebagai berikut.1. Mudah dioperasikan.2. Semua menu dan ikon mudah dipahami.3. Mudah dalam mengelola file (manajemen file).4. Bila listrik padam, Microsoft Word memiliki fasilitas
Autorecovery. Autorecovery merupakan fasilitas dariMicrosoft Word, apabila tiba-tiba terjadi kerusakan padaprogram atau listrik padam, maka secara otomatisMicrosoft Word akan menyimpan hasil pekerjaan yangterakhir kita lakukan di Microsoft Word.
5. Dapat mencetak seperti pada penampilannya.6. Bila terhubung dengan jaringan internet, Microsoft Word
dapat dipakai untuk mengirim e-mail atau faks.7. Berbagai objek, seperti gambar, tabel, dan teks dapat
dengan mudah dimasukkan dalam Microsoft Word.8. Memiliki keragaman warna.9. Memiliki keragaman jenis dan ukuran font.
Microsoft telah mengeluarkan beberapa versi programMicrosoft Word, mulai versi 1.0 sampai dengan 6.0,kemudian versi ’95, ’97, 2000, 2003, dan 2007.

Mari Belajar TIK untuk SMP-MTs Kelas VIII4
Microsoft Word 2007 merupakan versi terbaru yangmemiliki beberapa fasilitas dan fungsi otomatisasi tambahanyang makin memudahkan para pemakainya dalammemformat dan memodifikasi dokumen sehingga semakinmenarik.
Perbedaan yang paling tampak dalam tampilanMicrosoft Word 2007 adalah adanya ikon Office Button danikon Quick Access Toolbar. Office Button merupakan penggantimenu file yang sering dijumpai dalam Microsoft Wordsebelumnya. Tombol ini berisi perintah-perintah standaruntuk mengoperasikan file dokumen, seperti membukadokumen, menutup dokumen, mencetak dokumen, dan lain-lain. Sedangkan Quick Access Toolbar merupakan toolbar yangmemiliki keistimewaan khusus dan terletak di bagian sudutkiri atas lembar kerja, di samping Office Button. Isi tombol-tombol perintah dalam toolbar ini dapat dimodifikasi sehinggakamu dapat menambahkan beberapa tombol perintah yangsering digunakan.
Quick Access Toolbar Title Bar
Office Button
Ruler
Status Bar
Sumber: Dokumentasi PenerbitGambar 1.2Tampilan program pengolah kata Microsoft Word 2007.
View Bar Zoom
Menu Bar

Bab 1 Menu dan Ikon Program Microsoft Word 5
Sumber: Dokumentasi PenulisGambar 1.3Tampilan program pengolah kata Microsoft Word 2003.
Tugas Mandiri
Keunggulan Microsoft Word
1. Salah satu keunggulan Microsoft Word adalah jika listrik padam maka memilikifasilitas Autorecovery. Apa maksudnya? Apa buktinya? Jelaskan.
2. Keunggulan Microsoft Word yang lain, yaitu memiliki keragaman jenis dan ukuranfont. Apa saja jenis font yang biasa tersedia? Berapa saja ukuran font yang mungkin?
Pada saat mempelajari bab ini, kamu akan mempelajariMicrosoft Word 2003. Kamu disarankan melakukan kegiatanpraktik dengan mengoperasikan komputer secara langsung.Untuk kamu yang belum berpengalaman, sebaiknyamengoperasikan komputer dengan bimbingan guru atauteman yang menguasai program ini. Kamu harus berhati-hati dalam mengoperasikan komputer. Bila tidak hati-hati,kamu dapat mengalami kecelakaan yang merugikan dirisendiri atau juga dapat merusak komputer.
Ketika kamu menyalakan komputer dan membukaprogram aplikasi Microsoft Word maka di layar monitor akanmenampilkan beberapa menu dan ikon yang tersedia. Semuamenu dan ikon ini merupakan perintah input pada komputer.

Mari Belajar TIK untuk SMP-MTs Kelas VIII6
Sumber: Dokumentasi PenulisGambar 1.4Menu Pull Down.
Sumber: Dokumentasi PenulisGambar 1.5Menu Toolbars.
Semua program aplikasi Windows selalu menyediakanmenu. Pada program Microsoft Word tersedia beberapa menuyang disajikan berupa kata. Menu itu meliputi File, Edit, View,Insert, Format, Tools, Table, Window, dan Help. Pada masing-masing kata itu terdapat satu huruf yang digarisbawahi. Padamenu File huruf yang digarisbawahi adalah F. Pada menu Editadalah huruf E, pada menu View adalah huruf V, pada menuInsert adalah huruf I, pada menu Format adalah huruf o, padamenu Tools adalah huruf T, pada menu Table adalah huruf a,pada menu Window adalah huruf W, dan pada menu Helpadalah huruf H. Menu yang disajikan berupa kata-kata inilazim disebut dengan Menu Pull Down. Sedangkan menuyang disajikan berupa lambang dan gambar lazim disebutdengan Menu Toolbars.
Pengertian Menu dan IkonA
Perbedaan Menu Pull Down dan Menu Toolbars secaraumum terletak pada simbol perintah yang digunakan.1. Menu Pull Down terdiri atas kata-kata dan pada
salah satu hurufnya digarisbawahi.2. Menu Toolbars terdiri atas lambang dan gambar yang
disebut ikon.
Perlu Diingat

Bab 1 Menu dan Ikon Program Microsoft Word 7
Masing-masing kata pada menu disajikan dalam BahasaInggris. Misalnya, menu Insert dalam Bahasa Indonesia berartimenyelipkan. Kamu dapat mempelajari sendiri setiap MenuPull Down dengan cara melihat kamus Inggris - Indonesia.
Tugas Mandiri
Mengamati layar komputer
1. Misalkan kamu sedang membuka program aplikasi Microsoft Word. Apayang tampak pada layar monitor sewaktu dinyalakan?
2. Amati layar monitormu itu dengan teliti.3. Isi hasil pengamatanmu pada tabel seperti di bawah ini.
No. Menu Menu Pull Down Menu Toolbars
1. v
2. v
3. .... .... ....
4. .... .... ....
5. .... .... ....
6. .... .... ....
Tabel 1.1 Pengamatan menu-menu di layar monitor
Sumber: Dokumentasi PenulisGambar1.6Submenu pada menu Insert.
Menu Insert memiliki beberapa submenuyang berkaitan dengan penyisipan,
seperti tanggal dan waktu.

Mari Belajar TIK untuk SMP-MTs Kelas VIII8
Semua tampilan dalam Microsoft Word memiliki nama.Pada gambar di samping, ditampilkan bagian-bagian MicrosoftWord 2003 yang disertai namanya. Bandingkan gambar itudengan tampilan di layar monitormu ketika kamu membukaprogram Microsoft Word. Adakah perbedaan?
Tugas Kelompok
Mencari arti kata perintah pada Menu Pull Down
Buka kamus Inggris - Indonesia. Cari arti dan makna masing-masing kata yangada pada Menu Pull Down. Bagi tiap kata pada submenu untuk anggotakelompokmu. Isi hasil yang kamu peroleh seperti pada Tabel 1.2 berikut ini.
Tabel 1.2 Arti kata dan makna pada menu
No Nama menu Arti kata danbuku sumber
1. File ....
2. Edit ....
3. View ....
4. Insert Menyisipkan (kamus Inggris -Indonesia, hal 149 karangan
Joyce M. Hawkins).
5. Format ....
6. Tools ....
7. Table ....
8. Window ....
9. Help ....

Bab 1 Menu dan Ikon Program Microsoft Word 9
Tugas Mandiri
Mencocokkan gambar dengan tampilan di layar monitor
1. Setelah menghidupkan komputermu, buka program Microsoft Word. Apayang tampil di layar monitor? Apa gambar yang terlihat di layar monitormusama dengan Gambar 1.7? Jika sama, apa persamaannya? Jika berbeda,apa perbedaannya?
2. Apakah di layar monitormu terdapat dua jenis Ruler?3. Apakah di layar monitormu terdapat Document Area (daerah dokumen)?4. Apakah di layar monitormu terdapat Status Bar?5. Apakah di layar monitormu terdapat Title Bar?6. Apakah di layar monitormu terdapat Menu Bar?7. Apakah di layar monitormu terdapat Task Pane?8. Apakah di layar monitormu terdapat dua buah Scroll Bar?9. Apakah di layar monitormu terdapat kursor?10. Apa kesimpulanmu pada kegiatan ini? Buat laporannya secara tertulis.
Sumber: Dokumentasi PenulisGambar 1.7Bagian-bagian pada program Microsoft Word.
Rulers Title Bar Menu Bar Toolbar Task pane
Document AreaInsertion Point Status Bar Scroll Bars

Mari Belajar TIK untuk SMP-MTs Kelas VIII10
Beberapa menu utama pada program Microsoft Worddapat dilihat pada Gambar 1.7, di antaranya sebagai berikut.
Title BarTitle Bar dalam Bahasa Indonesia disebut dengan
“bagian judul”. Title Bar ini terletak pada bagian paling atasjendela Microsoft Word. Pada bagian ini menunjukkanjudul sebuah dokumen dengan nama aplikasinya.Sebelum file diberi nama, bagian ini secara otomatismenampilkan nama Document 1.
Menu BarMenu Bar terdiri atas beberapa menu dengan tampilan
kata-kata, seperti File, Edit, Insert, dan sebagainya. Tiap menumemiliki sejumlah submenu yang berupa kumpulan perintahuntuk menampilkan beberapa tugas. Contohnya, pada menuEdit terdapat submenu Cut yang mempunyai fungsimemotong teks yang diperlukan dari sebuah dokumen.
ToolbarsToolbars terdiri atas beberapa ikon (tombol
lambang) yang menyediakan akses cepat, biasanyadigunakan untuk mengerjakan tugas mengolah ataumengetik kata. Toolbars yang paling sering digunakanadalah Toolbars Standard dan Toolbars Formatting.Contohnya, ikon untuk perintah New, Open, dan Saveterdapat pada tombol Toolbars Standard.
Document Area (Daerah dokumen)Daerah ini adalah daerah kosong pada Microsoft Word
dan merupakan tempat penempatan teks, gambar, dan tabel.
Insert Point (Kursor)Kursor ialah garis tegak lurus yang lazimnya tampil
kelap-kelip pada wilayah dokumen di layar monitor. Kursormenunjukkan daerah tempat ketikan sebuah karakter yangberupa huruf, angka, atau simbol yang lain dari keyboard.
RulerRuler ialah penggaris yang muncul pada bagian atas
dan samping kiri wilayah dokumen. Ruler digunakanuntuk mengatur batas halaman dan menata teks padasebuah dokumen.

Bab 1 Menu dan Ikon Program Microsoft Word 11
Sumber: Dokumentasi PenulisGambar 1.8Menu utama pada Menu Pull Down.
Kerjakan soal di bawah ini di buku kerjamu.
Pada Tabel 1.2, kamu sudah mencari arti masing-masingkata pada menu dalam Bahasa Inggrisnya. Tulis kembaliarti kata-kata ini.
File = .... Tools = .... Edit =.... Table = ....View =.... Window = .... Insert = .... Help = ....Format =....
TahukahKamuSiapa pendiriperusahaanmicrosoft?Microsoft adalahperusahaan softwareterbesar di dunia.Hingga saat ini,cabang perusaha-annya sudahtersebar lebih dari60 negara. Pendiriperusahaan iniadalah WilliamHenry Gates IIIbersama temannyaPaul Allen. Padawaktu itu, Gatesbaru berusia 20tahun. Gates lahirpada tanggal 28Oktober 1955, diSeattle, AmerikaSerikat. Padatahun 1986,perusahaannyamenawarkanproduknya kemasyarakatAmerika Serikatdan tahun 1990,produknya tersebardi seluruh dunia.
?
Task PaneTask Pane ialah jendela kecil pada sisi kanan program
Microsoft Word yang menyediakan fasilitas perintah yanglazim digunakan.
Scroll BarScroll Bar digunakan untuk menggeser (menavigasi)
penunjuk naik dan turun atau geser ke kiri dan ke kananpada sebuah dokumen.
Status BarMenunjukkan nomor halaman atau banyak
halaman pada sebuah dokumen. Selain itu, Status Barmenunjukkan posisi dari kursor.
1. Mengenal Submenu pada Menu Pull Down
Pada menu Pull Down yang terdiri atas 9 menu utamamasih ada sejumlah submenu. Submenu ini merupakanperintah untuk mempermudah kerja pengguna MicrosoftWord. Kamu dapat mengetahui jenis-jenis submenu inidengan melihat tampilannya di layar monitor seperti padaGambar 1.8.

Mari Belajar TIK untuk SMP-MTs Kelas VIII12
Tugas Mandiri
Mencocokkan dan mengartikan submenu pada menu File dan Edit
Klik submenu pada menu File dan Edit. Apakah tampilan di layar monitormusama dengan Gambar 1.9 dan Gambar 1.10. Jika sama, apa persamaannya?Jika beda, apa perbedaannya? Cari arti kata pada masing-masing submenu itudalam kamus. Apa kesimpulanmu dari kegiatan ini? Buat laporannya secara tertulis.
Sumber: Dokumentasi PenulisGambar 1.9Submenu pada menu File.
Sumber: Dokumentasi PenulisGambar 1.10Submenu pada menu Edit.

Bab 1 Menu dan Ikon Program Microsoft Word 13
Sumber: Dokumentasi PenulisGambar 1.11Submenu pada menu View.
Sumber: Dokumentasi PenulisGambar 1.12Submenu pada menu Insert.
Tugas Mandiri
Mencocokkan dan mengartikan submenu pada menu View dan Insert
Klik submenu pada menu View dan Insert. Apakah tampilan di layar monitormusama dengan Gambar 1.11 dan Gambar 1.12? Jika sama, apa persamaannya?Jika beda, apa perbedaannya? Cari arti kata pada masing-masing submenu itudalam kamus. Apa kesimpulanmu? Buat laporannya secara tertulis.

Mari Belajar TIK untuk SMP-MTs Kelas VIII14
Tugas Mandiri
Mencocokkan dan mengartikan submenu pada menu Format dan Tools
Klik submenu pada menu Format dan Tools. Apakah tampilan di layar monitormusama dengan Gambar 1.13 dan Gambar 1.14? Jika sama, apa persamaannya?Jika beda, apa perbedaannya? Cari arti kata pada masing-masing submenu itudalam kamus. Apa kesimpulanmu? Buat laporannya secara tertulis.
Sumber: Dokumentasi PenulisGambar 1.13Submenu pada menu Format.
Sumber: Dokumentasi PenulisGambar 1.14Submenu pada menu Tools.

Bab 1 Menu dan Ikon Program Microsoft Word 15
Tugas Mandiri
Mencocokkan dan mengartikan submenu pada menu Table, Window,dan Help
Klik submenu pada menu Table, Window, dan Help. Apakah tampilan di layar monitormusama dengan Gambar 1.15, Gambar 1.16, dan Gambar 1.17? Jika sama, apapersamaannya? Jika beda, apa perbedaannya? Cari arti kata dari masing-masingsubmenu itu dalam kamus. Apa kesimpulanmu? Buat laporannya secara tertulis.
Sumber: Dokumentasi PenulisGambar 1.15Submenu pada menu Table.
Sumber: Dokumentasi PenulisGambar 1.17Submenu pada menu Help.
Sumber: Dokumentasi PenulisGambar 1.16Submenu pada menu Window.

Mari Belajar TIK untuk SMP-MTs Kelas VIII16
2. Mengenal Submenu pada Toolbars
Selain Menu Pull Down, dalam layarmonitor pada program Microsoft Wordlazim ditampilkan menu Toolbars. Untukmengetahui jenis Toolbars yang bisaditampilkan, kamu dapat mengklik menuView, kemudian klik submenu Toolbars makaakan tampil seperti Gambar 1.18.
Kamu juga dapat menampilkan jenissubmenu Toolbars melalui submenu Custom-ize pada menu Tools. Untuk mengetahuinyakamu dapat mengklik menu Tools, kemudianklik Customize maka akan tampil submenuseperti Gambar 1.19. Jika kamu memberi-kan tanda centang ( ) pada setiap submenupada Toolbars yang ingin ditampilkan makasubmenu pada Toolbars itu akan tampil padalayar monitor. Sebaliknya, jika tandacentang ( ) untuk setiap submenu Toolbarsdihilangkan, maka tampilan submenuToolbars itu akan hilang pada layar monitor.
Pada Gambar 1.18 di samping,beberapa Toolbars yang ditampilkan adalahToolbars Standard, Toolbars Formatting, Toolbars
AutoText, Toolbars Database, sertaToolbars Drawing. Selain itu juga,ditampilkan Toolbars Reviewing danMenu Bar. Kedua Toolbars yangterakhir ini tidak terlihat padagambar. Tahukah kamu, bahwaMenu Bar tersebut tidak bisa dihapuspada keadaan biasa karena secaraotomatis sudah ditampilkan padalayar monitor.
Gambar 1.19 adalah CustomizeToolbars Standard yang biasanya tampildi layar monitor. Submenu Standarddapat kamu hilangkan dengan caramenghilangkan tanda centang yangada pada pilihan daftar Toolbars itu.Sumber: Dokumentasi Penulis
Gambar 1.19Toolbars melalui submenu Customize.
Sumber: Dokumentasi PenulisGambar 1.18Submenu pada Toolbars.

Bab 1 Menu dan Ikon Program Microsoft Word 17
Masing-masing ikon pada Toolbars selalu memilikinama. Untuk mengetahui nama ini, kamu cukup meletakkansimbol panah mouse pada ikon itu seperti disajikan pada gambardi bawah ini. Misalnya, ikon lengkungan panah ke arah kananadalah submenu Redo Insert Comment.
Sumber: Dokumentasi PenulisGambar 1.20Lambang ikon dan namanya pada Menu Toolbars.
Tugas Kelompok
Mencari nama ikon program Microsoft Word
Diskusikan bersama kelompokmu permasalahan ini. Amati submenu pada ToolbarsStandard. Apa saja nama ikon pada Toolbars Standard itu? Apa arti nama ikontersebut? Amati Toolbars yang lainnya. Cari nama-nama ikon pada Toolbars yangbelum ditampilkan. Buat laporan hasil pengamatanmu secara tertulis.
Kerjakan soal di bawah ini di buku kerjamu.
1. Berapa jumlah Toolbars pada kotak dialog customize?2. Apa jenis Toolbars yang tidak bisa dihilangkan?3. Bagaimana cara memunculkan Toolbars?4. Bagaimana cara menghilangkan Toolbars?5. Apa perbedaan menu kata dengan menu ikon?6. Bagaimana cara mengetahui nama menu ikon?7. Apa saja submenu pada menu File?8. Apa saja submenu pada menu Edit?

Mari Belajar TIK untuk SMP-MTs Kelas VIII18
Paste = menempel teks dalam file
Undo = untuk membatalkan perintah terakhir
Redo = untuk membatalkan perintah Undo
Pada menu Table
Insert Table = membuat tabel
Pada menu Format
Columns = membuat teks dalam kolom
Fungsi Menu dan IkonBSemua menu dan submenu dalam bentuk kata atau ikon
merupakan perintah-perintah agar komputer melakukan tugassesuai perintah penggunanya. Apa saja fungsi dari submenu padaMenu Pull Down? Pada Tabel 1.3, disajikan beberapa submenupada Menu Pull Down yang lazim digunakan. Submenu ini jugaditampilkan pada Toolbars Standard.
Tabel 1.3. Submenu pada Menu Pull Down
Pada menu File
New = membuka dokumen baru
Open = membuka folder My Documents
Save = menyimpan
Print = mencetak
Pada menu Edit
Cut = memotong teks dalam file
Copy = menyalin teks dalam file

Bab 1 Menu dan Ikon Program Microsoft Word 19
Latihan Praktik
No Ikon pada Toolbars Nama Ikon Fungsi Ikon
1. New Membuka dokumen baru
2. .... .... ....
3. .... .... ....
4. .... .... ....
5. .... .... ....
6. .... .... ....
7. .... .... ....
8. .... .... ....
Mengeksplorasi ikon pada Toolbars
Tujuan: Siswa dapat mencari dan menemukan fungsiikon-ikon pada Toolbars.Petunjuk: Lakukan eksplorasi beberapa ikon padaToolbars dengan cara mencoba-coba. Untuk itu, kamuperlu menghidupkan komputer dan membuka pro-gram Microsoft Word. Apa saja fungsi masing-masingikon itu? Apa nama ikon itu? Apa bentuk gambar padaikon itu? Isi hasil pengamatanmu dalam tabel sapertidi bawah ini.
Keamanan dan Keselamatan Kerja:
Saat bekerja menggunakan komputer, kadangkala orang terbiasa duduk denganpunggung tidak tegak. Hal ini dapat menyebabkan cedera punggung. Saat bekerjadengan komputer usahakan agar tulang belakang lurus tegak dan posisi tanganlebih rendah atau sama dibandingkan siku.

Mari Belajar TIK untuk SMP-MTs Kelas VIII20
• Sekarang ini banyak program aplikasi pengolah kata yang beredar di pasar.Beberapa di antaranya, seperti WordStar, WordPerfect, OpenOffice Writter, danMicrosoft Word. Program yang banyak digunakan orang saat ini adalah pro-gram aplikasi Microsoft Word yang dikeluarkan perusahaan Microsoft milikBill Gates. Dalam program Microsoft Word ditampilkan menu kata danmenu ikon sebagai perintah-perintah untuk komputer.
• Pada program Microsoft Word tersedia beberapa menu yang disajikan dengantulisan. Menu-menu itu meliputi File, Edit, View, Insert, Format, Tools, Table,Window, dan Help.
• Perbedaan Menu Pull Down dan Menu Toolbars secara umum terletak padasimbol perintah yang digunakan. Menu Pull Down terdiri atas kata dan padasalah satu hurufnya digarisbawahi, sedangkan Menu Toolbars biasanyatersusun atas lambang dan gambar yang disebut ikon.
• Semua menu dan submenu dalam bentuk kata atau dalam bentuk ikonmerupakan perintah-perintah agar komputer melakukan tugas sesuai perintah.Oleh karena itu, masing-masing menu atau submenu memiliki fungsi sendiri-sendiri. Misalnya, submenu Cut berfungsi untuk memotong teks pada sebuahfile, sedangkan submenu Paste berfungsi untuk menempelkan teks pada sebuahfile. Untuk mengetahui fungsi masing-masing menu atau submenu dapatdilakukan dengan mencoba langsung.
Ringkasan
Refleksi
• Materi mana yang kamu sukai pada bab ini? Adakah materi yangkamu anggap sulit? Bagaimana caramu mengatasi kesulitan tersebut?
• Bagaimana mengetahui arti dan makna setiap menu dan ikon padaprogram Microsoft Word, tanpa menampilkan menu dan ikontersebut di layar monitor?
• Setelah mempelajari materi dalam bab ini, adakah manfaatnya bagikehidupanmu sehari-hari?

Bab 1 Menu dan Ikon Program Microsoft Word 21
Kerjakan di buku latihan.
A. Pilihlah satu jawaban yang paling benar.
1. Microsoft Word adalah program aplikasi pada komputer yang berfungsiuntuk mengolah ....a. gambar c. fotob. kata d. angka
2. Menu Toolbars yang terdiri atas lambang dan gambar disebut ....a. ikon c. WordArtb. Insert d. Tools
3. Garis tegak lurus yang muncul berkedap-kedip pada wilayah dokumendisebut ....a. Document area c. Scroll barb. Toolbars d. kursor
4. Save atau menyimpan data terdapat pada Menu Bar ....a. File c. Viewb. Insert d. Format
5. Fungsi memotong teks tanpa menghapus teks yang bersangkutan dilakukanpada submenu ....a. Open c. Cutb. Paste d. Copy
B. Isilah titik-titik di bawah ini dengan baik dan benar.
1. Fungsi submenu Cut adalah ....2. Tiga keunggulan Microsoft Word adalah ....3. Pada menu File terdapat submenu ....4. Submenu Paste berfungsi untuk ....5. Toolbars yang paling sering digunakan adalah ....6. Penggaris yang muncul pada bagian atas dan samping kiri wilayah dokumen
disebut ....7. Fungsi dari submenu Coloumn adalah ....8. Save merupakan submenu yang berfungsi untuk ....
Uji Kompentensi

Mari Belajar TIK untuk SMP-MTs Kelas VIII22
9. Submenu Formula terdapat pada menu ....10. Jika kita ingin mencetak dokumen, maka kita dapat mengklik submenu ....
C. Jawablah soal di bawah ini dengan singkat dan jelas.
1. Apa perbedaan Menu Pull Down dengan Menu Toolbars?2. Apa saja ikon yang terdapat pada Toolbars Standard?3. Apa nama dan fungsi ikon di bawah ini?
4. Di mana terdapat submenu Break? Apa fungsi submenu ini?5. Apa saja submenu yang terdapat pada menu Edit?6. Apa saja submenu yang terdapat pada menu Insert?7. Bagaimana cara menampilkan Toolbars AutoText?8. Bagaimana cara menghilangkan Toolbars Standard?9. Apa jenis Toolbars yang tidak bisa dihilangkan?10. Menu apa saja yang tersaji pada Status Bar?

2323Bab 2 Penggunaan Menu dan Ikon Program Microsoft Word
Bab 2
Peta KonsepPenggunaan Menu dan Ikon
Program Microsoft Word
• Membuka File• Menyelipkan dan Menghapus Teks• Memilih Teks• Memindahkan Teks• Menyalin Teks• Perintah Membatalkan• Spelling dan Grammar• Mencari dan Mengganti Kata Tertentu
MembuatFile Baru
MemperbaikiDokumen
membahas
• Menu Start dan File• Menu Save• Menu Close
Kata Kunci
• New Document• Blank Document• Saving• Folder• Insert
• Overtype• Shift• Delete• Clipboard• ClipArt
Perangkat lunak Microsoft Word merupakan programaplikasi yang paling banyak digunakan masyarakat. Untuk dapatmemahami dan mengoperasikan program ini, pengguna perlumemahami arti menu dan ikon yang tersedia. Setiap menu danikon pada program Microsoft Word memiliki fungsi masing-masing. Dengan memahami setiap fungsi menu dan ikon yangtersedia pada program Microsoft Word, maka kamu dapatmenggunakan program aplikasi ini untuk menyelesaikan tugas-tugasmu sehari-hari dengan baik dan benar.
Penggunaan Menu dan IkonProgram Microsoft Word
Sumber: Dokumentasi Penerbit
terdiri atas terdiri atas

Mari Belajar TIK untuk SMP-MTs Kelas VIII24
Susi dan Sasa adalah saudara kembar. Susi kurangmemahami bagaimana mengoperasikan komputer. SementaraSasa sangat mahir mengoperasikan komputer. Mereka sama-sama duduk di kelas VIII-A SMP Negeri di Jakarta Timur.Untung ada Sasa, kata Susi dalam hati. Mengapa? Karenajika ada tugas sekolah yang mengharuskan untuk diketik,Susi bisa meminta bantuan Sasa untuk membantumenyelesaikan tugasnya.
Tetapi sejak memperoleh pelajaran TIK, perlahan-lahanSusi mulai bisa mengoperasikan komputer. Komputer yangada di rumah, dimanfaatkan Susi sebaik-baiknya untukbelajar. Susi mulai mengenal menu dan ikon standar yangada dalam komputer, khususnya untuk program aplikasiMicrosoft Word. Kadangkala Susi mendapat kesulitanmenggunakan ikon yang tampil di layar komputer. Ia punmeminta bantuan pada Sasa. Berkat ketekunannya dalamberlatih dan mencoba-coba fasilitas yang ada pada MicrosoftWord, akhirnya usaha Susi banyak membawa hasil.
Pada bagian ini, kamu akan mempelajari beberapa menudan ikon utama program Microsoft Word. Untuk mempelajariprogram Microsoft Word, disarankan supaya kamu beranimencoba dan tidak takut salah. Kamu juga dimintamempraktikkan menggunakan menu dan ikon utama inisebagai pengalaman pribadi secara langsung.
Sumber: Dokumentasi PenerbitGambar 2.1Belajar menu dan ikon pada program Microsoft Word.

2525Bab 2 Penggunaan Menu dan Ikon Program Microsoft Word
Pada bagian ini hanya akan disajikan penjelasan limasubmenu dari menu File, yaitu Open, New, Save, Print Preview,dan Print. Kelima submenu ini paling lazim digunakan ketikasedang menyiapkan sebuah teks.
1. Penggunaan Menu Start dan New File
Pada bagian ini, disajikan dua cara membuat file baru.Cara pertama dilakukan melalui menu Start dan cara keduamelalui menu File.
Cara 1: Melalui menu StartBeberapa langkah yang perlu dilakukan untuk membuat filebaru antara lain sebagai berikut.a. Klik Start, kemudian gerakan kursor (penunjuk) ke
Program/All Program dan pilih Microsoft Office.b. Selanjutnya, pilih dan klik Microsoft Office Word.
Sumber: Dokumentasi PenulisGambar 2.2Menampilkan program Microsoft Word.
Membuat File BaruA
Microsoft Office Word

Mari Belajar TIK untuk SMP-MTs Kelas VIII26
c. Setelah mengklik program Microsoft Office Word padalayar monitor akan tampil area dokumen kosong yangsiap diisi dengan teks, gambar, atau tabel.
Cara 2: Melalui menu FileFile baru juga dapat dibukamelalui Menu Pull Down padamenu File. Beberapa langkahyang perlu kamu ikuti untukmembuat file baru melaluimenu File antara lain sebagaiberikut.
a. Melalui menu File, kliksubmenu New maka dilayar monitor akan munculkotak dialog seperti padagambar di samping.
Sumber: Dokumentasi PenulisGambar 2.4Menu Task Pane.
Sumber: Dokumentasi PenulisGambar 2.3Dokumen kosong pada Microsoft Word.

2727Bab 2 Penggunaan Menu dan Ikon Program Microsoft Word
b. Pilih menu New Document pada Task Pane dan klik BlankDocument maka pada layar monitor akan tampil dokumenkosong.
c. Sekarang, kamu dapat mengetik pada dokumen kosong itu.Misalnya, kamu mengetik dokumen dengan judul “SejarahKomputer”.
2. Penggunaan Menu Save
Setelah selesai mengerjakan sebuah teks hinggamenghasilkan sebuah file, kamu perlu menyimpan file inisupaya nantinya mudah dicari. Pada umumnya, teks yangsudah dihasilkan perlu disunting supaya menjadi lebih baik.Langkah-langkah yang perlu dilakukan untuk menyimpanfile baru adalah sebagai berikut.
Sumber: Dokumentasi PenulisGambar 2.5Dokumen baru dari Menu Task Pane.
Untuk membuat dokumen baru dapat juga denganmengklik ikon yang tersedia pada Toolbars Standard.
Perlu Diingat

Mari Belajar TIK untuk SMP-MTs Kelas VIII28
Sumber: Dokumentasi PenulisGambar 2.6Kotak dialog Save As.
a. Pada menu File, klik submenu Save As maka di layarmonitor akan tampil kotak dialog Save As sepertiGambar 2.6.
b. Klik lokasi yang tersedia pada daftar Save in. Pada contohini, file dimasukkan dalam folder TIK-SMP.
c. Ketik nama file pada File name, misalnya Latihan-TIK.Selanjutnya, klik Save. Dalam sekejap, file ini sudah tersimpandengan extension atau tambahan “.doc”. Extension inimenunjukkan file dibuat dengan menggunakan programMicrosoft Word.
Ada cara lain untuk melakukan penyimpanan, yaitudengan menekan tombol Ctrl dan tombol S, kemudiancara menyimpannya mengikuti langkah-langkah yangsama seperti di atas. Dalam sekejap file itu akan dapattersimpan.Biasanya, perintah Save As digunakan untuk menyimpandokumen yang sudah ada, tetapi dengan nama yangberbeda.
Perlu Diingat

2929Bab 2 Penggunaan Menu dan Ikon Program Microsoft Word
3. Penggunaan Menu Close
Setelah membuat file baru dan memberi nama, kamumungkin ingin menutup file itu. Langkah-langkah yangdilakukan untuk menutup file adalah sebagai berikut.
a. Melalui menu File, cari dan klik submenu Close. Jika kamubelum melakukan saving pada file yang telah dibuat itumaka komputer akan mengeluarkan kotak dialog yangmenyatakan apakah perubahan perlu disimpan. Padalayar monitor akan menampilkan seperti berikut.
Sumber: Dokumentasi PenulisGambar 2.7Tampilan sebelum file ditutup.
Tugas Mandiri
Simulasi membuka dan menutup file baru
1. Buka Microsoft Word. Buat ketikan seperlunya. Simpan file itu dengannama, misalnya Latihan-II.2-1. Bagaimana melakukannya? Apa yang terjadi?Apa kesimpulanmu? Buat laporannya secara tertulis.
2. Tutup file yang baru dikerjakan, tetapi sudah memiliki nama filenya, misalnyaLatihan-II.2-1. Bagaimana melakukannya? Apa yang terjadi? Apa kesim-pulanmu? Buat laporan hasil kegiatanmu secara tertulis.
Kamu dapat menutup dokumen dengan menekantombol Ctrl dan tombol W. Kamu jugadapat melaku-kannya dengan mengklik pada Title Bar untuk keluardari program Microsoft Word atau dengan mengklik Exitpada menu File.
Perlu Diingat
b. Jika kamu ingin menyimpan file tersebut maka harus klikYes, jika tidak, maka klik No.

Mari Belajar TIK untuk SMP-MTs Kelas VIII30
Sebuah dokumen yang sudah dihasilkan seringkaliharus diperbaiki. Untuk keperluan itu, kamu perlumelakukan penyuntingan kembali dokumen. Penyuntinganitu meliputi, menambah, menghapus, dan memperbaikiteks. Namun, sebelum melakukan penyuntingan, kamujuga perlu tahu cara membuka file. Pada bagian ini, dibahastentang:
cara membuka file,cara memasukkan dan menghapus teks,cara menyeleksi teks,cara memindahkan dan menyalin teks,cara membatalkan dan mengulang perintah (Undo dan Redo),cara mencari dan mengganti teks, dancara memperbaiki Spelling dan Grammar.
1. Membuka File
Misalnya, kamu akan membuka file yang sudah disimpansebelumnya. Pada contoh ini, sudah tersedia file Latihan TIK-II-2.doc. Langkah-langkah membuka file itu sebagai berikut.
a. Pilih menu File, klik Open. Folder My Document akanmuncul. Pilih nama folder yang kamu kehendaki dansudah kamu simpan sebelumnya. Contoh: “TIK-SMP”.
b. Klik nama folder yangkamu pilih, lalu kliktombol Open (di sebelahkanan bawah).
c. Setelah folder TIK-SMP terbuka, pilh file“Latihan TIK- II-2.doc”,lalu klik Open.
Memperbaiki DokumenB
Sumber: Dokumentasi PenulisGambar 2.8File yang dicari dengan Folder TIK-SMP pada “My Document”.

3131Bab 2 Penggunaan Menu dan Ikon Program Microsoft Word
d. File “Latihan TIK-II-2.doc” yang telah kamu buka akanmuncul pada layar monitor seperti berikut ini.
2. Menyelipkan dan Menghapus Teks
Ketika sedang mengetik teks, terdapat dua jenis mode,yaitu Insert dan Overtype. Untuk mengubah kedua jenis modeini secara bergantian kita dapat menekan tombol Ins padabagian kanan pojok bawah sebuah keyboard. Teks yang diketikdengan mode Insert, maka akan terketik langsung tanpamenghapus teks yang ada sebelumnya. Sedangkan teks yangdiketik dengan mode Overtype, maka teks yang terletak disebelah kanan akan terhapus karena ditempati oleh teks yangbaru diketik.
Kamu dapat membuka file dengan mengklik dokumenyang diinginkan yang terdapat dalam Folder tertentuatau dalam Folder My Documents.
Perlu Diingat
Sumber: Dokumentasi PenulisGambar 2.9File Latihan TIK-II-2.doc.

Mari Belajar TIK untuk SMP-MTs Kelas VIII32
Langkah-langkah yang perlu kamu lakukan untuk menyelipkanatau menghapus teks sebagai berikut.a. Letakkan posisi kursor pada tempat teks yang akan
dimasukkan teks yang baru.b. Kamu perlu mengubah ke mode Insert, jika berada pada
mode Overtype. Ini akan memastikan teks yang dimasukkanakan di Insert dan bukan di Overtype.
c. Misalnya, kamu ingin memasukkan kalimat baru setelahkalimat pertama. Contoh kalimat sebagai berikut.
“Dahulu, nenekmoyang melakukanp e n g h i t u n g a ndengan cara meng-gores pada pohon”.Kalimat yang adadi atas akan tampildi layar monitorseperti pada gambardi samping.
Pada mode Overtype, huruf-huruf OVR terlihat aktifdalam Status Bar.Untuk mengganti mode Insert ke mode Overtype, kamudapat menekan tombol Insert. Kamu juga bisa mengklikganda huruf OVR dan mengklik tempat di mana ingindimasukkan atau ditulis.
Perlu Diingat
Sumber: Dokumentasi Penerbit
Gambar 2.10Tampilan dokumen setelah penambahan kalimat.

3333Bab 2 Penggunaan Menu dan Ikon Program Microsoft Word
3. Memilih TeksKetika sedang melakukan perbaikan, kadangkala kamu
memerlukan teks tertentu untuk disalin atau dibesarkan. Untukmemilih teks yang diperlukan ini, kamu perlu menyeleksi teks itudengan cara menyeret (drag) kursor dengan mouse ke akhir teks.
Selain dengan cara menyeret (drag), kamu dapat menyeleksiteks dengan menahan tombol Shift, sambil juga menekantombol panah yang menggerakkan pointer. Pada contohberikut, kalimat “nenek moyang melakukan penghitungandengan cara menggores pada” yang sedang disorot.
Untuk menghapus sebuah teks, kamu perlu menyorotiteks seperti yang sudah dilakukan di atas. Setelah itu, kamuperlu menekan tombol Delete.
Untuk memilih bagian kalimat yang panjang, kamudapat mengklik kursor pada bagian awal sambil menahantombol Shift, kemudian menggerakkan pada bagian akhir.
Perlu Diingat
Sumber: Dokumentasi PenerbitGambar 2.11Tampilan dokumen setelah beberapa kata disorot.

Mari Belajar TIK untuk SMP-MTs Kelas VIII34
Sumber: Dokumentasi PenerbitGambar 2.12Tampilan dokumen sebelum menggunakan perintah Cut.
4. Memindahkan Teks
Untuk memindahkan teks kamu dapat menggunakanperintah Cut pada menu Edit, kemudian menempelkan teksyang dipindahkan dengan perintah Paste. Pada contoh fileini, kata “sejak dahulu” dipindahkan pada tempat setelahkata “manusia”.
Langkah-langkah yang perlu kamu lakukan untukmemindahkan teks sebagai berikut.a. Seleksi kata “sejak dahulu”, kemudian pada menu Edit klik
submenu Cut seperti pada Gambar 2.12.b. Letakkan kursor setelah kata “manusia”, kemudian pada
menu Edit klik submenu Paste.
Cut
Cara lain untuk memotong teks, klik ikon pada ToolbarsStandard atau tekan tombol Ctrl dan tombol X. Untukmenyalin kembali teks, klik ikon pada Toolbars Standardatau tekan tombol Ctrl dan tombol V.
Perlu Diingat

3535Bab 2 Penggunaan Menu dan Ikon Program Microsoft Word
Clipboard ialah bagian dari lokasi dalam memori komputer,tempat data disimpan sementara sebelum disalin ketempat lain. Teks yang berada pada Clipboard dapat disalinberulang kali pada bagian manapun dokumen.
Perlu Diingat
Gambar 2.13Tampilan dokumen dengan hasil salin teks.
Sumber: Dokumentasi Penerbit
Hasil menyalin
5. Menyalin Teks
Selama melakukan perbaikan, kadangkala kamuingin menampilkan kembali teks/kata yang sudah pernahdiketik. Microsoft Word menyediakan fasilitas untukmenyalin dan menempel dengan menggunakan perintahCopy dan Paste yang tersedia pada menu Edit. Denganperintah Cut, teks akan dihilangkan dari dokumen dandiletakkan pada Clipboard. Sedangkan dengan perintah Copy,teks akan tetap ada pada dokumen dan juga ada padaClipboard. Teks pada Clipboard dapat ditempelkan pada lokasiyang baru dengan perintah Paste.
Pada contoh berikut, disajikan langkah untuk menyalinkata “penghitungan” dan memindahkan hasil penyalinan itusebagai pengganti kata “pengolahan data”. Langkah-langkahyang perlu dilakukan untuk menyalin sebagai berikut.a. Seleksi kata “penghitungan” dalam dokumen contoh,
kemudian pada menu Edit klik submenu Copy.b. Seleksi kata “pengo-
lahan data”, kemudianpada menu Edit kliksubmenu Paste.
c. Pada layar monitorakan terlihat bahwa kata“pengolahan data”berganti dengan kata“penghitungan”.

Mari Belajar TIK untuk SMP-MTs Kelas VIII36
6. Perintah Membatalkan dan MembatalkanPembatalan
Ketika kamu melakukan perbaikan, kadangkala secaratidak sengaja menyentuh perintah yang tidak diinginkansehingga tampilan teks pun menjadi tidak diinginkan. Jikakamu ingin membatalkan perintah itu, kamu dapat mengklikikon Undo pada Toolbars Standard. Sebaliknya, jika kamu inginmembatalkan pembatalan, kamu dapat mengklik ikon Redopada Toolbars Standard.
Kamu dapat berlatih menggunakan kedua perintah inidengan menggunakan teks yang sudah dimiliki. Pada contohberikut, penulis akan menghilangkan kata “lebih cepat”.
Langkah-langkah yang perlu kamu lakukan sebagai berikut.a. Seleksi kata “lebih cepat” di bagian akhir tulisan. Lalu
tekan tombol Delete.b. Klik perintah Undo pada menu Edit atau ikon Undo pada
Toolbars Standard.
Cara lain untuk menyalin teks dengan mengklik padaToolbars Standard atau tekan tombol Ctrl dan tombol C.
Perlu Diingat
Sumber: Dokumentasi PenerbitGambar 2.14Tampilan dokumen sebelum menekan perintah undo.

3737Bab 2 Penggunaan Menu dan Ikon Program Microsoft Word
Kamu dapat membatalkan pembatalanmu pada kata“lebih cepat” dengan cara menekan perintah Redo.
7. Memeriksa Spelling dan Grammar
Microsoft Word memiliki fasilitas Spelling and Grammar.Perintah Spelling and Grammar ini digunakan untukmembenarkan kesalahan ejaan dan tata bahasa. Perintahini baru bisa digunakan, jikakamu membuat dokumendalam Bahasa Inggris. Kamudapat mencoba perintah inidengan mengecek teks dalamdokumen, perhatikan contohberikut khususnya kata “tocomputte” (tertulis denganejaan salah). Untuk melakukanpengecekan terhadap Spellingand Grammar kata “computte”dapat mengikuti langkah-langkah sebagai berikut.a. Seleksi kata ” to computte”
dari dokumen contohseperti Gambar 2.15.
Kamu dapat melakukan sebanyak mungkin Undo dalamMicrosoft Word. Cara lain untuk melakukan Undo
adalah mengklik ikon pada Toolbars Standard atau
tekan Ctrl dan tekan Z.
Perlu Diingat
Cara lain untuk melakukan Redo adalah dengan mengklik
ikon pada Toolbars Standard atau tekan Ctrl dan
tekan Y.
Perlu Diingat
Sumber: Dokumentasi PenerbitGambar 2.15Tampilan dokumen setelah penambahan alinea terakhir (Bahasa Inggris).

Mari Belajar TIK untuk SMP-MTs Kelas VIII38
c. Klik Grammar yang benar dalam daftar Suggestion, kemudianklik Change. Setelah memeriksa seluruh dokumen, MicrosoftWord akan menampilkan pernyataan bahwa pemeriksaanSpelling and Grammar telah selesai.
d. Selanjutnya, klik OK.
b. Pada menu Tools, klik submenu Spelling and Grammar.Kotak dialog Spelling and Grammar akan tampil sepertidi bawah ini. Kotak dialog itu mengomentari penulisankata “computte” dan komputer menyajikan beberapakata yang benar dalam daftar Suggestions. Kotak dialogyang ditampilkan adalah sebagai berikut.
Sumber: Dokumentasi PenulisGambar 2.16Kotak dialog Spelling and Grammar.
Sumber: Dokumentasi Penulis
Gambar 2.17Tampilan jendela pemeriksaan ejaan dan tata bahasa yangselesai dilaksanakan.

3939Bab 2 Penggunaan Menu dan Ikon Program Microsoft Word
8. Mencari dan Mengganti Kata Tertentu
Perintah Find and Replace dalam Microsoft Worddigunakan untuk menemukan kata atau frase sambilmengganti yang sesuai. Hal ini sangat berguna dalam situasidi mana terdapat kebutuhan untuk mencari banyak kataatau frase yang tidak sesuai, kemudian menggantinya dengankata atau frase yang sesuai.
Langkah-langkah untuk mencari dan mengganti katatertentu adalah sebagai berikut.
a. Pada menu Edit, klik submenu Find.b. Pada layar monitor akan tampil kotak dialog Find and
Replace seperti Gambar 2.18.
Ketika sedang melakukan pemeriksaan spelling, jika kamuingin mengganti semua kata yang tidak sesuai maka klikChange All. Sebaliknya, jika kamu tidak ingin meng-gantinya maka klik Ignore Once. Jika kamu tidak ingin adapenggantian maka klik Ignore All.Cara lain untuk memeriksa spelling dan grammar adalahdengan mengklik pada Toolbars Standard. Kamu jugadapat membuka kotak dialog Spelling and Grammardengan menekan tombol F7.
Perlu Diingat
Sumber: Dokumentasi Penulis
Gambar 2.18.Tampilan kotak dialog Find and Replace.

Mari Belajar TIK untuk SMP-MTs Kelas VIII40
c. Masukan kata “frase” dalam kotak Find what.d. Klik Find Next maka Microsoft Word akan menyorot kata
yang sedang dicari itu.e. Klik tab Replace, kemudian ketik kata baru “Ungkapan”
dalam kotak Replace with.f. Klik Replace untuk menggantikan kata “frase” dengan kata
“Ungkapan”.
g. Selanjutnya, klik Find Next. Jika masih terdapat katayang akan dicari, maka Microsoft Word akanmenyeleksi teks hasil pencarian tersebut. Sebaliknya,jika tidak ada lagi kata yang dicari maka MicrosoftWord akan menampilkan sebuah pesan yangmenandakan bahwa tidak terdapat lagi kata yang dicaridalam dokumen.
Sumber: Dokumentasi PenulisGambar 2.19Tampilan kotak dialog Find and Replace.
Sumber: Dokumentasi PenulisGambar 2.20Tampilan jendela setelah Find and Replace selesai.

4141Bab 2 Penggunaan Menu dan Ikon Program Microsoft Word
Pada bab ini, kamu perlu melakukan praktik langsunguntuk menyiapkan dokumen sederhana dengan programMicrosoft Word. Selanjutnya pada Bab 3, kamu akanmerancang format dokumen dengan Microsoft Word.Beberapa menu dan ikon baru pada bab selanjutnya akanmenambah pengetahuanmu tentang Microsoft Word.
Kamu dapat menggunakan perintah Replace All, jikayakin bahwa kata yang dicari tadi akan diganti dengankata yang baru. Bagaimanapun juga, lebih baik jika kamumenemukan setiap kata yang diiinginkan dan menggantinyasatu per satu.Kamu juga dapat menekan tombol Ctrl dan tombol Funtuk membuka kotak dialog Find and Replace.
Perlu Diingat
Kerjakan soal di bawah ini di buku kerjamu.1. Bagaimana langkah membuat dokumen baru dengan
program Microsoft Word?2. Bagaimana langkah yang perlu kamu lakukan untuk
menyimpan dokumen dengan nama file dan tempatfolder yang berbeda?
3. Ada berapa cara mengubah teks pada dokumen bilaterdapat kesalahan ketik?
4. Bagaimana cara memilih teks pada dokumen denganmenggunakan mouse?
5. Bagaimana cara memeriksa kalau ejaan dan tatabahasa pada suatu dokumen sudah benar?

Mari Belajar TIK untuk SMP-MTs Kelas VIII42
Surabaya jadi Pilot Project Pengelolaan Sampah
Surabaya boleh berbangga soal sampah. Kota Pahlawan ini sudah dijadikanpilot project manajemen sampah di Indonesia. Data dari Dinas Kebersihan danPertamanan Kota menunjukkan, sampah rumah tangga yang dibawa ke TPA(Tempat Pembuangan Akhir) hanya 20 persen saja. “80 persen sudah dipilahdan diolah oleh warga sendiri,” ungkap Deputi Kementerian LingkunganHidup Mohamad Helmy, dalam Simposium Surabaya Metropolitan Areabertajuk “Manajemen Sampah Kota” di Jurusan Teknik Sipil Institut TeknologiSepuluh November (ITS), Jumat (23/11/2007).
Berdasarkan penelitian yang dilakukan ITS, tingkat kepedulianmasyarakat Surabaya untuk memilah dan mengolah sampah sudah sangattinggi mencapai angka 90 persen. Hal ini sangat jauh berbeda dengan perilakuwarga Bandung, yang hanya 50 persen saja mau membayar retribusipembuangan sampah. Kesadaran tinggi dari warga ini membuat sampahplastik di Surabaya banyak termanfaatkan kembali. Hal ini dikarenakantingginya kesadaran masyarakat akan nilai guna kembali sampah. Bahkan,
Surabaya telah mempunyai Asosiasi Daur Ulang Sampah Plastik Indonesia.
Sumber: newsokezone.com
Latihan Praktik
Membuat Folder dan File
- Tujuan: Siswa dapat membuat folder dan file, sertamampu menggunakan menu dan ikon dalamMicrosoft Word.
- Petunjuk: Ketik naskah di bawah ini pada programMicrosoft Word. Gunakan pengaturan kerataan kiri(align left). Untuk bagian isi, tulis dengan menggunakanfont Arial Narrow ukuran 10. Sedangkan untuk judulketik dengan Arial Bold ukuran 14, Centered. Buat headerdengan judul Lingkungan. Buat naskah menjadi 2kolom. Simpan naskah dengan judul Latihan Praktik.
Keamanan dan Keselamatan Kerja:
Pada saat menggunakan keyboard, sebaiknya tekan tombol dengan ringan. Tidakperlu menggunakan tenaga yang besar agar keyboard tidak mudah rusak. Pastikansiku membentuk sudut 900 atau lebih. Jika kurang dari itu, dapat menyebabkantekanan pada syaraf jari-jari tangan. Usahakan pula agar bahu tetap rileks dansiku di samping.

4343Bab 2 Penggunaan Menu dan Ikon Program Microsoft Word
• Untuk membuka file dapat dilakukan melalui dua cara, yaitu melalui menuStart atau melalui menu File.
• Setelah kamu mengetik menggunakan program Microsoft Word sehinggamenghasilkan file baru maka dapat disimpan melalui submenu Save As.Sesudah kamu selesai mengerjakannya, file itu juga dapat ditutup melaluisubmenu Close pada menu File.
• Dokumen yang dihasilkan kadangkala harus dilakukan penyuntingan.Penyuntingan itu meliputi menambah, menghapus, dan memperbaiki teks.
• Saat melakukan pengetikan pada program Microsoft Word terdapat duajenis mode, yaitu mode Insert dan mode Overtype.
• Teks yang diketik melalui mode Insert, dapat terketik langsung tanpamenghapus teks yang ada. Sedangkan teks yang diketik melalui mode Overtypemaka teks yang ada di sebelah kanan akan terhapus dan ditempati oleh teksyang baru diketik.
• Clipboard ialah bagian dari lokasi dalam memori komputer, di mana datadisimpan sementara sebelum disalin ke tempat lain.
• Microsoft Word menyediakan fasilitas untuk menyalin dengan menggunakanperintah Copy dan menempel dengan menggunakan perintah Paste.
• Microsoft Word menyediakan fasilitas untuk membenarkan kesalahan ejaandan tata bahasa melalui perintah Spelling and Grammar.
• Perintah Find and Replace pada Microsoft Word digunakan untuk menemukankata/frase dan menggantinya dengan yang sesuai.
Ringkasan
Refleksi
• Materi mana yang kamu sukai pada bab ini? Adakah materi yangkamu anggap sulit? Bagaimana caramu mengatasi kesulitan tersebut?
• Bagaimana mengetahui bahwa dokumen yang sedang kamukerjakan sudah sesuai dengan ejaan dan tata Bahasa Inggris denganmenggunakan program Microsoft Word?
• Setelah mempelajari materi dalam bab ini, adakah manfaatnya bagikehidupanmu sehari-hari?

Mari Belajar TIK untuk SMP-MTs Kelas VIII44
Uji Kompentensi
Kerjakan di buku latihan.
A. Pilihlah satu jawaban yang paling benar.
1. Menyimpan dokumen yang sudah ada dengan menggunakan nama yangberbeda dilakukan dengan cara ....a. Save c. Openb. Save As d. Exit
2. Apabila akan menyelipkan teks di antara tulisan pada naskah yang secaraotomatis dapat menghapus teks yang ada di sebelah kanan, dapat dilakukandengan menekan tombol ....a. Delete c. Enterb. Shift d. Insert
3. Memindahkan teks dari bagian yang satu ke bagian yang lain dalam dokumendapat dilakukan dengan cara ....a. Cut-Paste c. Redob. Copy-Paste d. Undo
4. Perintah membatalkan atau membatalkan pembatalan teks yang telahdihapus dilakukan dengan cara ....a. Spelling and Grammarb. Overtypec. Undo-Redod. Paste
5. Find and Replace pada Microsoft Word digunakan untuk ....a. membenarkan kesalahan tata bahasa dan ejaanb. menemukan kata atau frase sambil mengganti yang sesuaic. menyalin teksd. menyimpan teks
B. Isilah titik-titik di bawah ini dengan baik dan benar.
1. Contoh program aplikasi pengolah kata yang kamu ketahui selain MicrosoftWord adalah ....
2. Dokumen dalam Microsoft Word akan tersimpan dengan extension (akhiran) ....3. Langkah cepat menutup dokumen Microsoft Word adalah dengan menekan ....

4545Bab 2 Penggunaan Menu dan Ikon Program Microsoft Word
4. Membatalkan pembatalan dapat kita lakukan dengan mengklik perintah ....5. Spelling dan Grammar baru dapat digunakan jika kita menggunakan bahasa ....6. Teks yang kita Cut, sementara akan tersimpan di ....7. Fungsi tombol F7 adalah ....8. Kita dapat mencari kata-kata tertentu dengan cara ....9. Perbedaan mode Insert dan mode Overtype dengan cara ....10. Perbedaan Save dan Save as adalah ....
C. Jawablah soal-soal di bawah ini dengan singkat dan jelas.
1. Bagaimana cara membuka file baru pada program Microsoft Word?2. Mengapa Microsoft Word banyak digunakan masyarakat? Apa
keunggulannya?
3. Apa pengaruhnya, jika sewaktu mengetik berada dalam mode Overtype?4. Bagaimana cara mengganti mode Overtype menjadi mode Insert?5. Bagaimana cara menutup sebuah dokumen? Apa langkah-langkahnya?6. Bagaimana cara memberi highlight pada sebuah teks?

Mari Belajar TIK untuk SMP-MTs Kelas VIII46
7. Bagaimana cara memindahkan bagian teks yang diperlukan pada lokasitertentu sebuah dokumen? Apa langkah-langkahnya?
8. Apa yang dimaksud dengan Clipboard? Apa fungsinya?9. Bagaimana cara mengganti kata-kata tertentu dalam sebuah dokumen?10. Bagaimana cara kita menggunakan perintah Spelling and Grammar? Apakah
perintah itu dapat digunakan untuk kata-kata dalam Bahasa Indonesia?Jelaskan pula alasannya.

Bab 3 Merancang Format Dokumen dengan Microsoft Word 47
Bab 3
Merancang Format Dokumendengan Microsoft Word
PengertianFormat Dokumen
meliputi
membahas
Peta Konsep
Kata Kunci
• Format teks• Font• Pointer• Bullet• Numbering
• Alignment• WordArt• Clip Art• Symbol
Keberhasilan dalam mempelajari program aplikasi MicrosoftWord adalah ketika kamu mampu merancang kemudianmembuat dokumen tersebut. Ketika telah menghasilkandokumen tersebut, kadangkala kamu masih melakukanbeberapa kesalahan, misalnya ejaan atau tata bahasa, sehinggakamu perlu melakukan perbaikan. Setelah mempelajari materidalam bab ini, maka kamu diharapkan mampu merencanakansebuah format dokumen baru sehingga nantinya dapatbermanfaat untuk menyelesaikan tugas-tugasmu sehari-hari.
MerancangFormat Dokumendengan Microsoft Word
Sumber: Dokumentasi Penerbit
Ruang LingkupDokumen
Membuat DokumenSederhana
• Memformat Dokumen• Memformat Paragraf
• Memasukan Lambang• Memasukan WordArt• Memasukan Clip Art• Memasukan Tanggal dan Waktu• Memasukan Header dan Footers• Menggunakan Drop Cap
• Membuat Teks BentukKolom
• Mengganti PengaturanHalaman Dokumen
• Melihat Dokumen• Mencetak Dokumen
meliputi

Mari Belajar TIK untuk SMP-MTs Kelas VIII48
Sekarang Susi mulai mahir menggunakan komputer.Dia berlatih mengetik beberapa dokumen, seperti surat, tabel,dan berita koran secara sederhana. Susi juga memperdalampemahaman tentang merancang format sebuah dokumen,seperti cara mengganti jenis, ukuran, warna font, mengaturmargin teks, menggunakan bullet dan numbering, mengaturspasi, tata letak teks, serta menyiapkan proses pencetakan.Susi tidak mengalami kesulitan untuk belajar karena iabanyak belajar dari Sasa yang mengetahui seluk-belukMicrosoft Word. Bahkan, Sasa sudah biasa menyiapkankoran dan majalah dinding untuk sekolahnya.
Pada bagian ini, kamu akan mempelajari materiseperti yang dipelajari oleh Susi, yaitu merancang formatdokumen sederhana yang disajikan dalam beberapakegiatan mandiri dan kegiatan kelompok. Sebelummelakukan kegiatan tersebut, kamu diminta untukmemperdalam beberapa cara memformat dokumen danhal-hal yang berkaitan dengan pencetakan dokumen.Untuk kamu ketahui bahwa kegiatan mandiri ataukelompok adalah tugas yang perlu dilakukan denganbeberapa kegiatan. Pada setiap kegiatan lanjutan akanselalu terjadi perbaikan. Lakukan kegiatan ini dengansungguh-sungguh dan penuh tanggung jawab.
Sebelum melakukan kegiatan yang berkaitan denganpembuatan dokumen sederhana, kamu perlu menguasaitentang tata cara memformat dokumen dan tata caramencetak dokumen. Oleh karena itu, pada bagian ini akandibahas dua hal, yaitu memformat dan mencetakdokumen.
1. Memformat DokumenDua hal yang perlu dipelajari untuk memahami cara
memformat dokumen, yaitu cara memformat teks danmemformat paragraf. Untuk memformat teks, perlumengetahui cara menampilkan teks dengan jenis font yangberagam ukuran dan warna. Dengan kemampuan baru ini,kamu akan mampu menyajikan beberapa teks yang menarikdan dapat mengundang minat untuk membacanya.
Pengertian Format DokumenA

Bab 3 Merancang Format Dokumen dengan Microsoft Word 49
Microsoft Word juga menyediakan Tools yang dinamakanFormat Painter yang dapat digunakan untuk menyalin formatantarteks. Microsoft Word tidak hanya menyediakan fasilitasuntuk memformat teks, tetapi juga untuk memformat paragraf.Sehingga kamu bisa belajar cara meratakan paragraf, caramengganti spasi antarbaris, dan cara mengubah tata letaksebuah paragraf.
Cara memformat sebuah dokumen adalah sebagaiberikut. Misalnya, kamu gunakan file yang sudah ada. Padabuku ini, kamu menggunakan contoh file yang sudah pernahdigunakan, yaitu file Latihan TIK-II-2.doc. Mari berlatih untukmengubah jenis dan ukuran huruf (font) pada dokumentersebut. Kemudian kamu coba menggunakan Format Painteruntuk menyalin format pada sebuah dokumen. Kamu jugaharus membuat daftar dalam dokumen. Selanjutnya, kamuakan mempelajari cara memformat paragraf denganmengganti jarak antarbaris (spasi) dan tata letaknya.
a. Memformat Teks
Untuk memformat teks, kamu dapat menggunakanikon dan menu pada Toolbars Formatting seperti yang disajikanpada Gambar 3.1. Jika Toolbars Formatting tidak tampildi layar monitor, kamu dapat menampilkannya melaluimenu Tools, kemudian klik submenu Customize. Selanjutnya,pada kotak dialog yang tampil di layar monitor beritanda centang ( ) pada submenu Formatting.
Sumber: Dokumentasi PenulisGambar 3.1Toolbars Formatting yang digunakan mengedit atau memformat dokumen.
• Mengubah jenis, gaya, dan ukuran fontFont (huruf) berarti kombinasi dari gaya dan
ukuran teks. Contoh beberapa jenis font adalah Arial,Times New Roman, Impact, Tahoma dan sebagainya.
Style Fonts Bold Italic Alignment NumberList
BulletList
Font Color
Font Size Underline Line SpacingIncrease/Decrease
Indent

Mari Belajar TIK untuk SMP-MTs Kelas VIII50
Font style biasanya digunakan untuk menekankansebuah kata atau frase tertentu dalam dokumen.Contoh beberapa dari gaya huruf (Font style) adalahReguler, Bold (B), Italic (I), dan Underline (U). Ukuranfont berarti ukuran dari teks.
Pada contoh berikut, kita akan mengubah fontdari judul “Sejarah Komputer”. Dari font Times NewRoman diubah ke Arial. Kamu juga akan mengubahstylenya dari Bold menjadi Bold Italic dan mengubahukurannya menjadi 20.
Langkah-langkah yang perlu kamu lakukan adalahsebagai berikut.1) Setelah membuka file Latihan TIK-II-2.doc,
sorot judul “Sejarah Komputer” seperti padaGambar 3.2.
2) Melalui menu Format, klik submenu Font maka dilayar monitor akan tampil kotak dialog Fontseperti berikut ini.
Sumber: Dokumentasi PenerbitGambar 3.2Menyeleksi kalimat yang diinginkan.

Bab 3 Merancang Format Dokumen dengan Microsoft Word 51
3) Dalam daftar Font, cari jenis fontTimes New Roman, kemudianklik font itu.
4) Dalam daftar Font style, klikBold Italic.
5) Dalam daftar Size, klik angka 20.6) Setelah langkah-langkah di
atas dilakukan, kemudian klikOK. Pada layar monitor akantampil seperti Gambar 3.4.
Sumber: Dokumentasi PenerbitGambar 3.3Kotak dialog pengaturan jenis, ukuran, dantampilan font.
Sumber: Dokumentasi PenerbitGambar 3.4Tampilan dokumen setelah perubahan Font style dan ukuran font judul.
Dengan cara yang sama, kamu dapat mengubah fontteks menjadi Times New Roman dengan ukuran 12. Setelahdilakukan perubahan font, akan tampil seperti Gambar 3.5.

Mari Belajar TIK untuk SMP-MTs Kelas VIII52
• Mengubah warna fontUntuk mengubah warna font, kamu dapat
melakukan dengan mengklik menu Font. Setelah itu,pilih warna yang diinginkan pada perintah Font color.Langkah-langkah untuk mengubah warna font adalahsebagai berikut.
1) Sorot kata atau kalimat yang akan diganti warnafontnya.
2) Pada menu Format, klik submenu Font.
Sumber: Dokumentasi PenerbitGambar 3.5Tampilan dokumen setelah perubahan ukuran font teks.
Perlu Diingat
Cara lain untuk mengganti font, klik
pada Toolbars Formatting. Untuk mengganti style, klik
atau . Untuk mengganti ukurannya, klik .

Bab 3 Merancang Format Dokumen dengan Microsoft Word 53
3) Pada layar monitor akan tampil kotak dialog menuFont. Pada daftar Font color, klik warna biru.
Dengan cara yang sama, sebagai latihan kamudapat mencoba mengganti warna font paragraf pertamapada dokumenmu.
TIPS
Untuk memilihsebuah warna,selain yang terdapatdalam daftar Fontcolor kamu jugadapat memilihnyamelalui More Colors.
Perlu Diingat
Cara lain untuk mengganti warna font, klik pada Toolbars Formatting.
Sumber: Dokumentasi PenerbitGambar 3.6Tampilan kotak dialog perubahan warna font.
Warna biru

Mari Belajar TIK untuk SMP-MTs Kelas VIII54
• Menggunakan Format PainterFormat Painter adalah sebuah Tools yang
memungkinkan kamu untuk menyalin Format, sepertiwarna, ukuran, dan Font style dari sebuah teks yang adadan dapat digunakan untuk teks lain pada dokumen.Cara menggunakan perintah Format Painter untukmenyalin sebuah teks pada teks lain dapat dilakukanlangkah-langkah sebagai berikut.
1) Pilih paragraf pertama pada dokumenmu.
2) Pada Toolbars Standard, klik Format Painter
maka pointer mouse berubah menjadi bentuk .
3) Pilih paragraf yang ingin diformat, misalnyaparagraf dua dan tiga. Warna font dari paragrafdua dan tiga akan berubah menjadi Indigo.Dengan demikin, font pada paragraf ini akanberubah dengan mengunakan Tools FormatPainter.
• Menggunakan Bullets dan NumberingFasilitas Bullets dan Numbering digunakan
apabila kamu ingin membuat paragraf yangberbutir (bullet) atau bernomor (numbering).Karakter butir (bullet) terdiri atas beragam bentuk.Kamu bisa memilih salah satu bentuk yangdiinginkan. Demikian juga dengan penomoran(numbering). Numbering mempunyai beberapa jenispenomoran yang bisa kamu pilih. Langkah-langkahyang perlu dilakukan untuk menggunakan Bulletsand Numbering sebagai berikut.
1) Buat beberapa kalimat yang berbeda dalambaris.
2) Sorot semua kalimat itu.3) Pada menu Format, klik submenu Bullets and
Numbering.4) Di layar monitor akan tampil kotak dialog
Bullets and Numbering dengan Tab Bulleted sepertiyang terlihat pada Gambar 3.7.
TIPS
Untuk menyalinperubahan yangterdiri lebih darisatu kata, klik gandapada tombolFormat Paintersebelum menyalinnya.Setelah selesai, kliklagi tombol FormatPainter untukmenonaktifkannya.

Bab 3 Merancang Format Dokumen dengan Microsoft Word 55
5) Selanjutnya, klik style Bulleted pertama.6) Kemudian klik OK.
Dokumen yang menggunakan Bullets terlihatseperti pada Gambar 3.8.
Gambar 3.7Kotak dialog pada submenu Bullet and Numbering.
Sumber: Dokumentasi Penulis
Gambar 3.8Tampilan dokumen yang dilengkapi Bullets.
Sumber: Dokumentasi Penerbit

Mari Belajar TIK untuk SMP-MTs Kelas VIII56
2. Memformat Paragraf
Paragraf adalah kelompok teks atau kalimat yangberakhir setelah kamu menekan Enter. Kamu dapatmengubah penampilan sebuah paragraf menjadi lebihmenarik. Memformat paragraf meliputi meratakan teks,mengganti spasi baris, dan menata tata letak sebuah teks.
a. Meratakan Paragraf
Ketika melakukan perataan paragraf berarti kamumengatur penempatan teks sesuai dengan batas halamandokumen. Kamu dapat meratakan paragraf supayapenampilannya terlihat menjadi lebih menarik. Ada orangyang beranggapan bahwa tampilan paragraf akan lebihmenarik, jika judul dipasang di bagian tengah. Untukmelakukan tugas ini, Microsoft word memiliki fasilitas denganmenggunakan perintah Alignment untuk meratakan teks. Adaempat jenis perintah perataan, yaitu Align Left (rata kiri),Centered (rata tengah), Align Right (rata kanan), dan Justified(rata kanan kiri). Perintah Justified sering digunakan untukmeratakan teks pada batas kiri dan kanan sebuah halaman.
Tugas Mandiri
Simulasi memformat teks
Buka sebuah file kamu yang menggunakan program Microsoft Word. Cobakamu buat perbaikan yang berkaitan dengan memformat teks, seperti mengubahjenis font, mengubah besar font, atau mengubah warna font. Kamu juga dapatmenggunakan perintah lain yang berkaitan dengan memfomat teks seperti yangsudah dipelajari. Apa saja perintah yang kamu gunakan? Berapa jenis perintah yangkamu gunakan? Apa perbedaan tampilan teks sebelum dan sesudah penyempurnaan?Buat laporan hasil kegiatanmu secara tertulis.
Perlu Diingat
Cara lain untuk membuat paragraf yang menggunakanBullets dengan klik pada Toolbars Formatting. Untukmembuat penomoran dengan klik .

Bab 3 Merancang Format Dokumen dengan Microsoft Word 57
Sumber: Dokumentasi PenerbitGambar 3.9Kotak dialog untuk meratakan paragraf.
Langkah-langkah yang perlu dilakukan untukmenempatkan judul di tengah teks adalah sebagaiberikut.1. Sorot judul yang akan ditempatkan di tengah teks.2. Pada menu Format, klik submenu Paragraph. Pada
layar monitor akan tampil kotak dialog Paragraphseperti pada gambar di bawah ini.
3. Pada tab Indents and Spacing dan dalam daftar Alignmentcoba kamu klik Centered.
4. Selanjutnya, klik OK.
Perlu Diingat
Cara lain untuk mengganti perataan paragraf, yaitudengan klik untuk rata kiri, klik untuk rata
tengah, klik untuk rata kanan, dan klik untukrata kiri kanan pada Toolbars Formatting.
Mengubahjudul ketengah

Mari Belajar TIK untuk SMP-MTs Kelas VIII58
Tabel 3.1 Jenis-jenis perataan paragraf
b. Mengganti Spasi Baris
Penggunaan spasi baris adalah pengaturan jarakantardua baris dalam sebuah kalimat. Microsoft Wordmembuat spasi baris dengan satu spasi. Namun, jika initerlalu dekat, kamu dapat mengubah spasi ini denganmengikuti langkah-langkah sebagai berikut.1) Pilih atau sorot seluruh paragraf dalam dokumen.2) Pada menu Format, klik submenu Paragraph.3) Di layar monitor akan tampil kotak dialog Paragraph
seperti pada Gambar 3.10. Pada tab Indents andSpacing dan dalam daftar line spacing, klik 1,5 lines.
4) Selanjutnya, klik OK.
Jenis perataan Tampilan teks sesuai dengan batas halaman
Perataan kiri Kekayaan alam yang suatu saat akan habis, hanyasalah satu modal yang diberikan oleh Tuhan kepadabangsa ini. Tetapi modal yang tidak akan pernahpunah adalah kekayaan sumber daya manusiayang selalu ingin maju dan saling menghargai.
Kekayaan alam yang suatu saat akan, habis hanyasalah satu modal yang diberikan oleh Tuhan kepada
bangsa ini. Tetapi modal yang tidak akan pernahpunah adalah kekayaan sumber daya manusiayang selalu ingin maju dan saling menghargai.
Kekayaan alam yang suatu saat akan habis, hanyasalah satu modal yang diberikan oleh Tuhan kepadabangsa ini. Tetapi modal yang tidak akan pernahpunah adalah kekayaan sumber daya manusiayang selalu ingin maju dan saling menghargai.
Kekayaan alam yang suatu saat akan habis, hanyasalah satu modal yang diberikan oleh Tuhan kepadabangsa ini. Tetapi modal yang tidak akan pernahpunah adalah kekayaan sumber daya manusia yangselalu ingin maju dan saling menghargai.
Perataankanan
Perataantengah
Perataan kiridan kanan

Bab 3 Merancang Format Dokumen dengan Microsoft Word 59
c. Mengubah Tata Letak Teks
Pengaturan tata letak teks dimaksudkan untukmengatur margin atas, bawah, kiri, dan kanan; mengaturparagraf dengan membuat perbedaan terhadap barispertama; dan membagi baris atau semua baris dalamparagraf yang diseleksi. Pengaturan paragraf dilakukandengan menggunakan lambang indent yang ada pada ruleratas. Lambang indent kiri adalah dua segitiga dan sebuahkotak kubus. Lambang indent kanan adalah sebuah segitiga.
Langkah-langkah yang perlu dilakukan untukmengatur tata letak adalah sebagai berikut.1) Sorot seluruh paragraf dalam dokumen.2) Pada menu Format, klik submenu Paragraph. sehingga di layar
monitor akan tampil kotak dialog seperti Gambar 3.11.
Gambar 3.10Tampilan kotak dialog pengatur spasi baris.
Sumber: Dokumentasi Penerbit
Perubahan spasidari single menjadi
1,5 lines
TIPS
Pada tab Indentsand Spacing dan dibawah spacing,kamu dapatmenentukan nilaiuntuk spasiparagraf. Untukmemasukkan spasikosong di atassebuah paragraf,tentukan nilai yangdibutuhkan(misalnya, 6 pt)pada kotak Before.Dengan cara yangsama, untukmemasukkan spasikosong setelahparagraf, tentukannilai yangdibutuhkan(misalnya, 6 pt)pada kotak After.
Perlu Diingat
Cara lain untuk mengganti spasi baris, klik padaToolbars Formatting.

Mari Belajar TIK untuk SMP-MTs Kelas VIII60
3. Di bawah Indentation, atur nilai batas halamanmenjadi 0.75 cm pada kotak Left. Sehingga batas kiriparagraf diatur menjadi 0.75 cm.
4. Klik First line dalam daftar Special dan atur nilai batasmenjadi 1 cm dalam daftar By. Sehingga batas kiriuntuk baris pertama diatur menjadi 0.75 cm.
5. Selanjutnya, klik OK. Perubahan teks itu seperti padagambar di bawah ini.
Sumber: Dokumentasi PenulisGambar 3.11Tampilan kotak dialog submenu Paragraph.
Sumber: Dokumentasi PenerbitGambar 3.12Tampilan setelah pengaturan tata letak teks.
indent kananindent kiri

Bab 3 Merancang Format Dokumen dengan Microsoft Word 61
Setelah memahami cara penataan format dokumen,sekarang akan dibahas mengenai fasilitas Microsoft Word yanglain, yaitu WordArt dan Clip Art. WordArt adalah fasilitas yangmampu menyediakan efek khusus terhadap teks. SedangkanClip Art adalah sekumpulan gambar yang dapat digunakanatau disisipkan pada suatu dokumen. Microsoft Word jugamemberikan kemudahan untuk memasukkan judul halaman,nomor halaman, tanggal, waktu, nama penulis, nama file,tanggal kapan dokumen itu dibuat, serta informasi lainnyapada bagian atas (Header) dan bagian bawah/kaki (Footer) darisetiap lembar dokumen. Selain itu, Microsoft Wordmenyediakan fasilitas yang dapat kamu gunakan untukmengganti format yang sudah dirancang sebelum dicetakdengan menggunakan perintah Print Preview.
Pada bagian ini, kamu akan belajar tentangcara memasukkan Symbol, WordArt, dan Clip Art;cara memasukkan tanggal dan waktu;cara menambahkan Headers and Footers;cara mengganti pengaturan kertas dokumen;cara melihat dokumen sebelum dicetak.
1. Memasukkan Lambang
Pada Microsoft Word tersedia beragam lambang menarikyang dapat kamu gunakan. Lambang ini tidak terdapat padakeyboard, tetapi ditampilkan pada layar dan cetakan. Contohnya,kamu dapat memasukkan lambang matematika, seperti
Perlu Diingat
Cara lain untuk mengatur tata letak paragraf, klik untuk mengurangi indent dan klik untuk menambahindent. Kamu juga dapat mengatur letak baris pertama dariparagraf dengan mendrag tanda First Line Indent padagaris horisontal ke posisi yang diinginkan.
Ruang Lingkup DokumenB

Mari Belajar TIK untuk SMP-MTs Kelas VIII62
≤, ≥, ≠, ∠, ÷, ∪, dan ∩, lambang Yunani, seperti α, β, γ, dan λ,serta lambang mata uang, seperti ∈, £, dan $ ke dalamdokumenmu. Kamu juga dapat menggunakan lambang hakcipta © ke dalam dokumen. Langkah-langkah yangdiperlukan untuk membuat lambang adalah sebagaiberikut.
a. Kursor diletakkan pada lokasi lambang di mana ingindiletakkan pada dokumen.
b. Pada menu Insert, klik submenu Symbol.c. Di layar monitor akan tampil kotak dialog seperti pada
Gambar 3.13. Kemudian klik tab Symbols. Pada daftarFont, klik Wingdings.
d. Klik lambang .e. Klik Insert, kemu-
dian klik Close makalambang yang di-pilih akan munculdi tempat di manakursor diletakkan.
2. Memasukkan WordArt
Microsoft Wordmenyediakan Tools yangdinamakan WordArt.Fasilitas ini menyediakankoleksi desain teksyang sudah jadi. Desainteks ini dinamakanWordArt style. Denganfasilitas ini, kamu dapatmembuat bayangan,teks miring, teks me-lingkar, atau berbagaimacam jenis model teks
Gambar 3.13Tampilan daftar Symbol.
Sumber: Dokumentasi Penulis
Gambar 3.14Kotak dialog WordArt Gallery.
Sumber: Dokumentasi Penulis

Bab 3 Merancang Format Dokumen dengan Microsoft Word 63
sesuai keinginanmu menggunakan WordArt. Kemudian ketikkata yang kamu kehendaki di bagian bawah dokumen.Langkah-langkah yang diperlukan untuk menggunakanWordArt adalah sebagai berikut.
a. Sorot teks yang akan diubah.b. Pada menu Insert, klik submenu Picture, kemudian
WordArt. Pada layar monitor akan tampil kotak dialogWordArt Gallery seperti yang terlihat pada Gambar 3.14.
c. Klik WordArt style pada kolom kelima dan baris kedua.d. Kemudian klik OK. Pada layar monitor akan tampil kotak
dialog Edit WordArt Text yang terlihat seperti padaGambar 3.15.
Sumber: Dokumentasi PenulisGambar 3.15Tampilan kotak Edit WordArt Text.
e. Pada daftar Font, klik Arial Black.f. Pada daftar Size, klik 14.g. Selanjutnya, klik OK maka teks akan tampil seperti
Gambar 3.16.

Mari Belajar TIK untuk SMP-MTs Kelas VIII64
Sumber: Dokumentasi PenulisGambar 3.16Teks dengan menggunakan WordArt pada dokumen.
Perlu Diingat
Cara lain untuk memasukan WordArt, yaitu dengan klik
tombol Insert WordArt pada Toolbars Drawing.
3. Memasukkan Clip Art
Selain fasilitas WordArt , Microsoft Word jugamenyediakan fasilitas Clip Art yang berisi suatu file media,termasuk gambar, suara, animasi, atau film. Biasanya, Clip Artberupa sekumpulan dari file gambar yang sudah ada diMicrosoft Word. Langkah-langkah yang diperlukan untukmenyelipkan Clip Art adalah sebagai berikut.
a. Kursor diletakkan pada tempat yang ingin kita masukkanClip Art.
b. Pada menu Insert, sorot pada Picture, kemudian klik Clip Art.c. Pada Task Pane Clip Art dalam kotak Search for, ketik
ELEPHANT.WMF.d. Kemudian klik Go.

Bab 3 Merancang Format Dokumen dengan Microsoft Word 65
4. Memasukkan Tanggal dan Waktu
Kamu juga dapat menyelipkan waktu yang meliputi,tanggal, bulan, dan tahun. Informasi disajikan dalambeberapa format yang berbeda seperti dd/mm/yyyy(hari/bulan/tahun), hh:mm:ss (jam:menit:detik) AM/PM,dd/mm/yy hh:mm AM/PM, dd.mm.yyyy, dan beberapaformat lainnya.
Untuk melatih kamu menggunakan fasilitas ini, ketikbaris-baris berikut ini pada akhir dokumen Latihan TIK-II-2.
Disusun oleh: ....................Tanggal: dd-mm-yy
Masukkan datamu pada “Disusun oleh:”. Sekarangmari kita coba untuk memasukkan tanggal penyelesaiandokumen dalam format dd/mm/yyyy pada baris akhirdengan mengikuti langkah-langkah berikut ini.
a. Sorot pada baris akhir “Tanggal” untuk memasukkantanggal yang kamu inginkan.
Sumber: Dokumentasi PenulisGambar 3.17Gambar yang berasal dari Clip Art.

Mari Belajar TIK untuk SMP-MTs Kelas VIII66
b. Pada menu Insert, klik submenu Date and Time. Di layarmonitor akan tampil kotak dialog Date and Time yangterlihat seperti pada gambar di bawah ini.
c. Pada kotak Available Formats , klik tanggal yangmempunyai format dd/mm/yyyy.
d. Selanjutnya, klik OK. Sehingga tanggal yang dimasukkanseperti pada gambar di bawah ini.
Sumber: Dokumentasi PenulisGambar 3.18Tampilan kotak dialog pengatur tanggal.
Sumber: Dokumentasi PenulisGambar 3.19Tampilan dokumen setelah dilengkapi tanggal.

Bab 3 Merancang Format Dokumen dengan Microsoft Word 67
Dengan cara yang sama, kamu dapat memasukkan jamdengan menggunakan kotak dialog Date and Time. Kamu jugadapat memasukkan jam bersamaan tanggal dengan mengklikformat dd/mm/yyyy hh:mm:ss atau dd/mm/yyyy padakotak dialog Date and Time.
5. Menambahkan Header dan Footer
Microsoft Word menyediakan fasilitas Header and Footeryang dapat ditampilkan secara berulang pada setiap halamandokumen. Header ialah daerah atas setiap halaman dalamdokumen, sedangkan Footer ialah daerah bawah setiap halamandalam dokumen. Kamu dapat memasukkan teks atau gambarpada Header and Footer. Misalnya, kamu ingin memasukkannomor halaman, tanggal, waktu, logo sekolah, nama sekolah,judul dokumen, nama file, atau nama kamu sendiri. Teks ataugambar yang kamu masukan pada Header atau Footer menjadirata kiri secara otomatis. Jika kamu ingin menjadikannya ditengah maka tekan Tab pada keyboard. Untuk membuatnyamenjadi rata kanan maka tekan Tab pada keyboard sebanyakdua kali. Langkah-langkah yang harus kamu lakukan untukmembuat Header and Footer adalah sebagai berikut.
a. Pada menu View, klik submenu Header and Footer. Di layarmonitor akan tampil Toolbars Header and Footer yangterlihat seperti gambar di bawah ini. Pada gambar itu,tempat Header dibatasi kotak bertitik pada dokumen.
TIPS
Kamu dapatmemasukkantanggal dan waktusebagai sebuah fileyang secara otomatismemperbaruisendiri ketikakamu membukaatau mencetakdokumen denganmemilih check boxUpdate automati-cally pada kotakdialog Date andTime. Hal inisangat bergunapada supermarket,toko, dan institusikeuangan. Misalnya,dimana kamuharus memperbaruitransaksi setiap hari.
Sumber: Dokumentasi PenerbitGambar 3.20Dokumen dengan penambahan Header.

Mari Belajar TIK untuk SMP-MTs Kelas VIII68
Sumber: Dokumentasi PenerbitGambar 3.21Tampilan dokumen setelah pemasukan Header and Footer.
b. Ketik “Karyaku” dalam tempat Header, kemudian tekan Tab padakeyboard sebanyak dua kali. Tulisan itu akan ditampilkandalam tempat Header seperti pada Gambar 3.20.
c. Untuk pindah ke tempat Footer, klik ikon Switch BetweenHeader and Footer pada Toolbars Header and Footer. Sekarangkamu dapat pula mengetik di tempat Footer.
d. Tekan Tab dua kali, kemudian ketik “Komputer”. Sehinggakata “Komputer” menjadi rata kanan di Footer.
e. Untuk memasukkan nomor halaman, klik ikon Insert PageNumber pada Toolbars Header and Footer.
f. Klik Close untuk menutup Toolbars Header and Footer.Dokumen yang akan tampil di layar monitor setelahpemasukan Header and Footer terlihat seperti padagambar di bawah ini.
TIPS
Kamu dapat meng-gunakan tombolInsert AutoTextpada ToolbarsHeader and Footeruntuk memasukkaninformasi tentangnama penulis,nomor halaman,nama file, danbagiannya, sertatanggal kapandokumen dibuatdan tanggal kapandokumen terakhirkali dicetak.

Bab 3 Merancang Format Dokumen dengan Microsoft Word 69
6. Menggunakan Drop Cap
Drop Cap adalah fasilitas yang digunakan untukmembuat huruf pertama dalam suatu paragraf menjadilebih besar dan mencolok. Langkah-langkah yang perludilakukan untuk menggunakan fasilitas Drop Cap adalahsebagai berikut.
Sumber: Dokumentasi PenerbitGambar 3.23Tampilan dokumen setelah menggunakan Drop Cap.
Sumber: Dokumentasi PenerbitGambar 3.22Tampilan Drop Cap.
a. Sorot huruf pertama yang akandijadikan drop cap.
b. Pilihlah menu Format danSubmenu Drop Cap hinggamuncul kotak dialog berikutini. Posisi None adalah untukmembatalkan perintah DropCap. Posisi Dropped adalahuntuk membuat drop cap ratadengan margin kiri. Posisi Inmargin untuk membuat dropcap berada di dalam margin kiri.
c. Pilih posisi Dopped lalu tekan OK. Hasilnya akan tampakseperti dibawah ini.

Mari Belajar TIK untuk SMP-MTs Kelas VIII70
7. Membuat Teks Bentuk Kolom
Jika kamu membaca teks pada koran atau majalah,maka kamu akan menjumpai teks yang dibuat dalam bentukkolom. Kolom itu bisa terdiri atas dua kolom, tiga kolom,hingga empat kolom. Langkah-langkah yang dilakukan umtukmembuat teks dalam bentuk kolom adalah sebagai berikut.
Sumber: Dokumentasi Penerbit
a. Sorot paragraf yang akan dibentukmenjadi kolom.
b. Pilih menu Format dan submenu Columnhingga muncul kotak dialog. Dalamkotak dialog tersebut terdapat pilihanjumlah kolom yang akan dibuat. Kamujuga bisa menentukan sendiri jumlahyang kamu inginkan melalui Number ofColumns. Untuk memberi garis vertikalantarkolom, kamu bisa memberi tandaatau klik pada kotak Line Between.
c. Kemudian tekan OK, hasil paragraf dalam bentuk columnyang telah kamu buat adalah sebagai berikut.
Gambar 3.24Tampilan Column.
Perlu Diingat
Cara lain untuk membuat teks dalam bentuk kolom
adalah menggunakan pada Toolbars.
Sumber: Dokumentasi PenerbitGambar 3.25Tampilan dokumen dengan bentuk Column.

Bab 3 Merancang Format Dokumen dengan Microsoft Word 71
8. Mengganti Pengaturan Halaman Dokumen
Pada dasarnya, kamu dapat menetapkan batas kiri-kanandan batas atas-bawah sebuah dokumen. Secara standar,Microsoft Word menyediakan batas kiri-kanan sebesar 1.25inci dan batas atas-bawah sebesar 1 inci. Perlu diingat, jikakamu mengganti batas dokumen berarti juga menggantiukuran kertas, layout halaman, memasukkan Page Break, dansebagainya. Langkah-langkah yang harus dilakukan untukmengatur halaman dokumen adalah sebagai berikut.
a. Pada menu File, klik submenu Page Setup. Sehingga padalayar monitor akan tampil kotak dialog Page Setup yangterlihat seperti Gambar 3.26.
b. Kemudian klik tab Margins. Atur nilai batas yangdiinginkan pada kotak Top (atas), Bottom (bawah), Left(kiri), dan Right (kanan). Misalnya, pada daftar Top danBottom masukan 1 inci atau pada daftar Left dan Rightmasukan 1.25 inci seperti pada Gambar 3.26.
Sumber: Dokumentasi PenulisGambar 3.26Kotak dialog pengatur margin halaman dokumen.

Mari Belajar TIK untuk SMP-MTs Kelas VIII72
c. Klik tab Paper untuk mengubah ukuran kertas. Tab Paperdalam kotak dialog Page Setup terlihat seperti padaGambar 3.27. Dalam daftar Paper size, klik Letter.
d. Selanjutnya, klik OK.
Perlu Diingat
Cara lain untuk mengubah pengaturan halamandokumen dapat dengan menggunakan tombol PageSetup pada Toolbars Header and Footer.
Tugas Mandiri
Amati perubahan pada batas halaman dokumen yang kamu buat tanpa adapengaturan. Atur dokumen yang telah kamu buat seperti langkah-langkah yangdijelaskan di atas. Jika dibandingkan dengan dokumen sebelum pengaturanhalamannya diubah. Apa perbedaannya? Apa persamaannya? Apa kesimpulanmu?Buat laporan secara tertulis.
Sumber: Dokumentasi PenulisGambar 3.27Kotak dialog pengatur ukuran kertas dokumen.

Bab 3 Merancang Format Dokumen dengan Microsoft Word 73
9. Melihat Dokumen
Kamu dapat melihat tata letak utuh sebelum dokumendicetak. Dalam Microsoft Word, fasilitas seperti ini dapatdilakukan melalui perintah Print Preview. Jendela Print Previewmemperlihatkan secara utuh letak baris-baris pada halamankalau dicetak dan tempat pemisahan halaman (Page Break)akan terjadi.
Disarankan, supaya kamu selalu menggunakanperintah itu sebelum mencetak dokumen. Jika kamu merasaperlu mengubah tata letak (layout) halaman maka perlumelakukan perbaikan sebelum mencetak. Langkah-langkahyang perlu dilakukan untuk melakukan perintah Print Previewsebagai berikut.
a. Buka file dokumen yang ada dicetak. Pada menu File, kliksubmenu Print Preview.
b. Toolbars pada Print Preview, klik Close untuk mengem-balikan tampilan dokumen sebelumnya.
TIPS
Kamu dapatmengubahpengaturanhalaman dokumensecara manualdengan memasukkanPage Break ketikadiperlukan. Untukmemasukkannya,klik tempat dimanakamu inginmeletakkan PageBreak, kemudiantekan Ctrl dantekan Enter.
Sumber: Dokumentasi PenulisGambar 3.28Tampilan Print Preview dokumen.

Mari Belajar TIK untuk SMP-MTs Kelas VIII74
10.Mencetak Dokumen
Setelah dokumen ditata dengan rapi dan menarik,kamu dapat mencetaknya dengan printer. Sebelum mencetak,kamu harus menginstall printer driver yang digunakan padakomputer. Supaya dapat mencetak sesuai keperluan.
Langkah-langkah yang perlu dilakukan untukmencetak dokumen adalah sebagai berikut.
a. Pada menu File, klik submenu Print. Pada layar monitorakan tampil kotak dialog Print seperti pada gambar dibawah ini.
Sumber: Dokumentasi PenulisGambar 3.29Kotak dialog pengatur pencetakan dokumen.
Perlu Diingat
• Untuk melihat sejumlah halaman dalam waktu yangbersamaan, kamu dapat mengklik tombol MultiplePages pada Toolbars Print Preview. Untukmengembalikannya pada tampilan semula, kliktombol One Page .
• Cara lain untuk melihat dokumen, klik tombol Print

Bab 3 Merancang Format Dokumen dengan Microsoft Word 75
b. Klik alamat printer yang kamu gunakan dalam daftarName.
c. Di bawah Page range, klik All untuk mencetak seluruhdokumen, Current page hanya untuk mencetak halamanyang sedang aktif di layar monitor, atau Page untukmencetak halaman tertentu saja.
d. Di bawah Copies, dalam daftar Number of copies, masukan1 untuk mencetak satu salinan dokumen.
e. Kemudian klik OK. Ikon Printer akan muncul pada areanotifikasi pada Taskbar. Hal ini menandakan bahwadokumen sedang dicetak.
• Untuk mencetak halaman yang sedang aktif saja.Di bawah Page range, klik Current page pada kotakdialog Print.
• Untuk mencetak teks yang dipilih, pilih isi yang ingindicetak. Di bawah Page range, klik Selection pada kotakdialog Print.
• Untuk mencetak halaman tertentu, ketik nomorhalaman dalam daftar Pages pada kotak dialog Print.Misalnya, jika kamu masukan 3-5, 7, 9 dalam daftarPages maka halaman 3, 4, 5, 7, dan 9 akan dicetak.
Perlu Diingat TIPS
Cara lain untukmencetakdokumen, klik ikonPrint pada ToolbarsStandard. Ikon ituakan mencetakseluruh dokumentanpa membukakotak dialog Print.
Kerjakan soal di bawah ini di buku kerjamu.1. Bagaimana mengubah format jenis dan ukuran font
pada suatu dokumen?2. Bagaimana mengatur format paragraf pada suatu
dokumen?3. Bagaimana cara memasukkan lambang, WordArt, dan
Clip Art pada suatu dokumen?

Mari Belajar TIK untuk SMP-MTs Kelas VIII76
Pada bagian ini, disajikan beberapa kegiatan untukmelatih pemahamanmu pada materi yang telah dipelajariyang perlu dilakukan. Sebuah kegiatan berkaitan denganmerancang format dokumen seperti yang dibahas di bagianawal bab ini. Sementara itu, dua kegiatan berikutnyaberkaitan dengan pembuatan surat dan dua kegiatanselanjutnya berkaitan dengan pembuatan tabel dan koransederhana.
Kamu perlu mengingat bahwa kegiatan tersebut adalahkegiatan yang dapat dikerjakan selama beberapa kalipertemuan oleh perorangan atau kelompok denganmengerahkan segala kemampuan individual yang sudahdimiliki. Dengan mengerjakan kegiatan ini, kamu tidak perlutakut salah karena setiap kegiatan tidak harus diselesaikandalam sekali pertemuan, tetapi dapat dilakukan dalambeberapa kali pertemuan. Minimal, sebuah kegiatandilakukan dalam tiga kali pertemuan. Oleh karena itu, kamumemiliki waktu untuk memperbaiki hasil karyamu. Mungkinyang perlu kamu lakukan adalah menyusun kriteriaperbaikan supaya karyamu itu menjadi lebih baik. Padatahap awal, kamu mungkin menemui kesulitan untukmelakukan perbaikan. Jika kamu mengalami kesulitan untukmenentukan kriteria perbaikan, kamu dapat mendiskusikandengan gurumu. Jangan takut bertanya dan berdiskusidengan gurumu untuk perbaikan karyamu itu.
Membuat Dokumen SederhanaC
Tugas Mandiri
Memperbaiki naskah siap cetak
Buka salah satu file yang kamu kerjakan dengan menggunakan program MicrosoftWord. Lakukan perbaikan pada dokumen yang kamu buat, sebelum melakukanpencetakan. Beberapa judul dan subjudul, coba kamu kemas dalam WordArt.Pada beberapa lokasi, coba sertakan gambar Clip Art yang sesuai dengan teks.Tuliskan Header dan Footer yang sesuai. Ubah pengaturan margin halaman supayapenampilan dokumen itu menjadi lebih menarik. Sebelum dicetak, tampilkanseluruh halaman pada dokumen itu dengan perintah Print Preview. Cetakdokumen itu, sebelum dan sesudah ada perbaikan. Apa perbedaannya? Manayang lebih menarik? Nilai hasil karyamu itu.

Bab 3 Merancang Format Dokumen dengan Microsoft Word 77
Kesimpulan tentang karyaku.
.......................................................................................
.......................................................................................
Perbaikan yang perlu dilakukan pada karyaku.
.......................................................................................
.......................................................................................
Tabel 3.2 Format penilaian hasil karyaku
1. Apakah aku sudah mampu menggunakanWordArt dalam perbaikan dokumen?
2. Apakah penggunaan WordArt pada dokumen inimendorong orang yang melihat untuk membacanya?
3. Apakah aku sudah mampu menggunakan ClipArt dalam perbaikan dokumen?
4. Apakah penggunaan Clip Art pada dokumenini mendorong orang yang melihat untukmembacanya?
5. Apakah aku sudah mampu menggunakanHeader and Footer dalam perbaikan dokumen?
6. Apakah pengaturan Header and Footer padadokumen ini mendorong orang yang melihatuntuk membacanya?
7. Apakah aku sudah mampu menggunakanpengaturan margin halaman dalam perbaikandokumen?
8. Apakah pengaturan margin halaman padadokumen ini mendorong orang yang melihatuntuk membacanya?
Untuk menilai karyamu, kamu perlu memiliki formatpenilaian portofolio. Kamu harus merancang dan menyusunsendiri format penilaiannya. Di bawah ini merupakan salahsatu contoh cara membuat format penilaiannya.
No Pertanyaan Ya Tidak

Mari Belajar TIK untuk SMP-MTs Kelas VIII78
Tugas Mandiri
Mengetik dan membuat surat
1. Buat file baru untuk mengetik surat di bawah ini dengan menggunakanprogram Microsoft Word. Apa saja perintah yang kamu gunakan? Apaperintah yang kurang berfungsi dengan baik?
2. Buat sebuah surat kepada seorang teman untuk menceritakan keadaankampungmu. Coba gunakan program Microsoft Word. Buat surat itusemenarik dan seindah mungkin. Apa saja perintah yang digunakan dantersedia dalam Microsoft Word? Berapa banyak perintah yang kamugunakan? Minimal kamu menggunakan 12 jenis perintah pada MicrosoftWord.
3. Nilai hasil karyamu dengan membuat format penilaian seperti contoh formatpenilaian yang telah dibahas pada bagian di depan.
Surabaya, 6 Oktober 2006Sri SumarniKelas VIII A SMP Negeri 2 SurabayaJl. Sumatra no. 20 Surabaya
Kepada YthTemanku Lili SumarniGamping Rejo no. 8 Kediri
Dengan hormat,Temanku Lili, bersama ini saya kirimkan informasi tentang program Jaminan Pemeliharaan
Kesehatan Masyarakat Miskin (JPKMM) untuk tugas pelajaran Biologi. Menurut DepartemenKesehatan, melalui program JPKMM, orang miskin tidak hanya bisa berobat gratis di rumahsakit milik pemerintah, tetapi bisa juga di rumah sakit swasta. Selama ini, beberapa rumah sakitswasta memang telah melayani orang miskin. Selain itu, rumah sakit swasta mempunyai fungsisosial, yaitu 25 persen dari total tempat tidur harus disediakan untuk pasien kelas tiga.
Namun, pada praktiknya, fungsi tersebut tidak berjalan sepenuhnya. Oleh karena itu, denganmengikutsertakan rumah sakit swasta dalam program JPKMM maka diharapkan fungsi sosialitu bisa berjalan. Artinya, orang miskin yang mempunyai kartu ikut serta JPKMM yang diterbitkanPT Askes (Perusahaan Terbatas Asuransi kesehatan) sebagai penyelenggara program tersebut,tidak perlu merasa khawatir berobat ke rumah sakit swasta. Agar pengobatan gratis di rumahsakit swasta berjalan maka PT Askes akan menjalin kerjasama dengan rumah sakit swasta yangbersedia turut dalam JPKMM. Ini berarti, tidak semua rumah sakit swasta turut serta dalampengobatan gratis untuk orang miskin. Hal ini diharapkan dapat terlaksana akhir Juni 2005.
Temanku Lili, Informasi ini saya peroleh dari koran yang terbit kemarin, tanggal 5Oktober 2005. Demikian pemberitahuan saya dan mudah-mudahan informasi ini dapat menjadipengetahuan yang berharga untuk kita.
Hormat saya,Temanmu
Sri Sumarni

Bab 3 Merancang Format Dokumen dengan Microsoft Word 79
Tugas Mandiri
Mencontoh untuk membuat tabel
Tabel 3.3 di bawah ini adalah data penduduk di Desa Sukamanah. Buat tabelpenduduk Sukamanah itu dengan menggunakan program Microsoft Word.Apa saja perintah yang diperlukan untuk menyusun tabel itu? Tulis laporanhasil kegiatanmu secara tertulis.
Tabel 3.3 Data penduduk Desa Sukamanah sampai bulan Oktober 2006
1. Sukasari 1.250 1.289
2. Suka asih 3.505 3.705
3. Sukamaju 4.210 4.653
4. Sukamandi 3.210 3.145
5. Sukatani 2.450 2.412
6 Sukarasa 3.456 3.615
No Nama kelurahan Pria Perempuan
Tugas Kelompok
Membuat tabel data penduduk
Cari data penduduk beberapa RW di kelurahan/desamu. Masukan semua dataitu dalam sebuah tabel. Buatlah tabel sejelas dan sebaik mungkin sehinggapembaca mudah memahaminya. Usahakan agar perintah pada Microsoft Wordyang digunakan minimal 15 perintah. Apa saja perintah yang kamu gunakan?Nilai hasil karyamu dengan membuat format penilaian seperti contoh formatpenilaian yang telah dibahas pada materi di depan laporkan hasil kegiatanmusecara tertulis.

Mari Belajar TIK untuk SMP-MTs Kelas VIII80
Latihan Praktik
Mencontoh Membuat Teks Koran
- Tujuan: Siswa dapat menerapkan semua fasilitasMicrosoft Word yang telah dipelajari dengan menyalinteks dari koran.
- Petunjuk: Di bawah ini adalah teks dengan modelkoran dua kolom. Ketik teks itu dengan menggunakanprogram Microsoft Word. Apa saja perintah padaMicrosoft Word yang digunakan? Apa jenis perintahyang sulit dioperasikan? Buat laporan hasil kegiatanmusecara tertulis.
Minim Fasilitas MCK, WabahMuntaber Menyerang
Fasilitas mandi, cuci, dan kakus(MCK) tidak memadai. Sebagianwarga Serang bahkan menggunakanlahan perkebunan untuk membuanghajat atau menggunakan air kali untukmemenuhi kebutuhan mandi dancuci, sekaligus buang kotoran.
Kepala Dinas Kesehatan (Dinkes)Serang H Sulchi Azis, mengatakan, hasilsurvei Tim Gerak Cepat Kejadian LuarBiasa (KLB) muntaber menyebutkanhanya 37% warga di seluruhKabupaten Serang yang sudah terbiasadengan pola hidup sehat.
Selebihnya 63% tidak memilikisarana air bersih dan tidak memilikifasilitas MCK yang memenuhi standarkesehatan. Kondisi itu merupakanpenyebab utama terjadinya wabahpenyakit muntaber atau diare.
(Sumber: Suara Pembaruan Edisi 8 Juni 2005)
Wabah muntah dan berak(muntaber) melanda
warga Desa Citeureup, Desa Kiara,Kecamatan Walantaka, Serang,belum lama. Berita itu mencuat kepermukaan, bersamaan denganmerebaknya berita tentang wabahPolio, Lumpuh Layuh, dan BusungLapar, di berbagai daerah diNusantara.
Bagi wilayah Serang, me-wabahnya muntaber itu sebenarnyabukan kasus aneh. Mewabahnyamuntaber bahkan boleh dibilangpersoalan klasik. Semua berakardari kebiasaan hidup warga desaitu sendiri, yaitu pola hidup yangtidak sehat dan didukung kondisilingkungan yang tidak higienis.
Keamanan dan Keselamatan Kerja:
Pada saat mengerjakan tugas pada komputer, upayakan berada pada posisi dudukyang nyaman. Posisi punggung tidak terlalu membungkuk dan tidak terlalu tegak.Upayakan pula agar tinggi pandangan mata sejajar dengan monitor. Selain untukkenyamanan, juga untuk menjaga kesehatan mata dan bentuk punggung.

Bab 3 Merancang Format Dokumen dengan Microsoft Word 81
• Ada dua hal yang diperdalam untuk memformat dokumen, yaitu memformatteks dan memformat paragraf.
• Dalam memformat teks, beberapa hal yang dipelajari antara lain caramenampilkan teks dengan jenis font yang beragam ukuran dan warna.
• Microsoft Word juga menyediakan Tools yang dinamakan Format Painter yangdapat digunakan untuk menyalin format antarteks.
• Microsoft Word tidak hanya menyediakan fitur-fitur untuk memformat teks,tetapi juga untuk memformat paragraf sehingga kamu bisa belajar carameratakan paragraf, cara mengganti spasi antarbaris, dan cara mengubahtata letak sebuah paragraf.
• Sebelum pencetakan, dokumen masih bisa diperindah dengan menyelipkanClip Art dan mengubah judul dengan WordArt.
• WordArt mampu menyediakan efek khusus terhadap teks. Sementara itu,Clip Art memuat sekumpulan gambar yang dapat digunakan pada suatudokumen.
• Microsoft Word memberikan kemudahan untuk memasukkan judulhalaman, nomor halaman, waktu, nama penulis, nama File, tanggal kapandokumen tersebut dibuat, serta informasi lainnya pada bagian atas (Header)dan bagian bawah/kaki (Footer) dari setiap lembar dokumen.
• Microsoft Word juga menyediakan fasilitas untuk mengganti format yangsudah dirancang sebelum dicetak dengan perintah Print Preview.
Ringkasan
Refleksi
• Materi mana yang kamu sukai pada bab ini? Adakah materi yangkamu anggap sulit? Bagaimana caramu mengatasi kesulitan tersebut?
• Bagaimana langkah-langkah membuat teks bentuk kolom?
• Setelah mempelajari materi dalam bab ini, adakah manfaatnya bagikehidupanmu sehari-hari?

Mari Belajar TIK untuk SMP-MTs Kelas VIII82
Kerjakan di buku latihan.
A. Pilihlah satu jawaban yang paling benar.
1. Koleksi desain teks pada Microsoft Word menggunakan fasilitas ....a. Clip Art c. WordArtb. Header d. Footer
2. Daerah atas setiap halaman dalam dokumen yang dapat ditampilkan secaraberulang pada setiap halaman disebut ....a. Footer c. Marginb. Header d. Page Setup
3. Untuk menetapkan batas kiri-kanan dan batas atas-bawah sebuahdokumen, maka fasilitas yang digunakan adalah ....a. Margin c. Footerb. Clip Art d. Page Setup
4. Print preview digunakan untuk ....a. memperlihatkan secara utuh letak baris-baris pada halaman yang akan
dicetakb. memasukkan gambar dan animasic. memasukkan tanggal dan waktud. memasukkan lambang-lambang atau simbol
5. Submenu Print akan ditemukan dalam menu ....a. File c. Formatb. Insert d. View
B. Isilah titik-titik di bawah ini dengan baik dan benar.
1. Perbedaan gambar dengan Clip Art adalah ....2. Print Preview berfungsi untuk ....3. Font adalah ....4. Fasilitas yang menyediakan efek khusus terhadap teks adalah ....5. Gambar ikon untuk membuat teks rata kanan adalah ....6. Manfaat perintah Page Setup adalah ....7. Perintah Justify digunakan untuk ....
Uji Kompentensi

Bab 3 Merancang Format Dokumen dengan Microsoft Word 83
8. Fungsi perintah Bullets and Numbering adalah ....9. Kita dapat mengatur penulisan tanggal, dengan masuk ke dalam menu ....10. Langkah cepat untuk mencetak dokumen adalah dengan menekan ....
C. Jawablah soal di bawah ini dengan singkat dan jelas.
1. Apa manfaat dari memformat sebuah dokumen?2. Bagaiamana cara mengubah jenis font pada dokumen?3. Bagaimana cara mengatur batas kertas (atas-bawah dan kiri-kanan) sebelum
dokumen dicetak?4. Apa manfaat kata/frase yang tertulis pada Header dan Footer? Mengapa hal
ini diperlukan?5. Apa yang mungkin terjadi, jika kamu tidak menginstall printer driver yang
digunakan pada komputer?6. Bagaimana cara mengubah warna font? Mengapa font perlu diberi warna-
warni?7. Apa perbedaan WordArt dengan Clip Art?8. Bagaimana cara mencetak dokumen yang lebih dari satu lembar?9. Bagaimana cara mencetak dokumen untuk halaman 6 sampai halaman 10
dari sebuah dokumen sebanyak 20 halaman?10. Mengapa kamu memerlukan lambang? Apa contoh lambang yang tersedia
pada Microsoft Word?

Evaluasi Semester 184
Kerjakan di buku latihan.
Pilihlah satu jawaban yang palingbenar.
1. Berikut alasan orang menggunakanprogram Microsoft Word, yaitu ....a. menu dan ikonnya sulit dipa-
hamib. tidak memiliki fasilitas Autorecoveryc. mudah dalam pengoperasiand. tidak memiliki keragaman
dalam Font
2. Microsoft merupakan perusahaanmilik ....a. Carver Meadb. Bill Gatesc. Graham Belld. Charles Babbage
3. Bila terhubung dengan internet,Microsoft Word dapat digunakanuntuk aplikasi ....a. Chatting c. Pingb. Telnet d. E-mail
4. Perintah yang disajikan dalamkata-kata pada Microsoft Worddisebut ....a. menub. ikonc. Shortcutd. Toolbars
5. Perintah yang disajikan dalamlambang atau gambar padaMicrosoft Word disebut ....a. menu c. Shortcutb. ikon d. Toolbars
6. Huruf F pada menu Pull DownMicrosoft Word merupakan menu ....a. Edit c. Fileb. View d. Windows
7. Berikut ini yang termasuk dalammenu Pull Down adalah ....a. Layoutb. Elementc. Insertd. Utilities
8. Kita dapat menyisipkan tanggaldan waktu ke dalam file dokumendengan memakai menu ....a. Fileb. Insertc. Editd. Format
9. Teman Bill Gates saat mendirikanMicrosoft adalah ....a. Paul Inceb. Paul Allenc. Carver Meadd. Charless Babbage
10. Garis tegak lurus yang biasanyatampil kelap-kelip pada dokumenarea disebut ....a. Rulerb. Insertion pointc. kursord. Scroll bar
11. Jumlah menu utama yang adapada Microsoft Word adalah ....a. lima c. sembilanb. tujuh d. dua belas
Evaluasi Semester 1

Evaluasi Semester 1 85
12. Berikut ini ikon yang termasukToolbars Standard adalah ....a. Page Numberb. Date and Timec. Text Boxd. Open
13. Menu Cut biasa terdapat padamenu Pull Down ....a. Fileb. Editc. Viewd. Insert
14. Menu yang digunakan untukmenggeser dokumen ke atas atauke bawah disebut ....a. Title barb. Menu barc. Task bard. Scroll bar
15. Daerah kosong pada MicrosoftWord disebut ....a. menu barb. Document areac. Insertion pointd. menu toolbars
16. Berikut submenu yang termasukdalam menu file adalah ....a. Printb. Copyc. Pasted. Replace
17. Menu Spelling and Grammarmerupakan submenu dari menuutama ....a. Formatb. Windowc. Tabled. Tools
18. Berikut ini submenu yang termasukdalam menu format adalah ....a. Page numberb. Date and timec. Fontd. Task pane
19. Submenu-submenu yang terdapatdalam menu Toolbars adalah ....a. Deleteb. Drawingc. Standardd. Formatting
20. Memanggil kembali teks yangtelah dihapus pada MicrosoftWord disebut ....a. Pasteb. Undo typec. Copyd. Cut
21. Kita dapat membuat dokumenbaru dengan mengklik ikon ....a. Saveb. Openc. Newd. Print preview
22. File yang telah selesai dikerjakanperlu dilakukan ....a. pencetakanb. penyuntinganc. penyimpanand. penutupan
23. Menyimpan dokumen dengannama berbeda dan di tempat laindisebut ....a. Save Asb. Copyc. Pasted. Cut

Evaluasi Semester 186
24. Menyalin bagian teks dalamsebuah dokumen disebut ....a. Save Asb. Copyc. Pasted. Cut
25. Menempelkan teks pada bagiankalimat dalam dokumen disebut....a. Save Asb. Copyc. Pasted. Cut
26. Kita dapat membuat tabel denganprogram Microsoft Word denganmenggunakan menu ....a. Fileb. Editc. Toolsd. Table
27. Berikut ini merupakan programaplikasi pengolah kata adalah ....a. Adobe Photoshopb. CorelDrawc. Open Office Writterd. Microsoft Excel
28. Kita dapat menghapus sebagianteks menggunakan tombol ....a. Insertb. Homec. Endd. Delete
29. Kadang kita secara tidak sengajamenekan perintah yang tidakdiinginkan, maka kita perlumengklik ....a. Redo c. Undob. Paste d. Copy
30. Untuk mencari beberapa katakemudian mengganti dengan katayang sesuai dapat menggunakanfasilitas ....a. Changeb. Utilityc. Find and replaced. Edit
31. Fasilitas perintah Replace allmerupakan suatu perintah untukmengganti ... kata yang dicaridengan kata yang baru padasebuah dokumen.a. satub. duac. seluruhnyad. beberapa
32. Kita dapat membuka file barudengan menekan ikon padaToolbars, yaitu ikon ....a. Newb. Openc. Printd. Save
33. Sebelum melakukan pencetakandokumen, maka kita perlu melihatsekali lagi dengan ikon ....a. Spelling and Grammarb. Print previewc. Copyd. Save
34. Kita dapat menutup dokumenyang telah selesai dikerjakandengan menekan ikon ....a. Zoomb. Closec. Saved. Print

Evaluasi Semester 1 87
35. Berikut ini yang bukan termasukdalam Toolbars formatting adalah ....a. Styleb. Fontc. Saved. Alignment
36. Berikut ini yang bukan termasukdalam Font style adalah ....a. Arabicb. Boldc. Italicd. Reguler
37. Untuk memberikan warna padateks pada dokumen menggunakanmenu ....a. Font sizeb. Font stylec. Font colord. Font effects
38. Untuk meratakan paragraf padasuatu dokumen digunakanperintah alignment. Ada berapa stylealignment ....a. tigab. limac. empatd. enam
39. Fasilitas yang menyediakan efekkhusus terhadap teks disebut ....a. Clip Artb. Headerc. WordArtd. Footer
40. Sekumpulan gambar yang dapatdigunakan pada suatu dokumendisebut ....a. Clip Art c. WordArtb. Header d. Footer
41. Untuk memberikan tanggal danwaktu pada suatu dokumen meng-gunakan menu ....a. Formatb. Viewc. Editd. Date and time
42. Kita dapat memberikan judul ataunama file yang muncul di setiaphalaman pada dokumen denganfasilitas ....a. Viewb. Header and footerc. Date and timed. Insert
43. Setiap dokumen memiliki bataskiri-kanan yang besarnya adalah ....a. 1 incib. 2 incic. 3 incid. 1,25 inci
44. Setiap dokumen memiliki batasatas-bawah yang besarnya adalah ....a. 1 incib. 2 incic. 3 incid. 1,25 inci
45. Menekan tombol mouse sebelahkiri untuk mengaktifkan menuatau ikon disebut ....a. drag c. dropb. klik d. Cut
46. Standar pengukuran default padaMicrosoft Word adalah ....a. incib. milimeterc. centimeterd. meter

Evaluasi Semester 188
47. Kita dapat mengganti ukurankertas yang digunakan padadokumen dengan menu ....a. Formatb. Tablec. Page setupd. Tools
48. Untuk menampilkan nomor hala-man pada sebuah dokumen meng-gunakan menu ....a. Formatb. Insertc. Viewd. Tools
49. Microsoft Word juga menyediakanfasilitas untuk membuat kolomdengan menu ....a. Formatb. Insertc. Viewd. Tools
50. Memberi tanda butir atau nomorpada suatu dokumen dapat meng-gunakan menu ....a. Formatb. Insertc. Viewd. Tools

Bab 4 Menu dan Ikon Program Microsoft Excel 89
Perangkat lunak pengolah angka merupakan program aplikasi yangsering dimanfaatkan untuk keperluan menyimpan, menghitung, danmengelola data. Program ini juga dapat digunakan untuk melakukanperhitungan matematika yang bervariasi, seperti jumlah keseluruhandan jumlah rata-rata. Program ini digunakan pula untuk analisisstatistik dengan menggunakan grafik dan bagan. Untukmengoperasikan program ini, kamu perlu memahami arti menu danikon yang tersedia, sehingga tugas dapat terselesaikan dengan baik.Kadang kala, kita belum memanfaatkan secara maksimal menu danikon yang tersedia pada program ini. Setelah mempelajari materipada bab ini, maka kamu diharapkan mampu memahami danmenggunakan perangkat lunak aplikasi untuk membantumenyelesaikan pekerjaanmu sehari-hari.
Menu dan Ikon ProgramMicrosoft Excel
Bab 4
Sumber: www.gomarthe5.files.wordpress.com
Kata Kunci• Spreadsheet• Menu Bar• Toolbars Standar• Tools Formatting• Task Pane
• Status Bar• Sheet Tabs• Name Box• Active Cell• Formula Box
Peta Konsep
meliputi
Menu dan Ikon ProgramMicrosoft Excel
membahas
• Menu Utama• Status Bar dan Sheet
Tabs
• Komponen Utama padaLembar Kerja
• Fungsi Menu Pull Down• Fungsi Ikon
membahas
FungsiMenu dan Ikon
IdentifikasiMenu dan Ikon

Mari Belajar TIK untuk SMP-MTs Kelas VIII90
Sumber: Dokumentasi PenerbitGambar 4.1Susi sedang belajar program Microsoft Excel.
Berkat kerja kerasnya, sekarang Susi telah mahirmengoperasikan Microsoft Word. Susi telah menguasaiseluruh fungsi dari menu dan ikon dalam Microsoft Word.Sehingga Susi dapat dengan mudah mengatur atau membuatdokumen dengan berbagai macam bentuk. Banyak guruataupun teman-teman, meminta bantuan Susi ketikamembuat dokumen yang berhubungan dengan MicrosoftWord. Suatu hari ada seorang guru yang meminta bantuanSusi untuk membuatkan dokumen laporan keuangan. Dalamlaporan tersebut Susi ternyata harus menjumlahkan seluruhangka-angka, kemudian mengurutkan data tersebut dari yangterkecil hingga yang terbesar. Susi menjadi bingung. Programapa yang harus dia gunakan untuk membuat laporankeuangan ini. Kemudian Susi bertanya pada Sasa dan diadisarankan untuk mengerjakan perhitungan itu menggunakanprogram Microsoft Excel.
Karena dengan program Microsoft Excel Susi dapatmembuat perhitungan laporan keuangan dengan mudah.Namun, terlebih dahulu Susi harus menguasai seluruh menudan ikon yang terdapat dalam Microsoft Excel.
Dengan bantuan Sasa, Susi mulai mempelajari programMicrosoft Excel. Susi merasa sangat senang sekali, karena iakini tahu fungsi dari menu dan ikon dalam Microsoft Excel.
Susi juga mengetahuibagaimana cara untukmenjumlah, mengurangi,atau mengurutkan datatanpa kalkulator. Susitak lupa mengucapkanterima kasih kepadaSasa.
Pada bagian ini,kita akan belajar (1)identifikasi menu danikon dalam programMicrosoft Excel dan (2)fungsi menu dan ikonpada program MicrosoftExcel.

Bab 4 Menu dan Ikon Program Microsoft Excel 91
Ini program AplikasiMicrosoft Excel
Pertanyaan yang lazim muncul sebelum mempelajari babini adalah apa program pengolah angka itu. Tahukah kamu bahwaprogram pengolah angka yang lazim dikenal dengan Spreadsheet(lembar kerja) adalah sebuah program aplikasi yang digunakanuntuk menyimpan, menghitung, dan mengelola data. Programini juga dapat melakukan beragam perhitungan matematika,seperti mencari jumlah keseluruhan dan mencari harga rata-rata. Kamu juga dapat membuat analisis statistik denganmenggunakan grafik dan bagan. Spreadsheet sangat ideal, jikadigunakan untuk menganalisis keuangan dan perhitunganmatematika yang berulang.
Saat ini, program Microsoft Excel juga telah mengalamiperkembangan. Versi yang terbaru adalah Microsoft Excel2007, namun pada umumnya tidak terdapat perubahanyang signifikan pada program tersebut. Sehingga padabahasan kali ini kita akan mempelajari Microsoft Excel 2003.
Untuk mengetahui menu dan ikon apa sajayang tedapat pada program aplikasi MicrosoftExcel, kamu perlu mengoperasikan program ini.Langkah untuk membuka program ini adalahsebagai berikut.1. Klik Start.2. Pilih dan klik Programs
atau All Program.3. Pilih dan klik Microsoft
Office.4. Pilih dan klik Microsoft
Office Excel.Ketika kita melakukan
langkah-langkah ini, di layarmonitor akan tampil sepertiyang terlihat pada Gambar 4.2
Identifikasi Menu dan IkonA
Sumber: Dokumentasi PenulisGambar 4.2Tampilan menu untuk membuka program Microsoft Excel.

Mari Belajar TIK untuk SMP-MTs Kelas VIII92
1. Menu UtamaJika kamu mengklik dengan benar urutan membuka
program Microsoft Excel, maka pada layar monitor akanmenampilkan lembar kerja. Pada lembar kerja ini terdapatbeberapa bagian penting, yaitu Name Box, Active Cell, FormulaBar, Title Bar, Menu Bar, Toolbars Standard, Toolbars Formatting,Task Pane, Status Bar, dan Sheet Tabs. Semua komponen ituakan tampil seperti pada gambar di bawah ini.
ActiveCell
FormulaBar
TitleBar
MenuBar
ToolbarsStandard
ToolbarsFormatting
Sheet TabsStatus Bar
Sumber: Dokumentasi PenulisGambar 4.3Komponen yang ada pada jendela program Microsoft Excel.
Dari beberapa komponen program Microsoft Excelyang merupakan menu utama dan paling sering digunakanadalah Menu Bar, Toolbars Standard, dan Toolbars Formatting.Selain itu, terdapat menu pendukung seperti Task Pane danStatus Bar.
Task Pane
NameBox

Bab 4 Menu dan Ikon Program Microsoft Excel 93
Sumber: Dokumentasi PenulisGambar 4.5Menu Task Pane MicrosoftExcel.
Sumber: Dokumentasi PenulisGambar 4.4Komponen menu utama Microsoft Excel.
Tugas Mandiri
Mengamati program Microsoft Excel
Lakukan kegiatan berikut ini. Buka program aplikasi Microsoft Excel. Apa sajalangkah yang harus kamu lakukan? Apa saja menu dan ikon yang tampil di layarmonitormu? Apa menu dan ikon pada Gambar 4.4 sama dengan menu danikon yang terlihat di layar monitor komputermu? Isikan menu dan ikon yangkamu lihat di layar monitormu pada tabel seperti Tabel 4.1. Apa kesimpulanmu?Buatlah laporan hasil pengamatanmu secara tertulis.
Sumber: www.thalibanspirit.files.wordpress.comGambar 4.6Siswa sedang menggunakan menu dan ikon Microsoft Excel.
Toolbars FormattingMenu BarToolbars Standard

Mari Belajar TIK untuk SMP-MTs Kelas VIII94
Tabel 4.1 Menu dan ikon pada program Microsoft Excel
Sumber: Dokumentasi PenulisGambar 4.7Sel pada baris 3 dan kolom B.
No Menu dengan teks Menu dengan ikon
1. .... ....
2. .... ....
3. .... ....
4. .... ....
5. .... ....
6. .... ....
2. Status Bar dan Sheet Tabs
Semua data lazimnya dimasukkan pada setiap sel. Tiaplembar sel-sel disebut Sheet. Dalam keadaan standar terdapattiga Sheet, yaitu Sheet 1, Sheet 2, dan Sheet 3. Masing-masing selini memiliki nama sesuai nomor kolom dan nomor baris.Misalnya, ada sel yang terletak pada baris 3 dan kolom B.Begitu pula, ada sel yang terletak pada baris 5 dan kolom A.Sedangkan status bar terdiri atas 2 bagian, yaitu message areadi pojok kiri bawah yang menampilkan status/pesan, sertakeyboard indicator area di pojok kanan bawah.

Bab 4 Menu dan Ikon Program Microsoft Excel 95
Dengan mengamati Gambar 4.7, dapat diketahui namakolom dan nama baris. Kolom diberi nama dengan hurufkapital, seperti A; B; C; dan seterusnya, sedangkan baris diberinama dengan angka, seperti 1; 2; 3; dan seterusnya.
Secara umum, beberapa menu dan ikon pada programMicrosoft Excel hampir sama dengan yang ada pada programMicrosoft Word. Namun, jika diamati lebih teliti dalambeberapa hal terdapat perbedaan. Misalnya, dalam MicrosoftExcel pada menu Insert terdapat submenu Worksheet.
Tugas Mandiri
Mengamati sel, baris, dan kolom
Lakukan kegiatan berikut ini. Bukalah program Microsoft Excel pada komputermu.Gerakkan kursor sampai ke sel pada kolom terakhir. Berapa buah sel pada baris 1sampai kolom terakhir? Berapa buah sel pada kolom A sampai baris terakhir? Bagaimanacara kamu menggerakkan sel? Apa saja yang bergerak pada saat kamu menggerakkansel? Adakah perbedaan sel antara Sheet 1, Sheet 2, dan Sheet 3? Buatlah laporan secaratertulis di bukumu.
Fungsi Menu dan IkonB
Sumber: Dokumentasi PenulisGambar 4.8Menu Insert pada Microsoft Excel.
Submenu ini tidakada pada Microsoft
Word

Mari Belajar TIK untuk SMP-MTs Kelas VIII96
Column (Kolom)
Kolom ialah daerah yang dibatasidua garis vertikal. Kolom ini diberinama huruf, yaitu A, B, C, dan sete-rusnya sampai IV. Hal ini berarti, padalembar kerja ini terdapat sebanyak256 kolom. Setelah kolom Z diterus-kan dengan kolom AA, AB, AC, danseterusnya sampai AZ. Kemudiandilanjutkan dengan pola yang samasampai kolom IV.
Cell (Sel)
Sel ialah persimpangan/batas antarakolom dan baris. Tiap sel diidentifikasisebagai sel alamat. Sebuah selmempunyai nama kolom dan baris.Contohnya, sel A1 di mana huruf Amenyatakan kolom dan angka 1menyatakan baris. Alamat sel dalamlembar kerja Excel mulai dari A1 sampaidengan IV 65536.
1. Komponen Utama pada Lembar KerjaPada saat membuka program Microsoft Excel, kamu akan
menjumpai beberapa komponen yang tampil pada lembar kerja.Beberapa komponen utama pada program ini, antara lain sebagaiberikut.
Row (Baris)
Baris ialah daerah yang dibatasidua garis horisontal. Pada lembarkerja Excel, simbol baris ini diberinama angka, yaitu 1, 2, 3, danseterusnya sampai 65536. Hal iniberarti, pada lembar kerja initerdapat 65536 baris.
Row
Column
Cell A1
Tabel 4.2 Komponen pada lembar kerja Microsoft Excel

Bab 4 Menu dan Ikon Program Microsoft Excel 97
Active Cell (Sel Aktif)
Pada sel ini kamu akan mulai bekerja.Kotak segiempat yang diklik disebutsebagai sel aktif. Sel yang bisadiaktifkan hanya satu sel saja. Ketikakamu membuka sebuah Workbook baru,A1 adalah sebuah sel aktif sepertiterlihat pada gambar di samping.Untuk memilih sel aktif lainnya, kamuhanya perlu menggunakan tombolpanah untuk menggerakkan ke selyang tersedia atau mengklik sel tersebutdengan menggunakan mouse.
Name Box (Kotak Nama)
Tampilan alamat sel pada sel aktif,seperti A1 dapat dilihat pada NameBox (kotak nama). Kamu juga dapatmenggunakan kotak nama untukpindah ke sel tertentu dengan caramemasukkan nama selnya, kemudianmenekan Enter.
Formula Bar
Bagian ini terdapat setelah kotaknama yang berisi tampilan selyang aktif. Formula Bar digunakanuntuk memasukkan sebuah formulake dalam sebuah sel. Formula ialahpersamaan matematika yang di-gunakan untuk sebuah perhitungan.Ketika kamu memasukkan sebuahformula maka akan nampak padaFormula Bar dan hasil dari formulaakan terlihat pada sel.
Formula Bar
Name Box
Active Cell

Mari Belajar TIK untuk SMP-MTs Kelas VIII98
2. Fungsi Menu Pull Down
Pada program Microsoft Excel juga terdapat menu PullDown seperti pada program Microsoft Word. Menu iniditampilkan dengan kata-kata yang salah satu hurufnya diberigaris bawah. Hal ini dimaksudkan untuk mempermudahkamu mengaktifkan menu Pull Down dengan menekan tombolAlt dan huruf yang diberi garis bawah. Cara yang lazim untuk
Sheet Tabs
Bagian ini terlihat di atas Status Bardan tampilan nama Worksheet. Kamudapat mengklik Sheet Tabs yangdikehendaki untuk membuat sebuahWorksheet aktif. Sebuah Workbook padaumumnya terdiri atas 3 Worksheet.Diberi nama sebagai Sheet 1, Sheet 2,dan Sheet 3. Sebuah Workbook padaprogram Microsoft Excel dapat berisimaksimal 255 Worksheet.
Sheet Tabs
Kerjakan soal di bawah ini di buku kerjamu.1. Apakah masih ada pada sub-submenu pada menu Pull
Down? Apa contohnya? Apa fungsi submenu itu?2. Apakah kesulitan yang muncul saat membuat
dokumen baru dengan program Microsoft Excel?3. Adakah situs internet yang berkaitan dengan program
Microsoft Excel?4. Adakah program aplikasi lain yang digunakan untuk
mengolah angka?5. Apa peranan program Microsoft Excel di bidang
pendidikan?

Bab 4 Menu dan Ikon Program Microsoft Excel 99
mengaktifkan menu ini adalah dengan mengklik pada menutersebut. Seperti juga program Microsoft Word, menu PullDown pada Microsoft Excel terdiri atas sembilan menu.
Masing-masing menu Pull Down memiliki beberapasubmenu. Kesembilan menu itu meliputi sebagai berikut.
Tabel 4.3. Fungsi menu Pull Down
No. Menu Fungsi
1. File Menu ini berfungsi untuk mengorganisasifile.
2. Edit Menu ini berfungsi untuk melakukanediting (penyuntingan) file.
3. View Menu ini berkaitan dengan tampilan layoutlembar kerja.
4. Insert Menu ini berkaitan dengan penyisipandata.
5. Format Menu ini mengatur semua keperluan yangberkaitan dengan format dari dokumen.
6. Tools Menu ini terdiri atas fasilitas yangdigunakan untuk meningkatkan kapasitaslembar kerja.
7. Data Menu ini berkaitan dengan pengolahandata pada lembar kerja.
8. Window Menu ini berfungsi untuk mengaturtampilan lembar kerja.
9. Help Menu ini berfungsi jika kamu mengalamikesulitan dan kesalahan ketika meng-operasikan program Microsoft Excel.
Pada masing-masing menu Pull Down terdapat beberapasubmenu lain. Misalnya, pada menu File terdapat submenuNew, Open, Close, Save, Save As, Save As Web Page, SaveWorkspace, File Search, Permission, Web Page Preview, Page Setup,Print Area, Print Preview, Print, Send To, Properties, File yangpernah dibuka, dan Exit.

Mari Belajar TIK untuk SMP-MTs Kelas VIII100
Tugas Mandiri
Mengamati submenu dari menu Pull Down
Lakukan kegiatan berikut ini. Buka menu lain pada menu Pull Down program MicrosoftExcel. Buat daftar submenu yang tersedia. Klik menu Edit. Apa saja submenupada menu Edit? Klik menu View. Apa saja submenu pada menu View? Klik menuInsert. Apa saja submenu pada menu Insert? Klik menu Format. Apa saja submenupada menu Format? Klik menu Tools. Apa saja submenu pada menu Tools? Klik menuData. Apa saja submenu pada menu Data? Klik menu Window. Apa saja submenupada menu Window? Buatlah hasil pengamatanmu itu dalam tabel. Apakah submenupada menu pull down yang tampil di layar monitor sama dengan Gambar 4.9adan 4.9b? Adakah menu yang belum ditampilkan di layar monitor? Menu apa yangpaling sering digunakan untuk bekerja dengan program Microsoft Excel? Buatlahlaporan hasil pengamatanmu secara tertulis.
Sumber: Dokumentasi PenulisGambar 4.9aKomponen submenu pada menu Pull Down Microsoft Excel.

Bab 4 Menu dan Ikon Program Microsoft Excel 101
Mencari arti kata pada menu Microsoft Excel
Buka program Microsoft Excel. Amati dan catat menu dalam bentuk teks. Apasaja menu-menu itu? Dengan menggunakan kamus Inggris-Indonesia, cari artikata menu itu dalam Bahasa Indonesia. Apa arti menu-menu itu? Isi hasilpengamatanmu seperti tabel di bawah ini. Buatlah laporan secara tertulis di bukumu.
Sumber: Dokumentasi PenulisGambar 4.9bKomponen submenu lainnya pada menu Pull Down Microsoft Excel.
Tugas Kelompok
No Menu yang tertulis Arti kata
1. Worksheet Lembar kerja
2. .... ....
3. .... ....
4. .... ....
5. .... ....
6. .... ....

Mari Belajar TIK untuk SMP-MTs Kelas VIII102
3. Fungsi IkonUntuk mempercepat tugas ketika bekerja dengan program
aplikasi Microsoft Excel digunakan beberapa ikon dalam Toolbarsyang berbentuk gambar atau simbol. Ikon yang lazim ditam-pilkan pada layar monitor Microsoft Excel adalah ToolbarsStandard dan Toolbars Formatting.
Pada Toolbars Standard terdapat sejumlah ikon yang palinglazim digunakan. Ikon ini berfungsi untuk membuat file,membuka file, menyimpan file, mencetak file, dan beberapaperintah lainnya. Beberapa ikon pada Toolbars ini danfungsinya sebagai berikut.
Sumber: Dokumentasi PenulisGambar 4.10Toolbars Standard.
Tabel 4.4 Ikon-ikon yang terdapat pada Toolbars StandardMicrosoft Excel
No Nama Ikon Fungsi
1. New Membuka file baru
2. Open Membuka file lama
3. Save Menyimpan file
4. Print Mencetak file
5. Print Preview Menampilkan layout dokumenpada monitor sebelum dicetak
6. Mengoreksi ejaan bahasa
7. Research Sistem pencari informasionline dari program Office
8. Cut Memotong teks
Spelling andGrammar

Bab 4 Menu dan Ikon Program Microsoft Excel 103
No Nama Ikon Fungsi
9. Copy Menyalin teks
10. Paste Menempelkan/menyelipkanhasil potongan atau salinan
11. Format Painter Menyalin format pointer (warna)
12. Undo Typing Membatalkan perintah
13. Redo Typing Membatalkan pembatalanperintah
14. Insert Hyperlink Menyisipkan link
15. AutoSum Menjumlah data secara otomatis
Jika kita mengetik tandamaka akan muncul plihanSum : mencari nilai totalAverage : mencari nilai rata-
rataCount : menghitung ba-
nyaknya dataMax : mencari nilai ter-
tinggiMin : mencari nilai teren-
dah
16. Sort Ascending Mengurutkan data dari yangkecil ke besar
17. Sort Descending Mengurutkan data dari yangbesar ke kecil
18. Chart Wizard Membuat grafik
19. Drawing Mengaktifkan/menyembunyikanToolbars gambar

Mari Belajar TIK untuk SMP-MTs Kelas VIII104
No Nama Ikon Fungsi
20. Zoom Memperbesar/memperkeciltampilan lembar kerja
21. Help Meminta bantuan
Sebagai contoh, diketahui data sebuah perusahaanadalah sebagai berikut.
Sumber : Dokumentasi PenerbitGambar 4.11Contoh Data Perusahaan
Dari contoh di atas jika kita ingin mengetahui nilai totalgaji, maka yang harus kita lakukan adalah:1. Klik sel B2, blok sampai sel B52. Klik ikon AutoSum3. Secara otomatis pada sel B6 akan muncul jumlah gaji
Sedangkan untuk menghitung rata-rata dari gaji makayang harus kita lakukan adalah:1. Klik sel B2, blok sampai sel B52. Klik ikon disamping AutoSum3. Pilih dan Klik Average4. Secara otomatis pada sel B7 akan muncul nilai rata-rata gaji
Sekarang cobalah untuk mencari nilai total dan rata-rata potongan, jika di komputermu muncul angka sepertipada Gambar 4.11. Maka kamu telah berhasil untukmenjumlahkan dan mencari rata-rata.

Bab 4 Menu dan Ikon Program Microsoft Excel 105
Sedangkan pada Toolbars Formatting terdapat beberapaikon yang berkaitan dengan kegiatan memformat file, sepertipenentuan jenis font, ukuran font, huruf tebal (Bold) atauhuruf miring (Italic), perataan teks (kiri, kanan, dan tengah),dan beberapa kegiatan memformat lainnya. Beberapa ikonpenting ini memiliki simbol dan gambar khusus. Selain itu,ikon-ikon ini memiliki fungsi sendiri-sendiri.
Sumber: Dokumentasi PenulisGambar 4.12Toolbars Formatting.
Tabel 4.5 Ikon-ikon yang terdapat pada Toolbars FormattingMicrosoft Excel
No Nama Ikon Fungsi
1. Font Menentukan jenis font
2. Font Size Menentukan ukuran font
3. Bold Membuat teks tebal
4. Italic Membuat teks miring
5. Underline Menggarisbawahi sebuah teks
6. Align Left Meratakan bagian kiri teks
7. Center Meratakan teks ke bagian tengah
8. Align Right Meratakan bagian kanan teks
9. Merge and Menggabungkan sel dancenter meletakkan teks di tengah

Mari Belajar TIK untuk SMP-MTs Kelas VIII106
No Nama Ikon Fungsi
10. Currency Style Mengaktifkan format uang
11. Percent Style Mengaktifkan format persen
12. Comma Style Mengaktifkan pemisah angka
13.Decrease Menambah angka desimalDecimal di belakang
14. Mengurangi angka desimaldi belakang
15. Decrease Indent Mengurangi indent
16. Increase Indent Menambah indent
17. Borders Membuat/menyembunyikanbingkai garis
18. Fill color Mengubah warna latar belakang
19. Font color Mengubah warna font
In c r ea s eDecimal
Seperti program Microsoft Word, pada Microsoft Excelkamu juga dapat menambahkan Toolbars baru. Salah satucara menambahkan Toolbars adalah melalui perintah Customizeyang terdapat pada menu Tools. Setelah di layar monitor tampilkotak dialog yang berisi submenu yang ada pada Toolbars,kamu cukup memberi tanda centang ( ) pada submenuToolbars yang ingin ditampilkan. Pada bab ini, kamu telahmengetahui macam-macam menu dan ikon Microsoft Excel.Selanjutnya kamu akan mengetahui bagaimana cara untukmengatur tampilan lembar kerja dengan menggunakan menudan ikon dalam Microsoft Excel.

Bab 4 Menu dan Ikon Program Microsoft Excel 107
Mencari nilai dengan menggunakan ikon
- Tujuan: Siswa dapat melakukan penghitungansederhana dengan memanfaatkan ikon pada ToolbarsStandard.
- Petunjuk : Bukalah jendela Microsoft Excel dikomputermu. Setelah itu masukkan data yang adapada tabel di bawah ini. Carilah nilai total, tertinggi,terendah, dan rata-rata.
- Daftar Harga Beras Koperasi Suka Indah
No. Nama Harga KeuntunganBarang (Rp) (Rp)
1. buku 300.000 25.000
2. disket 85.400 10.000
3. mouse 475.000 35.000
4. monitor 1.375.600 85.000
5. printer 4.385.000 95.000
Total .... ....
Tertinggi .... ....
Rata-rata .... ....
Latihan Praktik
Keamanan dan Keselamatan Kerja:
Saat sedang menggunakan komputer, pastikan kita tidak meletakkan minum didekat keyboard. Karena tertumpahnya air pada keyboard dapat menyebabkankerusakan, korsleting, dan menyetrum kita.

Mari Belajar TIK untuk SMP-MTs Kelas VIII108
• Pengolah angka yang lazim dikenal dengan Spreadsheet (kertas kerja) adalahsebuah program aplikasi yang digunakan untuk menyimpan, menghitung,dan memanipulasi data. Program ini juga dapat melakukan beragamperhitungan matematika, seperti mencari jumlah keseluruhan dan mencariharga rata-rata.
• Pada lembar kerja Microsoft Excel terdapat beberapa bagian penting, yaituName Box, Active Cell, Formula Bar, Tools Bar, Menu Bar, Toolbars Standard,Toolbars Formating, Task Pane, Status Bar, dan Sheet Tabs.
• Semua data lazimnya dimasukkan pada setiap sel. Tiap lembar sel-sel disebutSheet. Dalam keadaan standar, terdapat tiga Sheet, yaitu Sheet 1, Sheet 2,dan Sheet 3.
• Setiap sel memiliki nama sesuai nomor kolom dan nomor baris.
• Beberapa menu dan ikon pada program aplikasi Microsoft Excel hampir samadengan yang ada pada program aplikasi Microsoft Word. Namun, kalau diamatilebih teliti dalam beberapa hal terdapat perbedaan-perbedaan. Misalnya,Microsoft Excel pada menu Insert terdapat submenu Worksheet.
• Beberapa menu yang ditampilkan pada Microsoft Excel adalah menu PullDown, Toolbars Standard, Toolbars Formatting, dan Task Pane. Menu Pull Downmemiliki beragam fungsi khususnya yang berkaitan dengan file, editing,tampilan, formatting, tabel, dan beberapa perangkat bantuan seperti koreksiejaan bahasa.
Ringkasan
Refleksi
• Materi mana yang kamu suka pada bab ini? Adakah materi yang kamuanggap sulit? Bagaimana caramu mengatasi kesulitan tersebut?
• Bagaimana mengetahui arti dan makna setiap menu dan ikon padaprogram Microsoft Excel, tanpa menampilkan menu dan ikontersebut di layar monitor?
• Setelah mempelajari materi dalam bab ini, adakah manfaatnya bagikehidupanmu sehari-hari?

Bab 4 Menu dan Ikon Program Microsoft Excel 109
Kerjakan di buku latihan.
A. Pilihlah satu jawaban yang paling benar.
1. Pertemuan antara kolom dan baris disebut ....a. baris c. Formatb. kolom d Cell
2. Judul baris ditunjukkan dengan ....a. huruf A c. huruf AZb. 1 - 65536 d. A4
3. Cut berfungsi untuk ....a. memotong teks c. menyimpanb. mencari d. membuka
4. Kita dapat memperbesar tampilan lembar kerja menggunakan perintah ....a. Paste c. Helpb. Borders d. Zoom
5. Microsoft Excel dapat berisi maksimal .... Worksheeta. 265 c. 255b. 375 d. 245
B. Isilah titik-titik di bawah ini dengan baik dan benar.
1. Program aplikasi Microsoft Excel bermanfaat untuk ....2. Manfaat ikon ditampilkan pada layar monitor adalah ....3. Menu yang lazim digunakan dan sering ditampilkan pada layar monitor
komputer adalah ....4. Sel adalah ....5. Perbedaan kursor dan pointer adalah ....6. Sheet Tabs berfungsi untuk ....7. Perbedaan Fill Color dan Font Color adalah ....8. Pengertian Sel A5 adalah ....9. Nama ikon yang berfungsi untuk mengurutkan data dari yang terkecil ke
angka yang besar adalah ....10. Task Pane berfungsi untuk ....
Uji Kompentensi

Mari Belajar TIK untuk SMP-MTs Kelas VIII110
C. Jawablah soal di bawah ini dengan singkat dan jelas.
1. Bagaimana membuka Microsoft Excel?2. Apa perbedaan kolom dan baris pada lembar kerja Microsoft Excel?3. Apa saja ikon yang terdapat pada Toolbars Standard?4. Apa saja ikon yang terdapat pada Toolbars Formatting?5. Apa perbedaan menu Pull Down dengan menu Toolbars?6. Apa saja submenu yang terdapat pada menu File?7. Apa saja submenu yang terdapat pada menu Edit?8. Apa contoh perbedaan submenu pada menu pull down Microsoft Word dengan
submenu pada menu Pull Down Microsoft Excel?9. Berapa jumlah kolom pada lembar kerja? Bagaimana cara kamu untuk
mengetahuinya? Apa nama kolom terakhir?10. Berapa jumlah baris pada lembar kerja? Bagaimana cara kamu untuk
mengetahuinya? Apa nama baris terakhir?

Bab 5 Penggunaan Menu dan Ikon pada Microsoft Excel 111
Kemahiran kamu dalam menggunakan komputer tidak cukuphanya memahami teori dan mengetahui fungsi masing-masingmenu dan ikon. Kamu harus melakukan praktik langsung untukmenerapkan fungsi dan ikon yang tersedia pada programMicrosoft Excel. Lakukan tugas ini dengan sungguh-sungguh, hati-hati, dan penuh tanggung jawab. Pada bab ini, kamu didoronguntuk melakukan praktik menggunakan menu dan ikon padaprogram Microsoft Excel. Setelah mempelajari materi padabab ini, maka kamu diharapkan mampu memahami danmenggunakan program aplikasi pengolah angka untuk membantumenyelesaikan tugas-tugasmu dalam kehidupan sehari-hari.
Penggunaan Menu dan IkonProgram Microsoft Excel
Bab 5
Kata Kunci
• Ikon• Menu• Toolbars• Zoom
• Insert• Refresh• Gridlines• Options
Sumber: Dokumentasi Penerbit
Peta Konsep
membahas
terdiri atas
Penggunaan Menu dan IkonProgram Microsoft Excel
Mengatur Tampilan ProgramMicrosoft Excel
Membuat LembarKerja Baru
• Menampilkan Ikon Submenu Tersembunyi pada Menu• Memperbesar dan Memperkecil Tampilan Lembar Kerja• Menampilkan dan Menyembunyikan Task Pane• Cara Menampilkan Formula Bar• Menampilkan Toolbars• Mengatur Header kolom dan Header Baris• Mengatur Scroll Bar• Mengatur Garis pada Lembar Kerja• Mengatur Sheet Tabs Lembar Kerja

Mari Belajar Komputer untuk SMP-MTs Kelas VIII112
Sekarang Susi mulai mahir menggunakan menu danikon yang tersedia pada Microsoft Excel. Susi mulai hafalcara menggunakan menu dan ikon standar yang lazimdigunakan. Namun Susi masih belum merasa puas dengankemampuannya saat ini. Susi ingin agar ia juga dapatmengatur tampilan lembar kerja pada Microsoft Excel.Seperti bagaimana cara mengatur garis dan Sheet Tabs padalembar kerja. Untuk itu Susi terus belajar dan banyakbertanya pada Sasa. Susi tidak pernah merasa malu,walaupun kadangkala Sasa jengkel dengan pertanyaan yangbertubi-tubi. Menurut Susi, kunci keberhasilannya adalahsemangat untuk ingin tahu dan ingin menguasai programMicrosoft Excel secepatnya. Dengan semangat ini, Susi tidakpernah mengenal lelah ataupun putus asa.
Agar cepat berhasil, kamu perlu berlatih seperti yangdilakukan Susi. Kamu juga diminta untuk melakukan kegiatanpraktik untuk mencobanya. Berlatihlah dengan penuh semangatdan jangan takut untuk bertanya.
Pada bab ini, akan disajikan beberapa penggunaan menudan ikon untuk berbagai keperluan, jika kita akan bekerjadengan menggunakan program Microsoft Excel. Pembahasannyadisajikan dalam 2 bagian, yaitu sebagai berikut. (1) Caramengatur lembar kerja Microsoft Excel. (2) Cara pembuatanlembar kerja baru.
Sumber: Dokumentasi PenerbitGambar 5.1Susi menggunakan program Microsoft Excel.

Bab 5 Penggunaan Menu dan Ikon pada Microsoft Excel 113
Tugas Mandiri
Simulasi menampilkan submenu yang tersembunyi
Buka program Microsoft Excel. Tampilkan semua submenu yang tersembunyidari menu Insert. Apa yang perlu kamu lakukan? Apa saja yang tertampil di layarmonitor? Apa saja submenu yang tersembunyi? Apa saja perintah yang tidaktersembunyi? Bandingkan submenu pada menu Insert yang tampil di layarmonitormu dengan gambar di bawah. Adakah perbedaannya? Lakukan hal yangsama untuk menu lainnya. Buatlah laporan hasil kegiatan secara tertulis.
Microsoft Excel menyediakan berbagai fasilitas untukkemudahan kerja para pengguna program ini. Salah satufasilitas itu adalah untuk memperbesar tampilan lembar kerjaatau memperkecil tampilan lembar kerja. Untuk kemudahanbekerja, kamu perlu melakukan beberapa pengaturan yangditampilkan pada layar monitor komputer.
1. Menampilkan Submenu Tersembunyi pada MenuTentu kamu telah mengetahui bahwa submenu-
submenu yang ada pada menu tidak selalu ditampilkan.Submenu yang ditampilkan kadangkala hanya beberapasaja. Kamu dapat menampilkan submenu-submenu yangtersembunyi dengan cara mengklik bagian bawah menu PullDown yang berbentuk dua panah hitam.
Mengatur Tampilan Program Microsoft ExcelA
Diklik

Mari Belajar Komputer untuk SMP-MTs Kelas VIII114
Sumber: Dokumentasi PenulisGambar 5.2Contoh submenu yang tersembunyi pada menu View.
Setelah kita mengklik dua panah hitam maka submenuyang tersembunyi akan tampil seluruhnya di monitor. Namunkadangkala ada submenu yang tulisannya terlihat samar-samar. Submenu ini baru dapat diaktifkan, jika sudahmemenuhi persyaratan tertentu. Misalnya, submenu Deletebaru aktif, jika ada teks yang akan dihapus dan submenuRefresh Data terlihat masih samar-samar, jika datanya belumtersedia seperti pada Gambar 5.3.
Sumber: Dokumentasi PenulisGambar 5.3Perintah Refresh Data yang terlihat samar-samar.
Klik tanda panah ini supayaperintah tambahan
dimunculkan.
Submenu Refresh Dataterlihat samar. Bandingkandengan perintah yang lain.

Bab 5 Penggunaan Menu dan Ikon pada Microsoft Excel 115
2. Membesarkan dan Memperkecil Tampilan LembarKerja
Microsoft Excel memiliki fasilitas untuk dapatmemperbesar dan memperkecil tampilan lembar kerjanya.Cara pengaturannya, cukup hanya mengubah Zoom padaToolbars Standard yang besarnya dinyatakan dalam persen (%).Jika kamu memilih Zoom 200% maka tampilannya akan lebihbesar daripada memilih Zoom 75%. Perhatikan contoh lembarkerja Microsoft Excel pada Gambar 5.4. Adakah perbedaanpada kedua lembar kerja itu? Sebutkan.
Sumber: Dokumentasi PenulisGambar 5.4Tampilan lembar kerja menggunakan Zoom 75% dan 200%.

Mari Belajar Komputer untuk SMP-MTs Kelas VIII116
Kamu dapat juga menggunakan langkah berikut untukmemperbesar atau memperkecil tampilan lembar kerja, yaitusebagai berikut.a. Pilih menu View, kemudian
klik submenu Zoom.b. Pada layar monitor akan
tampil kotak dialog Zoomseperti pada Gambar 5.5.Pilih tampilan yang kamuinginkan, misalnya 50%,75%, atau 200%.
c. Kemudian, klik OK.
3. Menampilkan dan Menyembunyikan Task PanePada Microsoft Excel, biasanya Task Pane selalu
ditampilkan setiap kali kamu membuka program itu.Meskipun demikian, kamu dapat juga menyembunyikan TaskPane dengan mengikuti langkah-langkah sebagai berikut.a. Pada menu Tools, klik submenu Option.b. Pada layar monitor akan tampil kotak dialog Option
seperti pada Gambar 5.6.c. Pada tab View, di bawah Show hilangkan tanda centang
( ) pada kotak Startup Task Pane dengan cara mengklikpada kotak itu. Jika ada tanda centang ( ) berarti TaskPane tampil ketika mengaktifkan Microsoft Excel atausebaliknya, jika tanda centang ( ) dihilangkan berarti TaskPane tidak tampil ketika mengaktifkan Microsoft Excel.
d. Kemudian, klik OK
Sumber: Dokumentasi PenulisGambar 5.5Kotak dialog Zoom.
Tugas Mandiri
Simulasi mengatur ukuran tampilan lembar kerja
Buka program Microsoft Excel dengan menggunakan submenu Zoom, perbesarukuran tampilan lembar kerja dengan ukuran 25%, 50%, dan 100%. Apa perbedaandari ketiga ukuran tampilan lembar kerja itu? Buatlah laporan hasil kegiatansecara tertulis.

Bab 5 Penggunaan Menu dan Ikon pada Microsoft Excel 117
Sumber: Dokumentasi PenulisGambar 5.6Kotak dialog Option.
Tugas Mandiri
Simulasi menampilkan menu Task Pane
Bukalah program Microsoft Excel. Dengan menggunakan menu View, tampilkanmenu Task Pane. Kemudian gunakan cara lain untuk menampilkan Task Pane denganmenekan tombol Ctrl dan tombol F1. Bandingkan kedua cara itu. Adakahperbedaannya? Buatlah laporan hasil kegiatanmu secara tertulis.
TIPS
Untuk memunculkanTask Pane dapatmelalui menu View,kemudian kliksubmenu Task Paneatau tekan tombolCtrl dan tombolF1.
Kerjakan soal di bawah ini di buku kerjamu.1. Bagaimana langkah-langkah yang perlu kamu lakukan
untuk menampilkan submenu-submenu yangtersembunyi pada menu Pull Down?
2. Apa manfaat menu Zoom pada program MicrosoftExcel?
3. Bagaiman cara-cara yang perlu kamu lakukan untukmenyembunyikan submenu Formula Bar dari jendelalembar kerja program Microsoft Excel?

Mari Belajar Komputer untuk SMP-MTs Kelas VIII118
4. Cara Menampilkan Formula Bar
Kadang kala kamu harus mengolah data yang terdiri atasrumus atau simbol matematika. Pada program MicrosoftExcel dilengkapi dengan fasilitas yang digunakan untukkeperluan tersebut. Fasilitas itu disebut dengan Formula Bar.Formula Bar berfungsi untuk menyunting data, rumus, danfungsi yang sudah diketik. Lazimnya semua data, rumus, danfungsi yang sedang diketik tampil dalam Formula Bar. PerintahFormula Bar dapat ditampilkan dan dapat disembunyikan.Cara menampilkan Formula Bar sebagai berikut.
a. Pada menu Tools, klik submenu Option. Di layar monitorakan tampil kotak dialog Option seperti pada Gambar 5.6.
b. Klik tab Viewc. Di bawah Show, ada kotak Formula Bar. Beri tanda centang
( ) pada Formula Bar dengan mengklik kotaknya supayaFormula Bar ditampilkan, jika tanda centang ( ) dihilangkanmaka perintah Formula Bar akan disembunyikan.
d. Kemudian, klik OK.
Sumber: Dokumentasi PenulisGambar 5.7Submenu Formula Bar pada menu View.
TIPS
Perintah FormulaBar dapat ditampilkanmelalui menu View,kemudian mengkliksubmenu FormulaBar.
Jika diberi tanda cek makaFormula Bar akan muncul. Jika
tanda cek dihilangkan makaFormula Bar akan
disembunyikan.

Bab 5 Penggunaan Menu dan Ikon pada Microsoft Excel 119
5. Menampilkan Toolbars
Kamu telah mengetahui bahwa pro-gram Microsoft Excel tidak menampilkansemua Toolbars, tetapi secara default. MicrosoftExcel hanya menampilkan Toolbars Standarddan Toolbars Formatting. Meskipun demikian,Toolbars yang lain dapat ditampilkan. Carauntuk menampilkan Toolbars itu sebagaiberikut.
a. Melalui menu View, klik submenuToolbars.
b. Pada layar monitor akan ditampilkansejumlah daftar Toolbars. Kamu tinggalmemilih jenis Toolbars yang ingin kamutampilkan, dengan cara memberi tandacentang ( ).
c. Beri tanda centang ( ) pada Toolbarsyang akan ditampilkan dengan mengklikpada kotaknya.
d. Kemudian, klik OK.Sumber: Dokumentasi Penulis
Gambar 5.8Daftar perintah dalam menu Toolbars.
Tugas Mandiri
Simulasi menampilkan Toolbars
Buka daftar Toolbars melalui menu View pada program Microsoft Excel. TampilkanToolbars Drawing dan Toolbars Forms. Bagaimana caranya? Apa yang tampil padalayar monitor? Setelah berhasil menampilkan menu-menu Toolbars, kemudiancoba sembunyikan menu-menu Toolbars Standard tersebut. Bagaimana cara-cara yang perlu kamu lakukan? Apa yang akan tampil pada layar monitor? Buatlahlaporan hasil kegiatanmu secara tertulis.

Mari Belajar Komputer untuk SMP-MTs Kelas VIII120
6. Mengatur Header Kolom dan Header Baris
Secara default, Microsoft Excel selalu menampilkanHeader kolom dan Header baris, yang sajiannya pada barisdengan angka 1, 2, 3, dan seterusnya. Sedangkan sajiannyapada kolom dengan huruf A, B, C, dan seterusnya. DalamBahasa Indonesia mungkin dapat digunakan istilah kepalakolom dan kepala baris. Untuk menampilkan dan menyem-bunyikannya dapat dilakukan langkah-langkah berikut.
a. Pada menu Tools, klik submenu Options. Di layar monitorakan tampil kotak dialog Options seperti Gambar 5.9.
b. Klik tab View.c. Di bawah Window Options, beri tanda centang ( ) pada
Row & Column Headers untuk menampilkannya danhilangkan tanda centang ( ) pada Row & Column Headersuntuk menyembunyikannya.
d. Kemudian, klik OK.
Sumber: Dokumentasi PenerbitGambar 5.9Tampilan kotak dialog Options.
Row & Column Header
Window options

Bab 5 Penggunaan Menu dan Ikon pada Microsoft Excel 121
Setelah melakukan langkah-langkah di atas, lembarkerja adakalanya ditampilkan dengan kepala kolom dan barisatau sebaliknya ditampilkan tanpa kepala kolom dan barisseperti Gambar 5.10 berikut ini. Amati secara teliti. Apaperbedaan dari kedua lembar kerja di bawah ini.
Sumber: Dokumentasi PenulisGambar 5.10Lembar kerja dengan atau tanpa kepala kolom dan kepala baris.

Mari Belajar Komputer untuk SMP-MTs Kelas VIII122
7. Mengatur Scroll Bar
Program Microsoft Excel sama seperti program MicrosoftWord yang terdapat dua jenis Scroll Bar, yaitu Horizontal ScrollBar dan Vertical Scroll Bar. Kamu juga dapat menampilkandan menyembunyikan kedua Scroll Bar tersebut. Cara untukmenampilkan dan menyembunyikan Scroll Bar adalah sebagaiberikut.
a. Pada menu Tools, klik submenu Options. Di layar monitorakan tampil kotak dialog Options seperti Gambar 5.11.
b. Setelah itu, klik tab View.c. Di bawah Window Options, pilih Horizontal Scroll Bar atau
Vertical Scroll Bar. Setelah itu, kamu beri tanda centang( ) pada kedua submenu itu untuk menampilkannyaatau hilangkan tanda centang ( ) pada kedua submenuitu untuk menghilangkannya.
d. Kemudian, klik OK.
Sumber: Dokumentasi PenerbitGambar 5.11Kotak dialog menu Options untuk perintah Scroll bar.
Horizontal Scroll Bar dan Vertical Scroll Bar dapatditampilkan atau disembunyikan dengan tanda cek.

Bab 5 Penggunaan Menu dan Ikon pada Microsoft Excel 123
8. Mengatur Garis pada Lembar KerjaKadangkala kamu menginginkan agar garis baris dan
garis kolom ditampilkan. Namun, suatu saat kamu meng-inginkan agar garis baris dan garis kolom disembunyikan.Untuk menyembunyikan dan menampilkan garis ini dapatdilakukan langkah-langkah sebagai berikut.a. Pada menu Tools, klik submenu Options. Di layar monitor
akan tampil kotak dialog Options.b. Klik tab View.c. Perhatikan di bawah Window Options, beri tanda centang
( ) atau hilangkan tanda centang ( ) pada Gridlines. Jikatanda centang ( ) dimunculkan berarti garis lembar kerjatampil, jika tanda centang ( ) dihilangkan berarti garispada lembar kerja hilang.
d. Pada pilihan Gridlines color, kamu dapat memilih warna garisyang diinginkan.
e. Setelah langkah c dan langkah d dilakukan, klik OK.
Sumber: Dokumentasi PenulisGambar 5.12Lembar kerja dengan dan tanpa Gridlines.

Mari Belajar Komputer untuk SMP-MTs Kelas VIII124
9. Mengatur Sheet Tabs Lembar Kerja
Sheet Tabs pada lembar kerja dapat ditampilkan ataudihilangkan. Untuk keperluan itu, dapat dilakukan langkah-langkah sebagai berikut.a. Melalui menu Tools, klik Options. Maka di layar monitor
akan ditampilkan kotak dialog Options seperti padaGambar 5.13.
b. Setelah itu, klik tab View.c. Di bawah Window Options, beri tanda centang ( ) atau
hilangkan tanda centang ( ) pada Sheet Tabs. Jika diberitanda centang ( ) berarti Sheet Tabs ditampilkan atausebaliknya, jika tanda centang ( ) dihilangkan berartiSheet Tabs dihilangkan.
d. Kemudian, klik OK.
Sheet Tabsditampilkan
Sumber: Dokumentasi PenerbitGambar 5.13Kotak dialog menu Options untuk mengaktifkan menu Sheet Tabs.

Bab 5 Penggunaan Menu dan Ikon pada Microsoft Excel 125
Pada subbab ini, kamu akan berlatih sekilas tentangcara membuat lembar kerja baru. Pendalaman carapembuatan lembar kerja baru ini akan dibahas pada Bab 6.Untuk membuat lembar kerja baru, kamu dapat meng-gunakan ikon dan menu yang sudah tersedia. Langkah-langkah yang perlu dilakukan untuk membuat lembar kerjabaru adalah sebagai berikut.1. Melalui menu File, klik submenu New.2. Pada New Workbook di bawah New, klik Blank Workbook atau
dapat juga mengklik ikon New dengan simbol padaToolbars Standard.
3. Pada layar monitor akan tampil lembar kerja baru yangsiap untuk digunakan seperti pada Gambar 5.14.
Membuat Lembar Kerja BaruB
Sumber: Dokumentasi PenulisGambar 5.14Lembar kerja baru program Microsoft Excel.

Mari Belajar Komputer untuk SMP-MTs Kelas VIII126
Misalnya, kamu ingin membuat daftar pemasukankotak amal di kelas Susi dalam tahun 2006. Di kelas Susiterdapat 45 orang siswa yang terdiri atas 25 siswa laki-lakidan 20 siswa perempuan. Kamu diminta untuk membuatnyadengan mengikuti langkah-langkah berikut ini.1. Letakkan pointer pada sel A1. Ketik “HASIL KOTAK
AMAL KELAS II A” dengan menggunakan huruf kapital.2. Selanjutnya, letakkan pointer pada sel A2. Ketik “SMPN
2 JALAN SUMATERA 2 BANDUNG” denganmenggunakan huruf kapital.
3. Selanjutnya, letakkan pointer pada sel A4 dan ketik“NOMOR” dengan menggunakan huruf kapital.
4. Letakkan pointer pada sel B4 dan ketik “BULAN” denganmenggunakan huruf kapital.
5. Letakkan pointer pada sel C4 dan ketik “TANGGALPENERIMAAN”.
6. Letakkan pointer pada sel D4 dan ketik “JUMLAH”.7. Setelah itu, isi data sesuai dengan penerimaan tiap
bulannya.
Sumber: Dokumentasi PenulisGambar 5.15Tampilan contoh lembar kerja yang berisi data.

Bab 5 Penggunaan Menu dan Ikon pada Microsoft Excel 127
Perhatikan Gambar 5.15 dengan saksama, beberapakolom terlihat kurang lebar karena ada tulisan yang terlalupanjang, sehingga tidak semua teks dapat ditampilkan dalamlembar kerja itu. Kamu dapat melebarkannya dengan carasebagai berikut.1. Drag garis pembatas kolom.2. Jika terlihat masih kurang lebar, drag sekali lagi. Di layar
monitor akan tampil lembar kerja dengan jarak kolomyang telah diubah seperti gambar berikut ini.
Setelah mengisi data pada lembar kerja, kamu dapatmenyimpan file itu dengan memberi nama khusus sehinggamudah dicari. Langkah-langkah untuk menyimpan file barusebagai berikut.1. Klik menu File.2. Klik submenu Save atau klik tanda ikon pada Toolbars
Standard. Maka di layar monitor akan tampil kotak dialogSave As seperti pada Gambar 5.17.
Sumber: Dokumentasi PenerbitGambar 5.16Tampilan contoh lembar kerja yang telah diperbaiki.

Mari Belajar Komputer untuk SMP-MTs Kelas VIII128
3. Kamu tentukan directory di mana file tersebut akandisimpan. Misalnya, pada Save in klik ikon My Documentskemudian akan tampil folder TIK-SMP. Langkahselanjutnya, beri nama file pada File name dengan“Latihan-Excel-1”.
4. Pilih juga tipe dokumen yang akan disimpan pada bagianSave as type, misalnya Microsoft Office Excel Workbook(*.xls).
5. Kemudian, klik Save.6. Maka hasil pekerjaanmu akan tersimpan di folder TIK-
SMP dengan nama “Latihan-Excel-1”.
Sumber: Dokumentasi PenulisGambar 5.17Kotak dialog menu Save As.
Sekarang kamu telah memiliki kemampuan untukmengatur tampilan lembar kerja dengan memanfaatkanmenu dan ikon dalam Microsoft Excel. Agar kamu dapatmenggunakan program Microsoft Excel dengan maksimal,maka pada bab selanjutnya kita akan belajar lebih jauhtentang membuat dokumen dan Fungsi Logika dalamMicrosoft Excel.

Bab 5 Penggunaan Menu dan Ikon pada Microsoft Excel 129
Simulasi Membuat File Baru
- Tujuan: Siswa dapat membuat file baru dan mengaturtampilannya dengan memanfaatkan menu dan ikonMicrosoft Excel.
- Petunjuk: Bukalah program Microsoft Excel. Buatlahlembar kerja baru yang berisi daftar nama lengkap,umur, dan alamat teman sekelasmu. Kemudian aturlahtampilan lembar kerjamu dengan memanfaatkan menudan ikon Microsoft Excel. Selanjutnya, nilaikanlah hasilpekerjaanmu, dan jangan lupa untuk menyimpan hasilpekerjaanmu.
Latihan Praktik
Keamanan dan Keselamatan Kerja:
Pada saat mengetik pastikan pergelangan tangan dan jemari dalam keadaan santai,tidak tegang atau melengkung. Hal ini dilakukan untuk menghindari penyakitRepetitive Strain Injury (RSI) atau penyakit radang sendi.

Mari Belajar Komputer untuk SMP-MTs Kelas VIII130
• Program Microsoft Excel menyediakan berbagai fasilitas untuk kemudahankerja para penggunanya. Salah satu fasilitasnya adalah untuk memperbesaratau memperkecil tampilan lembar kerja sesuai kebutuhan.
• Untuk kemudahan kerja dengan menggunakan program Microsoft Excel,kamu perlu melakukan beberapa pengaturan dengan memanfaatkan menudan ikon dalam Microsoft Excel.
• Beberapa pengaturan yang disajikan pada buku ini adalah cara menampilkanTask Pane, cara menampilkan Formula Bar, cara menampilkan Toolbars, caramenghilangkan Header kolom dan baris, cara mengatur Scroll Bar, cara mengaturgaris pada lembar kerja, dan cara mengatur tab lembar kerja.
Ringkasan
Refleksi
• Materi mana yang kamu suka pada bab ini? Adakah materi yang kamuanggap sulit? Bagaimana caramu mengatasi kesulitan tersebut?
• Bagaimana langkah-langkah yang perlu kamu lakukan untukmenampilkan atau menyembunyikan submenu-submenu di layarmonitor?
• Setelah mempelajari materi dalam bab ini, adakah manfaatnya bagikehidupanmu sehari-hari?

Bab 5 Penggunaan Menu dan Ikon pada Microsoft Excel 131
Kerjakan di buku latihan.
A. Pilihlah satu jawaban yang paling benar.
1. Fasilitas yang berfungsi untuk memasukkan data, rumus, dan fungsi adalah ....a. Toolbars c. Task Paneb. Worksheet d. Formula Bar
2. Pengaturan header pada Microsoft Excel, terdapat dalam menu ....a. Insert c. Formatb. Tools d. Window
3. Berikut ini adalah langkah mengatur garis pada lembar kerja, kecuali ....a. Tools Options View Window options Gridlinesb. Tools Options View Window options Row & column headerc. Tools Options View Window options Horizontal scroll bard. Tools Options View Window options Vertikal scroll bar
4. Untuk membuat lembar kerja baru, yang dilakukan adalah ....a. File New Blank workbook c. File Save asb. File Save d. File Close
5. Berikut ini adalah fungsi menu zoom pada Microsoft Excel, yaitu ....a. Mengatur ukuran tampilan lembar kerjab. Menampilkan dan menyem-bunyikan Task Panec. Mengatur garis pada lembar kerjad. Mengatur Sheet tabs lembar kerja
B. Isilah titik-titik di bawah ini dengan baik dan benar.
1. Cara menampilkan submenu yang tersembunyi adalah ....2. Zoom adalah submenu yang terdapat pada menu ....3. Tombol Ctrl dan tombol F1 berfungsi untuk ....4. Formula Bar berfungsi untuk ....5. Jika kita ingin menghilangkan kepala kolom lembar kerja, maka kita masuk
ke dalam menu ....6. Tiga contoh submenu Insert yang tersembunyi adalah ....
Uji Kompentensi

Mari Belajar Komputer untuk SMP-MTs Kelas VIII132
7. Jenis Toolbars yang ditampilkan secara default adalah ....8. Task Pane dapat kita tampilkan dan sembunyikan dengan cara ....9. Dokumen dalam Microsoft Excel, akan mempunyai extension (akhiran) ....10. Cara menampilkan Toolbars yang belum ditampilkan adalah ....
C. Jawablah soal di bawah ini dengan singkat dan jelas.
1. Apa saja contoh submenu yang selalu ditampilkan pada Microsoft Excel?2. Mengapa tidak semua submenu ditampilkan pada Microsoft Excel?3. Mengapa ada submenu yang tertulis tidak jelas? Bagaimana cara
mengaktifkan submenu itu?4. Apa saja jenis tampilan yang dapat diatur melalui kotak dialog Options?5. Bagaimana cara membesarkan lembar kerja? Bagaimana pula cara
mengecilkan lembar kerja?6. Ada dua cara membesarkan ukuran lembar kerja. Apa saja cara-cara itu?7. Bagaimana menampilkan dan menyembunyikan Scroll Bar?8. Apa perbedaan Vertical Scroll Bar dengan Horizontal Scroll Bar? Kapan Scroll
Bar digunakan?9. Bagaimana menampilkan dan menyembunyikan Formula Bar?10. Kadangkala kamu mengetik nama kolom melebihi garis yang disediakan.
Bagaimana cara memperbesar garis kolom?

Bab 6 Merancang Dokumen Baru dengan Microsoft Excel 133
Muara keberhasilan dalam belajar perangkat lunak pengolahangka Microsoft Excel adalah ketika kamu mampu membuatsebuah dokumen sederhana mempergunakan program ini.Ketika menghasilkan dokumen baru, mungkin saja kamumengalami beberapa kesalahan. Salah satu cara mengatasinyaadalah bertanya pada guru atau membaca buku referensi. Setelahmempelajari materi dalam bab ini, maka kamu diharapkanmampu menggunakan program Microsoft Excel untukmenyelesaikan tugas-tugas dalam kehidupan sehari-hari.
Merancang Dokumen Barudengan Microsoft Excel
Bab 6
Sumber: www.fadlytb.files.wordpress.com
Kata Kunci• Spreadsheet• Menu Bar• Toolbars Standar• Tools Formatting• Task Pane
• Status Bar• Sheet Tabs• Name Box• Active Cell• Formula Box
Peta Konsep
membahas
Merancang Dokumen Barudengan Micrsoft Excel
terdiri atasFungsi
Statistik
FungsiLogika
MembuatBuku Kerja
Baru
Keluar dariProgram
Microsoft Excel
OperasiAritmatik
MemasukkanData
• Memasukkan Teks• Memasukkan
Angka• Memasukkan
Tanggal• Memasukkan
Nomor Berurutan
MembuatGrafik
MenyimpanBuku Kerja
MenutupFile

Mari Belajar TIK untuk SMP-MTs Kelas VIII134
Berkat bantuan Sasa dan rajin berlatih, Susi kini telahmengenal fungsi menu dan ikon dalam Microsoft Excel. Susipun juga telah mampu mengatur tampilan lembar kerjadalam Microsoft Excel. Suatu hari saat berlatih, Susimenemui kesulitan untuk memasukkan data berupa tanggal.Susi menjadi bingung kenapa yang muncul di layar monitoradalah nama bulan terlebih dahulu. Susi juga ingin tahu,bagaimana cara untuk memasukkan data berupa nomor yangberurutan tanpa perlu mengetik.
Pada bagian ini, kamu akan mempelajari materi-materidi antaranya, yaitu (1) membuka program Microsoft Excel(2) memasukkan data, (3) operasi aritmatik, (4) fungsistatistik, (5) fungsi logika, (6) membuat grafik, (7) menyimpanfile, dan (8) menutup program Microsoft Excel. Beberapa tugaspembelajaran disajikan melalui kegiatan mandiri, diskusikelompok, atau latihan praktik untuk memantapkanpemahaman siswa.
Buku kerja banyak dimanfaatkan untuk berbagaikeperluan. Di sekolah, buku kerja digunakan untuk membuat
sesuatu yang berkaitan dengan tabel, sepertidaftar nilai, absensi siswa, daftar gaji, daftarbelanja, dan data kependudukan. Untukmembuat buku kerja baru dapat dilakukanlangkah-langkah sebagai berikut.
1. Pada menu File, klik submenu New. Denganperintah ini, di layar monitor akanditampilkan kotak New Workbook (bukukerja baru) seperti Gambar 6.1.
Membuat Buku Kerja BaruA
Sumber: Dokumentasi PenulisGambar 6.1Task Pane Workbook baru programMicrosoft Excel.

Bab 6 Merancang Dokumen Baru dengan Microsoft Excel 135
2. Dalam menu New Workbook, klik Blank Workbook (bukukerja kosong). Selanjutnya, Workbook baru yang kosong inibernama Book1. Sekarang Book1 di layar monitor terlihatdengan sel aktifnya, yaitu sel A1 seperti gambar berikut.
Sumber: Dokumentasi PenulisGambar 6.2Book1 dengan sel aktif A1.
Perlu Diingat
Cara lain untuk membuat sebuah Workbook, kamu dapatmengklik New pada Toolbars Standard atau tekantombol Ctrl dan tombol N.
Tugas Mandiri
Simulasi membuat buku kerja baru
Bukalah program Microsoft Excel di komputermu. Buatlah buku kerja barudengan mengklik ikon pada Toolbars Standard. Apakah tampilan pada layarmonitormu sama dengan Gambar 6.2? Apa kendala yang kamu temui untukmembuat buku kerja baru ini? Buatlah laporan hasil kegiatan secara tertulis.

Mari Belajar TIK untuk SMP-MTs Kelas VIII136
Setelah membuka buku kerja baru dengan MicrosoftExcel, kamu perlu memasukkan data sesuai tujuan pembuat-annya. Data yang dapat dimasukkan antara lain teks, angka,tanggal, dan waktu pada buku kerja itu. Program MicrosoftExcel memiliki fasilitas yang berkaitan dengan memasukkandata dan mengolah data. Cara memasukkan data yangdibahas pada bagian ini berkaitan dengan memasukkan teks,angka, tanggal, waktu, dan membuat urutan nomor.
1. Memasukkan Teks
Pada program Microsoft Excel, kadangkala teksnyamerupakan kombinasi dari angka, huruf, simbol, danspasi. Teks biasanya dimanfaatkan untuk mengungkapkandata dalam sebuah Worksheet. Teks yang dimasukkanpada sel disebut dengan berbagai label yang dimasukkandengan menggunakan format rata kiri (Align Left). Kamuperlu mengaktifkan sel sebelum memasukkan data.Setelah memasukkan data, tekan Enter sehingga pointerakan berpindah ke baris lain. Setelah menekan Enter,konfigurasi data dalam sel akan tertata sendiri secaraotomatis.
Pemilihan Worksheet dapat dilakukan dengan menggunakandua cara, yaitu menekan tombol panah pada keyboard ataumenggunakan mouse untuk berpindah ke baris atau kolomyang lain. Akan lebih mudah lagi, jika kamu menggunakantombol panah untuk Worksheet dan menggunakan mouseuntuk mengakses Toolbars. Susi dengan bantuan Sasa akanmengisi data pada Worksheet untuk persiapan menyampaikansumbangan ke Panti Asuhan Melati. Langkah-langkah yangmereka lakukan adalah sebagai berikut.a. Dengan memanfaatkan tombol panah keyboard, buat sel
A1 menjadi sel aktif.b. Pada sel A1 masukan judul “Daftar Sumbangan ke Panti
Asuhan Melati”.c. Selanjutnya, dengan menggunakan tombol panah keyboard,
buat sel A3 menjadi sel aktif dan ketik label “Barang”.
Memasukkan DataB

Bab 6 Merancang Dokumen Baru dengan Microsoft Excel 137
d. Dengan cara yang sama, aktifkan sel B3 dan ketik“Harga”. Label dalam sel A3 dan B3 mengidentifikasikanjenis data yang perlu dimasukkan ke dalam kolom yangsesuai. Selanjutnya, masukan data pada sel A4, A5, A6,dan seterusnya. Masukan pula data pada sel B4, B5,B6, dan seterusnya sesuai data yang tersedia.
e. Data-data itu akan tampil pada Worksheet seperti padagambar berikut ini.
Sumber: Dokumentasi PenulisGambar 6.3Memasukkan teks dalam Worksheet Microsoft Excel.
Tugas Mandiri
Simulasi memasukkan data pada Worksheet
Coba kamu lakukan langkah-langkah seperti yang telah diterangkan di atas. Apakahtampilan di layar monitormu sama dengan Gambar 6.3? Apa kendala yangkamu hadapi saat memasukkan data? Kamu boleh memasukkan data lain padaWorksheetmu. Mintalah saran gurumu mengenai hasil kegiatan yang telah kamulakukan. Buatlah laporan hasil kegiatan secara tertulis.
TIPS
Tekan F2 untukmengedit nilaidalam sel danmengaktifkan sel.

Mari Belajar TIK untuk SMP-MTs Kelas VIII138
2. Memasukkan Angka
Pada program Microsoft Excel, angka terdiri ataskarakter numerik dari 0-9, desimal, dan integral. Beberapakarakter khusus, seperti ., +, –, ( ), %, $, dan /, biasanyadimanfaatkan untuk menulis persamaan, rumus, dan notasiaritmatika lainnya. Tampilan pada sel yang berupa angkabiasanya menggunakan format rata kanan (Align Right).Kamu juga dapat memanfaatkan simbol desimal, koma, dolar,persen, dan kurung. Misalnya, kamu akan memasukkan datayang akan disumbangkan ke Panti Asuhan Melati. Langkah-langkah yang perlu dilakukan adalah sebagai berikut.a. Aktifkan sel B4, kemudian masukkan angka 210.000.
Selanjutnya, masukan data pada kolom A dan kolom Bseperti pada tabel di bawah ini.
b. Setelah semua data dimasukkan, di layar monitor akantampil Worksheet seperti pada Gambar 6.4.
c. Aktifkan sel A13 dan masukan label “Jumlah”.d. Aktifkan sel B13 dan masukan jumlah 1.040.000.
Tabel 6.1 Sumbangan untuk Panti Asuhan Melati
Jenis Barang Harga Barang (dalam rupiah)
Beras 210.000
Gula 85.000
Gandum 120.000
Minyak kelapa 85.000
Kopi 25.000
Telur 95.000
Daging sapi 200.000
Daging Ayam 220.000

Bab 6 Merancang Dokumen Baru dengan Microsoft Excel 139
3. Memasukkan Tanggal
Susi sudah menyelesaikan tugas memasukkan hargabarang yang akan diserahkan ke Panti Asuhan Melati.Selanjutnya, Susi bersama teman-temannya ingin membuatjadwal kunjungan ke Panti Asuhan itu. Susi akan membuatjadwal ini pada Sheet 2 Book1. Dengan Microsoft Excel kamujuga dapat memasukkan tanggal, bulan, dan tahun denganmenggunakan garis miring atau tanda hubung. ProgramMicrosoft Excel juga menyediakan fasilitas untuk melakukanperhitungan pada tanggal, bulan, dan tahun. Namun padabagian ini, fasilitas itu belum ditampilkan.
Tugas Mandiri
Simulasi memasukkan angka pada Worksheet
Lakukan kegiatan sebagai berikut ini. Masukan data-data seperti pada Tabel 6.1pada program Microsoft Excel. Apakah tampilan di layar monitormu sama sepertiGambar 6.4? Apa kendala yang kamu hadapi saat mengerjakannya? Buatlahlaporan hasil kegiatan secara tertulis.
Sumber: Dokumentasi PenulisGambar 6.4Tampilan Worksheet setelah memasukkan semua data, yaitu barang dan harga.

Mari Belajar TIK untuk SMP-MTs Kelas VIII140
Tabel di bawah ini menunjukkan beberapa formattanggal, bulan, dan tahun yang dapat kamu gunakan dalamWorksheet.
Tabel 6.2 Format tanggal program Microsoft Excel
yang mana Day (D) = Hari Month (M) = Bulan Year (Y) = Tahun
Untuk memasukkan tanggal, bulan, dan tahun padaWorksheet dapat diikuti langkah-langkah sebagai berikut.a. Klik Sheet 2 untuk membuka Worksheet berikutnya,
kemudian masukkan teks/tulisan seperti terlihat padaGambar 6.5.
Format Contoh
MM/DD/YYYY 12/06/2007
MM/DD/YY 12/06/07
DD-MM-YY 06-Des-07
DD-MM-YYYY 06-12-2007
Sumber: Dokumentasi PenulisGambar 6.5Worksheet setelah dimasukkan macam-macam kegiatan.

Bab 6 Merancang Dokumen Baru dengan Microsoft Excel 141
Sumber: Dokumentasi PenulisGambar 6.6Worksheet jadwal kunjungan setelah diberikan tanggal.
b. Masukkan tanggal 15/10/2006 sebagai waktu kunjungandi sel G3 seperti yang terlihat pada gambar di bawah ini.
Tugas Mandiri
Simulasi memasukkan tanggal pada Worksheet
Lakukan kegiatan sebagai berikut. Masukkan data jadwal kunjungan ke Panti AsuhanMelati seperti pada Gambar 6.6, dengan menggunakan program MicrosoftExcel. Apakah tampilan di layar monitormu sama seperti Gambar 6.6? Apakendala yang kamu hadapi saat mengerjakan tugas ini? Kamu bolehmenambahkan jenis kegiatan yang lainnya. Mintalah saran gurumu tentang hasiltugas yang telah kamu lakukan. Buatlah laporan hasil kegiatanmu secara tertulis.

Mari Belajar TIK untuk SMP-MTs Kelas VIII142
Langkah-langkah untuk memasukkan waktu dankegiatan pada jadwal kunjungan adalah sebagai berikut.a. “Berkumpul di sekolah pada pukul 7:00 pagi” maka pada
kegiatan berkumpul di sekolah masukkan waktunyadengan mengetik “7:00”, kemudian spasi dan ketik“pagi”.
b. Dengan cara seperti langkah a, kamu dapat memasukkanwaktu untuk beberapa kegiatan lainnya. Kalau semuadata waktu sudah dimasukkan maka jadwal kunjunganke Panti Asuhan Melati pada layar monitor ditampilkanseperti Gambar 6.7.
TIPS
Cara lain untukmemasukkanwaktu dalam AMatau PM, masukanwaktunya, spasilalu a atau pberturut-turut. Perlu
Diingat
Untuk memasukkan waktu dalam PM (waktu dari jam12 malam sampai 12 siang) spasi, kemudian ketik PM.Pada umumnya, Microsoft Excel menggunakan waktusebagai AM.
Sumber: Dokumentasi PenulisGambar 6.7Worksheet setelah memasukkan waktu untuk macam-macam kegiatan.

Bab 6 Merancang Dokumen Baru dengan Microsoft Excel 143
4. Membuat Nomor Berurutan
Tahukah kamu bahwa program Microsoft Excelmemiliki fasilitas untuk menulis nomor dan tanggal secaraberurutan dalam Worksheet. Misalnya, nomor urut kegiatanselama kunjungan ke Panti Asuhan Melati. Untukkeperluan ini, kamu dapat menggunakan fasilitas Autofill.Fasilitas ini digunakan untuk membuat urutan nomor atautanggal berdasarkan angka atau data awal yang digunakansebagai acuan. Langkah-langkah untuk melakukan iniadalah sebagai berikut.
a. Masukkan label “Nomor” dalam sel aktif A5.
b. Masukkan nilai 1 dalam sel aktif A6.
c. Masukkan nilai 2 dalam sel aktif A7.
d. Klik pada sel A6 sehingga menjadi sel aktif.
e. Posisikan pointer sel pada tengah sel A6, hingga bentukpointer berubah menjadi .
f. Klik di tengah dan tahan mouse, kemudian geser mouse kesel yang berdekatan, yaitu A7. Selanjutnya, lepaskanmouse. Pada layar monitor akan tampil sel A6 dan A7seperti Gambar 6.8.
g. Letakkan pointer mouse ke sisi kanan bawah sel A7 sampaibentuk pointer berubah menjadi . Simbol ini digunakanuntuk mengisi nomor urutan yang masih kosong. Ikon
disebut fill handle.
Tugas Mandiri
Simulasi memasukkan waktu pada Worksheet
Lakukan kegiatan sebagai berikut. Masukkan data seperti tampilan monitor padaGambar 6.7 pada program Microsoft Excel. Apakah tampilan di layar monitormusama seperti Gambar 6.7? Apa kendala yang kamu hadapi saat mengerjakannya?Buatlah laporan secara tertulis.

Mari Belajar TIK untuk SMP-MTs Kelas VIII144
h. Gerakkan sampai sel terakhir, yaitu sel A14 dan nomorberurutan akan ditampilkan secara otomatis, sepertiGambar 6.9.
Sumber: Dokumentasi PenulisGambar 6.8Worksheet dengan pemilihan rangkaian angka.
Sumber: Dokumentasi PenulisGambar 6.9Worksheet dengan menampilkan rangkaian nomor.

Bab 6 Merancang Dokumen Baru dengan Microsoft Excel 145
Salah satu fungsi utama dari Microsoft Excel adalahuntuk menghitung data secara otomatis. Perhitungan inidapat lakukan dengan cara membuat formula (rumus)sederhana. Ketika membuat formula atau rumus seringdigunakan simbol/operasi aritmatik seperti berikut.
Tabel 6.3 Operasi Aritmatik
Operasi AritmatikC
Tugas Mandiri
Simulasi memasukkan nomor berurutan
Lakukan kegiatan sebagai berikut. Dengan mengikuti langkah-langkah sepertiyang telah dibahas di atas, masukkan data seperti pada Gambar 6.9 . Apakahtampilan di layar monitormu sama seperti Gambar 6.9? Apa kendala yangkamu hadapi saat mengerjakannya? Buatlah laporan secara tertulis.
Kerjakan soal di bawah ini di buku kerjamu.1. Bagaimana langkah-langkah yang perlu dilakukan untuk
memasukkan tanggal dan waktu diikuti keteranganwaktunya?
2. Bagaimana membuat sebuah rangkaian bulan dalamsatu tahun Masehi?
3. Bagaimana cara memasukkan angka pada buku kerjabaru secara berurutan?
No Simbol Fungsi Contoh Penggunaan
1. ^ Pemangkatan =2^3 atau =A2^3atau =A2^B2
2. * Perkalian =13*4 atau =B2*4atau =B2*C2
3. / Pembagian =42/6 atau =D3/6atau =D3/E3

Mari Belajar TIK untuk SMP-MTs Kelas VIII146
No Simbol Fungsi Contoh Penggunaan
4. + Penambahan =15+20 atau =C4+20atau =C4+D4
5. – Pengurangan =135–40 atau =A5–40atau =A5–B5
Fungsi StatistikDPada bahasan fungsi ikon bab4, secara tidak langsung
kita telah belajar fungsi statistik melalui pemanfaatan ikonAutosum . Namun kali ini kita akan belajar fungsi statistikdengan penggunaan rumus. Pada umumnya fungsi statistikmemerlukan argumen berupa range. Adapun fungsi Statistikantara lain sebagai berikut.
No Fungsi KegunaanStatistik
1. SUM Berfungsi untuk menjumlahkan datadalam suatu list atau range. Contoh:=SUM(B5:B15)
menjumlahkan angka-angkayang terdapat dalam range B5sampai B15.
=SUM(A3,B6,D15)menjumlahkan angka pada selA3, B6 dan D15.
2. COUNT Berfungsi untuk menghitung banyak-nya data dalam list atau range. Contoh:=COUNT(B5:B15)
menghitung banyak data yangterdapat dalam range B5 sampaiB15.
=COUNT(A3,B6,D15)menghitung banyaknya datapada sel A3, B6 dan D15
Tabel 6.4 Fungsi Statistik

Bab 6 Merancang Dokumen Baru dengan Microsoft Excel 147
No Fungsi KegunaanStatistik
3. AVERAGE Berfungsi untuk mencari nilai rata-rata dalam suatu list atau range.Contoh:=AVERAGE(B5:B15)
menghitung rata-rata dalamrange B5 sampai B15.
=AVERAGE(A3,B6)mengitung rata-rata dari sel A3dan B6.
4. MAX Berfungsi untuk mencari nilaimaksimum atau terbesar dalamsuatu list atau range. Contoh:=MAX(B5:B15)
memberikan nilai yang tertinggidalam range B5 sampai B15.
5. MIN Berfungsi untuk mencari nilai mini-mum atau terkecil dalam suatu listatau range. Contoh:=MIN(B5:B15)
memberikan nilai yang terendahdalam range B5 sampai B15.
Pada Gambar 6.10 kita akan menghitung jumlah, rata-rata, dan lain-lain dengan menggunakan fungsi statistik.
Sumber: Dokumentasi PenulisGambar 6.10Worksheet untuk penerapan fungsi statistik.

Mari Belajar TIK untuk SMP-MTs Kelas VIII148
Langkah-langkah yang harus dilakukan untuk mengisijumlah, rata-rata, maksimum, minimum adalah sebagai berikut.1. Untuk mencari jumlah, klik sel C14 dan masukkan rumus
=SUM(C6:C12). Lalu tekan Enter.2. Untuk mencari rata-rata, klik sel C15 dan masukkan
rumus =AVERAGE(C6:C12). Lalu tekan Enter.3. Untuk mencari maksimum, klik sel C16 dan masukkan
rumus =MAX(C6:C12). Lalu tekan Enter.4. Untuk mencari minimum, klik sel C17 dan masukkan
rumus =MIN(C6:C12). Lalu tekan Enter.
Perlu Diingat
Cara lain untuk mencari nilai jumlah pada sel D14 danE14 adalah dengan cara mengaktifkan sel C14 yangtelah berisi hasil penghitungan rumus SUM, kemudianmenarik Fill handle (drag) ke kanan sampai sel E14.
Sumber: Dokumentasi PenulisGambar 6.11Hasil penerapan fungsi statistik.

Bab 6 Merancang Dokumen Baru dengan Microsoft Excel 149
TIPS
Ketika memasukkanfungsi logika, awalidengan tandasama dengan (=)
Fungsi logika digunakan jika kita memerlukan suatupernyataan logika. Untuk menggunakan pernyataan logikaini diperlukan salah satu operator logika sebagai berikut.
= sama dengan< lebih kecil dari> lebih besar dari<= lebih kecil sama dengan>= lebih besar dari<> tidak sama dengan#AND# logika DAN#OR# logika ATAU#NOT# logika TIDAK
Pada Microsoft Excel terdapat fungsi logika IF. Fungsilogika IF merupakan fungsi untuk mengambil keputusanberdasarkan alternatif yang ada. Pada umumnya fungsilogika IF mempunyai bentuk berikut ini. =IF(logical_test;[value_if_true];[value_if_false]). Bila kondisi benar atausesuai logical_test maka perintah value_if_true yangdilaksanakan, tapi jika salah maka perintah value_if_falseyang akan dilaksanakan.
Sebagai contoh dalam Gambar 6.12 Kita inginmengetahui siapa saja siswa yang lulus dan yang tidak lulus.Adapun ketentuan siswa yang “Lulus” adalah siswa yangnilainya di atas atau sama dengan 60. Sedangkan yangkurang dari 60 dinyatakan “Tidak Lulus”. Maka langkahyang harus kita lakukan adalah sebagai berikut.1. Aktifkan sel D42. Masukkan rumus logika fungsi IF
=IF(C4>=60,“Lulus”,“Tidak Lulus”)
Fungsi LogikaE

Mari Belajar TIK untuk SMP-MTs Kelas VIII150
Sumber: Dokumentasi PenulisGambar 6.12Contoh penerapan fungsi logika IF.
Sumber: Dokumentasi PenulisGambar 6.13Hasil penerapan fungsi logika IF.
3. Tekan Enter4. Pada sel D4 akan tampak hasil dari fungsi logika IF yang
kita gunakan, seperti pada Gambar 6.125. Kita dapat mengetahui hasil pada sel D5-D7 hanya
dengan cara menarik Fill handle D4 sampai dengan D7seperti Gambar 6.13

Bab 6 Merancang Dokumen Baru dengan Microsoft Excel 151
Sumber: Dokumentasi PenulisGambar 6.14Kotak dialog Insert Function.
Sumber: Dokumentasi PenulisGambar 6.15Kotak dialog Function Arguments.
Selain menggunakan cara di atas, kita juga dapatmenggunakan fungsi logika IF melalui Insert Function.Langkah-langkahnya adalah sebagai berikut.1. Aktifkan sel D4.2. Klik menu Insert Function atau klik tombol toolbar
Insert Function. Kotak dialog Insert Function akan tampilseperti gambar 6.14
3. Pilih dan klik IF.4. Klik OK.5. Selanjutnya akan muncul Function Arguments.

Mari Belajar TIK untuk SMP-MTs Kelas VIII152
6. Jika ekspresi logika dalam Logical_Test bernilai TRUE,lanjutkan dengan mengisi kotak Value_if_true. Seperticontoh di atas ketiklah “Lulus”.
7. Kemudian isi kotak Value_if_false. Seperti contoh diatas ketiklah “Tidak Lulus”.
8 Klik OK.
Membuat GrafikF
Grafik adalah suatu penyajian atau pemahaman datadalam bentuk gambar. Misalnya dalam bentuk garis (Line),batang (Columns/Bar), lingkaran (Pie), atau gambar lainnya.Tampilan tabel dalam bentuk grafik (Chart) akanmemudahkan kita untuk membandingkan dan menarikkesimpulan dari data tersebut. Adapun langkah-langkahuntuk membuat grafik sebagai berikut.
1. Ketik data seperti Gambar 6.16.
Sumber: Dokumentasi PenulisGambar 6.16Worksheet untuk membuat grafik.

Bab 6 Merancang Dokumen Baru dengan Microsoft Excel 153
2. Blok atau sorot range B6 sampai G11.
3. Klik ikon pada ToolbarStandar. Maka di layarakan muncul kotak dialogChart Wizard seperti padaGambar 6.18.
4. Dari sini kita akan memilihjenis grafik yang kitainginkan. Pilih Chart type:Coloumn, dengan Chart sub-type: model yang pertama.
5. Klik Next.
Sumber: Dokumentasi PenulisGambar 6.18Kotak dialog Chart Wizard
Sumber: Dokumentasi PenulisGambar 6.17Tampilan worksheet setelah range B6 sampai G11 diblok.

Mari Belajar TIK untuk SMP-MTs Kelas VIII154
6. Di layar monitor akan muncul tampilan untukmenentukan daerah data, grafik, seperti Gambar 6.19.
7. Pada pernyataan Series in, klik rows.8. Klik Next.
Sumber: Dokumentasi PenulisGambar 6.19Kotakdialog Chart Wizard (Data Range).
Sumber: Dokumentasi PenulisGambar 6.20Kotakdialog Chart Wizard (Titles).

Bab 6 Merancang Dokumen Baru dengan Microsoft Excel 155
Setelah membuat Workbook dan menuliskan data padaWorkbook, kamu dapat menyimpan dokumen itu. Hal inidimaksudkan pada suatu saat nanti kamu dapat membukakembali dan menggunakannya untuk melakukan penyuntingandata. Beberapa langkah yang perlu dilakukan untukmenyimpan data ini adalah sebagai berikut.1. Pada menu File, klik submenu Save.2. Simpan Workbook tersebut dengan nama file “Daftar Nilai
Aritmatika”.3. Workbook yang tersimpan akan memiliki extension (akhiran)
.xls.
Menyimpan Buku KerjaG
9. Selanjutnya isilah Judul grafik, Nama kategori X, dan Nama kategori Y sepertiGambar 6.20.
10. Klik Next.11. Setelah muncul Chart Location, klik Finish.
Sumber: Dokumentasi PenulisGambar 6.21Tampilan hasil grafik.

Mari Belajar TIK untuk SMP-MTs Kelas VIII156
Keluar dari Program Microsoft ExcelI
TIPS
Cara Lain untukmenutup MicrosoftExcel dapatdilakukan denganmengklik padaTitle Bar.
Tugas Kelompok
Membuat buku kerja baru
Lakukan kegiatan berikut bersama kelompokmu. Cari informasi tentang datapenduduk dari beberapa kelurahan atau data penduduk dari beberapa RT di lingkungansekitarmu. Buat data itu pada Sheet 1. Pada Sheet 2, buat jadwal kunjungan kepaladesa untuk bertemu dengan warganya beserta penyajian jenis kegiatan danwaktunya. Apa kendala yang mungkin akan kamu hadapi untuk mengerjakantugas ini? Buat secara teliti dan hati-hati. Buatlah laporan secara tertulis.Tunjukkan kepada gurumu apakah laporanmu sudah benar.
Kamu harus menyimpan dan menutup semua Workbooksebelum keluar dari program Microsoft Excel. Untuk keluardapat melalui menu File, kemudian klik Exit. Dengan cara ini,semua Workbook yang sedang terbuka akan tertutup. Sekarangkamu dapat menggunakan program Microsoft Excel untukmengelola data sesuai maksud dan tujuan.
Sebelum menutup pro-gram Microsoft Excel, kamuperlu menyimpan semuadata yang sudah dimasukkan.Beberapa langkah untukmenutup Workbook adalahsebagai berikut.
1. Melalui menu File, klik submenu Close.2. Layar monitor akan menampilkan kotak dialog seperti
Gambar 6.22. Untuk menyimpan Workbook klik Yes. Tetapijika sebelumnya, kamu sudah melakukan penyimpananterlebih dahulu, maka kotak dialog ini tidak akanditampilkan di layar monitor.
Menutup FileH
Sumber: Dokumentasi PenulisGambar 6.22Kotak dialog sebelum menutup file padaMicrosoft Excel.

Bab 6 Merancang Dokumen Baru dengan Microsoft Excel 157
Menggunakan Operasional Aritmatik dan FungsiLogika IF.
- Tujuan: Siswa dapat membuat file baru dan mengaturtampilannya dengan memanfaatkan menu dan ikonMicrosoft Excel.
- Petunjuk: Bukalah lembar kerja baru dalam MicrosoftExcel di komputermu. Masukkan data pada gambar dibawah ini. Isilah Harga, Diskon, Total Harga, danKeterangan sesuai dengan ketentuan. Untuk kolomHarga, Diskon, dan Total Harga buatlah dalam formatRp (rupiah) dengan cara klik Format>Cell>Number>Currency>Simbol>Rp Indonesian. Simpan hasilkerjamu dengan nama “Laporan Penerimaan”.
Latihan Praktik
Keamanan dan Keselamatan Kerja:
Untuk menjaga kesehatan mata, pastikan ruangan mendapatkan cahaya yangcukup, namun tidak menyilaukan. Kedipkan mata penuh setiap 10 menit. Caraini dilakukan agar mata dapat beristirahat.

Mari Belajar TIK untuk SMP-MTs Kelas VIII158
• Untuk membuat buku kerja baru, kamu perlu membuka program MicrosoftExcel. Untuk membuka program Microsoft Excel perlu mengikuti langkah-langkah sesuai prosedur yang sudah ditetapkan.
• Buku kerja banyak dimanfaatkan untuk berbagai keperluan. Di sekolah, bukukerja untuk membuat sesuatu yang berkaitan dengan tabel, seperti daftarnilai, absensi siswa, dan data kependudukan.
• Setelah membuka buku kerja yang baru, kamu perlu memasukkan datasesuai tujuan yang akan dibuat. Data yang dapat dimasukkan ini antaralain teks, angka, dan tanggal/waktu pada buku kerja itu. Microsoft Excelmemiliki fasilitas yang berkaitan dengan memasukkan dan mengolah data.Pemasukan data ini berkaitan dengan memasukkan teks, memasukkanangka, memasukkan tanggal/waktu, dan membuat urutan nomor.
• Tahap penyimpanan perlu dilakukan setelah kamu membuat Workbook danmenuliskan data pada Workbook itu. Proses penyimpanan ini perlu dilakukanagar kamu dapat membuka dokumen tersebut kembali dan menggunakannyauntuk melakukan penyuntingan data.
• Setelah penyimpanan data/dokumen, kamu perlu menutup program denganprosedur biasa, yaitu mengklik perintah Close pada File. Namun begitu, kamuperlu melakukan penyimpanan terlebih dahulu sebelum menutup dokumen.
Ringkasan
Refleksi
• Materi mana yang kamu suka pada bab ini? Adakah materi yang kamuanggap sulit? Bagaimana caramu mengatasi kesulitan tersebut?
• Bagaimana langkah-langkah yang perlu kamu lakukan untukmengurutkan data-data, misalnya bulan masehi dalam 1 tahunyang dimasukkan pada Worksheet?
• Setelah mempelajari materi dalam bab ini, adakah manfaatnya bagikehidupanmu sehari-hari?

Bab 6 Merancang Dokumen Baru dengan Microsoft Excel 159
Kerjakan di buku latihan.
A. Pilihlah satu jawaban yang paling benar.
1. Fasilitas untuk menulis nomor dan tanggal secara berurutan dalam Worksheetadalah ....a. Tools c. Autofillb. Format d. Task pane
2. Workbook yang tersimpan dalam microsoft excel akan memiliki extension ....a. .doc c. .rtfb. .xls d. .odt
3. Di bawah ini yang artinya format rata kiri adalah ....a. Align Right c. Formatb. Centered d. Align Left
4. Perintah menutup Workbook adalah ....a. Close c. Viewb. Open d. Save
5. Tanggal yang akan keluar dari format tanggal MM/DD/YY adalah ....a. 24/03/09 c. 06/29/2009b. 06/29/09 d. 24/03/2009
B. Isilah titik-titik di bawah ini dengan baik dan benar.
1. Blank Workbook yang pertama kali kita buka dalam Microsoft Excel akanbernama ....
2. Keuntungan menggunakan perangkat lunak pengolah angka ....3. Pengertian sel aktif pada Microsoft Excel adalah ....4. Jenis data yang dapat dimasukkan dalam sebuah sel yaitu ....5. Kita dapat membuat nomor secara berurutan dengan cara ....6. Save berfungsi untuk ....7. Kita dapat mengedit fungsi logika pada ....8. C3*E5, operasi aritmatik ini berarti ....
Uji Kompentensi

Mari Belajar TIK untuk SMP-MTs Kelas VIII160
9. Ketika memasukkan operasi aritmatik atau fungsi logika harus diawalidengan tanda ....
10. Submenu Close menandakan bahwa kita ingin ....
C. Jawablah soal di bawah ini dengan singkat dan jelas.
1. Bagaimana cara membuat buku kerja baru dalam program Microsoft Excel?2. Apakah tugas yang dikerjakan pada perangkat lunak pengolah kata dapat
dikerjakan pada perangkat lunak pengolah angka?3. Apakah tugas yang dikerjakan pada perangkat lunak pengolah angka dapat
dikerjakan pada perangkat lunak pengolah kata?4. Bagaimana cara menampilkan Worksheet seperti ini?
5. Lola menyiapkan sebuah daftar yang berisi nama siswa yang menyumbanguntuk Panti Asuhan Melati. Namun, nama temannya terlalu panjangsehingga tidak semua namanya tampil dalam sel Microsoft Excel. Bagaimanacara dia mengatasi ini?
6. Apa yang harus dilakukan, jika tampil kotak dialog seperti ini?

Bab 6 Merancang Dokumen Baru dengan Microsoft Excel 161
7. Sebut dan jelaskan fungsi simbol dalam operasi aritmatik!8. Apakah fungsi logika dalam Microsoft Excel?9. =IF(D4<=40, “Baik”, “Tidak Baik”)
Apa pengertian dari rumus logika fungsi IF di atas!10. Bagaimana cara menutup Microsoft Excel? Apa yang perlu diperhatikan
sebelum menutup program ini?

Mari Belajar TIK untuk SMP-MTs Kelas VIII162
Penilaian Diri
Bagaimana kemampuanku mengoperasikan Microsoft Excel?
Tujuan Melebihi yangdiharapkan
Sesuai denganharapan
Tidak sesuaidengan harapan
Mengidentifikasi-kan komponendari MicrosoftExcel.
Membuatsebuah Workbookbaru.
Memasukkandata dalamsebuah Workbook.
MenyimpansebuahWorkbook.
Saya dapatmengidentifikasikansemua komponen darijendela MicrosoftExcel dan dapatmemasukkankomponen uniktersebut.
Saya dapat membuatsebuah Workbook danmemasukkan nilai kedalamnya.
Saya dapatmemasukkan teks,nomor, tanggal, danwaktu dalam sebuahWorkbook. Saya jugadapat membuatsebuah rangkaiandengan nomor dantanggal dalam sebuahWorkbook.
Saya dapatmenyimpan Workbookdalam beberapa lokasiberbeda dengan namayang berbeda pula.
Saya dapatmengidentifikasikanbeberapa komponenyang unik dalam jendelaMicrosoft Excel.
Saya dapat membuatsebuah Workbook denganmenggunakan menu File.
Saya dapatmemasukkan teks,nomor, tanggal, danwaktu dalam sebuahWorkbook. Saya hanyadapat membuatrangkaian nomor dalamsebuah Workbook.
Saya dapat menyimpanWorkbook, tetapi tidakditempatkan pada satutempat.
Saya tidak dapatmengidentifikasikankomponen unikyang ada padajendelaMicrosoft Excel.
Saya tidak dapatmembuat sebuahWorkbook.
Saya tidak dapatmembuatrangkaian dalamsebuah Workbook.
Saya tidak dapatmenyimpanWorkbook.

Evaluasi Semester 2 163
Evaluasi Semester 2
Kerjakan di buku latihan.
Pilihlah satu jawaban yang palingbenar.
1. Program yang dipakai untukmenganalisis keuangan danperhitungan aritmatika adalah ....a. Adobe PageMakerb. CorelDrawc. Microsoft Exceld. McAfee
2. Berikut yang bukan menu utamapada Microsoft Excel adalah ....a. Formula barb. Filec. Editd. Insert
3. Tiap-tiap lembar sel pada Exceldisebut ....a. barisb. kolomc. sheetd. tabs
4. Daerah horizontal yang dibatasidua garis horizontal sejajar disebut....a. barisb. kolomc. sheetd. tabs
5. Daerah vertikal yang dibatasi duagaris vertikal sejajar disebut ....a. kolomb. sheetc. tabsd. baris
6. Ikon New termasuk dalamkelompok menu ....a. Toolbars Formattingb. Toolbars Standardc. utamad. Toolbars
7. Berikut yang bukan termasukToolbars Formatting adalah ....a. Fontb. Font stylec. Newd. Format
8. Berikut yang bukan termasuk ToolbarsStandard pada Excel adalah ....a. Open c. Alignmentb. Save d. Copy
9. Untuk menampilkan lembar kerjapada Excel menggunakan menu ....a. Fileb. Editc. Formatd. Insert
10. Kotak persegipanjang yang dapatdiklik pada Excel disebut ....a. Name boxb. Formula Barc. aktif seld. Row
11. Persimpangan atau batas antarakolom dan baris disebut ....a. Rowb. Columnc. Name boxd. sel

Evaluasi Semester 2164
12. Untuk memasukkan rumus mate-matika ke dalam sel yang aktifdigunakan ....a. Name boxb. Sheet Tabsc. Status Bard. Formula Bar
13. Pada Workbook biasanya terdiriatas .... Worksheet.a. duab. tigac. empatd. lima
14. Menu Pull Down pada Excel terdiriatas ... menu.a. limab. enamc. tujuhd. sembilan
15. Menu yang berkaitan denganfasilitas untuk meningkatkankapasitas lembar kerja adalah ....a. Fileb. Editc. Viewd. Tools
16. Menu yang berkaitan denganpengolahan data pada lembarkerja adalah ....a. Fileb. Editc. Datad. Tools
17. Untuk melihat tampilan layoutpada lembar kerja adalah ....a. Fileb. Editc. Viewd. Insert
18. Untuk mengetahui penyelesaiansaat mengoperasikan MicrosoftExcel adalah ....a. File c. Viewb. Edit d. Help
19. Dokumen yang akan dicetakdapat menggunakan menu ....a. Fileb. Editc. Viewd. Help
20. Program untuk mengolah angkaselain Excel adalah ....a. CorelDrawb. Mathtypec. Quattro Prod. Opera
21. Menu yang berkaitan dengansemua keperluan untuk formatdigunakan menu ....a. File c. Viewb. Edit d. Format
22. Kadangkala kita keliru didalammemasukan data ke lembar kerjaExcel, untuk menghapus data itudigunakan perintah ....a. Copy c. Pasteb. Cut d. Delete
23. Untuk mengatur besar garis dankolom di dalam program Exceldipergunakan menu ....a. Insert c. Formatb. Edit d. File
24. Untuk memasukkan rumus untukpenghitungan data digunakanperintah ....a. Chat c. Functionb. Symbol d. Picture

Evaluasi Semester 2 165
25. Fasilitas untuk mengurutkan datadari yang kecil ke besar digunakanikon ....a. Sort Descendingc. Format Painterb. Sort Ascendingd. Chart Wizard
26. Fasilitas untuk membuat grafikpada Microsoft Excel adalah ....a. Drawingb. Chart Wizardc. Sort Ascendingd. Sort Descending
27. Menampilkan lembar kerja lebihbesar atau lebih kecilmenggunakan fasilitas ....a. Undo c. Zoomb. Redo d. Autosum
28. Dalam Excel terdapat fasilitasuntuk menjumlahkan data secaraotomatis, yaitu ....a. Sortb. Zoomc. Autosumd. Insert
29. Berikut ini yang bukan merupakantoolbars formatting adalah ....a. Fontb. Boldc. Underlined. Zoom
30. Fasilitas untuk membuat teksmenjadi lebih tebal pada Excelmenggunakan ....a. Italicb. Boldc. Underlined. Font size
31. Fasilitas yang digunakan untukmembuat format paragraf menjadirata ke bagian tengah adalah ....a. Align Left c. Align centerb. Align Right d. Justify
32. Untuk mengaktifkan format angkapada Excel digunakan ikon ....a. Percent styleb. Comma stylec. Currency styled. Merge and center
33. Untuk menggabungkan sel danmeletakkan teks di bagian tengahdigunakan ....a. Comma styleb. Percent stylec. Merge and centerd. Currency style
34. Fasilitas untuk membuat ataumenyembunyikan bingkai garismenggunakan ....a. Fill colorb. Font colorc. Bordersd. Merge and center
35. Untuk membuat warna font menjadiwarna-warni digunakan fasilitas ....a. Font colorb. Fill colorc. Merge and centerd. Borders
36. Fasilitas untuk mengulang datayang pernah diketik pada sel-sel diatasnya adalah ....a. Autocompleteb. Merge and centerc. Currency styled. Comma style

Evaluasi Semester 2166
37. Fasilitas untuk mengedit data yangtelah masuk dalam lembar kerjaExcel, adalah ....a. Insertb. Formatc. Videod. Find and replace
38. Fasilitas untuk menampilkan garisbaris dan kolom disebut ....a. Scroll bar c. Sheet tabsb. Page breaks d. Gridlines
39. Berikut ini merupakan angka didalam Excel, yaitu ....a. bulat c. pecahanb. desimal d. cacah
40. Untuk menggerakkan sel aktif kesel-sel berikutnya dapat digunakantombol ....a. Home c. Tabb. End d. Page up
41. Untuk menggerakkan sel aktifmenuju ke awal suatu baris(berada di kolom A) dapatdigunakan tombol ....a. Home c. Page upb. End d. Tab
42. Fasilitas untuk menyimpan fileyang aktif, dapat digunakantombol ....a. ctrl + V c. ctrl + Sb. ctrl + C d. ctrl + D
43. Untuk menampilkan kotak dialogopen pada Excel dapat digunakan....a. ctrl + V c. ctrl + Db. ctrl + S d. ctrl + O
44. Untuk membuat data seri denganurut menyamping dan menurun,dapat digunakan fasilitas ....a. Autocomplete c. Autosumb. Fill handle d. Autocorrect
45. Fasilitas untuk menggabung beberapasel menjadi satu disebut ....a. Comma styleb. Percent stylec. Merge cellsd. Merge and center
46. Fasilitas untuk mengedit suatudata secara langsung, digunakantombol ....a. F4 c. F2b. F12 d. F7
47. Untuk memilih seluruh isi sel padalembar kerja Excel digunakantombol ....a. ctrl + V c. ctrl + Ab. ctrl + C d. ctrl + S
48. Untuk menyalin isi sel dapatdipergunakan tombol ....a. ctrl + V c. ctrl + Ab. ctrl + C d. ctrl + S
49. Setelah selesai menggunakan Ex-cel, untuk keluar dari programdapat menggunakan tombol ....a. alt + tab c. alt + Escb. alt + F4 d. alt + F2
50. Mengaktifkan / menonaktifkanformat font italic pada suatu selatau range yang diinginkan,digunakan tombol ....a. ctrl + B c. ctrl + Ub. ctrl + I d. ctrl + S

Evaluasi Akhir Tahun 167
Kerjakan di buku latihan.
Pilihlah jawaban dengan benar.
1. Berikut ini alasan banyak orangmemakai program MicrosoftWord, yaitu ....a. menu dan ikonnya sulit dipa-
hamib. tidak memiliki fasilitas autore-
coveryc. mudah dalam pengoperasiand. tidak memiliki keragaman
dalam Font
2. Microsoft merupakan perusahaanyang didirikan oleh ....a. Carver Meadb. Bill Gatesc. Graham Belld. Charles Babbage
3. Program Microsoft Word dapatdimanfaatkan untuk aplikasilayanan internet ....a. Chattingb. Telnetc. Pingd. E-mail
4. Perintah pada Microsoft Wordyang disajikan dalam kata-katadisebut ....a. menu c. Shortcutb. ikon d. Toolbars
5. Perintah pada Microsoft Wordyang disajikan dalam gambar ataulambang disebut ....a. menu c. Shortcutb. ikon d. Toolbars
Evaluasi Akhir Tahun
6. Huruf F pada menu Pull DownMicrosoft Word menyatakanmenu ....a. Edit c. Fileb. View d. Window
7. Berikut ini menu yang termasukdalam menu pull down, adalah ....a. Layoutb. Elementc. Insertd. Utilities
8. Kita dapat menyisipkan tanggaldan waktu ke dalam file dokumendengan memakai menu ....a. File c. Editb. Insert d. Format
9. Teman Bill Gates saat mendirikanperusahaan Microsoft adalah....a. Paul Inceb. Paul Allenc. Carver Meadd. Charless Babbage
10. Garis tegak lurus yang biasanyatampil kelap-kelip pada dokumenarea Microsoft Word disebut ....a. Rulerb. Insertion pointc. kursord. Scroll bar
11. Daerah kosong pada MicrosoftWord disebut ....a. Menu barb. dokumen areac. Insertion pointd. Menu Toolbars

Evaluasi Akhir Tahun168
12. Berikut ini ikon yang termasukdalam Toolbars Standard, adalah ....a. Page numberb. Date and timec. Text boxd. Open
13. Perintah Cut biasa terdapat padamenu Pull Down ....a. File c. Viewb. Edit d. Insert
14. Menu yang digunakan untukmenggeser dokumen ke atas atauke bawah disebut ....a. Title barb. Menu barc. Task bard. Scroll bar
15. Jumlah menu utama padaMicrosoft Word adalah ....a. lima c. sembilanb. tujuh d. dua belas
16. Berikut ini submenu yangtermasuk dalam menu File adalah....a. Print c. Pasteb. Copy d. Replace
17. Berikut ini submenu yangtermasuk dalam menu Formatadalah ....a. Page numberb. Date and timec. Fontd. Task pane
18. Menu Spelling and Grammarmerupakan submenu dari menuutama ....a. Format c. Tableb. Window d. Tools
19. Submenu yang termasuk dalammenu Toolbars adalah ....a. Delete c. Standardb. Drawing d. Formatting
20. Memanggil kembali teks yangtelah dihapus pada MicrosoftWord disebut ....a. Pasteb. Undo typec. Copyd. Cut
21. Untuk membuat dokumen barudapat menggunakan ikon ....a. Saveb. Openc. Newd. Print preview
22. Dokumen yang telah selesaidikerjakan perlu dilakukan ....a. percetakanb. penyuntinganc. penyimpanand. penutupan
23. Menyimpan dokumen dengannama berbeda dan di tempat laindisebut ....a. Save As c. Pasteb. Copy d. Cut
24. Menyalin bagian teks dalamsebuah dokumen disebut ....a. Save As c. Pasteb. Copy d. Cut
25. Menempelkan teks pada bagiankalimat dalam dokumen disebut....a. Save As c. Pasteb. Copy d. Cut

Evaluasi Akhir Tahun 169
26. Program yang digunakan untukmenganalisis keuangan danperhitungan aritmatika adalah ....a. Adobe PageMakerb. CorelDrawc. Microsoft Exceld. McAfee
27. Berikut ini yang bukan menu utamapada Microsoft Excel adalah ....a. Formula barb. Filec. Editd. Insert
28. Tiap-tiap lembar sel padaMicrosoft Excel disebut ....a. baris c. sheetb. kolom d. tabs
29. Daerah horisontal yang dibatasidua garis horisontal sejajar disebut....a. baris c. sheetb. kolom d. tabs
30. Daerah vertikal yang dibatasi duagaris vertikal sejajar disebut ....a. kolom c. tabsb. sheet d. baris
31. Jumlah pemayaran piksel per detikpada monitor dikenal istilah ....a. Kecepatan refreshb. Dot pitchc. Resolusid. Interlaced
32. Berikut yang bukan termasukToolbars Formatting pada Exceladalah ....a. Font c. Newb. Font style d. Format
33. Berikut yang bukan termasukToolbars standard pada Excel adalah....a. Openb. Savec. Alignmentd. Copy
34. Fasilitas untuk menampilkanlembar kerja pada Excel meng-gunakan menu ....a. Fileb. Editc. Formatd. Insert
35. Kotak persegipanjang yang dapatdiklik pada Excel disebut ....a. Name boxb. Formula barc. aktif seld. Row
36. Persimpangan atau batas antarakolom dan baris di Excel disebut....a. Rowb. Columnc. Name boxd. sel
37. Untuk memasukkan rumus mate-matika ke dalam sel yang aktifdigunakan ....a. Name boxb. Sheet tabsc. Status bard. Formula bar
38. Pada Workbook biasanya terdiri atas.... Worksheet.a. dua c. empatb. tiga d. lima

Evaluasi Akhir Tahun170
39. Menu Pull Down pada Excel terdiriatas .... menu.a. lima c. tujuhb. enam d. sembilan
40. Menu yang berkaitan denganfasilitas untuk meningkatkankapasitas lembar kerja adalah ....a. Fileb. Editc. Viewd. Tools
41. Menu yang berkaitan denganpengolahan data pada lembarkerja adalah ....a. Fileb. Editc. datad. Tools
42. Untuk melihat tampilan layoutpada lembar kerja pada Exceladalah ....a. Fileb. Editc. Viewd. Insert
43. Untuk mengetahui penyelesaiansaat mengoperasikan MicrosoftExcel adalah ....a. Fileb. Editc. Viewd. Help
44. Dokumen Excel yang akan dicetakdapat menggunakan menu ....a. Fileb. Editc. Viewd. Help
45. Program untuk mengolah angkaselain Excel adalah ....a. CorelDrawb. Mathtypec. Quattro Prod. Opera
46. Menu yang berkaitan dengansemua keperluan untuk formatsebuah dokumen digunakan menu ....a. File c. Viewb. Edit d. Format
47. Jika terjadi kesalahan dalammemasukan data ke lembar kerjaExcel, untuk menghapus data itudigunakan perintah ....a. Copy c. Pasteb. Cut d. Delete
48. Untuk mengatur besar-kecil garisdan kolom di dalam program Ex-cel dipergunakan menu ....a. Insertb. Editc. Formatd. File
49. Untuk memasukkan rumus untukpenghitungan aritmatika pada Ex-cel digunakan perintah ....a. Chatb. Symbolc. Functiond. Picture
50. Fasilitas untuk mengurutkan datadari yang kecil ke besar pada Ex-cel digunakan ikon ....a. Sort Descendingb. Sort Ascendingc. Format Painterd. Chart Wizard

Glosarium 171
Glosarium
1. Abort : Langkah untuk mengakhiri pengoperasiansuatu program yang tengah berjalan jika terjadikesalahan, gangguan fungsi, atau gangguanlainnya.
2. Adobe Photoshop : Nama sebuah programpengolah gambar serbaguna, keluaran dari AdobeSystem Inc. yang bisa digunakan untuk mengolahgambar-gambar yang sudah di-scan, slide, ataumenciptakan gambar-gambar grafis asli denganmenggunakan menu dan ikon yang terdapat didalamnya.
3. Akses : Proses mendapatkan atau mengambildata.
4. Alignment : Penyesuaian toleransi, posisi, ataukelurusan sesuatu agar sesuai dengan yangdikehendaki.
5. Boot : Menyalakan komputer. Komputer-komputerpada umumnya memiliki program booting yangbekerja otomatis begitu komputer dinyalakan.
6. Border : Garis atau pola dekorasi pada satu ataulebih sisi gambar, teks, atau halaman.
7. CD : Compact Disk, piringan putih keperakanyang digunakan untuk menyimpan data atauinformasi. CD mampu menyimpan data jauh lebihbanyak daripada disk biasa dan tahan lama.
8. Client : Objek yang menggunakan sumber-sumberdari objek lain (server).
9. Clipboard : Bagian dari lokasi dalam memorikomputer tempat data disimpan sementarasebelum disalin ke tempat lain.
10. CPU (Central Processing Unit) : Bagian utamadari sebuah paket komputer, selain monitor dankeyboard yang menjadi otak komputer.
11. Desktop : Tampilan di layar monitor yang berisiikon-ikon yang memrepresentasikan program-program atau file yang bisa diakses oleh pengguna.
12. Direktori : Daftar file-file yang tersimpan disuatu medium penyimpanan.
13. DOS : Disk Operating System, sekumpulan pro-gram atau software yang tersimpan dalam disk,yang mengendalikan operasi keseluruhan sistemkomputer.
14. Drag : Menggerakkan mouse sambil tetapmenekan tombol, biasanya dilakukan untukmemindahkan objek, mengopi folder ataumemblok teks.
15. Drive : Mengakhiri hubungan atau akses ke komputer.16. EDP : Electronic data processing, pemrosesan data
dengan komputer.17. Extensi : Referensi nama file yang berfungsi
memperjelas atau memperluas arti.
18. E-mail (electronic mail) : Merupakan layananinformasi yang digunakan untuk mengirim,menerima, dan menyimpan surat dari dan ke oranglain melalui internet.
19. Error : Kesalahan, gangguan, atau penyimpangandari suatu nilai yang dianggap benar.
20. Faksimile : Penggunaan teknologi komputeruntuk mengirim teks, grafis, diagram dari satumesin faksimili ke mesin faksimili yang lain.
21. File : Kumpulan sejumlah record yang diperlakukansebagai sebuah satuan dasar dalam penyimpanandata.
22. Folder : Kumpulan sejumlah file.23. Font : Kumpulan lengkap semua karakter (huruf,
angka, tanda baca dan simbol-simbol) dari jenishuruf dan ukuran tertentu, misalnya jenis TimesNew Roman, Arial, dan sebagainya.
24. Formula bar : Tempat yang dapat digunakanuntuk memasukkan atau mengedit formula dalamsebuah sel.
25. Ikon : Representasi sebuah fungsi software dalambentuk gambar; simbol yang merepresentasikanfitur sebuah program yang ditampilkan di layarmonitor.
26. Indent : Memulai atau menempatkan teksmenjorok ke dalam dari sisi sebelah kiri atau kanan.
27. Install : Program untuk menyiapkan sebuah pro-gram software agar bisa digunakan pada komputer.
28. Internet : Kumpulan jaringan yang besarjumlahnya, yang saling berhubungan satu denganlainnya.
29. Keyboard: Papan ketik yang terdiri dari huruf,angka, simbol, serta tombol-tombol, yangdigunakan untuk memasukkan data ke komputer.
30. Kursor : Simbol yang bisa digerakkan, digeser,atau berkedip di layar monitor yang menunjukkantempat di mana karakter berikutnya akanmuncul.
31. Log In : Memulai akses ke sebuah komputer secararesmi dengan memasukkan identitas pengguna (username).
32. Log Off : Mengakhiri hubungan ke komputer.33. Microprosessor : Chip yang kompleks dan
merupakan unit pemroses pusat dari komputer.Tugas microprosessor adalah mengatur apa yangterjadi di dalam komputer.
34. Mikrokomputer : Komputer kecil yang didasarkanpada mikroprosesor, disebut juga personal computer (PC)
35. Menu : Daftar pilihan perintah yang tersedia bagipengguna sebuah program komputer; daftarpilihan perintah yang terpampang di layar.

Glosarium172
36. Mouse : Alat penunjuk yang dioperasikan dengantangan dan mengindera gerakan-gerakan padasaat alat tersebut digerakkan di atas permukaandatar. Kemudian alat ini menyampaikan informasitersebut ke komputer. Alat ini juga dapatmenggerakkan kursor ke mana pun di layar moni-tor.
37. Overtype : Meletakkan data di sebuah lokasi danmenghilangkan data yang sebelumnya ada dilokasi tersebut dengan menimpanya dengan datayang baru.
38. Page layout : Proses mengatur tata letak teks dangambar-gambar pada sebuah halaman.
39. Perangkat Input : Piranti yang digunakan untukmemasukkan data ke CPU, misalnya disk drivedan keyboard.
40. Perangkat Output : Piranti yang digunakanuntuk mengambil data dan menampilkannyadalam bentuk yang diinginkan oleh pengguna,misalnya printer atau monitor.
41. Power on : Memutar atau menekan tombol powerke ON atau mengalirkan arus listrik ke sebuahpiranti.
42. Printer : Sebuah alat yang digunakan untukmencetak informasi dari komputer.
43. Printer driver : driver yang digunakan untukmengontrol printer.
44. Print preview : Fasilitas yang tersedia dalamsebagian besar program yang memungkinkanpengguna melihat tampilan dokumen atau data
yang akan dicetak.45. Processor : Bagian CPU dari komputer.46. Refresh : Meng-update piranti elektronik,
khususnya monitor dengan data baru;Memperbaharui informasi dalam sebuah worldwide web.
47. Reset : Mengembalikan komputer ke keadaanstatis tertentu.
48. Restart : Menghentikan jalannya sistem oiperasi,kemudian menjalankannya kembali. Hal inibiasanya dilakukan ketika terjadi masalah padakomputer.
49. Server : Komputer pusat pada sebuah Local AreaNetwork (LAN), yang berfungsi mengatur kerjapiranti-piranti yang berada dalam satu jaringan.
50. Simulasi : Pembuatan suatu model denganmenggunakan komputer guna memberikaninformasi atau memecahkan masalah.
51. Sistem Operasi : Rangkaian program-programutama yang mengatur atau menjalankan komputer.Sistem operasi antara lain mengendalikan inputdan output ke dan dari perangkat input, mengelolapenyimpanan data, dan lain-lain.
52. Software : Program komputer dan paket aplikasiyang bisa dijalankan pada sistem komputer.
53. Spreadsheet : Program yang menggunakanmatriks yang terdiri atas baris dan kolom untukmelakukan penghitungan atau pengolahan datayang berupa angka-angka. Program ini banyakdigunakan untuk komputasi keuangan, baik yangsederhana maupu yang rumit.
54. Scroll bar : Batang vertical atau horizontal padasisi atau bagian bawah jendela tampilan yangdapat digunakan untuk menggerakkan dokumendi layar dengan bantuan mouse.
55. Taskbar : terdapat pada bagian bawah layar. Padabagian ini dapat diketahui program apa saja yangsedang dijalankan dan sekaligus dapat digunakansebagai media untuk memilih program yang ingindiaktifkan.
56. Title Bar : Bar judul yang menunjukkan namaaplikasi atau file yang sedang dibuka.
57. Teknologi Informasi : Penggabungan antarakomputasi dan saluran komunikasi berkecepatantinggi untuk menyalurkan data, suara, dan gambar.
58. Teknologi Komunikasi : Proses pertukaraninformasi antarindividu untuk mempermudahmengakses, memperoleh, dan mengirimkaninformasi menggunakan peralatan berteknologicanggih.
59. Toolbars : Lajur yang berisikan tombol-tombolyang melambangkan perintah-perintah tertentu.
60. USB : Universal Serial Bus, saluran eksternalkomputer yang mampu mengakomodasi sampai127 piranti periferial dengan sistem koneksi yangpraktis.
61. Virus : Program yang menyusup danmenggandakan diri di dalam hard disk PC, dansanggup bekerja sendiri untuk merusak cara kerjadan data dalam komputer.
62. Web page : Dokumen yang dirancang untukdilihat di sebuah web browser. Biasanya ditulisdalam bahasa HTML. Kumpulan halaman webakan membentuk sebuah web site (situs web).
63. Web site : Situs web, keseluruhan kumpulanhalaman web dan informasi yang lain disediakanbagi pengguna dalam sebuah web server.
64. www : World Wide Web, keseluruhan konstelasisumberdaya yang bisa diakses dengan tools yangdisediakan internet.
65. Zoom : Menampilkan atau melihat halamandokumen atau objek di layar dalam ukuran yangdiperbesar (zoom in) atau diperkecil (zoom out)

Daftar Pustaka 173
Boctor & David. 1999. Microsoft Office 2000 and Visual Basic for Application Fundamentals.Washington: Microsoft Press.. 2001. Microsoft Office 2004 Resource Kit. Washington: Microsoft Press.. 2001. Microsoft Word 2004. Washington: Microsoft Press.. 2001. Microsoft Excel 2004. Washington: Microsoft Press.. 2001. Microsoft Office Xp. Washington: Microsoft Press.
DD, Prasetyo. 2004. Kolaborasi PHP dan MySQL untuk membuat Web Data Base yanginteraktif. Jakarta: PT Efex Media Computindo.. 2004. Pemrograman Berbasis WEB menggunakan PHP 5. Jakarta: PT EfexMedia Computindo.
Divisi Penelitian dan Pengembangan MADCOMS. 2004. Dasar Teknis InstalasiJaringan Komputer. Yogyakarta: Penerbit Andi.
Kadir, Abdul dan Terra CH. Triwahyuni. 2005. Pengenalan Tekhnologi Informasi.Yogyakarta: Penerbit Andi.
Kristanto Andri. 2003. Jaringan Komputer. Edisi Pertama. Yogyakarta: Penerbit Graha Ilmu.Nusa Ramadhan Kurnia & W. Onno Purbo. 2004. Melihat Peluang Web Based
Distance Learning.. 2004. Pendidikan jarak jauh berbasis web.
Purbo, W Onno. 2000. Internet bagi Keluarga & Anak Indonesia.. 2000. Internet untuk dunia pendidikan.. 2000. Perpustakaan dan Teknologi Informasi/Internet.. 2004. Kidlink.org – filosofi sederhana mendamaikan dunia.
Sampurna. 1996. Belajar sendiri membuat home page dengan HTML. Jakarta: PT ElexMedia Computindo.
Sudarmo, Padji M. 2006. Kamus Istilah Komputer, Teknologi Informasi dan Komunikasi.Bandung: Yrama Widya.. 2009. Panduan Lengkap Microsoft Word 2007. Yogyakarta: Penererbit Andi.
Sumber Bacaan dan Gambar
Kompas. Sabtu. 13 November 2004.Kompas. Sabtu. 19 Maret 2005.Suara Pembaruan Edisi 8 Juni 2005.
Microsoft outlook XP dan fitur-fiturnya:- http://office.microsoft.com/assistance/offhelp/offxp/outlook (10 Juli 2006)- http://www.microsoft.com/office/previous/outlook/2002tour/default.asp. (10
Juli 2006)- http:3//www.slipstick.com/outlook/ol2002/newfeatures.htm. (10 Juli 2006)
Daftar Pustaka

Daftar Pustaka174
Artikel dan informasi IPTEK:- http://www.edhelper.com/halloween.htm. (12 Juli 2006)- http://www.edhelper.com/AnimalReadingComprehension_9_1.html. (12 Juli 2006)- http://www.edhelper.com/AnimalReadingComprehension_9_1.html. (12 Juli 2006)
Data dan informasi pendidikan:- http://www.cbn.net.id (14 Juli 2006)- http://www.vsa.cape.com/~powens/Kidnews.html. (16 Juli 2006)- http://www.mirc.com. (16 Juli 2006)- http://portal.cbn.net.id/cbprtl/cybernews
detail.aspx?x=Hot+Topic&y=cybernews|0|0|3|28. (18 Juli 2006)- http://portal.cbn.net.id/cbprtl/cybernews/
detail.aspx?x=Hot+Topic&y=cybernews|0|0|3|28. (18 Juli 2006)- http://www.google.com/search?q=ecosystem. (20 Juli 2006)- http://en.wikipedia.org/wiki/Ecosystem. (20 Juli 2006)- http://en.wikipedia.org/wiki/Aquatic_ecosystem. (20 Juli 2006)- http://en.wikipedia.org/w/index.php?title=Aquatic_ecosystem&redirect=no. (20
Juli 2006)- http://hometown.aol.com/bowermanb/101.html.(24 Juli 2006)- http://hometown.aol.com/bowermanb/101.html.(24 Juli 2006)- http://members.aol.com/bowermanb/ecosystems.html.(24 Juli 2006)- http://animaldiversity.ummz.umich.edu/site/index.html.(28 Juli 2006)- http://animaldiversity.ummz.umich.edu/site/accounts/information/Aves.html.
(28 Juli 2006)- http://animaldiversity.ummz.umich.edu/site/accounts/classification/
Aves.html#Aves. (28 Juli 2006)- http://www.peak.org (2 Agustus 2006)- http://www.distance-learning.org (4 Agustus 2006)- http://www.uidaho.edu/evo/distglan.html. (4 Agustus 2006)- http://dl.clackamas.cc.or.us/index.htm. (4 Agustus 2006)- http://www.detc.org/ (6 Agustus 2006)- http://global.cscc.edu/ (6 Agustus 2006)- http://www.technology.gov. (8 September 2006)- http://www.sg.hu. (10 September 2006)- http://www.engr.udel.edu. (12 September 2006)- http://www.intelliallcom.com. (14 September 2006)- http://www.netfacil.psi.gr. (16 September 2006)- http://www.taskit.de. (18 September 2006)- http://upload.wikipedia.org. (20 September 2006)- http://sales.jack.ch. (24 September 2006)- http://ic.ee.itb.ac.id. (26 September 2006)

Kunci Jawaban 175
1. c
3. a
5. b
7. c
9. b
11. c
13. b
15. b
17. d
19. a
1. c
3. c
5. a
7. c
9. a
11. d
13. b
15. d
17. c
19. a
Kunci Jawaban
Evaluasi Semester 1
21. c
23. a
25. c
27. c
29. c
31. c
33. b
35. c
37. c
39. c
41. d
43. a
45. a
47. c
49. a
Evaluasi Semester 2
21. b
23. c
25. b
27. c
29. d
31. d
33. c
35. a
37. b
39. c
41. d
43. d
45. c
47. c
49. b

Indeks176
CCara Menampilkan Formula Bar 118
DDocument Area 10
FFungsi Ikon 102Fungsi Logika 149Fungsi Statistik 146Fungsi Logika 146Fungsi Menu dan Ikon 18, 95Fungsi Menu Pull Down 98
IIdentifikasi Menu dan Ikon 91ikon 6
KKeluar dari Program Microsoft Excel 156Komponen Utama pada Lembar Kerja 96Kursor 10
MMelihat Dokumen 73Memasukkan Angka 138Memasukkan Clip Art 64Memasukkan Data 136Memasukkan Lambang 61Memasukkan Tanggal 139Memasukkan Tanggal dan Waktu 65Memasukkan Teks 136Memasukkan WordArt 62Membesarkan dan Memperkecil Tampilan
Kerja 115Membuat Buku Kerja Baru 134Membuat Dokumen Sederhana 76Membuat File Baru 25
Membuat Grafik 152Membuat Lembar Kerja Baru 125Membuat Nomor Berurutan 143Membuat Teks Bentuk Kolom 70Membuka File 30Memeriksa Spelling dan Grammar 37Memformat Dokumen 48Memformat Paragraf 56Memformat Teks 49Memilih Teks 33Memindahkan Teks 34Memperbaiki Dokumen 30Menambahkan Header dan Footer 67Menampilkan dan Menyembunyikan Task
Pane 116Menampilkan Toolbars 119Mencari dan Mengganti Kata Tertentu 39Mencetak Dokumen 74Mengatur Garis pada Lembar Kerja 123Mengatur Header Kolom dan Header Baris
120Mengatur Scroll Bar 122Mengatur Sheet Tabs Lembar Kerja 124Mengatur Tampilan Program Microsoft
Excel 113Mengganti Pengaturan Halaman Dokumen
71Mengganti Spasi Baris 58Menggunakan Bullets dan Numbering 54Menggunakan Drop Cap 69Menggunakan Format Painter 54Mengubah Jenis, Gaya, dan Ukuran Font 49Mengubah Tata Letak Teks 59Mengubah warna font 52Menu Bar 10Menu Pull Down 6Menu Toolbars 6Menu Utama 92Menutup File 149Menyalin Teks 35Menyimpan Buku Kerja 149Meratakan Paragraf 56
Indeks

Indeks 177
OOperasi Aritmatik 145
PPengertian Format Dokumen 48Pengertian Menu dan Ikon 6Penggunaan Menu Close 29Penggunaan Menu Saving 27Penggunaan Menu Start dan New 25
RRuang Lingkup Dokumen 61Ruler 10
SScroll Bar 11Status Bar 11Status Bar dan Sheet Tabs 94Submenu pada Menu Pull Down 11Submenu pada Toolbars 16
TTask Pane 11Title Bar 10Toolbars 10
WWilliam Henry Gates 11WordArt dan Clip Art 61

Lampiran178
Kenali beragam pesan-pesan kesalahan yang sering muncul di Windowsdan cara mengatasinya.
1. Penginstalan Windows dan Start-up
“Non-system disk or disk error. Replace and press any key whenready”Solusi: Terjadi saat PC tidak bisa membaca informasi yang
ada di floppy disk atau hard disk. Biasanya karena anda mengeluarkandisket dari floppy drive saat start-up berlangsung. Keluarkan disketdan restart ulang PC untuk menyelesaikannya. Jika masih munculpesan yang sama, kemungkinan hard disk anda bermasalah. Cobamatikan PC selama beberapa menit, kemudian nyalakan lagi. Jikasemua solusi tadi tidak menyelesaikan permasalahan, kemungkinanbesar hard disk mengalami problem serius. Bawa ke teknisi yanghandal atau ke tempat-tempat servis komputer.
“fatal error:An error has been encountered that prevents setupfrom continuing. One of the components that Windows needs tocontinue setup could not be installed”
Solusi: Windows XP tidak bisa membaca data yang ada di CDpenginstalan. Keluarkan CD, bersihkan dengan lap kering atau kainlinendari arah dalam ke luar. Bukan dengan gerakan memutar.Masukkan lagi CD tersebut. Jika tidak berhasil juga, CD penginstalanperlu diganti.
“System has recovered from a serious error”Solusi: Kalau pesan ini selalu muncul setiap menyalakanPC, berarti memori PC bermasalah. Atasi sendiri dengan
mengklik kanan [My Computer], klik [Properties]. Pada tab [Ad-vanced], bagian “Performance”, klik [Settings]. Masuk ke tab [Ad-vance] [Change]. Pada kotak dialog yang muncul, klik [No pagingfile] [Set]. Klik [Yes] atau [OK] pada peringatan yang muncul. Klikjuga [System managed size] [OK]. Tutup semua kotak dialog danrestart PC.
Lampiran

Lampiran 179
2. Hardware
“Stop:0x0000000A/IRQL_NOT_LESS_OR_EQUAL”Solusi: Hanya terjadi pada Windows 2000, artinya adakegagalan pada salah satu hardware. Biasanya memori PC
yang bermasalah, tapi bisa juga prosesor, kartu grafik, atau lainnya.Restart PC, jika pesan tetap muncul, cobalah melepas perangkat kerasyang tidak terlalu dibutuhkan. Kalau masalah terus berulang, hubungitoko tempat anda membeli PC atau bawa ke teknisi.
”Error 692: Hardware failure in port or attached device”Solusi: Windows tidak dapat membaca modem yang terhubungke PC. Jika anda menggunakan modem eksternal, cek modem
tersebut sudah tersambung dengan benar atau set ulang (baca bukupetunjuknya). Pastikan juga Anda sudah menginstal driver-nya.
“0x000000D1 error”Solusi: Kerap muncul di Windows XP saat mentransfer fileberukuran besar melalui koneksi USB. Selesaikan problem
ini dengan menginstal Service Pack 1 untuk Windows XP. Dapatkansecara gratis melalui situs www.microsoft.com.
3. Software
“This program is not responding”Solusi: Muncul saat suatu program mengalami crash atauhang. Biasanya karena Windows terlalu bingung saat
menjalankan beberapa program sekaligus. Jika lampu hard disk (padapanel depan PC case) berkedip-kedip, klik [Cancel] dan tunggu sampailampu tidak berkedip lagi. Bila tidak teratasi juga, tutup programdengan mengklik [End Now].
“An exception OE has occurred at….”Solusi: Berarti suatu program berusaha mengambil jatahmemori yang bukan jatahnya. Tutup pesan ini, lantas
simpan hasil pekerjaan Anda dengan perintah Save As, lalu tutupprogram dan buka kembali kemudian.
”Another copy of the application is already running”Solusi: Anda membuka program yang sama yang sudahterbuka. Tutup salah satu file melalui task Manager.
Tekan kombinasi [Ctrl]+[Alt]+[Del] dan pilih [Task Manager].Pada tab [Processes], klik program tersebut dari daftar yang ada,lalu tutup dengan mengklik [End Process]. Buka kembali programtersebut.

Lampiran180
“STOP: 0x00000077 atau KERNEL_STACK_INPAGE_ERROR(XP)Solusi: Biasanya karena ada kerusakan pada Virtual
memory PC. Restart PC dan biarkan Windows mendeteksi apa yangsebetulnya terjadi. Lepasnya salah satu komponen di PC juga bisamenjadi penyebabnya. Buka case, cek memori dan kartu ekspansilainnya tetap menancap dengan baik pada soketnya. Jika tidak adayang salah, kemungkinan besar virus merupakan penyebabnya. Usirdengan antivirus terbaru yang anda miliki.
“There was an internal error and one of the windows you wereusing has been closed. It is recommended that you save yourwork and close all programs, and then restart your computer”
Solusi: Hanya terlihat di Windows 2000 dan XP. Buka Task Man-ager dan klik tab [Performance] dan lihat kedua grafik yang ada didalamnya. Jika keduanya menunjukkan tingkat yang cukup tinggi,klik tab [Processes] dan cari program dengan angka terbesar padakolom CPU. Restart PC. Jika problem yang sama masih muncul,kemungkinan anda perlu meng-upgrade atau menginstal ulang pro-gram tersebut.
“The system is low on virtual memory. Windows is increasing thesize of your virtual memory paging file”Solusi: Pesan ini hanya muncul di Windows 2000 dan XP.
Virtual memory paging file merupakan bagian hard disk yangdigunakan sebagai tempat penyimpanan sementara. Saat ruangnyaterisi penuh, tentu saja kapasitasnya harus ditambah dan memakanwaktu beberapa menit. Saat proses ini berjalan, simpan dan hentikansementara pekerjaan Anda. Jika pesan ini terus-menerus muncul,sebaiknya restart PC.
”This application requires the Windows Installer to run”Solusi: Program yang ingin Anda jalankan belum terinstalsecara sempurna. Anda perlu meng-uninstal-nya melalui
Control Panel, lantas klik [Add or Remove Programs]. Instal ulangkemudian. Jika aplikasi tersebut tidak terdaftar di dalam daftar Addor Remove Programs, langsung saja instal ulang.
“ An error has occured in your program. To keep working any-way, click Ignore and save your work to anew life. To quit thisprogram, click Close”
Solusi: Anda masih bisa bekerja dengan dokumen yang sama, tapisimpan terlebih dulu dengan nama yang baru, karena file aslinyarusak.

Lampiran 181
FungsiTombol
Shift +
Shift +
Shift +
Shift +
Ctrl + Shift +
Ctrl + Shift +
Ctrl + Shift +
Ctrl + Shift +
Shift + End
Shift + Home
Shift + Page Up
Shift + Page Down
Ctrl + Shift + Home
Ctrl + Shift + End
Ctrl + A
Menandai satu karakter di sebelah kanan kursor
Menandai satu karakter di sebelah kiri kursor
Menandai satu baris ke atas
Menandai satu baris ke bawah
Menandai satu kata di sebelah kanan kursor
Menandai satu kata di sebelah kiri kursor
Menandai sampai ke awal paragraf
Menandai sampai ke akhir paragraf
Menandai sampai ke akhir baris
Menandai sampai ke awal baris
Menandai sampai satu layar ke atas
Menandai sampai satu layar ke bawah
Menandai sampai ke awal dokumen
Menandai sampai ke akhir dokumen
Menandai seluruh teks yang ada pada dokumen
Perintah Fungsi
Blok satu kata
Blok kalimat
Blok baris
Blok sekelompok baris
Blok paragraf
Blok berbentuk kolom
Blok seluruh dokumen
Klik ganda pada kata
Ctrl+klik kalimat tersebut
Klik di depan baris ketika pointer berbentuk anak panah
Klik di depan baris dan seret ke atas atau ke bawah
Klik 3 kali pada bagian paragraph
Tekan ALT lalu drag mouse ke posisi yang di inginkan
Ctrl+klik di depan baris saat pointer berbentuk panah
Shortcut pada program Mirosoft Word

Lampiran182
Shortcut pada program Mirosoft Excel
FungsiShortcut
Ctrl + Panah ke bawah
Ctrl + Panah ke Atas
Ctrl + Panah Kanan
Ctrl + Panah Kiri
Ctrl + Shift + Tab
Ctrl + Tab
Ctrl + Page Down
Ctrl + Page Up
Alt + = (sama dengan)
Ctrl + H
Ctrl + X
Ctrl + + (tanda plus)
Ctrl + Space Bar
Shift + Space Bar
Ctrl + Shift + * (bintang)
Ctrl + Shift + Enter
Ctrl + ; (titik koma)
Ctrl + Shift + %
Alt + F4
F9
Bergerak ke bawah ke akhir blok atau ke awal blokberikutnya.
Bergerak ke atas ke awal blok atau ke akhir bloksebelumnya.
Bergerak ke kanan ke akhir blok atau ke awal bloksebelumnya.
Bergerak ke kiri ke awal blok atau ke akhir bloksebelumnya.
Bergerak ke Workbook berikutnya.
Bergerak ke Worksheet sebelumnya.
Bergerak ke Worksheet berikutnya.
Bergerak ke Worksheet sebelumnya.
Menggunakan AutoSum.
Menampilkan kotak dialog Find and Replace.
Memotong (cut) isi sel.
Menghapus kolom atau baris (dengan terlebih dulumemilih kolom atau baris yang akan di hapus).
Memilih seluruh kolom dari sel aktif.
Memilih seluruh baris dari sel aktif.
Memilih Current Region (blok sel yang terisi databerturut-turut).
Memasukkan formula pada tiap sel yang saatini sedang diblok (biasanya untuk memasukkanformula array).
Memasukkan tanggal hari ini.
Memformat bilangan ke dalam Format Persentasedengan tanpa desimal.
Keluar dari Excel.
Melakukan kalkulasi terhadap seluruh lembar padaWorkbook yang aktif.