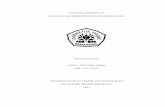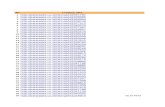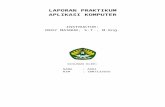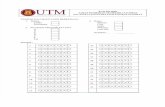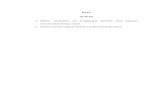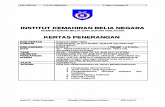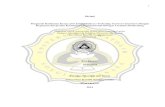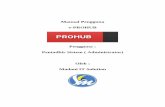Job Sheet 1
-
Upload
raidenyasahiro -
Category
Documents
-
view
16 -
download
0
description
Transcript of Job Sheet 1
MAKLUMAT DIRI
SYAIZWAN BIN SHAHRUZZAMAN
[email protected]/017-5458456NO 13, JALAN 3 BANDAR BARU SERI KLEBANG CHEMOR 31200 PERAKB2 DAN DBUJANGMALAYSIAMELAYU960223-08-5645ISLAMNama :.............................................................................................No. Kad Pengenalan :..............................................................................................Alamat Tetap :.............................................................................................E-mail No Hp :............................................................................................. No. Tel Rumah :............................................................................................. Tarikh Lahir Umur :.............................................................................................Jantina :..............................................................................................Lesen Kenderaan :..............................................................................................Taraf Perkahwinan :..............................................................................................Warganegara :..............................................................................................Bangsa :..............................................................................................Agama :..............................................................................................LATAR BELAKANG PENDIDIKAN
2002-2008 SK TASEK 2009-2013 SMK TASEK DAMAITARAF PENDIDIKAN
2013 SIJIL PELAJARAN MALAYSIA (SPM) 2011 PENILAIAN MENENGAH RENDAH (PMR) 2008 UJIAN PENILAIAN SEKOLAH RENDAH (UPSR)MINAT DAN HOBI
Bersukan Rugbi Melayari Internet Bermain SmartphoneKEMAHIRAN INTERPERSONAL
Berkerja Secara Konsisten Bermatlamat Memenuhi Prinsip Visi Dan Misi Syarikat Mudah Berinteraksi Boleh Berkerjasama Dalam Organisasi Boleh Berkerjasama Dengan Rakan Lain
AKTIVITI KO-KURIKULUM
2012 SIJIL KEJOHANAN RUGBI PRINGKAT DAERAHKEBOLEHAN
2014 JOHAN KAWAD KAKI ANTARA PASUSKAN KO-KURIKULUM
Permahaman Dan Pertuturan Bahasa Melayu - Menulis Dan Membaca Bahasa Inggeris SerderhanaPerisian Yang Biasa Digunakan MS.Word ,Ms Excel,Ms Power Point, Ms Acess. InternetKebolehan Menaip 1 Minit = 50 Patah perkataan 15 Minit = 2 Perenggan 45 minit = 1 Muka Surat PENGALAMAN KERJA
1. Nama jawatan yang disandang semasa berkerja 2. Kemahiran :- Membina Akaun Niaga Menaip & Mengedit Surat-Menyurat Mengemaskini Data Print Dan Scane Mencatat Mengira wang Tarikh Mula :8/12/2013Tarikh Berhenti : 21/12/2014Pengalaman Kerja : DI DALAM KEDAI DAN LUAR KEDAISebab Berhenti : SAMBUNG BELAJAR KE IKM LUMUT
Rujukan(NOR MAN BIN ALI TALIB)ALAMAT RUMAH :LOT 103 JALAN TUNKU ABDUL RAHMAN 30100 IPOH PERAKDAN NO TELEFON : 016-5462789
Question And Discussion
Question 1 How to Insert Picture.To insert a picture from a file:Place yourinsertion pointwhere you want the image to appear.Select theInserttab.Click thePicturecommand in theIllustrationsgroup. The Insert Picture dialog box appears.
1. Select the desired image file, then clickInsertto add it to your document.
To resize an image, click and drag one of thecorner sizing handles. The image will change size while keeping the same proportions. If you want to stretch it horizontally or vertically, you can use theside sizing handles.
Question 2: How to use bullet and numberingUse a bulleted paragraph style for bullets and dotpointsTutorialThis page is about using bullets or dotpoints in your document. We're working through asample document.This page is about multi-level bullets, the kind where lower levels of bullets are indented. If you just need a simple bullet format, with no indenting, seeHow to control bulletson this site.The next piece of text we want to add to the document is this:There are three kinds of lazy dogs: dogs that like to sleep all day dogs that just don't mind foxes jumping over them dogs that have workked hard all day and are now resting.Obviously the introductory line ("There are three kinds ") is in Body Text style. But how to do the bullets? For the moment, just type the text. Don't worry about the bullets. Don't worry about the fact that we want them indented from the left margin. So your documentlooks like the following (remember the sign on the screen shows where you pressed Enterto end a paragraph).There are three kinds of lazy dogs:dogs that like to sleep all daydogs that just don't mind foxes jumping over themdogs that have workked hard all day and are now resting.Hownotto add bullets to your text Some users of Word will create bullets using the bullet button on the toolbar. It works, more or less. But it doesn't give you much control over what's going on, it's not stable, and copying from document to document is, let's say, interesting. Not for grown ups. Some users of Word will useFormat > Bullets and Numbering. It works, kind of, on Tuesdays, if there's a full moon, if Collingwood beat Carlton last week. It gives you more options to play with than the bullets button, but all that does is complicate matters. Also not for grown ups. Not even Carlton supporters.How to add bullets to your listThe grown-up way to create bullets is to use a bulleted Style.One easy way to do that is to click on the Style box and select List Bullet. But first you need to tell Word to show you the List Bullet style in the list of styles.Step 1: Make sure you can see the List Bullet styleTo tell Word to show you the List Bullet style in the list of styles, do the following.For users of Word 2002:On theFormatmenu, chooseStyles and Formatting. The Styles and Formatting task pane will pop up. Down the bottom, in theShowbox, choose "All Styles".For users of Word before 2002:On theFormatmenu, choose Style. The Style dialog box will pop up. In theCategorybox, choose "All Styles".
Step 2: Apply the List Bullet style
Figure 1: Locate the Style box on the Formatting toolbar. Click the arrow and choose the List Bullet style.Click in the first paragraph that you want bulleted. From theStyle boxon the toolbar (Figure 1), select List Bullet. That will give you a bullet at the beginning of the paragraph.You have two more paragraphs to format. You can select both at once, and apply the List Bullet style to both at once. To do that, click anywhere in one paragraph. Hold down Shift. Click anywhere in the other paragraph. Now, use the Style box and choose List Bullet.You'll see something like the following:There are three kinds of lazy dogs: dogs that like to sleep all day dogs that just don't mind being jumped over dogs that have workked hard all day and are now resting.Your List Bullet style probably has your bulleted paragraphs flush against the left margin. But we want them indented by, say, 1.5cm. (I can't cope with the old British Imperial measurement system, so the Americans among you will have to translate into inches. It's very roughly an inch.)Step 3: Modify the List Bullet styleSo, we need to modify the List Bullet style to change the left indent. How to do that? First, make sure the Insertion Point is in one of your List Bullet paragraphs.In Word 2002,Format> Styles and Formatting. Down the bottom of the pane on the right, set Show to be "All Styles". Now, find List Bulletin the list of styles. Right-click List Bullet and chooseModify. (For older versions of Word,Format> Styles. ClickModify.)Step 3.1: The Modify Style dialog box
Figure 2: In the Modify Style dialog box, click Format, then Numbering.We're now in the Modify Style dialog. Click Format, then Numbering (Figure 2). Yes:Numbering. Common sense says that modifying a left indent has nothing to do with numbering. It seems like the left indents should be controlled from the Paragraph settings.True. In my view, it's a bug.It might also seem odd to have to click Numbering when you want to deal with bullets. But Word thinks they're much the same thing. So click Numbering.Step 3.2: The Bullets and Numbering dialog box
Figure 3: In the Bullets and Numbering dialog box, one scheme may already be highlighted. Always choose the highlighted scheme, then click Customize. This picture is from Word 2002. Your dialog box may look different if you have an earlier version of Word, or if you havecustomized any of the schemes.You're now at the Bullets and Numbering dialog box. Click the Bulleted tab. You will see 8 schemes for bulleting (Figure 3). If one scheme is highlighted, perhaps with a blue border, choose it. No matter how tempting the other ones look, click the highlighted one and then click Customize. If none of the 8 schemes is highlighted, choose the one that looks most like what you want to achieve, and click it. Then, clickCustomize. And promise yourself now that, if you have to come back to this dialog box, you will always choose the highlighted scheme.Step 3.3: The Customize Bulleted List dialog boxIn this dialog box, you can have a bit of fun. For example, you could click the Font button to make the bullets red. More usefully, you set the indents here.This dialog box wins my award for inscrutable communication of the decade! It's about as intuitive as jumping out of a 747 without a parachute. The dialog box has changed a bit over the years (and in the process become even more inscrutable) so I'll show you two versions of it.Modifying indents for bullets in Word 2002In Word 2002, line up your bullets using these rules (Figure 4):
Figure 4: How to set indents for bullets in Word 2002 in the Customize Bulleted List dialog box. In this example, if you want"demonstrates" to line up under "This paragraph", use 2cm, 3cm, 3cm.1. Bullet Position = How far in from the left margin do you want the bullet?2. Text Position-Tab Space After = How far in from the left margin do you want the text on the first line to start?If you set this to a number less than the Bullet Position setting, Word ignores your choice and improvises. If your number won't fit in the space you allocate (for example, a big bullet won't fit in 0.2 cm), Word will push the text to the next tab stop.3. Text Position-Indent at = How far in from the left margin do you want the text on the second and subsequent lines to start? (If you want the text on the second and subsequent lines to start directly under the text on the first line, set this to equal the Tab Space After measure.)In the example we're creating above, appropriate settings would be 1.5cm, 3cm, 3cm (or in the British Imperial measurement system, perhaps 1", 2", 2").Word 2002 Tip:Once you have set the indents for your bullets this way, don't change the tabs or paragraph indents for paragraphs in your bulleted style, or you will ruin your good work and have to start again.Modifying indents for bullets in earlier versions of Word
Figure 5: How to set indents for bullets in Word 95, 97 and 2000 in the Customize Bulleted List dialog box. In this example, the bullets arelined up against the left margin, and the text is 1cm from the left margin.In Word 95, 97 and 2000, the Customize Bulleted List dialog is easier to understand, but doesn't give you quite as much control.There are two positions to set (Figure 5): Bullet position Indent at = How far in from the left margin do you want the bullet? Text position Indent at = How far in from the left margin do you want the text?Word 95, 97 and 2000 Tip:Once you have set the indents for your bullets this way, modify the List Bulletstyle toremoveall the tabs from the style. If you visit the Customize List Bullet Style dialog again,you'll have to remove the tabs again, too.
Question 3: How to insert SimbolHow to Insert Symbols in an MS Word Document
1. Open a MS Word document.2 .Make sure autocorrect is turned on.Click onFileOptionsProofingAutoCorrect Options, then under theAutoCorrecttab, check theReplace text as you typebox.Note that you can set additionalAutoCorrectionsfor symbols you often use, perhapsdffor F.3. Type(r)or(R)to create the registered symbol, .4.Type(c)or(C)to create the copyright symbol, .5.Type(tm)or(TM)to create the trademark symbol, .6.Type(e)or(E)to create the euro symbol, Method 2 of 5: Using the Symbol Menu1. Place your cursor.Make sure the insert cursor is blinking in the location you're about to place your symbol. Click on theInserttab on the taskbar.
2. Locate thesymbol.Click on theSymbolbutton, and a list of recently used symbols will appear. Selecting a symbol from that menu will place that symbol where your insertion cursor is located.Method 3 of 5: Using the Symbol Window
1. If youre using an older version of Word, or you do not see the symbol you are looking for, click onMore Symbolsto open theSymbolwindow.
2. TheSymbolwindow will open in the first of two menu tabs.The second tab is theSpecial Characterstab.
3. Choose the desired symbol from theSpecial Characterschart.
4. Click theInsertbutton.Its located on the lower portion of theSymbolwindow, and thecopyrightsymbol will be inserted in your document at the insertion cursor location.Method 4 of 5: Using Built-in Codes5Insert the symbols manually.You can also insert symbols manually by entering the symbol code, then pressingAlt+X.. To insert thecopyrightsymbol, first enter thecopyrightsymbols code,0169.
. Press the key combinationAlt+X.
. The code is replaced by the symbol.
Method 5 of 5: Using Shortcut Keys
Some frequently used symbols have alternative shortcuts.Thecopyrightshortcut, for example, isAlt+^Ctrl+C.. Use theSpecial Characterstab to find frequently used symbols, like copyright, registered, trademark, ellipsis, single opening quote, etc., along with their shortcuts.
Conclusion The conclusion I have found is the advantage of making biodata about upcoming job applications , apart from that I also got the knowledge to make this bio.