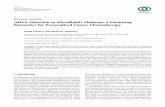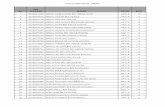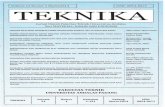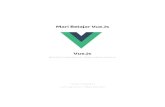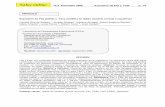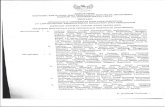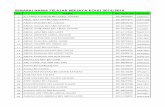Js 01 Muhamad Hakimi Azali Bin Azlan
Transcript of Js 01 Muhamad Hakimi Azali Bin Azlan
-
8/9/2019 Js 01 Muhamad Hakimi Azali Bin Azlan
1/21
MAKLUMAT DIRI
NAMA : .................................................................................
NO. KAD PENGENALAN: ..............................................................................
ALAMAT TETAP : ...............................................................................
.............................................................................
..
E-MAIL NO.HP : ................................................................................
NO. TEL RUMAH : ................................................................................
TARIKH LAHIR UMUR : .................................................................................
JANTINA : .................................................................................
LESEN KENDERAAN : .................................................................................
TARAF PERKAHWINAN: .................................................................................
WARGANEGARA : ..................................................................................
BANGSA : ................................................................................
MUHAMAD HAKIMI AZALI BIN
961227-10-601
SERENDAH SELANGOR
LOT 9 KAMPUNG TUK PINANG
019-6167!72"
0!-976!09
27"12"1996 #1 $%&'(
LELAKI
LESEN MOTOSIKAL"KELAS
SINGLE
MALA)SIA
MELA)U
-
8/9/2019 Js 01 Muhamad Hakimi Azali Bin Azlan
2/21
...
AGAMA : .................................................................................
...
200-NAMA SEKOLAH RENDAH KEBANGSAAN SERENDAH
201!-SEKOLAH MENENGAH KEBANGSAAN SERENDAH
201!-SIJIL PELAJARAN MALA)SIA*SPM+ 2011-PENILAIAN MENENGAH RENDAH *PMR+
200-UJIAN PENILAIAN SEKOLAH RENDAH *UPSR+
MAIN GAME MELA)ARI INTERNET
BERKERJA SE,ARA KONSISTEN.
BERMATLAMAT MEMENUHI PRINSIP ISI DAN MISI
MENOLONG ORANG
MEMBUAT KERJA AMAL
AKTIITI KO-KURIKULUM
-
8/9/2019 Js 01 Muhamad Hakimi Azali Bin Azlan
3/21
2011-SIJIL PEN)ERTAANI PENGHARGAANI SIJIL KEMAHIRAN
PEMAHAMAN DAN PERATURAN
BAHASA MELA)U-MENULIS DAN MEMBA,A
BAHASA INGERIS-SEDERHANA
PERISIAN )ANG BIASA DIGUNAKAN
MS.WORD#MS.E,EL#MS.POWER POINT#MS.A,,SESS.
INTERNET
KEBOLEHAN MENAIP
1MINIT/2 PATAH PERKATAN
1MINIT/1 PERENGGAN
MINIT/1 MUKA SURAT
KEBOLEHAN
-
8/9/2019 Js 01 Muhamad Hakimi Azali Bin Azlan
4/21
-
8/9/2019 Js 01 Muhamad Hakimi Azali Bin Azlan
5/21
*POLITEKNIK MERLIMAU+
ALAMAT RUMAH :POLITEKNIK MERLIMAU
DAN NO. TELEFON :019-76!921
3UESTION DIS,USSION
How to Add an Image in Word
Three Methods:Using the Insert FeatureClicking and DraggingCopying and Pasting
Adding images to your Word document can really spice it up and make your information
stand out. There are multiple ways to insert an image, depending on the situation you
find yourself in. Follow this guide to add images to your document using any version of
Word.
http://www.wikihow.com/Add-an-Image-in-Wordhttp://www.wikihow.com/Add-an-Image-in-Word#Using_the_Insert_Feature_subhttp://www.wikihow.com/Add-an-Image-in-Word#Clicking_and_Dragging_subhttp://www.wikihow.com/Add-an-Image-in-Word#Copying_and_Pasting_subhttp://www.wikihow.com/Add-an-Image-in-Wordhttp://www.wikihow.com/Add-an-Image-in-Word#Using_the_Insert_Feature_subhttp://www.wikihow.com/Add-an-Image-in-Word#Clicking_and_Dragging_subhttp://www.wikihow.com/Add-an-Image-in-Word#Copying_and_Pasting_sub
-
8/9/2019 Js 01 Muhamad Hakimi Azali Bin Azlan
6/21
Method 1 of 3: Using the Insert Feature
1.
1. Place your cursor where you want to insert the image. Click the Insert tab, orthe Insert menu. In Word 2007 and later, click Picture to select a file on your computer to
insert. In Word 2003 and earlier, select “From File…” in the Picture submenu.
o If you’d like to choose from Word’s preinstalled Clip Art, select the Clip Art
option instead. This will open a new window where you can browse through the
available Clip Art.
-
8/9/2019 Js 01 Muhamad Hakimi Azali Bin Azlan
7/21
•
2. Choose your image file. A window will open that will allow you to browse yourcomputer’s files. Navigate to the image that you want to insert, and then click the Insert
button. The image will appear where your cursor was placed.[1]
http://www.wikihow.com/Add-an-Image-in-Word#_note-1http://www.wikihow.com/Add-an-Image-in-Word#_note-1http://www.wikihow.com/Add-an-Image-in-Word#_note-1
-
8/9/2019 Js 01 Muhamad Hakimi Azali Bin Azlan
8/21
3. Manipulate the image. Once the image has been inserted, you can drag it aroundthe document and resize it by using the boxes surrounding the image.
o You can click and drag the green circle to rotate the image.
o You can add effects, borders, and more using the Picture Tools tab.
•
-
8/9/2019 Js 01 Muhamad Hakimi Azali Bin Azlan
9/21
-
8/9/2019 Js 01 Muhamad Hakimi Azali Bin Azlan
10/21
• 5. Place your image exactly where you want it. If you've inserted animage, you may be getting a little frustrated trying to place it precisely where you want.
There are a couple of ways to gain more control over moving images:
o Enable text wrapping. In Word 2013, click the layout options button next to
the image and select the text wrapping that will allow you to move the picture around.
The easiest way is to select "Square", where the text will attempt to flow around the
image no matter where it is placed.
o Select the image and then hold the Ctrl key. While holding the key, use the
arrow keys to move the picture around the document.
-
8/9/2019 Js 01 Muhamad Hakimi Azali Bin Azlan
11/21
Method 2 of 3: Clicking and Dragging
1.
1 Find the image on your computer. Open a file browser and find the image thatyou want to add. Click and drag the file into your Word document. You can set where
you want it by looking at the preview cursor. Release the mouse button to place the
image.
-
8/9/2019 Js 01 Muhamad Hakimi Azali Bin Azlan
12/21
2.
2 Manipulate the image. Once the image has been inserted, you can use drag itaround the document and resize it by using the boxes surrounding the image.
o You can click and drag the green circle to rotate the image.
o You can add effects, borders, and more using the Picture Tools tab.
-
8/9/2019 Js 01 Muhamad Hakimi Azali Bin Azlan
13/21
Method 3 of 3: Copying and Pasting
1.
1 Copy the image that you want to insert. You can do this with images on yourcomputer or images from websites. To copy an image from a website, right-click andselect Copy Image. To copy an image on your computer, select it and select Copy from
the Edit menu, right-click on it and select Copy, or press Ctrl + C.
-
8/9/2019 Js 01 Muhamad Hakimi Azali Bin Azlan
14/21
2 Place your cursor where you want to insert the image. Select Paste from theEdit menu, press Ctrl + V, or right-click and select Paste. Your image will appear where
the cursor is.
-
8/9/2019 Js 01 Muhamad Hakimi Azali Bin Azlan
15/21
3UESTON 2
HOW TO USE BULLETS AND NUMBERING
How to create a bulleted and number list in Microsoft Word?
This document should answer any of the questions you may have
about creating different bulleted and numbered lists in Microsoft Word
including any advanced lists. This document applies to Microsoft Word
2000; however, other versions of Microsoft Word should have similar
steps.
bove is an illustration of the numbering and bullets button located on the
formatting toolbar, which is often located on the top left of the screen.
How to create a bullet list in Microsoft Word
How to create a numbered list in Microsoft Word
How to create a numbered list with letters
How to create multiple paragraphs without creating a new bullet or
number
How to create a bullet list with a numbered listHow to create a numbered list with a bulleted list
How to change the bullets used or change the appearance of the
numbers
How to create a bullet list in Microsoft Word
http://www.computerhope.com/issues/ch000686.htm#1http://www.computerhope.com/issues/ch000686.htm#2http://www.computerhope.com/issues/ch000686.htm#3http://www.computerhope.com/issues/ch000686.htm#4http://www.computerhope.com/issues/ch000686.htm#4http://www.computerhope.com/issues/ch000686.htm#5http://www.computerhope.com/issues/ch000686.htm#6http://www.computerhope.com/issues/ch000686.htm#7http://www.computerhope.com/issues/ch000686.htm#7http://www.computerhope.com/issues/ch000686.htm#1http://www.computerhope.com/issues/ch000686.htm#2http://www.computerhope.com/issues/ch000686.htm#3http://www.computerhope.com/issues/ch000686.htm#4http://www.computerhope.com/issues/ch000686.htm#4http://www.computerhope.com/issues/ch000686.htm#5http://www.computerhope.com/issues/ch000686.htm#6http://www.computerhope.com/issues/ch000686.htm#7http://www.computerhope.com/issues/ch000686.htm#7
-
8/9/2019 Js 01 Muhamad Hakimi Azali Bin Azlan
16/21
To create a bulleted list in Microsoft Word, follow the steps below.
Tip: The Microsoft word !eyboard shortcut !ey to create a bullet is Ctrl +
Shift + L.1. P45$4( $& 8'54 & ;4' %($ $4 (5$ $&
-
8/9/2019 Js 01 Muhamad Hakimi Azali Bin Azlan
17/21
$n some situation you may need to have multiple paragraphs in a numbered
or bullet list. To do this, follow the steps below.1. P45$4( $& 8'54 & ;4' %($ $4 (5$ $& (' 4( $& (' F4%$ %( $&( Bullets andNumbering.!. W&( ;4' %; $4 (5$ % ( =( $&4'$ 8%$(? % (
-
8/9/2019 Js 01 Muhamad Hakimi Azali Bin Azlan
18/21
How to change the bullets used or change the appearance ofthe numbers
fter creating the numbering list or the bullets list if you need to change the
appearance, clic! %ormat and then the &"ullets and 'umbering...& option and
ad(ust the format through the new "ullets and 'umbering window. "elow, is
an e#ample of what this window may loo! li!e in Microsoft Word.
-
8/9/2019 Js 01 Muhamad Hakimi Azali Bin Azlan
19/21
3UESTION !
HOW TO INSERT S)MBOL
Insert symbols
Sometimes you need a character that’s not on your keyboard, like a foreign currency symbol, a trademark (™),
or a fraction like 1/3. or a fe! symbols you can use the "uto#orrect feature to ty$e them. or all others, go
to Insert %Symbol.
"uto#orrect con&erts a series of keystrokes to symbols. 'ere are a fe! of the most commonly used ones.
Type To insert
(c)
-
8/9/2019 Js 01 Muhamad Hakimi Azali Bin Azlan
20/21
Type To insert
(r)
(tm) ™
(e) *
+I #lick File % Options % Proofing % AutoCorrect Options and scroll do!n the list on
the AutoCorrect tab to see other keystrokes that con&ert to symbols. -ou can also create your o!n
"uto#orrect character on theAutoCorrect tab by ty$ing a keystroke in the Replace bo, and ty$ing !hat you
!ant the keystroke to re$lace in theWith bo.
1. +o insert other symbols, click Insert % Symbol.
+he Symbol gallery o$ens, !hich contains among other symbols, additional foreign currency symbols.
1. Select a symbol to insert it.
. +o see additional symbols, click More Symbols at the bottom of the gallery.+he Symbol bo o$ens.
-
8/9/2019 Js 01 Muhamad Hakimi Azali Bin Azlan
21/21
1. Scroll through the list of characters to see all the symbols a&ailable in your current font (normal
tet! in theFont bo. 0otice that as you scroll the label in the Subset bo changes. If you !ant to ski$ directly
to the note2ualto sign, for eam$le, select Mathematical Operators in the Subset bo.
0+4S If you do not see the Subset bo, look in the lo!er right corner of the Symbol bo. In the from list,
select"nico#e (he!$
1. If you don’t see !hat you !ant, select a different font in the Font bo.
. 5hen you see a symbol you !ant, click Insert % Close. If you don’t !ant to insert a symbol,click Cancel.
+I or tet that !orks like $ictures, s!itch to one of the 5ingding fonts in the Font bo.
ractions
Some fractions (1/6, 1/, and 3/6) automatically s!itch to a fraction character !hen you ty$e them (7, 8, 9).
:ut others do not (1/3, /3, 1/;, etc.).
1. +o s!itch to a fraction character, click Insert % Symbols % More Symbols.
. In the Subset bo, click %umber Forms and select a fraction.
3. #lick Insert % Close.
+IS
o +o find additional mathematical symbols, click AutoCorrect at the bottom of
the Symbol bo. #lick theMath AutoCorrect tab to see a list of keyboard shortcuts you can ty$e into your
document to insert math symbols. :e sure to select the Replace tet as you type check bo.