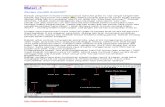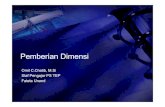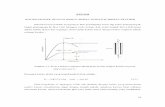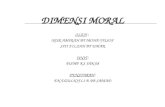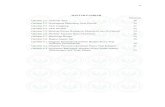Kegunaanya: Menjadikan object dua dimensi garis-garis ... · Pastikan jika penampang profil telah...
Transcript of Kegunaanya: Menjadikan object dua dimensi garis-garis ... · Pastikan jika penampang profil telah...
MEMBUAT OBJECT 3D DENGAN SWEEP
Kegunaanya: Menjadikan object dua dimensi garis-garis poligon tertutup atau garis-kurva tertutup, menjadi
object tiga dimensi solid yang melintasi garis acuan (path) spiral.
Acuan spiral dibuat dengan perintah Helix di tool bar Modeling.
Cara membuat Halix:
Dalam tampilan isometric. Klik kiri satu kali icon Helix, (1) Klik kiri satu kali satu titik di area gambar, (2) ketik nilai radius bawah helix kemudian tekan tombol enter satu kali, (3) ketik nilai radius atas helix kemuadian tekan
tombol enter satu kali, (4) Ketik nilai ketinggian helix, akhiri dengan menekan tombol enter satu kali.
Sebagai contoh operasional, berikut ini akan dijabarkan tentang cara membuat suatu spiral dengan bahan baja
chanal dengan penampang seperti pada gambar 1.
Gambar 1. Penampang ChanaL.
Kemudian diproses hingga menjadi bentuk seperti gambar 2.
Gambar 2. Chanal hasil Seewp.
Langkah kerja pembuatannya:
1. Pastikan jika penampang profil telah selesai dalam format dua dimensi seperti gambar 1. Gambar
penampang tersebut boleh disimpan di file berbeda dari file helix.
2. Buat Helix dengan ketentuan, radius bawah 500, radius atas 500 dan tinggi 750.
3. Klik icon helix di tool bar Modeling. Ketik nilai nol koma nol kemudian tekan tombol enter satu kali. Ketik
nilai radius bawah (misal 500) kemudian tekan tombol enter satu kali. Ketik nilai radius Atas (misal 500)
kemudian tekan tombol enter satu kali. Seperti gambar 3.
Gambar 3. Nilai Radius Bawah dan Atas.
4. Geser pointer mouse hingga muncul garis bantu. Ketik nilai ketinggian helix, misalnya 750, kemudian
tekan tombol enter satu kali. Pembuatan Helix telah selesai.
Gambar 4. Nilai Tinggi Helix.
5. Tampilkan object helix pada tampakkan depan seperti gambar 5 dengan cara melakukan klik kiri satu kali
di iconn front view.
Gambar 5. Front View.
6. Gunakan perintah Copy-Paste untuk mendapatkan gambar penampang Chanal dari file tempat
menyimpan gambar chanal yang telah ada. Letakkan profil chanal di layar kerja, seperti gambar 6.
Gambar 6. Profil Chanal hasil Copy-Paste.
7. Geser profil chanal ke ujung bawah helix. Blok profil chanal, klik icon perintah movie object, klik titik awal
pergerakan, misalnya seperti pada gambar 7. Dekatkan pointer mouse ke tujuan hingga lampu tanda
ujung helix muncul di monitor. Klik kiri satu kali lampu tanda ujung helix tersebut. Selesai penggeseran.
Gambar 7. Menggeser Profil Chanal ke Helix.
8. Selanjutnya adalah menjalankan perintah sweep. Klik kiri satu kali icon sweep, klik kiri satu kali profil
chanal kemudian tekan tombol enter satu kali. Pointer mouse berganti bentuk menjadi seperti gambar 8.
Klik kiri satu kali helix. Tunggu beberapa detik.
Gambar 8. Sweep Path untk Helix.
9. Setelah menunggu beberapa detik, muncul perubahan tampilan menjadi seperi pada gambar 9. Dengan
demikian profil chanal selesai di sweep menjadi spiral.
Gambar 9. Hasil Sweep pada Profil Chanal.
10. Hasil object keja dapat dilihat secara nyata dalam tampilan solid dengan menggunakan perintah Realistic
Visual Style. Klik icon Realistic Visual Style seperti pada gambar 2.
11. Selanjutnya simpan file kerja.
12. Jika telah selesai, tutup aplikasi Auto CAD-nya.
13. Ok