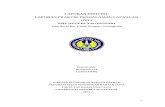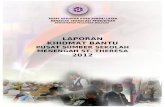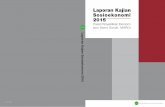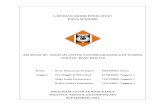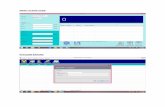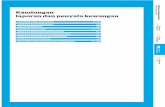LAPORAN-ILWIS
-
Upload
latifatul-zahroh -
Category
Documents
-
view
20 -
download
0
description
Transcript of LAPORAN-ILWIS
-
LAPORAN SISTEM INFORMASI GEOGRAFIS CHAPTER 4 Ilwis 3.3 Academic
Jurusan Teknik Geomatika
Fakultas Teknik Sipil dan Perencanaan
Institut Teknologi Sepuluh Nopember
Surabaya
2015
Disusun Oleh:
1. Fitriana Kartikasari 3512100011
2. Muhammad Irsyadi Firdaus 3512100015
3. Latifatul Zahroh 3512100027
4. Ramanda Aji Pradana 3512100048
5. Farrel Narendra Robawa 3512100060
TUGAS 1 RESPONSI
SISTEM INFORMASI GEOGRAFIS (SIG)
TUTORIAL ILWIS CHAPTER 04
Dosen Responsi
1. Udiana Wahyu D. ST.,MT
2. Hidayat Husnul ST.,MT
Oleh :
Kelas SIG B
1. Fitriana Kartikasari 35 12 100 011
2. M. Irsyadi Firdaus 35 12 100 015
3. Latifatul Zahroh 35 12 100 027
4. Ramanda Aji P 35 12 100 048
5. Farel Narendra R 35 12 100 060
JURUSAN TEKNIK GEOMATIKA
FAKULTAS TEKNIK SIPIL DAN PERENCANAAN
INSTITUT TEKNOLOGI SEPULUH NOPEMBER
SURABAYA
2015
-
Tugas Responsi Sistem Informasi Geografis
T U T O R I A L I L W I S C H A P T E R 0 4 S I G B
Page 1
CHAPTER 4
MANAJEMEN DATA SPASIAL
4.1 Import Data Digital
a. Cara Impor Data Raster dengan Ilwis Import
Dari file Menu, pilih Import Map. Akan keluar dialog box Import
Pilih Import Format : Tagged Image File Format .TIF
Pilih file Airphoto.tif, dan Klik Ok. Peta telah siap diimpor
Open peta raster Airphoto dan cek apakah memiliki koordinat
Dari File Menu Edit Properties
Cek size of the map dan domain
-
Tugas Responsi Sistem Informasi Geografis
T U T O R I A L I L W I S C H A P T E R 0 4 S I G B
Page 2
b. Importing Windows Bitmap Files
Dari file menu, pilih File Import Map. Dialog box Import akan muncul
Pilih Import Format : Windows bitmap.BMP
Pilih file : Bolivia_mask dan klik ok.
Lakukan hal yang sama untuk file Hillshad
Buka peta raster Bolivia_Mask dan Hillshad.
Cek domain dan kelengkapan dari kedua peta tersebut
Klik Kanan properties
-
Tugas Responsi Sistem Informasi Geografis
T U T O R I A L I L W I S C H A P T E R 0 4 S I G B
Page 3
c. Cara Impor Data Raster dengan GeoGateway
Expand Menu Import/Export di sidebar bagian Operation-Tree dan double klik
Import via Geogateway.
Pilih file : Tm_b123.img
Pastikan opsi Use PCI-GeoGateway dipilih
Accept the Output Filename Tm_b123
Pilih/Centang Convert to ILWIS dan klik Ok
d. Impor citra IKONOS dengan resolusi 1 meter
Dari file menu, pilih Import Via GeoGateway
Pilih file : Ikonos_Cochabamba.tif
Pastikan opsi Use PCI-GeoGateway terpilih. Uncek Combine compatible vektor
layers. Dan cek Convert to ILWIS data format.Klik OK.
Double klik object collection Ikonos_Cochabamba.
Double klik map list di object collection dan klik Open As ColorComposite button.
Options Map List as ColorComp.
-
Tugas Responsi Sistem Informasi Geografis
T U T O R I A L I L W I S C H A P T E R 0 4 S I G B
Page 4
Pilih gambar Ikonos_Cochabamba_3 untuk red Band, Ikonos_Cochabamba_2 untuk green
Band, Ikonos_Cochabamba_1 untuk blue Band
Sesuaikan nilai stretch to 1% intervals. Untuk nilai minimum dan maksimal stretch,
untuk Red Band 36 and 328, untuk Hijau Band 37 and 332, dan untuk Blue Band 39 and
338. Klik OK.
e. Impor data raster melalu GeoGateway
Expand Impor /ekspor di Operation-tree, dan double-klik Import General Raster.
Dan kotak dialog Impor terbuka.
Pilih file: W100S10.DEM.
Pastikan opsi Use General Raster Import terpilih/tercentang.
Accept Output Filename W100S10 and klik OK.
Type 0 or Ukuran header.
Pilih Nomor 1 untuk Jumlah dari Band.
Jenis 4800 untuk Jumlah Kolom.
Pilih Integer Struktur Pixel.
Pilih Nomor 2 untuk byte per pixel.
Pilih centang High Endian Byte Order.
Pastikan bahwa kotak centang Use data file in original format terpilih.
Accept Output Name W100S10 and klik OK. Peta W100S10.DEM sekarang telah diimpor.
Buka peta untuk melihat isinya.
-
Tugas Responsi Sistem Informasi Geografis
T U T O R I A L I L W I S C H A P T E R 0 4 S I G B
Page 5
f. Impor data vektor melalui ILWIS Import
Dari File Menu jendela utama, pilih Import, Map. Maka kotak dialog Impor terbuka.
Pilih Impor Format: Arc/Info .E00 interchange format.
Pilih file: Dnnet.E00. Accept Output Filename and klik OK.
Peta Dnnet.E00 peta sekarang diimpor.
Buka Properties sheet peta Dnnet, dan ubahlah sistem koordinat ke Latlon. Koordinat
Peta drainase initelah koordinat geografis.
Tampilan peta Dnnet, periksa nama-nama segmen, dan periksa koordinat.
Jika ada tambahkan segmen peta Contour and Drainage to jendela peta,dan perbesar.
Tutup jendela peta ketika Anda selesai.
4.2 Proyeksi Peta
Peta peta yang didapat setelah mengimpor, kadang perlu dirubah sebelum digunakan
untuk kombinasi dengan data lain. Untuk mengubah peta vektor dan raster akan dijlaskan
dalam bab ini. Perubahan yang penting dilakukan adalah koordinat peta. Sebuah peta
memungkinkan tidak memiliki koordinat (contohnya peta raster yang diimpor dari format
TIFF atau BMP). Dalam kasus tersebut harus dilakukan proses georeferebce dan resample
sehingga memiliki dimensi , ukuran pixel, proyeksi yang sama dengan peta lain.
Perlu dilakukan pengubahan sistem koordinat untuk peta vektor karena mungkin yang
digunakan dalam peta vektor adalah sistem koordnat lokal sehingga proyeksi petanya
berbeda. Proyeksi peta mendefinisikan hubungan antara koordinat peta dan koordinat
georafis, lintang dan bujur. Sistem koordinat geografis adalah sistem koordinat bola yang
terdiri dari lintang (paralel) dan bujur ( meridian). (Lihat Gambar 4.1. A)
-
Tugas Responsi Sistem Informasi Geografis
T U T O R I A L I L W I S C H A P T E R 0 4 S I G B
Page 6
Gambar 4.1.( A ). Sistem koordinat georafis : Lokasi A ditentukan oleg garis bujur dan lintang. (B)
Hubungan antara jari jari bola dan sebuah elips dengan sumbu a dan b
Karena pengaruh rotasi bumi, bentuk bumi bukan merupakan bola yang sempurna.
Bumi diratakan ke arah kutub : Garis khatulistiwa ( garis dari pusat bumi ke equator) lebih
panjang daripada sumbu kutub. Bentuk bumi diwakili oleh ellipsoida yang dikenal dengan
sebutan speroid. Bumi memiliki 2 sumbu yaitu sumbu a dan b, dimana a merupakan jari jari
khatulistiwa dan b adalah setengah sumbu rotasi(b
-
Tugas Responsi Sistem Informasi Geografis
T U T O R I A L I L W I S C H A P T E R 0 4 S I G B
Page 7
2. Proyeksi Azimuthal
Proyeksi Azimuthal adalah proyeksi yang menggunakan bidang datar sebagai
bidang proyeksinya
3. Proyeksi Kerucut
Proyeksi Kerucut yaitu pemindahan garis-garis meridian dan paralel dari suatu
globe ke sebuah kerucut (cone).
Gambar 4.2. Proyeksi Silinder, Azimuthal dan Kerucut.
Cara lain untuk pembagian proyeksi peta adalah berdasarkan sifat. Seperti yang telah
dijelaskan sebelumnya, proyeksi peta selalu menghasilkan kesalahan. Namun kesalahan
(distorsi) akan berbeda nilainya tergantung pada jenis proyeksi. Berikut ini merupakan
jenis proyeksi peta berdasakan sifatnya :
1. Proyeksi Conform
Bentuk-bentuk atau sudut-sudut pada peta dipertahankan sama dengan bentuk
aslinya.
Equivalen
2. Proyeksi Equivalen
Luas daerah dipertahankan sama, artinya luas di atas peta sama dengan luas di atas
muka bumi setelah dikalikan skala.
3. Proyeksi Equidistance
Jarak-jarak di peta sama dengan jarak di muka bumi setelah dikalikan skala.
Proyeksi peta diberi nama sesuai dengan kelas, aspek, properti, nama dari origator dan
sifatya. Dalam tabel 4.2. merupakan gambaran proyeksi yang tersedia di ILWIS.
-
Tugas Responsi Sistem Informasi Geografis
T U T O R I A L I L W I S C H A P T E R 0 4 S I G B
Page 8
a. Cara Menampilkan Proyeksi Peta
Buka Segmen Peta dunia (Segmen Map World) dengan cara klik kanan open pada icon
Peta dunia atau double klik.
Muncul kotak dialog Display Option Segment Map kemudian klik OK
Sehingga Peta dunia terbuka seperti tampilan berikut :
-
Tugas Responsi Sistem Informasi Geografis
T U T O R I A L I L W I S C H A P T E R 0 4 S I G B
Page 9
Klik Add Graticules pada menu layer, sehingga kotak dialog Display Options Graticules
terbuka. Isikan 20 o pada Graticules Distances. Kemudian OK.
Gratikul telah ditambahkan pada jendela peta dunia, menunjukkan gari paralel dan
meridian setiap 20 seperti tampilan berikut :
Pada jendela peta, buka menu File Properties Segment map World. Periksalah sistem
kordinat pada segmen peta pada tab lembar properties seperti gambar berikut :
-
Tugas Responsi Sistem Informasi Geografis
T U T O R I A L I L W I S C H A P T E R 0 4 S I G B
Page 10
Tampil kotak dialog Properties of Segment Map World yang berisi mengenai informasi
tentang sistem koordinat dan koordinat minimal maksimalnya seperti gambar berikut.
Kemudian klik OK
Sekarang akan ditunjukkan beberapa efek proyeksi peta pada layar peta dunia. Untuk
itu setiap proyeksi sistem koordinat baru harus dibuat
Pada jendela utama Ilwis buka menu File Create- Coordinat System.
Kemudian kotak dialog Create Coordinat System terbuka seperti gambar berikut :
Ketik untuk nama Coordinate System : Centcyl
Ketik untuk Description : Using the central cylinder projection
Pilih CoordSystem Projection dan klik OK.
-
Tugas Responsi Sistem Informasi Geografis
T U T O R I A L I L W I S C H A P T E R 0 4 S I G B
Page 11
Kotak dialog Coordinat System Projection terbuka seperti gambar di bawah ini
Klik Projection
Pilih Projection : Central Cylindrical dan Klik OK
Kotak dialog sistem koordinat sekarang menampilkan informasi lebih lanjut, yang
relevan untuk proyeksi ini.
Ketik beberapa nilai positif Max X,Y. Koordinat ini akan diadaptasi otomatis berdasarkan
peta yang ditampilkan di jendela peta.
Klik OK pada kotak dialog Coordinate System
Drag and drop sistem koordinat Centcyl ke jendela peta yang telah dibuka sebelumnya.
Maka akan terlihat seperti gambar berikut:
-
Tugas Responsi Sistem Informasi Geografis
T U T O R I A L I L W I S C H A P T E R 0 4 S I G B
Page 12
Peta tidak sesuai dengan kondisi area yg sebenarnya. Karena diproyeksikan perspektif
dari pusat bumi ke tangent silinder menuju equator.
Buat sistem koordinat pryeksi yang lain : Lambert_AEA. Pilih Proyeksi : Lambert
Azimuthal Equal Area
Pada jendela utama Ilwis klik menu File Create . Kotak dialog Create Coordinate
System akan terbuka.
Isikan Coordinate System Name : Lambert_AEA
Isikan Description : Lambert Azimuthal Equal Area
Klik OK
Tulis angka positif pada Max X, Y di Define Coordinate Boundaries. Misalnya 20.
Projection pilih Lambert Azimuthal Equal Area
Kemudian klik OK.
Ketik beberapa nomor positif bagi max X, Y. Koordinat ini akan disesuaikan secara
otomatis, berdasarkan peta yang ditampilkan di jendela peta
-
Tugas Responsi Sistem Informasi Geografis
T U T O R I A L I L W I S C H A P T E R 0 4 S I G B
Page 13
Isi Sphere Radius : 6356007 lalu klik OK
Kemudian klik OK, kemudian akan tampil peta dunia seperti gambar berikut :
Anda akan melihat bahwa dunia diproyeksikan secara silinder pada 0 derajat lintang
dan bujur. Oleh karena itu, khatulistiwa o derajat meridian adalah garis lurus.
Buka sistem koordinat : Lambert_AEA
Isi untuk Central Median : 6000 w dan untuk central Parallel : 2000 w
-
Tugas Responsi Sistem Informasi Geografis
T U T O R I A L I L W I S C H A P T E R 0 4 S I G B
Page 14
Klik OK, kemudian tekan Redraw pada jendela peta. Maka tampilan akan menjadi seperti
gambar berikut :
Berikut ini adalah efek dari proyeksi kerucut yang akan diperlihatkan
Buatlah sistem koordinat baru : Lambert_CC. Pilih Projection : Lambert Conformal Conic
Ketik beberapa nomor positif bagi max X,Y, masukkan Sphere Radius:
6356007 dan klik OK.
-
Tugas Responsi Sistem Informasi Geografis
T U T O R I A L I L W I S C H A P T E R 0 4 S I G B
Page 15
Drag and drop ke jendela World yang sudah dibuka sehingga tampilan menjadi seperti
gambar berikut ini :
Sekarang, buka sistem proyeksi Lambert_CC yang sudah dibuat tadi. Isikan Central
Meridian sebesar 20 W, Central Parallel sebesar 50 S, Standard Parallel 1 sebesar
40 S, dan Standard Parallel 2 sebesar 60 S.
-
Tugas Responsi Sistem Informasi Geografis
T U T O R I A L I L W I S C H A P T E R 0 4 S I G B
Page 16
Klik OK dan tekan Redraw pada jendela peta sehingga gambar berubah menjadi seperti
gambar di bawah ini :
Buat sistem proyeksi Orthographic, Projectionnya Orthographic. Isikan Max X, Y nilai
positif, Sphere Radius 6356007.
Klik OK. Drag and drop ke jendela World yang sudah dibuka, maka tampilan peta dunia
menjadi seperti gambar berikut ini :
-
Tugas Responsi Sistem Informasi Geografis
T U T O R I A L I L W I S C H A P T E R 0 4 S I G B
Page 17
Pada katalog Chapter 04 di jendela utama Ilwis, Klik kanan Vector Operations
Transform Segments
Isi kotak dialog di bawah sesuai dengan gambar berikut :
Klik show maka peta dunia akan terlihat seperti tampilan berikut :
-
Tugas Responsi Sistem Informasi Geografis
T U T O R I A L I L W I S C H A P T E R 0 4 S I G B
Page 18
b. Memeriksa Trasformasi Koordinat
Membuka operasi transformasi koordinat. Dengan cara klik operations vector
operations coordinates lalu klik transform coordinates. Maka akan muncul kotak
dialog transform coordinates
Sebuah peta mempunyai data koordinat latlon beserta data koordinat utm zona 19
seperti pada gambar berikut ini :
Sistem Koordinat Latlon Ke Utm Zona 19
-
Tugas Responsi Sistem Informasi Geografis
T U T O R I A L I L W I S C H A P T E R 0 4 S I G B
Page 19
Sistem Koordinat Lation ke UTM 20
Maka hasil koordinat Output sedikit berbeda dikarenakan pembulatan yang dilakukan
pada saat pemasukan koordinat
c. Transformasi Vektor
Peta Segmen City19
-
Tugas Responsi Sistem Informasi Geografis
T U T O R I A L I L W I S C H A P T E R 0 4 S I G B
Page 20
Peta Poligon City20
Hasil penggabungan data peta segmen city19 dengan peta poligon city20 dengan cara
Drag and Drop
Kemudian dilakukan Transformasi Koordinat pada peta poligon City20 dari UTM zona
20 ke zona 19 dan file hasil trasformasi di beri nama City19
-
Tugas Responsi Sistem Informasi Geografis
T U T O R I A L I L W I S C H A P T E R 0 4 S I G B
Page 21
Maka Hasil Transformasi adalah sebagai berikut:
Beri gridline pada setiap 1000 meter dan graticule setiap 5
-
Tugas Responsi Sistem Informasi Geografis
T U T O R I A L I L W I S C H A P T E R 0 4 S I G B
Page 22
4.3. Manajemen Data Vektor
a. Membuat Sub Peta
Klik Operation vector operations segments lalu klik sub map. Setelah itu kita dapa
mengatur batas X min; Y min dan X maks; dan Y maks nya.
Perbandingan Hasil Pembuatan Sub Peta Drainsub dengan Peta Drainage
b. Penampalan Peta
Untuk menampalkan 2 sampai peta caranya ialah
Klik operations vector operation Segments lalu klik Glue Maps.
DRAINAGE
DRAINSUB
-
Tugas Responsi Sistem Informasi Geografis
T U T O R I A L I L W I S C H A P T E R 0 4 S I G B
Page 23
Hasil Penampalan Peta
c. Masking Data Vektor
Klik menu Operations > pilih Vektor Operations > Segments > Mask Segments
Kotak dialog Mask Segments akan ditampilkan.
-
Tugas Responsi Sistem Informasi Geografis
T U T O R I A L I L W I S C H A P T E R 0 4 S I G B
Page 24
Hasil Masking Data Vektor
d. Membandingkan Grid19 dan Grid19new
Sebelum dilakukan perbandingan, terlebih dahulu dilakukan penghilangan keterkaitan
pada kedua peta tersebut dengan cara klik kanan file yang ada di catalog lalu pilih Edit.
Pada gambar dibawah ini hasil desify terdapat intermediate koordinat pada interval 200
meter
Hasil densify
Hasil mask
-
Tugas Responsi Sistem Informasi Geografis
T U T O R I A L I L W I S C H A P T E R 0 4 S I G B
Page 25
e. Tunnel Segment
Dilakukan dengan tiga kali percobaan dengan lebar yang berbeda-beda yaitu 20, 50,
dan 100 meter dengan langkah-langkah sebagai berikut:
Klik Operations > Vector Operations > Segments > Tunneling
Maka kotak dialog Tunnel Segments akan ditampilkan. Lakukan langkah yang sama pada
lebar Tunnel 20, 50 dan 100.
Lebar 20 meter
Lebar 50 meter
Lebar 100 meter
-
Tugas Responsi Sistem Informasi Geografis
T U T O R I A L I L W I S C H A P T E R 0 4 S I G B
Page 26
Hasil dari Tunnel Segments adalah sebagai berikut :
f. Membuat Peta Poligon Dari Peta Segmen
Klik Operations > Vectorize > Segment to Polygon
Kotak dialog Segment to Polygon akan ditampilkan.
Pilih landunit pada kotak segment map dan ketik Landunit pada Output Polygon Map.
Centang Unique Identifier
Hasil dari peta segmen dan peta poligon
Lebar 20 meter Lebar 50 meter Lebar 100 meter
PETA SEGMEN PETA POLIGON
-
Tugas Responsi Sistem Informasi Geografis
T U T O R I A L I L W I S C H A P T E R 0 4 S I G B
Page 27
g. Label point
Buka kotak dialog polygonize segment map lagi, untuk cara kali ini klik pada topology
Hasil Label Point
h. Membuat Peta Segmen Dari Peta Poligon
Klik Operations > Vectorize > Polygon to Segment
Kotak dialog Boundaries of Polygons akan ditampilkan.
Pada Polygon Map, pilih Landuse dan ketik Landuse_bound pada Output Segment Map
-
Tugas Responsi Sistem Informasi Geografis
T U T O R I A L I L W I S C H A P T E R 0 4 S I G B
Page 28
Hasil dari Polygon to Segment adalah sebagai berikut:
4.4. Konversi Vektor Ke Raster
a. Membuat Georeferensi
Klik File > Create > Georeference
Kotak dialog Create GeoReference akan ditampilkan
Pada GeoRefences Name, ketik Cocha10. Pada coordinat system, pilih Cochambamba
. Pixel size : 10
PETA POLIGON PETA SEGMEN
-
Tugas Responsi Sistem Informasi Geografis
T U T O R I A L I L W I S C H A P T E R 0 4 S I G B
Page 29
b. Rasterisasi Peta Poligon
Pilih Operations > Rasterize > Polygon to Raster
Kotak dialog Rasterize Polygon Map akan ditampilkan. Pilih Landuse pada kotak Polygon
Map. Krtik Land10 pada Output Raster Map. Pilih Cocha10 pada GeoReference. Klik
show
Setelah itu, akan muncul kotak dialog Display Option Raster Map. Klik Ok
-
Tugas Responsi Sistem Informasi Geografis
T U T O R I A L I L W I S C H A P T E R 0 4 S I G B
Page 30
Tampilan Rasterize Land10 akan ditampilkan. Ulangi langkah razterize pada cocha25
untuk land25 dan cocha100 untuk land100
4.5. Manajemen Data Raster
a. Penempelan Peta Raster
Klik Operations > Raster Operations > Glue Maps
Kotak dialog Glue Raster Maps akan ditampilkan
Pilih Tmb1_north pada 1st Map dan pilih Tmb1_south pada 2nd Map
Ketik Tmb1_combined pada kotak Output Raster Map, kemudian klik Show
Kotak dialog Display Options- Raster akan ditampilkan, selanjutnya klik OK
-
Tugas Responsi Sistem Informasi Geografis
T U T O R I A L I L W I S C H A P T E R 0 4 S I G B
Page 31
Kita juga bisa menampilkan peta Tmb1_north dan Tmb1_south di jendela dengan cara
klik Tmb1_north dan Tmb1_south pada jendela database sehingga hasilnya adalah
sebagai berikut
b. Mirror Rotate
Klik Operations > Raster Operations > Mirror rotate
Kotak dialog Mirror Rotate akan ditampilkan
Pilih View3D pada kotak Raster Map dan pilih optional Mirror Horizontal
Pada Output Raster Map, ketik View3D_ok. Kemudian klik show
-
Tugas Responsi Sistem Informasi Geografis
T U T O R I A L I L W I S C H A P T E R 0 4 S I G B
Page 32
Setelah itu kotak dialog Display Options Raster Map akan muncul. Klik Ok
Hasil dari View3D_ok
c. Resampling
Klik File > Create > GeoReference
Kotak dialog Create GeoReference akan ditampilkan
Ketik Geology pada GeoReference Name. Pilih options GeoRef Tiepoints.
Pilih Sistem Koordinat: Cochabamba dan pilih Background Map: Geology
-
Tugas Responsi Sistem Informasi Geografis
T U T O R I A L I L W I S C H A P T E R 0 4 S I G B
Page 33
Kotak dialog Display Options Raster Map akan ditampilkan, Klik Ok
Kotak dialog GeoReference Editor akan ditampilkan. Klik Tie Point pada toolbar. Maka
kotak dialog Add Tie Point akan ditampilkan
Isilah Row, Col, X dan Y sesuai dengan table dibawah ini
Masukkan lokasi Tiepoin tersebut satu persatu dan klik Ok. Secara otomatis lokasi yang
kita masukkan akan terekam didalam database.
Setelah semua lokasi Tiepoint telah dimasukkan ke dalam peta raster geology maka klik
exit.
-
Tugas Responsi Sistem Informasi Geografis
T U T O R I A L I L W I S C H A P T E R 0 4 S I G B
Page 34
Hasil dari TiePoints
Setelah peta geologi terGeoReference, langkah selanjutnya resample yaitu klik
Operations > Image Processing > Resample
Kotak dialog Resample Map akan ditampilkan. Pilih Geology pada Raster map. Pada
Output Raster Map, ketik Geolout dan pada GeoReference pilih Cochabamba. Klik Show
-
Tugas Responsi Sistem Informasi Geografis
T U T O R I A L I L W I S C H A P T E R 0 4 S I G B
Page 35
Kotak dialog Display Options Raster Map akan ditampilkan. Klik Ok
Hasil dari Resample
-
Tugas Responsi Sistem Informasi Geografis
T U T O R I A L I L W I S C H A P T E R 0 4 S I G B
Page 36
d. Edit Peta Raster
Pilih peta Wrong pada jendela database chapter 4
Peta Wrong akan ditampilkan
Klik Edit > Edit Layer > 1 Map Wrong
Pilih pixel yang akan diedit misal pixel warna hijau dengan cara Tarik kursor sesuai area
pixel yang akan diedit
Tekan enter, maka kotak dialog Edit akan ditampilkan. Ganti Class Name dengan Class 2
sebanyak 552 pixel yang dipilih. Klik OK
-
Tugas Responsi Sistem Informasi Geografis
T U T O R I A L I L W I S C H A P T E R 0 4 S I G B
Page 37
Hasil dari edit pixel tersebut dapat ditampilkan dibawah ini
e. Konversi Raster ke Vector
Klik Operations > Vectoris > Raster to Polygon
Kotak Dialog Polygon Of Raster Map akan ditampilkan
Pilih Slopeclass pada Raster Map. Untuk Connect dan Smooth Lines tetap defaults.
Ketik Slopeclass pada kotak Output Polygon Map dan ketik Polygon map slop classes pada
kotak Description Optional Polygon Map. Klik Show
-
Tugas Responsi Sistem Informasi Geografis
T U T O R I A L I L W I S C H A P T E R 0 4 S I G B
Page 38
Kotak dialog Display Optional Polygon Map akan ditampilkan. Klik OK
Hasil dari konversi raster ke vektor
Di dalam Catalog, click kanan pada peta raster Slopeclass dan pilih Vectorize, Raster to
Segment. Kotak dialog The Segment to Raster akan terbuka.
-
Tugas Responsi Sistem Informasi Geografis
T U T O R I A L I L W I S C H A P T E R 0 4 S I G B
Page 39
Pastikan check box Single Name bersih.
Ketik Slopeseg di dalam text box Output Segment Map dan ketik Segment map slope class
pada text box Description.
Click tombol Show. Peta segmen Slopeseg dikalkulasi dan Display Options Segment Map
akan terbuka.
Di dalam kotak dialog Display Options Segment Map, pilih check box Info dan clik OK.
Carilah nama kelas segmen lewat tabel atribut Slopeseg dan tutup jendela peta ketika
anda telah selesai latihan.
-
Tugas Responsi Sistem Informasi Geografis
T U T O R I A L I L W I S C H A P T E R 0 4 S I G B
Page 40
MANAJEMEN DATA RASTER.
Tools berikut dapat digunakan untuk manajemen data raster.
Salin bagian persegi dari peta raster ke dalam peta raster baru, menggunakan operasi
SubMap of Raster Map.
Menggabung peta-peta raster (operasi Glue Raster Maps).
Mirror, transpose atau merotasi peta raster (operasi Mirror Rotate).
Mengambil sampel suatu peta raster untuk georeference lain (operasi Resample).
Mengedit peta raster menggunakan Pixel editor.
Mengkonversi peta raster ke suatu titik, segmen atau peta polygon (operasi Raster to
Point, Raster to Segment, Raster to Polygon).
a. Domain Konversi
Dalam latihan sebelumnya, khususnya selama latihan dengan import, anda telah melihat
di dalam ILWIS peta anda mungkin mempunyai domain lain daripada yang anda suka.
Terkadang domain peta harus diganti, konversi sebuah nilai domain ke kelas domain. Di
dalam latihan ini, digunakan bervariasi metode konversi domain.
b. Peringatan Tentang Mengganti Domain
Tampaknya, solusi paling mudah untuk mengganti tipe domain adalah mengganti
domain di dalam lembar Properties peta. Ini harus dilakukan dengan hati-hati! Metode ini
hanya direkomendasikan untuk mengkonversi antar domain dengan tipe yang sama. Anda
harus yakin, bahwa dua domain mempunyai perintah yang sama nilai data mentah. Jika
perintah berbeda, nama di dalam peta akan digabung sesudah pergantian domain.
Merubah domain peta lewat lembar Properties, tidak direkomendasikan untuk merubah
dari satu tipe domain ke tipe lain. Jika anda melakukannya, file anda mungkin akan rusak.
Untuk mengganti tipe domain, ikuti langkah-langkah berikut.
c. Konversi antara domain ID dan domain kelas
Domain kelas dan domain ID tidaklah jauh berbeda. Sehingga, mudah untuk
dikonversikan dari satu tipe ke tipe yang lain. Konversi dari suatu domain ID ke sebuah
domain kelas dapat dilakukan dengan menekan tombol Convert to classes di dalam lembar
Properties suatu domain ID. Sedangkan konversi dari suatu domain kelas ke sebuah domain
ID dapat dilakukan dengan menekan tombol Convert to ID di dalam lembar Properties suatu
domain kelas
Sebagai contoh peta polygon Landuse, berisi tipe penggunaan lahan di are study. Ini
adalah sebuah peta kelas.
-
Tugas Responsi Sistem Informasi Geografis
T U T O R I A L I L W I S C H A P T E R 0 4 S I G B
Page 41
Di dalam Catalog, click kanan domain Landuse dan pilih Properties. Lembar Properties
terbuka. Anda dapat melihat domain berisi 12 item domain.
Tekan tombol Convert to identifier. Domain kelas dikonversikan ke sebuah domain ID.
Buka lembar Properties domain Landuse lagi. Sekarang anda dapat melihat kalimat:
Domain Identifier Landuse.
Tekan tombol Convert to classes. Domain ID dikonversikan kembali ke sebuah domain
kelas.
Konversi dari kelas ke ID sangat tidok logis untuk peta Landuse, selama masing-masing
kelas penggunaan lahan berisi polygon yang bervariasi. Sebuah domain ID secara umum
berguna jika setiap item domain terkait pada fitur peta (titik, segmen, polygon atau
kelompok piksel yang terhubung di dalam sebuah peta raster).
Suatu cara untuk mengkonversi peta kelas ke suatu peta ID unik, menggunakan operasi
Unique ID. Operasi ini dapat digunakan untuk memberikan ID unik pada semua fitur di dalam
sebuah segmen, polygon atau titik peta. Hasil dari operasi ini adalah sebuah peta dan tabel
atribut dengan nama yang sama. Peta hasil menggunakan sistem domain Unique ID. Tabel
hasil mempunyai domain sama sebagai peta hasil yang terdiri dari 2 kolom, berisi nama
kelas asli dan luas masing-masing polygon. Informasi di dalam kolom berisi kelas, ID atau
nilai peta asli per ID di dalam peta hasil.
-
Tugas Responsi Sistem Informasi Geografis
T U T O R I A L I L W I S C H A P T E R 0 4 S I G B
Page 42
Double click Unique ID di dalam daftar Operation. Kotak dialog Unique ID akan terbuka.
Pilih peta polygon Landuse di dalam daftar Input Map.
Ketik Landid di dalam text box Output Map.
Click tombol Show. Peta Landid akan dibuat dan kotak doalog Display Option-Polygon Map
akan terbuka.
Click OK untuk menampilkan peta dan click polygon di dalam jendela peta untuk melihat
ID.
Buka tabel Landid untuk melihat nama kelas asli polygon dan ID yang ditunjuk.
Tutup jendela peta dan tabel ketika anda sudah selesai
-
Tugas Responsi Sistem Informasi Geografis
T U T O R I A L I L W I S C H A P T E R 0 4 S I G B
Page 43
Operasi Unique ID hanya dapat dilakukan untuk peta vector. Operasi yang sama pada
peta raster disebut Area Numbering , yang dipelajari di Chapter 9.
d. Konversi domain kelas atau ID ke domain image
Konversi dari suatu domain kelas atau ID ke domain image, dapat dilakukan dengan
membuat sebuah peta atribut dari suatu kolom nilai pada tabel atribut peta.
Sebagai contoh peta Cityblock, dimana petanya menggunakan domain ID yang setiap
block bangunan kota Cochabamba memiliki kode terpisah. Hubungkan pada peta pada tabel
atribut Cityblock yang berisi berisi informasi beberapa orang yang tinggal di masing-masing
cityblock (kolom Population).
Buka peta polygon Cityblock dan double click beberapa unit untuk mencari informasi dari
tabel atribut Cityblock.
Di dalam kasus konversi dari ID ke domain image hanya dibuat saat dirasa perlu untuk
dibuat, sebagai contoh sebuah peta populasi.
Tutup peta poligon Cityblock.
Di dalam Catalog click kanan peta polygon Cityblock dan pilih Vector Operations, Attribute
Map di dalam menu context-sensitive. Kotak dialog Attribute Map of Polygon Map akan
terbuka.
Pilih Atribute: Population dan ketik untuk peta Output Poligon : Population.
Click Show. Peta Population akan dibuat dan kotak dialog Display Options akan terbuka.
Click OK untuk menampilkan peta.
Peta Population adalah sebuah peta nilai. Cek dengan melihat lembar Properties peta
Population atau dengan click beberapa unit pada peta.
Tutup jendela peta dan lembar Properties.
Konversi sederhana dari peta Cityblock dari domain ID ke value tidak akan masuk akal,
jika dilakukan pada nilai yang tidak berarti logis, disamping itu peta tidak lagi terhubung
pada suatu tabel atribut.
e. Konversi domain image ke domain kelas atau ID
Konversi dari domain image atau sebuah domain picture ke domain kelas mungkin
suatu saat diperlukan. Sebagai contoh, saat anda memasukan peta tematik hasil scan sebagai
peta file TIF. Sat anda ingin mengkonversi dari sebuah peta nilai ke peta kelas, anda harus
tahu nama satuan legenda yang ditujukan pada nilai yang berbeda.
Untuk konversi dari peta nilai ke peta kelas atau ID, ada dua kemungkinan:
Ketika anda mempunyai sebuah peta yang memiliki nilai dengan sebuah posisi selain 1,
anda harus membuat sebuah domain grup dan menggunakan operasi Slicing yang
-
Tugas Responsi Sistem Informasi Geografis
T U T O R I A L I L W I S C H A P T E R 0 4 S I G B
Page 44
dideskripsikan pada Chapter 7. Sebagai contoh klasifikasi dari Digital Elevation Model
(DEM) menjadi kedalam peta klasifikasi tinggi.
Ketika anda mempunyai sebuah peta nilai dengan presisi 1, yang menampilkan informasi
tematik beserta data pengukuran, dengan langkah sebagai berikut:
Buat sebuah domain ID dengan beberapa item.
Ganti domain dari nilai ke domain ID di dalam lembar Properties peta.
Edit domain selama peta terbuka.
Konvert ID ke dalam kelas jika diperlukan.
Ini diilustrasikan dengan sebuah peta yang diimport sebagai peta yang mempunyai
domain picture. Sebaliknya, bukan sebuah picture tetapi sebuah peta kelas dengan informasi
pada tipe penggunaan lahan.
Buka peta raster Landimage dan click beberapa piksel di dalam map. Anda melihat peta
menampilkan beberapa nama kelas terkait.
Tutup jendela peta dan pilih Create, Domain dari menu File. Kotak dialog Create Domain
akan terbuka.
Ketik untuk nama domain: Luse. Pilih opsi Identifier dan ketik jumlah item:12.
Setujui Prefix bawaan dan click OK. Domain Identifier Editor akan terbuka. Tidak akan ada
perubahan yang terjadi.
-
Tugas Responsi Sistem Informasi Geografis
T U T O R I A L I L W I S C H A P T E R 0 4 S I G B
Page 45
Tutup Domain Identifier Editor dan buka lembar Properties pada peta Landimage.
Pilih domain Luse dan click OK di dalam lembar Properties.
Buka peta Landimage dan domain Luse. Click sebuah satuan untuk mencari IDnya. Ganti
nama ID ini ke nama kelas.
Ganti semua item domain dengan tipe penggunaan lahan sesuai.
Tutup Domain Identifier dan peta Landimage.
Buka lembar Properties domain Luse dan tekan tombol Convert to classes. Sekarang
representasi ini juga dibuat dengan nama sama dengan domain.
Buka peta Landimage, lihat hasilnya dan tutup setelah selesai.
-
Tugas Responsi Sistem Informasi Geografis
T U T O R I A L I L W I S C H A P T E R 0 4 S I G B
Page 46
f. Konversi dari domain picture ke domain kelas
Konversi dari domain picture ke domain kelas, dapat dilakukan dengan click tombol
Convert to Classes di dalam lembar Properties domain. Jika anda ingin mengkonversi domain
picture ke domain ID, pertama anda harus mengkonversi domain picture ke kelas dan tekan
tombol Convert to Identifier di dalam lembar Properties domain kelas.
Tipe konversi ini juga sedikit umum, sesudah memasukan sebuah jendela bitmap file
.BMP atau .TIF. Sama dengan konversi dari nilai ke kelas, anda harus tahu piksel nilai
representasi kelas.
Ilustrasi ini dengan peta Landpicture yang dimasukan dengan sebuah domain picture.
Ini harus menjadi peta kelas dengan informasi pada tipe penggunaan lahan.
Double click peta raster Landpicture. Di dalam kotak dialog Display Options-Map Raster
pilih check box Info dan click OK.
Click pada beberapa piksel di dalam peta. Seperti yang terlihat, peta menampilkan
kombinasi Red, Green dan Blue termasuk nama kelas.
Tutup jendela peta dan buka lembar Properties dalam domain Landpicture.
Pada lembar Properties, tekan tombol Convert to Classes.
Buka peta Landpicture dan domain Landpicture. Click sebuah unit untuk mencari nama
kelasnya.
-
Tugas Responsi Sistem Informasi Geografis
T U T O R I A L I L W I S C H A P T E R 0 4 S I G B
Page 47
Ganti semua item domain dengan tipe penggunaan lahan. Hapus item-item domain yang
tidak digunakan tidak diperlukan. Tutup Domain Class Editor.
Sekarang anda dapat mengubah representasi dan konversi dari picture ke kelas.
Tutup jendela peta
g. Konversi Domain Picture Ke Domain Image
Konversi dari peta dengan domain picture ke sebuah domain image mungkin beberapa
saat diperlukan. Sebagai contoh memasukkan file TIF atau BMP di dalam domain gambar
untuk peta keluaran yang menjadi memiliki nilai atau image. Jadi konversi dari picture ke
nilai atau image mungkin sering terjadi.
Langkah yang direkomendasikan untuk mengkonversi peta dengan domain picture ke
peta dengan domain gambar adalah dengan menggunakan Map Calculation. Di dalam
Command Line dan jendela utama, muncul pernyataan sebagai berikut:
Map Image= Map Picture
Dimana MapPicture adalah nama dari peta dengan domain picture dan MapImage
adalah nama peta keluaran. Di dalam kotak dialog Raster Map Definition yang muncul
sesudah anda mengetik pernyataan berikut, pilih domain sistem Image.
Konversi dapat juga dilakukan dengan mengganti tipe domain di dalam lembar
Properties. Ini dapat didemonstrasikan dengan peta Bolivia (Hillshad), yang diimport pada
-
Tugas Responsi Sistem Informasi Geografis
T U T O R I A L I L W I S C H A P T E R 0 4 S I G B
Page 48
seksi 4.1 dari jendela bitmap .BMP format. Peta ini memiliki domain picture. Ini akan
dikonversi menjadi domain image.
Buka peta raster Hillshad, check bahwa ini mempunyai domain picture dan tutup jendela
peta.
Di dalam Catalog, click kanan peta raster Hillshad dan pilih Properties. Lembar Properties
akan terbuka.
Pilih Domain Image dan click OK di dalam lembar Properties.
Buka peta raster Hillshad lagi. Dari Display Options Raster map anda dapat melihat peta
yang mempunyai domain image.
Tutup jendela peta ketika selesai dengan latihan ini.
-
Tugas Responsi Sistem Informasi Geografis
T U T O R I A L I L W I S C H A P T E R 0 4 S I G B
Page 49
h. Konversi domain warna ke domain image
Ada kemungkinan bahwa anda sudah memasukan sebuah 24 bits/piksel jendela
bitmap. Ini dikonversi di dalam ILWIS menjadi domain warna. Warna peta dengan sebuah
domain warna, hanya dapat dilihat dengan benar ketika layar anda menggunakan tampilan
24bits/piksel. Anda dapat mengkonversi peta dengan domain warna secara mudah ke
dalam domain image, dengan operasi Color Separation.
Sebuah pengamatan konversi domain di dalam ILWIS ditampilkan pada tabel 4.8.
Untuk informasi lebih dapat dilihat dalam ILWIS Help Topic How to change the domain of a
map.
i. Ringkasan : Konversi Domain
Anda harus berhati-hati ketika mengganti domain suatu peta. Jika tidak mengikuti
instruksi, dapat menyebabkan file rusak.
Konversi domain berikut mungkin dilakukan di dalam ILWIS:
Konversi antara peta kelas dan ID, dapat dengan mudah dilakukan dengan tombol
Convert to Identifiers atau tombol Convert to Classes, di dalam lembar Properties domain.
Konversi dari kelas atau ID ke image dapat dilakukan dengan membuat sebuah atribut
peta dengan sebuah kolom image dari sebuah tabel atribut.
Konversi dari domain image ke domain kelas atau ID dapat dilakukan baik dengan
menggunakan operasi Slicing atau dengan membuat sebuah domain ID dan
menggantinya di dalam lembar Properties peta.
Konversi dari domain picture ke domain kelas dapat dilakukan dengan menekan tombol
Convert to Classes di dalam lembar Properties dari domain. Konversi domain ID dapat
selanjutnya dilakukan.
Konversi dari domain picture ke domain image dapat dilakukan dengan menggunakan
Map Calculation atau dengan mengganti domain di dalam lembar Properties peta.
Konversi dari domain warna ke sebuah domain image dapat dilakukan dengan operasi
Color Separation.