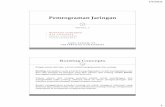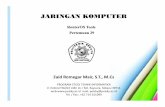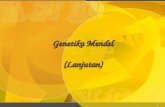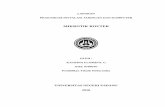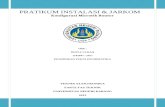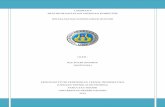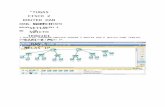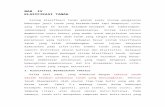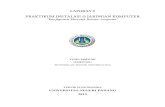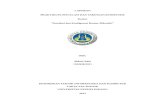Laporan Praktikum 9 Router Lanjutan
-
Upload
yeniseptiana -
Category
Documents
-
view
93 -
download
2
description
Transcript of Laporan Praktikum 9 Router Lanjutan

LAPORAN PRAKTIKUM 9
INSTALASI DAN JARINGAN KOMPUTER
Router Lanjutan
‘Hotspot’
YENI SEPTIANA
1102640
3F1
FAKULTAS TEKNIK
UNIVERSITAS NEGERI PADANG
2013

A. Tujuan
Mahasiswa mengenal dan memahami perangkat routing pada
jaringan komputer.
Mahasiswa mengenal MikroTik Router sebagai perangkat routing.
Mahasiswa diharapkan mampu menginstal dan mengkonfigurasi
MikroTik Router
B. Alat dan bahan
Personal computer
Kartu jaringan (NIC)
Kabel UTP mode cross dan straight-throught
Microtik router board
Microtik router OS (WINBOX)
Switch
C. Teori singkat
Mikrotik
Mikrotik adalah sebuah perusahaan yang bergerak di bidang produksi
perangkat keras (hardware) dan perangkat lunak (Software) yang berhubungan
dengan sistem jaringan komputer yang berkantor pusat di Latvia, bersebelahan
dengan Rusia. Mikrotik didirikan pada tahun 1995 untuk mengembangkan
router dan sistem ISP (Internet Service Provider) nirkabel.
Mikrotik dibuat oleh MikroTikls sebuah perusahaan di kota Riga, Latvia.
Latvia adalah sebuah negara yang merupakan “pecahan” dari negara Uni
Soviet dulunya atau Rusia sekarang ini. Mikrotik awalnya ditujukan untuk
perusahaan jasa layanan Internet (PJI) atau Internet Service Provider (ISP)
yang melayani pelanggannya menggunakan teknologi nirkabel atau wireless.
Saat ini MikroTikls memberikan layanan kepada banyak ISP nirkabel untuk
layanan akses Internet dibanyak negara di dunia dan juga sangat populer di
Indonesia. MikroTik sekarang menyediakan hardware dan software untuk
konektivitas internet di sebagian besar negara di seluruh dunia. Produk
hardware unggulan Mikrotik berupa Router, Switch, Antena, dan perangkat
pendukung lainnya. Sedangkan produk Software unggulan Mikrotik adalah
MikroTik RouterOS

1. MikroTik RouterOS
MikroTik RouterOS™ adalah sistem operasi dan perangkat lunak yang
dapat digunakan untuk menjadikan komputer manjadi router network yang
handal, mencakup berbagai fitur yang dibuat untuk ip network dan jaringan
wireless, cocok digunakan oleh ISP dan provider hotspot. Untuk instalasi
Mikrotik tidak dibutuhkan piranti lunak tambahan atau komponen tambahan
lain. Mikrotik didesain untuk mudah digunakan dan sangat baik digunakan
untuk keperluan administrasi jaringan komputer seperti merancang dan
membangun sebuah sistem jaringan komputer skala kecil hingga yang
kompleks sekalipun
Mikrotik router board
RouterBoard adalah router embedded produk dari mikrotik.
Routerboard seperti sebuah pc mini yang terintegrasi karena dalam satu board
tertanam prosesor, ram, rom, dan memori flash. Routerboard menggunakan os
RouterOS yang berfungsi sebagai router jaringan, bandwidth management,
proxy server, dhcp, dns server dan bisa juga berfungsi sebagai hotspot server.
Ada beberapa seri routerboard yang juga bisa berfungsi sebagai wifi.
sebagai wifi access point, bridge, wds ataupun sebagai wifi client. seperti seri
RB411, RB433, RB600. dan sebagian besar ISP wireless menggunakan
routerboard untuk menjalankan fungsi wirelessnya baik sebagai ap ataupun
client. Dengan routerboard Anda bisa menjalankan fungsi sebuah router tanpa

tergantung pada PC lagi. karena semua fungsi pada router sudah ada dalam
routerboard. Jika dibandingkan dengan pc yang diinstal routerOS, routerboard
ukurannya lebih kecil, lebih kompak dan hemat listrik karena hanya
menggunakan adaptor. untuk digunakan di jaringan wifi bisa dipasang diatas
tower dan menggunakan PoE sebagai sumber arusnya.
Mikrotik pada standar perangkat keras berbasiskan Personal Computer
(PC) dikenal dengan kestabilan, kualitas kontrol dan fleksibilitas untuk berbagai
jenis paket data dan penanganan proses rute atau lebih dikenal dengan istilah
routing. Mikrotik yang dibuat sebagai router berbasiskan PC banyak
bermanfaat untuk sebuah ISP yang ingin menjalankan beberapa aplikasi mulai
dari hal yang paling ringan hingga tingkat lanjut. Contoh aplikasi yang dapat
diterapkan dengan adanya Mikrotik selain routing adalah aplikasi kapasitas
akses (bandwidth) manajemen, firewall, wireless access point (WiFi), backhaul
link, sistem hotspot, Virtual Private Netword (VPN) server dan masih banyak
lainnya.
Sistem Level Lisensi Mikrotik
Mikrotik bukanlah perangkat lunak yang gratis jika anda ingin
memanfaatkannya secara penuh, dibutuhkan lisensi dari MikroTikls untuk dapat
menggunakanya alias berbayar. Mikrotik dikenal dengan istilah Level pada
lisensinya. Tersedia mulai dari Level 0 kemudian 1, 3 hingga 6, untuk Level 1
adalah versi Demo Mikrotik dapat digunakan secara gratis dengan fungsi-fungsi
yang sangat terbatas. Tentunya setiap level memilki kemampuan yang
berbeda-beda sesuai dengan harganya, Level 6 adalah level tertinggi dengan
fungsi yang paling lengkap. Secara singkat dapat digambarkan jelaskan
sebagai berikut:
Level 0 (gratis); tidak membutuhkan lisensi untuk menggunakannya dan
penggunaan fitur hanya dibatasi selama 24 jam setelah instalasi dilakukan.
Level 1 (demo); pada level ini kamu dapat menggunakannya sbg fungsi routing
standar saja dengan 1 pengaturan serta tidak memiliki limitasi waktu untuk
menggunakannya.

Level 3; sudah mencakup level 1 ditambah dengan kemampuan untuk
menajemen segala perangkat keras yang berbasiskan Kartu Jaringan atau
Ethernet dan pengelolan perangkat wireless tipe klien.
Level 4; sudah mencakup level 1 dan 3 ditambah dengan kemampuan untuk
mengelola perangkat wireless tipe akses poin.
Level 5; mencakup level 1, 3 dan 4 ditambah dengan kemampuan mengelola
jumlah pengguna hotspot yang lebih banyak.
Level 6; mencakup semua level dan tidak memiliki limitasi apapun.
D. Langkah kerja praktikum kelompok 2
a. Bangun jaringan :
Wan : 192.168.189.1x/26
Lan : 192.168.1x.1/24
b. Hubungkan microtik router ke komputer, gunakan port 5
c. Selanjutnya jalankan aplikasi winbox.
d. Kemudian klik connect, maka akan ada IP nya,

Dan tampilannya akan seperti ini

e. Dan pada terminal, reset terlebih dahulu router dengan cara :
Reset : System reset-configuration
Jika berhasil maka tampilannya seperti ini,
f. Login lagi setelah di reset : dengan mengklik connect .maka akan ada
sebuah IP dalam microtik tersebut

g. Remove IP yang telah ada itu, karena nanati kita akan mengkonfigurasi IP
yang baru

Kondisi setelah di remove :
h. Setelah di remove router akan putus koneksi lagi dan login lagi dengan ip :

Sekarang micortik kita tidak memiliki IP adress. Maka kita mulai
mengkonfigurasi IP yang baru
i. Configurasi ip > address > 192.168.189.14/26 , network : 192.168.189.0,
ethernet 1 dan apply kemudian OK
j. Tambah untuk ethernet 2 : 192.168.14.1/24
k. Setelah itu atur routernya. IP- Address-Routes
Router : 192.168.189.1 ini merupakan IP router yang sekaligus menjadi
gateway nya WAN

Jika berhasil, maka akan ada sebuah router dengan ip address 0.0.0.0 dan
gateway 192.168.189.1 reacheable either 1
l. Setelah itu lakukan konfigurasi NAT,
Nat > ada pada firewall, actionnya pilih masquarade, dan ubah out interface
nya menjadi ether 1. Jangan lupa atur atribut nya menjadi masquered

Kemudian lakukan setting DHCP
a. Pilih menu IP – DHCP Server
b. Lalu pilih DHCP setup, kemudian pada DHP Server Interfaces
nya dengan ether 2
c. Kemudian isikan Network IP untuk DHCP server
(anda dapat menggunakan default yang diberikan dengan IP =
192.168.14.0/24) kemudian klik Next
d. Kemudian isikan gateway yang akan digunakan, gunakan
gateway yang telah disediakan ether 2 tersebut yaitu
192.168.14.1
e. kemudian isikan range IP address yang akan di dapatkan client
saat konnect dengan DHCP server anda. Disini kami mengisi
rangenya antara 50-100
Ether 2

f. isikan DNS untuk DHCP Server
DNS nya 10.1.1.5
g. kemudian atur lease time yang dipergunakan agar dalam jangka
waktu tertentu ketika client yang sudah connect dengan DHCP
server off ketika tersambung lagi akan mendapatkan IP yang
sama, jika lebih dari waktu itu maka akan mendapatkan IP baru.
h. kemudian klik Ok dan tunggu sampai keluar pesan sukses
Setting konfigurasi pada access point
a. Reset dulu access point agar mendapatkan IP address sesuai dengan
settingan DHCP mikrotik di winbox
b. Buka DHCP mikrotik yang sudah di setting, lihat IP yang di dapatkan access
point. Pada praktikum kali ini access point kelompok 4 mendapatkan IP
address 192.168.14.97
c. Buka browser dan ketikkan IP address 192.168.14.97 untuk masuk ke
settingan Linksys. Masukkan username dan password default nya yaitu
admin

d. Kemudian pada pengaturan setup nya berikan nama pada host name nya
e. Kemudian simpan dengan meng-klik save setting
f. Pada pengaturan wirelessnya buat nama SSID nya kel4 (boleh diberi nama
apa saja)

Mengkonfigurasi hotspot pada mikrotik dengan menggunakan winbox
a. Pada winbox, pilih menu IP – Hotspot
b. Kemudia pada jendela Hotspot pilih tab Server dan klik Hotspot Setup

c. Pilih interface yang akan dijadikan sebagai interface jaringan hotspot.
Gunakan ether 2 sebagai interfacenya
d. Kemudian setting hotspot address nya. Karena kita pakai ether 2 maka
address hotspotnya mengikut dari IP address ether 2 yang kita telah kita
setting sebelumnya yaitu 192.168.14.1/24
e. Tentukan batasan IP DHCP. Pada paraktikum ini kami memberi rangenya
50-100
IP range tersebut akan dijadikan sebagai IP dynamic yang akan diberi seara
otomatis pada client. Kemudian klik next
f. Pada setting serifikatnya pilih none saja
g. Pada SMTP biarkan 0.0.0.0 klik next
h. Kemudian isikan DNS nya 10.1.1.5
i. Pada DNS name nya dikosongkan saja, kemudian next
Ether2
192.168.14.50/ 192.169.14.100

j. Konfigurasi hotspot selesai, klik OK
Menambah user baru pada hotspot yang telah di setting
Pada winbox, pilih IP – Hotspot – User dan klik tanda
all
User : yeni Password: yeni

Kemudian akan muncul kotak dialog new Hotspots User, kemudian
masukkan user dan password yang ingin di buat, lalu kllik Ok. Lakukan
cara yang sama untuk mendaaftarkan user-user yang dibolehkan untuk
akses ke hotspot. Pada praktikum kali ini kami membuat usernya
kel4ok, yeni, mila dan aai
Menambahkan user dengan profil yang berbeda
Setup profile dapat dilkaukan dengan cara memilih menu IP – Hotspot –
User profile -

Name : mahasiswa
Address pool : none
Setelah selesai mengkonfigurasi maka akan terbuat beberapa user
yang akan digunakan saat login hotspot. Disini kami memakai profile
user yang default saja.
Melihat hasil konfigurasi
- Connect kan wifi yang telah dibuat dengan menggunakan acess
point .
mahasiswa

- Halaman login.
Jika konfigurasi sukses, setiap user yang akan browsing internet
akan di redirect ke halaman login seperti gambar berikut
- Jika login berhasil maka kita bisa mengakses internet dari hotspot
tersebut
Access point kelompok 4

Dan membuka google

E. KESIMPULAN
MIKROTIK memiliki fasilitas hotspot. Fasilitas hotspot pada mikrotik tidak
harus berupa WIFI, tetapi juga jari ngan kabel bisa di konfigurasi menjadi
sepeti layaknya hotspot. Setiap pengguna yang ingin login harus memasukakn
user/password ketika pertama kali browsing, sehingga pada saat pengguna
akan mengakses layanan interne akan di derect ke halaman login. Apabila
proses login yang dilakukan berhasil, maka izin akses akan diberikan kepada
pengguna tersebut, yang sebelumnya telah terdaftar pada router.