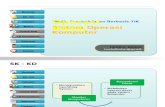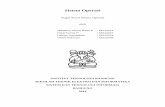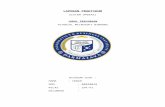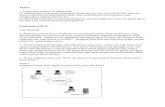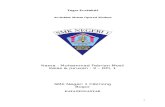Laporan Sistem Operasi Komputer
-
Upload
triiana-budi-winarni -
Category
Documents
-
view
62 -
download
0
description
Transcript of Laporan Sistem Operasi Komputer
LAPORAN PRAKTIKUM
SISTEM OPERASI KOMPUTER
Disusun guna memenuhi tugas mata kuliah Praktikum
Sistem Operasi Komputer
Disusun Oleh:
Triana Budi Winarni
3.33.12.0.16
JURUSAN TEKNIK ELEKTRO
PROGRAM STUDI TEKNIK TELEMOKUNIKASI
POLITEKNIK NEGERI SEMARANG
2014BAB I
PENDAHULUAN
A. Latar Belakang
Sistem operasi atau dalam bahasa Inggris: operating system atau OS adalah perangkat lunak sistem yang bertugas untuk melakukan kontrol dan manajemen perangkat keras serta operasi-operasi dasar sistem, termasuk menjalankan software aplikasi seperti program-program pengolah kata dan browser web. Ada dua macam sistem operasi, open source dan close saource. Open source merupakan istilah untuk software yang kode programnya disediakan oleh penyediannya untuk umum agar dapat dipelajari cara kerjannya, sedangkan close source dimana program tersebut tidak dapat diketahui secara umum bagaimana pembuatannya. Dalam hal virtualisasi pada PC sering kali kita kenal istilah Virtual Machine. Virtual machine (VM) merupakan program yang berguna untuk melakukan simulasi sistem PC lengkap. Virtual Machine yang digunakan pada praktikum ini adalah Virtualbox dan Vmware. VirtualBox adalah perangkat lunak virtualisasi, yang dapat digunakan untuk mengeksekusi sistem operasi "tambahan" di dalam sistem operasi "utama". Vmware adalah sebuah software yang berfungsi menjalankan sistem operasi, jadi kita tidak perlu khawatir komputer atau PC kita akan terformat ketika belajar mengistal suatu OS. Dalam konteks ini, VM disebut guest sementara environment yang menjalankannya disebut host. B. TujuanPembuatan Laporan ini bertujuan untuk :
1. Memahani mengenai Sistem Operasi Komputer
2. Lebih memahami mengenai teknologi virtualisasi
3. Mengetahui apa saja yang tergolong teknologi virtualisasi
4. Mengetahui apa saja yang tergolong teknologi cloud computingC. ManfaatPraktikum Sistem Operasi Komputer ini bermanfaat untuk :1. Digunakan sebagai uji program sistem operasi komputer2. Digunakan untuk mengetahui bagaimana teknologi virtualisasi dapat berjalan3. Digunakan untuk menambah pengetahuan serta wawasan mengenai cloud computing
D. Pokok Bahasan
Dalam Praktikum Semester IV, pokok-pokok bahasan yang akan dibahas pada laporan Praktikum Sistem Operasi Komputer ini antara lain :
1. Tutorial Menginstal Vmware Workstation versi 10.01 pada Netbook 2. Salah Satu Kendala Dalam installasi VMWare3. Cara Menginstal Windows Xp Profesional dalam Vmware Workstation versi 10.1
4. Ajaibnya Virtual Mechine VMware (Bisa untuk Internet-an)5. VirtualBox or VMware (?)6. Bagaimana Cara Sharing File dari OS Host ke VMware (Windows XP Profesional) ?7. CLOUD COMPUTING8. CLOUD COMPUTING : Berbagi Event melalui Google CalendarBAB IIPEMBAHASANSelasa, 04 Maret 2014Tutorial Menginstal Vmware Workstation versi 10.01 pada Netbook
Kali ini saya akan menjelaskan tutorialMenginstal Vmware Workstation versi 10.01Sebelum kita belajar cara menginstal, sebelumnya perlu diketahui bhawa Vmware Workstation adalah VMWare merupakan suatu mesin virtual yangdapat digunakan untuk dapat menjalankan sistem operasi dalam suatu perangkat keras. Untuk dapat menjalankan apikasi yang diinginkan diperlukan system operasi lainnya. Langkah Menginstal :
Copy Master Vmware Workstation pada komputer/pc masing masing. Setelah itu buka folder dimana Vmware Workstation dicopy. Double klik master aplication Vmware.
Setelah muncul tampilan dibawah ini pilih dan klik next
Setelah itu akan muncul tampilan seperti dibawah ini, pilih dan klik I accept the terms in the license agreement lalu next
Kemudian pilih dan klikTypicallalunext
Kemudian pilih dan klik next
Beri cheklist pada kolomchek for productupdates on staruplalunext
Beri cheklist pada kolom dimana shotcut program tersebut akan diletakan lalu next
Setelah itu akan muncul tampilan seperti dibawah ini, pilih dan klik countinue
Setelah itu tunggu proses selanjutnya berjalan :)
Setelah semua proses diatas selesai, anda akan diminta memasukanlicense key Untuk mendapatkanlicense key, anda dapat melihat dimana folder master VMWare berada.
Buka Notep yang bernamakey, kemudian pilih salah satulicense keykemudia copylicense keyyang telah anda pilih
Paste-kan pada tempat yg telah disediakan pilih dan klik enter
Setelah itu proses instalasi telah berhasil. Pilih dan klik Finish
Maka Shortcut Program VMWare telah ada pada dekstop Komputer/Pc anda
Selasa, 11 Maret 2014
Salah Satu Kendala Dalam installasi VMWareNah.. kali ini saya akan sedikit membagi pengalaman mengenai salah satu penyebab kegagalan instalasi VMWare. Semogaaaa bisa membantu. Amiiiiien :)Menurut pengalaman teman-teman saya saat menginstal VMWare mengalami kegagalan dikarenakan mereka lupa menonaktifkan antivirus yang terdapat dapa PC/Leptop/Netbook. Biasanya sih antivirus yang mereka gunakan Avast! jadi harus menonaktifkanFirewall.
Menonaktifkan Avast! dapat dengan cara :
1.Membuka Taks Bar dan pilih menu Avast!
2.Lalu klik kanan pada menu Avast! maka akan muncul gambar seperti dibawah ini :
3.Setelah itu pilih mau dimatikan berapa lama :)
4.Lalu setalah itu lakukan instalasi VMWare pada PC/Leptop/Netbook kalian.
Pada saat saya melakukan penginstalan VMWare saya tidak mengalami kendala saya sudah menonaktifkanfirewallpada Avast! saya.Minggu, 16 Maret 2014Cara Menginstal Windows Xp Profesional dalam Vmware Workstation versi 10.01Cara Menginstal Windows Xp Profesional dalam Vmware Workstation versi 10.01. Berikut ini adalah langkah-langkah dalam menginstal OS didalam Vmware Workstation versi 10.01. Kali ini OS yang saya instal adalahWindows XP Profesional.
1. Pastikan Software OS yang akan diinstal terdapat pada PC anda, jangan meletakannya pada Flasdisk ataupun hardisk external.
2. Buka Aplikasi VMware yang sebelumnya telah diinstal lalu pilih dan klikCreate a New Virtual Mechine
2. Lalu setelah itu pilihTypicalkemudianNext
3. PilihInstaller disc image file (iso). Lalu browse dimana anda meletakan software OS kemudiaNext
4. Anda akan diminta memasukankey, key didapatkan dari nama software tersebut yang diletakan didalam kurung.Copykey tersebut kemudiaPaste-kan pada kolom seperti gambar dibawah ini. Untuk Full Name merupakan opsional bisa diisi boleh tidak. KemudianNext
5. PilihNext untuk proses selanjutnya
6. PilihStore virtual disk a single filekemudianNext
7. Kemudian akan muncul kotak dialog seperti dibawah ini yang menandakan proses telah siap membuat virtual mechine dan memulai proses installasi Windows XP Profesional pada VMware kemudian pilihFinish
8. Tunggu hingga semua proses installasi seperti dibawah ini selesai. Untuk semua proses dibutuhkan waktu yang cukup begitu lama sekitar 45 menit hingga semua prosesnya selesai.
Nah... proses instalasinya telah selsei. untuk keluar dari VMware jangan lupa untuk shutdown dulu Windows XP Prosefionalnya :))
Sabtu, 29 Maret 2014Ajaibnya Virtual Mechine VMware (Bisa untuk Internet-an)
Bagaimana Caranya Agar Virtual Mechine (VMware) bisa unttuk Browsing Internet?Dijaman sekarang sudah pasti Internet salah satu kebutuhan khusus bagi para kaula muda. Internet memudahkan komunikasi diera digital seperti sekarang. Tak hanya OS yang melekat pada PC saja yang dapat digunakan untuk browsing internet. Kali ini OS Guest pada Virtual Mechine juga dapat digunakan untuk browsing. Bagaimana Caranya? Perhatikan Langkah dibawah ini :
Pertama aktifkan koneksi internet pada PC, bisa menggunakan Modem ataupun Wifi. Kalau waktu itu aku pake Hospot Portable dari handphone.
Buka VMware Workstation, lalu buka Windows XP Profesionalnya tapi jangan di turn-on. Pilih menu barVM-->Setting
Setelah itu muncul kotak dialog seperti dibawah ini, pastikanNetwork Adapterdalam posisi NAT.
Kalauudahdipastikan dalam posisi NAT. NAT sendiri digunakan untuk menghubungkan virtual mechine ke jaringan internet.
Nah.. Setelah itu turn-on Windows XP Profesional, Lalu bukaControl Panelmelalui menu Start
Pilih dan kliknetwork and internet connection -->network connection
Pilih dan klikchange windows Firewall setting
PastikanFirewalldalam keadaanoff
Setelah itu lakukan setting IP melaluiLocal Are Network, dengan cara klik kananLocal Area Networklalu pilih dan klikProperties
Setelah itu pilihInternet Protocol(TCP/IP)
PastikanIP AddressdanDNS Serverdalam keadaanobtain
Setelah setting IP selesai dilakukan, bukainternet explolermaka OS Guest dalam VMware bisa digunakam untuk browsing-browsing menjelajah dunia internet. Seperti membuka Facebook, Twitter bahkan Google. Untuk anak gaul sejatu tak perlu risau melalui cara diatas kita dapat melakukan koneksi internet melalui virtual mechine
Selamat Mencoba, semoga mempermudah :*
Selasa, 01 April 2014
VirtualBox or VMware (?)
Minggu kemarin ane dan temen-temen ane diskusi tentang bedanya VirtualBox dengan Vmware. Nihhh ane mau menuliskan perbedaan ataucomparationantara VirtualBos dengan VMware. Sebelumnya gini ini hasil diskusi kelompok ane :
Perlu kita tau dulu nih, apa sih VirtualBox dan VMware itu.
VirtualBox merupakansoftware virtualisasi yang dapat digunakan untuk mengeksekusi sistem operasi tambahan di dalam sistem operasi utama. VMWare merupakan suatu mesin virtual yangdapat digunakan untuk dapat menjalankan sistem operasi dalam suatu perangkat keras. Untuk dapat menjalankan apikasi yang diinginkan diperlukan system operasi lainnya.
PERBEDAAN VIRTUALBOX dengan VMWARE VirtualBox1. Kelebihannya : - Open Source atau tanpa lisensi - Memungkinkan virtual NIC antar host - Termasuk aplikasi kecil sehingga tidak menghabiskan hard disk - VirtualBox support untuk Bahasa Indonesia2. Kekurangannya : - Tidak terdapat screen capture - aplikasi berat tidak dapat digunakan secara sempurna VMware
1. Kelebihannya : -Full Virtualisasi -Sudah memungkinkan screen capture - Memungkinkan untuk menggunakan aplikasi berat pada OS Virtualnya -Proses penginstalannya lebih mudah2. Kekurangannya :
-Membutuhkan RAM yang banyak
- Tidak open source untuk sistem tertentu
Special Thank's to :AndriawanDinar Pertiwi C.SGenta Aprilia KJanita Dwi SusantiTriana Budi WinarniZuzina Ulfah
Bapak Dosen : Dr. Sidiq Samsul HidayatSabtu, 26 April 2014
Bagaimana Cara Sharing File dari OS Host ke VMware (Windows XP Profesional) ?
Sharing File atau Folder pada VMware (Windows XP Profesional) Sharing File dari OS Host ke VMware ini terjadi manakala anda membutuhkan file yang ada padaOS Host. Cara seperti langkah dibawah ini :1. Running kan VMware pada PC anda2. Akan muncul tampilan seperti dibawah ini,Pilih Network Adapter (NAT)-->Host Only
3. Pada tab menu, klikVM-->Settings-->Options-->Shared Folder-->Always Enable
4. Akan muncul kotak dialog apakah anda ingin menambahkan shared folder Windows XP Profesional ke VMware Player, klikNext
5. Muncul kotak dialogAdd Shared Folder Wizard,klikBrowse. Lalu pilih folder pada OS House folder mana yang akan anda shared. LaluNext
6. PadaSpecify Shared Folder Attributes, beri chekc list padaEnable this shareagar anda dapat menghapus, mengedit atau menambahkan file dari VMware. KlikFinish
7. Apabila shared folder anda berhasil, maka folder akan masuk kedalamVirtual Machine Settings. KlikOK
Lalu pastikan bahwa OS House sudah terhubung dengan Vmware. Dan atur pula IP PC pada OS House agar berada dalam satu jaringan dengan OS Guest (VMware)
Setelah itu aktifkan Windows XP Profesional pada VMware. Lakukan seting IP pada OS Guest. IP harus berada satu jaringan dengan OS House
Pastikan jugaFirewallpada OS Gues dalam keadaanoff
Untuk membuka folder yang telah di-share dapat dilakukan denga cara :
1. Klik kana Start pada Windows Xp Profesional, klikExplore
2. Pada tab menu, klikTools-->Map Network Drive
3. Pada Map Network Drive, pilihBrowsedan cari folder yang tadi sudah dishared. KlikOKlaluFinish
4. Dan folder yang tadi telah di-shared sudah ada pada OS Guest :)
SELAMAT MENCOBA :))Selasa, 13 Mei 2014
CLOUD COMPUTING
"Cloud Computing" berasal dari Bahasa Inggris."cloud"yang berarti awan dan"computing"yang berarti komputasi.CLOUDCOMPUTINGsuatumetodakomputasidimanakapabilitasterkaitteknologiinformasidisajikansebagaisuatulayanansehinggapenggunadapatmengaksesnyalewatinternettanpamengetahuiapayangadadidalamnya,ahlidengannya,ataumemilikikendaliterhadapinfrastrukturteknologiyangmembantunya. (http://
HYPERLINK "http://id.wikipedia.org/wiki/Komputasi_awan" id.wikipedia.org/wiki/Komputasi_awan)
Cloudcomputingbersifattransparan,mudahdiaksessehinggapenggunatidakperlupengetahuanlanjutandanhanyaperlutahubagaimanauntukmengaksesnya.
Kelebihan Cloud Computing :
Cloud Computing lebih dapat menghemat biaya maupun sumber daya energi. Sehingga, cloud computing merupakan evolusi komputasi dari internet yang dibsa dimanfaatkan untuk berbagai informasi dan berbagai jasa.
Kekurangan Cloud Computing :
Perusahaan yang menyewa layanan cari cloud computing tidak punya akses langsung ke sumber daya. Apabila kelebihan beban maka internet akan lambat atau komputer tidak dapat digunakan.AplikasiGoogleBerbasisCloudComputing
Berbagaifituryangadadigoogleseperti:
1. Google Drive
Google Drive merupakanlayanancloud storage yangdigunakanuntukmenyimpanfile-filepadacloud.Layananinijugamenyediakanfasilitasuntukmengeditfile yang jenisnya didukung, seperti Office dan gambar melalui GoogleDocs. Untuk menggunakan layanan ini pengguna hanya perlu memiliki acoount Gmail.2.GoogleCloud SQL
Cloud SQLadalahbagiandarisolusiGoogle App Engine yang terus digulirkan untukmendukung layanancloudcomputing.Denganmenggunakanlayananini,makapenggunatidakperludipusingkandenganmasalahsepertipengujian,pengelolaan,danintegrasidenganlayananGoogle Cloudlainnya.
3.GoogleAppsuntukPendidikan atau Google Apps for EducationsGoogle Apps for Educations menawarkan kepada lembaga-lembaga pendidikan sebuah solusi "hosting gratis" untuk mengelola fitur-fitur seperti email, chat, kalender, berbagai dokumen, dll. Untuk email dapat digunakanGmail.Gmail yangterdapatpadaGoogle AppsbukanGmail yangbiasakitapakaidimanaakunemailkitaberalamatdenganformat: contoh@gmail.com.GmaildalamGoogleAppsadalahsebuahlayananwebmailkomunitas(lembagapendidikan)yangdikelolaoleh Administrator Google Apps lembaga yang bersangkutan.GoogleCalenderAdministrator,Guru,dansiswa dapat mengatur jadwa mereka(schedules)danberbagijadwalkegiatandankalenderdiantaramereka.GoogleTalkAdministrator,Guru, dan siswa dapat berbincang (online)danmengirimpesaninstankerekanmerekadiseluruhdunia.GoogleDocs.Berbagidokumen,spreadsheet,andpresentasi.Kolaborasisecarawaktunyata(realtime)dengantimAndaataudenganseluruhcivitassekolah.
Selasa, 20 Mei 2014
CLOUD COMPUTING : Berbagi Event melalui Google CalendarCLOUDCOMPUTINGsuatumetodakomputasidimanakapabilitasterkaitteknologiinformasidisajikansebagaisuatulayanansehinggapenggunadapatmengaksesnyalewatinternettanpamengetahuiapayangadadidalamnya,ahlidengannya,ataumemilikikendaliterhadapinfrastrukturteknologiyangmembantunya. (http://
HYPERLINK "http://id.wikipedia.org/wiki/Komputasi_awan" id.wikipedia.org/wiki/Komputasi_awan)
Google Calendar merupakan aplikasi pengelolaan waktu dari Google yang dapat digunakan untuk berbagi even bersama bagi para pemilik acount Google. Berikut ini cara untuk membuat event dengan menggunakanGoogle Calender :1. Buka webside Google melalui www.google.com. Setelah laman web terbuka, pada kolom pencarian ketik "google calendar"
2. Setelah itu akan muncul tampilan seperti dibawah ini, apabila anda sudah memiliki acount google. Pilih menu "buat" untuk membuat event yang anda inginkan
3. Lalu tuliskan event yang anda inginkan seperti dibawah ini :
4. Setelah event selesai dibuat, kita dapat mengundang orang-orang untuk menghandiri event yang kita buat.
5. Lalu simpan event yang telah anda buat
6. Maka event yang anda buat telah tersimpan :)
BAB III
PENUTUP
A. Kesimpulan :
Dari Praktikum yang selama semester IV dilakukan dapat disimpulkan bahwa :
2. Sistem operasi Komputeradalah perangkat lunak komputer atau software yang bertugas untuk melakukan kontrol dan manajemen perangkat keras dan juga operasi-operasi dasar sistem, termasuk menjalankan software aplikasi seperti program-program pengolah data yang bisa digunakan untuk mempermudah penggunaan komputer.3. Vitual Machine adalah program yang berguna untuk melakukan simulasi sistem PC lengkap. Virtual Machine yang digunakan pada praktikum ini adalah Virtualbox dan Vmware. VirtualBox adalah perangkat lunak virtualisasi, yang dapat digunakan untuk mengeksekusi sistem operasi "tambahan" di dalam sistem operasi "utama". Vmware adalah sebuah software yang berfungsi menjalankan sistem operasi, jadi kita tidak perlu khawatir komputer atau PC kita akan terformat ketika belajar mengistal suatu OS.4. Cloud Computing(Komputasi awan) adalah gabungan pemanfaatan teknologi komputer (komputasi) dan pengembangan berbasis Internet (awan).B. Saran :
Laporan ini sebagai gambaran perkembangan sistem operasi komputer saat ini.Semoga pembuatan laporan ini lebih dapat digunakan sebagai gambaran untuk mengembangkan sistem operasi komputer generasi kedepan.3635