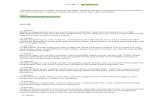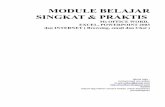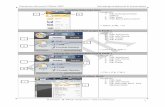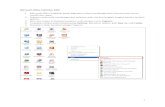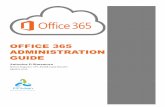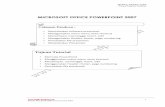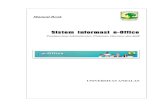MANUAL · 2020-06-22 · Manual penggunaan Office 365 Mengubah bahasa untuk portal Office 365,...
Transcript of MANUAL · 2020-06-22 · Manual penggunaan Office 365 Mengubah bahasa untuk portal Office 365,...

1 Manual penggunaan Office 365
MANUAL
OFFICE 365 PENGGUNA

2 Manual penggunaan Office 365
Isi Kandungan
Modul 1: Pengenalan kepada Office 365 ...................................................................................................................4
Mengaktifkan akaun Office 365 ......................................................................................................... 4
Menjelajah Office 365 ........................................................................................................................ 5
Memasang perisian ............................................................................................................................ 7
Modul 2: Penggunaan Office Online (Word, PowerPoint dan OneNote) ............................................................ 7
Pengenalan ......................................................................................................................................... 7
Microsoft Word Online ....................................................................................................................... 7
Simpan Dokumen yang telah dicipta dan dikemaskini ................................................................ 8
Kongsi dokumen dalam talian ....................................................................................................... 9
Menyunting Dokumen Word ......................................................................................................... 9
Menyunting Dokumen Bersama Pengguna Lain .......................................................................... 9
Menambah header atau footer ................................................................................................... 10
Menambah bilangan muka surat ................................................................................................. 10
Mencari dan menggantikan teks ................................................................................................. 11
Mencetak dokumen Word Online ............................................................................................... 11
Microsoft PowerPoint Online ........................................................................................................... 12
Memilih tema ................................................................................................................................ 12
Pilih susun atur untuk slaid anda ................................................................................................. 12
Menambah gambar ..................................................................................................................... 12
Menambah Animasi Peralihan pada slaid ................................................................................... 13
Melakukan Pembentangan Slaid ................................................................................................. 13
Kongsikan Slaid anda secara dalam talian .................................................................................. 14
Cetak slaid anda ........................................................................................................................... 14
Microsoft OneNote .......................................................................................................................... 15
Mewujudkan notebook baharu ................................................................................................... 15
Taip atau tulis nota menggunakan pelayar ................................................................................. 15
Menambah Gambar ..................................................................................................................... 16
Menambah jadual ........................................................................................................................ 16
Menambah Bilangan Muka Surat ................................................................................................ 17
Menambah Seksyen ..................................................................................................................... 18
Menyimpan nota-nota anda ........................................................................................................ 18

3 Manual penggunaan Office 365
Kongsi nota OneNote atas talian ................................................................................................. 18
Menggunakan OneNote bersama Pengguna Lain ..................................................................... 19
Modul 3:Penggunaan Laman SharePoint dan OneDrive ............................................................................................. 19
SharePoint Online ............................................................................................................................. 19
Mewujudkan laman SharePoint ................................................................................................... 19
OneDrive ........................................................................................................................................... 23
Mewujudkan folder baharu pada OneDrive ............................................................................... 24
Memuat naik dokumen ke dalam OneDrive ............................................................................... 25
Kongsi dokumen atau folder anda .............................................................................................. 25
Ikut dokumen yang penting bagi anda ....................................................................................... 27
Cari dokumen dan laman yang penting bagi anda .................................................................... 28
Pengurusan privasi dokumen ...................................................................................................... 29
Modul 4: Penggunaan Outlook Web App untuk Emel dan Kalendar ............................................................... 30
Pengenalan Outlook Web App untuk Office 365 ........................................................................... 30
Notifikasi, navigasi dan tetapan ................................................................................................... 30
Penggunaan Emel ............................................................................................................................ 30
Menghantar Emel ......................................................................................................................... 30
Melihat Senarai Emel yang dihantar ............................................................................................ 32
Modul 6: Menukar Tetapan Akaun seperti Kata Laluan atau Bahasa di Office 365 ........................................ 32
Mengubah Kata Laluan .................................................................................................................... 32
Menukar Bahasa Office 365 ............................................................................................................. 33

4 Manual penggunaan Office 365
Modul 1: Pengenalan kepada Office 365
Office 365 merupakan sebuah pakej perisian yang menawarkan perkhidmatan untuk menguruskan e-mel, kalendar,
kenalan, dokumen, mesyuarat dalam talian, laman web awam dan banyak lagi. Bagi pelajar, mereka boleh menikmati
kemudahan yang ditawarkan oleh Office 365 secara percuma sekira nya institusi mereka membuat langganan. Institusi
pendidikan yang diiktiraf boleh melanggan pakej pendidikan Office 365 secara percuma atau pun pada kadar yang sangat
murah. Terdapat pelbagai kemudahan yang ditawarkan bagi pakej pendidikan Office 365. Antaranya ialah:
Pakej Perisian Office atas Talian (Word, Excel, PowerPoint dan lain-lain)
Perkongsian dan storan fail atas talian (1TB bagi setiap pelajar)
Emel bertaraf pakej perniagaan berkapasiti 50GB bagi setiap pelajar yang dilengkapi fungsi kalendar dan
direktori
Mesyuarat atas talian tanpa had (beserta sidang video HD)
Laman Intranet diantara rakan dalam institusi yang sama
Laman Sosial diantara rakan dalam institusi yang sama
Bahagian seterusnya akan menunjukkan bagaimana para pelajar boleh mula menggunakan perisian Office 365 setelah
institusi mereka melanggan pakej pendidikan Office 365.
Mengaktifkan akaun Office 365
1. Mula-mula, pergi ke portal Office 365 melalui pelayar sesawang (seperti Internet Explorer, Google Chrome dan
lain-lain) dan masukkan pautan tersebut:
http://portal.office.com/
2. Kemudian, daftar masuk dengan menggunakan ID pengguna dan kata laluan sementara yang diberikan oleh
sekolah anda. Pada kali pertama anda mendaftar masuk, anda akan diminta untuk mengubah kata laluan anda.
3. Bagi pelajar tetapan akaun pelajar adalah login : [email protected] dan katalaluan : akan diberi
melalui email pendaftaran pelajar di Sistem Ekampus.
4. Jika terlupa katalaluan sila reset katalaluan di https://plu.sh/reset.

5 Manual penggunaan Office 365
5. Setelah mengubah kata laluan, anda perlu log masuk semula ke dalam portal Office 365 dengan menggunakan
kata laluan yang baharu.
6. Berikut merupakan laman utama bagi Office 365 setelah log masuk ke akaun anda.
Menjelajah Office 365
1. Setelah anda mendaftar masuk ke akaun Office 365, anda akan masuk ke laman utama portal tersebut.

6 Manual penggunaan Office 365
2. Pada sebelah atas, terdapat menu yang membolehkan anda terus ke aplikasi yang anda inginkan dengan satu klik
sahaja sahaja seperti emel, kalender dan sebagainya.
3. Outlook Web App adalah aplikasi bagi emel, kalendar dan direktori kenalan. Dengan menggunakan aplikasi
tersebut, anda bolehlah:
Menghantar dan menerima emel.
Mewujudkan temu janji dan peringatan.
Menambah informasi mesyuarat Skype kepada jemputan mesyuarat.
Menetapkan Outlook atau mana-mana program emel untuk mengakses emel, kalendar dan kenalan Office
365 anda.
Mengimport emel dan kenalan dari akaun lama anda.
4. Bergantung kepada organisasi anda, anda berkemungkinan menggunakan Newsfeed atau Yammer untuk
berkongsi status atau idea. Dengan menggunakan Newsfeed, anda bolehlah melakukan perkara yang berikut:
Berkongsi idea dengan memuat naik status di Newsfeed
Mengikut kenalan, dokumen dan tag supaya terus mendapat informasi mengenai aktiviti terkini.
Mencipta laman kumpulan dan storan dokumen supaya dokumen tersebut berada dalam keadaan teratur.
Mengawal sesiapa yang boleh melihat dokumen dalam dan luar organisasi.
Kumpulan atau projek boleh menggunakan laman kotak mel untuk menyimpan dan berkongsi emel.
Berkolaborasi dengan dokumen Office seperti Word, Excel dan PowerPoint.
Mewujudkan senarai, kalendar dan templet untuk kegunaan seluruh ahli kumpulan.
Menyegerakkan storan dokumen dan folder di komputer anda supaya mudah untuk mengakses fail tersebut.
5. Anda boleh menukar tetapan akaun di laman utama Office 365. Klik Settings > Office 365 settings.
Perkara yang boleh dilakukan pada tetapan akaun peribadi adalah seperti yang berikut:
Memasang perisian seperti Office dan Skype. Isi kandungannya berubah mengikut akses yang anda dapat
daripada admin.
Mengubah kata laluan akaun Office 365 anda.

7 Manual penggunaan Office 365
Mengubah bahasa untuk portal Office 365, Newsfeed dan Sites.
Hanya sesetengah pengguna yang berstatus admin mempunyai tab Contact preferences. Dengan
menggunakan tab ini, mereka boleh mengawal apa-apa komunikasi yang mereka peroleh daripada
Microsoft.
Admin mempunyai akses untuk mengubah ketetapan bagi organisasi anda. Bagi tetapan admin pula, mereka
boleh melakukan pelbagai perkara seperti:
Menukar informasi syarikat seperti profil dan alamat.
Menetapkan semula kata laluan pengguna dan kata laluan admin sendiri jika lupa. Selain itu, admin juga
boleh menukar seberapa kerap tarikh luput kata laluan tersebut.
Menghadkan akses pengguna seperti menghalang penggunaan perisian Skype dan SharePoint
Mengubah maklumat pembayaran (sekiranya ada membuat langganan berbayar)
Memperbaharui atau membatalkan langganan.
Memasang perisian
Office 365 merupakan sebuah perisian atas talian, dan anda boleh mengakses portal Office 365 di mana sahaja asalkan
mempunyai liputan internet. Walau bagaimanapun, anda boleh memasang sesetengah perisian yang ditawarkan bersama
Office 365 di komputer atau peranti mudah alih anda. Perisian yang ditawarkan adalah berdasarkan kepada pakej
langganan institusi anda. Terdapat institusi yang boleh memuat turun pakej perisian Office yang terkini.
Walaubagaimanapun, pakej perisian Skype terdapat di dalam kesemua pakej Office 365.
1. Sekiranya institusi anda melanggan pakej E3 dan E4 pendidikan, anda boleh memuat turun pakej office terkini
pada akaun anda dengan klik ke Settings > Office 365 settings > Software > Office.
Modul 2: Penggunaan Office Online (Word, PowerPoint dan OneNote)
Pengenalan
Office Online adalah sebahagian daripada fungsi yang terdapat di dalam pelan Office 365. Office Online (sebelum ini
dikenali sebagai Office Web Apps) merupakan satu pakej perisian dalam talian yang ditawarkan oleh Microsoft yang
membolehkan pengguna bukan sahaja mengakses, malah mencipta dan mengemaskini Aplikasi Microsoft office seperti
Word, Excel, PowerPoint dan OneNote secara dalam talian.
Microsoft Word Online

8 Manual penggunaan Office 365
1. Mula-mula, pergi ke portal Office 365 melalui pelayar sesawang (seperti Internet Explorer, Google Chrome dan
lain-lain) dan masukkan pautan tersebut:
2. Piliha menu > OneDrive pada tab sebelah atas. Dan klik ikon > Word Document.
3. Antara muka dokumen Word Online adalah seperti yang berikut:
Simpan Dokumen yang telah dicipta dan dikemaskini
Dokumen Word Online disimpan secara automatik. Melihat pada bar status di bahagian bawah Word Online, ia akan
menunjukkan sama ada sedang disimpan atau telah disimpan.

9 Manual penggunaan Office 365
Kongsi dokumen dalam talian
Untuk berkongsi dokumen secara dalam talian, Klik File>Share>Share with people.
Menyunting Dokumen Word
Jika anda cuba untuk menaip di dokumen dan tiada apa-apa yang berlaku, anda mungkin berada dalam keadaan reading
view. Tukarkan kepada editing view. Klik Edit in Word> Edit in Word Online.
Anda bolehlah menyunting dokumen dengan menaip dan format teks, tambah gambar, menyesuaikan susun atur
halaman dan banyak lagi. Untuk menyunting dengan lebih lanjut, tekan Open in Word.
Menyunting Dokumen Bersama Pengguna Lain
Anda boleh menyunting dokumen secara bersama-sama dengan pengguna yang lain di Word Online.. Jika terdapat
pengguna lain yang sedang menyunting, Word Online akan memberitahu tentang penyuntingan tersebut. Anda dapat
lihat sesiapa sahaja yang tengah bekerja pada dokumen tersebut dengan klik di reben tersebut.

10 Manual penggunaan Office 365
Klik pada nama pengarang untuk mengetahui dimana mereka bekerja dan kita akan dapat melihat perubahan yang
dilakukan oleh mereka. Mereka boleh melakukan pekerjaan tersebut melalui Word Online ataupun aplikasi Office yang
terdapat pada komputer mereka.
Menambah header atau footer
Pergi ke Insert>Header & Footer untuk menambah headers dan footers ke dokumen.
Klik Options untuk memilih cara-cara yang anda inginkan untuk item tersebut muncul.
Menambah bilangan muka surat
Klik Insert > Page Numbers dan pilih dari galeri di mana-mana anda ingin nombor muka surat tersebut untuk muncul.

11 Manual penggunaan Office 365
Pilih Include Page Count untuk menunjukkan nombor halaman semasa bersama-sama dengan jumlah bilangan muka
surat.
Mencari dan menggantikan teks
Cari perkataan atau frasa tertentu dengan cepat di dalam dokumen dengan menekan Home > Find (or type Ctrl+F).
Keputusan akan keluar di sebelah dokumen supaya kita boleh melihat istilah ini di dalam konteks itu. Klik pada hasil
carian untuk mendapatkan keputusan tersebut.
Mencetak dokumen Word Online
Pergi ke File > Print. Word Online akan mencetak kepada PDF untuk dokumen dan akan menyimpan semua susun atur
dan format dokumen tersebut. Seterusnya, ia akan menghantar PDF ke mesin pencetak dan akan cetakkan dokumen akan
bermula.

12 Manual penggunaan Office 365
Microsoft PowerPoint Online Dengan menggunakan PowerPoint Online, kita dapat mencipta persembahan secara dalam talian di pelayar internet.
Secara automatik dokumen PowerPoint yang dihasilkan akan disimpan di dalam OneDrive, dan kita dapat menyunting
dan berkongsi secara atas talian tanpa menggunakan mana-mana perisian atau pemasangan tambahan yang lain.
Memilih tema
PowerPoint mempunyai pelbagai tema, set yang direka secara professional warna dan susun atur. Hanya memilih tema
dan semua slide anda mengikut rupa yang anda inginkan.
1. Pada tab reka bentuk, dan seterusnya pilih tema yang anda suka.
2. Setiap tema mempunyai variasi yang tersendiri. Jadi, anda boleh memilih skema warna yang berbeza.
Pilih susun atur untuk slaid anda
Setiap susun atur slaid mempunyai ruang untuk teks, gambar, carta, bentuk dan sebagainya. Pilih susun atur yang terbaik
bersama dengan pelan yang anda mahu tunjukkan.
1. Di tab Home, klik Layout
2. Pilih Layout dan klik Change Layout.
Menambah gambar
1. Pada Insert tab, tekan Picture.

13 Manual penggunaan Office 365
2. Tekan kotak Choose File to Upload dan pilih gambar. Seterusnya tekan Open.
Menambah Animasi Peralihan pada slaid
Pada tab Transitions, pilih Transition. Untuk menambah peralihan ke semua persembahan slaid, tekan Apply to All.
Melakukan Pembentangan Slaid
Anda boleh membuat pembentangan PowerPoint Online dengan secara atas talian. Untuk memulakan perbentangan,
tekan tab View, dan klik Slide Show.
Untuk menguruskan persembahan slaid, anda boleh mengawalnya dengan menekan ikon di sudut bawah sebelah kiri.
.
Tekan Back untuk pergi ke slaid sebelumnya
Tekan Next untuk pergi ke slaid seterusnya
Tekan Exit untuk keluar dari slaid seterusnya.
Untuk pergi ke mana-mana slaid semasa perbentangan dijalankan, klik-kanan dan klik Go to Slide.
Masukkan nombor slaid ke dalam kotak slaid dan klik OK.

14 Manual penggunaan Office 365
Kongsikan Slaid anda secara dalam talian
1. Klik tab SHARE
2. Di bawah bahagian Share, klik Get a link.
Untuk berkongsi salinan pembentangan view-only itu, klik butang Create Link di bawah View Only.
Jika anda ingin menyuruh kenalan anda melihat dan menyunting pembentangan tersebut, klik butang Create
Link di bawah View and Edit.
3. Salin pautan tersebut dan kongsikan melalui emel atau media sosial. Klik Close.
Cetak slaid anda
1. Pada tab Fail > Cetak > Cetak ke PDF.
2. Untuk melihat persembahan apabila ia telah ditukar kepada PDF, tekan Click here to view the PDF of your
document.

15 Manual penggunaan Office 365
3. Tetapkan pilihan susun atur cetak yang anda mahu dan klik Print.
Microsoft OneNote
OneNote telah direka sebagai buku nota versi elektronik. Microsoft OneNote adalah sebuah aplikasi untuk mengambil
nota dan menguruskan informasi peribadi di mana ia boleh mengumpul, menyusun dan berkongsi informasi bersama
pengguna lain. Disamping menyimpan nota teks, gambar, audio dan isi kandungan, OneNote boleh mengumpul dan
menyusun informasi dan seterusnya memudahkan untuk pencarian dan kongsi maklumat dengan pengguna yang lain.
Dengan menggunakan OneNote dalam talian, anda boleh menggunakan pelayar web anda untuk mencipta, membuka,
melihat, menyunting, format, dan berkongsi buku nota OneNote yang anda simpan pada OneDrive. Jika organisasi atau
kolej anda mempunyai pelan atau laman SharePoint Office 365, anda bolehlah menggunakan OneNote Online dengan
mewujudkan atau berkongsi komputer riba di storan di laman anda.
Mewujudkan notebook baharu
Daftar masuk ke OneDrive atau laman kumpulan anda dan buat buku nota menggunakan pelayar. Klik Create> OneNote
notebook, dan namakan buku nota tersebut.
Taip atau tulis nota menggunakan pelayar
OneNote Online membolehkan anda menyunting buku nota OneNote secara atas talian melalui pelayar web dan
kemudiannya menambah teks, gambar ataupun video. Semua kerja anda disimpan secara automatik dan berterusan.
Tab sepanjang sisi kiri skrin mewakili muka surat, yang dikumpulkan ke dalam bahagian, untuk membantu anda menyusun
dokumen atau item anda.

16 Manual penggunaan Office 365
Jika anda cuba untuk menaip dalam buku nota dan tiada apa-apa yang berlaku, anda mungkin dalam Reading View.
Tukar ke Open in OneNote dengan: klik Open Pick an App .
Menambah Gambar
Dengan OneNote Online, anda boleh memasukkan gambar atau klip seni dengan mudah ke dalam nota anda.
1. Pada mana-mana halaman, letakkan kursor di tempat yang anda mahu untuk memasukkan gambar.
2. Klik Insert dan kemudian lakukan salah satu daripada berikut:
Klik Picture untuk memasukkan fail gambar dari komputer anda.
Klik Clip Art untuk mencari dan memasukkan gambar dari storan imej Office dan klik butang Insert.
Menambah jadual
Jadual adalah cara yang baik untuk mempersembahkan maklumat didalam nota anda. Untuk membuat jadual dalam
OneNote Online, mulakan dengan melukis grid yang mudah.
1. Klik Insert> Table.

17 Manual penggunaan Office 365
2. Gerakkan penunjuk tetikus ke atas grid untuk memilih saiz jadual yang anda mahu, dan kemudian klik butang
tetikus sebelah kiri untuk mewujudkan jadual.
Untuk mengubah suai jadual, klik kanan di mana-mana sel jadual, dan kemudian klik tab Layout yang muncul pada reben.
Anda kemudiannya boleh memasukkan dan mengeluarkan baris dan lajur, menunjukkan atau menyembunyikan
sempadan jadual, menyelaraskan sel-sel jadual dengan cara yang anda mahu dan sebagainya.
Menambah Bilangan Muka Surat
Anda boleh menambah seberapa banyak halaman (Page) yang anda mahu di dalam ruangan nota anda. Salah satu
adalah seperti yang berikut:
Klik Insert> New Page, dan kemudian taipkan tajuk halaman di bahagian atas halaman yang baru.
Klik kanan mana-mana halaman tab yang sedia ada dalam buku nota, dan kemudian klik New Page.

18 Manual penggunaan Office 365
Menambah Seksyen
Anda boleh menambah seksyen atau halaman baru ke dalam nota OneNote anda. Misalnya, pada bahagian Section anda
boleh meletak nama matapelajaran (seperti Biologi) dan di bahagian muka surat (Page), anda boleh meletak topik-topik
yang anda pelajari.
Untuk mengasingkan notebook anda ke dalam kategori yang berbeza, anda boleh menambah seberapa banyak
seksyen/bahagian yang anda mahu seperti yang berikut:
Klik Insert > New Section, dan kemudian taipkan nama untuk bahagian baru tersebut.
Klik pada kanan mana-mana halaman tab yang sedia ada dalam buku nota, dan kemudian klik New Section.
Menyimpan nota-nota anda
OneNote Online tidak mempunyai butang Simpan. OneNote Online menyimpan segala-galanya untuk anda secara
automatik tidak kira betapa kecil atau besar perubahan yang telah dilakukan.
Kongsi nota OneNote atas talian
Oleh kerana anda mengakses OneNote secara dalam talian, anda boleh berkongsi dengan menghantar pautan secara
terus.

19 Manual penggunaan Office 365
Menggunakan OneNote bersama Pengguna Lain
Bekerjasama dalam melalui OneNote adalah cara yang terbaik untuk berbincang mengenai idea atau melakukan kajian
untuk projek kumpulan. OneNote Online membolehkan penguna mengemas kini nota tersebut dan dalam masa yang
sama dikemaskini oleh pengguna yang lain (yang leha diberikan akses). Anda juga boleh lihat apa-apa yang pengguna
lain lakukan dengan klik View> Show Authors (klik sekali lagi untuk menyembunyikan nama-nama pengarang).
Modul 3: Penggunaan Laman SharePoint dan OneDrive
SharePoint Online
SharePoint adalah rangka kerja dan platform aplikasi web yang dibangunkan oleh Microsoft. Dengan menggunakan
SharePoint, anda boleh membangunkan laman web, laman intranet, menguruskan kandungan dan juga dokumen. Anda
juga boleh menggunakan SharePoint sebagai satu tempat untuk menyimpan, menyusun, berkongsi dan mengakses data
yang dijamin selamat.
Mewujudkan laman SharePoint
1. Buka laman SharePoint dengan klik tab icon SharePoint.
2. Seterusnya, klik pada Create site . Taipkan nama bagi Team site dan Communication site baharu anda dan klik
butang Next.

20 Manual penggunaan Office 365
3. Langkah seterusnya anda dibolehkan untuk mengisi rakan didalam Add members. Klik pada Finish setelah
selesai mengisi.
4. Klik pada tab Edit.

21 Manual penggunaan Office 365
5. Anda boleh menghapuskan item yang berada pada site anda sekiranya tidak diperlukan. Klik pada anak panah
seperti pada gambar dibawah dan seterusnya klik ikon Delete > Ok.
6. Untuk mengubah susunan Site anda, klik tab icon dan pilih Layout options.
7. Untuk menambah gambar pada Site, klik tab icon > Image. Anda bolehlah memilih gambar daripada
komputer, alamat atau SharePoint.
8. Untuk menambah teks pada Site, anda boleh menggunakan tool yang terdapat pada tab TEXT.

22 Manual penggunaan Office 365
9. Sebagai contoh, untuk menambah ayat hanya menaip didalam laman yang disediakan.
10. Untuk menambah pautan, klik tab Hyperlink. Anda bolehlah memilih sama ada URL tersebut daripada Laman
SharePoint atau alamat URL yang lain. Isikan nama yang anda hendak pautkan dan URL di ruangan yang
disediakan. Seterusnya, klik Save.
11. Untuk menambah aplikasi pada Site, klik butang > Add an app.
12. Pada halaman aplikasi, anda boleh memilih aplikasi untuk diletakkan di dalam Site. Terdapat aplikasi yang
ditawarkan secara percuma dan berbayar.

23 Manual penggunaan Office 365
13. Untuk menambah halaman yang baharu, klik butang > Add a page. Isikan nama halaman baharu anda di
ruangan yang disediakan.
OneDrive
OneDrive adalah sebuah perisian storan fail dalam talian yang ditawarkan dalam pakej Office 365. Bagi pelan pendidikan,
pakej yang ditawarkan adalah sama seperti pelan untuk perniagaan. Jika anda menggunakan Office 365, anda akan
mendapat ruang storan dalam talian sebanyak 1TB untuk OneDrive for Business.
1. Untuk mengakses OneDrive, pilih icon OneDrive pada menu di sebelah kiri atas Laman Office 365.
2. Untuk menghasilkan atau memuat naik sebarang dokumen, sila guna pilihan yang terdapat di Quick Command
Bar.

24 Manual penggunaan Office 365
Mewujudkan folder baharu pada OneDrive
1. Untuk mewujudkan folder baharu pada OneDrive, klik pada ikon . Beberapa pilihan akan keluar dan
pilih Folder.
2. Setelah anda klik pada New Folder dan satu pop up akan keluar dan meminta anda untuk mengisi nama folder
tersebut. Klik Create setelah selesai.
3. Setelah klik Create, anda akan dibawa ke folder yang baharu yang diwujudkan tadi.

25 Manual penggunaan Office 365
Memuat naik dokumen ke dalam OneDrive
1. Untuk memuat naik dokumen ke dalam OneDrive anda, klik ikon dan satu pop up akan keluar. Klik
pada Files. Anda bolehlah memuat naik lebih daripada satu dokumen.
2. Seterusnya, klik OK
Kongsi dokumen atau folder anda
1. Untuk berkongsi folder atau fail, klik pada sebelah kiri folder atau dokumen yang anda ingin kongsikan.
2. Klik ikon dan satu pop up akan keluar.

26 Manual penggunaan Office 365
3. Klik pada Invite people dan taipkan nama kenalan anda di ruangan yang disediakan. Anda bolehlah memilih sama
ada kenalan anda hanya boleh melihat atau menyunting dokumen tersebut dengan memilih Can edit atau Can
view.
4. Setelah selesai mengisi nama kenalan anda, klik butang Send. Satu notifikasi akan keluar di atas sebelah kanan
setelah anda selesai berkongsi item tersebut.
5. Bagi melihat senarai folder dan dokumen yang telah diberikan akses untuk dikongsi bersama pengguna lain, klik
File > Shared.

27 Manual penggunaan Office 365
6. Untuk berhenti kongsi dokumen tersebut, klik anak panah ke bawah disebelah nama pengguna yang
mempunyai akses untuk berkongsi. Seterusnya, klik Manage access.
7. Seterusnya, paparan Manage Access akan keluar seterusnye tekan icon dan akan memaparkan remove
link paparan klik pada Remove Link.
Ikut dokumen yang penting bagi anda
Anda boleh lihat segala perubahan yang telah dilakukan bagi sesebuah dokumen dengan mengikuti dokumen tersebut.
Dokumen yang anda ikuti akan muncul di newsfeed dibawah following dan OneDrive for Business jika anda klik pada
Followed.
1. Untuk mengikut dokumen, anda perlu pilih dokumen yang anda kehendaki.

28 Manual penggunaan Office 365
2. Klik pada manage > Follow.
Cari dokumen dan laman yang penting bagi anda
Jika anda terjumpa dokumen atau laman yang penting dan berguna bagi anda, anda bolehlah mengikut dokumen atau
laman tersebut. Untuk mencari dokumen atau laman tersebut, terdapat beberapa cara untuk mengikutnya:
1. Klik Newsfeed > I’m following > nombor di atas dokumen.
2. Klik OneDrive > Quick Launch > Followed Documents.

29 Manual penggunaan Office 365
3. Klik Newsfeed > I’m following > nombor di atas laman.
Pengurusan privasi dokumen
Semua dokumen di dalam OneDrive anda telah dilindungi daripada pandangan umum secara automatik pada asalnya.
Hanya anda seorang sahaja yang boleh mengakses dokumen peribadi dan fail media yang anda simpan di storan tersebut
kecuali jika anda berkongsi item tersebut dengan kenalan lain di dalam organisasi anda.
1. Untuk mengubah keizinan folder dan file di OneDrive di bahagian kolum Sharing, kongsi item tersebut dengan
klik ikon Shared with . Butir-butir akan muncul berserta dengan opsyen perkongsian.

30 Manual penggunaan Office 365
2. Klik sama ada Can edit, Can view atau Stop sharing. Jika anda ingin memberi keizinan kepada orang lain untuk
berkongsi dokumen atau folder, klik Invite People > Send.
Modul 5: Penggunaan Outlook Web App untuk Emel dan Kalendar
Pengenalan Outlook Web App untuk Office 365
Notifikasi, navigasi dan tetapan
Pada sebelah atas Office 365, anda melihat satu menu yang akan bawa anda ke pelbagai bahagian pada Office 365 anda.
A. Ikon ini hanya akan muncul apabila anda mendapat mesej baharu atau peringatan untuk kalendar. ikon
untuk melihat dan menguruskan kalendar serta peringatan tugasan.
B. Klik pada tab ini untuk membuat email baru , kalender dan kumpulan.
C. Status chat, biodata peribadi, opsyen dan pertolongan. Guna kawasan ini untuk daftar masuk untuk chat dan
uruskan status chat, pertukaran biodata peribadi, pergi ke opsyen atau daftar keluar dari akaun anda.
Penggunaan Emel
Menghantar Emel
1. Klik ikon pada laman tersebut. Mesej baharu akan muncul pada ruangan bacaan.
A
B
C

31 Manual penggunaan Office 365
2. Untuk menambah pengirim, anda bolehlah menaip nama sesiapa sahaja di dalam folder kenalan atau senarai
alamat organisasi ataupun menaip alamat emel di ruangan To atau cc. Selain itu, anda juga bolehlah menekan
ikon untuk menambah nama pengirim dan klik OK.
3. Tambah tajuk subjek yang ingin anda sampaikan pada ruangan Subjects.dan taip isi kandungan emel anda di
ruangan yang disediakan.
4. Untuk mengepil lampiran pada emel anda, klik ikon dan pilih attachments. Pilih fail anda dan klik Open.
Bagi menambah gambar atau tandatangan anda pada emel, anda bolehlah memilih pictures inline dan your
signature.
5. Untuk membuang lampiran anda, anda bolehlah klik ikon di sebelah lampiran anda. Untuk memuat turun
lampiran anda pula, anda perlulah klik > download.
6. Klik ikon untuk menghantar emel anda.

32 Manual penggunaan Office 365
Melihat Senarai Emel yang dihantar
Anda boleh melihat senarai Emel anda dengan klik pada Menu Inbok yang berada dibahagian sebelah kiri. Anda juga
boleh memilih untuk melihat emel yang telah dihantar, dibuang dan sebagainya.
Modul 6: Menukar Tetapan Akaun seperti Kata Laluan atau Bahasa di Office 365
Mengubah Kata Laluan
1. Untuk menukar tetapan akaun, anda perlulah klik pada butang Settings > Password yang terletak di atas
sebelah kanan laman Office 365.
2. Seterusnya, laman Office 365 settings akan dipaparkan seperti gambar rajah di bawah

33 Manual penggunaan Office 365
3. Klik Password untuk mengubah kata laluan pengguna. Anda diminta untuk memasukkan kata laluan lama dan
baharu di ruangan yang disediakan. Kata laluan anda mestilah mempunyai 8-16 karekter dan mempunyai
campuran huruf besar, huruf kecil, nombor dan symbol dan klik submit untuk menyimpan kata laluan.
Menukar Bahasa Office 365
1. Untuk menukar bahasa di Office 365, anda perlulah klik ikon setting di laman Office 365 settings.
2. Seterusnya, pilih bahasa yang mudah anda fahami dan klik butang Save untuk mengemaskini bahasa pada Office
365 anda.
Nota: Tetapan in tidak digunakan untuk Outlook, Kalendar dan Kenalan. Untuk mengubah tetapan tersebut, di
bahagian atas halaman, klik Outlook. Pada halaman Outlook Web App, klik Seting > Opsyen > Seting > Rantau

34 Manual penggunaan Office 365
Disediakan Oleh:
Jabatan Pengurusan Teknologi Maklumat
Kolej Universiti Islam Pahang Sultan Ahmad Shah
Kredit Kepada :
NOR FAIZ MUHAMMAD NOOR
EZAT AKARUDIM SULAIMAN BINTARA SOLUTIONS SDN BHD (1047911-A)
5-2, Jalan Setiawangsa 9, Taman Setiawangsa, 54200 Kuala Lumpur, Malaysia
Tel: +603.4266.3311
Fax: +603.4251.1000
Emel: [email protected]