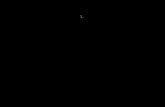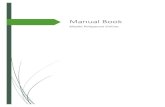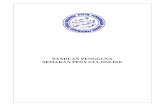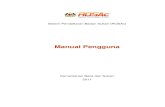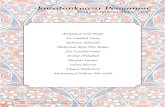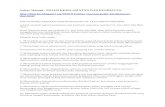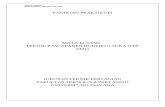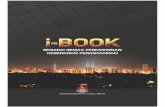MANUAL BOOK.pdf
-
Upload
emiliamimzy -
Category
Documents
-
view
201 -
download
0
Transcript of MANUAL BOOK.pdf
-
PETUNJUK PENGGUNAAN
APLIKASI GLplus+
Edisi ke-3
Hak Cipta 2010. All Right Reserved. Dilarang keras mengcopy, memperbanyak, menggandakan, meniru, mengutip,
menyebarluaskan kembali software ini tanpa seizin dari CITRASOFT INFODEVINDO
-
i
DAFTARISI
1. Spesifikasi Perangkat Perangkat Keras & Lunak. 1
2. Petunjuk Installasi Program 1
3. Cara Mengoperasikan GLplus+ 4
4. Menu2 atau Program yang tersedia 6
1. Menu File 6 a. File Perkiraan
i. File Master Perikiraan 6 ii. File Detail Perkiraan 7 iii. File Cost Center 7
b. File Jenis Jurnal 8
c. File Format Laporan 9
i. Format Laporan Neraca 9 ii. Format Laporan RugiLaba 10
d. Setting 13
i. Parameter System 13 ii. Parameter Counter 13 iii. GL interface 14
2. Menu Transaksi 15
a. Transaksi Jurnal Umum 15
3. Menu Daftar 15 a. Daftar Perkiraan 15 b. Daftar Jenis Jurnal 16 c. Daftar Format Laporan 16 d. Daftar Jurnal Umum 16
4. Menu Proses 16
a. Proses Jurnal Umum 16 b. Proses Tutup Buku 17 c. Proses Akhir Tahun 16 d. Proses Recall Jurnal 18 e. Hapus Semua Data 18
5. Menu Laporan 19
a. Laporan Buku Besar 19 b. Laporan Trial Balance 19 c. Laporan Neraca 19 d. Laporan RugiLaba 19 e. Laporan History 19
6. Menu Supervisor 19
a. File Control User 19 b. File Control System 20 c. Ganti Password 21 d. Ganti User 21 e. Who Am I 22
-
ii
f. About 22 g. Aktivitas User 23 h. Registrasi 23
7. Menu Utility 23
a. Reindex Database 23 b. Backup Database 24 c. Restore Database 25
5. Cara Mengakses Database 25
1. Meng-input data baru / mengkoreksi data 25 2. Menghapus data 26 3. Menampilkankan/melihat data satu persatu 26 4. Menampilkan data seluruhnya 27 5. Menyelesaikan pemasukan data 27 6. Review tombol2 fungsi 27
6. Tata Laksana system 28
7. Shortcut Modul2 akan sering di jalankan 28
8. Yang perlu diperhatikan 29
9. Cara Mengatur Ukuran Kertas Voucher Jurnal. 29
-
Aplikasi GLplus+
1 - 35
1. Spesifikasi Perangkat Perangkat Keras & Lunak
Aplikasi GLplus+ ini akan berfungsi secara optimal apabila dijalankan dengan minimal processor Pentium 4 serta besarnya RAM minimal adalah 1 GB. Dan operating system yang digunakan adalah windows XP, Windows 7 & Windows 8. Apabila Operating System anda adalah Windows 7 & Windows 8 maka jalankan program GLplus+ ini sebagai Run as an administrator (lihat halaman 3). Untuk Perangkat printer, gunakan printer Dot Matrik Epson LX-300 untuk mencetak Voucher Jurnal. Dan Untuk Laporan2nya gunakanlah Printer Deskjet atau Printer Laser dengan Merk apa saja.
2. Petunjuk Installasi Program
Terima kasih anda telah menggunakan software dari kami, berikut adalah petunjuk instalasi program GLplus+. Proses instalasinya adalah sebagai berikut: 1. Bila anda mempunyai CD Installasi GLplus+ maka carilah file SETUP_GL.EXE didalam CD
tersebut.
2. Atau anda bisa mendownload SETUP_GL.EXE melalui Website kami di: www.citrasoft.asia 3. Jalankan installasi GLplus+ dengan cara double klik pada file SETUP_GL.EXE, maka layar
program akan terlihat seperti berikut:
Perhatikan item Destination Folder diatas, yang artinya lokasi dimana program GLplus+ akan diinstall/ditempatkan. Aplikasi ini memiliki standard menempatkan GLplus+ di folder yang ada di drive . Silahkan anda mengganti folder penempatan tersebut sesuai dengan keinginan anda atau tetap membiarkannya ditempatkan di folder . Untuk menggantinya anda bisa meng-klik tombol browse ataupun langsung mengetik di cell destination folder tersebut. Silahkan klik tombol install untuk melanjutkan installasinya. Berikut tampilan layar program saat installasi sedang berjalan:
-
Aplikasi GLplus+
2 - 35
Setelah installasi selesai maka tampilan layar program akan terlihat seperti berikut:
Silahkan anda meng-klik tombol close, setelah itu di desktop komputer anda akan terlihat 2(dua) buah icon seperti berikut ini:
-
Aplikasi GLplus+
3 - 35
Dan di START Menu/Program pada komputer anda akan terlihat menu pilihan GLplus+ seperti gambar berikut (lihat panah berwarna merah) :
Penjelasan dari icon2 tersebut adalah sebagai berikut: CSMENU : Merupakan icon dari program GLplus+ FMSETUP : Merupakan icon program untuk pengaturan ukuran kertas
Voucher Jurnal Umum dari aplikasi GLplus+ ini MANUAL BOOK : Merupakan icon Buku Petunjuk Peng-operasian dari GLplus+
Apabila anda menggunakan Operating System Windows 7 atau Windows 8 maka lakukanlah setting run as an administrator pada icon CSMENU diatas. Caranya dengan klik kanan pada icon CSMENU lalu pilihlah submenu properties. Setelah masuk ke layar properties lanjutkan dengan melakukan klik pada tab compatibility. Pada layar compatibility bagian bawah ada checklist untuk Run as an administrator. Berikanlah checklistnya. Lalu dilanjutkan dengan klik tombol ok
Berikut layar tampilannya:
-
Aplikasi GLplus+
4 - 35
3. Cara Mengoperasikan GLplus+
1. Lakukan double klik mouse pada icon CSMENU yang ada di desktop anda, maka layar program akan terlihat seperti berikut:
-
Aplikasi GLplus+
5 - 35
2. Isilah User ID yang anda miliki pada item LOGIN. Jika anda gagal dalam mengisi User ID sampai 3 (tiga) kali, maka Aplikasi GLplus+ ini tidak dapat anda lanjutkan. Akan tetapi jika anda berhasil, maka sistem akan meminta anda untuk mengisi password yang anda miliki. Perlu diingat dalam mengisi Password anda juga tidak boleh gagal sampai 3 (tiga) kali. Untuk Pertama kali menjalankan aplikasi ini isilah User ID tersebut dengan 1 dan passwordnya dengan 1 juga.
3. Sesudah User ID dan password anda lewati maka sistem akan menyajikan layar GLplus+
dengan menu-menu pilihan seperti berikut ini:
4. Untuk memilih menu-menu dibaris atas, anda dapat menekan tombol F10 lalu menekan tombol ke kanan/kekiri dilanjutkan dengan tombol enter. Atau untuk lebih praktisnya gunakan mouse. Untuk menu yang berwarna-warni harus dilakukan dengan mouse.
5. Pilihlah Exit untuk keluar dari Aplikasi GLplus+ ini.
-
Aplikasi GLplus+
6 - 35
4. Menu2 atau Program yang tersedia
1. Menu File a. File Perkiraan
Untuk Menyimpan Kode Akun yang digunakan dalam melakukan transaksi jurnal yang ada di Aplikasi GLplus+ ini. Dalam menentukan Kode Akun, Aplikasi GLplus+ membaginya menjadi 3 bagian yaitu:
i. File Master Perkiraan Tempat Untuk Menyimpan Kode Akun yang aktiv digunakan dalam melakukan Transaksi Jurnal. Untuk Akun Head Judul tidak perlu diinput disini. Bentuk layar masukan dari File Master Perkiraan adalah sebagai berikut:
Penjelasan Layar masukan: Kode Perkiraan : tentukan sendiri Nama Perkiraan : tentukan sendiri Kelompok : tentukanlah apakah merupakan Akun NERACA
atau Akun RUGILABA Posisi : merupakan posisi normal debet atau kredit dari
perkiraan Saldo Awal : tentukan saldo awal berdasarkan periode Tahun
yang Muncul disampingnya. Tahun yang Muncul tesebut merupakan Tahun pembukuan yang telah ditetapkan di modul setting-parameter system. (lihatlah penjelasan modul parameter system di halaman selanjutnya)
Periode Bulan : Akan otomatis terisi apabila anda sudah menjalankan Aplikasi GLplus+ ini. Periode Bulan tersebut merupakan Saldo Mutasi Perbulan setelah dilakukan Proses/Posting pada Aplikasi GLplus+ ini.
Save By : akan otomatis terisi user-id yang membuat Akun
-
Aplikasi GLplus+
7 - 35
ii. File Detail Perkiraan Untuk Menyimpan Sub Akun dari Master Perkiraan. Masukan Kode Akun yang berhubungan Nama Supplier, Customer, Kas/Bank (jika tidak terlalu banyak Objectnya disarankan tidak perlu diinput di File ini), serta Object2 dari Biaya/Pendapatan lain2. Modul ini bisa diabaikan dengan cara menginput seluruh Kode Sub Akun & Head Akun ke File Master Perkiraan Apabila dipergunakan berfungsi meringkas bentuk tampilan dari Laporan Trial Balance anda. Karena Laporan Trial Balance hanya menampilkan Kode Akun yang diinput di FILE MASTER PERKIRAAN. Bentuk Layar Masukan dari File Detail Perkiraan adalah sebagai berikut:
Penjelasan layar Masukan: Kode Detail : tentukan sendiri Nama Detail : tentukan sendiri Kode Perkiraan : tentukan sendiri Akun Induk dari Kode Detail Saldo Awal : tentukan saldo awal berdasarkan periode Tahun
yang Muncul disampingnya. Tahun yang Muncul tesebut merupakan Tahun pembukuan yang telah ditetapkan di modul setting-parameter system. (lihatlah penjelasan modul parameter system di halaman selanjutnya)
Periode Bulan : Akan otomatis terisi apabila anda sudah menjalankan Aplikasi GLplus+ ini. Periode Bulan tersebut merupakan Saldo Mutasi Perbulan setelah dilakukan Proses/Posting pada Aplikasi GLplus+ ini.
Save By : akan otomatis terisi user-id yang membuat Akun
iii. File Cost Center Gunakanlah Modul ini apabila Anda hendak memberikan lebih rinci lagi Dari Kode Akun pada Master Perkiraan & Detail Perkiraan. Pengunaan/Pengaturan modul ini diatur di menu setting-GL Interface. (inputlah ketentuannya di modul tersebut). Jika Usaha anda bergerak di bidang Kontraktor maka Cost Center ini bisa anda manfaatkan untuk Perusahaan2/Project2 yang anda Tangani. Atau
-
Aplikasi GLplus+
8 - 35
bila perusahaan anda mempunyai banyak divisi, bisa juga menggunakan Cost Center ini. Dengan Memanfaatkan Cost Center ini maka anda bisa melihat laporan RugiLaba per perusahaan/project/divisi. Bentuk Layar masukan dari File Cost Center adalah sebagai berikut:
Penjelasan layar Masukan: Kode : tentukan sendiri Nama : tentukan sendiri Save by : akan otomatis terisi user-id yang membuat cost
center
b. File Jenis Jurnal Untuk menyimpan pengelompokan dari Jurnal yang akan anda lakukan pada saat melakukan input jurnal. Tujuan pengelompokan juranal adalah supaya anda bisa mencetak laporan jurnal dengan meng-urutkan jenis jurnalnya. Bentuk dari layar masukan File Jenis Jurnal adalah sebagai berikut:
-
Aplikasi GLplus+
9 - 35
Penjelasan layar Masukan: Kode Junal : tentukan sendiri Nama Jurnal : tentukan sendiri Save by : akan otomatis terisi user-id yang membuat jenis jurnal
c. File Format Laporan Aplikasi GLplus+ ini dapat membuat laporan Neraca ataupun LabaRugi dalam bentuk/format yang berbeda2 sesuai dengan kemauan anda sendiri. Berikut ini modul2 yang mengatur bentuk laporan2 tersebut:
i. Format Laporan Neraca Modul inilah tempat anda membentuk jenis Neraca yang akan ditampilkan. Bentuk dari layar Masukan Format Neraca adalah sebagai berikut:
Penjelasan layar Masukan: No.Versi : tentukan sendiri, merupakan identitas dari
bentuk Neraca yang anda bentuk Kode Kelompok : tentukan sendiri, apabila merupakan kelompok
aktiva maka kode yang harus diisi adalah 1 s/d 49, sedangkan bila pasiva kode yang harus diisi adalah 50 s/d 99.
Nama Kelompok : tentukan sendiri, misalanya nama kelompok untuk aktiva adalah:
aktiva lancar aktiva tetap aktiva tidak berwujud dan lainnya
Untuk nama kelompok pasiva adalah: hutang lancar hutang jangka panjang modal dan lainnya
Nama Detail : tentukan sendiri, misalnya untuk nama kelompok aktiva lancar maka akan mempunyai detail sbb:
Kas Besar Kas Kecil Bank XXXXX
-
Aplikasi GLplus+
10 - 35
Bank YYYYY Giro Pending Deposito Piutang Dagang Dan lainnya
Untuk nama kelompok hutang lancar maka akan mempunyai detail sbb:
Hutang Dagang Uang Muka Penjualan Hutang Pajak Hutang Jaminan Bank Dan lainnya
Ambil dari : Tentukan asal usul dari Nama detail Dari : Tentukan asal usul dari Nama detail Sampai : Tentukan asal usul dari Nama detail Generate version : Berfungsi untuk menggandakan Nomor Versi
yang sudah anda input ke Nomor Versi yang lain. Setelah digandakan anda tinggal melakukan editing terhadap versi tersebut.
Delete version : Berfungsi untuk menghapus Nomor Versi yang sudah anda input.
Cross Check Version to Master Perkiraan : Menampilkan Perbandingan Format Neraca yang telah anda input dengan File Master Perkiraan. Tujuannya untuk mengecek kemungkinan kesalahan format neraca yang telah anda input.
INFO: Apabila Nama detail anda kosongkan dahulu, lalu anda menginput AMBIL DARI, kemudian disusul dengan menginput DARI dan SAMPAI perkiraan, apabila DARI dan SAMPAI merupakan Kode Akun yang sama maka secara otomatis nama detail akan tampil otomatis sesuai dengan Nama dari Kode Akun tersebut. Sebagai Ilustrasi bentuk dari Neraca adalah sebagai berikut:
ii. Format Laporan RugiLaba
Modul inilah tempat anda membentuk jenis RugiLaba yang akan ditampilkan.
-
Aplikasi GLplus+
11 - 35
Bentuk dari layar Masukan Format RugiLaba adalah sebagai berikut:
Penjelasan layar Masukan: No.Versi : tentukan sendiri, merupakan identitas dari
bentuk Rugilaba yang anda bentuk
Kode Kelompok : tentukan sendiri, berikanlah kode 1 s/d 99 Nama Kelompok : tentukan sendiri, misalanya nama kelompok
adalah: Penjualan Harga Pokok Penjualan Biaya Operasional Pendapatan Usaha
Cetak Total Kelompok : berikan YA bila anda ingin menampilkan Total Kelompok dan berikanlah namanya, sebagai contoh:
Total Penjualan Total Harga Pokok Total Biaya Operasional Total Pendapatan Usaha
Hitung Total Antar Kelompok : anda diberikan pilihan: Tidak Tambah Kurang
Cetak Total Antar Kelompok : berikan YA bila anda ingin menampilkan Total Antar Kelompok dan berikanlah namanya, sebagai contoh:
Laba Kotor Laba Bersih
Nama Detail : tentukan sendiri, inputlah sesuai dengan bagian dari nama kelompok, sebagai contoh misalnya untuk nama kelompok penjualan maka nama detailnya adalah sebagai berikut:
Penjualan tunai Penjualan Kredit Retur Penjualan Potongan Penjualan
-
Aplikasi GLplus+
12 - 35
Dan lainnya Untuk nama kelompok Harga Pokok Penjualan maka akan mempunyai detail sbb:
Persediaan Awal Pembelian Persediaan Akhir Dan lainnya
Ambil dari : Tentukan asal usul dari Nama detail Dari : Tentukan asal usul dari Nama detail Sampai : Tentukan asal usul dari Nama detail Saldo Awal : diisi YA apabila detail yang anda masukan
merupakan Akun dari Persediaan Barang Awal. Tambah/Kurang : Merupakan Kalkulasi perhitungan antara detail
yang satu dengan detail berikutnya. Generate version : Berfungsi untuk menggandakan Nomor Versi
yang sudah anda input ke Nomor Versi yang lain. Setelah digandakan anda tinggal melakukan editing terhadap versi tersebut.
Delete version : Berfungsi untuk menghapus Nomor Versi yang sudah ada.
Cross Check Version to Master Perkiraan : Menampilkan Perbandingan Format Rugilaba yang telah anda input dengan File Master Perkiraan. Tujuannya untuk mengecek kemungkinan kesalahan format RugiLaba yang telah anda input.
INFO: Apabila Nama detail anda kosongkan dahulu, lalu anda menginput AMBIL DARI, kemudian disusul dengan menginput DARI dan SAMPAI perkiraan, apabila DARI dan SAMPAI merupakan Kode Akun yang sama maka secara otomatis nama detail akan tampil otomatis sesuai dengan Nama dari Kode Akun tersebut. Sebagai Ilustrasi bentuk dari RugiLaba adalah sebagai berikut:
-
Aplikasi GLplus+
13 - 35
d. Setting Modul yang terdapat di setting ini wajib diisi untuk keperluan Awal menjalankan aplikasi GLplus+. Modul setting terbagi menjadi 3 bagian yaitu:
i. Parameter System Untuk Menentukan alamat identitas perusahaan, penentuan periode awal dari Pembukuan Anda menggunakan GLplus+ ini. Periode system hanya diinput pertama kali saja & selanjutnya akan berubah/bergerak secara otomatis apabila Anda melakukan PROSES TUTUP BUKU & PROSES AKHIR TAHUN
Bentuk dari layar masukan File Parameter system adalah sebagai berikut:
Penjelasan layar Masukan: Nama Perusahaan : tentukan sendiri, nama perusahaan ini
akan ditampilkan diseluruh laporan Alamat : tentukan sendiri Kota : tentukan sendiri Periode Bulan : tentukan sendiri periode bulan anda
memulai aplikasi GLplus+ ini Periode Tahun : tentukan sendiri periode tahun anda
memulai aplikasi ini
ii. Parameter Counter
Nomor Bukti transaksi dalam aplikasi GLplus+ ini dapat dilakukan secara otomatis untuk itu hendaknya melakukan setting awal dari nomor bukti, dan selanjutnya nomor bukti akan bergerak secara otomatis mengikuti periode system yang berjalan Bentuk Layar Masukan Parameter Counter adalah sebagai berikut:
-
Aplikasi GLplus+
14 - 35
Penjelasan layar Masukan: Bukti Jurnal : terdiri dari 3 cell item. Cell item
pertama adalah awalan dari Bukti Jurnal, cell item kedua otomatis tersedia sesuai dengan periode system yang berjalan, cell item ketiga adalah artikel number dari bukti Jurnal yang akan bergerak secara otomatis apabila system ini sudah berjalan. Untuk pertama kali menjalankan aplikasi GLplus+ ini pastikan cell ini berisikan angka NOL. Cell ketiga ini juga akan menjadi NOL kembali apabila anda melakukan proses/posting akhir bulan.
iii. GL Interface
Modul Ini berfungsi untuk memberikan/mengarahkan fungsi Perkiraan yang digunakan dalam aplikasi GLplus+ ini. Bentuk Layar Masukan GL Interface adalah sebagai berikut:
Penjelasan layar Masukan: Laba/Rugi berjalan : tentukan Kode Akun dari Laba/Rugi
Berjalan yang telah anda input dengan mengklik icon panah bawah kecil disampingnya (), atau jika tanpa menggunakan mouse anda bisa menekan tombol kombinasi ALT+ CELL INI WAJIB DIISI AGAR SUPAYA GLplus DAPAT MENHITUNG LABA/RUGI BERJALAN SECARA OTOMATIS PADA SAAT ANDA MELAKUKAN PROSES TUTUP BUKU.
Laba/Rugi ditahan : tentukan Kode Akun dari Laba/Rugi Ditahan yang telah anda input dengan mengklik icon panah bawah kecil disampingnya disampingnya (), atau jika tanpa menggunakan mouse anda bisa menekan tombol kombinasi ALT+ CELL INI WAJIB DIISI AGAR SUPAYA GLplus DAPAT MENHITUNG LABA DITAHAN SECARA OTOMATIS PADA SAAT ANDA MELAKUKAN PROSES AKHIR TAHUN.
Pengaturan Cost Center : tentukan sendiri Kode Akun yang akan menggunakan Cost Center yang telah disediakan.
-
Aplikasi GLplus+
15 - 35
2. Menu Transaksi
a. Transaksi Jurnal Umum
Bentuk Layar Masukan Transaksi Jurnal Umum adalah sebagai berikut:
Penjelasan layar Masukan: Nomor Bukti : tentukan sendiri atau Isilah dengan huruf Z jika ingin
mendapatkan nomor bukti otomatis dari aplikasi GLplus+ ini. Huruf Z yang anda input akan berubah menjadi nomor bukti otomatis setelah anda menekan tombol SAVE yang ber-icon DISKET. (penjelasan tentang SAVE lihat halaman berikutnya).
Tanggal : Otomatis tersedia, dan bisa dirubah sesuai dengan
ketentuan periode di modul PARAMETER SYSTEM
Jenis Jurnal : tentukan sendiri.
Kode Perkiraan : tentukan sendiri, Kode Persediaan yang tersedia adalah Kode Akun yang diinput di Modul File Master Perkiraan
Kode Detail : tentukan sendiri, Kode Detail yang tersedia adalah Kode
Akun yang diinput di Modul File Detail Perkiraan
Co-Center : tentukan sendiri, Merupakan Kode Cost Center yang
diinput di Modul File Cost Center & telah diaktifkan di Modul FILE GL INTERFACE
Debet : tentukan sendiri Kredit : tentukan sendiri Uraian : tentukan sendiri Nama Detail Perkiraan: Otomatis muncul bila Kode Detail perkiraan diinput
3. Menu Daftar a. Daftar Perkiraan
Digunakan untuk mencetak Kode Akun yang sudah diinput di File Perkiraan. Modul ini dibagi menjadi:
Daftar Master Perkiraan Daftar Detail Perkiraan
-
Aplikasi GLplus+
16 - 35
Daftar Cost Center
b. Daftar Jenis Jurnal Digunakan untuk mencetak Jenis Jurnal yang sudah diinput di File Jenis Jurnal
c. Daftar Format Laporan Digunakan untuk mencetak Format Laporan yang sudah diinput di File Format Laporan. Modul ini dibagi menjadi:
Daftar Format Neraca Daftar Format RugiLaba
d. Daftar Jurnal Umum
Digunakan untuk mencetak Jurnal Umum yang sudah diinput di Transaksi Jurnal Umum. Modul ini dibagi menjadi:
Per Tanggal Per Bukti Per Jenis Jurnal
4. Menu Proses a. Proses Jurnal Umum
Lakukan Proses ini setiap hari apabila seluruh pekerjaan menginput Transaksi Jurnal Umum sudah selesai. Setelah Proses ini dilakukan maka akan menghasilkan laporan2:
Buku Besar Trial balance Neraca Rugi Laba
Dan Transaksi Jurnal Umum yang anda input beserta Daftar Jurnal Umum akan dikosongkan dan dipindahkan ke Laporan History:
Buku Jurnal Sebelum menjalankan modul ini pastikan anda telah melakukan backup database untuk menghindari kegagalan dalam melakukan proses. Kemungkinan gagal bisa disebabkan karena aliran listrik yang tiba2 padam ataupun computer anda mengalami hang. Bentuk Layar masukan Proses Jurnal Umum adalah sebagai berikut:
Penjelasan layar Masukan:
-
Aplikasi GLplus+
17 - 35
Sampai tanggal : otomatis tersedia, anda tinggal meng-klik tombol Proses
b. Proses Tutup Buku Apabila pada bulan berjalan menunjukan pada tanggal akhir maka lakukanlah Proses ini. Proses ini akan melakukan:
pemindahan kelompok perkiraan RUGILABA ke perkiraan LabaRugi berjalan (TUTUP BUKU)
Periode Akun otomatis akan menjadi bulan berikutnya. Dilayar akan
terlihat perpindahan bulan berikutnya. Khusus penutupan di bulan ke-12 maka dilayar akan muncul bulan ke-13 yang menandakan system sudah siap melakukan Proses Akhir Tahun.
Nomor Bukti Otomatis akan di Reset Ulang menjadi 1
Bentuk Layar Masukan Proses Tutup Buku adalah sebagai berikut:
Penjelasan layar Masukan: Bulan & Tahun : otomatis tersedia, anda tinggal meng-klik tombol
proses Reset Nomor Bukti : defaultnya adalah nomor bukti akan direset, jika anda
tidak berkenan anda bisa menghilangkan tanda .
c. Proses Akhir Tahun Proses ini akan melakukan penghitungan saldo awal untuk pembukuan GENERAL LEDGER tahun berikutnya. Akun Rugilaba berjalan selama setahun akan dipindahkan ke Akun Rugilaba ditahan periode pembukuan berikutnya. Bentuk Layar Masukan Proses Akhir Tahun adalah sebagai berikut:
-
Aplikasi GLplus+
18 - 35
Penjelasan layar Masukan: Tahun : otomatis tersedia, anda tinggal meng-klik tombol proses
d. Proses Recall Jurnal Untuk mengedit/melakukan perubahan terhadap transaksi jurnal yang sudah dilakukan Proses Jurnal Umum adalah dengan melakukan Proses Recall. Setelah dilakukan Proses Recall ini maka secara otomatis data jurnal anda akan muncul kembali ke Transaksi Jurnal Umum. Setelah Muncul di Transaksi Jurnal Umum tersebut maka lakukanlah Editing terhadap jurnal anda setelah itu lakukanlah kembali Proses Jurnal Umum & dilanjutkan dengan Proses Tutup Buku. Pilih periode jurnal yang diinginkan melalui menu parameter system (Menu File---Setting--Parameter System) Bentuk Layar Masukan Proses Recall Jurnal adalah sebagai berikut:
NB: Jangan pernah melakukan Proses Akhir tahun apabila ingin melakukan Recall Jurnal.
e. Hapus Database Lakukan Proses ini apabila anda ingin mengosongkan semua data yang ada di system Glplus+ ini ataupun sebagian.
-
Aplikasi GLplus+
19 - 35
Bentuk Layar Masukan Proses Hapus Database adalah sebagai berikut:
Dalam menjalankan Menu Proses jika anda menggunakan Jaringan (LAN) maka semua terminal lain yang menggunakan system GLplus+ ini harus dalam keadaan offline.
5. Menu Laporan a. Laporan Buk Besar
i. Master Perkiraan ii. Detail Perkiraan
b. Laporan Trial Balance i. Per Bulan Maser Perkiraan Detail Perkiraan
ii. Per Tahun Saldo Transaksi
o Master Perkiraan o Detail Perkiraan
Saldo Akhir o Master Perkiraan o Detail Perkiraan
c. Laporan Neraca i. Banding Bulan
ii. Banding Tahun d. Laporan RugiLaba
i. Per Bulan Banding Bulan Banding Tahun Banding YTD
ii. Sampai Sekarang Banding Bulan Banding Tahun
e. Laporan History Yang ditampilkan dilaporan berikut ini merupakan transaksi2 yang sudah diproses/diposting. Laporan terdiri dari:
i. Buku Jurnal Per Tanggal Per Bukti Per Jenis Jurnal Inquiry
6. Menu Supervisor a. File Control User
-
Aplikasi GLplus+
20 - 35
Modul ini digunakan untuk menentukan User yang berhak untuk menjalankan aplikasi GLplus+. Layar Masukan File Control User adalah sebagai berikut:
Penjelasan layar Masukan: Kode User : tentukan sendiri, terdiri dari 3 digit alphanumerik Nama User : tentukan sendiri Jabatan : tentukan sendiri, apabila diisi dengan kalimat
SUPERVISOR maka user mempunya hak akses untuk meng-edit data yang dikerjakan oleh user lain. Jika diisi Selain SUPERVISOR maka hak akses untuk meng-edit data hanya berlaku apabila data yang di edit merupakan hasil kerja-nya sendiri.
Boleh SAVING data : hak akses untuk menyimpan data Boleh DELETE data : hak akses untuk menghapus data WAJIB print bukti : pengaturan kewajiban untuk mencetak Voucher dari
Transaksi2 yang diinput Walpaper : Mengganti Gambar Desktop bawaan dari GLplus+ RESET PASSWORD : isi dulu kode user yang akan di set ulang, lalu klik
tombol reset password. Setelah di klik maka password akan sama dengan kode user
INFO: Setelah Kode User tersimpan maka secara otomatis User tersebut mempunyai Password yang sama dengan Kode User nya.
b. File Control System Modul ini digunakan untuk menentukan Hak pemakaian program. Setiap User bisa dibatasi pemakaian program yang terdapat di system ini dengan cara mendaftarkan hak pemakaiannya pada modul ini. Apabila User diberikan kemampuan untuk bebas menggunakan seluruh program maka disarankan untuk tidak mendaftarkannya ke modul ini. Apabila hendak dibatasi berikan tanda checklist pada modul yang diperbolehkan. Layar Masukan File Control System adalah sebagai berikut:
-
Aplikasi GLplus+
21 - 35
c. Ganti Password Digunakan untuk mengganti/merubah password. Password yang akan dirubah mengacu berdasarkan user yang telah melakukan LOGIN ke system. User yang Login akan terlihat di pojok kanan atas dari GLplus+
Layar Masukan Ganti Password adalah sebagai berikut:
d. Ganti User Mengganti User yang sedang aktif tanpa harus keluar dari system GLplus+
-
Aplikasi GLplus+
22 - 35
Layar Masukan Ganti User adalah sebagai berikut:
e. Who Am I Untuk mengetahui user yang sedang aktif pada setiap komputer yang sedang menjalankan GLplus+. Layar Masukan Who Am I adalah sebagai berikut:
f. About Untuk mengetahui identitas dari pengembang dari GLplus+ ini. Layar Masukan About adalah sebagai berikut:
-
Aplikasi GLplus+
23 - 35
g. Aktivitas User Untuk Mengetahui Siapa saja yang sedang menjalankan GLplus+ ini apabila GLplus+ ini dijalankan secara bersama2 (Multiuser). Layar Masukan Aktivitas User adalah sebagai berikut:
h. Registrasi Jalankan Modul ini untuk melakukan Registrasi Glplus+ ini. Silahkan ikuti petunjuk yang ada dilayar. Dengan Melakukan Registrasi maka anda tidak akan melihat lagi Countdown Timer yang muncul pada saat input Transaksi Jurnal Umum & Anda diberikan Akses penuh untuk menggunakan Security yang tersedia di GLplus+ ini. Dalam menjalankan Registrasi pastikan komputer anda terhubung dengan Internet. Silahkan Klik tombol MINTA KODE AKTIVASI dan ikuti petunjuk dilayar. Layar Masukan Registrasi adalah sebagai berikut:
7. Menu Utility a. Reindex Database
Apabila pada saat menggunakan System GLplus+ ini tiba2 aliran listrik padam ataupun system ini menghilang tiba2 tanpa sebab (biasanya karena Operating System Windows Crash), maka GLplus+ ini akan mengunci seluruh user yang sedang aktif menggunakan GLplus+ ini. Jalankanlah modul ini untuk mengatasi hal tersebut diatas. Pastikan tidak ada komputer lain yang sedang menjalankan GLplus+ ini & Login-lah kembali dengan menggunakan kode user yang tidak terkunci. Apabila seluruh kode user sudah terkunci maka system telah menyediakan kode user khusus yang fungsinya hanya untuk menjalankan modul ini.
-
Aplikasi GLplus+
24 - 35
Kode usernya : ### Password : ###
Layar Masukan Reindex Database adalah sebagai berikut:
Silahkan klik tombol Run untuk melakukan Reindex Database.
b. Backup Database Jalankan modul ini untuk membuat data cadangan terhadap data GLplus+ anda untuk menghindari hal2 yang tidak diinginkan. Biasakan lakukan modul ini sebelum menjalankan proses akhir hari. Layar Masukan Backup Database adalah sebagai berikut:
Backup file akan diberikan nama per tanggal backupnya secara otomatis mengikuti tanggal dari windows anda dan disimpan ke drive yang telah dipilih. Disimpan dengan nama folder . Klik Tombol Proses untuk menjalankannya.
c. Restore Database
-
Aplikasi GLplus+
25 - 35
Modul ini digunakan untuk mengembalikan kembali data cadangan yang telah dilakukan pada saat backup database. Layar Masukan Restore Database adalah sebagai berikut:
Pada saat restore, tentukanlah drive penyimpanan serta tanggal backup yang telah dilakukan, kemudian klik tombol PROSES
Dalam menjalankan Menu Utility jika anda menggunakan Jaringan (LAN) maka semua terminal lain yang menggunakan system ini harus tidak aktif.
d. Update Version Silahkan klik modul ini apabila memungkinkan ada pembaharuan terhadap aplikasi GLplus+ ini. Pastikan Komputer anda terhubung dengan Internet untuk menjalankannya.
5. Cara Mengakses database
1. Meng-input data baru / Mengkoreksi data
a. Tempatkan cursor pada Cell yang pertama pada layar masukan. Jika cursor tidak berada pada Cell yang pertama maka tekanlah tombol F8 Atau klik icon yang telah dilingkari berikut:
b. Ketiklah data yang hendak anda masukan.
c. Jika data yang anda masukan sudah pernah disimpan, maka data akan secara otomatis
ditampilkan dan pada sudut kanan atas layar akan terlihat kata UPDATING berwarna merah.
d. Tekan Enter atau tombol pergerakkan kursor jika anda ingin berpindah dari cell yang satu ke cell yang lainnya.
e. Inputlah/koreksi data pada cell sesuai posisi cursor
f. Jika seluruh data yang diperlukan sudah selesai dimasukan maka lakukanlah SAVING dengan cara Tekanlah tombol F3 atau klik icon yang dilingkari berikut:
-
Aplikasi GLplus+
26 - 35
Khusus untuk Layar Masukan yang berada di menu transaksi biasanya layar Masukan tersebut akan meminta anda meng-input Nomor Bukti/ Faktur. Untuk mendapatkan Nomor Bukti/Faktur secara otomatis maka isilah cell tersebut dengan huruf: Z. Huruf Z ini akan secara otomatis berubah menjadi Nomor Bukti/Faktur Otomatis apabila anda telah melakukan SAVING.
2. Menghapus data
a. Tempatkan kursor pada Cell yang pertama pada layar masukan. Jika kursor tidak berada pada Cell yang pertama maka tekanlah tombol F8 atau klik
icon yang telah dilingkari berikut:
b. Ketiklah data masukan yang ingin dihapus
c. Jika data ditemukan maka layar akan secara otomatis menampilkan data yang
dimaksud dan pada sudut kanan atas layar masukan akan terlihat kata UPDATING yang berwarna merah.
d. Pada keadaan di No: C tersebut tekanlah tombol F4 atau klik icon yang dilingkari
dibawah ini , maka data yang ditampilkan akan terhapus.
e. Selanjutnya layar akan dibersikan secara otomatis dan kursor akan berada pada Cell yang pertama pada layar masukan. (Untuk menghapus data selanjutnya ulangi No: A)
3. Menampilkan/melihat Data satu persatu
a. Untuk menampilkan data yang urutan pertama pada layar masukan maka pada saat
layar dalam keadaan bersih kliklah icon yang telah dilingkari berikut ini:
b. Untuk menentukan posisi data : Tempatkan kursor pada Cell pertama pada layar masukan Ketiklah sebagian data yang diinginkan atau seluruhnya Kliklah icon yang dilingkari diatas tadi.
c. Untuk menentukan posisi data paling akhir :
Tempatkan kursor pada Cell pertama pada layar masukan Ketiklah huruf: Z
-
Aplikasi GLplus+
27 - 35
Kliklah icon yang dilingkari diatas tadi.
d. Untuk menggerakkan posisi data pada layar masukan secara satu-persatu Tekanlah tombol F5 atau icon yang dilingkari berikut ini untuk bergerak satu
record ke belakang
Tekanlah tombol F6 atau icon yang dilingkari berikut ini untuk bergerak satu
record ke depan.
4. Menampilkan Data seluruhnya
Untuk menampilkan seluruh data berdasarkan judul dari modul, kliklah icon yang berikut ini:
5. Menyelesaikan pemasukan data
Pada posisi kursor dimanapun, dengan menekan tombol ESC atau klik icon yang dilingkari berikut ini, maka akan ditampilkan messagebox yang bertanya: are you sure want to exit?. Jawablah Yes apabila anda setuju untuk keluar.
Atau kliklah icon silang yang ada dibawah ini apabila ingin keluar secara cepat tanpa ada pertanyaan.
6. Review Tombol2 Fungsi
-
Aplikasi GLplus+
28 - 35
6. Tata Laksana System
NAMA MODUL PERTAMA KALI HARIAN SEWAKTU-2 BULANAN File Perkiraan X X File Jenis Jurnal X X File Format Laporan X X Setting X X Transaksi Jurnal Umum X X Proses Jurnal Umum X X Proses Tutup Buku X Proses Akhir Tahun X Proses Recall Jurnal X Hapus Semua Database X X LAPORAN-LAPORAN X X X
7. Shortcut Modul2 yang akan sering digunakan
-
Aplikasi GLplus+
29 - 35
8. Yang perlu diperhatikan
Dalam menjalankan GLplus+ ini, aliran listrik tidak dibenarkan putus pada saat anda sudah login/masuk ke dalam GLplus+. Jika Aliran Listrik Putus pada saat system berjalan dapat mengakibatkan kerusakan database dan Kode User yang sedang aktif akan terkunci. Dan apabila anda sudah login/masuk ke dalam GLplus+ dan apabila hendak keluar dari GLplus+ hendaknya menggunakan menu EXIT yang sudah disediaakan agar supaya Kode User anda tidak terkunci akibat kelalaian tersebut.
Jika hal ini terjadi Lakukanlah Reindex Database sesuai dengan petunjuk melakukan Reindex Database pada menu utility diatas.
Apabila didalam proses Reindex tersebut berhenti ditengah jalan & menampilkan Pesan Error not database file ataupun index doesnt match atau Pesan lainnya maka dipastikan database anda mengalami kerusakan. Segeralah menghubungi pengembang GLplus+ ini untuk mengkonsultasikannya
Sebaiknya Gunakan UPS untuk menghindari Aliran listrik yang putus.
9. Cara Mengatur Ukuran Kertas Voucher Jurnal
Seperti yang telah disebut diatas bawah icon FMSETUP berfungsi untuk mengatur ukuran kertas dari Voucher Jurnal Umum. Pada saat pertama kali anda melakukan installasi GLplus+ ini, ukuran kertas dari Voucher Jurnal Umum adalah leter. Bila anda ingin merubahnya menjadi ukuran kwarto maka silahkan anda klik icon FMSETUP yang terdapat di Menu/Program GLplus pada tombol START dari windows & pastikan anda sudah mempunyai driver printer Epson LX-300 dan dalam keadaan aktiv (sudah ada tanda contrengan) Berikut layar tampilan dari FMSETUP apabila dijalankan:
Setelah layar tersebut tampil, silahkan klik tulisan di pojok kiri atas yang bertuliskan GLplus+ dan pilihlah Transaksi Jurnal Umum. Berikut layar tampilannya:
-
Aplikasi GLplus+
30 - 35
Setelah layar tersebut diatas tampil, lanjutkan dengan klik item Report lalu pilihlah item properties yang ada di dalam item Report tersebut. Berikut layar tampilannya:
Setelah item properties di klik maka pilihlah tombol page setup dan ganti size yang terlihat dilayar dengan ZFAKTUR, kemudian dilanjutkan klik tombol ok.
Berikut adalah layar tampilannya:
-
Aplikasi GLplus+
31 - 35
Setelah itu Tutuplah aplikasi FMSETUP dengan cara klik tombol [X] yang ada dipojok kanan atas, atau dengan cara pilih menu item exit yang ada di sebelah kanan item GLplus+. Berikut layar tampilan setelah anda memilih menu item exit
-
Aplikasi GLplus+
32 - 35
Silahkan klik tombol yes untuk memastikan apa yang telah anda rubah tersimpan. Demikianlah Cara melakukan setting Ukuran kertas dari voucher jurnal.
-
Aplikasi GLplus+
33 - 35
-
Aplikasi GLplus+
34 - 35
-
Aplikasi GLplus+
35 - 35
SAMPULDAFTAR ISIISI