Manual Emis Online
Transcript of Manual Emis Online

EMIS ONLINE (http://www.moe.gov.my/emis/emis2/emisportalbaru)
SKRIN MUKA HADAPAN
1. Pengguna perlu memasukkan Login ID dan Kata Laluan pada skrin login serta memasukkan Kod Pengesahan yang dipaparkan.
2. Klik butang login untuk masuk ke aplikasi.
3. Untuk login kali pertama,
a) Login ID : Isi Kod Sekolah (huruf besar)
b) Kata Laluan : 123
c) Isi Kod Pengesahan
4. Untuk menukar kata laluan, rujuk muka surat 31 dan 32 untuk penerangan lanjut.
1

SKRIN PENGGUNA
Paparan skrin muka utama yang dipaparkan selepas proses login.
1. Ringkasan Maklumat Asas Pendidikan adalah ringkasan maklumat asas sekolah, pengguna tidak boleh membuat sebarang pengisian / pengemaskinian maklumat di laman ini kerana perubahan hanya tertakluk kepada PPD.
2. Untuk membuat pengemaskinian, klik menu Modul Sekolah, Modul Enrolmen Dan Kelas, Modul Guru, Modul Bukan Guru dan Modul Asrama.
3. Blok ini akan memaparkan dua perkara iaitu nama sekolah serta tarikh akhir login pengguna masuk ke laman web ini. Terdapat juga dua butang iaitu butang Laman Utama yang mana akan membawa pengguna kembali ke ‘Skrin Pengguna’ serta butang Keluar yang akan tamatkan sesi pengguna tersebut serta pergi ke ‘Skrin Muka Hadapan’.
2
1
2
3

MODUL SEKOLAH
1. Klik pada ikon SEKOLAH. Paparan skrin Profil Am Sekolah akan dipaparkan.
2. Profil Am Sekolah memaparkan ringkasan maklumat asas sekolah, pengguna tidak boleh membuat sebarang perubahan di ruangan ini kerana ia tertakluk kepada PPD sahaja.
3. Pengisian perlu dibuat pada 5 field iaitu Sejarah Tubuh, Bil Optimum Pelajar, Jenis Asrama (jika ada), Kuarters Guru (jika ada) dan Kantin Sekolah.
4. Setelah pengisian selesai, pengguna perlu tekan butang Simpan untuk menyimpan data.
3
2
3
4
1

PENGURUSAN SEKOLAH
1. Bagi Bekalan Elektrik, jika pengguna memilih janakuasa atau solar, perlu memilih sama ada ia berfungsi atau tidak. Jika pilihannya tidak, pengguna perlu memilih sebabnya pada Catatan.
2. Setelah pengisian selesai, pengguna perlu tekan butang Simpan untuk menyimpan data.
4
2
1

3. Bekalan Air Utama ialah bekalan air utama dan yang selalu digunakan di Sekolah. Bekalan Air Alternatif ialah bekalan air yang digunakan sekiranya bekalan air utama tiada atau bekalan air yang ada di sekolah selain bekalan air utama.
*Jika cuma terdapat satu sumber bekalan air, di ruangan Bekalan Air Alternatif kekalkan “ – pilihan –“
KEDUDUKAN SEKOLAH
1. Bagi memudahkan pengguna, jika alamat tetap sekolah adalah sama dengan alamat surat-menyurat, pengguna cuma perlu klik pada ‘check box’ Sama Seperti Di Atas.
5
1
2

2. Setelah pengisian selesai, pengguna perlu tekan butang Simpan untuk menyimpan data.
KAWASAN SEKOLAH
1. Pengguna boleh menambah kawasan sekolah dengan klik Tambah Kawasan
Sekolah ( ).
2. Klik untuk kemaskini. Klik untuk hapus.
3. Setelah selesai mengemaskini data, pengguna perlu klik pada butang Simpan untuk menyimpan maklumat yang telah di ubahsuai.
6
1
3
2

BANGUNAN
1. Pengguna boleh menambah bangunan sekolah dengan klik Tambah Bangunan
Sekolah ( ).
2. Klik untuk kemaskini. Klik untuk hapus.
3. Setelah selesai mengemaskini data, pengguna perlu klik pada butang Simpan untuk menyimpan maklumat yang telah di ubahsuai.
7
1
3
2
Mesti diisi

BILIK
1. Setiap bilik telah diletakkan mengikut kategori masing-masing. Untuk melihat data bagi bilik-bilik tersebut, pengguna perlu klik pada mana-mana satu kategori tersebut.
2. Klik untuk menambah maklumat bilik yang baru.
3. Klik untuk mengemaskini rekod sedia ada dan klik untuk menghapus
rekod sedia ada.
4. Setelah selesai mengemaskini data, pengguna perlu klik pada butang Simpan untuk menyimpan maklumat yang telah di ubahsuai.
8
1
3
4
2

KUARTERS GURU
Kuarters Guru akan terpapar pada menu jika maklumat bagi kuarters guru pada Profil Am disahkan ada.
1. Pengguna boleh menambah rumah guru dengan klik Tambah Kuarters Sekolah (
).
2. Klik untuk kemaskini dan klik untuk hapus bagi rekod sedia ada.
3. Setelah selesai mengemaskini data, pengguna perlu klik pada butang Simpan untuk menyimpan maklumat yang telah di ubahsuai.
Nota: Bagi jenis rumah Apartmen/Flat, maklumat perlu diisi berdasarkan unit rumah individu dan bukan blok bangunan.
9
1
2
3

PERALATAN
1. Pengguna boleh menambah jenis peralatan dengan klik pada butang Tambah
Peralatan Sekolah ( ).
2. Klik untuk kemaskini. Klik untuk hapus.
3. Setelah selesai mengemaskini data, pengguna perlu klik pada butang Simpan untuk menyimpan maklumat yang telah di ubahsuai.
10
1
2
3

KEMUDAHAN SUKAN
1. Pengguna boleh menambah jenis kemudahan dengan klik pada butang Tambah
Kemudahan Sukan Sekolah ( ).
2. Klik untuk kemaskini. Klik untuk hapus.
3. Setelah selesai mengemaskini data, pengguna perlu klik pada butang Simpan untuk menyimpan maklumat yang telah di ubahsuai.
Bagi pilihan status padang jenis ‘Padang Serbaguna’ dan ‘Gelanggang Serbaguna’, setelah mengisi maklumat, ‘pop-up box’ akan keluar bagi memastikan sama ada data tersebut betul. Setelah data tersebut dimasukkan, skrin akan pergi ke paparan seperti dibawah:
11
1
2
3

Bagi Gelanggang Serbaguna
Bagi Padang Serbaguna
Setelah data tersebut dimasukkan, pengguna perlu klik simpan untuk menyimpan maklumat dan klik kemudahan sukan untuk .kembali ke skrin senarai Kemudahan Sukan Sekolah. Skrin senarai Kemudahan Sukan Sekolah akan mempunyai menu baru bagi kedua-dua data tersebut seperti skrin di bawah. Bagi mengemaskini data di atas, pengguna perlu klik pada capaian tersebut dan paparan yang sama akan keluar.
12

Jika rekod Padang Serbaguna atau Gelanggang Serbaguna dihapuskan, menu Aktiviti Padang Serbaguna dan Aktiviti Gelanggang Serbaguna tidak muncul.
TANDAS
1. Pengguna boleh menambah tandas sekolah dengan klik pada butang Tambah
Tandas Sekolah ( ).
2. Klik untuk kemaskini. Klik untuk hapus.
13
3

3. Setelah selesai mengemaskini data, pengguna perlu klik pada butang Simpan untuk menyimpan maklumat yang telah di ubahsuai.
KENDERAAN
1. Pengguna boleh menambah kenderaan sekolah dengan klik pada butang Tambah
Kenderaan Sekolah ( ).
2. Klik untuk kemaskini. Klik untuk hapus.
3. Setelah selesai mengemaskini data, pengguna perlu klik pada butang Simpan untuk menyimpan maklumat yang telah di ubahsuai.
14
3

TEMPAT LETAK KENDERAAN
1. Pengguna boleh menambah tempat letak kenderaan dengan klik pada butang
Tambah Tempat Letak Kenderaan ( ).
2. Klik untuk kemaskini. Klik untuk hapus.
3. Setelah selesai mengemaskini data, pengguna perlu klik pada butang Simpan untuk menyimpan maklumat yang telah di ubahsuai.
15
3

MODUL ENROLMEN DAN KELAS
1. Menu ini mempunyai semua maklumat mengenai enrolmen, kelas serta murid di sekolah pengguna.
2. Apabila pengguna masuk ke menu , paparan statistik bagi keseluruhan data yang terdapat dalam menu Enrolmen dan Kelas akan kelihatan.
16
2

3. Pengguna cuma perlu klik pada salah satu kategori dan ia akan memaparkan datanya.
Skrin Enrolmen & Kelas akan menyenaraikan semua kelas yang terdapat disekolah mengikut tahap masing-masing. Tahap-tahap tersebut akan dipaparkan mengikut jenis sekolah.
17
Klik

Untuk menambah kaum, klik Pilih Kaum ( ). Paparan berikut akan terpapar.
Pada paparan ini, pengguna boleh membuat pilihan kaum yang terdapat di sekolah. Setelah selesai, klik pada butang simpan.
Bagi menambah kelas di sekolah, pengguna perlu klik Tambah Enrolmen Atau Kelas
Sekolah ( ) seperti yang terdapat pada paparan hadapan skrin Enrolmen & Kelas. Kemudian skrin di bawah akan terpapar.
18

Setelah pengguna selesai memasukkan data baru, klik pada butang Simpan bagi menyimpan data tersebut.
Bagi mengemaskini data, pengguna boleh klik kemaskini ( ) dan untuk menghapuskan
data, pengguna cuma perlu klik hapus ( ) yang terdapat dalam ruangan Tindakan dalam senarai Enrolmen Dan Kelas. seperti di bawah.
Apabila mengemaskini data, skrin seperti di bawah akan terpapar.
19

Setelah selesai mengemaskini data, pengguna perlu klik pada butang Simpan untuk menyimpan maklumat yang telah di ubahsuai.
Murid Kelas Elektif
Klik Murid Kelas Elektif. Skrin dibawah akan terpapar.
Klik dalam ruangan Tindakan untuk kemaskini. Skrin seperti di bawah akan terpapar.
Setelah selesai mengemaskini data, pengguna perlu klik pada butang Simpan untuk menyimpan maklumat yang telah di ubahsuai.
20

Murid Bukan Warganegara
1. Bagi menambah murid bukan warganegara, pengguna perlu klik Tambah Murid
Bukan Warganegara ( ) seperti yang terdapat pada paparan menu Enrolmen dan Kelas. Kemudian skrin di bawah akan terpapar.
3. Setelah pengguna selesai memasukkan data baru, klik pada butang Simpan bagi menyimpan data tersebut.
4. Klik untuk kemaskini. Klik untuk hapus pada ruangan Tindakan.
21

MODUL GURU
Setelah modul Guru di klik, skrin di bawah akan dipaparkan.
Untuk memudahkan carian guru, carian boleh dipilih mengikut KP Utama atau Nama. Setelah memasukkan KP Utama atau Nama, klik butang cari untuk proses pencarian guru.
Untuk menambah guru, klik Tambah Guru ( ). Skrin Maklumat Peribadi akan dipaparkan dan pengisian boleh dibuat.
22

Setelah selesai pengisian data, pengguna perlu klik pada butang Simpan untuk menyimpan maklumat.
Bagi mengemaskini data guru, klik pada nama guru yang berkenaan pada Senarai Guru Sekolah seperti di bawah.
23

Setelah klik, Skrin Maklumat Peribadi akan dipaparkan dan field lain seperti paparan di bawah akan diaktifkan.
Bagi Kelulusan Akademik, Kelulusan Ikhtisas, Latihan, Elaun, Matapelajaran Ajar,
Sejarah Perkhidmatan, Kokurikulum dan Tugas Khas, klik untuk menambah serta
klik butang untuk kemaskini dan butang untuk hapus.
CONTOH :
24
Bagi Maklumat Peribadi dan Perkhidmatan, isi maklumat dan klik butang Simpan untuk menyimpan maklumat.

Setelah selesai mengemaskini data, pengguna perlu klik pada butang Simpan untuk menyimpan maklumat yang telah di ubahsuai.
Matapelajaran Ajar
Selepas klik untuk menambah matapelajaran, skrin di bawah akan terpapar.
Carian mata pelajaran boleh dibuat dengan memasukkan nama mata pelajaran dan klik butang Cari. Kemudian Pilih Tahap dan isi Bil Waktu Mengajar dan Pilih Kelas yang diajar. Setelah selesai mengemaskini data, pengguna perlu klik pada butang Simpan untuk menyimpan maklumat yang telah diubahsuai.
25

Untuk hapus rekod guru,
a) Isi sebab hapus dan tarikh tamat khidmat dengan kerajaan.
b) Klik butang Teruskan.
c) Pop up window di bawah akan dipaparkan, klik OK.
d) Rekod guru akan dimasukkan ke Fungsi >Status Guru > Senarai Guru Hapus.
Nota : Jika tersalah hapus, rekod guru boleh diambil semula pada Senarai Guru Hapus dengan klik butang Pulih.
26

MODUL BUKAN GURU
Setelah modul Bukan Guru di klik, skrin di bawah akan dipaparkan
Untuk memudahkan carian bukan guru, carian boleh dipilih mengikut KP Utama atau Nama. Setelah memasukkan KP Utama atau Nama, klik butang cari untuk proses pencarian bukan guru.
Untuk menambah bukan guru, klik Tambah Bukan Guru ( ). Skrin Maklumat Peribadi akan dipaparkan dan pengisian boleh dibuat.
Setelah selesai pengisian data, pengguna perlu klik pada butang Simpan untuk menyimpan maklumat.
Bagi mengemaskini data guru, klik pada nama bukan guru yang berkenaan pada Senarai Bukan Guru Sekolah seperti di bawah.
*Proses pengisian adalah sama seperti pengisian pada modul Guru
27

MODUL ASRAMA
Modul Asrama hanya muncul jika sekolah mempunyai asrama seperti mana yang diisi pada Profil Am Sekolah.
CONTOH:
*Cara pengisian adalah sama seperti pengisian modul Sekolah.
28

GURU PINDAH
1. Blok ini akan memaparkan maklumat berkenaan guru yang berpindah masuk atau pindah keluar dari sekolah pengguna.
2. Bilangan guru akan dipaparkan dalam jadual tersebut yang mana apabila di klik akan memaparkan senarai guru yang berpindah keluar atau masuk seperti di bawah.
29
2
3

Sejarah Pemindahan Staf memaparkan rekod guru-guru yang berpindah masuk atau keluar sekolah pengguna. Jika tiada guru yang berpindah masuk atau keluar, paparan TIADA REKOD akan kelihatan.
KHAS
Terdapat tiga bahagian di dalam blok ini seperti yang terpapar pada rajah diatas. Perincian bagi setiap bahagian adalah seperti berikut.
Fungsi Lain
Terdapat 2 menu pada bahagian ini.
Muat Turun Data Sekolah akan membenarkan pengguna mendapatkan data sekolah yang terdiri daripada 32 dynamic table dalam bentuk zipfile.
30

Untuk muat turun,
(i) Klik pada Muat Turun Data Sekolah
(ii) Paparan di bawah akan muncul, klik Muat turun
(iii) Pop up window seperti di bawah akan keluar, klik Open untuk membuka fail, Save untuk menyimpan fail atau Cancel untuk batal.
*Untuk menyimpan fail (Save), pilih lokasi di mana mahu dimuat turun fail.
Bagi Tukar Katalaluan pula, pengguna boleh menukar katalaluan bagi Login ID sekolah pengguna.
31

Untuk menukar kata laluan,
(i) Masukkan katalaluan baru ( Contoh: WPKL)
(ii) Sahkan kata laluan dengan memasukkan semula kata laluan baru tersebut. (Contoh: WPKL)
Statistik / Laporan
Pada bahagian ini cuma terdapat 4 menu.
MENU KETERANGAN
Senarai GuruMemaparkan senarai semua guru yang mengajar di sekolah dalam bentuk fail ‘.pdf’.
Pengesahan SekolahMemaparkan pengesahan Pengetua / Guru Besar untuk data sekolah dalam bentuk fail ‘.pdf’.
Profil GuruMemaparkan profil guru yang mengajar di sekolah dalam bentuk fail ‘.pdf’.
Profil SekolahMemaparkan profil sekolah dan maklumat-maklumat asas dalam bentuk fail ‘.pdf’.
32

Status Guru
Bahagian ini mempunyai 2 menu.
Pada Borang Pindah Guru, pengguna boleh membuat permohonan perpindahan guru ke sekolah lain.
Untuk pindah guru,
(a) Pilih guru dari senarai nama guru dan klik. Butang Cari juga boleh digunakan untuk memudahkan pencarian nama guru dengan hanya memasukkan nama guru dan klik.
(b) Pilih maklumat berkaitan (semua field mesti diisi).
(c) Klik simpan untuk menyimpan maklumat.
(d) Pop up window akan terpapar untuk kepastian menyimpan maklumat pemindahan. Klik OK jika pasti.
33

(e) Skrin di bawah akan dipaparkan.
(f) Blok Guru Pindah akan memaparkan status guru pindah
Senarai Guru Hapus memaparkan maklumat serta senarai guru yang bersara, masuk pool biasiswa, masuk pool KPM, dipinjamkan ke agensi lain, meninggal dunia dan ditamatkan perkhidmatan dari sekolah setelah dihapus dari senarai guru. (rujuk m/s 26)
Di sini pengguna juga boleh memulihkan status guru tersebut dengan klik pada butang pulih. Dengan itu, data guru tersebut akan dimasukkan kembali ke senarai guru.
34

MODUL PPD/JPN
Paparan Laman Utama memaparkan ringkasan maklumat asas pendidikan PPD/JPN tertentu iaitu bilangan sekolah (rendah dan menengah) dan bilangan guru / PPP / bukan guru.
Untuk membuat perubahan pada Profil Am Sekolah,35

(i) Klik menu
(ii) Senarai sekolah akan dipaparkan mengikut PPD/JPN
(iii) Pilih dan klik pada kod sekolah atau boleh menggunakan fungsi carian sekolah mengikut kod atau nama sekolah.
(iv) Paparan Profil Am Sekolah di bawah akan kelihatan.
36
iii

(v) Setelah pegemaskinian dibuat, klik butang Simpan untuk menyimpan data.
Setiap menu iaitu Sekolah, Enrolmen dan Kelas, Guru dan Bukan Guru akan diaktifkan bagi setiap sekolah yang dipilih.
37

Blok khas iaitu Fungsi Lain, Statistik / Laporan dan Status Guru akan dipaparkan mengikut kod sekolah yang dipilih.
Menu muat turun data sekolah pada Fungsi Lain memuat turun data semua sekolah yang terdapat mengikut PPD atau JPN masing-masing.
Menu tukar katalaluan adalah untuk menukar kata laluan bagi PPD atau JPN pengguna.
Menu (menu 1 dan menu 2) yang terdapat pada Statistik / Laporan dan Status Guru hanya akan merujuk pada sekolah yang dipilih.
Sebarang pengemaskinian, perubahan atau muat turun data yang dibuat akan berlaku pada sekolah yang dipilih sahaja.
38
menu 1
menu 2

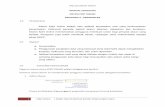

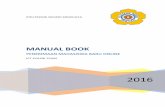
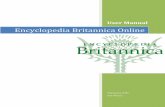
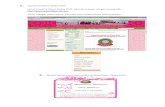
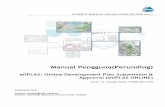
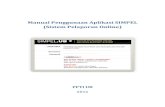

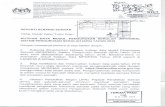

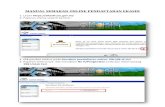


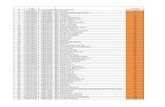


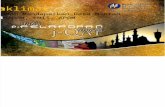

![MANUAL PENGGUNA SISTEM TEMPAHAN ONLINE UKM · TUJUAN : MAJLIS PERKAHWINAN HALAMAN 3 | 14 MANUAL PENGGUNA SISTEM TEMPAHAN ONLINE UKM C D Klik butang Cari [C], senarai ruang yang dibuka](https://static.fdokumen.site/doc/165x107/5e1156c5485ab255e87f8e17/manual-pengguna-sistem-tempahan-online-ukm-tujuan-majlis-perkahwinan-halaman-3.jpg)