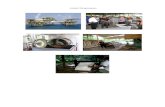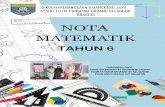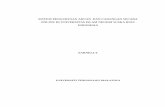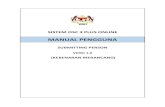Manual Pengguna eDPLAS ONLINE · 2.0 RINGKASAN SISTEM 2.1 KONSEP SISTEM 3 2.2 STRUKTUR SISTEM 4 3.0...
Transcript of Manual Pengguna eDPLAS ONLINE · 2.0 RINGKASAN SISTEM 2.1 KONSEP SISTEM 3 2.2 STRUKTUR SISTEM 4 3.0...

SYARIKAT BEKALAN AIR SELANGOR SDN BHD 393257-T
Manual Pengguna
eDPLAS: Online Development Plan Submission &
Approval (eDPLAS ONLINE)
Versi 1.0, Januari 2012, P-EDPLAS/11/02
Disediakan Oleh
Seksyen Pembangunan Aplikasi, Jabatan Teknologi Maklumat & Komunikasi, SYABAS

Manual Pengguna eDPLAS: eDPLAS ONLINE (P-EDPLAS/11/02)
Kod Projek: P-EDPLAS/11/02
Versi: 1.0
Tarikh Efektif: 8 Feb 2012
eDPLAS: Online Development Plan Submission & Approval (eDPLAS ONLINE)
Pemilik Sistem : Jabatan Pembangunan
Disediakan Oleh : Seksyen Pembangunan Aplikasi, ICT
Manual Pengguna
SYARIKAT BEKALAN AIR
SELANGOR SDN BHD 393257-T
Manual Pengguna ini adalah untuk sistem eDPLAS bagi modul eDPLAS ONLINE. Sebarang bentuk pengubahsuaian, penambahan dan penyalinan dokumen ini perlu mendapat kebenaran daripada pihak syarikat. Laman Korporat SYABAS: www.syabas.com.my Portal Dalaman SYABAS: emesra.syabas.com.my

Manual Pengguna eDPLAS: eDPLAS ONLINE (P-EDPLAS/11/02)
Penyemakan Dokumen
Pengarang Tarikh Disemak Oleh Keterangan Versi
Nur Dzalilah Mohamad Zabidi
25 Jan, 2012 Dokumen manual pengguna bagi sistem eDPLAS untuk module DPLAS ONLINE
1.0

Manual Pengguna eDPLAS: eDPLAS ONLINE (P-EDPLAS/11/02)
Memorandum Pengesahan Manual
Pengguna
Dengan ini saya/ kami telah meneliti Manual Pengguna Sistem eDPLAS: Online Development Plan Submission & Approval (eDPLAS ONLINE). Dokumen ini telah lengkap berdasarkan keperluan Jabatan Pembangunan, SYABAS.
TANDATANGAN PENGESAHAN
Dokumen ini diterima
Dokumen ini diterima bersyarat
Dokumen ini tidak diterima
Catatan:
Disemak & Diterima Oleh: (Jabatan Pembangunan)
Nama & Jawatan Tandatangan Tarikh Catatan
Disemak & Diterima Oleh: (Jabatan Pembangunan)
Disahkan Oleh (Ketua Jabatan Pembangunan):

Manual Pengguna eDPLAS: eDPLAS ONLINE (P-EDPLAS/11/02)
MANUAL PENGGUNA eDPLAS ONLINE
ISI KANDUNGAN
1.0 MAKLUMAT AM
1.1 PENGENALAN 1
1.2 OBJEKTIF 2
1.3 KEBAIKAN SISTEM 2
2.0 RINGKASAN SISTEM
2.1 KONSEP SISTEM 3
2.2 STRUKTUR SISTEM 4
3.0 PENGGUNAAN SISTEM
3.1 EDPLAS ONLINE: PENDAFTARAN & PEMPROSESAN AKSES ID
LAMAN UTAMA: SYABAS ONLINE BIZ PORTAL 9
3.1.1 PERMOHONAN BARU 10
(I) BAHAGIAN PERUNDING 10
M1A – PENDAFTARAN PERUNDING 10
(II) BAHAGIAN SYABAS 12
LAMAN UTAMA: SISTEM EDPLAS 13
M1B – PENERIMAAN PERMOHONAN ID 14
M1C – SEMAKAN ID PERUNDING 15
M1D – PENGESAHAN ID 18
M1E – KELULUSAN ID 20
SENARAI PERMOHONAN 23
3.1.2 BAHAGIAN PERUNDING: LOG MASUK 24
3.1.3 BAHAGIAN PERUNDING – PROFAIL PERUNDING: KEMASKINI
PROFAIL PERUNDING
27
3.1.4 PROFAIL PERUNDING: PENAMBAHAN ID PERUNDING 30
(I) BAHAGIAN PERUNDING 30
M2A – PENAMBAHAN AKSES ID 30
(II) BAHAGIAN SYABAS 32
M2B – PENERIMAAN PERMOHONAN ID 33
M2C – SEMAKAN ID PERUNDING 34
M2D – PENGESAHAN ID 37
M2E – KELULUSAN ID 38
SENARAI PERMOHONAN 41
3.1.4 PROFAIL PERUNDING: PEMBATALAN ID PERUNDING 42
(I) BAHAGIAN PERUNDING 42
M3A – PEMBATALAN ID 42
(II) BAHAGIAN SYABAS 43
M3B – PENERIMAAN PEMBATALAN ID 44
M3C – SEMAKAN PEMBATALAN ID 46

Manual Pengguna eDPLAS: eDPLAS ONLINE (P-EDPLAS/11/02)
M3D – PENGESAHAN PEMBATALAN ID 49
M3E – KELULUSAN PEMBATALAN ID 50
SENARAI PERMOHONAN 53
3.2 EDPLAS ONLINE: PROSES PERMOHONAN PELAN PEMBANGUNAN
3.2.1 PERMOHONAN KEBENARAN MERANCANG 55
(I) BAHAGIAN PERUNDING 55
OS1 – PERMOHONAN BARU 56
OS1A – PENDAFTARAN PELAN BARU 56
OS1B – KEMASKINI MAKLUMAT PROJEK 59
OS1C – HANTAR PERMOHONAN KE SYABAS 61
OS2 – STATUS PERMOHONAN 63
OS2A – ULASAN SYABAS 63
OS2B – PENGEMUKAAN SEMULA 65
OS2C – HANTAR PENGEMUKAAN SEMULA KE SYABAS 67
OS3 – SEMAKAN DOKUMEN 69
OS3A – SENARAI KELULUSAN PELAN 69
OS3B – HANTAR PENGEMUKAAN SEMULA KE SYABAS 69
(II) BAHAGIAN SYABAS 70
P2 – SEMAKAN DOKUMEN 70
P2A – PENYEMAKAN DOKUMEN 70
P2B – PENGESAHAN SURAT ULASAN 73
P3 – KEPERLUAN TEKNIKAL 76
P3A – PENGESAHAN KEPERLUAN TEKNIKAL 77
P3B – PENGESAHAN SURAT ULASAN 77
P4 – MESYUARAT JKP 80
P4A – HASIL MESYUARAT JKP 81
P4B – PENGESAHAN SURAT ULASAN 82
P4C – PENGESAHAN SURAT KELULUSAN 84
P4D – KELULUSAN SURAT KEBENARAN MERANCANG 86
3.2.2 PERMOHONAN TAPPING POINT 88
(I) BAHAGIAN PERUNDING 88
OS1 – PERMOHONAN BARU 88
OS1A – PENDAFTARAN PELAN BARU 88
(II) BAHAGIAN SYABAS 93
3.2.3 PERMOHONAN RETIKULASI 94
(I) BAHAGIAN PERUNDING 94
(II) BAHAGIAN SYABAS 95
P2 – SEMAKAN DOKUMEN 95
P2A – PENYEMAKAN DOKUMEN 95
P2B – PENGESAHAN SURAT ULASAN 100
P3 – KEPERLUAN TEKNIKAL 104
P3A – PENGESAHAN KEPERLUAN TEKNIKAL 104

Manual Pengguna eDPLAS: eDPLAS ONLINE (P-EDPLAS/11/02)
P3B – PENGESAHAN SURAT ULASAN 105
P3C – PENGESAHAN SKP 108
P3D – PENGESAHAN SURAT SKP 111
P3E – KELULUSAN SURAT SKP 114
P3F – CETAKAN BIL 116
P3G – PEMBAYARAN SKP 117
P3H – PENGESAHAN SURAT AKUJANJI 119
P4 – MESYUARAT JKP 119
3.3 EDPLAS ONLINE: PROSES SELENGGARA OLEH PIHAK SYABAS 120
3.3.1 BAHAGIAN SYABAS- SELENGGARA: PENGGILIRAN JURUTERA 120
3.3.2 BAHAGIAN SYABAS- SELENGGARA: AUTORITI TAHAP KEDUA
(2ND LEVEL AUTHORITY)
123


Manual Pengguna eDPLAS: eDPLAS ONLINE (P-EDPLAS/11/02) Maklumat Am
1
Maklumat Am
1.1 eDPLAS Online: Pengenalan eDPLAS – Online Development Plan Submission (eDPLAS Online) dibangunkan untuk
memperkenalkan platfom maya (online) di mana sistem ini dapat membantu perunding untuk
menghantar permohonan pelan secara online tanpa perlu hadir ke pejabat-pejabat SYABAS. Selain
itu, sistem eDPLAS Online ini dapat membantu melancarkan proses pemantauan dan kelulusan
permohonan pelan oleh pihak Jabatan Pembangunan di Ibu Pejabat dan juga wilayah.
eDPLAS Online adalah sistem aplikasi berasaskan web yang terdiri daripada komponen maklumat
pangkalan data yang berpusat di mana membantu perunding mahupun pihak Jabatan
Pembangunan untuk melihat paparan data/ maklumat tanpa perlu melibatkan masa yang lama
dalam meneliti maklumat teknikal pelan. Sistem ini menyediakan laman untuk pihak perunding
menguruskan maklumat yang berkaitan menerusi laman web dan browser. eDPLAS Online
merupakan sebahagian daripada Sistem eDPLAS sedia ada di mana pelan pembangunan dapat di
kemaskini, dihantar dan diluluskan di dalam laman web tanpa melibatkan komponen atau software
lain. Sistem ini dapat membantu pihak perunding/ Jabatan Pembangunan memantau status
permohonan pelan pembangunan yang telah dihantar serta menghantar notifikasi pemberitahuan
kepada pihak yang terlibat berkenaan proses kelulusan pelan pembangunan. Dengan adanya sistem
ini, kakitangan Jabatan Pembangunan dapat menguruskan aktiviti pemprosesan pelan
pembangunan yang dihantar oleh pihak perunding dengan lebih teratur.
Selain itu tujuan sistem ini dibangukan juga adalah untuk merapatkan jurang antara pihak SYABAS
dan orang awam (khasnya pihak perunding) di dalam memberikan servis dan perkhidmatan yang
konsisten berdasarkan misi dan visi syarikat.
Kumpulan pengguna yang terlibat adalah:
1. Pihak perunding/ pemaju
2. Pegawai SYABAS yang bertanggungjawab
Modul
1

Manual Pengguna eDPLAS: eDPLAS ONLINE (P-EDPLAS/11/02) Maklumat Am
2
1.2 eDPLAS Online: Objektif Berikut adalah objektif pembangunan sistem eDPLAS: Online Development Plan Submission &
Approval (eDPLAS ONLINE). :-
• Sebagai satu medium untuk pihak syarikat memantau dan menyeragamkan proses
penghantaran dokumen serta pelan pembangunan di Ibu Pejabat dan wilayah
• Memastikan pelan pembangunan yang dihantar oleh pihak perunding dapat dipantau dan
diuruskan oleh pihak SYABAS secara sistematik dan teratur
• Memudahkan pihak perunding yang ingin menghantar pelan pembangunan tanpa perlu
hadir ke pejabat- pejabat SYABAS.
• Meningkatkan mutu kelulusan pelan pembangunan
Objektif ini ialah untuk memastikan sistem yang dibangunkan oleh Jabatan ICT memenuhi dan
berpandukan kepada keperluan dan spesifikasi pengguna.
1.3 eDPLAS Online: Kebaikan Sistem Berikut adalah kebaikan daripada pembangunan sistem eDPLAS: Online Development Plan
Submission & Approval (eDPLAS ONLINE). :-
• Dapat meningkat pengurusan operasi dengan proses penghantaran pelan pembangunan
oleh perunding yang lebih mudah
• Penjimatan kos memandangkan tiada lagi kertas digunakan dalam membuat pembetulan
sepanjang proses kelulusan pelan dibuat
• Memudahkan proses pengurusan dokumen sebagai rujukan
• Memudahkan proses pemantauan setiap permohonan
• Menjimatkan masa untuk menghantar permohonan dan meluluskan permohonan
• Data dapat disimpan dan dipaparkan dengan mudah kerana disimpan secara berpusat
• Proses penghantaran pelan pembangunan menjadi lebih teratur dan sistematik.


Manual Pengguna eDPLAS: eDPLAS ONLINE (P-EDPLAS/11/02) Ringkasan Sistem
3
Ringkasan Sistem
2.1 eDPLAS Online: Konsep Sistem Sistem eDPLAS Online merangkumi empat (4) entiti dan elemen iaitu:
1. Pendaftaran Online untuk Akses ID Perunding (Online Registration Of Consultant Access ID) bagi permohonan akses ID baru dan juga permohonan penambahan akses ID
2. Pembatalan/ Penyahaktifan Akses ID Perunding secara Online (Online De-Registration Or De-Activation Of Consultant Access ID)
3. Pemantauan Penghantaran Permohonan Online (Online Submission Tracking) melibatkan modul Kebenaran Merancang, Tapping Point, Reticulation dan Mechanical, Electrical & Telemetry (MET). Modul ini melibatkan perunding menghantar permohonan secara online, memberikan maklum balas berdasarkan ulasan yang dibuat oleh pihak SYABAS serta permohonan pengemukaan semula kepada pihak SYABAS. Pihak SYABAS pula boleh membuat ulasan dan kelulusan berdasarkan permohonan pelan pembangunan yang dihantar oleh pihak perunding. Status permohonan boleh disemak oleh pihak perunding dan SYABAS
4. Permohonan untuk menetapkan Perbincangan/ Temujanji (Online Requisition Of Discussion/ Appointment) – modul ini bagaimanapun tidak dibangunkan pada fasa ini.
Berikut adalah ilustrasi konsep sistem eDPLAS Online
Modul
2
Rajah 2.0: Konsep Sistem eDPLAS Online

Manual
Penggu
na e
DPLA
S:
eD
PLA
S O
NLIN
E (
P-E
DPLA
S/1
1/0
2)
Rin
gkasa
n S
iste
m
4
2.2 eDPLAS Online : Struktur Sistem
2.2.1
Pendaftaran Online untuk Akses ID Perunding
2.2
.1.1
Pen
daft
ara
n A
kse
s ID
Baru

Manual
Penggu
na e
DPLA
S:
eD
PLA
S O
NLIN
E (
P-E
DPLA
S/1
1/0
2)
Rin
gkasa
n S
iste
m
5
2.2
.1.2
Pen
daft
ara
n A
kse
s ID
Tam
bah
an

Manual
Penggu
na e
DPLA
S:
eD
PLA
S O
NLIN
E (
P-E
DPLA
S/1
1/0
2)
Rin
gkasa
n S
iste
m
6
2.2.2
Pembatalan/ Penyahaktifan Akses ID Perunding secara
DEVELOPMENT HQ
(HEAD OF DEPARTMENT / DISTRICT)
DEVELOPMENT HQ
(ENGINEER/ HEAD OF SECTION)
DEVELOPMENT HQ
(TECHNICIAN / EXECUTIVE)CONSULTANT / DEVELOPER

Manual
Penggu
na e
DPLA
S:
eD
PLA
S O
NLIN
E (
P-E
DPLA
S/1
1/0
2)
Rin
gkasa
n S
iste
m
7
2.2.3
Pemantauan Penghantaran Permohonan Online
2.2
.3.1
Mo
du
l K
eben
ara
n M
eran
can
g

Manual
Penggu
na e
DPLA
S:
eD
PLA
S O
NLIN
E (
P-E
DPLA
S/1
1/0
2)
Rin
gkasa
n S
iste
m
8
2.2
.3.2
Mo
du
l Tapping Point

Manual Pengguna eDPLAS: eDPLAS ONLINE (P-EDPLAS/11/02) Penggunaan Sistem
9
Penggunaan Sistem
3.1 eDPLAS Online: Pendaftaran dan Pemprosesan Akses ID
Laman Utama: SYABAS Online Biz Portal
Berikut adalah laman utama SYABAS Online Biz Portal di mana pihak perunding dapat membuat
pendaftaran dan menghantar permohonan pelan secara online:
Nota: Laman SYABAS Online Biz Portal merupakan laman berpusat di mana semua aplikasi yang melibatkan pengguna luar dikumpulkan di laman ini untuk memudahkan pengguna mengakses ke satu platform. Contoh aplikasi lain: eBIZ dan iMIGRASI
Modul
3
Rajah 3.0: Laman utama
Menu
Login to eService
Forgot password
Download Announcement Sign up for eService Application
Events
Online Application

Manual Pengguna eDPLAS: eDPLAS ONLINE (P-EDPLAS/11/02) Penggunaan Sistem
10
3.1.1 Permohonan Baru (M1)
Sebagai pengguna baru, pihak perunding perlu membuat pendaftaran ke dalam sistem eDPLAS Online
untuk mendapatkan ID Pengguna dan Katalaluan di M1a. Seterusnya di pihak SYABAS; pegawai yang
bertanggungjawab akan memproses permohonan ID berkenaan di M1b hingga M1e.
(i) Bahagian Perunding
M1a – Pendaftaran Perunding
Ikuti langkah-langkah berikut untuk membuat permohonan pendaftaran akses ID:-
1. Klik pada pautan Sign Up for eService Applications
2. Seterusnya klik pada New Registration for Plan Approval Submission Consultant dan laman untuk pendaftaran perunding bagi mendapatkan akses ID dipaparkan.
Sign up for eService Application
Rajah 3.1: Pautan Sign Up for eService Applications
New Registration for Plan Approval Submission
Consultant
Rajah 3.2: Pautan New Registration for Plan Approval Submission Consultant

Manual Pengguna eDPLAS: eDPLAS ONLINE (P-EDPLAS/11/02) Penggunaan Sistem
11
3. Masukkan maklumat – maklumat berkaitan pada ruangan yang diperlukan terutama bagi yang mempunyai simbol asterisk (*) - maklumat/ data wajib
4. Setelah selesai memasukkan maklumat, klik butang Simpan untuk menyimpan rekod.
Pendaftaran Perunding
Butang ‘Simpan’
Rajah 3.3: Laman M1a - Pendaftaran Perunding

Manual Pengguna eDPLAS: eDPLAS ONLINE (P-EDPLAS/11/02) Penggunaan Sistem
12
5. Sebaik sahaja permohonan disimpan, sistem akan menghantar notifikasi/ pemberitahuan melalui email dan SMS kepada pegawai SYABAS yang bertanggungjawab untuk memproses permohonan.
Email:
SMS:
Nota: Penerimaan, semakan, pengesahan dan kelulusan permohonan pendaftaran ID hanya akan diproses oleh pihak Jabatan Pembangunan, Ibu Pejabat
(ii) Bahagian SYABAS
Setelah pegawai SYABAS menerima SMS dan email notifikasi berkenaan, permohonan akan diproses di dalam sistem eDPLAS. Berikut adalah paparan laman utama sistem eDPLAS:-

Manual Pengguna eDPLAS: eDPLAS ONLINE (P-EDPLAS/11/02) Penggunaan Sistem
13
Laman Utama: Sistem eDPLAS
Berikut adalah laman utama sistem eDPLAS untuk pihak SYABAS memproses permohonan ID
daripada perunding:
Pegawai perlu memasukkan ID Pengguna dan Katalaluan yang sah untuk mengakses masuk ke dalam
sistem eDPLAS. Setelah berjaya masuk ke dalam sistem, laman berikut akan dipaparkan:
Untuk memproses permohonan ID daripada perunding klik pada modul Profail Perunding dan paparan
menu yang terlibat akan dipaparkan di sebelah kiri sistem seperti berikut:
Rajah 3.4: Laman utama sistem eDPLAS
Ruangan Pengguna
Pengumuman
Modul
Info Pengguna
Rajah 3.5: Laman utama sistem eDPLAS

Manual Pengguna eDPLAS: eDPLAS ONLINE (P-EDPLAS/11/02) Penggunaan Sistem
14
M1b – Penerimaan Permohonan ID
1. Klik pada ikon dan menu M1b untuk menerima permohonan ID yang telah didaftarkan oleh pihak perunding
2. Klik pada rekod yang berkenaan pada ikon dan antaramuka berikut akan dipaparkan
Rajah 3.6: Laman utama sistem eDPLAS
Modul Profail Perunding
Menu Profail
Perunding
Rajah 3.7: Laman penerimaan permohonan ID
Maklumat perunding
Status penerimaan permohonan

Manual Pengguna eDPLAS: eDPLAS ONLINE (P-EDPLAS/11/02) Penggunaan Sistem
15
3. Kemaskini status penerimaan dengan mengemaskini tarikh penerimaan dan tandakan pada ruangan notifikasi/ pemberitahuan untuk menghantar email kepada pihak perunding.
SMS pemberitahuan turut dikemukakan kepada pihak perunding:
4. Klik butang ‘Simpan’ dan rekod berkenaan akan dipaparkan di M1c untuk proses semakan
M1c – Semakan ID Perunding
1. Pada menu ini rekod permohonan akan disemak oleh pegawai yang bertanggungjawab samada permohonan yang berkenaan sah/ tidak sah dan dokumen yang diperlukan lengkap atau tidak.
2. Untuk menyemak permohonan klik ikon pada rekod yang berkaitan dan laman semakan permohonan akan dipaparkan seperti berikut:

Manual Pengguna eDPLAS: eDPLAS ONLINE (P-EDPLAS/11/02) Penggunaan Sistem
16
3. Setelah semakan dibuat, pegawai yang terlibat perlu mengemaskini status samada permohonan perunding berkenaan sah atau perunding tidak sah
Rajah 3.8: Semakan permohonan perunding
Maklumat perunding
Status permohonan
Rajah 3.9: Status semakan – PERUNDING SAH/ PERUNDING TIDAK SAH

Manual Pengguna eDPLAS: eDPLAS ONLINE (P-EDPLAS/11/02) Penggunaan Sistem
17
4. Seandainya status permohonan adalah PERUNDING TIDAK SAH, klik butang ‘Simpan & Hantar Email’.
5. Sistem secara automatik akan menghantar email dan SMS notifikasi/ pemberitahuan kepada perunding.
Email pemberitahuan permohonan ditolak:
SMS pemberitahuan permohonan ditolak:
Rajah 3.10: Status semakan – PERUNDING TIDAK SAH

Manual Pengguna eDPLAS: eDPLAS ONLINE (P-EDPLAS/11/02) Penggunaan Sistem
18
Nota: Bagi perunding yang telah ditolak permohonan pendaftaran ID untuk mengkases eDPLAS Online, perunding berkenaan perlulah membuat pendaftaran baru untuk mendapatkan semula akses.
6. Sekiranya permohonan adalah PERUNDING SAH, klik butang ‘Simpan’ dan rekod akan dipaparkan di M1d untuk proses pengesahan
M1d – Pengesahan ID
1. Bagi membuat pengesahan permohonan ID, klik ikon pada rekod berkenaan dan antaramuka berikut akan dipaparkan

Manual Pengguna eDPLAS: eDPLAS ONLINE (P-EDPLAS/11/02) Penggunaan Sistem
19
2. Pengesahan dilakukan oleh pihak Jurutera dimana jurutera perlu mengemaskini status permohonan samada PERMOHONAN ID DISOKONG / PERMOHONAN ID TIDAK DISOKONG
Maklumat perunding
Status permohonan
Rajah 3.11: Pengesahan ID Perunding
Rajah 3.12: Status semakan – PERMOHONAN ID DISOKONG / TIDAK DISOKONG

Manual Pengguna eDPLAS: eDPLAS ONLINE (P-EDPLAS/11/02) Penggunaan Sistem
20
3. Sekiranya status permohonan pendaftaran akses adalah PERMOHONAN ID TIDAK DISOKONG, klik butang ‘Simpan & Hantar Email’.
4. Sistem akan secara automatik menghantar email dan SMS notifikasi menyatakan permohonan berkenaan telah ditolak.
Nota: Frasa email dan SMS notifikasi/ pemberitahuan kepada perunding berkenaan permohonan pendaftaran ID ditolak adalah sama seperti frasa penolakan permohonan di menu M1c; item 5.
5. Seandainya status permohonan adalah PERMOHONAN ID DISOKONG, rekod permohonan daripada perunding ini akan dipaparkan di menu M1e untuk proses kelulusan.
M1e – Kelulusan ID
1. Permohonan akses ID oleh perunding akan diluluskan oleh Ketua Jabatan Pembangunan
2. Klik ikon pada rekod berkenaan dan antaramuka berikut akan dipaparkan:-
Rajah 3.13: Status semakan – PERMOHONAN ID TIDAK DISOKONG

Manual Pengguna eDPLAS: eDPLAS ONLINE (P-EDPLAS/11/02) Penggunaan Sistem
21
3. Permohonan ID yang dibuat oleh perunding akan ditentukan dengan mengemaskini status permohonan samada PENDAFTARAN ID DILULUSKAN atau PENDAFTARAN ID TIDAK DILULUSKAN.
Rajah 3.14: Kelulusan ID Perunding
Maklumat perunding
Status permohonan
Rajah 3.15: Status semakan – PENDAFTARAN ID DILULUSKAN/ TIDAK DILULUSKAN

Manual Pengguna eDPLAS: eDPLAS ONLINE (P-EDPLAS/11/02) Penggunaan Sistem
22
4. Sekiranya status permohonan pendaftaran ID akses adalah PERMOHONAN ID TIDAK DISOKONG, klik butang ‘Simpan & Hantar Email’.
5. Sistem akan secara automatik menghantar email dan SMS notifikasi menyatakan permohonan berkenaan telah ditolak.
Nota: Frasa email dan SMS notifikasi/ pemberitahuan kepada perunding berkenaan permohonan pendaftaran ID ditolak adalah sama seperti frasa penolakan permohonan di menu M1c; item 5.
6. Sekiranya status permohonan pendaftaran akses adalah PERMOHONAN ID DISOKONG, klik butang ‘Simpan’.
7. Sistem akan menghasilkan dan mengaktifkan ID Pengguna, Katalaluan dan Service Tag.
8. Seterusnya notifikasi/ pemberitahuan melalui email dan SMS akan dihantar kepada perunding memaklumkan pendaftaran permohonan ID mereka telah diluluskan oleh pihak SYABAS.
Email pemberitahuan permohonan telah diluluskan:
SMS pemberitahuan permohonan telah diluluskan:
Rajah 3.16: Status semakan – PENDAFTARAN ID TIDAK DILULUSKAN

Manual Pengguna eDPLAS: eDPLAS ONLINE (P-EDPLAS/11/02) Penggunaan Sistem
23
Senarai Permohonan
1. Status setiap permohonan dapat disemak di senarai permohonan seperti berikut:
2. Gunakan bahagian Carian untuk mencari rekod yang diperlukan berdasarkan kriteria berikut:-
3. Setelah kriteria ditentukan, klik butang ‘Cari’ dan hasil carian akan dipaparkan pada ruangan senarai dibawah:-
Rajah 3.17: Status semakan – PERMOHONAN ID TIDAK DISOKONG

Manual Pengguna eDPLAS: eDPLAS ONLINE (P-EDPLAS/11/02) Penggunaan Sistem
24
4. Pada senarai berkenaan, status setiap permohonan akan dipaparkan pada ruangan Status dan maklumat lengkap berkenaan setiap satu permohonan dapat dilihat dengan
mengklik ikon
5. Setelah selesai klik pada butang ‘Batal’ untuk kembali ke Senarai Permohonan.
3.1.2 Bahagian Perunding - Log Masuk
Setelah pihak perunding menerima email dan SMS notifikasi/ pemberitahuan mengatakan
permohonan pendaftaran akses ID telah diluluskan, pihak perunding telah boleh mengakses masuk ke
dalam sistem eDPLAS Online. eDPLAS Online ini dapat diakses melalui pautan yang diletakkan di
dalam laman web SYABAS.
Nota: Laman utama eDPLAS Online adalah seperti dipaparkan dalam muka surat 16. Bahagian log masuk adalah disebelah kiri laman utama berkenaan.
Rajah 3.18: Senarai Permohonan Perunding
Bahagian Carian
Rekod Permohonan
Ruangan Status

Manual Pengguna eDPLAS: eDPLAS ONLINE (P-EDPLAS/11/02) Penggunaan Sistem
25
Berikut adalah langkah-langkah untuk log masuk ke dalam sistem eDPLAS Online:-
1. Masukkan ID dan Katalaluan yang telah diberikan di Bahagian Login to eSERVICE
2. Seterusnya klik butang ’Login’
3. Sekiranya ID dan Katalaluan yang dimasukkan adalah sah/ betul, laman untuk memasukkan Service Tag No. akan dipaparkan:
4. Masukkan Service Tag No. yang betul dan klik butang ’ Submit’ dimana anda kemudiannya akan dibawa ke laman seterusnya
Rajah 3.19: Login to eSERVICE
Login to eSERVICE
ID Pengguna
Katalaluan
Butang ’Login’
Service Tag No.
Rajah 3.20: Service Tag No.

Manual Pengguna eDPLAS: eDPLAS ONLINE (P-EDPLAS/11/02) Penggunaan Sistem
26
5. Paparan di atas melibatkan beberapa komponen:-
5.1 Menu eDPLAS Online
• Profail Perunding : Menu bagi membolehkan perunding mengemaskini maklumat profail. Langkah-langkah untuk mengemaskini profail di item 3.1.3. Selain itu, perunding juga boleh membuat penambahan ID (item 3.1.4) dan pembatalan ID (item 3.1.5) pada menu ini.
• Kebenaran Merancang : Menu untuk membuat permohonan projek Kebenaran Merancang. Langkah-langkah untuk mengemaskini profail di item 3.2.1.
• Tapping Point : Menu untuk membuat permohonan projek Tapping Point. Langkah-langkah untuk mengemaskini profail di item 3.2.2.
• Retikulasi : Menu untuk membuat permohonan projek Retikulasi. Langkah-langkah untuk mengemaskini profail di item 3.2.3.
• Mekanikal, Elektrikal dan Telemetri (MET) : Menu untuk membuat permohonan projek MET. Langkah-langkah untuk mengemaskini profail di item 3.2.4.
Rajah 3.21: Laman utama kelulusan permohonan pelan atas talian
Announcement Download
Laman Utama
Menu eDPLAS Online
Login to eService

Manual Pengguna eDPLAS: eDPLAS ONLINE (P-EDPLAS/11/02) Penggunaan Sistem
27
5.2 Login to eService
• Maklumat Perunding : Memaparkan maklumat ringkas ID Pengguna dan nama perunding
• Log Keluar : Untuk log keluar daripada sistem (pastikan anda log keluar untuk memastikan keselamata data)
• Tukar Katalaluan : Pautan untuk menukar katalaluan
5.3 Pengumuman (Announcement)
Sebarang pengumuman akan dipaparkan di bahagian ini.
5.4 Muatnaik (Download)
Sebarang muatnaik dokumen/ item yang berkaitan untuk kegunaan perunding akan dipaparkan pada bahagian ini.
3.1.3 Bahagian Perunding – Profail Perunding: Kemaskini Profail Perunding
Setelah log masuk berjaya, pihak perunding boleh mengemaskini maklumat profail di menu eDPLAS
Online. Berikut adalah langkah-langkah untuk mengemaskini profail perunding.
1. Klik pada pautan Profail Perunding
Maklumat Perunding
Tukar Katalaluan
Log Keluar

Manual Pengguna eDPLAS: eDPLAS ONLINE (P-EDPLAS/11/02) Penggunaan Sistem
28
2. Seterusnya, laman berikut akan dipaparkan
3. Bawa tetikus pada perkataan Profail dan menu berikut akan dipaparkan dan klik pada menu ‘Kemaskini Profail Perunding’
4. Laman untuk mengemaskini maklumat profail perunding akan dipaparkan
5. Kemaskini maklumat sekiranya terdapat sebarang perubahan dan setelah selesai klik butang ‘Simpan & Kemaskini Profail’ untuk menyimpan data.
Profail Perunding
Rajah 3.22: Profail Perunding
Rajah 3.23: Menu Profail Perunding
Kemaskini Profail
Perunding

Manual Pengguna eDPLAS: eDPLAS ONLINE (P-EDPLAS/11/02) Penggunaan Sistem
29
Kemaskini Profail
Perunding
Butang ‘Simpan & Kemaskini Profil’
Rajah 3.24: Kemaskini Profail Perunding

Manual Pengguna eDPLAS: eDPLAS ONLINE (P-EDPLAS/11/02) Penggunaan Sistem
30
3.1.4 Profail Perunding: Penambahan ID Perunding (M2)
Pihak perunding juga dapat membuat penambahan ID di dalam sistem eDPLAS Online. Penambahan
ID ini bertujuan untuk pihak perunding mendaftar lebih daripada satu ID. Pihak SYABAS seterusnya
akan memproses permohonan penambahan ID perunding ini di dalam sistem eDPLAS untuk menu
M2b hingga M2e.
(i) Bahagian Perunding
M2a – Penambahan Akses ID
Penambahan Akses
1. Ikuti langkah 1, 2 dan langkah 3 pada item 3.1.3
2. Bagi membuat penambahan ID perunding, klik pada ‘Penambahan Akses ID’
3. Laman untuk membuat penambahan ID akan dipaparkan
Rajah 3.21: Menu Penambahan Akses ID
Penambahan Akses ID
Rajah 3.25: Penambahan Akses ID
Maklumat Perunding
Bahagian Penambahan ID
Perunding

Manual Pengguna eDPLAS: eDPLAS ONLINE (P-EDPLAS/11/02) Penggunaan Sistem
31
4. Di bahagian Penambahan ID Perunding, klik butang ‘Tambah ID’ dan tetingkap berikut akan dipaparkan
5. Kemaskini maklumat berkaitan penambahan ID dan klik butang ‘ Hantar’ untuk menyimpan data. Data berkenaan akan dipaparkan di bahagian Penambahan ID Perunding
6. Setelah selesai membuat penambahan, klik butang ‘ Simpan’ pada laman Penambahan Akses ID untuk menyimpan data.
Nota: Penambahan ID untuk perunding hanya dibenarkan maksimum sebanyak tiga(3) ID sahaja.
7. Sebaik sahaja permohonan disimpan, sistem akan menghantar notifikasi melalui email dan SMS kepada pegawai SYABAS yang bertanggungjawab untuk memproses permohonan.
Email:
Rajah 3.26a: Bahagian Penambahan ID Perunding
Rajah 3.26b: Tetingkap Maklumat Penambahan ID Perunding
Penambahan ID Perunding
Rajah 3.27: Penambahan ID Perunding

Manual Pengguna eDPLAS: eDPLAS ONLINE (P-EDPLAS/11/02) Penggunaan Sistem
32
SMS:
Penghapusan Akses ID
1. Untuk menghapuskan akses ID yang telah ditambah, tandakan pada ID yang hendak dihapuskan
2. Seterusnya klik butang ‘Hapus’ dan rekod berkenaan akan dihapuskan
3. Klik butang ‘ Simpan’ untuk menyimpan data.
(ii) Bahagian SYABAS
Setelah pegawai SYABAS menerima SMS dan email notifikasi berkenaan, permohonan akan diproses di dalam sistem eDPLAS di menu M2 – Penambahan ID Perunding:-

Manual Pengguna eDPLAS: eDPLAS ONLINE (P-EDPLAS/11/02) Penggunaan Sistem
33
M2b – Penerimaan Permohonan ID
1. Klik pada ikon dan menu M2b untuk menerima penambahan permohonan ID yang telah didaftarkan oleh pihak perunding
2. Klik pada rekod yang berkenaan pada ikon dan antaramuka berikut akan dipaparkan
3. Kemaskini status penerimaan dengan mengemaskini tarikh penerimaan dan tandakan pada ruangan notifikasi/ pemberitahuan untuk menghantar email kepada pihak perunding.
Rajah 3.25: Laman penerimaan permohonan ID
Status penerimaan permohonan
Maklumat Perunding Status
Penerimaan Permohonan
Rajah 3.28: Penambahan ID Perunding

Manual Pengguna eDPLAS: eDPLAS ONLINE (P-EDPLAS/11/02) Penggunaan Sistem
34
SMS pemberitahuan turut dikemukakan kepada pihak perunding:
4. Klik butang ‘Simpan’ dan rekod berkenaan akan dipaparkan di M2c untuk proses semakan
M2c – Semakan ID Perunding
1. Pada menu ini rekod permohonan akan disemak oleh pegawai yang bertanggungjawab samada penambahan permohonan yang berkenaan sah/ tidak sah dan dokumen yang diperlukan lengkap atau tidak.
2. Untuk menyemak permohonan klik ikon pada rekod yang berkaitan dan laman semakan permohonan akan dipaparkan seperti berikut:

Manual Pengguna eDPLAS: eDPLAS ONLINE (P-EDPLAS/11/02) Penggunaan Sistem
35
3. Setelah semakan dibuat, pegawai yang terlibat perlu mengemaskini status samada permohonan penambahan ID daripada perunding berkenaan sah atau tidak sah
Rajah 3.29: Semakan permohonan penambahan ID perunding
Maklumat perunding
Status permohonan
Rajah 3.30: Status semakan – PENAMBAHAN ID SAH/ PENAMBAHAN ID TIDAK SAH

Manual Pengguna eDPLAS: eDPLAS ONLINE (P-EDPLAS/11/02) Penggunaan Sistem
36
4. Seandainya status permohonan adalah PENAMBAHAN ID TIDAK SAH, klik butang ‘Simpan & Hantar Email’.
5. Sistem secara automatik akan menghantar email dan SMS notifikasi/ pemberitahuan kepada perunding.
Email pemberitahuan permohonan ditolak:
SMS pemberitahuan permohonan ditolak:
Rajah 3.31: Status semakan – PENAMBAHAN ID TIDAK SAH

Manual Pengguna eDPLAS: eDPLAS ONLINE (P-EDPLAS/11/02) Penggunaan Sistem
37
Nota: Bagi perunding yang telah ditolak permohonan penambahan ID untuk mengkases eDPLAS Online, perunding berkenaan perlulah membuat penambahan baru untuk mendapatkan semula akses.
6. Sekiranya permohonan adalah PENAMBAHAN ID SAH, klik butang ‘Simpan’ dan rekod akan dipaparkan di M2d untuk proses pengesahan
M2d – Pengesahan ID
1. Bagi membuat pengesahan permohonan ID, klik ikon pada rekod berkenaan dan antaramuka berikut akan dipaparkan
2. Pengesahan dilakukan oleh pihak Jurutera dimana jurutera perlu mengemaskini status permohonan samada PENAMBAHAN ID DISOKONG / PENAMBAHAN ID TIDAK DISOKONG.
Maklumat perunding
Status permohonan
Rajah 3.32: Pengesahan ID Perunding

Manual Pengguna eDPLAS: eDPLAS ONLINE (P-EDPLAS/11/02) Penggunaan Sistem
38
3. Sekiranya status permohonan pendaftaran akses adalah PENAMBAHAN ID TIDAK DISOKONG, klik butang ‘Simpan & Hantar Email’.
4. Sistem akan secara automatik menghantar email dan SMS notifikasi menyatakan permohonan berkenaan telah ditolak.
Nota: Frasa email dan SMS notifikasi/ pemberitahuan kepada perunding berkenaan permohonan penambahan ID ditolak adalah sama seperti frasa penolakan permohonan di menu M2c; item 5.
5. Seandainya status permohonan adalah PENAMBAHAN ID DISOKONG, rekod permohonan daripada perunding ini akan dipaparkan di menu M2e untuk proses kelulusan.
M2e – Kelulusan ID
1. Permohonan akses ID oleh perunding akan diluluskan oleh Ketua Jabatan Pembangunan
2. Klik ikon pada rekod berkenaan dan antaramuka berikut akan dipaparkan:-
Rajah 3.33: Status semakan – PENAMBAHAN ID DISOKONG / PENAMBAHAN ID TIDAK
DISOKONG
Rajah 3.34: Status semakan – PENAMBAHAN ID TIDAK DISOKONG

Manual Pengguna eDPLAS: eDPLAS ONLINE (P-EDPLAS/11/02) Penggunaan Sistem
39
3. Permohonan ID yang dibuat oleh perunding akan ditentukan dengan mengemaskini status permohonan samada PENDAFTARAN ID DILULUSKAN atau PENDAFTARAN ID TIDAK DILULUSKAN.
4. Sekiranya status permohonan penambahan ID akses adalah PERMOHONAN ID TIDAK DISOKONG, klik butang ‘Simpan & Hantar Email’.
Rajah 3.35: Kelulusan ID Perunding
Maklumat perunding
Status permohonan
Rajah 3.36: Status semakan – PENDAFTARAN ID DILULUSKAN/ TIDAK DILULUSKAN

Manual Pengguna eDPLAS: eDPLAS ONLINE (P-EDPLAS/11/02) Penggunaan Sistem
40
5. Sistem akan secara automatik menghantar email dan SMS notifikasi menyatakan permohonan berkenaan telah ditolak.
Nota: Frasa email dan SMS notifikasi/ pemberitahuan kepada perunding berkenaan permohonan pendaftaran ID ditolak adalah sama seperti frasa penolakan permohonan di menu M2c; item 5.
6. Sekiranya status permohonan pendaftaran akses adalah PENDAFTARAN ID DISOKONG, klik butang ‘Simpan’.
7. Sistem akan menghasilkan dan mengaktifkan ID Pengguna, Katalaluan dan Service Tag.
8. Seterusnya notifikasi/ pemberitahuan melalui email dan SMS akan dihantar kepada perunding memaklumkan pendaftaran permohonan ID mereka telah diluluskan oleh pihak SYABAS.
Email pemberitahuan permohonan telah diluluskan:
SMS pemberitahuan permohonan telah diluluskan:
Rajah 3.37: Status semakan – PENDAFTARAN ID TIDAK DILULUSKAN

Manual Pengguna eDPLAS: eDPLAS ONLINE (P-EDPLAS/11/02) Penggunaan Sistem
41
Senarai Permohonan
1. Status setiap permohonan dapat disemak di senarai permohonan seperti berikut:
2. Gunakan bahagian Carian untuk mencari rekod yang diperlukan berdasarkan kriteria berikut:-
3. Setelah kriteria ditentukan, klik butang ‘Cari’ dan hasil carian akan dipaparkan pada ruangan senarai dibawah:-
Rajah 3.38: Status semakan – PERMOHONAN ID TIDAK DISOKONG

Manual Pengguna eDPLAS: eDPLAS ONLINE (P-EDPLAS/11/02) Penggunaan Sistem
42
4. Pada senarai berkenaan, status setiap permohonan akan dipaparkan pada ruangan Status dan maklumat lengkap berkenaan setiap satu permohonan dapat dilihat dengan
mengklik ikon
5. Setelah selesai klik pada butang ‘Batal’ untuk kembali ke Senarai Permohonan.
3.1.5 Profail Perunding: Pembatalan ID Perunding (M3)
Pihak perunding juga boleh membuat pembatalan ID di dalam sistem eDPLAS Online sekiranya ID
akses berkenaan tidak diperlukan lagi. Pihak SYABAS kemudiannya akan memproses permohonan
pembatalan ID yang dibuat.
(i) Bahagian Perunding
M3a – Penambahan Akses ID
1. Ikuti langkah 1, 2 dan langkah 3 pada item 3.1.3
2. Bagi membuat pembatalan ID perunding, klik pada ‘Pembatalan ID’
Rajah 3.39: Senarai Permohonan Perunding
Bahagian Carian
Rekod Permohonan
Ruangan Status

Manual Pengguna eDPLAS: eDPLAS ONLINE (P-EDPLAS/11/02) Penggunaan Sistem
43
3. Laman untuk membuat pembatalan ID akan dipaparkan
4. Di bahagian Pembatalan ID Perunding, tandakan pada ID yang hendak dibatalkan
5. Kemudian klik butang ‘ Simpan’ pada laman Pembatalan ID untuk menyimpan data.
6. Sebaik sahaja permohonan disimpan, sistem akan menghantar notifikasi melalui email dan SMS kepada pegawai SYABAS yang bertanggungjawab untuk memproses permohonan.
Email:
Rajah 3.40: Menu Pembatalan ID
Pembatalan ID
Rajah 3.41: Pembatalan ID
Maklumat Perunding
Bahagian PembatalanID
Perunding

Manual Pengguna eDPLAS: eDPLAS ONLINE (P-EDPLAS/11/02) Penggunaan Sistem
44
SMS:
(ii) Bahagian SYABAS
Setelah pegawai SYABAS menerima SMS dan email notifikasi berkenaan, permohonan akan diproses di dalam sistem eDPLAS di menu M3 – Pembatalan ID:-
M3b – Penerimaan Pembatalan ID
1. Klik pada ikon dan menu M3b untuk menerima pembatalan permohonan ID yang telah dibuat oleh pihak perunding
2. Klik pada rekod yang berkenaan pada ikon dan antaramuka berikut akan dipaparkan

Manual Pengguna eDPLAS: eDPLAS ONLINE (P-EDPLAS/11/02) Penggunaan Sistem
45
3. Kemaskini status penerimaan dengan mengemaskini tarikh penerimaan dan tandakan pada ruangan notifikasi/ pemberitahuan untuk menghantar email kepada pihak perunding.
Maklumat Perunding
Status Penerimaan Permohonan
Rajah 3.42: Pembatalan ID Perunding

Manual Pengguna eDPLAS: eDPLAS ONLINE (P-EDPLAS/11/02) Penggunaan Sistem
46
SMS pemberitahuan turut dikemukakan kepada pihak perunding:
4. Klik butang ‘Simpan’ dan rekod berkenaan akan dipaparkan di M3c untuk proses semakan
M3c – Semakan Pembatalan ID
1. Pada menu ini rekod permohonan akan disemak oleh pegawai yang bertanggungjawab samada permohonan yang berkenaan sah/ tidak sah dan dokumen yang diperlukan lengkap atau tidak.
2. Untuk menyemak permohonan klik ikon pada rekod yang berkaitan dan laman semakan permohonan akan dipaparkan seperti berikut:

Manual Pengguna eDPLAS: eDPLAS ONLINE (P-EDPLAS/11/02) Penggunaan Sistem
47
Rajah 3.43: Semakan permohonan perunding
Maklumat perunding
Status permohonan

Manual Pengguna eDPLAS: eDPLAS ONLINE (P-EDPLAS/11/02) Penggunaan Sistem
48
3. Setelah semakan dibuat, pegawai yang terlibat perlu mengemaskini status samada permohonan pembatalan ID dari perunding berkenaan sah atau tidak sah
4. Seandainya status permohonan adalah PEMBATALAN ID PERUNDING TIDAK SAH, klik butang ‘Simpan & Hantar Email’.
5. Sistem secara automatik akan menghantar email dan SMS notifikasi/ pemberitahuan kepada perunding.
Email pemberitahuan permohonan ditolak:
SMS pemberitahuan permohonan ditolak:
Rajah 3.44: Status semakan – PEMBATALAN ID PERUNDING SAH/ PEMBATALAN ID PERUNDING TIDAK SAH
Rajah 3.45: Status semakan – PEMBATALAN ID PERUNDING TIDAK SAH

Manual Pengguna eDPLAS: eDPLAS ONLINE (P-EDPLAS/11/02) Penggunaan Sistem
49
Sekiranya permohonan adalah PEMBATALAN ID PERUNDING SAH, klik butang ‘Simpan’ dan rekod akan dipaparkan di M3d untuk proses pengesahan
M3d – Pengesahan Pembatalan ID
1. Bagi membuat pengesahan permohonan ID, klik ikon pada rekod berkenaan dan antaramuka berikut akan dipaparkan
Maklumat perunding
Status permohonan
Rajah 3.46: Pengesahan Pembatalan ID Perunding

Manual Pengguna eDPLAS: eDPLAS ONLINE (P-EDPLAS/11/02) Penggunaan Sistem
50
2. Pengesahan dilakukan oleh pihak Jurutera dimana jurutera perlu mengemaskini status permohonan samada PEMBATALAN ID DISOKONG / PEMBATALAN ID TIDAK DISOKONG.
3. Sekiranya status permohonan pendaftaran akses adalah PEMBATALAN ID TIDAK
DISOKONG, klik butang ‘Simpan & Hantar Email’.
4. Sistem akan secara automatik menghantar email dan SMS notifikasi menyatakan permohonan berkenaan telah ditolak.
Nota: Frasa email dan SMS notifikasi/ pemberitahuan kepada perunding berkenaan permohonan pendaftaran ID ditolak adalah sama seperti frasa penolakan permohonan di menu M3c; item 5.
5. Seandainya status permohonan adalah PEMBATALAN ID DISOKONG, rekod permohonan daripada perunding ini akan dipaparkan di menu M2e untuk proses kelulusan.
M1e – Kelulusan Pembatalan ID
1. Permohonan pembatalan akses ID oleh perunding akan diluluskan oleh Ketua Jabatan Pembangunan
2. Klik ikon pada rekod berkenaan dan antaramuka berikut akan dipaparkan:-
Rajah 3.47: Status semakan – PEMBATALAN ID DISOKONG / PEMBATALAN ID TIDAK DISOKONG
Rajah 3.48: Status semakan – PEMBATALAN ID TIDAK DISOKONG

Manual Pengguna eDPLAS: eDPLAS ONLINE (P-EDPLAS/11/02) Penggunaan Sistem
51
3. Permohonan pembatalan ID yang dibuat oleh perunding akan ditentukan dengan mengemaskini status permohonan samada PEMBATALAN ID DILULUSKAN atau PEMBATALAN ID TIDAK DILULUSKAN.
Rajah 3.49: Kelulusan Pembatalan ID Perunding
Maklumat perunding
Status permohonan
Rajah 3.50: Status semakan – PEMBATALAN ID DILULUSKAN / TIDAK DILULUSKAN

Manual Pengguna eDPLAS: eDPLAS ONLINE (P-EDPLAS/11/02) Penggunaan Sistem
52
4. Sekiranya status permohonan pendaftaran ID akses adalah PEMBATALAN ID TIDAK DILULUSKAN, klik butang ‘Simpan & Hantar Email’.
5. Sistem akan secara automatik menghantar email dan SMS notifikasi menyatakan permohonan berkenaan telah ditolak.
Email pemberitahuan permohonan pembatalan ID telah ditolak:
SMS pemberitahuan permohonan pembatalan ID telah ditolak:
6. Sekiranya status permohonan pendaftaran akses adalah PEMBATALAN ID DILULUSKAN, klik butang ‘Simpan’.
Rajah 3.51: Status semakan – PEMBATALAN ID TIDAK DILULUSKAN

Manual Pengguna eDPLAS: eDPLAS ONLINE (P-EDPLAS/11/02) Penggunaan Sistem
53
7. Sistem akan menghasilkan dan mengaktifkan ID Pengguna, Katalaluan dan Service Tag.
8. Seterusnya notifikasi/ pemberitahuan melalui email dan SMS akan dihantar kepada perunding memaklumkan pendaftaran permohonan ID mereka telah diluluskan oleh pihak SYABAS.
Email pemberitahuan permohonan pembatalan ID telah diluluskan:
SMS pemberitahuan permohonan pembatalan ID telah diluluskan:
Senarai Permohonan
1. Status setiap permohonan dapat disemak di senarai permohonan seperti berikut:
2. Gunakan bahagian Carian untuk mencari rekod yang diperlukan berdasarkan kriteria berikut:-

Manual Pengguna eDPLAS: eDPLAS ONLINE (P-EDPLAS/11/02) Penggunaan Sistem
54
3. Setelah kriteria ditentukan, klik butang ‘Cari’ dan hasil carian akan dipaparkan pada ruangan senarai dibawah:-
4. Pada senarai berkenaan, status setiap permohonan akan dipaparkan pada ruangan Status dan maklumat lengkap berkenaan setiap satu permohonan dapat dilihat dengan
mengklik ikon
5. Setelah selesai klik pada butang ‘Batal’ untuk kembali ke Senarai Permohonan.
Rajah 3.52: Status semakan – PERMOHONAN ID TIDAK DISOKONG
Rajah 3.53: Senarai Permohonan Perunding
Bahagian Carian
Rekod Permohonan
Ruangan Status

Manual Pengguna eDPLAS: eDPLAS ONLINE (P-EDPLAS/11/02) Penggunaan Sistem
55
3.2 eDPLAS Online: Proses Permohonan Pelan Pembangunan
3.2.1 Permohonan Kebenaran Merancang
(i) Bahagian Perunding
Melalui eDPLAS Online pihak perunding dapat membuat permohonan pelan pembangunan melibatkan proses Kebenaran Merancang (KM), Tapping Point (TP), Retikulasi dan Mekanikal dan Elektrikal & Telemetri (MET). Log masuk ke dalam sistem eDPLAS Online seperti yang dinyatakan di 3.1.2 Bahagian Perunding – Log Masuk (ms.30) dan laman utama eDPLAS Online akan dipaparkan.
Pilih modul pada menu eDPLAS Online di sebelah kiri sistem untuk membuat permohonan. Konsep permohonan adalah sama bagi semua proses untuk Tapping Point, Retikulasi dan MET.
Rajah 3.1: Laman utama kelulusan permohonan pelan atas talian
Announcement Download
Laman Utama
Menu eDPLAS Online
Login to eService

Manual Pengguna eDPLAS: eDPLAS ONLINE (P-EDPLAS/11/02) Penggunaan Sistem
56
6. Klik pada pautan Kebenaran Merancang
7. Seterusnya, laman berikut akan dipaparkan
(a) OS1 – Permohanan Baru
OS1a: Pendaftran Pelan Baru
1. Bawa tetikus pada perkataan OS1 : Permohonan Baru dan menu di Rajah 3.3 akan dipaparkan
2. Klik pada menu ‘OS1a : Pendaftaran Pelan Baru’
3. Laman untuk membuat pendaftaran permohonan akan dipaparkan dan kemaskini maklumat berkaitan keperluan air sehari yang diperlukan dan jenis bangunan.
Kebenaran Merancang
Rajah 3.2: Kebenaran Merancang
Rajah 3.3: OS1a: Pendaftaran Pelan Baru
Pendaftaran Pelan Baru

Manual Pengguna eDPLAS: eDPLAS ONLINE (P-EDPLAS/11/02) Penggunaan Sistem
57
Nota: Dengan menanda pada Jenis Bangunan sistem secara automatik akan yang Menghantar permohonan pelan berkenaan kepada pihak Jabatan Pembangunan Ibu Pejabat untuk memproses permohonan. Sekiranya Jenis Bangunan tidak ditandakan, pihak perundinboleh memilih Wilayah yang berkaitan untuk memproses permohonan mereka
4. Klik pada butang ‘Seterusnya’ untuk meneruskan proses mengemaskini maklumat
pendaftaran.
5. Kemaskini maklumat dan dokumen yang diperlukan terutama bagi yang bertanda * (wajib
diisi).
6. Setelah selesai klik butang ‘Simpan’ dan permohonan ini akan dipaparkan di OS1b:
Kemaskini Maklumat Projek
Rajah 3.4: OS1a: Pendaftaran Pelan Baru

Manual Pengguna eDPLAS: eDPLAS ONLINE (P-EDPLAS/11/02) Penggunaan Sistem
58
Rajah 3.5: OS1a: Pendaftaran Pelan Baru
Maklumat Projek
Maklumat Rujukan
Dokumen & Fail Kepilan

Manual Pengguna eDPLAS: eDPLAS ONLINE (P-EDPLAS/11/02) Penggunaan Sistem
59
OS1b: Kemaskini Maklumat Projek
1. Pengemaskinian maklumat projek boleh dilakukan di OS1b sekiranya permohonan belum dihantar ke SYABAS
2. Untuk mengemaskini maklumat, bawa tetikus pada perkataan OS1 : Permohonan Baru dan menu seperti Rajah 3.6 akan dipaparkan
3. Klik pada OS1b: Kemaskini Maklumat Projek
4. Senarai permohonan akan dipaparkan dan klik pada ikon untuk mengemaskini rekod.
5. Laman untuk mengemaskini maklumat akan dipaparkan dan sebarang perubahan/
pembetulan boleh dilakukan di sini
Rajah 3.6: OS1b: Kemaskini Maklumat Projek
Kemaskini Maklumat Projek
Rajah 3.7: Senarai Permohonan di OS1b
Ikon kemaskini rekod

Manual Pengguna eDPLAS: eDPLAS ONLINE (P-EDPLAS/11/02) Penggunaan Sistem
60
6. Setelah selesai klik butang ‘Simpan’ untuk menyimpan maklumat yang telah diubah.
7. Ulangi Langkah 1 hingga Langkah 5 untuk mengemaskini maklumat sekiranya permohonan masih belum dihantar ke pihak SYABAS
Rajah 3.8: OS1b: Kemaskini maklumat
Maklumat Projek
Maklumat Rujukan
Dokumen & Fail Kepilan

Manual Pengguna eDPLAS: eDPLAS ONLINE (P-EDPLAS/11/02) Penggunaan Sistem
61
OS1c: Hantar Permohonan ke SYABAS
1. Untuk menghantar permohonan ke SYABAS, bawa tetikus pada perkataan OS1 : Permohonan Baru dan menu seperti Rajah 3.9 akan dipaparkan
2. Klik pada OS1c: Hantar Permohonan ke SYABAS
3. Senarai permohonan akan dipaparkan dan klik pada ikon untuk mengemaskini rekod.
4. Laman untuk menghantar maklumat ke SYABAS akan dipaparkan. Di laman ini anda masih boleh mengemaskini maklumat sekiranya terdapat sebarang perubahan/ pembetulan
Rajah 3.9: OS1b: Kemaskini Maklumat Projek
Kemaskini Maklumat Projek
Rajah 3.10: OS1c: Hantar Permohonan ke SYABAS
Ikon kemaskini rekod

Manual Pengguna eDPLAS: eDPLAS ONLINE (P-EDPLAS/11/02) Penggunaan Sistem
62
5. Pada bahagian Hantar Permohonan ke SYABAS, tandakan pada penyataan ‘Hantar Permohonan ke SYABAS’ dan setelah selesai klik butang ‘Simpan’ untuk menyimpan maklumat.
6. Sebaik sahaja permohonan disimpan, sistem akan menghantar notifikasi melalui email dan SMS kepada pegawai SYABAS yang bertanggungjawab untuk memproses permohonan.
Email:
SMS:
Rajah 3.11: Hantar Permohonan ke SYABAS

Manual Pengguna eDPLAS: eDPLAS ONLINE (P-EDPLAS/11/02) Penggunaan Sistem
63
(b) OS2 – Status Permohonan
Sebarang ulasan yang dilakukan oleh pihak SYABAS kepada pihak perunding berdasarkan permohonan yang telah didaftarkan akan dipaparkan di menu OS2 ini. Pihak perunding akan mendapat notifikasi email dan SMS mengatakan permohonan telah diulas dan perunding perlu menyemak permohonan berkenaan di menu ini. Berikut adalah langkah-langkah untuk menyemak dan membuat pengemukaan permohonan semula berdasarkan ulasan daripada pihak SYABAS.
OS2a: Ulasan SYABAS
1. Bawa tetikus pada perkataan OS2 : Status Permohonan dan menu di Rajah 3.12 akan dipaparkan
2. Klik pada menu ‘OS2a : Ulasan SYABAS
3. Senarai permohonan akan dipaparkan dan klik pada ikon untuk menyemak surat ulasan dan mengemaskini status.
Rajah 3.12: OS2a: Ulasan SYABAS
Rajah 3.13: OS2a: Ulasan SYABAS
Ikon kemaskini rekod
Ulasan SYABAS

Manual Pengguna eDPLAS: eDPLAS ONLINE (P-EDPLAS/11/02) Penggunaan Sistem
64
4. Laman untuk mengemaskini maklumat dan menyemak ulasan daripada SYABAS akan dipaparkan
Rajah 3.14: Ulasan SYABAS
Maklumat Projek
Maklumat Rujukan
Maklumat Surat Ulasan
Terkini
Status Pengemukaan
Semula

Manual Pengguna eDPLAS: eDPLAS ONLINE (P-EDPLAS/11/02) Penggunaan Sistem
65
5. Untuk melihat ulasan oleh pihak SYABAS, klik pautan No. Ruj. Surat Ulasan di Maklumat
Surat Ulasan Terkini
6. Seterusnya tandakan untuk memohon pengemukaan semula (menghantar permohonan
seperti yang diulas) dan klik butang ‘Simpan’. Permohonan berkenaan akan dipaparkan di
OS2b: Pengemukaan Semula.
OS2b: Pengemukaan Semula
1. Bawa tetikus pada perkataan OS2 : Status Permohonan dan menu di Rajah 3.15 akan dipaparkan
2. Klik pada menu OS2b : Pengemukaan Semula
3. Senarai permohonan akan dipaparkan dan klik pada ikon untuk memohon Pengemukaan Semula berdasarkan ulasan oleh pihak SYABAS.
Rajah 3.15: OS2b: Pengemukaan Semula
Rajah 3.16: OS2b: Pengemukaan Semula
Ikon kemaskini rekod

Manual Pengguna eDPLAS: eDPLAS ONLINE (P-EDPLAS/11/02) Penggunaan Sistem
66
4. Laman untuk mengemaskini maklumat beserta maklumat pengemukaan semula akan dipaparkan
5. Seterusnya klik butang ‘Simpan’. Permohonan berkenaan akan dipaparkan di OS2c: Hantar Pengemukaan Semula ke SYABAS.
Rajah 3.17: Pengemukaan Semula
Maklumat Projek
Maklumat Rujukan
Maklumat Surat Ulasan Terkini
Maklumat Pengemukaan
Semula
Dokumen & Fail Kepilan

Manual Pengguna eDPLAS: eDPLAS ONLINE (P-EDPLAS/11/02) Penggunaan Sistem
67
OS2c: Hantar Pengemukaan Semula ke SYABAS
1. Bawa tetikus pada perkataan OS2 : Status Permohonan dan menu di Rajah 3.18 akan dipaparkan
2. Klik pada menu OS2c : Hantar Pengemukaan Semula ke SYABAS
3. Senarai permohonan akan dipaparkan dan klik pada ikon untuk menghantar permohonan Pengemukaan Semula ke pihak SYABAS
4. Laman untuk menghantar maklumat ke SYABAS akan dipaparkan. Di laman ini anda
masih boleh mengemaskini maklumat sekiranya terdapat sebarang perubahan/ pembetulan
Rajah 3.18: OS2c: Hantar Pengemukaan Semula ke SYABAS
Rajah 3.19: OS2c: Hantar Pengemukaan Semula ke SYABAS
Ikon kemaskini rekod

Manual Pengguna eDPLAS: eDPLAS ONLINE (P-EDPLAS/11/02) Penggunaan Sistem
68
5. Pada bahagian Hantar Permohonan ke SYABAS, tandakan pada penyataan ‘Hantar Permohonan ke SYABAS’ dan setelah selesai klik butang ‘Simpan’ untuk menyimpan maklumat.
6. Sebaik sahaja permohonan disimpan, sistem akan menghantar notifikasi melalui email dan SMS kepada pegawai SYABAS yang bertanggungjawab untuk memproses permohonan.
Email:
SMS:
Rajah 3.20: Hantar Permohonan ke SYABAS

Manual Pengguna eDPLAS: eDPLAS ONLINE (P-EDPLAS/11/02) Penggunaan Sistem
69
(c) OS3 – Senarai Permohonan
Pada menu ini, pihak perunding dapat memantau status setiap permohonan tanpa perlu mendapatkan maklum balas daripada pihak SYABAS. Setiap permohonan yang telah diluluskan akan dipaparkan di menu OS3a: Senarai Kelulusan Pelan. Manakala perkembangan status permohonan seperti status Maklumat Tidak Lengkap atau Proses Semula - Pemprosesan oleh Jurutera akan dipaparkan di OS3b: Senarai Permohonan Pelan
OS3a: Senarai Kelulusan Pelan
Untuk melihat senarai kelulusan permohonan pelan, langkah-langkah adalah seperti berikut:-
1. Bawa tetikus pada perkataan OS3 : Senarai Permohonan dan menu di Rajah 3.21 akan dipaparkan
2. Klik pada menu OS3a : Senarai Kelulusan Pelan
3. Senarai permohonan akan dipaparkan dan klik pada ikon untuk melihat maklumat lengkap permohonan. Status akan dipaparkan pada senarai permohonan.
4. Klik butang ‘Kembali ke Senarai’ setelah selesai
OS3b: Senarai Permohonan Pelan
Untuk melihat senarai kelulusan permohonan pelan, langkah-langkah adalah seperti berikut:-
1. Bawa tetikus pada perkataan OS3 : Senarai Permohonan dan menu di Rajah 3.22 akan dipaparkan
2. Klik pada menu OS3b : Senarai Permohonan Pelan
3. Senarai permohonan akan dipaparkan dan klik pada ikon untuk melihat maklumat lengkap permohonan. Status akan dipaparkan pada senarai permohonan.
4. Klik butang ‘Kembali ke Senarai’ setelah selesai
Rajah 3.21: OS3a: Senarai Kelulusan Pelan
Rajah 3.22: OS3b: Senarai Permohonan Pelan

Manual Pengguna eDPLAS: eDPLAS ONLINE (P-EDPLAS/11/02) Penggunaan Sistem
70
(ii) Bahagian SYABAS
Setelah pegawai SYABAS menerima SMS dan email notifikasi mengatakan terdapat permohonan Kebenaran Merancang (KM) telah didaftarkan oleh pihak perunding, permohonan tersebut akan diproses di dalam sistem eDPLAS. Permohonan yang didaftarkan oleh perunding akan dipaparkan di P2a – Penyemakan Dokumen.
(a) P2 – Semakan Dokumen
1. Klik pada ikon di menu P2 (sebelah kiri sistem) dan senarai sub menu di bawah menu ini akan dipaparkan
P2a – Penyemakan Dokumen
1. Untuk membuat penyemakan dokumen, klik pada P2a- Penyemakan Dokumen dan senarai permohonan akan dipaparkan
P2 – Semakan Dokumen
P2a – Penyemakan
Dokumen
Rajah 3.23: Senarai Penyemakan Dokumen
P2 – Semakan Dokumen
Ikon Kemaskini Rekod
Senarai Permohonan
P2b – Pengesahan Surat Ulasan

Manual Pengguna eDPLAS: eDPLAS ONLINE (P-EDPLAS/11/02) Penggunaan Sistem
71
2. Klik pada rekod yang berkenaan pada ikon dan sebaik sahaja rekod berkenaan diklik sistem secara automatik akan menghantar notifikasi/ pemberitahuan melalui email dan SMS kepada perunding menyatakan permohonan yang didaftarkan dalam semakan pihak SYABAS
Email pemberitahuan kepada pihak perunding:
SMS pemberitahuan turut dikemukakan kepada pihak perunding:
3. Seterusnya, semak maklumat serta dokumen yang telah didaftarkan oleh perunding samada menepati syarat-syarat yang telah ditetapkan.

Manual Pengguna eDPLAS: eDPLAS ONLINE (P-EDPLAS/11/02) Penggunaan Sistem
72
4. Tentukan status penyemakan samada permohonan berkenaan DISOKONG OLEH JURUTERA atau MAKLUMAT DARIPADA PERUNDING TIDAK LENGKAP
Rajah 3.24: Maklumat Permohonan Pelan - KM
Maklumat Projek
Maklumat Rujukan
Maklumat Surat Ulasan
Terkini
Dokumen & Pelan
Kepilan
Status Permohonan

Manual Pengguna eDPLAS: eDPLAS ONLINE (P-EDPLAS/11/02) Penggunaan Sistem
73
5. Sekiranya status permohonan adalah MAKLUMAT DARIPADA PERUNDING TIDAK LENGKAP, klik butang ‘Simpan & Draf Surat Ulasan’ di mana surat ulasan akan didrafkan dan anda akan di bawa ke menu P2b – Pengesahan Surat Ulasan.
6. Seandainya status permohonan adalah DISOKONG OLEH JURUTERA, klik butang ‘Simpan’ dan permohonan berkenaan akan dipaparkan di P3a- Pengesahan Keperluan Teknikal untuk proses berikutnya
P2b – Pengesahan Surat Ulasan
1. Klik pada menu P2b dan pilih rekod yang berkaitan untuk mendraf surat ulasan.
2. Draf surat ulasan di P2b boleh dilakukan dalam dua (2) cara iaitu: (a) draf surat di dalam sistem dan (b) muatnaik surat yang didrafkan di luar sistem (surat manual)
Rajah 3.25: Status Permohonan
Rajah 3.26: P2b - Pengesahan Surat Ulasan
P2b – Pengesahan Surat Ulasan

Manual Pengguna eDPLAS: eDPLAS ONLINE (P-EDPLAS/11/02) Penggunaan Sistem
74
i. Draf surat di dalam sistem
1. Tandakan pada Draf Surat Ulasan untuk surat yang akan didrafkan di dalam sistem dan kandungan surat lengkap akan dipaparkan
2. Kemaskini maklumat berkaitan
3. Untuk nombor rujukan surat di Rujukan Kami klik pada butang ‘Integrasi iFILES’ dan laman tetingkap berikut akan dipaparkan
4. Maklumat yang dipaparkan adalah berdasarkan data daripada sistem iFILES. Kemaskini maklumat berkaitan dan klik butang ‘Simpan & Draf Surat Ulasan’.
5. Rujukan Kami pada draf surat ulasan akan memaparkan File Code yang telah dipilih di Langkah 4
Rajah 3.27: Draf surat ulasan
Pilihan Surat Ulasan
Rujukan Kami
File Code (daripada iFILES)
Rajah 3.28: Draf surat ulasan
Rajah 3.29: Draf surat ulasan

Manual Pengguna eDPLAS: eDPLAS ONLINE (P-EDPLAS/11/02) Penggunaan Sistem
75
6. Lengkapkan maklumat kandungan surat
7. Setelah selesai, tandakan untuk menghantar permohonan ke P1c – Pengemukaan Semula dan klik butang ‘Simpan’.
8. Setelah maklumat disimpan dan dihantar ke P1c, notifikasi pemberitahuan melalui email dan SMS kepada perunding akan dihantar.
Email pemberitahuan kepada pihak perunding:
SMS pemberitahuan turut dikemukakan kepada pihak perunding:

Manual Pengguna eDPLAS: eDPLAS ONLINE (P-EDPLAS/11/02) Penggunaan Sistem
76
ii. Muatnaik surat yang didrafkan di luar sistem
1. Tandakan pada Surat Manual untuk surat yang telah dibuat diluar sistem dan dimuatnaik ke dalam sistem
2. Untuk nombor rujukan surat di Rujukan Kami klik pada butang ‘Integrasi iFILES’ dan laman tetingkap berikut akan dipaparkan sama seperti mendraf surat ulasan di dalam sistem
3. Seterusnya klik butang ‘Browse’ di Muat Naik Surat untuk memuatnaik surat manual
4. Setelah selesai, tandakan untuk menghantar permohonan ke P1c – Pengemukaan Semula dan klik butang ‘Simpan’.
5. Notifikasi pemberitahuan melalui email dan SMS kepada perunding akan dihantar seperti mana email dan SMS pemberitahuan untuk surat ulasan yang didrafkan di dalam sistem
Setelah pihak perunding membalas ulasan yang dibuat, maklumat pengemukaan semula daripada perunding akan dikemaskini di P1c – Pengemukaan Semula. Seterusnya rekod ini akan dipaparkan di P2 semula dan diproses semula oleh pegawai SYABAS.
(b) P3 – Keperluan Teknikal
Seterusnya pihak SYABAS akan menyemak dokumen dari segi keperluan teknikal samada permohonan yang dihantar memenuhi keperluan atau tidak. Penentuan penyemakan akan dilakukan di P3a – Pengesahan Keperluan Teknikal. Sekiranya terdapat sebarang ulasan, draf ulasan akan dilakukan di P3b – Pengesahan Surat Ulasan.
Konsep di menu ini adalah sama seperti di menu P2 – Semakan Dokumen.
Rajah 3.30: Draf surat ulasan

Manual Pengguna eDPLAS: eDPLAS ONLINE (P-EDPLAS/11/02) Penggunaan Sistem
77
P3a – Pengesahan Keperluan Teknikal
a. Klik pada P3a- Pengesahan Keperluan Teknikal dan senarai permohonan akan dipaparkan
b. Seterusnya, klik ikon pada rekod berkenaan, senarai lengkap maklumat projek akan dipaparkan.
c. Pada bahagian Kemaskini Status, tentukan status permohonan samada MEMENUHI KEPERLUAN TEKNIKAL atau TIDAK MEMENUHI KEPERLUAN TEKNIKAL
d. Sekiranya status permohonan adalah TIDAK MEMENUHI KEPERLUAN TEKNIKAL, klik butang ‘Simpan & Draf Surat Ulasan’ di mana surat ulasan akan didrafkan dan anda akan di bawa ke menu P3b – Pengesahan Surat Ulasan.
e. Seandainya status permohonan MEMENUHI KEPERLUAN TEKNIKAL, klik butang ‘Simpan’ dan permohonan berkenaan akan dipaparkan di P4a- Hasil Mesyuarat untuk proses berikutnya
P3b – Pengesahan Surat Ulasan
Proses pengesahan surat ulasan di menu ini P3b ini sama seperti proses pengesahan surat ulasan di P2b – Pengesahan Surat Ulasan
1. Klik pada menu P3b dan pilih rekod yang berkaitan untuk mendraf surat ulasan.
Rajah 3.31: Status Permohonan
P3 – Keperluan Teknikal
P3a – Pengesahan Keperluan Teknikal
P3b – Pengesahan Surat Ulasan

Manual Pengguna eDPLAS: eDPLAS ONLINE (P-EDPLAS/11/02) Penggunaan Sistem
78
2. Draf surat ulasan di P3b boleh dilakukan dalam dua (2) cara iaitu: (a) draf surat di dalam sistem dan (b) muatnaik surat yang didrafkan di luar sistem (surat manual)
i. Draf surat di dalam sistem
1. Tandakan pada Draf Surat Ulasan untuk surat yang akan didrafkan di dalam sistem dan kandungan surat lengkap akan dipaparkan
2. Kemaskini maklumat berkaitan
3. Untuk nombor rujukan surat di Rujukan Kami klik pada butang ‘Integrasi iFILES’ dan laman tetingkap berikut akan dipaparkan
4. Maklumat yang dipaparkan adalah berdasarkan data daripada sistem iFILES. Kemaskini maklumat berkaitan dan klik butang ‘Simpan & Draf Surat Ulasan’.
5. Rujukan Kami pada draf surat ulasan akan memaparkan File Code yang telah dipilih di Langkah 4
6. Lengkapkan maklumat kandungan surat
7. Setelah selesai, tandakan untuk menghantar permohonan ke P1c – Pengemukaan Semula dan klik butang ‘Simpan’.
8. Setelah maklumat disimpan dan dihantar ke P1c, notifikasi pemberitahuan melalui email dan SMS kepada perunding akan dihantar.
Rujukan Kami
File Code (daripada iFILES)
Rajah 3.32: Draf surat ulasan
Rajah 3.33: Draf surat ulasan

Manual Pengguna eDPLAS: eDPLAS ONLINE (P-EDPLAS/11/02) Penggunaan Sistem
79
Email pemberitahuan kepada pihak perunding:
SMS pemberitahuan turut dikemukakan kepada pihak perunding:
ii. Muatnaik surat yang didrafkan di luar sistem
1. Tandakan pada Surat Manual untuk surat yang telah dibuat diluar sistem dan dimuatnaik ke dalam sistem

Manual Pengguna eDPLAS: eDPLAS ONLINE (P-EDPLAS/11/02) Penggunaan Sistem
80
2. Untuk nombor rujukan surat di Rujukan Kami klik pada butang ‘Integrasi iFILES’ dan laman tetingkap berikut akan dipaparkan sama seperti mendraf surat ulasan di dalam sistem
3. Seterusnya klik butang ‘Browse’ di Muat Naik Surat untuk memuatnaik surat manual
4. Setelah selesai, tandakan untuk menghantar permohonan ke P1c – Pengemukaan Semula dan klik butang ‘Simpan’.
5. Notifikasi pemberitahuan melalui email dan SMS kepada perunding akan dihantar seperti mana email dan SMS pemberitahuan untuk surat ulasan yang didrafkan di dalam sistem
Setelah pihak perunding membalas ulasan yang dibuat, maklumat pengemukaan semula daripada perunding akan dikemaskini di P1c – Pengemukaan Semula. Seterusnya rekod ini akan dipaparkan di P2 – Semakan Dokumen semula dan diproses semula oleh pegawai SYABAS.
(c) P4 – Mesyuarat JKP
Bagi permohonan yang lengkap, pihak SYABAS akan menyediakan permohonan berkenaan untuk di bawa ke mesyuarat Jawatankuasa Pelan. Hasil daripada mesyuarat berkenaan akan direkodkan di P4a – Hasil Mesyuarat JKP. Sekiranya terdapat sebarang ulasan, surat ulasan akan didrafkan di P4b untuk pihak perunding membuat pengemukaan semula (sama seperti proses di P3b). Sekiranya permohonan lulus JKP, maka surat kelulusan akan disediakan di P4c. Seterusnya kelulusan permohonan Kebenaran Merancang akan dilakukan di P4d.
Rajah 3.34: Draf surat ulasan

Manual Pengguna eDPLAS: eDPLAS ONLINE (P-EDPLAS/11/02) Penggunaan Sistem
81
Berikut adalah langkah-langkan proses di menu P4:
P4a – Hasil Mesyuarat JKP
1. Klik pada P4a- Hasil Mesyuarat JKP dan senarai permohonan akan dipaparkan
2. Seterusnya, klik ikon pada rekod berkenaan, senarai lengkap maklumat projek akan dipaparkan.
3. Pada bahagian Kemaskini Status, tentukan status permohonan samada JKP LULUS atau ULASAN JKP
4. Seterusnya pilih jenis Jawatankuasa Kelulusan Pelan samada JKP1, JKP2 atau JKP3 dan masukkan tarikh mesyuarat JKP diadakan beserta ulasan JKP
5. Sekiranya status permohonan adalah ULASAN JKP, klik butang ‘Simpan & Draf Surat Ulasan’ di mana surat ulasan akan didrafkan dan anda akan di bawa ke menu P4b – Ulasan JKP
6. Seandainya status permohonan JKP LULUS, klik butang ‘Simpan & Draf Surat Kelulusan’ dan permohonan berkenaan akan dipaparkan di P4c- Pengesahan Surat Kelulusan untuk proses berikutnya
P4 – Mesyuarat JKP
P4a – Hasil Mesyuarat JKP
P4b – Pengesahan Surat Ulasan
P4c – Pengesahan Surat Kelulusan
P4d– Kelulusan Surat Kebenaran Merancang
Rajah 3.35: Status Hasil Mesyuarat JKP

Manual Pengguna eDPLAS: eDPLAS ONLINE (P-EDPLAS/11/02) Penggunaan Sistem
82
P4b – Ulasan JKP
Proses draf surat ulasan di menu P4b ini sama seperti proses pengesahan surat ulasan di P2b dan P3b.
1. Klik pada menu P4b dan pilih rekod yang berkaitan untuk mendraf surat ulasan.
2. Draf surat ulasan di P4b boleh dilakukan dalam dua (2) cara iaitu: (a) draf surat di dalam sistem dan (b) muatnaik surat yang didrafkan di luar sistem (surat manual)
i. Draf surat di dalam sistem
1. Tandakan pada Draf Surat Ulasan untuk surat yang akan didrafkan di dalam sistem dan kandungan surat lengkap akan dipaparkan
2. Kemaskini maklumat berkaitan
3. Untuk nombor rujukan surat di Rujukan Kami klik pada butang ‘Integrasi iFILES’ dan laman tetingkap berikut akan dipaparkan
4. Maklumat yang dipaparkan adalah berdasarkan data daripada sistem iFILES. Kemaskini maklumat berkaitan dan klik butang ‘Simpan & Draf Surat Ulasan’.
5. Rujukan Kami pada draf surat ulasan akan memaparkan File Code yang telah dipilih di Langkah 4
6. Lengkapkan maklumat kandungan surat
Rujukan Kami
File Code (daripada iFILES)
Rajah 3.32: Draf surat ulasan
Rajah 3.33: Draf surat ulasan

Manual Pengguna eDPLAS: eDPLAS ONLINE (P-EDPLAS/11/02) Penggunaan Sistem
83
7. Setelah selesai, tandakan untuk menghantar permohonan ke P1c – Pengemukaan Semula dan klik butang ‘Simpan’.
8. Setelah maklumat disimpan dan dihantar ke P1c, notifikasi pemberitahuan melalui email dan SMS kepada perunding akan dihantar.
Email pemberitahuan kepada pihak perunding:
SMS pemberitahuan turut dikemukakan kepada pihak perunding:
ii. Muatnaik surat yang didrafkan di luar sistem

Manual Pengguna eDPLAS: eDPLAS ONLINE (P-EDPLAS/11/02) Penggunaan Sistem
84
1. Tandakan pada Surat Manual untuk surat yang telah dibuat diluar sistem dan dimuatnaik ke dalam sistem
2. Untuk nombor rujukan surat di Rujukan Kami klik pada butang ‘Integrasi iFILES’ dan laman tetingkap berikut akan dipaparkan sama seperti mendraf surat ulasan di dalam sistem
3. Seterusnya klik butang ‘Browse’ di Muat Naik Surat untuk memuatnaik surat manual
4. Setelah selesai, tandakan untuk menghantar permohonan ke P1c – Pengemukaan Semula dan klik butang ‘Simpan’.
5. Notifikasi pemberitahuan melalui email dan SMS kepada perunding akan dihantar seperti mana email dan SMS pemberitahuan untuk surat ulasan yang didrafkan di dalam sistem
Setelah pihak perunding membalas ulasan yang dibuat, maklumat pengemukaan semula daripada perunding akan dikemaskini di P1c – Pengemukaan Semula. Seterusnya rekod ini akan dipaparkan di P2 semula dan diproses semula oleh pegawai SYABAS.
P4c – Pengesahan Surat Kelulusan
Proses pengemaskinian draf surat kelulusan sama seperti draf surat di menu P4b.
1. Klik pada menu P4c dan pilih rekod yang berkaitan untuk mendraf surat ulasan.
2. Draf surat ulasan pada sub menu ini juga boleh dilakukan dalam dua (2) cara iaitu: (a) draf surat di dalam sistem dan (b) muatnaik surat yang didrafkan di luar sistem (surat manual)
i. Draf surat di dalam sistem
1. Tandakan pada Draf Surat Ulasan untuk surat yang akan didrafkan di dalam sistem dan kandungan surat lengkap akan dipaparkan
2. Kemaskini maklumat berkaitan
3. Untuk nombor rujukan surat di Rujukan Kami klik pada butang ‘Integrasi iFILES’ dan laman tetingkap berikut akan dipaparkan
Rajah 3.34: Draf surat ulasan

Manual Pengguna eDPLAS: eDPLAS ONLINE (P-EDPLAS/11/02) Penggunaan Sistem
85
4. Maklumat yang dipaparkan adalah berdasarkan data daripada sistem iFILES. Kemaskini maklumat berkaitan dan klik butang ‘Simpan & Draf Surat Ulasan’.
5. Rujukan Kami pada draf surat ulasan akan memaparkan File Code yang telah dipilih di Langkah 4
6. Lengkapkan maklumat kandungan surat
7. Setelah selesai, klik butang ‘Simpan & Draf Surat Kelulusan’ dan permohonan ini akan dipaparkan di P4c semula.
8. Untuk menghantar permohonan ke P4d – Kelulusan Surat Kebenaran
Merancang, klik semula pada permohonan berkaitan
9. Seterusnya tandakan pada penyataan ‘Hantar surat untuk pengesahan Kelulusan Kebenaran Merancang’ dan klik butang ‘Simpan & Draf Surat Kelulusan’ setelah selesai.
Rujukan Kami
File Code (daripada iFILES)
Rajah 3.35: Draf surat ulasan
Rajah 3.36: Draf surat ulasan

Manual Pengguna eDPLAS: eDPLAS ONLINE (P-EDPLAS/11/02) Penggunaan Sistem
86
10. Permohonan ini akan dipaparkan di sub menu P4d untuk semakan pihak HOD
ii. Muatnaik surat yang didrafkan di luar sistem
1. Tandakan pada Surat Manual untuk surat yang telah dibuat diluar sistem dan dimuatnaik ke dalam sistem
2. Untuk nombor rujukan surat di Rujukan Kami klik pada butang ‘Integrasi iFILES’ dan laman tetingkap berikut akan dipaparkan sama seperti mendraf surat ulasan di dalam sistem
3. Seterusnya klik butang ‘Browse’ di Muat Naik Surat untuk memuatnaik surat manual
4. Setelah selesai, klik butang ‘Simpan’ dan permohonan ini akan dipaparkan di P4c semula.
5. Untuk menghantar permohonan ke P4d – Kelulusan Surat Kebenaran
Merancang, klik semula pada permohonan berkaitan
6. Seterusnya tandakan pada penyataan ‘Hantar surat untuk pengesahan Kelulusan Kebenaran Merancang’ dan klik butang ‘Simpan’ setelah selesai.
7. Permohonan ini akan dipaparkan di sub menu P4d untuk semakan pihak HOD
P4d – Kelulusan Kebenaran Merancang
1. Klik pada menu P4d dan pilih rekod yang berkaitan untuk membuat semakan dan kelulusan permohonan
2. Seterusnya tentukan status permohonan di bahagian Pengesahan Surat samada:-
i. Permohonan Kebenaran Merancang Diluluskan
ii. Permohonan Kebenaran Merancang Tidak Diluluskan – permohonan akan dikembalikan ke senarai P4a – Pengesahan Surat Ulasan
Rajah 3.38: Draf surat ulasan
Rajah 3.37: Hantar permohonan ke P4d

Manual Pengguna eDPLAS: eDPLAS ONLINE (P-EDPLAS/11/02) Penggunaan Sistem
87
iii. Surat perlu Diproses Semula – permohonan akan dikembalikan ke senarai P4c – Pengesahan Surat Kelulusan untuk menyemak semula surat
3. Sekiranya status adalah diluluskan (Item i), dan butang ‘Simpan’ diklik, notifikasi pemberitahuan melalui email dan SMS kepada perunding akan dihantar.
4. Untuk semakan, pihak perunding boleh melihat senarai permohonan yang telah diluluskan di OS3a – Senarai Kelulusan Pelan
Email notifikasi/ pemberitahuan kepada perunding:
SMS notifikasi/ pemberitahuan kepada perunding:

Manual Pengguna eDPLAS: eDPLAS ONLINE (P-EDPLAS/11/02) Penggunaan Sistem
88
3.2.2 Permohonan Tapping Point
Proses permohonan untuk Tapping Point adalah sama seperti proses permohonan Kebenaran Merancang.
Cuma sedikit berbeza untuk proses pendaftaran pelan baru bagi permohonan Tapping Point oleh perunding.
(i) Bahagian Perunding
1. Klik pada pautan Tapping Point
2. Seterusnya, laman berikut akan dipaparkan
(a) OS1 – Permohanan Baru
OS1a: Pendaftran Pelan Baru
1. Bawa tetikus pada perkataan OS1 : Permohonan Baru dan menu di Rajah 3.41 akan dipaparkan
2. Klik pada menu ‘OS1a : Pendaftaran Pelan Baru’
Tapping Point
Rajah 3.40 Retikulasi

Manual Pengguna eDPLAS: eDPLAS ONLINE (P-EDPLAS/11/02) Penggunaan Sistem
89
3. Laman untuk membuat pendaftaran permohonan Tapping Point akan dipaparkan. Pada laman ini dipaparkan senarai rekod projek Kebenaran Merancang yang telah diluluskan.
4. Bagi membuat pendaftaran permohonan Tapping Point, klik pada ikon dan laman berikut akan dipaparkan.
Rajah 3.41 Tapping Point
Rajah 3.42 Pendaftaran Pelan Baru Tapping Point Ikon kemaskini
rekod Senarai
Permohonan

Manual Pengguna eDPLAS: eDPLAS ONLINE (P-EDPLAS/11/02) Penggunaan Sistem
90
Maklumat Permohonan
Punca Bekalan Air
Maklumat Rujukan
Dokumen & Fail Kepilan
Butang ‘Simpan’
Rajah 3.43 Pendaftaran Pelan Baru Tapping Point

Manual Pengguna eDPLAS: eDPLAS ONLINE (P-EDPLAS/11/02) Penggunaan Sistem
91
5. Masukkan dan kemaskini maklumat yang diperlukan pada laman ini.
6. Setelah selesai klik butang ‘Simpan’ dan permohonan ini akan dipaparkan di OS1b:
Kemaskini Maklumat Projek
Permohonan Kebenaran Merancang tiada dalam senarai permohonan (Bypass Kebenaran Merancang)
Sekiranya permohonan Kebenaran Merancang yang telah diluluskan tetapi tiada dalam senarai permohonan di laman ini (terutama melibatkan projek-projek yang telah lama mendapat kelulusan Kebenaran Merancang), pihak perunding boleh membuat pendaftaran Tapping Point dengan mengklik butang ‘Tambah Projek’. Berikut adalah langkah-langkah untuk membuat pendaftaran projek dengan mengklik butang ‘Tambah Projek’.
1. Klik pada butang ‘Tambah Projek’
2. Kotak mesej berikut akan dipaparkan.
Rajah 3.44 ‘Tambah Projek’
Butang ‘Tambah Projek’

Manual Pengguna eDPLAS: eDPLAS ONLINE (P-EDPLAS/11/02) Penggunaan Sistem
92
3. Klik ‘OK’ untuk meneruskan proses
4. Masukkan dan kemaskini maklumat yang diperlukan terutama maklumat berkaitan kelulusan Kebenaran Merancang
Maklumat Projek Kebenaran Merancang
Maklumat Rujukan
Rajah 3.45 Laman untuk mengemaskni maklumat

Manual Pengguna eDPLAS: eDPLAS ONLINE (P-EDPLAS/11/02) Penggunaan Sistem
93
5. Seterusnya klik butang ‘Simpan’ setelah selesai dan permohonan ini akan dipaparkan di OS1b: Kemaskini Maklumat Projek
Nota: Proses seterusnya di OS1b, OS1c dan OS2 (OS2a, OS2b, OS2c) adalah sama seperti proses permohonan Kebenaran Merancang. Konsep di OS3 juga sama seperti OS3 untuk Kebenaran Merancang
(ii) Bahagian SYABAS
Proses permohonan Tapping Point untuk pihak SYABAS adalah sama seperti proses permohonan Kebenaran Merancang (Bahagian SYABAS)
Sila rujuk item 3.1.1 (Item (ii) Bahagian SYABAS) untuk proses/langkah-langkah memproses permohonan oleh pegawai SYABAS yang bertanggungjawab.
Rajah 3.45 Laman untuk mengemaskni maklumat
Maklumat Surat Kelulusan
Dokumen & Fail Kepilan
Butang ‘Simpan’

Manual Pengguna eDPLAS: eDPLAS ONLINE (P-EDPLAS/11/02) Penggunaan Sistem
94
3.2.3 Permohonan Retikulasi
Proses permohonan untuk Retikulasi adalah sama seperti proses permohonan Kebenaran Merancang dan Tapping Point namun berbeza untuk proses oleh pegawai yang bertanggungjawab di SYABAS kerana Retikulasi melibatkan proses pembayaran SKP. (i) Bahagian Perunding
1. Klik pada pautan Retikulasi
2. Seterusnya, laman berikut akan dipaparkan
Nota: Proses berikutnya di OS1a, OS1b, OS1c dan OS2 (OS2a, OS2b, OS2c) adalah sama seperti Proses permohonan Kebenaran Merancang dan Tapping Point. Begitu juga untuk menu OS3
(ii) Bahagian SYABAS
Proses permohonan Retikulasi oleh pihak SYABAS sama seperti pemprosesan permohonan untuk Kebenaran Merancang dan Tapping. Namun pada modul ini terdapat menu pengesahan dan kelulusan SKP yang perlu dibayar oleh pihak perunding dan diproses oleh pegawai yang bertanggungjawab.
Berikut adalah langkah-langkah memproses permohonan di modul Retikulasi oleh pegawai SYABAS yang bertanggungjawab.
Retikulasi
Rajah 3.46 Retikulasi

Manual Pengguna eDPLAS: eDPLAS ONLINE (P-EDPLAS/11/02) Penggunaan Sistem
95
(a) P2 – Semakan Dokumen
Setelah pegawai SYABAS menerima SMS dan email notifikasi mengatakan terdapat permohonan Retikulasi telah didaftarkan oleh pihak perunding, permohonan tersebut akan diproses di dalam sistem eDPLAS. Permohonan yang didaftarkan oleh perunding akan dipaparkan di P2a – Penyemakan Dokumen.
P2a – Semakan Dokumen
1. Klik pada ikon di menu P2 (sebelah kiri sistem) dan senarai sub menu di bawah menu ini akan dipaparkan
P2a – Penyemakan Dokumen
1. Untuk membuat penyemakan dokumen, klik pada P2a- Penyemakan Dokumen dan senarai permohonan akan dipaparkan
P2 – Semakan Dokumen
P2a – Penyemakan
Dokumen P2b – Pengesahan Surat Ulasan
Rajah 3.47: Senarai Penyemakan Dokumen
P2a – Penyemakan
Dokumen
Ikon Kemaskini Rekod
Senarai Permohonan

Manual Pengguna eDPLAS: eDPLAS ONLINE (P-EDPLAS/11/02) Penggunaan Sistem
96
2. Klik pada rekod yang berkenaan pada ikon dan sebaik sahaja rekod berkenaan diklik sistem secara automatik akan menghantar notifikasi/ pemberitahuan melalui email dan SMS kepada perunding menyatakan permohonan yang didaftarkan dalam semakan pihak SYABAS
Email pemberitahuan kepada pihak perunding:
SMS pemberitahuan turut dikemukakan kepada pihak perunding:
3. Seterusnya, semak maklumat serta dokumen yang telah didaftarkan oleh perunding samada menepati syarat-syarat yang telah ditetapkan.

Manual Pengguna eDPLAS: eDPLAS ONLINE (P-EDPLAS/11/02) Penggunaan Sistem
97
Rajah 3.48: Senarai Penyemakan Dokumen
Maklumat Projek
Maklumat Rujukan
Maklumat Tambahan Incoming
Pipe
Maklumat Yuran
Pemprosesan
Status Permohonan

Manual Pengguna eDPLAS: eDPLAS ONLINE (P-EDPLAS/11/02) Penggunaan Sistem
98
4. Pada bahagian Maklumat Yuran Pemprosesan, pegawai yang bertanggungjawab perlu
mengemaskini maklumat Yuran Pemprosesan dengan mengklik ikon
5. Laman berikut akan dipaparkan dan kemaskini maklumat yuran pemprosesan pada bahagian Maklumat Yuran Pemprosesan (terutama data wajib (simbol *)):
i. Kemaskini No Siri yuran pemprosesan
ii. Kemaskini maklumat Jenis Bil dan Nama Projek sekiranya berlainan daripada yang dipaparkan
iii. Tentukan Nama Pembayar yuran pemprosesan dengan menandakan pada salah satu nama pembayar atau kesemua nama pembayar (sekiranya kesemua pembayar yang disenaraikan terlibat dalam pembayaran yuran pemprosesan)
Rajah 3.49: Maklumat Yuran Pemprosesan
Rajah 3.50: Maklumat No Siri, Jenis Bil & Nama Projek
Rajah 3.51: Nama Pembayar
No. Siri
Jenis Bil
Nama Projek
Nama Pembayar

Manual Pengguna eDPLAS: eDPLAS ONLINE (P-EDPLAS/11/02) Penggunaan Sistem
99
iv. Seterusnya pilih Tarikh Bayaran dibuat serta tentukan samada pembayaran dibuat secara tunai atau melalui Bank Draf/ Postal Order
v. Kemaskini juga maklumat berkaitan No. Deraf Bank/ Postal Order sekiranya pembayaran dibuat melalui Bank Draf/ Postal Order atau kemaskini No Resit Pembayaran (jika pembayaran dibuat secara tunai)
vi. Jadual Caj akan memaparkan senarai caj dan amaun pembayaran di mana amaun pembayaran ini turut akan dipaparkan pada Jumlah Dibayar. Sila kemaskini Jumlah Dibayar sekiranya amaun yang dibayar berbeza daripada jadual caj
vii. Kemaskini Catatan jika ada dan Status sekiranya yuran pemprosesan Sudah Dibayar atau Belum Dibayar
viii. Setelah selesai klik butang ‘Simpan’ untuk menyimpan maklumat yuran pemprosesan dan sistem akan memaparkan laman sebelumnya
6. Setelah mengemaskini maklumat Yuran Pemprosesan, maklumat akan dipaparkan pada laman sebelumnya. Pegawai yang bertanggungjawab masih boleh mengemaskini maklumat
pembayaran ini dengan mengklik ikon . Seterusnya maklumat ini boleh dicetak
dengan mengklik ikon
7. Kemudian, tentukan status penyemakan samada permohonan berkenaan DISOKONG OLEH JURUTERA atau MAKLUMAT DARIPADA PERUNDING TIDAK LENGKAP.
Rajah 3.52: Maklumat Tarikh Bayaran, Cara Bayaran, No. Deraf Bank/ Postal Order, No Resit Pembayaran, Jadual Caj dan Jumlah Dibayar
Rajah 3.53: Catatan, Status & Butang ‘Simpan’
Tarikh Bayaran
Cara Bayaran
No. Deraf Bank/ Postal Order
No Resit Pembayaran
Jadual Caj
Jumlah Dibayar
Catatan
Status
Butang ‘Simpan’

Manual Pengguna eDPLAS: eDPLAS ONLINE (P-EDPLAS/11/02) Penggunaan Sistem
100
8. Sekiranya status permohonan adalah MAKLUMAT DARIPADA PERUNDING TIDAK LENGKAP, klik butang ‘Simpan & Draf Surat Ulasan’ di mana surat ulasan akan didrafkan dan anda akan di bawa ke menu P2b – Pengesahan Surat Ulasan.
9. Seandainya status permohonan adalah DISOKONG OLEH JURUTERA, klik butang ‘Simpan’ dan permohonan berkenaan akan dipaparkan di P3a- Pengesahan Keperluan Teknikal untuk proses berikutnya.
P2b – Pengesahan Surat Ulasan
1. Klik pada menu P2b dan pilih rekod yang berkaitan untuk mendraf surat ulasan.
Rajah 3.54: Status Permohonan
Rajah 3.55: P2b - Pengesahan Surat Ulasan
P2b – Pengesahan Surat Ulasan

Manual Pengguna eDPLAS: eDPLAS ONLINE (P-EDPLAS/11/02) Penggunaan Sistem
101
2. Draf surat ulasan di P2b boleh dilakukan dalam dua (2) cara iaitu: (a) draf surat di dalam sistem dan (b) muatnaik surat yang didrafkan di luar sistem (surat manual)
i. Draf surat di dalam sistem
1. Tandakan pada Draf Surat Ulasan untuk surat yang akan didrafkan di dalam sistem dan kandungan surat lengkap akan dipaparkan
2. Kemaskini maklumat berkaitan
3. Untuk nombor rujukan surat di Rujukan Kami klik pada butang ‘Integrasi iFILES’ dan laman tetingkap berikut akan dipaparkan
4. Maklumat yang dipaparkan adalah berdasarkan data daripada sistem iFILES. Kemaskini maklumat berkaitan dan klik butang ‘Simpan & Draf Surat Ulasan’.
5. Rujukan Kami pada draf surat ulasan akan memaparkan File Code yang telah dipilih di Langkah 4
Rajah 3.56: Draf surat ulasan
Pilihan Surat Ulasan
File Code (daripada iFILES)
Rajah 3.57: Draf surat ulasan

Manual Pengguna eDPLAS: eDPLAS ONLINE (P-EDPLAS/11/02) Penggunaan Sistem
102
6. Lengkapkan maklumat kandungan surat
7. Setelah selesai, tandakan untuk menghantar permohonan ke P1d – Pengemukaan Semula dan klik butang ‘Simpan’.
8. Setelah maklumat disimpan dan dihantar ke P1c, notifikasi pemberitahuan melalui email dan SMS kepada perunding akan dihantar.
Email pemberitahuan kepada pihak perunding:
SMS pemberitahuan turut dikemukakan kepada pihak perunding:
Rujukan Kami
Rajah 3.58: Draf surat ulasan

Manual Pengguna eDPLAS: eDPLAS ONLINE (P-EDPLAS/11/02) Penggunaan Sistem
103
ii. Muatnaik surat yang didrafkan di luar sistem
1. Tandakan pada Surat Manual untuk surat yang telah dibuat diluar sistem dan dimuatnaik ke dalam sistem
2. Untuk nombor rujukan surat di Rujukan Kami klik pada butang ‘Integrasi iFILES’ dan laman tetingkap berikut akan dipaparkan sama seperti mendraf surat ulasan di dalam sistem
3. Seterusnya klik butang ‘Browse’ di Muat Naik Surat untuk memuatnaik surat manual
4. Setelah selesai, tandakan untuk menghantar permohonan ke P1d – Pengemukaan Semula dan klik butang ‘Simpan’.
5. Notifikasi pemberitahuan melalui email dan SMS kepada perunding akan dihantar seperti mana email dan SMS pemberitahuan untuk surat ulasan yang didrafkan di dalam sistem
Rajah 3.59: Draf surat ulasan

Manual Pengguna eDPLAS: eDPLAS ONLINE (P-EDPLAS/11/02) Penggunaan Sistem
104
Setelah pihak perunding membalas ulasan yang dibuat, maklumat pengemukaan semula daripada perunding akan dikemaskini di P1d – Pengemukaan Semula. Seterusnya rekod ini akan dipaparkan di P2 – Semakan Dokumen semula dan diproses semula oleh pegawai SYABAS.
(b) P3 – Keperluan Teknikal
Seterusnya pihak SYABAS akan menyemak dokumen dari segi keperluan teknikal samada permohonan yang dihantar memenuhi keperluan atau tidak. Penentuan penyemakan akan dilakukan di P3a – Pengesahan Keperluan Teknikal. Sekiranya terdapat sebarang ulasan, draf ulasan akan dilakukan di P3b – Pengesahan Surat Ulasan.
P3a – Pengesahan Keperluan Teknikal
1. Klik pada P3a- Pengesahan Keperluan Teknikal dan senarai permohonan akan dipaparkan
2. Seterusnya, klik ikon pada rekod berkenaan, senarai lengkap maklumat projek akan dipaparkan.
3. Pada bahagian Kemaskini Status, tentukan status permohonan samada MEMENUHI KEPERLUAN TEKNIKAL atau TIDAK MEMENUHI KEPERLUAN TEKNIKAL
P3 – Keperluan Teknikal
P3a – Pengesahan Keperluan Teknikal
P3b – Pengesahan Surat Ulasan
P3c – Pengesahan SKP P3d – Pengesahan Surat
SKP
P3f – Cetakan Bil SKP
P3b – Pengesahan Surat Akujanji
P3e – Kelulusan Surat SKP
P3g – Pembayaran SKP

Manual Pengguna eDPLAS: eDPLAS ONLINE (P-EDPLAS/11/02) Penggunaan Sistem
105
4. Sekiranya status permohonan adalah TIDAK MEMENUHI KEPERLUAN TEKNIKAL, klik butang ‘Simpan & Draf Surat Ulasan’ di mana surat ulasan akan didrafkan dan anda akan di bawa ke menu P3b – Pengesahan Surat Ulasan.
5. Seandainya status permohonan MEMENUHI KEPERLUAN TEKNIKAL, klik butang ‘Simpan’ dan permohonan berkenaan akan dipaparkan di P3c- Pengesahan SKP untuk proses berikutnya
Nota: Pada menu P3a ini Bil Yuran Pemprosesan masih boleh dicetak dengan mengklik ikon cetak
pada bahagian ‘Maklumat Yuran Pemprosesan’
P3b – Pengesahan Surat Ulasan
Proses pengesahan surat ulasan di menu ini P3b ini sama seperti proses pengesahan surat ulasan di P2b – Pengesahan Surat Ulasan
1. Klik pada menu P3b dan pilih rekod yang berkaitan untuk mendraf surat ulasan.
2. Draf surat ulasan di P3b boleh dilakukan dalam dua (2) cara iaitu: (a) draf surat di dalam sistem dan (b) muatnaik surat yang didrafkan di luar sistem (surat manual)
i. Draf surat di dalam sistem
1. Tandakan pada Draf Surat Ulasan untuk surat yang akan didrafkan di dalam sistem dan kandungan surat lengkap akan dipaparkan
2. Kemaskini maklumat berkaitan
3. Untuk nombor rujukan surat di Rujukan Kami klik pada butang ‘Integrasi iFILES’ dan laman tetingkap berikut akan dipaparkan
Rajah 3.60: Status Permohonan
File Code (daripada iFILES)

Manual Pengguna eDPLAS: eDPLAS ONLINE (P-EDPLAS/11/02) Penggunaan Sistem
106
4. Maklumat yang dipaparkan adalah berdasarkan data daripada sistem iFILES. Kemaskini maklumat berkaitan dan klik butang ‘Simpan & Draf Surat Ulasan’.
5. Rujukan Kami pada draf surat ulasan akan memaparkan File Code yang telah dipilih di Langkah 4
6. Lengkapkan maklumat kandungan surat
7. Setelah selesai, tandakan untuk menghantar permohonan ke P1d – Pengemukaan Semula dan klik butang ‘Simpan’.
8. Setelah maklumat disimpan dan dihantar ke P1c, notifikasi pemberitahuan melalui email dan SMS kepada perunding akan dihantar.
Email pemberitahuan kepada pihak perunding:
SMS pemberitahuan turut dikemukakan kepada pihak perunding:
Rujukan Kami
Rajah 3.61: Draf surat ulasan
Rajah 3.62: Draf surat ulasan

Manual Pengguna eDPLAS: eDPLAS ONLINE (P-EDPLAS/11/02) Penggunaan Sistem
107
ii. Muatnaik surat yang didrafkan di luar sistem
1. Tandakan pada Surat Manual untuk surat yang telah dibuat diluar sistem dan dimuatnaik ke dalam sistem
2. Untuk nombor rujukan surat di Rujukan Kami klik pada butang ‘Integrasi iFILES’ dan laman tetingkap berikut akan dipaparkan sama seperti mendraf surat ulasan di dalam sistem
3. Seterusnya klik butang ‘Browse’ di Muat Naik Surat untuk memuatnaik surat manual
4. Setelah selesai, tandakan untuk menghantar permohonan ke P1d – Pengemukaan Semula dan klik butang ‘Simpan’.
5. Notifikasi pemberitahuan melalui email dan SMS kepada perunding akan dihantar seperti mana email dan SMS pemberitahuan untuk surat ulasan yang didrafkan di dalam sistem
Rajah 3.63: Draf surat ulasan

Manual Pengguna eDPLAS: eDPLAS ONLINE (P-EDPLAS/11/02) Penggunaan Sistem
108
Setelah pihak perunding membalas ulasan yang dibuat, maklumat pengemukaan semula daripada perunding akan dikemaskini di P1d – Pengemukaan Semula. Seterusnya rekod ini akan dipaparkan di P2- Semakan Dokumen semula dan diproses semula oleh pegawai SYABAS.
P3c – Pengesahan SKP
Permohonan yang memenuhi keperluan teknikal (proses di P3a- Pengesahan Keperluan Teknikal) akan dipaparkan di menu ini untuk proses pengesahan SKP.
1. Klik pada menu P3c dan pilih rekod yang berkaitan pengesahan SKP dengan mengklik ikon
2. Kemaskini status pada antaramuka Pengesahan SKP samada PENGESAHAN SKP atau PENGECUALIAN SKP

Manual Pengguna eDPLAS: eDPLAS ONLINE (P-EDPLAS/11/02) Penggunaan Sistem
109
3. Sekiranya status permohonan adalah PENGECUALIAN SKP, klik butang ‘Simpan’ dan permohonan berkenaan akan dipaparkan di P3h – Pengesahan Surat Akujanji.
4. Seandainya status permohonan adalah PENGESAHAN SKP, antaramuka untuk mengemaskini maklumat jadual pengiraan SKP akan dipaparkan
Rajah 3.64: Pengesahan SKP
Maklumat Projek
Maklumat Rujukan
Dokumen & Pelan
Kepilan
Maklumat Yuran
Pemprosesan
Status

Manual Pengguna eDPLAS: eDPLAS ONLINE (P-EDPLAS/11/02) Penggunaan Sistem
110
5. Tentukan status samada ada ULASAN SKP atau sekadar SKP (hanya melibatkan jadual pengiraan SKP tanpa ulasan daripada pihak SYABAS)
Nota: Perbezaan bagi ULASAN SKP dan SKP sahaja adalah ketika mendraf surat SKP di mana bagi ULASAN SKP terdapat tambahan fungsi untuk menambah kandungan syarat tambahan dan untuk SKP tiada fungsi tambahan ini.
6. Seterusnya kemaskini maklumat jadual pengiraan SKP dengan mengklik butang ‘Tambah’ dan tetingkap ‘Tambah Nilai SKP’ berikut akan dipaparkan.
7. Isi maklumat yang diperlukan untuk pengiraan SKP bagi projek ini pada tetingkap tersebut
Rajah 3.66: Status Permohonan Pengesahan SKP :
Ulasan & SKP atau SKP
Pengesahan SKP
Rajah 3.65: Pengesahan SKP – Maklumat Pembayaran Caj SKP
Rajah 3.67: Tetingkap ‘Tambah Nilai SKP’

Manual Pengguna eDPLAS: eDPLAS ONLINE (P-EDPLAS/11/02) Penggunaan Sistem
111
8. Setelah selesai klik butang ‘Hantar’ dan maklumat yang dikemaskini tadi akan dipaparkan pada jadual pengiraan SKP. Sistem secara automatik akan membuat pengiraan Jumlah Sumbangan Kos Pembangunan (RM)
9. Ikuti langkah 6, 7 dan 8 bagi mengemaskini maklumat pengiraan SKP bagi projek yang sama.
10. Setelah selesai, klik pada butang ‘Simpan & Draf Surat SKP’ dan bahagian untuk draf surat SKP akan dipaparkan. – proses draf surat sama seperti di P3d – Pengesahan Surat SKP
P3d – Pengesahan Surat SKP
1. Seperti di P3b, draf surat ulasan di P3d juga boleh dilakukan dalam dua (2) cara iaitu: (a) draf surat di dalam sistem dan (b) muatnaik surat yang didrafkan di luar sistem (surat manual)
i. Draf surat di dalam sistem
1. Tandakan pada Draf Surat Ulasan untuk surat yang akan didrafkan di dalam sistem dan kandungan surat lengkap akan dipaparkan
2. Kemaskini maklumat berkaitan
3. Untuk nombor rujukan surat di Rujukan Kami klik pada butang ‘Integrasi iFILES’ dan laman tetingkap berikut akan dipaparkan
Rajah 3.68: Jadual Pengiraan SKP
Jadual Pengiraan
SKP
Butang ‘ Simpan & Draf
Surat SKP’

Manual Pengguna eDPLAS: eDPLAS ONLINE (P-EDPLAS/11/02) Penggunaan Sistem
112
4. Maklumat yang dipaparkan adalah berdasarkan data daripada sistem iFILES. Kemaskini maklumat berkaitan dan klik butang ‘Simpan & Draf Surat Ulasan’.
5. Rujukan Kami pada draf surat ulasan akan memaparkan File Code yang telah dipilih di Langkah 4
6. Lengkapkan maklumat kandungan surat
7. Setelah selesai, tandakan untuk menghantar permohonan ke P1d – Pengemukaan Semula dan klik butang ‘Simpan’.
8. Setelah maklumat disimpan dan dihantar ke P1c, notifikasi pemberitahuan melalui email dan SMS kepada perunding akan dihantar.
Email pemberitahuan kepada pihak perunding:
Rujukan Kami
File Code (daripada iFILES)
Rajah 3.69: Maklumat dokumen/ fail
Rajah 3.62: Draf surat ulasan
Rajah 3.70: Draf surat ulasan di dalam sistem

Manual Pengguna eDPLAS: eDPLAS ONLINE (P-EDPLAS/11/02) Penggunaan Sistem
113
SMS pemberitahuan turut dikemukakan kepada pihak perunding:
ii. Muatnaik surat yang didrafkan di luar sistem
1. Tandakan pada Surat Manual untuk surat yang telah dibuat diluar sistem dan dimuatnaik ke dalam sistem

Manual Pengguna eDPLAS: eDPLAS ONLINE (P-EDPLAS/11/02) Penggunaan Sistem
114
2. Untuk nombor rujukan surat di Rujukan Kami klik pada butang ‘Integrasi iFILES’ dan laman tetingkap berikut akan dipaparkan sama seperti mendraf surat ulasan di dalam sistem
3. Seterusnya klik butang ‘Browse’ di Muat Naik Surat untuk memuatnaik surat manual
4. Setelah selesai, tandakan pada penyataan ‘Hantar surat untuk kelulusan SKP (P3e- Kelulusan Surat SKP)’ sekiranya tiada perubahan/ penambahbaikan ke atas jadual pengiraan SKP atau pada surat SKP
5. Sekiranya terdapat perubahan/ penambahbaikan ke atas jadual pengiraan SKP
atau pada surat SKP tandakan pada penyataan ‘Kemaskini semula jadual pengiraan SKP (P3c – Pengesahan SKP)’
6. Klik butang ‘Simpan’ untuk menyimpan maklumat yang telah dikemaskini pada laman ini.
7. Permohonan projek berkenaan akan dipaparkan berdasarkan status yang dipilih (di P3e atau P3c)
P3e – Kelulusan Surat SKP
1. Pada menu P3e adalah proses kelulusan surat SKP yang telah didrafkan di dalam sistem atau dimuatnaik (surat manual) di menu P3d.
2. Sekiranya surat yang didrafkan di dalam sistem, pihak yang bertanggungjawab untuk membuat kelulusan surat SKP boleh melihat paparan surat dengan mengklik pada pautan Surat SKP: Papar Draf Surat SKP dan surat SKP dalam bentuk PDF akan dipaparkan.
Rajah 3.71: Draf surat ulasan – Surat manual
Hantar ke P3e
Hantar ke P3c

Manual Pengguna eDPLAS: eDPLAS ONLINE (P-EDPLAS/11/02) Penggunaan Sistem
115
3. Sekiranya surat dibuat secara manual dan dimuatnaik ke dalam sistem, paparan surat dengan mengklik pada pautan nama Fail Kepilan
4. Seterusnya tentukan kelulusan surat samada ‘Surat SKP Diluluskan (P3f- Cetakan Bil SKP )’ untuk mencetak bil SKP atau ‘Kemaskini Surat SKP (P3d – Pengesahan Surat Ulasan)’ untuk mengemaskini semula maklumat di dalam draf surat SKP
Rajah 3.72: Kelulusan Surat SKP – Draf Surat SKP
Surat SKP : Pautan untuk melihat draf surat SKP
Surat SKP : Pautan untuk melihat draf surat SKP (surat manual)
Rajah 3.73: Kelulusan Surat SKP – Surat Manual

Manual Pengguna eDPLAS: eDPLAS ONLINE (P-EDPLAS/11/02) Penggunaan Sistem
116
5. Kemudian klik butang ‘ Simpan & Cetak Draf Surat’ di mana maklumat status kelulusan akan disimpan dan surat SKP akan dicetak dalam bentuk PDF.
6. Permohonan projek berkenaan akan dipaparkan berdasarkan status yang dipilih (di P3d atau P3)
P3f – Cetakan Bil SKP
1. Bil SKP boleh dicetak di menu P3f setelah surat SKP diluluskan di P3e.
2. Untuk mencetak bil, klik pada menu P3f dan senarai permohonan akan dipaparkan
3. Pilih rekod yang berkaitan untuk mencetak bil dengan mengklik ikon
4. Seterusnya kemaskini maklumat bil SKP pada bahagian ‘Maklumat Bil Sumbangan Kos Pembangunan(SKP)’
5. Setelah selesai klik butang ‘Simpan’
Rajah 3.74: Kelulusan Surat SKP
Rajah 3.75: Cetakan Bil SKP
Maklumat Bil SKP
Butang ‘Simpan’

Manual Pengguna eDPLAS: eDPLAS ONLINE (P-EDPLAS/11/02) Penggunaan Sistem
117
6. Seterusnya kemaskini maklumat bil SKP pada bahagian ‘Maklumat Bil Sumbangan Kos Pembangunan(SKP)’
7. Setelah selesai klik butang ‘Simpan’ dan permohonan projek ini akan dipaparkan di P3f – Cetakan Bil SKP dan P3g – Pembayaran SKP
8. Cetakan Bil boleh dilakukan pada senarai permohonan dengan mengklik ikon cetak pada ruangan Cetak dan bil akan dipaparkan dalam format PDF
P3g – Pembayaran SKP
1. Menu P3g adalah untuk mengemaskini maklumat pembayaran SKP yang dilakukan oleh pihak perunding/ pemaju
2. Untuk mengemaskini maklumat pembayaran, klik pada menu P3gdan senarai permohonan akan dipaparkan
3. Pilih rekod yang berkaitan untuk mengemaskini maklumat dengan mengklik ikon
4. Seterusnya kemaskini maklumat pembayaran bil SKP pada bahagian ‘ Kemaskini Maklumat Pembayaran SKP’
5. Tandakan untuk menghantar permohonan ke P1d – Pengemukaan Semula untuk pihak perunding membuat maklum balas ke atas kelulusan SKP
6. Setelah selesai klik butang ‘Simpan’ dan permohonan ini akan dipaparkan di P1d – Pengemukaan Semula
7. Secara automatik sistem akan menghantar email dan SMS notifikasi/ pemberitahuan kepada pihak perunding
Email pemberitahuan kepada pihak perunding:
Rajah 3.76: Cetakan Bil SKP
Cetak

Manual Pengguna eDPLAS: eDPLAS ONLINE (P-EDPLAS/11/02) Penggunaan Sistem
118
SMS pemberitahuan turut dikemukakan kepada pihak perunding:
Pihak perunding akan menyemak ulasasn permohonan di OS2a. Setelah pihak perunding membalas ulasan yang dibuat, maklumat pengemukaan semula daripada perunding akan dikemaskini di P1d – Pengemukaan Semula. Seterusnya rekod ini akan dipaparkan di P2 – Semakan Dokumen semula untuk diproses oleh pegawai SYABAS.

Manual Pengguna eDPLAS: eDPLAS ONLINE (P-EDPLAS/11/02) Penggunaan Sistem
119
P3h – Pengesahan Surat Akujanji
1. Bagi permohonan yang telah diluluskan SKP akan dipaparkan di menu ini untuk proses pengesahan surat akujanji.
2. Kemaskini maklumat akujanji pada ruangan ‘Kemaskini Maklumat Surat Akujanji’
3. Seterusnya klik butang ‘Simpan’ dan permohonan ini akan dipaparkan di P4a – Hasil Mesyuarat JKP
(c) P4 – Mesyuarat JKP
Bagi permohonan yang telah mebuat pengesahan akujanji, pihak SYABAS akan menyediakan permohonan berkenaan untuk di bawa ke mesyuarat Jawatankuasa Pelan. Hasil daripada mesyuarat berkenaan akan direkodkan di P4a – Hasil Mesyuarat JKP. Sekiranya terdapat sebarang ulasan, surat ulasan akan didrafkan di P4b untuk pihak perunding membuat pengemukaan semula (sama seperti proses di P3b). Sekiranya permohonan lulus JKP, maka surat kelulusan akan disediakan di P4c. Seterusnya kelulusan permohonan Retikulasi akan dilakukan di P4d.
Proses permohonan Mesyuarat JKP untuk proses Retikulasi adalah sama seperti proses permohonan seperti proses permohonan Mesyuarat JKP untuk Kebenaran Merancang dan Tapping Point
Sila rujuk item muka surat untuk proses/langkah-langkah memproses permohonan oleh pegawai SYABAS yang bertanggungjawab bagi proses mesyuarat JKP.
Rajah 3.77: Maklumat pengesahan akujanji
P4 – Mesyuarat JKP
P4a – Hasil Mesyuarat JKP
P4b – Pengesahan Surat Ulasan
P4c – Pengesahan Surat Kelulusan
P4d– Kelulusan Surat Kebenaran Merancang

Manual Pengguna eDPLAS: eDPLAS ONLINE (P-EDPLAS/11/02) Penggunaan Sistem
120
3.3 eDPLAS Online: Proses Selenggara oleh pihak SYABAS
3.3.1 Bahagian SYABAS – Selenggara: Penggiliran Jurutera
Untuk memproses maklumat berkaitan penggiliran jurutera, pegawai SYABAS yang terlibat perlu klik
pada modul Selenggara dan paparan menu yang terlibat akan dipaparkan di sebelah kiri sistem seperti
berikut:
Klik pada pautan Penggiliran Jurutera dan antaramuka berikut akan dipaparkan
Rajah 3.2: Laman utama sistem eDPLAS
Modul Selenggara
Menu Selenggara
Sub menu Penggiliran Jurutera

Manual Pengguna eDPLAS: eDPLAS ONLINE (P-EDPLAS/11/02) Penggunaan Sistem
121
Penambahan Rekod
1. Untuk menambah rekod jurutera/ juruteknik / eksekutif baru klik pada butang ‘Tambah’ dan antaramuka berikut akan dipaparkan
2. Kemaskini maklumat jurutera/ juruteknik / eksekutif dan tentukan modul yang boleh/ akan diproses oleh pegawai berkenaan.
3. Seterusnya klik butang ‘Tambah’ untuk menyimpan rekod.
4. Rekod yang telah ditambah akan dipaparkan di Kemaskini Senarai Jurutera, Juruteknik & Eksekutif
Rajah 3.4: Penambahan Jurutera/ Juruteknik/ Eksekutif
Maklumat perunding
Rajah 3.3: Laman Kemaskini Senarai Jurutera, Juruteknik & Eksekutif
Butang ‘ Tambah’
Ikon kemaskini maklumat

Manual Pengguna eDPLAS: eDPLAS ONLINE (P-EDPLAS/11/02) Penggunaan Sistem
122
Kemaskini Rekod
7. Rekod yang telah ditambah boleh dikemaskini dengan mengklik ikon pada rekod yang berkenaan.
8. Antaramuka mengemaskini maklumat akan dipaparkan seperti berikut:-
9. Pada laman ini, maklumat samada jurutera/ juruteknik / eksekutif terlibat bercuti, digantung atau lain-lain hal dapat dikemaskini dengan memilih parameter Jenis seperti berikut:-
10. Kemaskini maklumat yang wajib dan klik butang ‘Kemaskini’. Setelah butang ini diklik dan rekod telah disimpan, pegawai berkenaan tidak akan mendapat projek untuk diproses sehingga tarikh bercuti/ penggantungan tamat.
Rajah 3.5: Kemaskini Jurutera/ Juruteknik/ Eksekutif

Manual Pengguna eDPLAS: eDPLAS ONLINE (P-EDPLAS/11/02) Penggunaan Sistem
123
3.3.2 Bahagian SYABAS – Selenggara: Autoriti Tahap Kedua (2nd Level Authority)
Selenggara Autoriti Tahap Kedua atau 2nd Level Authority ini diadakan bagi membantu pihak
bertanggungjawab (Jabatan/ Seksyen/ Unit) mengemaskini atau membuat pembetulan bagi rekod-
rekod atau maklumat yang telah dikemaskini di dalam sistem. Untuk eDPLAS Online, sekiranya
terdapat pembetulan dari segi pertukaran wilayah dan jurutera pertukaran/ pembetulan berkenaan
bolehlah dilakukan pada menu ini. Menu ini dipaparkan mengikut modul di dalam sistem eDPLAS.
Contoh di Modul Kebenaran Merancang (KM), sub menu 2nd Level Authority dipaparkan pada
bahagian sebelah kiri seperti berikut:-
Nota: Akses kepada menu 2nd Level Authority ini hanya diberikan kepada pengguna tertentu sahaja (berdasarkan arahan daripada Ketua Jabatan Pembangunan) samada di Ibu Pejabat mahupun Wilayah untuk memastikan ketepatan dan integriti data di dalam sistem.
Setelah menu 2nd Level Authority diklik, senarai sub menu di bawah menu ini akan dipaparkan. Untuk
tujuan penukaran/ pembetulan wilayah selain dari yang didaftarkan, klik pada menu ‘Pertukaran
Permohonan ke Wilayah Lain’
(i) 2nd Level Authority : Pertukaran Permohonan ke Wilayah Lain
1. Klik pada sub menu ‘ Pertukaran Permohonan ke Wilayah Lain’ dan senarai permohonan akan dipaparkan
Modul Kebenaran Merancang
Menu 2nd Level Authority
Rajah 3.6: Menu 2nd Level Authority

Manual Pengguna eDPLAS: eDPLAS ONLINE (P-EDPLAS/11/02) Penggunaan Sistem
124
2. Pilih rekod yang berkenaan dan klik pada ikon kemaskini
3. Tentukan wilayah yang betul dengan memilih nama wilayah pada ruangan yang disediakan di bahagian Pertukaran Permohonan ke Wilayah Lain
Rajah 3.8: Menu Pertukaran Permohonan ke Wilayah Lain
Sub menu Pertukaran
Permohonan ke Wilayah
Lain
Senarai Permohonan
Ikon kemaskini maklumat

Manual Pengguna eDPLAS: eDPLAS ONLINE (P-EDPLAS/11/02) Penggunaan Sistem
125
4. Seterusnya membuat pilihan wilayah yang betul, klik butang ‘Simpan’.
5. Email serta SMS pemberitahuan akan dihantar kepada pegawai SYABAS serta pihak perunding yang terlibat untuk memaklumkan berkenaan pertukaran yang telah dilakukan
Nota: Langkah-langkah untuk pertukaran jurutera adalah sama seperti pertukaran ke wilayah lain
Rajah 3.9: Pertukaran Permohonan ke Wilayah Lain
Maklumat Projek
Maklumat Rujukan
Maklumat Dokumen & Fail Kepilan
Pertukaran Permohonan Ke Wilayah
Lain
Pilihan wilayah