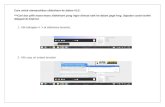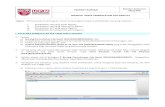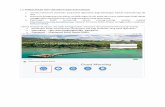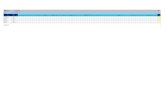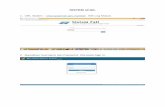MANUAL [email protected] Langkah 2: Masukkan password di ruangan Password. Langkah 3:...
Transcript of MANUAL [email protected] Langkah 2: Masukkan password di ruangan Password. Langkah 3:...

0 Copyright © 2017 JKR Malaysia. All Rights Reserved.
JABATAN KERJA RAYA MALAYSIA
MANUAL PENGGUNA
SISTEM PENDAFTARAN PEMBEKAL SISTEM
KEKUDA BUMBUNG (JTRUSS)
KATEGORI ADMIN
VER 1.0

1 Copyright © 2017 JKR Malaysia. All Rights Reserved.
ISI KANDUNGAN
BAHAGIAN 1 - PENGENALAN 6
1.1 OBJEKTIF 6
1.2 PENGGUNA 6
1.3 SKOP 6
1.4 CAPAIAN SISTEM 6
BAHAGIAN 2 - ANTARAMUKA HADAPAN SISTEM 7
BAHAGIAN 3 - LOG MASUK SISTEM 8
3.1 LOG MASUK 8
3.2 APPLY S.P ID 9
3.3 APPLY CONTRACTOR ID 11
BAHAGIAN 4 - ANTARAMUKA PENGGUNA 13
4.1 MENU UTAMA 13
BAHAGIAN 5 - S.P COMPANY 15
5.1 MENU S.P COMPANY 15
5.1.1 Sub Menu New Registration 15
5.1.1.1 Application Approval 15
5.1.1.2 Display Information 17
5.1.1.3 Display Information 18
5.1.1.4 Update Company Information 19
5.1.1.5 Set Status 20
5.1.2 Sub Menu Approved List 21
5.1.2.1 View 21
5.1.2.2 Update 21
5.1.2.3 Delete 22
5.1.3 Sub Menu Rejected List 22
5.1.3.1 View 22
5.1.3.2 Update 22
5.1.3.3 Delete 22

2 Copyright © 2017 JKR Malaysia. All Rights Reserved.
BAHAGIAN 6 - S.P APPLICATION 23
6.1 MENU S.P APPLICATION 23
6.1.1 Sub Menu New Application 23
6.1.1.1 Update 24
6.1.1.1.1 Company Details 24
6.1.1.1.2 Company Registration 25
6.1.1.1.3 Manufacturing Capability 26
6.1.1.1.4 QC Production 28
6.1.1.1.5 Section Properties 29
6.1.1.1.6 Accessories 31
6.1.1.1.7 Professional Engineer 32
6.1.1.1.8 Installer 34
6.1.1.1.9 Technical Document 36
6.1.1.1.10 Verification & Submission 37
6.1.1.2 Delete 38
6.1.2 Sub Menu Approved Aplication 38
6.1.2.1 Update 39
6.1.2.1.1 Company Details 39
6.1.2.1.2 Company Registration 39
6.1.2.1.3 Manufacturing Capability 39
6.1.2.1.4 QC Production 39
6.1.2.1.5 Section Properties 39
6.1.2.1.6 Accessories 39
6.1.2.1.7 Professional Engineer 39
6.1.2.1.8 Installer 39
6.1.2.1.9 Technical Document 39
6.1.2.1.10 Verification & Submission 40
6.1.2.2 Delete 40
6.1.3 Sub Menu Rejected Application 41

3 Copyright © 2017 JKR Malaysia. All Rights Reserved.
6.1.3.1 Update 41
6.1.3.1.1 Company Details 41
6.1.3.1.2 Company Registration 41
6.1.3.1.3 Manufacturing Capability 41
6.1.3.1.4 QC Production 41
6.1.3.1.5 Section Properties 41
6.1.3.1.6 Accessories 41
6.1.3.1.7 Professional Engineer 42
6.1.3.1.8 Installer 42
6.1.3.1.9 Technical Document 42
6.1.3.1.10 Verification & Submission 42
6.1.3.2 Delete 43
6.1.4 Sub Menu Returned Application 43
6.1.4.1 Update 43
6.1.4.1.1 Company Details 43
6.1.4.1.2 Company Registration 43
6.1.4.1.3 Manufacturing Capability 44
6.1.4.1.4 QC Production 44
6.1.4.1.5 Section Properties 44
6.1.4.1.6 Accessories 44
6.1.4.1.7 Professional Engineer 44
6.1.4.1.8 Installer 44
6.1.4.1.9 Technical Document 44
6.1.4.1.10 Verification & Submission 45
6.1.4.2 Delete 45
BAHAGIAN 7 – CONTRACTOR 46
7.1 MENU CONTRACTOR 46
7.1.1 Sub Menu New Application 46
7.1.1.1 Update 46
7.1.1.1.1 Contractor Information 46

4 Copyright © 2017 JKR Malaysia. All Rights Reserved.
7.1.1.1.2 Reset Password 47
7.1.1.1.3 Project List 48
7.1.2 Sub Menu List of Contractor 49
7.1.2.1 View 49
BAHAGIAN 8 – POST CONTRACT 50
8.1 MENU POST CONTRACT 50
8.1.1 Sub Menu Site Registration 50
8.1.2 Sub Menu Post Contract Application 51
8.1.2.1 New Contract List 51
8.1.2.2 Approved Contract List 53
BAHAGIAN 9 – INVENTORY 56
9.1 MENU INVENTORY 56
9.1.1 Sub Menu Register Inventory 57
9.1.1.1 Inventory 57
9.1.1.2 Supplier 60
9.1.2 Sub Menu Check Record 61
9.1.3 Sub Menu News Management 62
9.1.3.1 Create News Management 62
9.1.3.2 News Management 63
BAHAGIAN 10 – ACCESS LEVEL 64
10.1 MENU ACCESS LEVEL 64
10.1.1 Sub Menu Register New Role 64

5 Copyright © 2017 JKR Malaysia. All Rights Reserved.
VERSI KAWALAN
Versi Keterangan Diluluskan Dilaksanakan
V1.0 Dokumen baru
9 Jun 2017 25 September 2017
IKON YANG DIGUNAKAN
Amaran
Contoh
Nota

6 Copyright © 2017 JKR Malaysia. All Rights Reserved.
BAHAGIAN 1 - PENGENALAN
1.1 OBJEKTIF
Dokumen ini disediakan untuk pentadbir dan penyelaras Sistem Pendaftaran
Pembekal Sistem Kekuda Bumbung (JTRUSS).
Tujuan dokumen ini disediakan adalah untuk memberi penerangan mengenai fungsi dan
spesifikasi yang terlibat didalam sistem ini. Dokumen ini juga berfungsi sebagai panduan
tentang tatacara penggunaan Sistem Pendaftaran Pembekal Sistem Kekuda Bumbung
(JTRUSS).
1.2 PENGGUNA
Pengguna yang terlibat ialah pentadbir dan penyelaras yang terdiri daripada
Penolong Jurutera, Jurutera, dan pegawai-pegawai Cawangan Kejuruteraan Awam dan
Struktur (CKAS) yang terlibat dengan Sistem Kekuda Bumbung (JTRUSS).
1.3 SKOP
Pengguna untuk kategori pentadbir dan penyelaras sistem mempunyai modul
seperti berikut :-
1) S.P Company
2) S.P Application
3) Contractor
4) Post Contract
5) Inventory
6) Access Level
7) Logout
1.4 CAPAIAN SISTEM
Pengguna yang ingin menggunakan Sistem JTRUSS ini boleh di akses
menggunakan alamat www.jtruss.jkr.gov.my

7 Copyright © 2017 JKR Malaysia. All Rights Reserved.
BAHAGIAN 2 - ANTARAMUKA HADAPAN SISTEM
Rajah 2.1 Paparan antaramuka hadapan Sistem JTRUSS

8 Copyright © 2017 JKR Malaysia. All Rights Reserved.
BAHAGIAN 3 - LOG MASUK SISTEM
3.1 LOG MASUK
Rajah 3.1 Paparan antaramuka Log Masuk sistem (SSO)
Rajah 3.1 diatas menunjukkan paparan antaramuka log masuk ke dalam Sistem
JTRUSS. Terdapat 3 kumpulan pengguna yang dibenarkan untuk akses Sistem JTRUSS
iaitu System Provider (S.P), Contractor dan Kakitangan JKR.
1) System Provider (S.P)
Level ini adalah untuk S.P Sistem JTRUSS untuk log masuk ke dalam sistem
menggunakan Username dan Password yang telah didaftarkan didalam
sistem.
2) Contractor
Level ini adalah untuk Contractor Sistem JTRUSS untuk log masuk ke dalam
sistem menggunakan Username dan Password yang telah didaftarkan
didalam sistem.
3) Kakitangan JKR
Level ini adalah untuk Kakitangan JKR log masuk ke dalam sistem
menggunakan SSO login Username dan Password.

9 Copyright © 2017 JKR Malaysia. All Rights Reserved.
3.2 APPLY S.P ID
Rajah 3.2 Paparan antaramuka Apply S.P ID
Rajah 3.2 diatas menunjukkan paparan antaramuka Apply S.P ID untuk S.P
memohon Username dan Password untuk Log Masuk ke dalam Sistem JTRUSS
untuk pertama kali sahaja. Medan yang bertanda * adalah medan wajib diisi
Langkah 1: Masukkan alamat Email yang sah. Contoh:[email protected]
Langkah 2: Masukkan password di ruangan Password.
Langkah 3: Masukkan nama di ruangan Name.
* Email S.P akan digunakan sebagai Username untuk Log Masuk Sistem JTRUSS

10 Copyright © 2017 JKR Malaysia. All Rights Reserved.
Langkah 4: Masukkan alamat pejabat di ruangan Office Address.
Langkah 5: Masukkan alamat kilang di ruangan Factory Address.
Langkah 6: Masukkan no telefon untuk dihubungi di ruangan Telephone.
Langkah 7: Masukkan no fax di ruangan Fax.
Langkah 8: Masukkan nama pegawai untuk dihubungi di ruangan Officer Incharge.
Langkah 9: Masukkan nama pengarah urusan syarikat untuk dihubungi di ruangan
Director.
Langkah 10: Masukkan nombor Sijil Pendaftaran Kilang di ruangan Factory Registration
Certificate (PBT).
Langkah 11: Masukkan nombor pendaftaran SSM di ruangan SSM Registration Number.
Langkah 12: Masukkan nombor pendaftaran CIDB di ruangan CIDB Registration Number
Langkah 13: Masukkan nombor rujukan MOF di ruangan MOF Reference Number.
Langkah 14: Klik untuk simpan maklumat

11 Copyright © 2017 JKR Malaysia. All Rights Reserved.
3.3 APPLY CONTRACTOR ID
Rajah 3.3 Paparan antaramuka Apply Contractor ID
Rajah 3.3 diatas menunjukkan paparan antaramuka Apply Contractor ID untuk
Contractor Sistem JTRUSS memohon Username dan Password untuk Log Masuk ke
dalam Sistem JTRUSS untuk pertama kali sahaja. Medan yang bertanda * adalah medan
wajib diisi
Langkah 1: Masukkan nama syarikat diruangan Company Name.
Langkah 2: Masukkan alamat pejabat di ruangan Office Address.
Langkah 3: Masukkan no telefon untuk dihubungi di ruangan Telephone.
Langkah 4: Masukkan nombor pendaftaran SSM di ruangan SSM Registration Number.
Langkah 5: Masukkan alamat Email yang sah *. Contoh:[email protected]
* Email Contractor akan digunakan sebagai Username untuk Log Masuk Sistem JTRUSS

12 Copyright © 2017 JKR Malaysia. All Rights Reserved.
Langkah 2: Masukkan password di ruangan Password.
Langkah 3: Masukkan nombor kontrak projek di ruangan Project Contract Number *.
Langkah 14: Klik untuk simpan maklumat
* Pastikan nombor kontrak projek adalah projek yang terkini dan telah berdaftar di dalam SKALA

13 Copyright © 2017 JKR Malaysia. All Rights Reserved.
BAHAGIAN 4 - ANTARAMUKA PENGGUNA
4.1 MENU UTAMA
Rajah 4.1 Paparan antaramuka Menu Utama
Rajah 4.1 diatas menunjukkan antaramuka Menu Utama untuk Sistem JTRUSS.
Terdapat enam(6) menu yang boleh di akses oleh pengguna seperti Rajah 4.2
Rajah 4.2 Paparan Menu-menu Sistem JTRUSS
Berikut adalah keterangan tentang menu-menu tersebut :-

14 Copyright © 2017 JKR Malaysia. All Rights Reserved.
1) S.P Company
Menu ini merupakan menu untuk penyelaras Sistem JTRUSS menyemak
permohonan daripada Service Provider (S.P) Sistem Kekuda Bumbung untuk
mendapatkan ID untuk log masuk ke dalam sistem.
2) S.P Application
Menu ini merupakan menu untuk penyelaras Sistem JTRUSS menyemak
permohonan daripada Service Provider (S.P) Sistem Kekuda Bumbung untuk
mendapatkan kelulusan sebagai pembekal Sistem Kekuda Bumbung yang
berdaftar dengan JKR.
3) Contractor
Menu ini merupakan menu untuk penyelaras Sistem JTRUSS menyemak
permohonan daripada Contractor Sistem Kekuda Bumbung untuk
mendapatkan ID untuk log masuk ke dalam sistem.
4) Post Contract
Menu ini adalah Lampiran C yang digunakan oleh Contractor untuk assign S.P
yang telah mendapat kelulusan sebagai pembekal sistem kekuda bumbung
JKR.
5) Inventory
Menu ini adalah untuk penyelaras sistem mendaftarkan inventory Sistem
Kekuda Bumbung yang belum wujud di dalam sistem.
6) Access Level
Menu ini adalah untuk pentadbir sistem memberikan role kepada pengguna
Sistem JTRUSS
7) Log keluar
Menu ini adalah untuk log keluar daripada Sistem JTRUSS.

15 Copyright © 2017 JKR Malaysia. All Rights Reserved.
BAHAGIAN 5 - S.P COMPANY
5.1 MENU S.P COMPANY
Rajah 5.1 Paparan Menu S.P Company
Rajah 5.1 di atas menunjukkan paparan pilihan menu S.P Company dan pilihan
sub menu yang terdapat di dalam menu S.P Company iaitu New Registration, Approved
List dan Rejected List.
Berikut adalah keterangan tentang menu-menu tersebut :-
5.1.1 Sub Menu New Registration
5.1.1.1 Application Approval
Rajah 5.2 Paparan New S.P Registration

16 Copyright © 2017 JKR Malaysia. All Rights Reserved.
Rajah 5.2 menunjukkan paparan New S.P Registration. Penyelaras boleh
menyemak permohonan S.P untuk mendapatkan ID bagi log masuk ke dalam sistem.
Langkah 1: Pilih S.P daripada senarai untuk tindakan.
Langkah 2: Klik icon untuk tindakan Approved
Langkah 3: Pilih Status i.e: Approve atau Reject untuk S.P tersebut seperti Rajah 5.3
Langkah 4: Klik
Rajah 5.3 Paparan New S.P Approval

17 Copyright © 2017 JKR Malaysia. All Rights Reserved.
5.1.1.2 Display Information
Rajah 5.4 Paparan Display Information S.P
Rajah 5.4 menunjukkan paparan Display Information S.P. Penyelaras boleh
menyemak butiran permohonan S.P sebelum Approve atau Reject permohonan
S.P tersebut.

18 Copyright © 2017 JKR Malaysia. All Rights Reserved.
5.1.1.3 Display Information
Rajah 5.5 Paparan Change Password S.P
Rajah 5.5 menunjukkan paparan Change Password S.P. Penyelaras boleh
menukar katalaluan S.P sekiranya S.P terlupa katalaluan untuk log masuk ke dalam
sistem.
Langkah 1: Pilih S.P daripada senarai untuk tindakan. Rujuk Rajah 5.2
Langkah 2: Klik icon untuk tindakan.
Langkah 3: Pilih menu Change Password di side menu.
Langkah 4: Masukkan password yang baru.
Langkah 5: Klik

19 Copyright © 2017 JKR Malaysia. All Rights Reserved.
5.1.1.4 Update Company Information
Rajah 5.6 Paparan Update Company Information
Rajah 5.6 menunjukkan paparan Update Company Information S.P. Penyelaras
boleh mengemaskini maklumat syarikat S.P sekiranya terdapat perubahan.
Langkah 1: Pilih S.P daripada senarai untuk tindakan. Rujuk Rajah 5.2
Langkah 2: Klik icon untuk tindakan.
Langkah 3: Pilih menu Update Company Information di side menu.
Langkah 4: Masukkan maklumat baru pada mana-mana butiran yang hendak
dikemaskini. Rujuk Rajah 5.6
Langkah 5: Klik

20 Copyright © 2017 JKR Malaysia. All Rights Reserved.
5.1.1.5 Set Status
Rajah 5.7 Paparan Set Status S.P
Rajah 5.7 menunjukkan paparan Set Status S.P. Penyelaras boleh mengemaskini
status S.P sekiranya perlu.
Langkah 1: Pilih S.P daripada senarai untuk tindakan. Rujuk Rajah 5.2
Langkah 2: Klik icon untuk tindakan.
Langkah 3: Pilih menu Set Status di side menu.
Langkah 4: Pilih status S.P berdasarkan syarat-syarat pematuhan S.P.
Langkah 5: Klik
*
Warna Status
Merah
Jingga
Biru
Putih
Digantung
Bersyarat (1 Projek)
Bersyarat (5 Projek)
Penuh

21 Copyright © 2017 JKR Malaysia. All Rights Reserved.
5.1.2 Sub Menu Approved List
Rajah 5.8 Paparan S.P Registration Approved List
Rajah 5.8 menunjukkan paparan S.P Registration Approved List. Permohonan ID
S.P yang telah Approved akan disenaraikan di sini.
5.1.2.1 View
Langkah 1: Pilih S.P daripada senarai untuk tindakan. Rujuk Rajah 5.8
Langkah 2: Klik icon untuk tindakan. Paparan maklumat syarikat S.P seperti Rajah 5.4
5.1.2.2 Update
Langkah 1: Pilih S.P daripada senarai untuk tindakan. Rujuk Rajah 5.8
Langkah 2: Klik icon untuk tindakan. Paparan maklumat syarikat S.P seperti Rajah 5.6
Langkah 3: Masukkan maklumat baru pada mana-mana butiran yang hendak
dikemaskini. Rujuk Rajah 5.6
Langkah 4: Klik

22 Copyright © 2017 JKR Malaysia. All Rights Reserved.
5.1.2.3 Delete
Langkah 1: Pilih S.P daripada senarai untuk tindakan. Rujuk Rajah 5.8
Langkah 2: Klik icon untuk tindakan. Klik Ok atau Cancel.
5.1.3 Sub Menu Rejected List
Rajah 5.9 Paparan S.P Registration Rejected List
Rajah 5.9 menunjukkan paparan Rejected List S.P. Permohonan ID S.P yang
ditolak akan disenaraikan di sini.
5.1.3.1 View
Langkah 1: Pilih S.P daripada senarai untuk tindakan. Rujuk Rajah 5.8
Langkah 2: Klik icon untuk tindakan. Paparan maklumat syarikat S.P seperti Rajah 5.4
5.1.3.2 Update
Langkah 1: Pilih S.P daripada senarai untuk tindakan. Rujuk Rajah 5.8
Langkah 2: Klik icon untuk tindakan. Paparan maklumat syarikat S.P seperti Rajah 5.6
Langkah 3: Masukkan maklumat baru pada mana-mana butiran yang hendak
dikemaskini. Rujuk Rajah 5.6
Langkah 4: Klik
5.1.3.3 Delete
Langkah 1: Pilih S.P daripada senarai untuk tindakan. Rujuk Rajah 5.8

23 Copyright © 2017 JKR Malaysia. All Rights Reserved.
Langkah 2: Klik icon untuk tindakan. Klik Ok atau Cancel.
BAHAGIAN 6 - S.P APPLICATION
6.1 MENU S.P APPLICATION
Rajah 6.1 Paparan sub menu S.P Application
Rajah 6.1 di atas menunjukkan paparan pilihan menu S.P Application dan pilihan
sub menu yang terdapat di dalam menu S.P Application iaitu New Application, Approved
Application, Rejected Application dan Returned Application.
Berikut adalah keterangan tentang menu-menu tersebut :-
6.1.1 Sub Menu New Application
Rajah 6.2 Paparan menu New Application
Rajah 6.2 menunjukkan paparan New S.P Application. Penyelaras boleh
menyemak permohonan S.P beserta dokumen-dokumen yang dimuat naik oleh S.P untuk
kelulusan sebagai System Provider Sistem JTRUSS.

24 Copyright © 2017 JKR Malaysia. All Rights Reserved.
6.1.1.1 Update
6.1.1.1.1 Company Details
Langkah 1: Pilih S.P daripada senarai untuk tindakan. Rujuk Rajah 6.2
Langkah 2: Klik icon untuk tindakan.
Langkah 3: Pilih menu Company Details di side menu.
Langkah 4: Penyelaras boleh menyemak maklumat syarikat S.P dan boleh Approved
atau Reject dokumen yang dimuat naik. Rujuk Rajah 6.3
Langkah 5: Klik
Rajah 6.3 Paparan Company Details

25 Copyright © 2017 JKR Malaysia. All Rights Reserved.
6.1.1.1.2 Company Registration
Rajah 6.4 Paparan Company Registration
Rajah 6.4 menunjukkan paparan Company Registration. Penyelaras boleh
menyemak permohonan S.P beserta dokumen-dokumen yang dimuat naik oleh S.P untuk
kelulusan sebagai System Provider Sistem JTRUSS.
Langkah 1: Pilih S.P daripada senarai untuk tindakan. Rujuk Rajah 6.2

26 Copyright © 2017 JKR Malaysia. All Rights Reserved.
Langkah 2: Klik icon untuk tindakan.
Langkah 3: Pilih menu Company Registration di side menu.
Langkah 4: Penyelaras boleh menyemak maklumat syarikat S.P dan boleh Approved
atau Reject dokumen yang dimuat naik. Rujuk Rajah 6.4
Langkah 5: Klik
6.1.1.1.3 Manufacturing Capability
Rajah 6.5 Paparan Senarai Machinery yang dimasukkan
Rajah 6.5 menunjukkan paparan Senarai Machinery yang dimasukkan oleh S.P.
Penyelaras boleh menyemak senarai tersebut dan boleh mengambil tindakan selanjutnya
untuk Update atau Delete.
A) Update
Langkah 1: Pilih S.P daripada senarai untuk tindakan. Rujuk Rajah 6.2
Langkah 2: Klik icon untuk tindakan.
Langkah 3: Pilih menu Manufacturing Capability di side menu.

27 Copyright © 2017 JKR Malaysia. All Rights Reserved.
Langkah 4: Pilih jenis machinery daripada senarai untuk tindakan. Rujuk Rajah 6.5
Langkah 5: Klik icon untuk tindakan. Paparan maklumat machinery seperti Rajah 6.6
Langkah 6: Penyelaras boleh kemaskini machinery sekiranya terdapat perubahan oleh
S.P.
Langkah 7: Klik
Rajah 6.6 Paparan Kemaskini Machinery
B) Delete
Langkah 1: Pilih jenis machinery daripada senarai untuk tindakan. Rujuk Rajah 6.5
Langkah 2: Klik icon untuk tindakan. Klik Ok atau Cancel.

28 Copyright © 2017 JKR Malaysia. All Rights Reserved.
6.1.1.1.4 QC Production
Rajah 6.7 Paparan QC Procedure
Rajah 6.7 menunjukkan paparan QC Procedure. Penyelaras boleh menyemak
permohonan S.P beserta dokumen-dokumen yang dimuat naik oleh S.P untuk kelulusan
sebagai System Provider Sistem JTRUSS.
Langkah 1: Pilih S.P daripada senarai untuk tindakan. Rujuk Rajah 6.2
Langkah 2: Klik icon untuk tindakan.
Langkah 3: Pilih menu QC Production di side menu.
Langkah 4: Penyelaras boleh menyemak maklumat syarikat S.P dan boleh Approved
atau Reject dokumen yang dimuat naik. Rujuk Rajah 6.7

29 Copyright © 2017 JKR Malaysia. All Rights Reserved.
Langkah 5: Klik
6.1.1.1.5 Section Properties
Rajah 6.8 Paparan Section Properties - M(A) & M(B)

30 Copyright © 2017 JKR Malaysia. All Rights Reserved.
Rajah 6.9 Paparan Section Properties - M(C)
Rajah 6.8 dan Rajah 6.9 menunjukkan paparan Section Properties. Terdapat 3
Section Properties yang perlu disemak iaitu M(A) - Materials, M(B) - Test Result dan
M(C) - Properties. Penyelaras boleh menyemak permohonan S.P beserta dokumen-
dokumen yang dimuat naik oleh S.P untuk kelulusan sebagai System Provider Sistem
JTRUSS.
Langkah 1: Pilih S.P daripada senarai untuk tindakan. Rujuk Rajah 6.2
Langkah 2: Klik icon untuk tindakan.
Langkah 3: Pilih menu Section Properties di side menu.
Langkah 4: Penyelaras boleh menyemak maklumat syarikat S.P dan boleh Approved
atau Reject dokumen yang dimuat naik. Rujuk Rajah 6.9

31 Copyright © 2017 JKR Malaysia. All Rights Reserved.
Langkah 5: Klik
6.1.1.1.6 Accessories
Rajah 6.10 Paparan Accessories
Rajah 6.10 menunjukkan contoh paparan Accessories(Fastener) yang
dilengkapkan oleh S.P. Penyelaras boleh menyemak permohonan S.P beserta dokumen-
dokumen yang dimuat naik oleh S.P untuk kelulusan sebagai System Provider Sistem
JTRUSS.

32 Copyright © 2017 JKR Malaysia. All Rights Reserved.
Langkah 1: Pilih S.P daripada senarai untuk tindakan. Rujuk Rajah 6.2
Langkah 2: Klik icon untuk tindakan.
Langkah 3: Pilih menu Accessories di side menu.
Langkah 4: Penyelaras boleh menyemak maklumat syarikat S.P dan boleh Approved
atau Reject dokumen yang dimuat naik. Rujuk Rajah 6.10
Langkah 5: Klik
6.1.1.1.7 Professional Engineer
Rajah 6.11 Paparan Professional Engineer
Rajah 6.11 menunjukkan paparan Senarai Professional Engineer yang dimasukkan
oleh S.P. Penyelaras boleh menyemak senarai tersebut dan boleh mengambil tindakan
selanjutnya untuk Update atau Delete.

33 Copyright © 2017 JKR Malaysia. All Rights Reserved.
A) Update
Langkah 1: Pilih S.P daripada senarai untuk tindakan. Rujuk Rajah 6.2
Langkah 2: Klik icon untuk tindakan.
Langkah 3: Pilih menu Professional Engineer di side menu.
Langkah 4: Pilih nama P.E daripada senarai untuk tindakan. Rujuk Rajah 6.11
Langkah 5: Klik icon untuk tindakan. Paparan maklumat P.E seperti Rajah 6.12
Langkah 6: Penyelaras boleh kemaskini maklumat P.E sekiranya terdapat perubahan
oleh S.P.
Langkah 7: Klik
Rajah 6.12 Paparan Kemaskini Maklumat Professional Engineer
B) Delete

34 Copyright © 2017 JKR Malaysia. All Rights Reserved.
Langkah 1: Pilih nama P.E daripada senarai untuk tindakan. Rujuk Rajah 6.11
Langkah 2: Klik icon untuk tindakan. Klik Ok atau Cancel.
6.1.1.1.8 Installer
Rajah 6.13 Paparan Senarai Installer
Rajah 6.13 menunjukkan paparan Senarai Installer yang dimasukkan oleh S.P.
Penyelaras boleh menyemak senarai tersebut dan boleh mengambil tindakan selanjutnya
untuk Update atau Delete.
A) Update
Langkah 1: Pilih S.P daripada senarai untuk tindakan. Rujuk Rajah 6.2
Langkah 2: Klik icon untuk tindakan.
Langkah 3: Pilih menu Installer di side menu.
Langkah 4: Pilih nama Installer daripada senarai untuk tindakan. Rujuk Rajah 6.13

35 Copyright © 2017 JKR Malaysia. All Rights Reserved.
Langkah 5: Klik icon untuk tindakan. Paparan maklumat Installer seperti Rajah 6.14
Langkah 6: Penyelaras boleh kemaskini maklumat Installer sekiranya terdapat perubahan
oleh S.P.
Langkah 7: Klik
Rajah 6.14 Paparan Kemaskini Maklumat Installer
B) Delete
Langkah 1: Pilih nama Installer daripada senarai untuk tindakan. Rujuk Rajah 6.13
Langkah 2: Klik icon untuk tindakan. Klik Ok atau Cancel.

36 Copyright © 2017 JKR Malaysia. All Rights Reserved.
6.1.1.1.9 Technical Document
Rajah 6.15 Paparan Technical Documents
Rajah 6.15 menunjukkan contoh paparan Technical Documents yang dilengkapkan
oleh S.P. Penyelaras boleh menyemak permohonan S.P beserta dokumen-dokumen yang
dimuat naik oleh S.P untuk kelulusan sebagai System Provider Sistem JTRUSS.
Langkah 1: Pilih S.P daripada senarai untuk tindakan. Rujuk Rajah 6.2
Langkah 2: Klik icon untuk tindakan.
Langkah 3: Pilih menu Technical Document di side menu.
Langkah 4: Penyelaras boleh menyemak maklumat syarikat S.P dan boleh Approved
atau Reject dokumen yang dimuat naik. Rujuk Rajah 6.15

37 Copyright © 2017 JKR Malaysia. All Rights Reserved.
Langkah 5: Klik
6.1.1.1.10 Verification & Submission
Rajah 6.16 Paparan Verification & Approval
Rajah 6.16 menunjukkan contoh paparan Verification & Approval. Penyelaras perlu
menyemak permohonan S.P beserta dokumen-dokumen yang dimuat naik oleh S.P untuk
kelulusan sebagai System Provider Sistem JTRUSS.
Langkah-langkah untuk kelulusan sebagai System Provider Sistem JTRUSS:-
Langkah 1: Pilih S.P daripada senarai untuk tindakan. Rujuk Rajah 6.2
Langkah 2: Klik icon untuk tindakan.
Langkah 3: Pilih menu Verification & Submission di side menu.

38 Copyright © 2017 JKR Malaysia. All Rights Reserved.
Langkah 4: Pilih sites yang berkaitan dengan S.P. Rujuk Rajah 6.16
Langkah 5: Pilih status kelulusan yang berkaitan. Rujuk Rajah 6.16
Langkah 6: Klik
6.1.1.2 Delete
Langkah 1: Pilih S.P daripada senarai untuk tindakan. Rujuk Rajah 6.2
Langkah 2: Klik icon untuk tindakan. Klik Ok atau Cancel.
6.1.2 Sub Menu Approved Aplication
Rajah 6.17 Paparan menu Approved Application
Rajah 6.3 menunjukkan paparan Approved Application. S.P yang telah mendapat
kelulusan dan pengesahan akan dipaparkan didalam senarai. Penyelaras boleh
menyemak permohonan S.P tersebut dan mengambil tindakan untuk Update atau Delete
permohonan tersebut.

39 Copyright © 2017 JKR Malaysia. All Rights Reserved.
6.1.2.1 Update
6.1.2.1.1 Company Details
Rujuk langkah 6.1.1.1.1
6.1.2.1.2 Company Registration
Rujuk langkah 6.1.1.1.2
6.1.2.1.3 Manufacturing Capability
Rujuk langkah 6.1.1.1.3
6.1.2.1.4 QC Production
Rujuk langkah 6.1.1.1.4
6.1.2.1.5 Section Properties
Rujuk langkah 6.1.1.1.5
6.1.2.1.6 Accessories
Rujuk langkah 6.1.1.1.6
6.1.2.1.7 Professional Engineer
Rujuk langkah 6.1.1.1.1
6.1.2.1.8 Installer
Rujuk langkah 6.1.1.1.1
6.1.2.1.9 Technical Document
Rujuk langkah 6.1.1.1.1
* Langkah-langkah untuk Update Approved Application adalah sama seperti Langkah-
langkah untuk Update New Application. Sila rujuk paparan Rajah yang dinyatakan.

40 Copyright © 2017 JKR Malaysia. All Rights Reserved.
6.1.2.1.10 Verification & Submission
Rajah 6.18 Paparan Notifikasi Approved Application
Rajah 6.18 menunjukkan contoh paparan permohonan S.P yang telah Approved
pada tarikh dan masa yang dinyatakan. Penyelaras boleh menyemak status Approval S.P
tersebut dengan mengikut langkah-langkah berikut:-
Langkah 1: Pilih S.P daripada senarai untuk tindakan. Rujuk Rajah 6.17
Langkah 2: Klik icon untuk tindakan.
Langkah 3: Pilih menu Verification & Submission di side menu.
6.1.2.2 Delete
Langkah 1: Pilih S.P daripada senarai untuk tindakan. Rujuk Rajah 6.17
Langkah 2: Klik icon untuk tindakan. Klik Ok atau Cancel.

41 Copyright © 2017 JKR Malaysia. All Rights Reserved.
6.1.3 Sub Menu Rejected Application
Rajah 6.19 Paparan menu Rejected Application
Rajah 6.19 menunjukkan paparan Rejected Application. Permohonan S.P yang
ditolak akan dipaparkan di senarai Rejected Application. Penyelaras boleh menyemak
permohonan S.P yang ditolak dan mengambil tindakan untuk Update atau Delete
permohonan tersebut.
6.1.3.1 Update
6.1.3.1.1 Company Details
Rujuk langkah 6.1.1.1.1
6.1.3.1.2 Company Registration
Rujuk langkah 6.1.1.1.2
6.1.3.1.3 Manufacturing Capability
Rujuk langkah 6.1.1.1.3
6.1.3.1.4 QC Production
Rujuk langkah 6.1.1.1.4
6.1.3.1.5 Section Properties
Rujuk langkah 6.1.1.1.5
6.1.3.1.6 Accessories
Rujuk langkah 6.1.1.1.6

42 Copyright © 2017 JKR Malaysia. All Rights Reserved.
6.1.3.1.7 Professional Engineer
Rujuk langkah 6.1.1.1.1
6.1.3.1.8 Installer
Rujuk langkah 6.1.1.1.1
6.1.3.1.9 Technical Document
Rujuk langkah 6.1.1.1.1
6.1.3.1.10 Verification & Submission
Rajah 6.20 Paparan Notifikasi Rejected Application
Rajah 6.20 menunjukkan contoh paparan permohonan S.P yang ditolak.
Penyelaras boleh menyemak status S.P tersebut dengan mengikut langkah-langkah
berikut:-
* Langkah-langkah untuk Update Rejected Application adalah sama seperti Langkah-
langkah untuk Update New Application. Sila rujuk paparan Rajah yang dinyatakan.

43 Copyright © 2017 JKR Malaysia. All Rights Reserved.
Langkah 1: Pilih S.P daripada senarai untuk tindakan. Rujuk Rajah 6.19
Langkah 2: Klik icon untuk tindakan.
Langkah 3: Pilih menu Verification & Submission di side menu.
6.1.3.2 Delete
Langkah 1: Pilih S.P daripada senarai untuk tindakan. Rujuk Rajah 6.19
Langkah 2: Klik icon untuk tindakan. Klik Ok atau Cancel.
6.1.4 Sub Menu Returned Application
Rajah 6.21 Paparan senarai Returned Application
Rajah 6.21 menunjukkan paparan Returned Application. Permohonan S.P yang
dikembalikan untuk pembetulan akan dipaparkan di senarai Returned Application.
Penyelaras boleh menyemak permohonan S.P tersebut dan mengambil tindakan untuk
Update atau Delete permohonan tersebut.
6.1.4.1 Update
6.1.4.1.1 Company Details
Rujuk langkah 6.1.1.1.1
6.1.4.1.2 Company Registration
Rujuk langkah 6.1.1.1.2

44 Copyright © 2017 JKR Malaysia. All Rights Reserved.
6.1.4.1.3 Manufacturing Capability
Rujuk langkah 6.1.1.1.3
6.1.4.1.4 QC Production
Rujuk langkah 6.1.1.1.4
6.1.4.1.5 Section Properties
Rujuk langkah 6.1.1.1.5
6.1.4.1.6 Accessories
Rujuk langkah 6.1.1.1.6
6.1.4.1.7 Professional Engineer
Rujuk langkah 6.1.1.1.1
6.1.4.1.8 Installer
Rujuk langkah 6.1.1.1.1
6.1.4.1.9 Technical Document
Rujuk langkah 6.1.1.1.1
* Langkah-langkah untuk Update Returned Application adalah sama seperti Langkah-
langkah untuk Update New Application. Sila rujuk paparan Rajah yang dinyatakan.

45 Copyright © 2017 JKR Malaysia. All Rights Reserved.
6.1.4.1.10 Verification & Submission
Rajah 6.22 Paparan Notifikasi Returned Application
Rajah 6. menunjukkan contoh paparan permohonan S.P yang telah dikembalikan
untuk pembetulan. Penyelaras boleh menyemak status Returned S.P tersebut dengan
mengikut langkah-langkah berikut:-
Langkah 1: Pilih S.P daripada senarai untuk tindakan. Rujuk Rajah 6.21
Langkah 2: Klik icon untuk tindakan.
Langkah 3: Pilih menu Verification & Submission di side menu.
6.1.4.2 Delete
Langkah 1: Pilih S.P daripada senarai untuk tindakan. Rujuk Rajah 6.21
Langkah 2: Klik icon untuk tindakan. Klik Ok atau Cancel.

46 Copyright © 2017 JKR Malaysia. All Rights Reserved.
BAHAGIAN 7 – CONTRACTOR
7.1 MENU CONTRACTOR
Rajah 7.1 Paparan menu Contractor
Rajah 7.1 di atas menunjukkan paparan pilihan menu Contractor dan pilihan sub
menu yang terdapat di dalam menu Contractor iaitu New Application dan List of
Contractor.
7.1.1 Sub Menu New Application
Rajah 7.2 Paparan menu New Application
Rajah 7.2 di atas menunjukkan paparan pilihan menu New Application untuk
Contractor Approval. Penyelaras boleh mengambil tindakan untuk Update
permohonan tersebut.
7.1.1.1 Update
7.1.1.1.1 Contractor Information
Langkah 1: Pilih Contractor daripada senarai untuk tindakan. Rujuk Rajah 7.2
Langkah 2: Klik icon untuk tindakan.
Langkah 3: Pilih menu Contractor Information di side menu.

47 Copyright © 2017 JKR Malaysia. All Rights Reserved.
Langkah 4: Penyelaras boleh menyemak maklumat kontraktor dan boleh pilih untuk
Sahkan Permohonan. Rujuk Rajah 7.3
Langkah 5: Klik
Rajah 7.3 Paparan tindakan Kemaskini Maklumat Kontraktor
7.1.1.1.2 Reset Password
Rajah 7.4 Paparan tindakan Reset Password
Rajah 7.4 di atas menunjukkan paparan untuk Reset Password untuk Contractor.
Penyelaras boleh Reset semula password contractor sekiranya perlu.
Langkah 1: Pilih Contractor daripada senarai untuk tindakan. Rujuk Rajah 7.2

48 Copyright © 2017 JKR Malaysia. All Rights Reserved.
Langkah 2: Klik icon untuk tindakan.
Langkah 3: Pilih menu Reset Password di side menu.
Langkah 4: Penyelaras boleh menyemak maklumat kontraktor dan masukkan password
baru. Rujuk Rajah 7.4
Langkah 5: Klik
7.1.1.1.3 Project List
Rajah 7.5 Paparan Senarai Projek Kontraktor
Rajah 7.5 di atas menunjukkan paparan senarai projek oleh Kontraktor. Projek-
projek yang di laksanakan oleh kontraktor tersebut akan disenaraikan disini. Penyelaras
boleh melihat senarai projek-projek dibawah tanggungjawab kontraktor tersebut.
Langkah 1: Pilih Contractor daripada senarai untuk tindakan. Rujuk Rajah 7.2
Langkah 2: Klik icon untuk tindakan.
Langkah 3: Pilih menu Project List di side menu.
Langkah 4: Penyelaras boleh melihat senarai projek yang dilaksanakan oleh kontraktor
tersebut. Rujuk Rajah 7.5

49 Copyright © 2017 JKR Malaysia. All Rights Reserved.
7.1.2 Sub Menu List of Contractor
Rajah 7.6 Paparan Menu List of Contractor
Rajah 7.6 di atas menunjukkan paparan senarai kontraktor yang telah disahkan.
Penyelaras boleh klik icon untuk paparan maklumat kontraktor.
7.1.2.1 View
Langkah 1: Pilih Contractor daripada senarai untuk tindakan. Rujuk Rajah 7.6
Langkah 2: Klik icon untuk tindakan. Paparan maklumat kontraktor dan tarikh
pengesahan akan dipaparkan. Rujuk Rajah 7.7.
Rajah 7.7 Paparan Maklumat Kontraktor yang telah disahkan

50 Copyright © 2017 JKR Malaysia. All Rights Reserved.
BAHAGIAN 8 – POST CONTRACT
8.1 MENU POST CONTRACT
Rajah 8.1 Paparan Menu Post Contract
Rajah 8.1 di atas menunjukkan paparan pilihan menu Post Contract dan pilihan sub
menu yang terdapat di dalam menu Post Contract iaitu Site Registration dan Post
Contract Application
8.1.1 Sub Menu Site Registration
Rajah 8.2 Paparan Site Registration
Rajah 8.2 di atas menunjukkan paparan Site Registration untuk Penyelaras
mendaftar No Kontrak untuk projek-projek yang melibatkan sistem kekuda bumbung JKR.
No.Kontrak projek perlu didaftar di dalam sistem sebelum kontraktor boleh melantik S.P
sistem kekuda bumbung JKR.

51 Copyright © 2017 JKR Malaysia. All Rights Reserved.
Rajah 8.3 Paparan pilihan Site Type
Rajah 8.3 menerangkan langkah-langkah untuk Site Registration.
Langkah 1: Masukkan No Kontrak *
Langkah 2: Tentukan Site Type yang bersesuaian dengan projek tersebut.
Langkah 3: Klik Submit untuk simpan maklumat.
8.1.2 Sub Menu Post Contract Application
8.1.2.1 New Contract List
Rajah 8.4 Paparan New Contract List
* No. Kontrak di ambil dari SKALA.

52 Copyright © 2017 JKR Malaysia. All Rights Reserved.
Rajah 8.4 di atas menunjukkan paparan New Contract List. Kontraktor yang telah
melantik S.P untuk melaksanakan kerja pemasangan sistem kekuda bumbung untuk
projek yang disenaraikan akan dipaparkan disini.
Langkah-langkah untuk memaparkan Lampiran C
Langkah 1: Pilih kontrak no atau nama projek daripada senarai untuk tindakan. Rujuk
Rajah 8.4
Langkah 2: Klik Lampiran C akan dipaparkan. Rujuk Rajah 8.5, Rajah 8.6
dan Rajah 8.7
Rajah 8.5 Paparan Lampiran C - Details

53 Copyright © 2017 JKR Malaysia. All Rights Reserved.
Rajah 8.6 Paparan Lampiran C - Installer
Rajah 8.7 Paparan Lampiran C - Approval
8.1.2.2 Approved Contract List
Rajah 8.8 Paparan Approved Contract List

54 Copyright © 2017 JKR Malaysia. All Rights Reserved.
Rajah 8.8 di atas menunjukkan paparan senarai No. Kontrak dan Nama Projek
yang telah di sahkan. Penyelaras boleh menyemak maklumat lanjut projek tersebut.
Langkah 1: Pilih kontrak no atau nama projek daripada senarai untuk tindakan. Rujuk
Rajah 8.8
Langkah 2: Klik pada untuk paparan maklumat lanjut projek tersebut.
Rujuk Rajah 8.9
Rajah 8.9 Paparan Lampiran C - Maklumat Projek dan Kontraktor

55 Copyright © 2017 JKR Malaysia. All Rights Reserved.
Rajah 8.10 Paparan Lampiran C - Installer
Rajah 8.11 Paparan Lampiran C - Approval

56 Copyright © 2017 JKR Malaysia. All Rights Reserved.
BAHAGIAN 9 – INVENTORY
9.1 MENU INVENTORY
Rajah 9.1 Paparan Menu Inventory
Rajah 9.1 di atas menunjukkan paparan Menu Inventory dan pilihan sub menu
yang terdapat di dalam menu Menu Inventory iaitu Register Inventory, Check Record dan
News Management.

57 Copyright © 2017 JKR Malaysia. All Rights Reserved.
9.1.1 Sub Menu Register Inventory
9.1.1.1 Inventory
Rajah 9.2 Paparan Inventory Registration - Fastener
Rajah 9.2 di atas menunjukkan paparan Inventory Registration. Penyelaras perlu
mendaftarkan inventori sistem kekuda bumbung untuk pertama kali sahaja sekiranya
inventori tersebut belum wujud didalam sistem.
Langkah 1: Pilih tab inventori yang hendak didaftarkan. Contoh : Tab Fastener
Langkah 2: Pilih Supplier daripada senarai dropdown menu. *
Langkah 3: Masukkan size fastener.
Langkah 4: Masukkan head marking.
Langkah 5: Klik untuk upload Technical Drawing
Langkah 6: Klik untuk upload Brochure
* Sekiranya Supplier tiada didalam senarai sila buat langkah 9.1.1.2 Supplier terlebih dahulu.

58 Copyright © 2017 JKR Malaysia. All Rights Reserved.
Langkah 7: Pilih Class daripada senarai dropdown menu. Class 2 atau Class3.
Langkah 8: Pilih Coating daripada senarai dropdown menu.
Langkah 9: Pilih Application Type yang berkaitan dengan inventori yang didaftarkan
Langkah 10: Klik untuk simpan maklumat
Rajah 9.3 Paparan Inventory Registration - Anchor
Langkah 1: Pilih tab inventori yang hendak didaftarkan. Contoh : Tab Anchor
Langkah 2: Pilih Supplier daripada senarai dropdown menu. *
Langkah 3: Masukkan size anchor.
Langkah 4: Masukkan head marking.
Langkah 5: Klik untuk upload Technical Drawing
Langkah 6: Klik untuk upload Brochure
Langkah 7: Pilih Application Type yang berkaitan dengan inventori yang didaftarkan
* Sekiranya Supplier tiada didalam senarai sila buat langkah 9.1.1.2 Supplier terlebih dahulu.

59 Copyright © 2017 JKR Malaysia. All Rights Reserved.
Langkah 8: Klik untuk simpan maklumat
Rajah 9.4 Paparan Inventory Registration - Nail
Langkah 1: Pilih tab inventori yang hendak didaftarkan. Contoh : Tab Nail
Langkah 2: Pilih Supplier daripada senarai dropdown menu. *
Langkah 3: Masukkan size nail.
Langkah 4: Pilih Application Type yang berkaitan dengan inventori yang didaftarkan
Langkah 5: Klik untuk simpan maklumat
* Sekiranya Supplier tiada didalam senarai sila buat langkah 9.1.1.2 Supplier terlebih dahulu.

60 Copyright © 2017 JKR Malaysia. All Rights Reserved.
9.1.1.2 Supplier
Rajah 9.5 Paparan Supplier Registration
Rajah 9.5 di atas menunjukkan paparan Supplier Registration. Penyelaras perlu
mendaftarkan supplier sistem kekuda bumbung untuk pertama kali sahaja sekiranya
inventori tersebut belum wujud didalam sistem.
Langkah 1: Masukkan nama supplier didalam kotak Name.
Langkah 2: Klik untuk simpan maklumat. Supplier yang telah didaftarkan akan
dipaparkan di Supplier List.
Langkah-langkah untuk kemaskini Supplier.
Langkah 1: Pilih nama supplier daripada Supplier List
Langkah 2: Klik
Langkah 3 : Masukkan nama Supplier yang baru di dalam kotak Name.
Langkah 4 : Klik untuk kemaskini maklumat. Supplier yang telah dikemaskini
akan dipaparkan di Supplier List.

61 Copyright © 2017 JKR Malaysia. All Rights Reserved.
Langkah-langkah untuk Delete Supplier.
Langkah 1: Pilih nama supplier daripada Supplier List
Langkah 2: Klik
9.1.2 Sub Menu Check Record
Rajah 9.6 Paparan Menu Inventory List
Rajah 9.6 di atas menunjukkan paparan Menu Inventory List yang terdiri daripada
Fastener, Anchor dan Nail.
Rajah 9.7 Paparan Inventory Management - Fastener
** Paparan Inventory Management untuk Anchor dan Nail adalah sama seperti Fastener.

62 Copyright © 2017 JKR Malaysia. All Rights Reserved.
9.1.3 Sub Menu News Management
9.1.3.1 Create News Management
Rajah 9.8 Paparan Wujud Halaman Baru
Rajah 9.8 di atas menunjukkan paparan Wujud Halaman Baru yang berfungsi
untuk mewujudkan berita, pengumuman, iklan dan sebarang pemakluman untuk
hebahan pengguna Sistem JTRUSS.
Langkah-langkah untuk mewujudkan berita.
Langkah 1: Masukkan tajuk berita di kotak Title
Langkah 2: Masukkan keterangan berita di kotak Descr
Langkah 3: Masukkan bilangan Hits
Langkah 4: Tanda pada kekotak Active jika ingin aktifkan berita
Langkah 5: Klik untuk simpan maklumat

63 Copyright © 2017 JKR Malaysia. All Rights Reserved.
9.1.3.2 News Management
Rajah 9.9 Paparan Pengurusan Halaman
Langkah-langkah untuk mengemaskini berita.
Langkah 1: Pilih tajuk berita yang hendak dikemaskini daripada senarai
Langkah 2: Klik
Langkah 3: Masukkan tajuk berita di kotak Title
Langkah 4: Masukkan keterangan berita di kotak Descr
Langkah 5: Masukkan bilangan Hits
Langkah 6: Tanda pada kekotak Active jika ingin aktifkan berita
Langkah 7: Klik untuk simpan maklumat
Langkah-langkah untuk Delete berita.
Langkah 1: Pilih tajuk berita yang hendak dihapus daripada senarai
Langkah 2: Klik

64 Copyright © 2017 JKR Malaysia. All Rights Reserved.
BAHAGIAN 10 – ACCESS LEVEL
10.1 MENU ACCESS LEVEL
Rajah 10.1 Paparan Menu Access Level
Rajah 10.1 di atas menunjukkan paparan Menu Access Level dan pilihan sub menu
yang terdapat di dalam menu Menu Access Level iaitu Register New Role.
10.1.1 Sub Menu Register New Role
Rajah 10.2 Paparan Access Level Management
Langkah-langkah untuk menetapkan Access Level Pengguna
Langkah 1: Masukkan no kad pengenalan di kotak NRIC
Langkah 2: Klik . Satu paparan maklumat pengguna akan dipaparkan seperti
Rajah 10.3
Langkah 3: Tanda pada kekotak Set Role mengikut Access Level pengguna
Langkah 4: Klik untuk simpan maklumat

65 Copyright © 2017 JKR Malaysia. All Rights Reserved.
Rajah 10.3 Paparan Maklumat Pengguna dan tetapan Acces Level
![PENYATA RASMI PARLIMEN · Rang Undang-undang Perhutanan Negara (Pindaan) [Ruangan 6281] [Ruangan 6291] [Ruangan 6379] [Ruangan 6399] [Ruangan 6420] KANDVNGAN-(Samb.) USUL: Waktu Mesyuarat](https://static.fdokumen.site/doc/165x107/5e42f0f1a3773357e61371b2/penyata-rasmi-rang-undang-undang-perhutanan-negara-pindaan-ruangan-6281-ruangan.jpg)
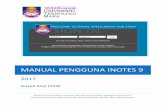

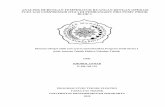
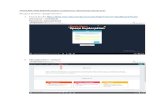
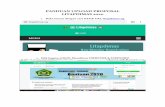

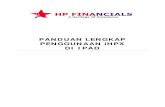


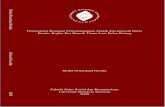
![ISI KANDUNGAN - utem.edu.my · Masukkan “User ID” dan “Password” [Bagi pengguna kali pertama, User ID adalah System ID yang diberikan oleh system semasa pendaftaran]. ii)](https://static.fdokumen.site/doc/165x107/5d2042e388c993a5378c54b0/isi-kandungan-utemedumy-masukkan-user-id-dan-password-bagi.jpg)
![LANGKAH 1LANGKAH 3 Paparan 3 akan kelihatan Lengkapkan Seterusnya, KLIK “Daftar” PERINGATAN Ruangan [*] wajib diisi Diruangan “Password”, sila masukkan kata laluan anda sendiri](https://static.fdokumen.site/doc/165x107/60877b2d7950ec35866fdd24/langkah-1-langkah-3-paparan-3-akan-kelihatan-lengkapkan-seterusnya-klik-aoedaftara.jpg)