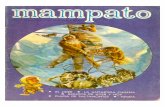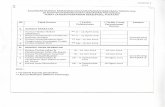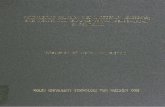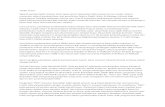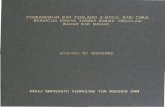MANUAL PENGGUNA - jupem.gov.my · Muka 3 dari 161 Kawalan Dokumen Versi # Dibangunkan oleh...
Transcript of MANUAL PENGGUNA - jupem.gov.my · Muka 3 dari 161 Kawalan Dokumen Versi # Dibangunkan oleh...
Disediakan oleh :
PLISCA (M) SDN. BHD
Astronomy Information Management System
JABATAN UKUR & PEMETAAN MALAYSIA
MANUAL PENGGUNA
Muka 2 dari 161
PENGESAHAN KANDUNGAN DOKUMEN
Kandungan dokumen Manual Pengguna bagi APLIKASI AIMS – ASTRONOMY
INFORMATION MANAGEMENT SYSTEM ini telah dipersetujui oleh pihak di bawah.
PLISCA
Nama dan Jawatan Tandatangan Tarikh
Nama dan Jawatan Tandatangan Tarikh
JUPEM
Nama dan Jawatan Tandatangan Tarikh
Nama dan Jawatan Tandatangan Tarikh
Muka 3 dari 161
Kawalan Dokumen
Versi # Dibangunkan
oleh
Tarikh
semakan
Disahkan oleh Tarikh
Pengesahan
Nota
perubahan
1.0 HUZAIFAH BIN
MAZALY
20 Oktober
2015
20 Oktober
2015
Muka 4 dari 161
Kandungan
1. Pengenalan..................................................................................................................... 9
2. Objektif ............................................................................................................................ 9
3. AIMS ................................................................................................................................. 9
3.1 Jenis Kumpulan Pengguna ....................................................................................... 9
3.2 Akses Ke Sistem AIMS .............................................................................................. 10
3.2.1 Platform Perisian dan Pelayar Yang Diperlukan ................................................ 10
4. Akses ke Aplikasi AIMS .................................................................................................. 11
5. Daftar Masuk ke dalam AIMS ...................................................................................... 11
5.1 Mendaftar Masuk ............................................................................................... 11
5.2 Lupa Kata Laluan ............................................................................................... 13
5.3 Kekal Log Masuk ................................................................................................. 13
6. Daftar Keluar AIMS ........................................................................................................ 13
7. Paparan Utama AIMS ................................................................................................... 15
7.1 Utama .................................................................................................................. 15
7.2 Produk .................................................................................................................. 15
7.3 Informasi .............................................................................................................. 16
7.4 Rekod .................................................................................................................. 17
7.5 Pentadbir ............................................................................................................. 17
8. Produk ............................................................................................................................ 18
8.1 Modul Ijtimak ....................................................................................................... 18
a. Jana Data Ijtimak ............................................................................................... 19
b. Paparan Data Ijtimak ......................................................................................... 21
c. Muat Turun Data Ijtimak ..................................................................................... 22
d. Menghapus Data Ijtimak ................................................................................... 23
8.2 Modul Pembiasan .............................................................................................. 23
a. Jana Data Pembiasan ....................................................................................... 24
b. Paparan Data Pembiasan ................................................................................. 26
c. Muat Turun Data Pembiasan ............................................................................. 27
d. Menghapus Data Pembiasan ........................................................................... 28
8.3 Modul Efemeris Bulan ......................................................................................... 28
a. Jana Data Efemeris Bulan .................................................................................. 29
b. Paparan Data Efemeris Bulan ........................................................................... 31
c. Muat Turun Data Efemeris Bulan ....................................................................... 32
Muka 5 dari 161
d. Menghapus Data Efemeris Bulan ...................................................................... 33
8.4 Modul Efemeris Matahari ................................................................................... 34
a. Jana Data Efemeris Matahari............................................................................ 35
b. Paparan Data Efemeris Matahari ..................................................................... 37
c. Muat Turun Data Efemeris Matahari ................................................................. 38
d. Menghapus Data Efemeris Matahari ................................................................ 39
8.5 Modul Bulan Terbit dan Terbenam .................................................................... 39
8.5.1 Lokasi Rasmi .......................................................................................................... 40
a. Jana Data Bulan Terbit & Terbenam (Lokasi Rasmi) ........................................ 41
b. Paparan Data Bulan Terbit dan Terbenam (Lokasi Rasmi) ............................. 43
c. Muat Turun Data Bulan Terbit dan Terbenam (Lokasi Rasmi) ......................... 44
d. Menghapus Data Bulan Terbit dan Terbenam (Lokasi Rasmi) ........................ 45
8.5.2 Input Pengguna ................................................................................................... 45
a. Jana Data Bulan Terbit & Terbenam (Input Pengguna) ................................. 46
b. Paparan Data Bulan Terbit dan Terbenam (Input Pengguna) ....................... 50
c. Muat Turun Data Bulan Terbit dan Terbenam (Input Pengguna) ................... 51
d. Menghapus Data Bulan Terbit dan Terbenam (Input Pengguna) ................. 52
8.6 Modul Matahari Terbit dan Terbenam.............................................................. 52
8.6.1 Lokasi Rasmi .......................................................................................................... 53
a. Jana Data Matahari Terbit & Terbenam (Lokasi Rasmi) .................................. 54
b. Paparan Data Matahari Terbit dan Terbenam (Lokasi Rasmi) ....................... 56
c. Muat Turun Data Matahari Terbit dan Terbenam (Lokasi Rasmi) ................... 57
d. Menghapus Data Matahari Terbit dan Terbenam (Lokasi Rasmi).................. 58
8.6.2 Input Pengguna ................................................................................................... 58
a. Jana Data Matahari Terbit & Terbenam (Input Pengguna) ........................... 59
b. Paparan Data Matahari Terbit dan Terbenam (Input Pengguna) ................. 63
c. Muat Turun Data Matahari Terbit dan Terbenam (Input Pengguna)............. 64
d. Menghapus Data Matahari Terbit dan Terbenam (Input Pengguna) ........... 65
8.7 Modul Almanak Falak Syarie Malaysia ............................................................. 65
a. Jana Data Almanak Falak Syarie Malaysia ...................................................... 66
b. Muat Turun Data Almanak Falak Syarie Malaysia ........................................... 68
c. Menghapus Data Almanak Falak Syarie Malaysia .......................................... 69
8.8 Modul Data Rukyah ........................................................................................... 70
8.8.1 Lokasi Rasmi .......................................................................................................... 71
a. Jana Data Rukyah (Lokasi Rasmi) ..................................................................... 71
Muka 6 dari 161
b. Paparan Data Rukyah (Lokasi Rasmi) ............................................................... 74
c. Muat Turun Data Rukyah (Lokasi Rasmi) ........................................................... 75
d. Menghapus Data Rukyah (Lokasi Rasmi) ......................................................... 76
8.8.2 Input Pengguna ................................................................................................... 76
a. Jana Data Rukyah (Input Pengguna) .............................................................. 77
b. Paparan Data Rukyah (Input Pengguna) ........................................................ 79
c. Muat Turun Data Rukyah (Input Pengguna) .................................................... 80
d. Menghapus Data Rukyah (Input Pengguna)................................................... 81
8.9 Modul Takwin ...................................................................................................... 81
8.9.1 Takwim Hijriah (Lokasi Rasmi) ............................................................................... 82
a. Jana Takwim Hijriah (Lokasi Rasmi) ................................................................... 83
b. Paparan Takwim Hijriah (Lokasi Rasmi) ............................................................. 85
c. Muat Turun Takwim Hijriah (Lokasi Rasmi) ......................................................... 86
d. Menghapus Takwim Hijriah (Lokasi Rasmi) ....................................................... 87
8.9.2 Takwim Hijriah (Input Pengguna) ........................................................................ 87
a. Jana Takwim Hijriah (Input Pengguna) ............................................................. 88
b. Paparan Data Takwim Hijriah (Input Pengguna) ............................................. 91
c. Muat Turun Data Takwim Hijriah (Input Pengguna) ......................................... 92
d. Menghapus Data Takwim Hijriah (Input Pengguna) ....................................... 93
8.9.3 Takwim Miladiah (Lokasi Rasmi) .......................................................................... 94
a. Jana Takwim Miladiah (Lokasi Rasmi) ............................................................... 94
b. Paparan Takwim Miladiah (Lokasi Rasmi) ........................................................ 97
c. Muat Turun Takwim Miladiah (Lokasi Rasmi) .................................................... 98
d. Menghapus Takwim Miladiah (Lokasi Rasmi) ................................................... 99
8.9.4 Takwim Hijriah (Input Pengguna) ........................................................................ 99
a. Jana Takwim Miladiah (Input Pengguna) ...................................................... 100
b. Paparan Data Takwim Miladiah (Input Pengguna) ...................................... 103
c. Muat Turun Data Takwim Miladiah (Input Pengguna) .................................. 105
d. Menghapus Data Takwim Miladiah (Input Pengguna) ................................. 106
8.10 Modul Waktu Solat ........................................................................................... 106
8.10.1 Waktu Solat Malaysia (Lokasi Rasmi) .............................................................. 107
a. Jana Waktu Solat Malaysia (Lokasi Rasmi) ..................................................... 107
b. Paparan Waktu Solat Malaysia (Lokasi Rasmi) .............................................. 110
c. Muat Turun Waktu Solat Malaysia (Lokasi Rasmi) .......................................... 111
d. Menghapus Data Waktu Solat Malaysia (Lokasi Rasmi) ............................... 112
Muka 7 dari 161
8.10.2 Waktu Solat Malaysia (Input Pengguna) ........................................................ 112
a. Jana Waktu Solat Malaysia (Input Pengguna) .............................................. 113
b. Paparan Data Waktu Solat Malaysia (Input Pengguna) .............................. 117
c. Muat Turun Data Waktu Solat Malaysia (Input Pengguna) .......................... 118
d. Menghapus Data Waktu Solat Malaysia (Input Pengguna) ......................... 119
8.10.3 Waktu Solat Antarabangsa (Lokasi Rasmi) .................................................... 120
a. Jana Waktu Solat Antarabangsa (Lokasi Rasmi) ........................................... 120
b. Paparan Waktu Solat Antarabangsa (Lokasi Rasmi) ..................................... 123
c. Muat Turun Waktu Solat Antarabangsa (Lokasi Rasmi) ................................. 124
d. Menghapus Data Waktu Solat Antarabangsa (Lokasi Rasmi) ..................... 125
8.10.4 Waktu Solat Antarabangsa (Input Pengguna) .............................................. 125
a. Jana Waktu Solat Antarabangsa (Input Pengguna) .................................... 126
b. Paparan Data Waktu Solat Antarabangsa (Input Pengguna) .................... 130
c. Muat Turun Data Waktu Solat Antarabangsa (Input Pengguna) ................ 131
d. Menghapus Data Takwim Miladiah (Input Pengguna) ................................. 131
8.11 Modul Arah Kiblat ............................................................................................. 132
a. Jana Arah Kiblat ............................................................................................... 132
b. Paparan Arah Kiblat ......................................................................................... 135
c. Muat Turun Data Arah Kiblat ........................................................................... 136
d. Menghapus Data Arah Kiblat.......................................................................... 137
9. Informasi ...................................................................................................................... 137
9.1 Modul Penerangan dan Glosari ...................................................................... 137
a. Paparan Dokumen dalam Sub Modul Informasi ........................................... 138
b. Muat Turun Dokumen ....................................................................................... 139
c. Menghapus Data Arah Kiblat.......................................................................... 140
9.2 Modul Maklumat Falak Syarie dan Astronomi ............................................... 140
a. Paparan Dokumen ........................................................................................... 141
b. Muat Turun Dokumen ....................................................................................... 142
10. Rekod ......................................................................................................................... 144
10.1 Rekod Cerapan Hilal dan Matahari ............................................................... 144
a. Menjana Rekod ................................................................................................ 145
b. Paparan dan Muat Turun Rekod Cerapan Hilal dan Matahari .................... 151
c. Menyunting Rekod Cerapan Hilal dan Matahari .......................................... 152
d. Menghapus Rekod Cerapan Hilal dan Matahari .......................................... 154
10.2 Modul Tompok Matahari ................................................................................. 154
Muka 8 dari 161
a. Menjana Rekod Cerapan................................................................................ 155
b. Paparan Rekod Cerapan Pengimejan Tompok Matahari ........................... 159
c. Muat Turun Rekod Cerapan Pengimejan Tompok Matahari ....................... 161
d. Menghapus Rekod Cerapan Pengimejan Tompok Matahari ...................... 161
Muka 9 dari 161
1. Pengenalan
AIMS adalah nama ringkasan bagi aplikasi Astronomy Information Management
System yang dibangunkan oleh kontraktor dari syarikat swasta tempatan iaitu Plisca
(M) Sdn. Bhd. yang berasaskan gabungan perisian sumber terbuka (open source)
sepenuhnya. Aplikasi AIMS ini terbahagi kepada lima (5) kategori aplikasi iaitu Utama,
Produk, Informasi, Rekod dan Pentadbir.
AIMS merupakan aplikasi yang dibangunkan bukan sahaja untuk kegunaan
pengguna dalaman JUPEM sahaja, malahan ianya juga adalah untuk diakses oleh
pengguna luaran yang terdiri daripada pelbagai organisasi yang diberi kebenaran
untuk mengakses AIMS.
Setiap kategori pengguna tersebut mempunyai akses yang berbeza dalam
aplikasi. Sehubungan dengan itu juga, setiap modul yang tersedia dalam aplikasi
tidak sewenangnya dapat diakses oleh semua pengguna. Sebaliknya, pengguna
hanya diberikan akses untuk modul yang berkaitan sahaja bagi setiap pengguna
berdasarkan kategori pengguna yang telah ditetapkan.
2. Objektif
Objektif manual pengguna ini adalah untuk membantu serta memudahkan
pengguna dalam menggunakan aplikasi AIMS.
3. AIMS
3.1 Jenis Kumpulan Pengguna
Berikut merupakan pengguna-pengguna AIMS :
Pengguna Penerangan
Pentadbir Pentadbir adalah daripada Bahagian Ukur Geodetik
(BUG) JUPEM
Pengguna Pengguna adalah daripada:
- JUPEM Negeri
- Jabatan Mufti
- Pengguna Tidak Berdaftar
Muka 10 dari 161
3.2 Akses Ke Sistem AIMS
3.2.1 Platform Perisian dan Pelayar Yang Diperlukan
Pengguna memerlukan pelayar dan sistem pengoperasian berikut:
Perisian Platform/Versi
Pelayar web (paparan terbaik) ● Internet Explorer 10.0 ke
atas
● Google Chrome
● Mozilla Firefox 4
● Safari 5.0.6 ke atas
Sistem Pengoperasian ● Windows XP ke atas
● Mac OS 10.6 ke atas
** Bersambung di sebelah **
Muka 11 dari 161
4. Akses ke Aplikasi AIMS
Taip alamat URL http://aims.jupem.gov.my melalui pelayar web daripada komputer
ataupun mobile.
Rajah 4.1-1: Paparan Hadapan Aplikasi AIMS
5. Daftar Masuk ke dalam AIMS
Di bawah merupakan langkah untuk mendaftar masuk ke aplikasi AIMS:
My ID Merupakan Nombor rujukan bagi membolehkan transaksi
dilakukan oleh individu di dalam agensi kerajaan. My ID
merangkumi 12 digit dan juga merupakan Nombor kad
pengenalan pengguna.
Katalaluan Kata laluan hendaklah terdiri daripada 12 aksara gabungan
huruf dan nombor (alphanumeric). Kata laluan digunakan
bagi membolehkan pengguna mengakses masuk ke aplikasi
AIMS.
5.1 Mendaftar Masuk
Masukkan MyID dan Kata Laluan pada ruang Daftar Masuk pada halaman utama
AIMS dan klik butang “Login” seperti yang ditunjukkan pada Rajah 5.1-1 di bawah:
Muka 12 dari 161
Rajah 5.1-1
Nota:
Bagi memastikan tahap keselamatan akaun pengguna yang maksimum, kata laluan
perlu dirahsiakan oleh setiap pengguna dan perlu berlainan daripada My ID.
Bagi mengakses akaun pertama kali, kata laluan adalah sama dengan My ID.
Pengguna perlu menukar kata laluan bagi memastikan tahap keselamatan yang
lebih tinggi.
Paparan selepas Berjaya mendaftar masuk seperti Rajah 5.1-2 di bawah
Rajah 5.1-2
Klik butang “Login”
Muka 13 dari 161
5.2 Lupa Kata Laluan
1. Klik “Lupa katalaluan anda?”sekiranya pengguna lupa Kata laluan. Pengguna
akan dibawa ke halaman Lupa Kata laluan.
2. Masukkan Emel pengguna dan klik ikon “Hantar” seperti Rajah 5.1-3. Aplikasi
akan bertindak set semula Kata laluan pengguna.
Rajah 5.1-3
5.3 Kekal Log Masuk
Sistem akan menggunakan sesi bagi menyimpan maklumat berkenaan pengguna
yang telah daftar masuk ke dalam sistem, dan akan mengekalkan maklumat tersebut
walaupun pengguna telah menutup pelayar tersebut.
Nota:
Sekiranya pengguna mendaftar masuk melalui komputer ataupun peranti mobile
yang dikongsi dengan pengguna lain, pengguna disarankan supaya mendaftar
keluar semula selepas menggunakan sistem AIMS. Ini bagi memastikan tahap
keselamatan akaun pengguna yang maksimum dapat dicapai.
6. Daftar Keluar AIMS
Di bawah merupakan langkah untuk mendaftar keluar daripada aplikasi AIMS:
1. Klik pada ikon “sign out” yang berada pada panel atas di sebelah kanan
paparan. Sila rujuk Rajah 6.1-1 di bawah. Satu Notifikasi pilihan akan terpapar.
Klik ikon “Hantar”
Muka 14 dari 161
Rajah 6.1-1
2. Klik ikon “Ya” untuk keluar dari sistem manakala klik ikon “Tidak” untuk
meneruskan sesi. Rujuk Rajah 6.1-2
Rajah 6.1-2
Klik ikon “Sign Out”
Muka 15 dari 161
7. Paparan Utama AIMS
Paparan Utama AIMS menyenaraikan lima (5) kategori dan modul dalam AIMS. Rajah
7.1-1 di bawah menunjukkan paparan utama AIMS.
Rajah 7.1-1
7.1 Utama
Pada skrin utama akan memaparkan Rajah Kenampakan Hilal.
7.2 Produk
Senarai Modul yang terdapat dalam Kategori Produk adalah seperti pada Rajah
7.2-1
Rajah 7.2-1
Muka 16 dari 161
Bil Modul Sub Modul Fungsi
1. Ijtimak • •
2. Pembiasan • •
3. Efemeris Bulan • •
4. Efemeris Matahari • •
5. Bulan Terbit &
Terbenam
• - Lokasi Rasmi
- Input Pengguna
6. Matahari Terbit &
Terbenam
• - Lokasi Rasmi
- Input Pengguna
7. Almanak Falak
Syarie Malaysia
• •
8. Rukyah • - Lokasi Rasmi
- Input Pengguna
9. Takwim - Hijrah
- Miladiah
•
10. Waktu Solat - Malaysia
- Antarabangsa
•
11. Arah Kiblat • •
7.3 Informasi
Senarai Modul yang terdapat dalam Kategori Informasi adalah seperti Rajah 7.3-1
Rajah 7.3-1
Bil Modul
1. Penerangan dan Glosari
2. Maklumat Falak Syarie dan Astronomi
Muka 17 dari 161
7.4 Rekod
Senarai Modul yang terdapat dalam Kategori Rekod adalah seperti Rajah 7.4-1
Rajah 7.4-1
Bil Modul
1. Cerapan Hilal dan Matahari
2. Tompok Matahari
7.5 Pentadbir
Senarai Modul yang terdapat dalam Kategori Rekod adalah seperti Rajah 7.5-1
Rajah 7.5-1
Muka 18 dari 161
Bil Modul Sub Modul
1. Peranan dan Akses •
2. Jejak Audit • 3. Laporan • 4. Tetapan - Produk
- Informasi
- Rekod
8. Produk
8.1 Modul Ijtimak
1. Daftar masuk ke Aplikasi AIMS
2. Klik pada Menu Tab Produk
3. Klik pada Menu Tab Ijtimak pada bahagian kiri seperti yang ditunjukkan
dalam Rajah 8.1-1 di bawah.
Rajah 8.1-1
4. Laman Utama Ijtimak akan memaparkan senarai data tersedia yang telah
dijana oleh pengguna tersebut. Sila rujuk Rajah 8.1-1.
5. Senarai fungsi yang terdapat dalam Modul Ijtimak adalah seperti Jadual
8.1-1 di bawah.
Muka 19 dari 161
Jadual 8.1-1
Fungsi Keterangan
Carian data daripada senarai data yang telah dijana
Jana Data
Tetapan Modul Ijtimak
Paparan data dalam format Waktu Piawai Malaysia
(WPM)
Paparan data dalam format Universal Time (UT)
Muat turun data (.pdf) mengikut format Waktu Piawai
Malaysia (WPM)
Muat turun data (.pdf) mengikut format Universal Time
(UT)
Menghapus data
a. Jana Data Ijtimak
1. Klik untuk menjana Data Ijtimak. Sila rujuk Rajah 8.1-2 di bawah.
Rajah 8.1-2
2. Antaramuka Penjanaan Data Ijtimak akan terpapar seperti Rajah 8.1-3 di
bawah.
Klik “Jana Data”
Muka 20 dari 161
Rajah 8.1-3
Fungsi Keterangan
Padam borang
Jana Data
Batal Proses
3. Masukkan Tahun yang dikehendaki bagi tujuan penjanaan Data Ijtimak.
Kemudian klik ikon “Jana Data” . Aplikasi akan membuat hitungan
berdasarkan input daripada pengguna
4. Klik ikon “Padam Borang” untuk memadamkan borang, manakala klik
ikon “Batal” / sekiranya ingin membatalkan proses penjanaan
data Ijtimak dan kembali ke muka hadapan Modul Data Ijtimak.
5. Satu Notifikasi Penjanaan berjaya akan terpapar pada muka hadapan
Modul Data Ijtimak menandakan proses penjanaan telah berjaya. Data
yang telah dijana akan dipaparkan pada senarai data sedia ada. Sila rujuk
Rajah 8.1-4
6. Data-data Ijtimak yang telah dijana akan dipaparkan mengikut susunan
Tahun data. Penyusunan ini adalah berdasarkan kepada Tarikh Penjanaan
data dan Tarikh Kemaskini data. Pengguna boleh membuat pilihan
susunan yang dikehendaki.
Muka 21 dari 161
Rajah 8.1-4
b. Paparan Data Ijtimak
1. Klik ikon untuk memaparkan data Ijtimak yang telah dijana dalam
format Waktu Piawai Malaysia (WPM), manakala klik ikon untuk
memaparkan data Ijtimak yang telah dijana dalam format Universal Time
(UT). Sila rujuk Rajah 8.1-5
Rajah 8.1-5
2. Aplikasi akan memaparkan antaramuka senarai data yang telah dipilih
untuk dipaparkan samada dalam format WPM ataupun UT. Sila rujuk Rajah
8.1-6 di bawah.
Pilihan Paparan
Muka 22 dari 161
Rajah 8.1-6
3. Klik ikon “kembali” untuk kembali ke muka hadapan Data Ijtimak.
c. Muat Turun Data Ijtimak
1. Klik ikon untuk memuat turun data Ijtimak yang telah dijana dalam
format Waktu Piawai Malaysia (WPM), manakala klik ikon untuk
memuat turun data Ijtimak yang telah dijana dalam format Universal Time
(UT). Sila rujuk Rajah 8.1-7. Format fail yang dimuat turun adalah dalam
bentuk fail .pdf.
Rajah 8.1-7
2. Contoh laporan yang berjaya dimuat turun dalam format .pdf adalah
seperti Rajah 8.1-8
Pilihan Muat Turun
Muka 23 dari 161
Rajah 8.1-8
d. Menghapus Data Ijtimak
1. Pengguna boleh menghapuskan data Ijtimak yang telah dijana dengan
cara meng klik pada ikon “Hapus” pada bahagian kanan senarai data
Ijtimak
8.2 Modul Pembiasan
1. Daftar masuk ke Aplikasi AIMS
2. Klik pada Menu Tab Produk
3. Klik pada Menu Tab Pembiasan pada bahagian kiri seperti yang
ditunjukkan dalam Rajah 8.2-1 di bawah.
Rajah 8.2-1
Muka 24 dari 161
4. Laman Utama Pembiasan akan memaparkan senarai data tersedia yang
telah dijana oleh pengguna tersebut. Sila rujuk Rajah 8.2-1.
5. Senarai fungsi yang terdapat dalam Modul Pembiasan adalah seperti
Jadual 8.2-1 di bawah.
Jadual 8.2-1
Fungsi Keterangan
Carian data daripada senarai data yang telah dijana
Jana Data
Tetapan Modul Pembiasan
Paparan data Pembiasan
Muat turun data Pembiasan
Menghapus data
a. Jana Data Pembiasan
1. Klik untuk menjana Data Pembiasan. Sila rujuk Rajah 8.2-2 di bawah.
Rajah 8.2-2
2. Antaramuka Penjanaan Data Pembiasan akan terpapar seperti Rajah 8.2-
3 di bawah.
Klik “Jana Data”
Muka 25 dari 161
Rajah 8.2-3
Fungsi Keterangan
Padam borang
Jana Data
Batal Proses
3. Masukkan Tahun yang dikehendaki bagi tujuan penjanaan Data
Pembiasan. Kemudian klik ikon “Jana Data” . Aplikasi akan membuat
hitungan berdasarkan input daripada pengguna
4. Klik ikon “Padam Borang” untuk memadamkan borang, manakala klik
ikon “Batal” / sekiranya ingin membatalkan proses penjanaan
data Pembiasan dan kembali ke muka hadapan Modul Data Pembiasan.
5. Satu Notifikasi Penjanaan berjaya akan terpapar pada muka hadapan
Modul Data Pembiasan menandakan proses penjanaan telah berjaya.
Data yang telah dijana akan dipaparkan pada senarai data sedia ada.
Sila rujuk Rajah 8.2-4
6. Data-data Pembiasan yang telah dijana akan dipaparkan mengikut
susunan Tahun data. Penyusunan ini adalah berdasarkan kepada Tarikh
Penjanaan. Pengguna boleh membuat pilihan susunan yang dikehendaki.
Muka 26 dari 161
Rajah 8.2-4
b. Paparan Data Pembiasan
4. Klik ikon untuk memaparkan data Pembiasan yang telah dijana. Sila
rujuk Rajah 8.2-5
Rajah 8.2-5
5. Aplikasi akan memaparkan antaramuka senarai data yang telah dipilih
untuk dipaparkan. Sila rujuk Rajah 8.2-6 di bawah.
Paparan data
Muka 27 dari 161
Rajah 8.2-6
6. Klik ikon “kembali” untuk kembali ke muka hadapan Data Pembiasan.
c. Muat Turun Data Pembiasan
3. Klik ikon untuk memuat turun data Pembiasan yang telah dijana. Sila
rujuk Rajah 8.2-7. Format fail yang dimuat turun adalah dalam bentuk fail
.pdf.
Rajah 8.2-7
4. Contoh laporan yang berjaya dimuat turun dalam format .pdf adalah
seperti Rajah 8.2-8
Muat Turun
Muka 28 dari 161
Rajah 8.2-8
d. Menghapus Data Pembiasan
Pengguna boleh menghapuskan data Pembiasan yang telah dijana dengan cara
meng klik pada ikon “Hapus” pada bahagian kanan senarai data Pembiasan.
8.3 Modul Efemeris Bulan
1. Daftar masuk ke Aplikasi AIMS
2. Klik pada Menu Tab Produk
3. Klik pada Menu Tab Efemeris Bulan pada bahagian kiri seperti yang
ditunjukkan dalam Rajah 8.3-1 di bawah.
Rajah 8.3-1
Muka 29 dari 161
4. Laman Utama Efemeris Bulan akan memaparkan senarai data tersedia
yang telah dijana oleh pengguna tersebut. Sila rujuk Rajah 8.3-1.
5. Senarai fungsi yang terdapat dalam Modul Efemeris Bulan adalah seperti
Jadual 8.3-1 di bawah.
Jadual 8.3-1
Fungsi Keterangan
Carian data daripada senarai data yang telah dijana
Jana Data
Tetapan Modul Efemeris Bulan
Paparan data Efemeris Bulan
Muat turun data Efemeris Bulan
Menghapus data
a. Jana Data Efemeris Bulan
1. Klik untuk menjana Data Efemeris Bulan. Sila rujuk Rajah 8.3-2 di
bawah.
Rajah 8.3-2
2. Antaramuka Penjanaan Data Efemeris Bulan akan terpapar seperti Rajah
8.3-3 di bawah.
Klik “Jana Data”
Muka 30 dari 161
Rajah 8.3-3
Fungsi Keterangan
Padam borang
Jana Data
Batal Proses
3. Pilih Bulan yang dikehendaki daripada senarai bulan yang disediakan
dalam drop-down list. Sila rujuk Rajah 8.3-4
Rajah 8.3-4
Muka 31 dari 161
4. Masukkan Tahun yang dikehendaki bagi tujuan penjanaan Data Efemeris
Bulan. Kemudian klik ikon “Jana Data” . Aplikasi akan membuat
hitungan berdasarkan input daripada pengguna
5. Klik ikon “Padam Borang” untuk memadamkan borang, manakala klik
ikon “Batal” / sekiranya ingin membatalkan proses penjanaan
data Efemeris Bulan dan kembali ke muka hadapan Modul Data Efemeris
Bulan.
6. Satu Notifikasi Penjanaan berjaya akan terpapar pada muka hadapan
Modul Data Efemeris Bulan menandakan proses penjanaan telah berjaya.
Data yang telah dijana akan dipaparkan pada senarai data sedia ada.
Sila rujuk Rajah 8.3-5.
7. Data-data Efemeris Bulan yang telah dijana akan dipaparkan mengikut
susunan Tahun data. Penyusunan ini adalah berdasarkan kepada Tarikh
Penjanaan. Pengguna boleh membuat pilihan susunan yang dikehendaki.
Rajah 8.3-5
b. Paparan Data Efemeris Bulan
7. Klik ikon untuk memaparkan data Efemeris Bulan yang telah dijana.
Sila rujuk Rajah 8.3-6
Muka 32 dari 161
Rajah 8.3-6
8. Aplikasi akan memaparkan antaramuka senarai data yang telah dipilih
untuk dipaparkan. Sila rujuk Rajah 8.3-7 di bawah.
Rajah 8.3-7
9. Klik ikon “kembali” untuk kembali ke muka hadapan Data Efemeris
Bulan.
c. Muat Turun Data Efemeris Bulan
1. Klik ikon untuk memuat turun data Efemeris Bulan yang telah dijana. Sila
rujuk Rajah 8.3-8. Format fail yang dimuat turun adalah dalam bentuk fail
.pdf.
Paparan data
Muka 33 dari 161
Rajah 8.3-8
2. Contoh laporan yang berjaya dimuat turun dalam format .pdf adalah
seperti Rajah 8.3-9
Rajah 8.3-9
d. Menghapus Data Efemeris Bulan
Pengguna boleh menghapuskan data Efemeris Bulan yang telah dijana dengan cara
meng klik pada ikon “Hapus” pada bahagian kanan senarai data Efemeris Bulan.
Muat Turun
Muka 34 dari 161
8.4 Modul Efemeris Matahari
1. Daftar masuk ke Aplikasi AIMS
2. Klik pada Menu Tab Produk
3. Klik pada Menu Tab Efemeris Matahari pada bahagian kiri seperti yang
ditunjukkan dalam Rajah 8.4-1 di bawah.
Rajah 8.4-1
4. Laman Utama Efemeris Matahari akan memaparkan senarai data tersedia
yang telah dijana oleh pengguna tersebut. Sila rujuk Rajah 8.4-1.
5. Senarai fungsi yang terdapat dalam Modul Efemeris Matahari adalah
seperti Jadual 8.4-1 di bawah.
Jadual 8.3-1
Fungsi Keterangan
Carian data daripada senarai data yang telah dijana
Jana Data
Tetapan Modul Efemeris Matahari
Paparan data Efemeris Matahari
Muat turun data Efemeris Matahari
Menghapus data
Muka 35 dari 161
a. Jana Data Efemeris Matahari
1. Klik untuk menjana Data Efemeris Matahari. Sila rujuk Rajah 8.4-2 di
bawah.
Rajah 8.4-2
2. Antaramuka Penjanaan Data Efemeris Matahari akan terpapar seperti
Rajah 8.4-3 di bawah.
Rajah 8.4-3
Klik “Jana Data”
Muka 36 dari 161
Fungsi Keterangan
Padam borang
Jana Data
Batal Proses
3. Pilih Bulan yang dikehendaki daripada senarai bulan yang disediakan
dalam drop-down list. Sila rujuk Rajah 8.4-4
Rajah 8.4-4
4. Masukkan Tahun yang dikehendaki bagi tujuan penjanaan Data Efemeris
Matahari. Kemudian klik ikon “Jana Data” . Aplikasi akan membuat
hitungan berdasarkan input daripada pengguna.
5. Klik ikon “Padam Borang” untuk memadamkan borang, manakala klik
ikon “Batal” / sekiranya ingin membatalkan proses penjanaan
data Efemeris Matahari dan kembali ke muka hadapan Modul Data
Efemeris Matahari.
6. Satu Notifikasi Penjanaan berjaya akan terpapar pada muka hadapan
Modul Data Efemeris Matahari menandakan proses penjanaan telah
berjaya. Data yang telah dijana akan dipaparkan pada senarai data sedia
ada. Sila rujuk Rajah 8.4-5.
7. Data-data Efemeris Matahari yang telah dijana akan dipaparkan mengikut
susunan Tahun data. Penyusunan ini adalah berdasarkan kepada Tarikh
Penjanaan. Pengguna boleh membuat pilihan susunan yang dikehendaki.
Muka 37 dari 161
Rajah 8.4-5
b. Paparan Data Efemeris Matahari
1. Klik ikon untuk memaparkan data Efemeris Matahari yang telah dijana.
Sila rujuk Rajah 8.4-6
Rajah 8.4-6
2. Aplikasi akan memaparkan antaramuka senarai data yang telah dipilih
untuk dipaparkan. Sila rujuk Rajah 8.4-7 di bawah.
Paparan data
Muka 38 dari 161
Rajah 8.4-7
3. Klik ikon “kembali” untuk kembali ke muka hadapan Data Efemeris
Matahari.
c. Muat Turun Data Efemeris Matahari
1. Klik ikon untuk memuat turun data Efemeris Matahari yang telah dijana.
Sila rujuk Rajah 8.4-8. Format fail yang dimuat turun adalah dalam bentuk
fail .pdf.
Rajah 8.3-8
2. Contoh laporan yang berjaya dimuat turun dalam format .pdf adalah
seperti Rajah 8.4-9
Muat Turun
Muka 39 dari 161
Rajah 8.4-9
d. Menghapus Data Efemeris Matahari
Pengguna boleh menghapuskan data Efemeris Matahari yang telah dijana dengan
cara meng klik pada ikon “Hapus” pada bahagian kanan senarai data Efemeris
Matahari.
8.5 Modul Bulan Terbit dan Terbenam
1. Daftar masuk ke Aplikasi AIMS
2. Klik pada Menu Tab Produk
3. Klik pada Menu Tab Bulan Terbit & Terbenam pada bahagian kiri seperti
yang ditunjukkan dalam Rajah 8.5-1 di bawah.
Rajah 8.5-1
Muka 40 dari 161
4. Terdapat dua (2) fungsi utama dalam Modul Bulan Terbit dan Terbenam
iaitu fungsi Lokasi Rasmi dan Input Pengguna.
5. Senarai fungsi yang terdapat dalam Modul Bulan Terbit dan Terbenam
adalah seperti Jadual 8.5-1 di bawah.
Jadual 8.5-1
Fungsi Keterangan
Carian data daripada senarai data yang telah dijana
Jana Data
Tetapan Modul Bulan Terbit dan Terbenam
Paparan data Bulan Terbit dan Terbenam
Muat turun data Bulan Terbit dan Terbenam
Menghapus data
8.5.1 Lokasi Rasmi
1. Klik pada Menu Tab Bulan Terbit & Terbenam pada bahagian kiri kemudian
pilih fungsi Lokasi Rasmi
2. Laman Utama Bulan Terbit & Terbenam (Lokasi Rasmi) akan memaparkan
senarai data tersedia yang telah dijana oleh pengguna tersebut. Sila rujuk
Rajah 8.5-2.
Rajah 8.5-2
Muka 41 dari 161
a. Jana Data Bulan Terbit & Terbenam (Lokasi Rasmi)
1. Klik untuk menjana Data Lokasi Rasmi. Sila rujuk Rajah 8.5-3 di bawah.
Rajah 8.5-3
2. Antaramuka Penjanaan Data bagi Lokasi Rasmi akan terpapar seperti
Rajah 8.5-4 di bawah.
Rajah 8.5-4
Fungsi Keterangan
Padam borang
Jana Data
Klik “Jana Data”
Muka 42 dari 161
Batal Proses
3. Pilih Bulan yang dikehendaki daripada senarai bulan yang disediakan
dalam drop-down list. Sila rujuk Rajah 8.5-5
Rajah 8.5-5
4. Masukkan Tahun yang dikehendaki bagi tujuan penjanaan Data Lokasi
Rasmi. Kemudian klik ikon “Jana Data” . Aplikasi akan membuat
hitungan berdasarkan input daripada pengguna.
5. Klik ikon “Padam Borang” untuk memadamkan borang, manakala klik
ikon “Batal” / sekiranya ingin membatalkan proses penjanaan
data Lokasi Rasmi dan kembali ke muka hadapan Modul Data Bulan Terbit
dan Terbenam (Lokasi Rasmi).
6. Satu Notifikasi Penjanaan berjaya akan terpapar pada muka hadapan
Modul Data Bulan Terbit dan Terbenam (Lokasi Rasmi) menandakan proses
penjanaan telah berjaya. Data yang telah dijana akan dipaparkan pada
senarai data sedia ada. Sila rujuk Rajah 8.5-6.
7. Data-data Bulan Terbit dan Terbenam yang telah dijana akan dipaparkan
mengikut susunan Tahun data. Penyusunan ini adalah berdasarkan kepada
Tarikh Penjanaan. Pengguna boleh membuat pilihan susunan yang
dikehendaki.
Muka 43 dari 161
Rajah 8.5-6
b. Paparan Data Bulan Terbit dan Terbenam (Lokasi Rasmi)
1. Klik ikon untuk memaparkan data Bulan Terbit dan Terbenam yang
telah dijana. Sila rujuk Rajah 8.5-7
Rajah 8.5-7
2. Aplikasi akan memaparkan antaramuka senarai data yang telah dipilih
untuk dipaparkan. Sila rujuk Rajah 8.5-8 di bawah.
Paparan data
Muka 44 dari 161
Rajah 8.5-8
3. Klik ikon “kembali” untuk kembali ke muka hadapan Data Bulan Terbit
dan Terbenam
c. Muat Turun Data Bulan Terbit dan Terbenam (Lokasi Rasmi)
1. Klik ikon untuk memuat turun data Bulan Terbit dan Terbenam yang
telah dijana. Sila rujuk Rajah 8.5-9. Format fail yang dimuat turun adalah
dalam bentuk fail .pdf.
Rajah 8.5-9
2. Contoh laporan yang berjaya dimuat turun dalam format .pdf adalah
seperti Rajah 8.5-10
Muat Turun
Muka 45 dari 161
Rajah 8.5-10
d. Menghapus Data Bulan Terbit dan Terbenam (Lokasi Rasmi)
Pengguna boleh menghapuskan data Bulan Terbit dan Terbenam yang telah dijana
dengan cara meng klik pada ikon “Hapus” pada bahagian kanan senarai data
Bulan Terbit dan Terbenam.
8.5.2 Input Pengguna
1. Klik pada Menu Tab Bulan Terbit & Terbenam pada bahagian kiri kemudian
pilih fungsi Input Pengguna
2. Laman Utama Bulan Terbit & Terbenam (Input Pengguna) akan
memaparkan senarai data tersedia yang telah dijana oleh pengguna
tersebut. Sila rujuk Rajah 8.5-11.
Muka 46 dari 161
Rajah 8.5-11
a. Jana Data Bulan Terbit & Terbenam (Input Pengguna)
1. Klik untuk menjana Data dari Input Pengguna Sila rujuk Rajah 8.5-12 di
bawah.
Rajah 8.5-12
2. Antaramuka Penjanaan Data bagi Input Pengguna akan terpapar seperti
Rajah 8.5-13 di bawah.
Klik “Jana Data”
Muka 47 dari 161
Rajah 8.5-13
Fungsi Keterangan
Padam borang
Jana Data
Batal Proses
Langkah 1: Peta Interaktif
1. Pilih Lokasi yang dikehendaki melalui Peta Interaktif dengan cara meng-klik
pada lokasi yang diinginkan di atas peta. Aplikasi akan mengesan lokasi
yang dipilih dan kemudian akan mengeluarkan koordinat lokasi tersebut
secara automatik pada ruangan koordinat. Sila rujuk Rajah 8.5-14
Lokasi dipilih
Muka 48 dari 161
Rajah 8.5-14
2. Masukkan Nama Lokasi yang dikehendaki bagi tujuan penjanaan Data
Input Pengguna. Sila rujuk Rajah 8.5-15
3. Pilih Bulan yang dikehendaki daripada senarai bulan yang disediakan
dalam drop-down list. Sila rujuk Rajah 8.5-15
4. Masukkan Tahun yang dikehendaki kemudian klik ikon “Jana Data” .
Aplikasi akan membuat hitungan berdasarkan input daripada pengguna.
5. Klik ikon “Padam Borang” untuk memadamkan borang, manakala klik
ikon “Batal” / sekiranya ingin membatalkan proses penjanaan
data Input Pengguna dan kembali ke muka hadapan Modul Data Bulan
Terbit dan Terbenam (Input Pengguna).
6. Satu Notifikasi Penjanaan berjaya akan terpapar pada muka hadapan
Modul Data Bulan Terbit dan Terbenam (Input Pengguna) menandakan
proses penjanaan telah berjaya. Data yang telah dijana akan dipaparkan
pada senarai data sedia ada. Sila rujuk Rajah 8.5-17.
7. Data-data Bulan Terbit dan Terbenam yang telah dijana akan dipaparkan
mengikut susunan Tahun data. Penyusunan ini adalah berdasarkan kepada
Tarikh Penjanaan. Pengguna boleh membuat pilihan susunan yang
dikehendaki.
Rajah 8.5-15
Langkah 2: Input Koordinat
1. Masukkan Nama Lokasi yang dikehendaki bagi tujuan penjanaan Data
Input Pengguna. Sila rujuk Rajah 8.5-16
2. Masukkan maklumat Longitud (darjah, minit dan saat) dan Latitud (darjah,
minit dan saat) lokasi kemudian tandakan samada Utara/Selatan dan
Timur/Barat pada senarai pilihan di radio button.
3. Pilih Bulan yang dikehendaki daripada senarai bulan yang disediakan
dalam drop-down list. Sila rujuk Rajah 8.5-16
Muka 49 dari 161
Rajah 8.5-16
4. Masukkan Tahun yang dikehendaki kemudian klik ikon “Jana Data” .
Aplikasi akan membuat hitungan berdasarkan input daripada pengguna.
5. Klik ikon “Padam Borang” untuk memadamkan borang, manakala klik
ikon “Batal” / sekiranya ingin membatalkan proses penjanaan
data Input Pengguna dan kembali ke muka hadapan Modul Data Bulan
Terbit dan Terbenam (Input Pengguna).
6. Satu Notifikasi Penjanaan berjaya akan terpapar pada muka hadapan
Modul Data Bulan Terbit dan Terbenam (Input Pengguna) menandakan
proses penjanaan telah berjaya. Data yang telah dijana akan dipaparkan
pada senarai data sedia ada. Sila rujuk Rajah 8.5-17.
7. Data-data Bulan Terbit dan Terbenam yang telah dijana akan dipaparkan
mengikut susunan Tahun data. Penyusunan ini adalah berdasarkan kepada
Tarikh Penjanaan. Pengguna boleh membuat pilihan susunan yang
dikehendaki.
Muka 50 dari 161
Rajah 8.5-17
b. Paparan Data Bulan Terbit dan Terbenam (Input Pengguna)
1. Klik ikon untuk memaparkan data Bulan Terbit dan Terbenam yang
telah dijana. Sila rujuk Rajah 8.5-18
Rajah 8.5-18
2. Aplikasi akan memaparkan antaramuka senarai data yang telah dipilih
untuk dipaparkan. Sila rujuk Rajah 8.5-19 di bawah.
Paparan data
Muka 51 dari 161
Rajah 8.5-19
3. Klik ikon “kembali” untuk kembali ke muka hadapan Data Bulan Terbit
dan Terbenam.
c. Muat Turun Data Bulan Terbit dan Terbenam (Input Pengguna)
3. Klik ikon untuk memuat turun data Bulan Terbit dan Terbenam yang
telah dijana. Sila rujuk Rajah 8.5-20. Format fail yang dimuat turun adalah
dalam bentuk fail .pdf.
Rajah 8.5-20
4. Contoh laporan yang berjaya dimuat turun dalam format .pdf adalah
seperti Rajah 8.5-21
Muat Turun
Muka 52 dari 161
Rajah 8.5-21
d. Menghapus Data Bulan Terbit dan Terbenam (Input Pengguna)
Pengguna boleh menghapuskan data Bulan Terbit dan Terbenam yang telah dijana
dengan cara meng klik pada ikon “Hapus” pada bahagian kanan senarai data
Bulan Terbit dan Terbenam.
8.6 Modul Matahari Terbit dan Terbenam
1. Daftar masuk ke Aplikasi AIMS
2. Klik pada Menu Tab Produk
3. Klik pada Menu Tab Matahari Terbit & Terbenam pada bahagian kiri seperti
yang ditunjukkan dalam Rajah 8.6-1 di bawah.
Rajah 8.6-1
Muka 53 dari 161
4. Terdapat dua (2) fungsi utama dalam Modul Matahari Terbit dan Terbenam
iaitu fungsi Lokasi Rasmi dan Input Pengguna.
5. Senarai fungsi yang terdapat dalam Modul Matahari Terbit dan Terbenam
adalah seperti Jadual 8.6-1 di bawah.
Jadual 8.6-1
Fungsi Keterangan
Carian data daripada senarai data yang telah dijana
Jana Data
Tetapan Modul Matahari Terbit dan Terbenam
Paparan data Matahari Terbit dan Terbenam
Muat turun data Matahari Terbit dan Terbenam
Menghapus data
8.6.1 Lokasi Rasmi
1. Klik pada Menu Tab Matahari Terbit & Terbenam pada bahagian kiri
kemudian pilih fungsi Lokasi Rasmi
2. Laman Utama Matahari Terbit & Terbenam (Lokasi Rasmi) akan
memaparkan senarai data tersedia yang telah dijana oleh pengguna
tersebut. Sila rujuk Rajah 8.6-2.
Rajah 8.6-2
Muka 54 dari 161
a. Jana Data Matahari Terbit & Terbenam (Lokasi Rasmi)
1. Klik untuk menjana Data Lokasi Rasmi. Sila rujuk Rajah 8.6-3 di bawah.
Rajah 8.6-3
2. Antaramuka Penjanaan Data bagi Lokasi Rasmi akan terpapar seperti
Rajah 8.6-4 di bawah.
Rajah 8.6-4
Klik “Jana Data”
Muka 55 dari 161
Fungsi Keterangan
Padam borang
Jana Data
Batal Proses
3. Pilih Bulan yang dikehendaki daripada senarai bulan yang disediakan
dalam drop-down list. Sila rujuk Rajah 8.6-5
Rajah 8.6-5
4. Masukkan Tahun yang dikehendaki bagi tujuan penjanaan Data Lokasi
Rasmi. Kemudian klik ikon “Jana Data” . Aplikasi akan membuat
hitungan berdasarkan input daripada pengguna.
5. Klik ikon “Padam Borang” untuk memadamkan borang, manakala klik
ikon “Batal” / sekiranya ingin membatalkan proses penjanaan
data Lokasi Rasmi dan kembali ke muka hadapan Modul Data Matahari
Terbit dan Terbenam (Lokasi Rasmi).
6. Satu Notifikasi Penjanaan berjaya akan terpapar pada muka hadapan
Modul Data Matahari Terbit dan Terbenam (Lokasi Rasmi) menandakan
proses penjanaan telah berjaya. Data yang telah dijana akan dipaparkan
pada senarai data sedia ada. Sila rujuk Rajah 8.6-6.
7. Data-data Matahari Terbit dan Terbenam yang telah dijana akan
dipaparkan mengikut susunan Tahun data. Penyusunan ini adalah
berdasarkan kepada Tarikh Penjanaan. Pengguna boleh membuat pilihan
susunan yang dikehendaki.
Muka 56 dari 161
Rajah 8.6-6
b. Paparan Data Matahari Terbit dan Terbenam (Lokasi Rasmi)
1. Klik ikon untuk memaparkan data Matahari Terbit dan Terbenam yang
telah dijana. Sila rujuk Rajah 8.6-7
Rajah 8.6-7
2. Aplikasi akan memaparkan antaramuka senarai data yang telah dipilih
untuk dipaparkan. Sila rujuk Rajah 8.6-8 di bawah.
Paparan data
Muka 57 dari 161
Rajah 8.6-8
3. Klik ikon “kembali” untuk kembali ke muka hadapan Data Matahari
Terbit dan Terbenam
c. Muat Turun Data Matahari Terbit dan Terbenam (Lokasi Rasmi)
1. Klik ikon untuk memuat turun data Bulan Terbit dan Terbenam yang
telah dijana. Sila rujuk Rajah 8.6-9. Format fail yang dimuat turun adalah
dalam bentuk fail .pdf.
Rajah 8.6-9
2. Contoh laporan yang berjaya dimuat turun dalam format .pdf adalah
seperti Rajah 8.6-10
Muat Turun
Muka 58 dari 161
Rajah 8.6-10
d. Menghapus Data Matahari Terbit dan Terbenam (Lokasi Rasmi)
Pengguna boleh menghapuskan data Matahari Terbit dan Terbenam yang telah
dijana dengan cara meng klik pada ikon “Hapus” pada bahagian kanan senarai
data Matahari Terbit dan Terbenam.
8.6.2 Input Pengguna
1. Klik pada Menu Tab Matahari Terbit & Terbenam pada bahagian kiri
kemudian pilih fungsi Input Pengguna.
2. Laman Utama Matahari Terbit & Terbenam (Input Pengguna) akan
memaparkan senarai data tersedia yang telah dijana oleh pengguna
tersebut. Sila rujuk Rajah 8.6-11.
Muka 59 dari 161
Rajah 8.6-11
a. Jana Data Matahari Terbit & Terbenam (Input Pengguna)
1. Klik untuk menjana Data dari Input Pengguna Sila rujuk Rajah 8.6-12 di
bawah.
Rajah 8.6-12
2. Antaramuka Penjanaan Data bagi Input Pengguna akan terpapar seperti
Rajah 8.6-13 di bawah.
Klik “Jana Data”
Muka 60 dari 161
Rajah 8.6-13
Fungsi Keterangan
Padam borang
Jana Data
Batal Proses
Langkah 1: Peta Interaktif
1. Pilih Lokasi yang dikehendaki melalui Peta Interaktif dengan cara meng-klik
pada lokasi yang diinginkan di atas peta. Aplikasi akan mengesan lokasi
yang dipilih dan kemudian akan mengeluarkan koordinat lokasi tersebut
secara automatik pada ruangan koordinat. Sila rujuk Rajah 8.6-14
Muka 61 dari 161
Rajah 8.6-14
2. Masukkan Nama Lokasi yang dikehendaki bagi tujuan penjanaan Data
Input Pengguna. Sila rujuk Rajah 8.6-15
3. Pilih Bulan yang dikehendaki daripada senarai bulan yang disediakan
dalam drop-down list. Sila rujuk Rajah 8.6-15
4. Masukkan Tahun yang dikehendaki kemudian klik ikon “Jana Data” .
Aplikasi akan membuat hitungan berdasarkan input daripada pengguna.
5. Klik ikon “Padam Borang” untuk memadamkan borang, manakala klik
ikon “Batal” / sekiranya ingin membatalkan proses penjanaan
data Input Pengguna dan kembali ke muka hadapan Modul Data
Matahari Terbit dan Terbenam (Input Pengguna).
6. Satu Notifikasi Penjanaan berjaya akan terpapar pada muka hadapan
Modul Data Matahari Terbit dan Terbenam (Input Pengguna) menandakan
proses penjanaan telah berjaya. Data yang telah dijana akan dipaparkan
pada senarai data sedia ada. Sila rujuk Rajah 8.6-17.
7. Data-data Matahari Terbit dan Terbenam yang telah dijana akan
dipaparkan mengikut susunan Tahun data. Penyusunan ini adalah
berdasarkan kepada Tarikh Penjanaan. Pengguna boleh membuat pilihan
susunan yang dikehendaki.
Lokasi dipilih
Muka 62 dari 161
Rajah 8.6-15
Langkah 2: Input Koordinat
1. Masukkan Nama Lokasi yang dikehendaki bagi tujuan penjanaan Data
Input Pengguna. Sila rujuk Rajah 8.6-16
2. Masukkan maklumat Longitud (darjah, minit dan saat) dan Latitud (darjah,
minit dan saat) lokasi kemudian tandakan samada Utara/Selatan dan
Timur/Barat pada senarai pilihan di radio button.
3. Pilih Bulan yang dikehendaki daripada senarai bulan yang disediakan
dalam drop-down list. Sila rujuk Rajah 8.6-16
Rajah 8.6-16
4. Masukkan Tahun yang dikehendaki kemudian klik ikon “Jana Data” .
Aplikasi akan membuat hitungan berdasarkan input daripada pengguna.
Muka 63 dari 161
5. Klik ikon “Padam Borang” untuk memadamkan borang, manakala klik
ikon “Batal” / sekiranya ingin membatalkan proses penjanaan
data Input Pengguna dan kembali ke muka hadapan Modul Data
Matahari Terbit dan Terbenam (Input Pengguna).
6. Satu Notifikasi Penjanaan berjaya akan terpapar pada muka hadapan
Modul Data Matahari Terbit dan Terbenam (Input Pengguna) menandakan
proses penjanaan telah berjaya. Data yang telah dijana akan dipaparkan
pada senarai data sedia ada. Sila rujuk Rajah 8.6-17.
7. Data-data Matahari Terbit dan Terbenam yang telah dijana akan
dipaparkan mengikut susunan Tahun data. Penyusunan ini adalah
berdasarkan kepada Tarikh Penjanaan. Pengguna boleh membuat pilihan
susunan yang dikehendaki.
Rajah 8.6-17
b. Paparan Data Matahari Terbit dan Terbenam (Input Pengguna)
1. Klik ikon untuk memaparkan data Matahari Terbit dan Terbenam yang
telah dijana. Sila rujuk Rajah 8.6-18
Muka 64 dari 161
Rajah 8.6-18
2. Aplikasi akan memaparkan antaramuka senarai data yang telah dipilih
untuk dipaparkan. Sila rujuk Rajah 8.6-19 di bawah.
Rajah 8.6-19
3. Klik ikon “kembali” untuk kembali ke muka hadapan Data Matahari
Terbit dan Terbenam.
c. Muat Turun Data Matahari Terbit dan Terbenam (Input Pengguna)
1. Klik ikon untuk memuat turun data Matahari Terbit dan Terbenam yang
telah dijana. Sila rujuk Rajah 8.6-20. Format fail yang dimuat turun adalah
dalam bentuk fail .pdf.
Paparan data
Muka 65 dari 161
Rajah 8.5-20
2. Contoh laporan yang berjaya dimuat turun dalam format .pdf adalah
seperti Rajah 8.5-21
Rajah 8.5-21
d. Menghapus Data Matahari Terbit dan Terbenam (Input Pengguna)
Pengguna boleh menghapuskan data Matahari Terbit dan Terbenam yang telah
dijana dengan cara meng klik pada ikon “Hapus” pada bahagian kanan senarai
data Matahari Terbit dan Terbenam.
8.7 Modul Almanak Falak Syarie Malaysia
1. Daftar masuk ke Aplikasi AIMS
2. Klik pada Menu Tab Produk
Muat Turun
Muka 66 dari 161
3. Klik pada Menu Tab Almanak Falak Syarie Malaysia pada bahagian kiri
seperti yang ditunjukkan dalam Rajah 8.7-1 di bawah.
Rajah 8.7-1
4. Senarai fungsi yang terdapat dalam Modul Almanak Falak Syarie Malaysia
adalah seperti Jadual 8.7-1 di bawah.
Jadual 8.7-1
Fungsi Keterangan
Carian data daripada senarai data yang telah dijana
Jana Data
Muat turun data Almanak Falak Syarie Malaysia
Menghapus data
a. Jana Data Almanak Falak Syarie Malaysia
1. Klik untuk menjana Data Almanak Falak Syarie Malaysua. Sila rujuk
Rajah 8.7-2 di bawah.
Muka 67 dari 161
Rajah 8.7-2
2. Antaramuka Penjanaan Data bagi Input Pengguna akan terpapar seperti
Rajah 8.7-3 di bawah.
Rajah 8.7-3
Fungsi Keterangan
Padam borang
Jana Data
Batal Proses
Klik “Jana Data”
Muka 68 dari 161
3. Masukkan Tahun yang dikehendaki kemudian klik ikon “Jana Data” .
Aplikasi akan membuat penjanaan berdasarkan input daripada
pengguna.
4. Klik ikon “Padam Borang” untuk memadamkan borang, manakala klik
ikon “Batal” / sekiranya ingin membatalkan proses penjanaan
data Input Pengguna dan kembali ke muka hadapan Modul Almanak
Falak Syarie Malaysia
5. Satu Notifikasi Penjanaan berjaya akan terpapar pada muka hadapan
Modul Almanak Falak Syarie Malaysia menandakan proses penjanaan
telah berjaya. Data yang telah dijana akan dipaparkan pada senarai data
sedia ada. Sila rujuk Rajah 8.6-17.
6. Data-data Almanak Falak Syarie Malaysia yang telah dijana akan
dipaparkan mengikut susunan Tahun data. Penyusunan ini adalah
berdasarkan kepada Tarikh Penjanaan. Pengguna boleh membuat pilihan
susunan yang dikehendaki.
Rajah 8.6-17
b. Muat Turun Data Almanak Falak Syarie Malaysia
1. Klik ikon untuk memuat turun data Almanak Falak Syarie Malaysia yang
telah dijana. Sila rujuk Rajah 8.6-20. Format fail yang dimuat turun adalah
dalam bentuk fail .pdf.
Muka 69 dari 161
Rajah 8.5-20
2. Contoh laporan yang berjaya dimuat turun dalam format .pdf adalah
seperti Rajah 8.5-21
Rajah 8.5-21
c. Menghapus Data Almanak Falak Syarie Malaysia
Pengguna boleh menghapuskan data Almanak Falak Syarie Malaysia yang telah
dijana dengan cara meng klik pada ikon “Hapus” pada bahagian kanan
senarai data Almanak Falak Syarie Malaysia.
Muat Turun
Muka 70 dari 161
8.8 Modul Data Rukyah
1. Daftar masuk ke Aplikasi AIMS
2. Klik pada Menu Tab Produk
3. Klik pada Menu Tab Rukyah pada bahagian kiri seperti yang ditunjukkan
dalam Rajah 8.8-1 di bawah.
Rajah 8.8-1
4. Terdapat dua (2) fungsi utama dalam Modul Data Rukyah iaitu fungsi
Lokasi Rasmi dan Input Pengguna.
5. Senarai fungsi yang terdapat dalam Modul Data Rukyah adalah seperti
Jadual 8.8-1 di bawah.
Jadual 8.8-1
Fungsi Keterangan
Carian data daripada senarai data yang telah dijana
Jana Data
Paparan data Rukyah
Muat turun data Rukyah
Menghapus data
Muka 71 dari 161
8.8.1 Lokasi Rasmi
1. Klik pada Menu Tab Rukyah pada panel bahagian kiri kemudian pilih fungsi
Lokasi Rasmi
2. Laman Utama Rukyah (Lokasi Rasmi) akan memaparkan senarai data
tersedia yang telah dijana oleh pengguna tersebut. Sila rujuk Rajah 8.8-2.
Rajah 8.8-2
a. Jana Data Rukyah (Lokasi Rasmi)
1. Klik untuk menjana Data Lokasi Rasmi. Sila rujuk Rajah 8.8-3 di bawah.
Rajah 8.8-3
Klik “Jana Data”
Muka 72 dari 161
2. Antaramuka Penjanaan Data bagi Lokasi Rasmi akan terpapar seperti
Rajah 8.8-4 di bawah.
Rajah 8.8-4
Fungsi Keterangan
Padam borang
Jana Data
Batal Proses
3. Pilih Lokasi yang dikehendaki daripada senarai Lokasi Rasmi yang
disediakan dalam drop-down list. Sila rujuk Rajah 8.8-5
- Tg. Chinchin, Langkawi, Kedah
- Tg. Atiam, Lahad Datu, Sabah
Muka 73 dari 161
Rajah 8.8-5
4. Masukkan Tinggi (meter) dan Tarikh ke dalam ruangan yang disediakan.
5. Pilih Model Koordinat Ketara samada “Tanpa Bias”atau “Terbias” melalui
pilihan radion button. Kemudian klik ikon “Jana Data” . Aplikasi akan
membuat hitungan berdasarkan input daripada pengguna.
6. Klik ikon “Padam Borang” untuk memadamkan borang, manakala klik
ikon “Batal” / sekiranya ingin membatalkan proses penjanaan
data Lokasi Rasmi dan kembali ke muka hadapan Modul Data Rukyah
(Lokasi Rasmi).
7. Satu Notifikasi Penjanaan berjaya akan terpapar pada muka hadapan
Modul Data Rukyah (Lokasi Rasmi) menandakan proses penjanaan telah
berjaya. Data yang telah dijana akan dipaparkan pada senarai data sedia
ada. Sila rujuk Rajah 8.8-6.
8. Data-data Rukyahyang telah dijana akan dipaparkan mengikut susunan
Tahun data. Penyusunan ini adalah berdasarkan kepada Tarikh Penjanaan.
Pengguna boleh membuat pilihan susunan yang dikehendaki.
Muka 74 dari 161
Rajah 8.8-6
b. Paparan Data Rukyah (Lokasi Rasmi)
1. Klik ikon untuk memaparkan data Rukyah yang telah dijana. Sila rujuk
Rajah 8.8-7
Rajah 8.8-7
2. Aplikasi akan memaparkan antaramuka senarai data yang telah dipilih
untuk dipaparkan. Sila rujuk Rajah 8.8-8 di bawah.
Paparan data
Muka 75 dari 161
Rajah 8.8-8
3. Klik ikon “kembali” untuk kembali ke muka hadapan Data Rukyah
c. Muat Turun Data Rukyah (Lokasi Rasmi)
1. Klik ikon untuk memuat turun data Rukyah yang telah dijana. Sila rujuk
Rajah 8.8-9. Format fail yang dimuat turun adalah dalam bentuk fail .pdf.
Rajah 8.8-9
2. Contoh laporan yang berjaya dimuat turun dalam format .pdf adalah
seperti Rajah 8.8-10
Muat Turun
Muka 76 dari 161
Rajah 8.8-10
d. Menghapus Data Rukyah (Lokasi Rasmi)
Pengguna boleh menghapuskan data Rukyah yang telah dijana dengan cara meng
klik pada ikon “Hapus” pada bahagian kanan senarai data Rukyah.
8.8.2 Input Pengguna
1. Klik pada Menu Tab Rukyah pada bahagian kiri kemudian pilih fungsi Input
Pengguna.
2. Laman Utama Rukyah (Input Pengguna) akan memaparkan senarai data
tersedia yang telah dijana oleh pengguna tersebut. Sila rujuk Rajah 8.8-11.
Rajah 8.8-11
Muka 77 dari 161
a. Jana Data Rukyah (Input Pengguna)
1. Klik untuk menjana Data dari Input Pengguna Sila rujuk Rajah 8.8-12 di
bawah.
Rajah 8.8-12
2. Antaramuka Penjanaan Data bagi Input Pengguna akan terpapar seperti
Rajah 8.8-13 di bawah.
Rajah 8.8-13
Klik “Jana Data”
Muka 78 dari 161
Fungsi Keterangan
Padam borang
Jana Data
Batal Proses
3. Masukkan Nama Lokasi yang dikehendaki bagi tujuan penjanaan Data
Input Pengguna. Sila rujuk Rajah 8.8-14
4. Masukkan maklumat Longitud (darjah, minit dan saat) dan Latitud (darjah,
minit dan saat) lokasi kemudian tandakan samada Utara/Selatan dan
Timur/Barat pada senarai pilihan di radio button.
5. Masukkan Tinggi (meter) dan Tarikh ke dalam ruangan yang disediakan.
6. Pilih Model Koordinat Ketara samada “Tanpa Bias”atau “Terbias” melalui
pilihan radion button kemudian klik ikon “Jana Data” . Aplikasi akan
membuat hitungan berdasarkan input daripada pengguna
Rajah 8.8-14
7. Klik ikon “Padam Borang” untuk memadamkan borang, manakala klik
ikon “Batal” / sekiranya ingin membatalkan proses penjanaan
data Input Pengguna dan kembali ke muka hadapan Modul Data Rukyah
(Input Pengguna).
8. Satu Notifikasi Penjanaan berjaya akan terpapar pada muka hadapan
Modul Data Rukyah (Input Pengguna) menandakan proses penjanaan
telah berjaya. Data yang telah dijana akan dipaparkan pada senarai data
sedia ada. Sila rujuk Rajah 8.8-15.
9. Data-data Rukyah yang telah dijana akan dipaparkan mengikut susunan
Tahun data. Penyusunan ini adalah berdasarkan kepada Tarikh Penjanaan.
Pengguna boleh membuat pilihan susunan yang dikehendaki.
Muka 79 dari 161
Rajah 8.8-15
b. Paparan Data Rukyah (Input Pengguna)
1. Klik ikon untuk memaparkan data Rukyah yang telah dijana. Sila rujuk
Rajah 8.8-16
Rajah 8.8-16
2. Aplikasi akan memaparkan antaramuka senarai data yang telah dipilih
untuk dipaparkan. Sila rujuk Rajah 8.8-16 di bawah.
Paparan data
Muka 80 dari 161
Rajah 8.8-17
3. Klik ikon “kembali” untuk kembali ke muka hadapan Data Rukyah.
c. Muat Turun Data Rukyah (Input Pengguna)
1. Klik ikon untuk memuat turun data Rukyah yang telah dijana. Sila rujuk
Rajah 8.8-18. Format fail yang dimuat turun adalah dalam bentuk fail .pdf.
Rajah 8.8-18
2. Contoh laporan yang berjaya dimuat turun dalam format .pdf adalah
seperti Rajah 8.8-19
Muat Turun
Muka 81 dari 161
Rajah 8.8-19
d. Menghapus Data Rukyah (Input Pengguna)
Pengguna boleh menghapuskan data Rukyah yang telah dijana dengan cara meng
klik pada ikon “Hapus” pada bahagian kanan senarai data Rukyah.
8.9 Modul Takwin
1. Daftar masuk ke Aplikasi AIMS
2. Klik pada Menu Tab Produk
3. Klik pada Menu Tab Takwim pada bahagian kiri seperti yang ditunjukkan
dalam Rajah 8.9-1 di bawah.
Rajah 8.9-1
Muka 82 dari 161
4. Terdapat dua (2) Sub-Modul dalam Modul Data Takwim iaitu Takwim Hijriah
dan Takwim Miladiah.
5. Senarai fungsi yang terdapat dalam Modul Data Takwim adalah seperti
Jadual 8.9-1 di bawah.
Jadual 8.9-1
Fungsi Keterangan
Carian data daripada senarai data yang telah dijana
Jana Data
Paparan data Takwim
Muat turun data Takwim
Menghapus data
8.9.1 Takwim Hijriah (Lokasi Rasmi)
1. Klik pada Menu Tab Takwim pada panel bahagian kiri kemudian pilih fungsi
Hijriah
2. Pilih Lokasi Rasmi
3. Laman Utama Takwim Hijriah (Lokasi Rasmi) akan memaparkan senarai
data tersedia yang telah dijana oleh pengguna tersebut. Sila rujuk Rajah
8.9-2.
Rajah 8.9-2
Muka 83 dari 161
a. Jana Takwim Hijriah (Lokasi Rasmi)
1. Klik untuk menjana Data Lokasi Rasmi. Sila rujuk Rajah 8.9-3 di bawah.
Rajah 8.9-3
2. Antaramuka Penjanaan Data bagi Lokasi Rasmi akan terpapar seperti
Rajah 8.9-4 di bawah.
Rajah 8.9-4
Klik “Jana Data”
Muka 84 dari 161
Fungsi Keterangan
Padam borang
Jana Data
Batal Proses
3. Pilih Lokasi yang dikehendaki daripada senarai Lokasi Rasmi yang
disediakan dalam drop-down list. Sila rujuk Rajah 8.9-5
- Tg. Chinchin, Langkawi, Kedah (Lokasi Rasmi untuk pengiraan kalendar
Hijriah Malaysia)
- Tg. Atiam, Lahad Datu, Sabah
Rajah 8.9-5
4. Masukkan Tahun penjanaan data yang dikehendaki ke dalam ruangan
yang disediakan. Kemudian klik ikon “Jana Data” . Aplikasi akan
membuat hitungan berdasarkan input daripada pengguna.
5. Klik ikon “Padam Borang” untuk memadamkan borang, manakala klik
ikon “Batal” / sekiranya ingin membatalkan proses penjanaan
data Lokasi Rasmi dan kembali ke muka hadapan Modul Takwim Hijriah
(Lokasi Rasmi).
6. Satu Notifikasi Penjanaan berjaya akan terpapar pada muka hadapan
Modul Takwim Hijriah (Lokasi Rasmi) menandakan proses penjanaan telah
berjaya. Data yang telah dijana akan dipaparkan pada senarai data sedia
ada. Sila rujuk Rajah 8.9-6.
7. Data-data Takwim yang telah dijana akan dipaparkan mengikut susunan
Tahun data. Penyusunan ini adalah berdasarkan kepada Tarikh Penjanaan.
Pengguna boleh membuat pilihan susunan yang dikehendaki.
Muka 85 dari 161
Rajah 8.9-6
b. Paparan Takwim Hijriah (Lokasi Rasmi)
1. Klik ikon untuk memaparkan data Takwim yang telah dijana. Sila rujuk
Rajah 8.9-7
Rajah 8.9-7
2. Aplikasi akan memaparkan antaramuka senarai data yang telah dipilih
untuk dipaparkan. Sila rujuk Rajah 8.9-8 di bawah.
Paparan data
Muka 86 dari 161
Rajah 8.9-8
3. Klik ikon “kembali” untuk kembali ke muka hadapan Data Takwim Hijriah
c. Muat Turun Takwim Hijriah (Lokasi Rasmi)
1. Klik ikon untuk memuat turun data Takwim yang telah dijana. Sila rujuk
Rajah 8.9-9. Format fail yang dimuat turun adalah dalam bentuk fail .pdf.
Rajah 8.9-9
2. Contoh laporan yang berjaya dimuat turun dalam format .pdf adalah
seperti Rajah 8.9-10
Muat Turun
Muka 87 dari 161
Rajah 8.9-10
d. Menghapus Takwim Hijriah (Lokasi Rasmi)
Pengguna boleh menghapuskan data Takwim yang telah dijana dengan cara meng
klik pada ikon “Hapus” pada bahagian kanan senarai data Takwim.
8.9.2 Takwim Hijriah (Input Pengguna)
1. Klik pada Menu Tab Takwim Hijriah pada bahagian kiri kemudian pilih fungsi
Input Pengguna.
2. Laman Utama Takwim (Input Pengguna) akan memaparkan senarai data
tersedia yang telah dijana oleh pengguna tersebut. Sila rujuk Rajah 8.9-11.
Rajah 8.9-11
Muka 88 dari 161
a. Jana Takwim Hijriah (Input Pengguna)
1. Klik untuk menjana Data dari Input Pengguna Sila rujuk Rajah 8.9-12 di
bawah.
Rajah 8.9-12
2. Antaramuka Penjanaan Data bagi Input Pengguna akan terpapar seperti
Rajah 8.9-13 di bawah.
Rajah 8.9-13
Klik “Jana Data”
Muka 89 dari 161
Fungsi Keterangan
Padam borang
Jana Data
Batal Proses
Langkah 1: Peta Interaktif
1. Pilih Lokasi yang dikehendaki melalui Peta Interaktif dengan cara meng-klik
pada lokasi yang diinginkan di atas peta. Aplikasi akan mengesan lokasi
yang dipilih dan kemudian akan mengeluarkan koordinat lokasi tersebut
secara automatik pada ruangan koordinat. Sila rujuk Rajah 8.9-14
Rajah 8.9-14
2. Masukkan Zenith (ZT)
3. Masukkan Nama Lokasi yang dikehendaki bagi tujuan penjanaan Data
Input Pengguna. Sila rujuk Rajah 8.9-15
4. Masukkan Tahun yang dikehendaki kemudian klik ikon “Jana Data” .
Aplikasi akan membuat hitungan berdasarkan input daripada pengguna.
5. Klik ikon “Padam Borang” untuk memadamkan borang, manakala klik
ikon “Batal” / sekiranya ingin membatalkan proses penjanaan
data Input Pengguna dan kembali ke muka hadapan Modul Takwim Hijriah
(Input Pengguna).
6. Satu Notifikasi Penjanaan berjaya akan terpapar pada muka hadapan
Modul Takwim Hijriah (Input Pengguna) menandakan proses penjanaan
telah berjaya. Data yang telah dijana akan dipaparkan pada senarai data
sedia ada. Sila rujuk Rajah 8.9-17.
Lokasi dipilih
Muka 90 dari 161
7. Data-data Takwim yang telah dijana akan dipaparkan mengikut susunan
Tahun data. Penyusunan ini adalah berdasarkan kepada Tarikh Penjanaan.
Pengguna boleh membuat pilihan susunan yang dikehendaki.
Rajah 8.9-15
Langkah 2: Input Koordinat
1. Masukkan Nama Lokasi yang dikehendaki bagi tujuan penjanaan Data
Input Pengguna. Sila rujuk Rajah 8.9-16
2. Masukkan maklumat Longitud (darjah, minit dan saat) dan Latitud (darjah,
minit dan saat) lokasi kemudian tandakan samada Utara/Selatan dan
Timur/Barat pada senarai pilihan di radio button.
3. Masukkan Zenith (ZT)
4. Masukkan Tahun yang dikehendaki kemudian klik ikon “Jana Data” .
Aplikasi akan membuat hitungan berdasarkan input daripada pengguna.
Rajah 8.9-16
Muka 91 dari 161
5. Klik ikon “Padam Borang” untuk memadamkan borang, manakala klik
ikon “Batal” / sekiranya ingin membatalkan proses penjanaan
data Input Pengguna dan kembali ke muka hadapan Modul Data Takwim
Hijriah (Input Pengguna).
6. Satu Notifikasi Penjanaan berjaya akan terpapar pada muka hadapan
Modul Data Takwim Hijriah (Input Pengguna) menandakan proses
penjanaan telah berjaya. Data yang telah dijana akan dipaparkan pada
senarai data sedia ada. Sila rujuk Rajah 8.6-17.
7. Data-data Takwim Hijriah yang telah dijana akan dipaparkan mengikut
susunan Tahun data. Penyusunan ini adalah berdasarkan kepada Tarikh
Penjanaan. Pengguna boleh membuat pilihan susunan yang dikehendaki.
Rajah 8.9-17
b. Paparan Data Takwim Hijriah (Input Pengguna)
1. Klik ikon untuk memaparkan data Takwim Hijriah yang telah dijana.
Sila rujuk Rajah 8.9-18
Muka 92 dari 161
Rajah 8.9-18
2. Aplikasi akan memaparkan antaramuka senarai data yang telah dipilih
untuk dipaparkan. Sila rujuk Rajah 8.9-19 di bawah.
Rajah 8.9-19
3. Klik ikon “kembali” untuk kembali ke muka hadapan Modul Takwim
Hijriah.
c. Muat Turun Data Takwim Hijriah (Input Pengguna)
1. Klik ikon untuk memuat turun data Takwim Hijriah yang telah dijana. Sila
rujuk Rajah 8.9-20. Format fail yang dimuat turun adalah dalam bentuk fail
.pdf.
Paparan data
Muka 93 dari 161
Rajah 8.9-20
2. Contoh laporan yang berjaya dimuat turun dalam format .pdf adalah
seperti Rajah 8.9-21
Rajah 8.9-21
d. Menghapus Data Takwim Hijriah (Input Pengguna)
Pengguna boleh menghapuskan data Takwim Hijriah yang telah dijana dengan cara
meng klik pada ikon “Hapus” pada bahagian kanan senarai data Takwim Hijriah.
Muat Turun
Muka 94 dari 161
8.9.3 Takwim Miladiah (Lokasi Rasmi)
1. Klik pada Menu Tab Takwim pada panel bahagian kiri kemudian pilih fungsi
Miladiah
2. Pilih Lokasi Rasmi
3. Laman Utama Takwim Miladiah (Lokasi Rasmi) akan memaparkan senarai
data tersedia yang telah dijana oleh pengguna tersebut. Sila rujuk Rajah
8.9-22.
Rajah 8.9-22
a. Jana Takwim Miladiah (Lokasi Rasmi)
1. Klik untuk menjana Data Lokasi Rasmi. Sila rujuk Rajah 8.9-23 di bawah.
Muka 95 dari 161
Rajah 8.9-23
2. Antaramuka Penjanaan Data bagi Lokasi Rasmi akan terpapar seperti
Rajah 8.9-24 di bawah.
Rajah 8.9-24
Fungsi Keterangan
Padam borang
Jana Data
Batal Proses
Klik “Jana Data”
Muka 96 dari 161
3. Pilih Lokasi yang dikehendaki daripada senarai Lokasi Rasmi yang
disediakan dalam drop-down list. Sila rujuk Rajah 8.9-25
- Tg. Chinchin, Langkawi, Kedah (Lokasi Rasmi untuk pengiraan kalendar
Hijriah Malaysia)
- Tg. Atiam, Lahad Datu, Sabah
Rajah 8.9-25
4. Masukkan Tahun penjanaan data yang dikehendaki ke dalam ruangan
yang disediakan. Kemudian klik ikon “Jana Data” . Aplikasi akan
membuat hitungan berdasarkan input daripada pengguna.
5. Klik ikon “Padam Borang” untuk memadamkan borang, manakala klik
ikon “Batal” / sekiranya ingin membatalkan proses penjanaan
data Lokasi Rasmi dan kembali ke muka hadapan Modul Takwim Miladiah
(Lokasi Rasmi).
6. Satu Notifikasi Penjanaan berjaya akan terpapar pada muka hadapan
Modul Takwim Miladiah (Lokasi Rasmi) menandakan proses penjanaan
telah berjaya. Data yang telah dijana akan dipaparkan pada senarai data
sedia ada. Sila rujuk Rajah 8.9-26.
7. Data-data Takwim yang telah dijana akan dipaparkan mengikut susunan
Tahun data. Penyusunan ini adalah berdasarkan kepada Tarikh Penjanaan.
Pengguna boleh membuat pilihan susunan yang dikehendaki.
Muka 97 dari 161
Rajah 8.9-26
b. Paparan Takwim Miladiah (Lokasi Rasmi)
1. Klik ikon untuk memaparkan data Takwim yang telah dijana. Sila rujuk
Rajah 8.9-27
Rajah 8.9-27
2. Aplikasi akan memaparkan antaramuka senarai data yang telah dipilih
untuk dipaparkan. Sila rujuk Rajah 8.9-28 di bawah.
Paparan data
Muka 98 dari 161
Rajah 8.9-28
3. Klik ikon “kembali” untuk kembali ke muka hadapan Data Takwim
Miladiah
c. Muat Turun Takwim Miladiah (Lokasi Rasmi)
1. Klik ikon untuk memuat turun data Takwim yang telah dijana. Sila rujuk
Rajah 8.9-29. Format fail yang dimuat turun adalah dalam bentuk fail .pdf.
Rajah 8.9-29
2. Contoh laporan yang berjaya dimuat turun dalam format .pdf adalah
seperti Rajah 8.9-30
Muat Turun
Muka 99 dari 161
Rajah 8.9-30
d. Menghapus Takwim Miladiah (Lokasi Rasmi)
Pengguna boleh menghapuskan data Takwim yang telah dijana dengan cara meng
klik pada ikon “Hapus” pada bahagian kanan senarai data Takwim.
8.9.4 Takwim Hijriah (Input Pengguna)
1. Klik pada Menu Tab Takwim Miladiah pada bahagian kiri kemudian pilih
fungsi Input Pengguna.
2. Laman Utama Takwim (Input Pengguna) akan memaparkan senarai data
tersedia yang telah dijana oleh pengguna tersebut. Sila rujuk Rajah 8.9-31.
Rajah 8.9-31
Muka 100 dari 161
a. Jana Takwim Miladiah (Input Pengguna)
1. Klik untuk menjana Data dari Input Pengguna Sila rujuk Rajah 8.9-32 di
bawah.
Rajah 8.9-32
2. Antaramuka Penjanaan Data bagi Input Pengguna akan terpapar seperti
Rajah 8.9-33 di bawah.
Rajah 8.9-33
Klik “Jana Data”
Muka 101 dari 161
Fungsi Keterangan
Padam borang
Jana Data
Batal Proses
Langkah 1: Peta Interaktif
1. Pilih Lokasi yang dikehendaki melalui Peta Interaktif dengan cara meng-klik
pada lokasi yang diinginkan di atas peta. Aplikasi akan mengesan lokasi
yang dipilih dan kemudian akan mengeluarkan koordinat lokasi tersebut
secara automatik pada ruangan koordinat. Sila rujuk Rajah 8.9-34
Rajah 8.9-34
2. Masukkan zenith (ZT)
3. Masukkan Nama Lokasi yang dikehendaki bagi tujuan penjanaan Data
Input Pengguna. Sila rujuk Rajah 8.9-35
4. Masukkan Tahun yang dikehendaki kemudian klik ikon “Jana Data” .
Aplikasi akan membuat hitungan berdasarkan input daripada pengguna.
5. Klik ikon “Padam Borang” untuk memadamkan borang, manakala klik
ikon “Batal” / sekiranya ingin membatalkan proses penjanaan
data Input Pengguna dan kembali ke muka hadapan Modul Takwim
Miladiah (Input Pengguna).
6. Satu Notifikasi Penjanaan berjaya akan terpapar pada muka hadapan
Modul Takwim Miladiah (Input Pengguna) menandakan proses penjanaan
telah berjaya. Data yang telah dijana akan dipaparkan pada senarai data
sedia ada. Sila rujuk Rajah 8.9-37.
Lokasi dipilih
Muka 102 dari 161
7. Data-data Takwim yang telah dijana akan dipaparkan mengikut susunan
Tahun data. Penyusunan ini adalah berdasarkan kepada Tarikh Penjanaan.
Pengguna boleh membuat pilihan susunan yang dikehendaki.
Rajah 8.9-35
Langkah 2: Input Koordinat
1. Masukkan Nama Lokasi yang dikehendaki bagi tujuan penjanaan Data
Input Pengguna. Sila rujuk Rajah 8.9-36
2. Masukkan maklumat Longitud (darjah, minit dan saat) dan Latitud (darjah,
minit dan saat) lokasi kemudian tandakan samada Utara/Selatan dan
Timur/Barat pada senarai pilihan di radio button.
3. Masukkan Zenith (ZT)
4. Masukkan Tahun yang dikehendaki kemudian klik ikon “Jana Data” .
Aplikasi akan membuat hitungan berdasarkan input daripada pengguna.
Rajah 8.9-36
Muka 103 dari 161
5. Klik ikon “Padam Borang” untuk memadamkan borang, manakala klik
ikon “Batal” / sekiranya ingin membatalkan proses penjanaan
data Input Pengguna dan kembali ke muka hadapan Modul Data Takwim
Miladiah (Input Pengguna).
6. Satu Notifikasi Penjanaan berjaya akan terpapar pada muka hadapan
Modul Data Takwim Miladiah (Input Pengguna) menandakan proses
penjanaan telah berjaya. Data yang telah dijana akan dipaparkan pada
senarai data sedia ada. Sila rujuk Rajah 8.9-37.
7. Data-data Takwim Miladiah yang telah dijana akan dipaparkan mengikut
susunan Tahun data. Penyusunan ini adalah berdasarkan kepada Tarikh
Penjanaan. Pengguna boleh membuat pilihan susunan yang dikehendaki.
Rajah 8.9-37
b. Paparan Data Takwim Miladiah (Input Pengguna)
1. Klik ikon untuk memaparkan data Takwim Miladiah yang telah dijana.
Sila rujuk Rajah 8.9-38
Muka 104 dari 161
Rajah 8.9-38
2. Aplikasi akan memaparkan antaramuka senarai data yang telah dipilih
untuk dipaparkan. Sila rujuk Rajah 8.9-39 di bawah.
Rajah 8.9-39
3. Klik ikon “kembali” untuk kembali ke muka hadapan Modul Takwim
Miladiah.
Paparan data
Muka 105 dari 161
c. Muat Turun Data Takwim Miladiah (Input Pengguna)
1. Klik ikon untuk memuat turun data Takwim Miladiah yang telah dijana.
Sila rujuk Rajah 8.9-40. Format fail yang dimuat turun adalah dalam bentuk
fail .pdf.
Rajah 8.9-40
2. Contoh laporan yang berjaya dimuat turun dalam format .pdf adalah
seperti Rajah 8.9-41
Rajah 8.9-41
Muat Turun
Muka 106 dari 161
d. Menghapus Data Takwim Miladiah (Input Pengguna)
Pengguna boleh menghapuskan data Takwim Miladiah yang telah dijana dengan
cara meng klik pada ikon “Hapus” pada bahagian kanan senarai data Takwim
Miladiah.
8.10 Modul Waktu Solat
1. Daftar masuk ke Aplikasi AIMS
2. Klik pada Menu Tab Produk
3. Klik pada Menu Tab Waktu Solat pada bahagian kiri seperti yang
ditunjukkan dalam Rajah 8.10-1 di bawah.
Rajah 8.10-1
4. Terdapat dua (2) Sub-Modul dalam Modul Waktu Solat iaitu Waktu Solat
Malaysia dan Waktu Solat Antarabangsa
5. Senarai fungsi yang terdapat dalam Modul Waktu Solat adalah seperti
Jadual 8.10-1 di bawah.
Jadual 8.10-1
Fungsi Keterangan
Carian data daripada senarai data yang telah dijana
Jana Data
Paparan data Waktu Solat
Muka 107 dari 161
Muat turun data Waktu Solat
Menghapus data
8.10.1 Waktu Solat Malaysia (Lokasi Rasmi)
1. Klik pada Menu Tab Waktu Solat pada panel bahagian kiri kemudian pilih
fungsi Malaysia
2. Pilih Lokasi Rasmi
3. Laman Utama Waktu Solat Malaysia (Lokasi Rasmi) akan memaparkan
senarai data tersedia yang telah dijana oleh pengguna tersebut. Sila rujuk
Rajah 8.10-2.
Rajah 8.10-2
a. Jana Waktu Solat Malaysia (Lokasi Rasmi)
1. Klik untuk menjana Data Lokasi Rasmi. Sila rujuk Rajah 8.10-3 di bawah.
Muka 108 dari 161
Rajah 8.10-3
2. Antaramuka Penjanaan Data bagi Lokasi Rasmi akan terpapar seperti
Rajah 8.10-4 di bawah.
Rajah 8.10-4
Fungsi Keterangan
Padam borang
Jana Data
Batal Proses
Klik “Jana Data”
Muka 109 dari 161
3. Pilih Lokasi berdasarkan zon waktu solat yang dikehendaki daripada
senarai Lokasi Rasmi yang disediakan dalam drop-down list. Sila rujuk Rajah
8.10-5
Rajah 8.10-5
4. Masukkan Tahun penjanaan data yang dikehendaki ke dalam ruangan
yang disediakan. Kemudian klik ikon “Jana Data” . Aplikasi akan
membuat hitungan berdasarkan input daripada pengguna.
5. Klik ikon “Padam Borang” untuk memadamkan borang, manakala klik
ikon “Batal” / sekiranya ingin membatalkan proses penjanaan
data Lokasi Rasmi dan kembali ke muka hadapan Modul Waktu Solat
Malaysia (Lokasi Rasmi).
6. Data yang telah dijana akan dipaparkan pada senarai data sedia ada.
Sila rujuk Rajah 8.10-6.
7. Data-data Waktu Solat yang telah dijana akan dipaparkan mengikut
susunan Tahun data. Penyusunan ini adalah berdasarkan kepada Tarikh
Penjanaan. Pengguna boleh membuat pilihan susunan yang dikehendaki.
Muka 110 dari 161
Rajah 8.10-6
b. Paparan Waktu Solat Malaysia (Lokasi Rasmi)
1. Klik ikon untuk memaparkan data Waktu Solat yang telah dijana. Sila
rujuk Rajah 8.10-7
Rajah 8.10-7
2. Aplikasi akan memaparkan antaramuka senarai data yang telah dipilih
untuk dipaparkan. Sila rujuk Rajah 8.10-8 di bawah.
Paparan data
Muka 111 dari 161
Rajah 8.10-8
3. Klik ikon “kembali” untuk kembali ke muka hadapan Data Waktu Solat
Malaysia
c. Muat Turun Waktu Solat Malaysia (Lokasi Rasmi)
1. Klik ikon untuk memuat turun data Waktu Solat yang telah dijana. Sila
rujuk Rajah 8.10-9. Format fail yang dimuat turun adalah dalam bentuk fail
.pdf.
Rajah 8.10-9
2. Contoh laporan yang berjaya dimuat turun dalam format .pdf adalah
seperti Rajah 8.10-10
Muat Turun
Muka 112 dari 161
Rajah 8.10-10
d. Menghapus Data Waktu Solat Malaysia (Lokasi Rasmi)
Pengguna boleh menghapuskan data Takwim yang telah dijana dengan cara meng
klik pada ikon “Hapus” pada bahagian kanan senarai data Waktu Solat.
8.10.2 Waktu Solat Malaysia (Input Pengguna)
1. Klik pada Menu Tab Waktu Solat pada bahagian kiri kemudian pilih sub
Modul Malaysia
2. Pilih fungsi Input Pengguna.
3. Laman Utama Waktu Solat Malaysia (Input Pengguna) akan memaparkan
senarai data tersedia yang telah dijana oleh pengguna tersebut. Sila rujuk
Rajah 8.10-11.
Muka 113 dari 161
Rajah 8.10-11
a. Jana Waktu Solat Malaysia (Input Pengguna)
1. Klik untuk menjana Data dari Input Pengguna Sila rujuk Rajah 8.10-12 di
bawah.
Rajah 8.10-12
2. Antaramuka Penjanaan Data bagi Input Pengguna akan terpapar seperti
Rajah 8.10-13 di bawah.
Klik “Jana Data”
Muka 114 dari 161
Rajah 8.10-13
Fungsi Keterangan
Padam borang
Jana Data
Batal Proses
Langkah 1: Peta Interaktif
1. Pilih Lokasi yang dikehendaki melalui Peta Interaktif dengan cara meng-klik
pada lokasi yang diinginkan di atas peta. Aplikasi akan mengesan lokasi
yang dipilih dan kemudian akan mengeluarkan koordinat lokasi tersebut
secara automatik pada ruangan koordinat. Sila rujuk Rajah 8.10-14
Muka 115 dari 161
Rajah 8.10-14
2. Masukkan Nama Lokasi yang dikehendaki bagi tujuan penjanaan Data
Input Pengguna. Sila rujuk Rajah 8.10-15
3. Masukkan Ketinggian (m)
4. Masukkan Tahun yang dikehendaki kemudian klik ikon “Jana Data” .
Aplikasi akan membuat hitungan berdasarkan input daripada pengguna.
5. Klik ikon “Padam Borang” untuk memadamkan borang, manakala klik
ikon “Batal” / sekiranya ingin membatalkan proses penjanaan
data Input Pengguna dan kembali ke muka hadapan Modul Waktu Solat
Malaysia (Input Pengguna).
6. Data yang telah dijana akan dipaparkan pada senarai data sedia ada.
Sila rujuk Rajah 8.10-17.
7. Data-data Waktu Solat Malaysia yang telah dijana akan dipaparkan
mengikut susunan Tahun data. Penyusunan ini adalah berdasarkan kepada
Tarikh Penjanaan. Pengguna boleh membuat pilihan susunan yang
dikehendaki.
Lokasi dipilih
Muka 116 dari 161
Rajah 8.10-15
Langkah 2: Input Koordinat
1. Masukkan Nama Lokasi yang dikehendaki bagi tujuan penjanaan Data
Input Pengguna. Sila rujuk Rajah 8.10-16
2. Masukkan maklumat Longitud (darjah, minit dan saat) dan Latitud (darjah,
minit dan saat) lokasi kemudian tandakan samada Utara/Selatan dan
Timur/Barat pada senarai pilihan di radio button.
3. Masukkan Ketinggian (meter)
4. Masukkan Tahun yang dikehendaki kemudian klik ikon “Jana Data” .
Aplikasi akan membuat hitungan berdasarkan input daripada pengguna.
Rajah 8.10-16
Muka 117 dari 161
5. Klik ikon “Padam Borang” untuk memadamkan borang, manakala klik
ikon “Batal” / sekiranya ingin membatalkan proses penjanaan
data Input Pengguna dan kembali ke muka hadapan Modul Waktu Solat
Malaysia (Input Pengguna).
6. Data yang telah dijana akan dipaparkan pada senarai data sedia ada.
Sila rujuk Rajah 8.10-17.
7. Data-data Modul Waktu Solat Malaysia yang telah dijana akan
dipaparkan mengikut susunan Tahun data. Penyusunan ini adalah
berdasarkan kepada Tarikh Penjanaan. Pengguna boleh membuat pilihan
susunan yang dikehendaki.
Rajah 8.10-17
b. Paparan Data Waktu Solat Malaysia (Input Pengguna)
1. Klik ikon untuk memaparkan data Modul Waktu Solat Malaysia yang
telah dijana. Sila rujuk Rajah 8.10-18
Muka 118 dari 161
Rajah 8.10-18
2. Aplikasi akan memaparkan antaramuka senarai data yang telah dipilih
untuk dipaparkan. Sila rujuk Rajah 8.10-19 di bawah.
Rajah 8.10-19
3. Klik ikon “kembali” untuk kembali ke muka hadapan Modul Waktu Solat
Malaysia.
c. Muat Turun Data Waktu Solat Malaysia (Input Pengguna)
1. Klik ikon untuk memuat turun data Waktu Solat Malaysia yang telah
dijana. Sila rujuk Rajah 8.9-20. Format fail yang dimuat turun adalah dalam
bentuk fail .pdf.
Paparan data
Muka 119 dari 161
Rajah 8.10-20
2. Contoh laporan yang berjaya dimuat turun dalam format .pdf adalah
seperti Rajah 8.10-21
Rajah 8.10-21
d. Menghapus Data Waktu Solat Malaysia (Input Pengguna)
Pengguna boleh menghapuskan data Waktu Solat Malaysia yang telah dijana
dengan cara meng klik pada ikon “Hapus” pada bahagian kanan senarai data
Waktu Solat
Muat Turun
Muka 120 dari 161
8.10.3 Waktu Solat Antarabangsa (Lokasi Rasmi)
1. Klik pada Menu Tab Waktu Solat pada panel bahagian kiri kemudian pilih
fungsi Antarabangsa
2. Pilih Lokasi Rasmi
3. Laman Utama Waktu Solat (Lokasi Rasmi) akan memaparkan senarai data
tersedia yang telah dijana oleh pengguna tersebut. Sila rujuk Rajah 8.10-22.
Rajah 8.10-22
a. Jana Waktu Solat Antarabangsa (Lokasi Rasmi)
1. Klik untuk menjana Data Lokasi Rasmi. Sila rujuk Rajah 8.10-23 di bawah.
Muka 121 dari 161
Rajah 8.10-23
2. Antaramuka Penjanaan Data bagi Lokasi Rasmi akan terpapar seperti
Rajah 8.10-24 di bawah.
Rajah 8.10-24
Fungsi Keterangan
Padam borang
Jana Data
Batal Proses
Klik “Jana Data”
Muka 122 dari 161
3. Pilih Lokasi yang dikehendaki daripada senarai Lokasi Rasmi yang
disediakan dalam drop-down list. Sila rujuk Rajah 8.10-25
Rajah 8.10-25
4. Masukkan Tahun penjanaan data yang dikehendaki ke dalam ruangan
yang disediakan. Kemudian klik ikon “Jana Data” . Aplikasi akan
membuat hitungan berdasarkan input daripada pengguna.
5. Klik ikon “Padam Borang” untuk memadamkan borang, manakala klik
ikon “Batal” / sekiranya ingin membatalkan proses penjanaan
data Lokasi Rasmi dan kembali ke muka hadapan Waktu Solat
Antarabangsa (Lokasi Rasmi).
6. Data yang telah dijana akan dipaparkan pada senarai data sedia ada.
Sila rujuk Rajah 8.10-26.
7. Data-data Waktu Solat Antarabangsa yang telah dijana akan dipaparkan
mengikut susunan Tahun data. Penyusunan ini adalah berdasarkan kepada
Tarikh Penjanaan. Pengguna boleh membuat pilihan susunan yang
dikehendaki.
Muka 123 dari 161
Rajah 8.10-26
b. Paparan Waktu Solat Antarabangsa (Lokasi Rasmi)
1. Klik ikon untuk memaparkan data Waktu Solat Antarabangsa yang
telah dijana. Sila rujuk Rajah 8.10-27
Rajah 8.10-27
2. Aplikasi akan memaparkan antaramuka senarai data yang telah dipilih
untuk dipaparkan. Sila rujuk Rajah 8.10-28 di bawah.
Paparan data
Muka 124 dari 161
Rajah 8.10-28
3. Klik ikon “kembali” untuk kembali ke muka hadapan Data Waktu Solat
Antarabangsa
c. Muat Turun Waktu Solat Antarabangsa (Lokasi Rasmi)
1. Klik ikon untuk memuat turun data Waktu Solat Antarabangsa yang
telah dijana. Sila rujuk Rajah 8.10-29. Format fail yang dimuat turun adalah
dalam bentuk fail .pdf.
Rajah 8.10-29
2. Contoh laporan yang berjaya dimuat turun dalam format .pdf adalah
seperti Rajah 8.10-30
Muat Turun
Muka 125 dari 161
Rajah 8.10-30
d. Menghapus Data Waktu Solat Antarabangsa (Lokasi Rasmi)
Pengguna boleh menghapuskan data Waktu Solat Antarabangsa yang telah dijana
dengan cara meng klik pada ikon “Hapus” pada bahagian kanan senarai data
Waktu Solat Antarabangsa.
8.10.4 Waktu Solat Antarabangsa (Input Pengguna)
1. Klik pada Menu Tab Waktu Solat pada bahagian kiri kemudian pilih fungsi
Antarabangsa.
2. Laman Utama Waktu Solat Antarabangsa (Input Pengguna) akan
memaparkan senarai data tersedia yang telah dijana oleh pengguna
tersebut. Sila rujuk Rajah 8.10-31.
Muka 126 dari 161
Rajah 8.10-31
a. Jana Waktu Solat Antarabangsa (Input Pengguna)
1. Klik untuk menjana Data dari Input Pengguna Sila rujuk Rajah 8.10-32 di
bawah.
Rajah 8.10-32
2. Antaramuka Penjanaan Data bagi Input Pengguna akan terpapar seperti
Rajah 8.10-33 di bawah.
Klik “Jana Data”
Muka 127 dari 161
Rajah 8.10-33
Fungsi Keterangan
Padam borang
Jana Data
Batal Proses
Langkah 1: Peta Interaktif
1. Pilih Lokasi yang dikehendaki melalui Peta Interaktif dengan cara meng-klik
pada lokasi yang diinginkan di atas peta. Aplikasi akan mengesan lokasi
yang dipilih dan kemudian akan mengeluarkan koordinat lokasi tersebut
secara automatik pada ruangan koordinat. Sila rujuk Rajah 8.10-34
Muka 128 dari 161
Rajah 8.10-34
2. Masukkan Nama Lokasi yang dikehendaki bagi tujuan penjanaan Data
Input Pengguna.
3. Masukkan Ketinggian (meter)
4. Masukkan zenith (ZT)
5. Masukkan Tahun yang dikehendaki kemudian klik ikon “Jana Data” .
Aplikasi akan membuat hitungan berdasarkan input daripada pengguna.
6. Klik ikon “Padam Borang” untuk memadamkan borang, manakala klik
ikon “Batal” / sekiranya ingin membatalkan proses penjanaan
data Input Pengguna dan kembali ke muka hadapan Modul Waktu Solat
Antarabangsa (Input Pengguna).
7. Data yang telah dijana akan dipaparkan pada senarai data sedia ada.
Sila rujuk Rajah 8.10-36.
8. Data-data Waktu Solat Antarabangsa yang telah dijana akan dipaparkan
mengikut susunan Tahun data. Penyusunan ini adalah berdasarkan kepada
Tarikh Penjanaan. Pengguna boleh membuat pilihan susunan yang
dikehendaki.
Langkah 2: Input Koordinat
1. Masukkan Nama Lokasi yang dikehendaki bagi tujuan penjanaan Data
Input Pengguna. Sila rujuk Rajah 8.10-35
2. Masukkan maklumat Longitud (darjah, minit dan saat) dan Latitud (darjah,
minit dan saat) lokasi kemudian tandakan samada Utara/Selatan dan
Timur/Barat pada senarai pilihan di radio button.
3. Masukkan Ketinggian (meter)
4. Masukkan Zenith (ZT)
5. Masukkan Tahun yang dikehendaki kemudian klik ikon “Jana Data” .
Aplikasi akan membuat hitungan berdasarkan input daripada pengguna.
Lokasi dipilih
Muka 129 dari 161
Rajah 8.10-35
6. Klik ikon “Padam Borang” untuk memadamkan borang, manakala klik
ikon “Batal” / sekiranya ingin membatalkan proses penjanaan
data Input Pengguna dan kembali ke muka hadapan Modul Waktu Solat
Antarabangsa (Input Pengguna).
7. Data yang telah dijana akan dipaparkan pada senarai data sedia ada.
Sila rujuk Rajah 8.10-36.
8. Data-data Waktu Solat Antarabangsa yang telah dijana akan dipaparkan
mengikut susunan Tahun data. Penyusunan ini adalah berdasarkan kepada
Tarikh Penjanaan. Pengguna boleh membuat pilihan susunan yang
dikehendaki.
Rajah 8.10-36
Muka 130 dari 161
b. Paparan Data Waktu Solat Antarabangsa (Input Pengguna)
1. Klik ikon untuk memaparkan data Waktu Solat Antarabangsa yang
telah dijana. Sila rujuk Rajah 8.10-37
Rajah 8.10-37
2. Aplikasi akan memaparkan antaramuka senarai data yang telah dipilih
untuk dipaparkan. Sila rujuk Rajah 8.10-38 di bawah.
Rajah 8.10-38
3. Klik ikon “kembali” untuk kembali ke muka hadapan Modul Waktu Solat
Antarabangsa.
Paparan data
Muka 131 dari 161
c. Muat Turun Data Waktu Solat Antarabangsa (Input Pengguna)
1. Klik ikon untuk memuat turun data Waktu Solat Antarabangsa yang
telah dijana. Sila rujuk Rajah 8.10-39. Format fail yang dimuat turun adalah
dalam bentuk fail .pdf.
Rajah 8.10-39
2. Contoh laporan yang berjaya dimuat turun dalam format .pdf adalah
seperti Rajah 8.10-40
Rajah 8.10-40
d. Menghapus Data Takwim Miladiah (Input Pengguna)
Pengguna boleh menghapuskan data Waktu Solat Antarabangsa yang telah dijana
dengan cara meng klik pada ikon “Hapus” pada bahagian kanan senarai data
Waktu Solat Antarabangsa.
Muat Turun
Muka 132 dari 161
8.11 Modul Arah Kiblat
1. Daftar masuk ke Aplikasi AIMS
2. Klik pada Menu Tab Produk
3. Klik pada Menu Tab Arah Kiblat pada bahagian kiri seperti yang
ditunjukkan dalam Rajah 8.11-1 di bawah.
Rajah 8.11-1
4. Senarai fungsi yang terdapat dalam Modul Arah Kiblat adalah seperti
Jadual 8.11-1 di bawah.
Jadual 8.11-1
Fungsi Keterangan
Carian data daripada senarai data yang telah dijana
Jana Data
Paparan data Waktu Solat
Muat turun data Waktu Solat
Menghapus data
a. Jana Arah Kiblat
1. Klik untuk menjana Arah Kiblat. Sila rujuk Rajah 8.11-2 di bawah.
Muka 133 dari 161
Rajah 8.11-2
2. Antaramuka Penjanaan Data bagi Arah Kiblat akan terpapar seperti Rajah
8.11-3 di bawah.
Rajah 8.11-3
Fungsi Keterangan
Padam borang
Jana Data
Batal Proses
Klik “Jana Data”
Muka 134 dari 161
3. Masukkan Nama Masjid/Surau. Sila rujuk Rajah 8.11-4
4. Seterusnya, masukkan nama Daerah/Lokasi
5. Pilih Negeri daripada senarai Nama Negeri yang disediakan dalam drop-
down list.
6. Masukkan maklumat Longitud (darjah, minit dan saat) dan Latitud (darjah,
minit dan saat) lokasi kemudian tandakan samada Utara/Selatan dan
Timur/Barat pada senarai pilihan di radio button.
7. Kemudian klik ikon “Jana Data” . Aplikasi akan membuat hitungan
berdasarkan input daripada pengguna.
8. Klik ikon “Padam Borang” untuk memadamkan borang, manakala klik
ikon “Batal” / sekiranya ingin membatalkan proses penjanaan
data Lokasi Rasmi dan kembali ke muka hadapan Modul Arah Kiblat.
9. Data yang telah dijana akan dipaparkan pada senarai data sedia ada.
Sila rujuk Rajah 8.11-5.
10. Data-data Arah Kiblat yang telah dijana akan dipaparkan mengikut
susunan Tahun data. Penyusunan ini adalah berdasarkan kepada Tarikh
Penjanaan. Pengguna boleh membuat pilihan susunan yang dikehendaki.
Rajah 8.11-4
Muka 135 dari 161
Rajah 8.11-5
b. Paparan Arah Kiblat
1. Klik ikon untuk memaparkan data Arah Kiblat yang telah dijana. Sila
rujuk Rajah 8.11-6
Rajah 8.11-6
2. Aplikasi akan memaparkan antaramuka senarai data yang telah dipilih
untuk dipaparkan. Sila rujuk Rajah 8.11-7 di bawah.
Paparan data
Muka 136 dari 161
Rajah 8.11-7
3. Klik ikon “kembali” untuk kembali ke muka hadapan Data Arah Kiblat.
c. Muat Turun Data Arah Kiblat
1. Klik ikon untuk memuat turun data Arah Kiblat yang telah dijana. Sila
rujuk Rajah 8.11-8. Format fail yang dimuat turun adalah dalam bentuk fail
.pdf.
Rajah 8.11-8
2. Contoh laporan yang berjaya dimuat turun dalam format .pdf adalah
seperti Rajah 8.11-9
Muat Turun
Muka 137 dari 161
Rajah 8.11-9
d. Menghapus Data Arah Kiblat
Pengguna boleh menghapuskan data Arah Kiblat yang telah dijana dengan cara
meng klik pada ikon “Hapus” pada bahagian kanan senarai data Arah Kiblat.
9. Informasi
9.1 Modul Penerangan dan Glosari
Bagi Modul Penerangan dan Glosari ini, pengguna hanya dibenarkan untuk
memaparkan dan memuat turun dokumen yang terdapat di dalam modul ini.
Hanya pentadbir yang diberi kebenaran untuk memuat naik dan menyunting
dokumen-dokumen dalam Modul ini.
Untuk mengakes masuk ke dalam modul Penerangan dan Glosari ini;
1. Daftar masuk ke Aplikasi AIMS
2. Klik pada Menu Tab Informasi
3. Klik pada Menu Tab Penerangan & Glosari pada bahagian kiri seperti yang
ditunjukkan dalam Rajah 9.1-1 di bawah.
Muka 138 dari 161
Rajah 9.1-1
4. Senarai Sub Modul yang terdapat di dalam Modul ini adalah bergantung
kepada tetapan yang telah dilaksanakan oleh pentadbir. Bagi tetapan
asas terdapat dua (2) sub Modul utama iaitu Informasi dan Glosari. Sila
rujuk Rajak 9.1-1 di atas.
a. Paparan Dokumen dalam Sub Modul Informasi
1. Klik pada “Informasi” untuk memaparkan senarai dokumen yang terdapat
dalam sub Modul tersebut. Sila rujuk Rajah 9.1-2
Rajah 9.1-2
Klik untuk memaparkan data
Muka 139 dari 161
2. Aplikasi akan memaparkan senarai dokumen yang terdapat dalam sub
Modul Informasi. Sila rujuk Rajah 9.1-3 di bawah.
Rajah 9.1-3
b. Muat Turun Dokumen
1. Klik pada mana-mana dokumen yang ingin dimuat turun. Rujuk Rajah 9.1-
4.
Rajah 9.1-4
2. Aplikasi akan membawa pengguna kepada laman untuk memuat turun
dokumen tersebut. Sila rujuk Rajah 9.1-5. Klik pada ikon . Format
fail yang dimuat turun adalah bergantung kepada format fail yang dimuat
naik oleh pentadbir.
Klik pada Dokumen
Muka 140 dari 161
Rajah 9.1-5
c. Menghapus Data Arah Kiblat
Pengguna boleh menghapuskan data Arah Kiblat yang telah dijana dengan cara
meng klik pada ikon “Hapus” pada bahagian kanan senarai data Arah Kiblat.
9.2 Modul Maklumat Falak Syarie dan Astronomi
Bagi Modul Maklumat Falak Syarie dan Astronomi ini, pengguna hanya
dibenarkan untuk memaparkan dan memuat turun dokumen yang terdapat
di dalam modul ini. Hanya pentadbir yang diberi kebenaran untuk memuat
naik dan menyunting dokumen-dokumen dalam Modul ini.
Untuk mengakes masuk ke dalam modul Maklumat Falak Syarie dan
Astronomi;
1. Daftar masuk ke Aplikasi AIMS
2. Klik pada Menu Tab Informasi
3. Klik pada Menu Tab Maklumat Falak Syarie & Astronomi pada bahagian
kiri seperti yang ditunjukkan dalam Rajah 9.2-1 di bawah.
Klik Muat Turun
Muka 141 dari 161
Rajah 9.2-1
4. Senarai Sub Modul yang terdapat di dalam Modul ini adalah bergantung
kepada tetapan yang telah dilaksanakan oleh pentadbir. Bagi tetapan
asas terdapat empat (4) sub Modul utama iaitu:
- Laporan
- Rujukan
- Maklumat Am
- Dalil dan Hadis
(Sila rujuk Rajak 9.2-1 di atas)
a. Paparan Dokumen
1. Klik pada “Laporan” untuk memaparkan senarai dokumen yang terdapat
dalam sub Modul tersebut. Sila rujuk Rajah 9.2-2
Muka 142 dari 161
Rajah 9.2-2
2. Aplikasi akan memaparkan senarai dokumen yang terdapat dalam sub
Modul Laporan. Sila rujuk Rajah 9.2-3 di bawah.
Rajah 9.2-3
b. Muat Turun Dokumen
1. Klik pada mana-mana dokumen yang ingin dimuat turun. Rujuk Rajah 9.2-
4.
Klik untuk memaparkan data
Muka 143 dari 161
Rajah 9.2-4
2. Aplikasi akan membawa pengguna kepada laman untuk memuat turun
dokumen tersebut. Sila rujuk Rajah 9.2-5. Klik pada ikon . Format
fail yang dimuat turun adalah bergantung kepada format fail yang dimuat
naik oleh pentadbir.
Rajah 9.2-5
Klik pada Dokumen
Klik Muat Turun
Muka 144 dari 161
10. Rekod
10.1 Rekod Cerapan Hilal dan Matahari
Untuk mengakes masuk ke dalam modul Rekod Cerapan Hilal dan Matahari;
1. Daftar masuk ke Aplikasi AIMS
2. Klik pada Menu Tab Rekod
3. Klik pada Menu Tab Cerapan Hilal & Matahari pada bahagian kiri seperti
yang ditunjukkan dalam Rajah 10.1-1 di bawah.
Rajah 10.1-1
4. Laman Utama Rekod Cerapan Hilal dan Matahari akan memaparkan
senarai data tersedia yang telah dijana oleh pengguna tersebut. Sila rujuk
Rajah 10.1-1.
5. Senarai fungsi yang terdapat dalam Modul Rekod Cerapan Hilal dan
Matahari adalah seperti Jadual 10.1-1 di bawah.
Muka 145 dari 161
Jadual 10.1-1
Fungsi Keterangan
Carian data daripada senarai data yang telah dijana
Tambah Rekod
Paparan Rekod Cerapan Hilal dan Matahari
Menghapus data
a. Menjana Rekod
Langkah 1: Membina Fail Rekod
1. Klik untuk menambah Rekod Cerapan Hilal dan Matahari. Sila rujuk
Rajah 10.1-2 di bawah.
Rajah 10.1-2
2. Antaramuka Penjanaan Rekod Cerapan Hilal dan Matahari akan terpapar
seperti Rajah 10.1-3 di bawah.
Klik “Tambah Rekod”
Muka 146 dari 161
Rajah 10.1-3
Fungsi Keterangan
Padam borang
Tambah Rekod
Batal Proses
3. Penambahan rekod dalam Rekod Cerapan Hilal dan Matahari terbahagi
kepada tiga (3) tab utama iaitu:
- Stesen Cerapan
- Peralatan Cerapan
- Ringkasan dan Foto Cerapan
4. Maklumat yang perlu diisi oleh pengguna adalah:
i. Tab Stesen Cerapan (Sila rujuk Rajah 10.1-3)
Maklumat Penerangan
Tarikh Masihi - Pilih Tarikh Masihi berdasarkan
Calendar Picker yang disediakan
Tempat Cerapan - Pilih Tempat Cerapan yang
dikehendaki daripada senarai
Tempat Cerapan yang
disediakan dalam drop-down list.
- Aplikasi akan memaparkan Pelan
Tapak Cerapan bagi Tempat
Cerapan tersebut.
Nama Stesen Cerapan - Pilih Nama Stesen Cerapan yang
dikehendaki daripada senarai
Muka 147 dari 161
Nama Stesen Cerapan yang
disediakan dalam drop-down list
Nama Objek Rujukan - Pilih Nama Objek Rujukan yang
dikehendaki daripada senarai
Nama Objek Rujukan yang
disediakan dalam drop-down list
Longitud - Maklumat Longitud (darjah, minit
dan saat)
- Dijana secara automatik
berdasarkan input Tempat
Cerapan yang telah dipilih
pengguna
Latitud - Maklumat Latitud (darjah, minit
dan saat)
- Dijana secara automatik
berdasarkan input Tempat
Cerapan yang telah dipilih
pengguna
Bearing/Azimuth RO - Maklumat Bearing/Azimuth RO
(darjah, minit dan saat)
- Dijana secara automatik
berdasarkan input Tempat
Cerapan yang telah dipilih
pengguna
(Nota: Tab Stesen Cerapan wajib diisi terlebih dahulu bagi tujuan
penjanaan fail rekod dan seterusnya menjana Data Rukyah berdasarkan
tarikh yang dipilih.)
5. Kemudian klik ikon “Jana Rekod” . Aplikasi akan membuat hitungan
Data Rukyah bagi tarikh yang dimasukkan berdasarkan input daripada
pengguna
ii. Tab Peralatan Cerapan (Sila rujuk Rajah 10.1-4)
Maklumat Penerangan
Nama Alat Ukur - Teodolit
- Total Station
- Teleskop
No Siri - No Siri Alat Ukur yang digunakan
Kamera - Model Kamera yang digunakan
Tekanan Udara - Masukkan Tekanan Udara dalam
unit milibar
Suhu - Masukkan Suhu dalam unit
celcius
Selisih Chronometer (jam) - Masukkan Selisih Chronometer
dalam unit jam
- Pilih daripada radio button
samada sama, cepat atau
lambat
Muka 148 dari 161
Rajah 10.1-4
iii. Tab Ringkasan dan Foto Cerapan (Sila rujuk Rajah 10.1-5)
Maklumat Penerangan
Objek dilihat dalam Teropong - Masukkan maklumat objek yang
dilihat dalam teropong
Keadaan Cuaca - Isikan maklumat keadaan cuaca
semasa cerapan dilaksanakan
Matahari Terbenam - Masukkan maklumat dalam unit
Jam dan Minit
Hilal Terbenam - Masukkan maklumat dalam unit
Jam dan Minit
Hilal Kelihatan - Masukkan maklumat dalam unit
Jam dan Minit
Umur Hilal - Masukkan maklumat dalam unit
Jam dan Minit
- Maklumat boleh dirujuk daripada
Data RUkyah
Azimuth - Masukkan maklumat dalam unit
Darjah, minit dan saat
Altitud - Masukkan maklumat dalam unit
Darjah, minit dan saat
Foto 1 - Muat naik foto 10 minit sebelum
matahari terbenam
Foto 2 - Muat naik foto semasa matahari
terbenam
Foto 3 - Muat naik foto 10 minit selepas
matahari terbenam
Foto 4 - Muat naik foto kenampakan Hilal
Muka 149 dari 161
Rajah 10.1-5
Langkah 2: Memasukkan Maklumat ke dalam Rekod
1. Selesai sahaja penjanaan Data Rukyah, aplikasi akan memaparkan
borang Rekod Cerapan Hilal Dan Matahari untuk diisi oleh pengguna.
Maklumat yang perlu diisi oleh pengguna adalah: (Sila rujuk Rajah 10.1-6)
Maklumat Penerangan
Objek - Bulan
- Matahari
Objek Di Dalam Teropong - Pilihan Kenampakan Objek
Bulan/Matahari melalui paksi
teropong
Penyilang Kiri/Kanan - Pilihan samada menggunakan
penyilang kiri atau kanan
Waktu Chronometer - Waktu semasa cerapan
dilaksanakan
Stop Watch - Dalam format minit (mm) dan
saat (ss)
Waktu Chronometer dibetulkan - Dalam format Jam (JJ) minit (mm)
dan saat (ss)
Sudut Mendatar - Dalam format darjah,minit dan
saat
Sudut Pugak - Dalam format darjah dan minit
Gelembong aras Kiri/Kanan - Kedudukan Gelembong semasa
cerapan dilaksanakan
- Alat hendaklah dipastikan dalam
keadaan aras
Catatan - Halangan yang terdapat semasa
cerapan dilaksanakan
Muka 150 dari 161
Rajah 10.1-6
2. Selesaikan kesemua ruangan diisikan, klik ikon “Tambah Rekod” untuk
menambah rekod, manakala klik ikon “Simpan Rekod” untuk
menyimpan rekod yang telah dijana. Sila rujuk Rajah 10.1-7.
3. Klik ikon “Batal” sekiranya ingin membatalkan proses penambahan
rekod dan kembali ke muka hadapan borang Rekod Cerapan Hilal Dan
Matahari
Rajah 10.1-7
4. Rekod yang telah dijana akan dipaparkan pada senarai data sedia ada.
Sila rujuk Rajah 10.1-8
Muka 151 dari 161
5. Borang-borang Rekod Cerapan yang telah dijana akan dipaparkan
mengikut susunan Tahun data. Penyusunan ini adalah berdasarkan kepada
Tarikh Penjanaan data dan Tarikh Kemaskini data. Pengguna boleh
membuat pilihan susunan yang dikehendaki.
Rajah 10.1-8
b. Paparan dan Muat Turun Rekod Cerapan Hilal dan Matahari
1. Klik ikon untuk memaparkan Rekod Cerapan yang telah dijana, Sila
rujuk Rajah 10.1-9
Rajah 10.1-9
2. Aplikasi akan memaparkan maklumat lengkap rekod yang telah dipilih. Sila
rujuk Rajah 10.1-10 di bawah.
Papar Rekod
Muka 152 dari 161
Rajah 10.1-10
Rajah 10.1-11
3. Bagi Panel Rekod Terkini (Rajah 10.1-11), klik ikon “sunting” untuk
menyunting rekod yang telah dijana.
4. Klik ikon “Data Rukyah” untuk memuat turun data rukyah yang dijana
berdasarkan input tarikh cerapan.
5. Klik ikon “Laporan” untuk memuat turun Laporan Cerapan Hilal dan
Kecerahan Langit yang telah dijana.
Rajah 10.1-12
6. Bagi Panel Kawalan Versi (Rajah 10.1-12), klik ikon “Papar Rekod” untuk
memaparkan borang rekod yang telah dijana.
7. Klik ikon “Borang Cerapan” untuk memuat turun Borang Cerapan yang
dijana berdasarkan input dari pengguna
8. Klik ikon “kembali” untuk kembali ke muka hadapan Rekod Cerapan
Hilal dan Matahari.
c. Menyunting Rekod Cerapan Hilal dan Matahari
1. Bagi Panel Rekod Terkini (Rajah 10.1-11), klik ikon “sunting” untuk
menyunting rekod yang telah dijana.
Muka 153 dari 161
2. Antaramuka suntingan bagi rekod akan dipaparkan seperti Rajah 10.1-13.
Rajah 10.1-13
3. Bagi Tab Stesen Cerapan, maklumat tidak boleh disunting. Maklumat rekod
yang boleh disunting hanyalah pada tab Peralatan Cerapan dan
Ringkasan Dan Foto Cerapan
4. Bagi menyunting borang rekod, klik ikon “sunting” manakala klik ikon
“Hapus” untuk menghapuskan rekod tersebut. Sila rujuk Rajah 10.1-14
5. Klik ikon “simpan” untuk menyimpan rekod yang telah disunting. Sila
rujuk Rajah 10.1-14.
Rajah 10.1-14
Muka 154 dari 161
d. Menghapus Rekod Cerapan Hilal dan Matahari
Pengguna boleh menghapuskan Rekod Cerapan Hilal dan Matahari yang telah
dijana dengan cara klik pada ikon “Hapus” pada bahagian kanan senarai data
Rekod Cerapan Hilal dan Matahari. Sila rujuk Rajah 10.1-15
Rajah 10.1-15
10.2 Modul Tompok Matahari
Untuk mengakes masuk ke dalam modul Tompok Matahari;
1. Daftar masuk ke Aplikasi AIMS
2. Klik pada Menu Tab Rekod
3. Klik pada Menu Tab Tompok Matahari pada bahagian kiri seperti yang
ditunjukkan dalam Rajah 10.2-1 di bawah.
Hapus Rekod
Muka 155 dari 161
Rajah 10.2-1
4. Laman Utama Cerapan Pengimejan Tompok Matahari akan memaparkan
senarai data tersedia yang telah dijana oleh pengguna tersebut. Sila rujuk
Rajah 10.2-1.
5. Senarai fungsi yang terdapat dalam Modul Rekod Cerapan Pengimejan
Tompok Matahari adalah seperti Jadual 10.2-1 di bawah.
Jadual 10.1-1
Fungsi Keterangan
Carian data daripada senarai data yang telah dijana
Tambah Rekod Cerapan
Paparan Rekod Cerapan
Muat Turun Rekod Cerapan
Menghapus data
a. Menjana Rekod Cerapan
Langkah 1: Membina Fail Rekod
1. Klik untuk menjana Rekod Cerapan Pengimejan Tompok Matahari. Sila
rujuk Rajah 10.2-2 di bawah.
Muka 156 dari 161
Rajah 10.2-2
2. Antaramuka Penjanaan Rekod Cerapan Pengimejan Tompok Matahari
akan terpapar seperti Rajah 10.2-3 dan 10.2-4 di bawah.
Rajah 10.2-3
Klik “Tambah Rekod”
Muka 157 dari 161
Rajah 10.2-4
Fungsi Keterangan
Padam borang
Jana Rekod
Batal Proses
3. Maklumat yang perlu diisi oleh pengguna adalah: (Sila rujuk Rajah 10.2-3
dan 10.2-4)
Langkah 1: Maklumat Cerapan
Maklumat Penerangan
Tarikh Cerapan - Pilih Tarikh Cerapan berdasarkan
Calendar Picker yang disediakan
Masa Cerapan - Pilih Masa Cerapan berdasarkan
Time Picker yang disediakan
Tempat Cerapan - Pilih Tempat Cerapan yang
daripada senarai Tempat
Cerapan yang disediakan dalam
drop-down list
Pelan Tempat Cerapan - Akan terpapar secara automatik
selepas tempat cerapan dipilih
Nama Stesen Cerapan - Pilih Nama Stesen Cerapan yang
dikehendaki daripada senarai
Nama Stesen Cerapan yang
disediakan dalam drop-down list
Longitud - Maklumat Longitud (darjah, minit
dan saat)
Muka 158 dari 161
- Dijana secara automatik
berdasarkan input Tempat
Cerapan yang telah dipilih
pengguna
Latitud - Maklumat Latitud (darjah, minit
dan saat)
- Dijana secara automatik
berdasarkan input Tempat
Cerapan yang telah dipilih
pengguna
Kamera/No Siri - Masukkan Jenis Kamera dan No
Siri Kamera tu
Tekanan Udara - Masukkan Tekanan Udara dalam
unit milibar
Suhu - Masukkan Suhu dalam unit
celcius
Selisih Chronometer (jam) - Masukkan Selisih Chronometer
dalam unit jam
- Pilih daripada radio button
samada sama, cepat atau
lambat
Objek dilihat dalam Teropong - Masukkan maklumat objek yang
dilihat dalam teropong
Shooting Mode - Auto (A)
- Shutter Priority (Tv)
- Aperture Priority (Av)
- Program (P)
- Manual Mode (M)
Shutter Speed - Masukkan Kelajuan Shutter
penggambaran
ISO Speed - Masukkan kelajuan ISO
Focus Mode - Auto
- Manual
Jumlah Tompok - Jumlah tompok yang terdapat
pada imej matahari
Keadaan Persekitaran - Keadaan Persekitaran semasa
proses cerapan
Catatan - Catatan lain
Langkah 2: Muat Naik Imej Matahari
1. Klik ikon “Muat Naik” , untuk memuat naik imej matahari.
2. Aplikasi akan memaparkan imej matahari dan seterusnya proses “tagging”
boleh dilaksanakan. Rujuk Rajah 10.2-5
Muka 159 dari 161
Rajah 10.2-5
3. Kemudian klik ikon “Jana Rekod” untuk menyimpan dan menjana
Rekod Cerapan Pengimejan Tompok Matahari
4. Rekod yang telah dijana akan dipaparkan pada muka hadapan Modul
Rekod Cerapan Pengimejan Tompok Matahari. Sila rujuk Rajah 10.2-6
Rajah 10.2-6
b. Paparan Rekod Cerapan Pengimejan Tompok Matahari
1. Klik ikon untuk memaparkan data Rekod Cerapan yang telah dijana.
Sila rujuk Rajah 10.2-7
Muka 160 dari 161
Rajah 10.2-7
2. Aplikasi akan memaparkan antaramuka senarai data yang telah dipilih
untuk dipaparkan. Sila rujuk Rajah 10.2-8 di bawah.
Rajah 10.2-8
3. Klik ikon untuk memaparkan label manakala klik ikon untuk
menutup label.
4. Klik ikon “kembali” untuk kembali ke muka hadapan Data Waktu Solat
Malaysia
Paparan data
Muka 161 dari 161
c. Muat Turun Rekod Cerapan Pengimejan Tompok Matahari
1. Klik ikon untuk memuat turun Rekod Cerapan yang telah dijana. Sila
rujuk Rajah 10.2-9. Format fail yang dimuat turun adalah dalam bentuk fail
.pdf.
Rajah 10.2-9
2. Contoh laporan yang berjaya dimuat turun dalam format .pdf adalah
seperti Rajah 10.2-10
Rajah 10.2-10
d. Menghapus Rekod Cerapan Pengimejan Tompok Matahari
Pengguna boleh menghapuskan Rekod Cerapan yang telah dijana dengan cara
meng klik pada ikon “Hapus” pada bahagian kanan senarai Rekod Cerapan.
Muat Turun