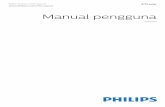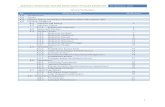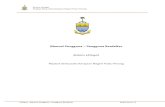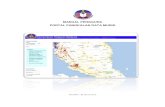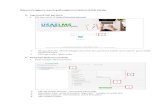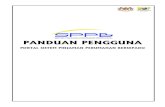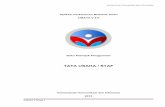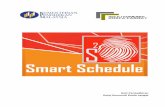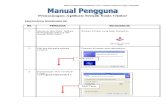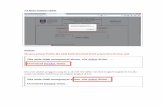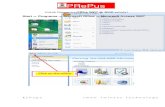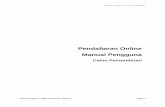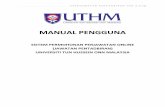Manual Pengguna - Pelajar
description
Transcript of Manual Pengguna - Pelajar

MANUAL PENGGUNA - PELAJAR -

Bil Isi Kandungan Muka Surat
1.0 Log Masuk Pelajar 1
2.0 Menu Utama Pelajar 2
3.0 Menu Konfigurasi Sistem
3.1 Tukar Kata Laluan
3.2 Log Keluar
2
2
3
4.0 Menu Kemaskini Profial
3
5.0 Menu PermohonanLM
5.1 Borang Permohonan
5.2 Status Permohonan
5.2.1 Maklumat Terperinci Pelajar
4
4
5
6.0 Menu Penilaian LM
6.1 Maklumat Penilaian
6.2 Paparan Penilaian
6
6
7.0 Jadual Waktu Pelajar
7.1 Rancangan Mengajar Harian
9

Manual Pengguna – Sistem E-Pengurusan Latihan Mengajar (Pelajar)
1
1.0 Log Masuk Pelajar Pelajar yang telah mendaftar mata pelajaran untuk menjalani Latihan Mengajar perlu mendaftar E-Pengurusan Latihan Mengajar untuk membuat permohonan penempatan LM. Pelajar perlu melengkapkan ruangan yang disediakan untuk melayari sistem E-Pengurusan Latihan Mengajar.
1. Masukkan ID Pengguna dan Kata Laluan – No Matrik dan No Kad Pengenalan. 2. Tekan butang Masuk dan Paparan Sistem bagi pembimbing akan dipaparkan. 3. Jika kemasukan sistem yang tidak berjaya, Popup seperti Rajah 1.2 akan dipaparkan kerana kemasukan
ID Pengguna atau Kata Laluan yang salah.
Rajah 1.1 : Log Masuk Pengguna
Rajah 1.2 : Menu Utama paparan Sistem E-Pengurusan Latihan Mengajar

Manual Pengguna – Sistem E-Pengurusan Latihan Mengajar (Pelajar)
2
Rajah 1.3 : Popup ID Pengguna atau Kata Laluan tidak sah.
2.0 Menu Utama Pelajar Bagi pengguna yang berjaya untuk log masuk ke dalam sistem, Menu Utama bagi pelajar akan dipaparkan seperti yang ditunjukkan dalam Rajah 2.1 di bawah. Pada paparan Menu Utama, terdapat beberapa Menu yang lain yang boleh digunakan oleh Pelajar seperti:-
1. Menu Konfigurasi Sistem a. Tukar Kata Laluan b. Log Keluar
2. Menu Kemaskini Profial 3. Menu Permohonan LM
a. Borang Permohonan LM b. Status Permohonan LM
4. Menu Penilaian LM a. Makluman Penilaian b. Paparan Penilaian
5. Jadual Waktu
Rajah 2.1 : Menu Utama sistem E-Pengurusan Latihan Mengajar bagi Pelajar
3.0 Menu Konfigurasi Sistem
3.1 Tukar Kata Laluan Jika pengguna ingin menukarkan Kata Laluan, paparan Tukar Kata Laluan adalah seperti dalam Rajah 3.1 di bawah. Untuk menukar kata laluan pengguna, langkah adalah seperti berikut :-

Manual Pengguna – Sistem E-Pengurusan Latihan Mengajar (Pelajar)
3
1. Tekan Tukar Kata Laluan di Menu Utama Pelajar 2. Masukan semua maklumat yang diperlukan seperti Kata Laluan Lama, Kata Laluan yang baru dan
Taip Semula Kata Laluan Baru. 3. Tekan butang Update untuk mengemaskini kata laluan baru pengguna.
Rajah 3.1 : Paparan Tukar Kata Laluan Pengguna
3.2 Log Keluar Bagi pengguna yang telah selesai menggunakan sistem dan ingin keluar dari aplikasi, tekan butang Log Keluar. Pengguna akan keluar dari sistem E-Pengurusan Latihan Mengajar. 4.0 Menu Kemaskini Profail Pengguna perlu mengemaskini Profail Pengguna bagi pengguna yang pertama kali Log Masuk ke dalam sistem. Profail Pelajar ini perlu diisi dengan lengkap untuk menjadi panduan kepada pembimbing dan penyelia bagi tujuan rujukan maklumat.
Rajah 4.1 : Paparan Kemaskini Profail Pelajar

Manual Pengguna – Sistem E-Pengurusan Latihan Mengajar (Pelajar)
4
Langkah untuk mengemaskini profail adalah seperti berikut :- 1. Tekan menu Kemaskini Profail. 2. Masukkan maklumat yang diperlukan pada ruangan yang disediakan. 3. Tekan butang Kemaskini apabila semua maklumat telah diisi. 4. Tekan butang Batal jika pengguna membatalkan proses kemaskini dan paparan akan ditutup.
5.0 Menu Permohonan LM
Pelajar yang ingin mengikuti Latihan Mengajar perlu memohon penempatan melalui sistem E-Pengurusan Latihan Mengajar. Berikut merupakan sub menu yang terdapat dalam Menu Permohonan LM.
5.1 Borang Permohonan LM
Pelajar perlu melengkapkap borang permohonan LM yang disediakan. Langkah untuk membuat permohonan adalah seperti berikut :-
1. Tekan Sub Menu Borang Permohonan LM pada Permohonan LM dalam paparan Menu Utama. 2. Borang Permohonan Latihan Mengajar akan dipaparkan. 3. Pilih Jenis LM yang dipohon - LM 1 atau LM 2. 4. Pilih Semester yang dipohon untuk menjalani LM. 5. Pelajar dibenarkan untuk memilih 2 tempat candangan penempatan Latihan Mengajar di ruangan
Pilihan Tempat Mengajar (1) dan (2) seperti yang paparkan dalam Rajah 5.1 di bawah.
Rajah 5.1 : Paparan Senarai Pelajar dan Penetapan Pembimbing
5.2 Status Permohonan
Bagi menyemak status permohonan, langkah berikut adalah diperlukan. 1. Tekan butang Status Permohonan LM dalam Menu Permohonan LM. 2. Status Permohonan Tempat Mengajar akan dipaparkan seperti dalam Rajah 5.2 dibawah.
Rajah 5.3 : Paparan Status Permohonan Tempat Mengajar

Manual Pengguna – Sistem E-Pengurusan Latihan Mengajar (Pelajar)
5
5.2.1 Maklumat Terperinci Pelajar
Terdapat butang Terperinci dalam paparan Status Permohonan Tempat Mengajar Pelajar seperti yang ditunjukkan dalam Rajah 5.3 di atas.
1. Butang Terperinci adalah untuk memaparkan maklumat terperinci permohonan Pelajar samada permohonan penempatan berjaya atau tidak.
2. Terdapat beberapa peringkat proses permohonan penempatan LM pelajar. Rujuk Jadual 5.1 di bawah.
3. Tekan butang Tutup untuk tutup paparan Maklumat Terperinci Permohonan Latihan Mengajar.
Rajah 5.4 : Paparan Maklumat Terperinci Latihan Mengajar Pelajar
Proses Permohonan LM Status Tindakan
1. Mengisi dan menghantar Borang Permohonan LM Pelajar
2. Pengesahan Admin bagi permohonan pelajar Hantar Admin
3. Pengesahan LM Pengesahan LM Pelajar
4. Jika pelajar bersetuju dengan keputusan Admin, sila sahkan persetujuan penempatan.
Setuju Pelajar
5. Jika pelajar tidak bersetuju keputusan Admin, pelajar perlu memberikan sebab penolakan.
Tukar LM Pelajar
6. Pengesahan Admin terhadap pertukaran Setuju Tukar Admin
7. Pertukaran berjaya Setuju Tukar
8. Pertukaran Tidak Berjaya – Keputusan tempat LM tidak berubah
Tidak BerjayaTukar
Jadual 5.1 : Proses Permohonan Latihan Mengajar

Manual Pengguna – Sistem E-Pengurusan Latihan Mengajar (Pelajar)
6
6. Menu Penilaian LM
Terdapat 2 paparan sub menu pada menu Penilaian LM. Diantaranya adalah Makluman Penilaian dan Paparan Penilaian.
6.1 Maklumat Penilaian
Paparan Maklumat Penilaian adalah untuk memaparkan nama penyelia dan pembimbing yang telah dilantik untuk menjadi penyelia dan pembimbing anda. Tekan butang Terperinci pada ruangan Operasi untuk melihat paparan maklumat secara terperinci.
Rajah 6.1 : Paparan Maklumat Penilaian Pelajar
Rajah 6.2 : Paparan Maklumat Terperinci Latihan Mengajar Pelajar
6.2 Paparan Penilaian
Markah penilaian LM anda akan dipaparkan dalam Paparan Penilaian.
Rajah 6.3 : Paparan Penilaian Latihan Mengajar

Manual Pengguna – Sistem E-Pengurusan Latihan Mengajar (Pelajar)
7
Untuk mendapatkan maklumat terperinci :- 1. Tekan butang Terperinci dalam ruangan Operasi 2. Paparan markah penilaian LM secara terperinci akan dipaparkan. 3. Tekan butang tutup untuk keluar.
Rajah 6.4 : Paparan Maklumat Terperinci Latihan Mengajar Pelajar
7.0 Jadual Waktu Pelajar Pelajar dikehendaki mengisi dan melengkapkan maklumat jadual waktu bagi tujuan rujukan dan semakan Penyelia serta Pembimbing. Pelajar perlu memasukkan jadual waktu pada sistem dengan langkah-langkah berikut :-
1. Tekan Butang Tambah Jadual Waktu, skrin Kemasukan Jadual Waktu akan dipaparkan seperti Rajah 7.1 di bawah.
2. Masukkan semua maklumat jadual waktu dan tekan butang Simpan untuk menyimpan data.
Rajah 7.1 : Paparan Masukan Jadual Waktu

Manual Pengguna – Sistem E-Pengurusan Latihan Mengajar (Pelajar)
8
3. Tekan Butang Kemaskini Jadual Waktu, Skrin Kemaskini Jadual Waktu akan dipaparkan seperti Rajah 7.2 di bawah.
4. Isikan maklumat – Semester dan Nama Pembimbing.
Rajah 7.2 : Paparan Kemaskini Jadual Waktu
5. Pelajar perlu memasukkan maklumat subjek yang diajar dengan tekan butang Tambah Butiran Mata Pelajaran, skrin kemasukan data seperti Rajah 7.4 akan dipaparkan.
Rajah 7.3 : Paparan Jadual Waktu Pelajar
Rajah 7.4 : Paparan Tambah Subjek Rajah 7.5 : Paparan Kemaskini Data Subjek
Tekan butang Tambah Butiran Mata Pelajaran
untuk menyatakan Mata Pelajaran yang diajar
Bilangan Mata Pelajaran diajar. Contoh :
Untuk jadual di atas, pelajar telah
mengajar 2 mata pelajaran.

Manual Pengguna – Sistem E-Pengurusan Latihan Mengajar (Pelajar)
9
6. Dari paparan senarai subjek tersebut, tekan butang kemaskini untuk mengemaskini maklumat subjek, skrin Kemaskini subjek akan dipaparkan seperti Rajah 7.5.
7.1 Rancangan Mengajar Harian Untuk menulis Rancangan Mengajar Harian, berikut merupakan langkah yang perlu dilakukan oleh pelajar.
1. Tekan butang Jadual Waktu pada paparan Menu Utama. 2. Tekan butang Rancangan Pengajaran pada mata pelajaran yang akan diajar dan memerlukan
RMH. 3. Contoh :- Guru Pelatih memilih Mata pelajaran Matematik seperti yang dipaparkan dalam Rajah
7.6 di bawah.
Rajah 7.6 : Paparan Jadual Waktu Pelajar Dan Mata Pelajaran Diajar
4. Apabila butang Rancangan Pengajaran ditekan, paparan seperti Rajah 7.7 akan ditunjukkan. 5. Tekan butang Tambah Tajuk seperti dalam Paparan Silabus bagi Mata Pelajaran Matematik. 6. Paparan tambah tajuk akan dipaparkan seperti Rajah 7.8 di bawah.
Rajah 7.7: Paparan Silabus bagi Mata Pelajaran Matematik.

Manual Pengguna – Sistem E-Pengurusan Latihan Mengajar (Pelajar)
10
Isikan ruangan yang disediakan. No topik perlu diisi secara berturutan mengikut turutan seperti yang ada pada silabus mata pelajaran.
Rajah 7.8 : Paparan tambah tajuk dalam Silabus Mata Pelajaran Matematik
Rajah 7.9 di bawah menunjukkan topik dan tajuk dalam silabus bagi Mata Pelajaran Matematik telah siap disusun sama seperti silabus dari pihak institusi. Bagi menghasilkan perancangan pengajaran melalui Rancangan Mengajar Harian, tekan butang Rancangan Pengajaran Harian seperti yang dipaparkan dalam Rajah 7.9 di bawah.
Rajah 7.9: Tajuk dalam silabus bagi Mata Pelajaran Matematik telah siap disusun
Bagi merancang objektif pengajaran untuk sesi pengajaran dalam kelas, tekan butang Rancangan Pengajaran Harian pada ruangan Operasi di paparan Sukatan Pelajaran seperti dalam Rajah 7.9.

Manual Pengguna – Sistem E-Pengurusan Latihan Mengajar (Pelajar)
11
Rajah 7.10 : Paparan Sesi Pengajaran (Rancangan Mengajar Harian) Apabila butang Rancangan Pengajaran Harian ditekan, paparan Sesi Pengajaran (Rancangan Mengajar Harian) akan dipaparkan seperti yang ditunjukkan pada Rajah 7.10. Bagi merancang aktiviti Pengajaran dan Pembelajaran Guru Pelatih beserta pelajarnya, langkah berikut diperlukan.
1. Tekan butang Tambah Sesi Pengajaran pada paparan Sesi Pengajaran (Rancangan Mengajar Harian).
2. Lengkapkan butiran dan maklumat yang diperlukan di dalam ruangan seperti yang dipaparkan pada Rajah 7.15 di bawah.
3. Rancang objektif pengajaran, ABBM yang digunakan dan lain-lain.
Rajah 7.11 : Paparan Tambah Sesi Pengajaran (Rancangan Mengajar Harian)

Manual Pengguna – Sistem E-Pengurusan Latihan Mengajar (Pelajar)
12
Rajah 7.12 : Sesi Pengajaran (Rancangan Mengajar Harian) Siap Dirancang
Bagi merancangan aktiviti Pengajaran Guru dan Pembelajaran Murid, 1. Tekan butang Tambah Terperinci seperti di Rajah 7.12 di atas. 2. Isi aktiviti Pengajaran dan Pembelajaran di ruangan yang disediakan di dalam borang tambah sesi
pengajaran (Rancangan Mengajar Harian)-Terperinci. Paparan seperti Rajah 7.13. 3. Penulisan aktiviti sesi pengajaran mestikan dirancang dengan butiran di bawah di ruangan Isi Pelajaran.
a. Pengenalan/Pra Pengajaran b. Set Induksi c. Penyampaian isi d. Penutup
Rajah 7.13 : Paparan Tambah Sesi Pengajaran (Rancangan Mengajar Harian)-Terperinci.

Manual Pengguna – Sistem E-Pengurusan Latihan Mengajar (Pelajar)
13
Rajah 7.14: Rancangan Mengajar Harian Telah Siap Ditulis.