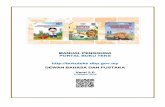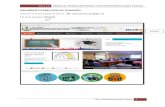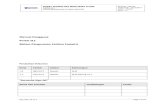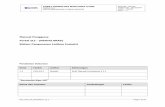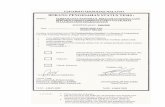MANUAL PENGGUNA PORTAL DATA TERBUKA Pengguna...Manual Pengguna Portal Data Terbuka Admin Kementarian...
Transcript of MANUAL PENGGUNA PORTAL DATA TERBUKA Pengguna...Manual Pengguna Portal Data Terbuka Admin Kementarian...
-
Peranan: Admin Kementerian
MANUAL PENGGUNA PORTAL DATA TERBUKA
-
Manual Pengguna Portal Data Terbuka
Admin Kementarian
Halaman 1 daripada 40
SENARAI KANDUNGAN 1 PORTAL DATA TERBUKA ................................................................................................................... 4
1.1 HALAMAN SISTEM PORTAL ..................................................................................................................... 4
1.2 LOG MASUK ........................................................................................................................................... 7
2 LUPA KATA LALUAN ........................................................................................................................... 8
2.1 LUPA KATA LALUAN ............................................................................................................................... 8
2.2 HUBUNGI KAMI .................................................................................................................................... 11
3 DASHBOARD ...................................................................................................................................... 12
3.1 DASHBOARD ........................................................................................................................................ 12
4 PENGURUSAN SET DATA .................................................................................................................. 15
4.1 TIKET .................................................................................................................................................. 15
4.2 SENARAI TIKET .................................................................................................................................... 16
4.3 LOG TIKET ........................................................................................................................................... 20
4.4 SET DATA ............................................................................................................................................ 21
4.5 SET DATA UNTUK KELULUSAN ............................................................................................................. 27
4.6 PEMBEKAL SET DATA SAYA .................................................................................................................. 30
4.7 KLUSTER SAYA ..................................................................................................................................... 32
5 PENGURUSAN SISTEM ....................................................................................................................... 34
5.1 PENGGUNA ........................................................................................................................................... 34
6 LAPORAN ............................................................................................................................................ 38
6.1 LAPORAN ............................................................................................................................................. 38
7 LOG KELUAR ...................................................................................................................................... 40
7.1 LOG KELUAR ........................................................................................................................................ 40
-
Manual Pengguna Portal Data Terbuka
Admin Kementarian
Halaman 2 daripada 40
SENARAI GAMBARAJAH GAMBARAJAH 1: SKRIN HALAMAN UTAMA .......................................................................................... 4
GAMBARAJAH 2: SKRIN PAPARAN HALAMAN UTAMA ..................................................................... 4
GAMBARAJAH 3: SKRIN PAPARAN HALAMAN UTAMA ..................................................................... 5
GAMBARAJAH 4: SKRIN PAPARAN PENGUMUMAN TERBARU ....................................................... 6
GAMBARAJAH 5: SKRIN PAPARAN HALAMAN UTAMA ..................................................................... 7
GAMBARAJAH 6: SKRIN LOG MASUK....................................................................................................... 7
GAMBARAJAH 7: SKRIN PAPARAN UTAMA ........................................................................................... 8
GAMBARAJAH 8: SKRIN PAPARAN UTAMA ........................................................................................... 8
GAMBARAJAH 9: SKRIN PAUTAN TETAPAN KATA LALUAN ......................................................... 10
GAMBARAJAH 10: SKRIN MEDAN E-MEL ............................................................................................. 10
GAMBARAJAH 11: SKRIN PAPARAN NAMA PIHAK BERTANGGUNGJAWAB ............................ 12
GAMBARAJAH 12: SKRIN MENU DASHBOARD ................................................................................... 13
GAMBARAJAH 13: SKRIN MENU LAPORAN ......................................................................................... 14
GAMBARAJAH 14: SKRIN MENU TIKET ................................................................................................ 15
GAMBARAJAH 15: SKRIN LAPORAN SENARAI TIKET ...................................................................... 16
GAMBARAJAH 16: SKRIN PILIHAN DIMAJUKAN KEPADA MAMPU ............................................. 17
GAMBARAJAH 17: SKRIN PAPARAN DIMAJUKAN KEPADA EDITOR .......................................... 17
GAMBARAJAH 18: SKRIN PAPARAN SIMPAN ..................................................................................... 17
GAMBARAJAH 19: SKRIN SUB MENU LOG TIKET .............................................................................. 20
GAMBARAJAH 20: SKRIN SUB MENU SET DATA ................................................................................ 21
GAMBARAJAH 21: SKRIN PAPARAN MEDAN CARIAN ...................................................................... 21
GAMBARAJAH 22: SKRIN SENARAI SET DATA ................................................................................... 22
GAMBARAJAH 23: SKRIN PAPARAN IKON TAMBAHAN SET DATA ............................................. 24
GAMBARAJAH 24: SKRIN PAPARAN BORANG CIPTA SET DATA ................................................. 24
GAMBARAJAH 25: SKRIN PAPARAN PENGISIAN MAKLUMAT SET DATA ................................. 24
GAMBARAJAH 26: SKRIN MENU SET DATA UNTUK KELULUSAN ................................................ 27
GAMBARAJAH 27: SKRIN SENARAI SET DATA UNTUK KELULUSAN .......................................... 27
GAMBARAJAH 28: SKRIN PAPARAN BORANG UNTUK KELULUSAN ........................................... 28
GAMBARAJAH 29: SKRIN PAPARAN BORANG UNTUK KELULUSAN ........................................... 28
GAMBARAJAH 30: SKRIN SUB MENU PEMBEKAL SET DATA SAYA ............................................. 30
GAMBARAJAH 31: SKRIN MEDAN CARIAN .......................................................................................... 30
-
Manual Pengguna Portal Data Terbuka
Admin Kementarian
Halaman 3 daripada 40
GAMBARAJAH 32: SKRIN SUB MENU KLUSTER SAYA...................................................................... 32
GAMBARAJAH 33: SKRIN PAPARAN SENARAI KLUSTER SAYA .................................................... 32
GAMBARAJAH 34: SKRIN MENU PENGGUNA ...................................................................................... 34
GAMBARAJAH 35: SKRIN MENU CIPTA PENGGUNA ......................................................................... 34
GAMBARAJAH 36: SKRIN MENU CIPTA PENGGUNA YANG PERLU DIISI ................................... 34
GAMBARAJAH 37: SKRIN MENU SENARAI PENGGUNA ................................................................... 36
GAMBARAJAH 38: SKRIN MENU LAPORAN ......................................................................................... 38
GAMBARAJAH 39: SKRIN SENARAI DAN PILIHAN JENIS LAPORAN ............................................ 38
GAMBARAJAH 40: SKRIN SENARAI DAN LAPORAN RINGKASAN ................................................. 38
GAMBARAJAH 41: SKRIN LOG KELUAR ................................................................................................ 40
-
Manual Pengguna Portal Data Terbuka
Admin Kementarian
Halaman 4 daripada 40
1 PORTAL DATA TERBUKA
1.1 HALAMAN SISTEM PORTAL
GAMBARAJAH 1: SKRIN HALAMAN UTAMA
GAMBARAJAH 2: SKRIN PAPARAN HALAMAN UTAMA
-
Manual Pengguna Portal Data Terbuka
Admin Kementarian
Halaman 5 daripada 40
GAMBARAJAH 3: SKRIN PAPARAN HALAMAN UTAMA
Langkah Tindakan
1. Sistem akan memaparkan halaman utama sistem Portal Data Terbuka.
• https://www.data.gov.my
2. Sistem akan memaparkan pop-up pengumuman yang aktif di halaman utama
Portal Data Terbuka dan mengandungi kandungan seperti berikut:
• Tab menu ( Data, Perkhidmatan, Pengumuman dan Informasi);
• Kotak carian;
• Senarai kluster;
• Statistik ( Jumlah Set Data, Jumlah Pembekal Set Data, Jumlah Pelawat);
• Carta Bar ( 10 Pembekal Set Data Tertinggi,10 Bilangan Data Mengikut
Kluster); dan
• Carta Donut (10 Set Data Kerap Dimuat Turun,10 Set Data yang Kerap
Dilihat).
-
Manual Pengguna Portal Data Terbuka
Admin Kementarian
Halaman 6 daripada 40
GAMBARAJAH 4: SKRIN PAPARAN PENGUMUMAN TERBARU
Langkah Tindakan
1. Klik butang Baca Selanjutnya.
• Sistem akan memaparkan butiran penuh berkenaan dengan pengumuman
tersebut.
2. Klik ikon pangkah (X).
• Sistem akan menutup pop-up pengumuman tersebut.
-
Manual Pengguna Portal Data Terbuka
Admin Kementarian
Halaman 7 daripada 40
1.2 LOG MASUK
GAMBARAJAH 5: SKRIN PAPARAN HALAMAN UTAMA
GAMBARAJAH 6: SKRIN PAPARAN LOG MASUK
Langkah Tindakan
1. Klik butang Log Masuk pada halaman utama Portal Data Terbuka.
• Sistem akan memaparkan paparan log masuk untuk admin yang
memerlukan pengguna memasukkan alamat e-emel dan kata laluan.
Nota: Pengguna kali pertama perlu menetapkan semula kata laluan.
-
Manual Pengguna Portal Data Terbuka
Admin Kementarian
Halaman 8 daripada 40
2 TETAP SEMULA KATA LALUAN
2.1 TETAP SEMULA KATA LALUAN
GAMBARAJAH 7: SKRIN PAUTAN TETAPAN KATA LALUAN
GAMBARAJAH 8: SKRIN MEDAN E-MEL
-
Manual Pengguna Portal Data Terbuka
Admin Kementarian
Halaman 9 daripada 40
Langkah Tindakan
1. Bagi pengguna kali pertama, pengguna perlulah menetapkan semula kata laluan
untuk log masuk ke halaman Dashboard Admin.
Klik pada pautan Tetapkan Semula Kata Laluan yang berada di paparan log masuk
Portal Data Terbuka.
• Sistem akan memaparkan kotak mesej yang memaparkan medan E-mel
untuk menetapkan semula kata laluan.
2. Masukkan E-mel pada medan tersebut.
• Klik butang Hantar
• Sistem akan menghantar e-mel kepada pengguna mesej akan memaparkan
“Permohonan kata laluan baru telah di hantar, sila semak e-mel
anda.”
• Klik butang Batal.
Sistem akan memaparkan paparan log masuk Portal Data Terbuka.
-
Manual Pengguna Portal Data Terbuka
Admin Kementarian
Halaman 10 daripada 40
2.2 LOG MASUK
GAMBARAJAH 9: SKRIN LOG MASUK
Langkah Tindakan
1. Klik butang Log Masuk
• Skrin untuk log masuk dipaparkan.
Masukkan alamat E-mel dan Kata Laluan Pengguna. Kemudian log masuk.
-
Manual Pengguna Portal Data Terbuka
Admin Kementarian
Halaman 11 daripada 40
2.3 HUBUNGI KAMI
GAMBARAJAH 10: SKRIN PAPARAN NAMA PIHAK BERTANGGUNGJAWAB
Langkah Tindakan
1. Hubungi Kami
• Klik pautan Hubungi Kami yang berada di paparan log masuk Portal Data
Terbuka.
Sistem akan memaparkan nama dan no telefon pihak yang bertanggungjawab
seperti berikut:
Hubungi Kami
UNIT PEMODENAN TADBIRAN DAN PERANCANGAN PENGURUSAN
MALAYSIA
Aras 6, Setia Perdana 2,
Kompleks Setia Perdana,
Pusat Pentadbiran Kerajaan Persekutuan
62502 Putrajaya Malaysia
T: 603 8000 8000
F: 603 8888 3721
-
Manual Pengguna Portal Data Terbuka
Admin Kementarian
Halaman 12 daripada 40
3 DASHBOARD
3.1 DASHBOARD
GAMBARAJAH 11: SKRIN MENU DASHBOARD
GAMBARAJAH 12: SKRIN PAPARAN UTAMA
-
Manual Pengguna Portal Data Terbuka
Admin Kementarian
Halaman 13 daripada 40
Langkah Tindakan
1. Sistem akan memaparkan paparan utama bagi pengurusan Portal Data Terbuka
yang mengandungi menu dan sub menu seperti berikut:
• Dashboard;
• Pengurusan Set Data;
- Tiket;
- Log Tiket;
- Set Data;
- Set Data untuk Kelulusan;
- Pembekal Set Data Saya;
- Kluster Saya;
• Pengurusan Sistem;
- Pengguna;
• Laporan;
2. Klik menu Dashboard. 1) Sistem akan memaparkan senarai dashboard mengikut statistik seperti berikut: Statisik:
• Data Menunggu Kelulusan; • Jumlah Permohonan Set Data; • Jumlah Set Data; dan • Jumlah API.
Carta:
• Jumlah Set Data Mengikut Tahun; • Set Data Mengikut Kementerian/Agensi; • Status Set Data; • Sumber Set Data Mengikut Format; • Jumlah Keseluruhan Set Data; • Jumlah Pelawat Mengikut Negara; • 10 Set Data Terkini; • 10 Data API Terkini; dan
5 Set Data Popular.
-
Manual Pengguna Portal Data Terbuka
Admin Kementarian
Halaman 14 daripada 40
GAMBARAJAH 6: SKRIN MENU LAPORAN
Langkah Tindakan
1. Menjana laporan secara keseluruhan. Klik butang Cetak
• Sistem akan memaparkan paparan dashboard secara keseluruhan dalam bentuk PDF.
Klik butang Simpan
• Sistem akan memuat turun paparan tersebut dan simpan ke dalam PDF
-
Manual Pengguna Portal Data Terbuka
Admin Kementarian
Halaman 15 daripada 40
4 PENGURUSAN SET DATA
4.1 TIKET
GAMBARAJAH 7: SKRIN MENU TIKET
Langkah Tindakan
1. Memaparkan sub menu yang wujud di bawah tiket.
Klik menu Tiket.
• Nota: Semua menu yang ada di Dashboard CKAN akan dipindahkan ke
CMS. Transaksi akan berlaku di CMS sahaja.
1) Sistem akan memaparkan sub menu yang wujud di bawah menu Tiket seperti
berikut:
• Tiket; • Log Tiket; • Set Data; • Set Data untuk Kelulusan; • Pembekal Set Data Saya; dan • Kluster Saya.
-
Manual Pengguna Portal Data Terbuka
Admin Kementarian
Halaman 16 daripada 40
4.2 SENARAI TIKET
GAMBARAJAH 8: SKRIN LAPORAN SENARAI TIKET
Langkah Tindakan
1. Memaparkan senarai tiket yang wujud dalam sistem.
Klik sub menu Tiket.
1) Sistem akan memaparkan senarai tiket yang wujud dalam sistem mengikut
kolum seperti berikut:
• No;
• No. Tiket;
• Tajuk;
• Nama;
• E-mel;
• Pembekal Set Data;
• Status;
• Tarikh Cipta; dan
• Tindakan
2. Klik ikon Paparan pada mana-mana tiket untuk dilihat.
1) Sistem akan memaparkan paparan semakan tiket mengikut butiran seperti berikut:
• No Tiket – Nama; • Justifikasi; • Keterangan; • Status; • Nama; • E-mel; • Pembekal Set Data; • Tarikh Cipta;
-
Manual Pengguna Portal Data Terbuka
Admin Kementarian
Halaman 17 daripada 40
Langkah Tindakan
• Tarikh Kemaskini; • Kotak Komen; dan • Status Semasa Tiket.
GAMBARAJAH 9: SKRIN PILIHAN DIMAJUKAN KEPADA MAMPU
GAMBARAJAH 10: SKRIN PAPARAN DIMAJUKAN KEPADA EDITOR
-
Manual Pengguna Portal Data Terbuka
Admin Kementarian
Halaman 18 daripada 40
GAMBARAJAH 11: SKRIN PAPARAN SIMPAN
Langkah Tindakan
1. Klik butang Dimajukan kepada MAMPU.
Nota: Fungsi ini adalah untuk Admin Kementerian memajukan tiket ke pihak
MAMPU sekiranya tiket tersebut tidak berkaitan dengan mereka.
• Sistem akan memaparkan kotak pengesahan “Ya” atau “Tidak” untuk
tindakan pengguna.
• Pihak MAMPU akan menghantar semula permohonan kepada kementerian
yang sesuai dengan permohonan set data.
2. Klik butang Dimajukan ke Editor
• Sistem akan memaparkan kotak pengesahan “Ya” atau “Tidak” untuk
tindakan pengguna. • Sistem akan memaparkan senarai nama editor untuk dimajukan set data
kepada mereka. • Sistem akan memaparkan mesej “Proses permintaan anda berjaya” dan
memajukan tiket tersebut kepada Editor di bawah Kementerian tersebut untuk proses semakan dan muat naik data.
Nota: Untuk pengesahan, pengguna boleh log masuk sebagai Editor BNM
-
Manual Pengguna Portal Data Terbuka
Admin Kementarian
Halaman 19 daripada 40
Langkah Tindakan
3. Klik butang Simpan.
• Sistem akan memaparkan status baharu pada status semasa tiket yang terletak di bawah butang Hantar.
• Sistem akan memaparkan status tiket tersebut di paparan status semasa
mengikut pilihan yang dibuat.
• Sekiranya pengguna klik butang dimajukan ke MAMPU, status akan bertukar daripada Permohonan Baru kepada Dalam Proses (Admin-MAMPU)
• Sekiranya pengguna klik butang dimajukan ke Editor, status akan bertukar daripada Permohonan Baru kepada Dalam Proses (Admin-Editor)
Nota: Butang hantar ini adalah untuk komen tersebut.
4. Klik butang Ya.
• Sistem akan menolak permohonan set data ini dan memaparkan mesej “Proses Permintaan Anda Berjaya”.
5. Masukkan komen yang sesuai di kotak komen.
• Nota: Kotak komen ini adalah sebagai informasi kepada pengguna lain yang boleh melihat tiket ini. (Sekiranya ada)
Komen boleh dimasukkan.
6. Klik butang Tidak
• Sistem akan membatalkan transaksi ini.
-
Manual Pengguna Portal Data Terbuka
Admin Kementarian
Halaman 20 daripada 40
4.3 LOG TIKET
GAMBARAJAH 19: SKRIN SUB MENU LOG TIKET
Langkah Tindakan
1. Klik menu Pengurusan Set Data .
• Memaparkan semua sub menu Pengurusan Set Data.
2. Klik sub menu Log Tiket.
• Sistem akan memaparkan semua aktiviti dan transaksi tiket yang telah dimohon sama ada masih dalam proses atau sudah diproses .
• Tiket yang telah melebihi tempoh seminggu akan memaparkan mesej berwarna merah untuk memberi peringatan kepada pengguna.
• Sistem akan memaparkan tiket yang telah dicipta oleh pengguna sama ada masih dalam draf, diterbitkan atau dipinda mengikut paparan seperti berikut: 1) Bil; 2) No. Tiket; 3) Tajuk; 4) Nama; 5) E-mel; 6) Status; 7) Pembekal Set Data; 8) Status; 9) Tarikh Cipta; dan 10) Tindakan.
-
Manual Pengguna Portal Data Terbuka
Admin Kementarian
Halaman 21 daripada 40
4.4 SET DATA
GAMBARAJAH 20: SKRIN SUB MENU SET DATA
GAMBARAJAH 21: SKRIN PAPARAN MEDAN CARIAN
-
Manual Pengguna Portal Data Terbuka
Admin Kementarian
Halaman 22 daripada 40
GAMBARAJAH 22: SKRIN SENARAI SET DATA
Langkah Tindakan
1. Klik sub menu Set Data .
• Memaparkan senarai set data pengguna semasa.
• Sistem akan memaparkan set data yang telah dicipta oleh pengguna sama
ada masih dalam draf atau sudah diterbitkan mengikut paparan seperti
berikut:
1) Bil;
2) Tajuk; 3) Pembekal; 4) Set Data; 5) Keterangan; 6) Status (Draf, Pindaan, Ditolak, Diluluskan, Diterbitkan); 7) Tarikh Cipta; 8) Tarikh Kemaskini; dan 9) Tindakan.
2.
Klik butang Kemaskini
• Sistem akan memaparkan paparan set data untuk dikemaskini.
• Pengguna boleh mengemaskini atau mengubah mana-mana data dalam set
data tersebut.
-
Manual Pengguna Portal Data Terbuka
Admin Kementarian
Halaman 23 daripada 40
Langkah Tindakan
3. Klik butang Padam
• Sistem akan memaparkan paparan set data untuk dipadam.
• Pengguna juga boleh menghapus set data yang tidak diperlukan.
4. Klik medan carian yang terletak di atas sebelah kanan, untuk membuat pencarian
set data yang wujud dalam sistem.
• Sistem akan membenarkan pengguna untuk memasukkan perkatan.
5. Masukkan perkataan untuk membuat carian. Kemudian tekan Enter.
• Sistem akan membuat carian set data yang wujud di bawah sub menu set
data.
-
Manual Pengguna Portal Data Terbuka
Admin Kementarian
Halaman 24 daripada 40
GAMBARAJAH 23: SKRIN PAPARAN IKON TAMBAHAN SET DATA
GAMBARAJAH 24: SKRIN PAPARAN BORANG CIPTA SET DATA
GAMBARAJAH 25: SKRIN PAPARAN PENGISIAN MAKLUMAT SET DATA
-
Manual Pengguna Portal Data Terbuka
Admin Kementarian
Halaman 25 daripada 40
Langkah Tindakan
1. Mencipta set data baharu ke dalam sistem
Klik ikon tambah di sebelah Set Data.
1) Sistem akan memaparkan borang cipta set data dan No Tiket akan ditarik daripada pangkalan data. Medan perlu diisi seperti berikut:
• Tajuk; • Keterangan; • Tag; • Lesen; • Kluster; • Kekerapan Kemaskini;
1. Tidak Berkenaan 2. Harian 3. Mingguan 4. Bulanan 5. Suku Tahunan 6. Tahunan
• Status Kelulusan; (Draf/ Kelulusan) • Choose File;
Nota: Pembekal Set Data, Editor dan E-mel akan dipaparkan secara automatik yang akan ditarik daripada pangkalan data mengikut pengguna semasa. Bagi Fail, pengguna boleh memuat naik fail secara berganda.
2. Masukkan semua maklumat yang perlu diisi.
• Maklumat boleh dimasukkan.
3. Klik butang Muat Naik
• Sistem akan memaparkan kotak untuk memuat naik data yang boleh
dipilih daripada laptop/pc pengguna
4. Pilih fail untuk dimuat naik. Kemudian klik OK.
• Sistem akan memaparkan nama fail tersebut pada borang muat naik data.
• Pengguna boleh memuatnaik lebih daripada satu file dengan menekan
butang + pada kotak “Choose File”.
-
Manual Pengguna Portal Data Terbuka
Admin Kementarian
Halaman 26 daripada 40
Langkah Tindakan
5. Pilih Pautan.
• Sistem akan memaparkan medan untuk pengguna memasukkan pautan
fail yang ingin dimuat naik ke dalam sistem.
6. Klik status “Kelulusan” jika mahu meluluskan set data tersebut.
Klik status “Draf” jika mahu mendrafkan set data yang telah dicipta.
Nota: Set Data yang disimpan sebagai draf bertujuan untuk mengemaskini semula
set data tersebut sebelum dihantar kepada admin kementerian untuk mendapatkan
kelulusan.
7. Klik butang Simpan
• Sistem akan memuat naik fail tersebut dan simpan mengalihkan halaman kepada halaman set data untuk kelulusan.
• Nota: Untuk pengesahan, klik ikon Papar pada set data yang dicipta, sistem
akan memaparkan butiran set data tersebut dan pergerakan status set data tersebut.
•
8. Klik butang Batal.
• Sistem akan mengalihkan halaman kepada halaman sebelumnya.
-
Manual Pengguna Portal Data Terbuka
Admin Kementarian
Halaman 27 daripada 40
4.5 SET DATA UNTUK KELULUSAN
GAMBARAJAH 26: SKRIN MENU SET DATA UNTUK KELULUSAN
GAMBARAJAH 27: SKRIN SENARAI SET DATA UNTUK KELULUSAN
-
Manual Pengguna Portal Data Terbuka
Admin Kementarian
Halaman 28 daripada 40
GAMBARAJAH 28: SKRIN PAPARAN BORANG UNTUK KELULUSAN
GAMBARAJAH 29: SKRIN PAPARAN BORANG UNTUK KELULUSAN
Langkah Tindakan
1. Memaparkan senarai set data untuk kelulusan
Klik sub menu Set Data Untuk Kelulusan.
1) Sistem akan memaparkan senarai set data yang sedang menunggu kelulusan untuk diterbitkan mengikut kolum seperti berikut:
• Bil; • No. Tiket;
-
Manual Pengguna Portal Data Terbuka
Admin Kementarian
Halaman 29 daripada 40
Langkah Tindakan
• Tajuk; • Pembekal; • Kluster; • Status; • Tarikh Cipta; • Tarikh kemaskini; dan • Tindakan.
2. Klik butang Kemaskini
• Sistem akan memaparkan paparan set data untuk diluluskan oleh
pengguna.
• Pengguna perlu mengemaskini da atau mengubah mana-mana data dalam
set data tersebut.
3. Klik pada mana-mana set data untuk luluskan set data tersebut
1) Sistem akan memaparkan borang untuk kelulusan dan data akan dipaparkan secara automatik yang ditarik daripada pangkalan data seperti berikut:
• Tajuk; • Keterangan; • Tag; • Pembekal Set Data; • Kluster; • Kekerapan Kemaskini; • Status Kelulusan; (Terbit / Pindaan) • Sumber; • Editor; • E-mel;
Nota: Pilihan status adalah dalam bentuk radio button. Sekiranya pengguna klik
butang pindaan, kotak justifikasi akan dipaparkan.
4. Klik butang Terbit
• Sistem akan menandakan kotak terbit tersebut.
5. Klik butang Pindaan
• Sistem akan memaparkan kotak komen sebagai justifikasi pindaan.
Nota: Set data yang dipinda akan dihantar semula kepada Editor Kementerian
untuk membuat sebarang pertukaran terhadap set data.
-
Manual Pengguna Portal Data Terbuka
Admin Kementarian
Halaman 30 daripada 40
Langkah Tindakan
6. Klik butang Hantar (Sekiranya pengguna memilih status pindaan)
• Sistem akan menghantar tiket tersebut kepada Editor untuk membuat pindaan.
• Sistem akan mengalihkan halaman ke paparan senarai set data semula
untuk kelulusan.
7. Klik butang Hantar (Sekiranya pengguna memilih status terbit)
• Sistem akan mengalihkan halaman ke paparan senarai set data.
4.6 PEMBEKAL SET DATA SAYA
GAMBARAJAH 30: SKRIN SUB MENU PEMBEKAL SET DATA SAYA
-
Manual Pengguna Portal Data Terbuka
Admin Kementarian
Halaman 31 daripada 40
GAMBARAJAH 31: SKRIN MEDAN CARIAN
Langkah Tindakan
1. Memaparkan senarai pembekal set data yang terlibat bagi pengguna semasa.
Klik sub menu Pembekal Set Data Saya.
• Sistem akan memaparkan senarai pembekal set data yang wujud dalam sistem dalam bentuk ‘accordian’.
2. Klik medan carian yang terletak di atas sebelah kanan, untuk membuat pencarian
pembekal set data data yang wujud dalam sistem.
• Sistem akan membenarkan pengguna untuk memasukkan perkataan.
3. Masukkan perkataan untuk membuat carian. Kemudian tekan Enter.
• Sistem akan membuat carian pembekal set data yang wujud di sistem.
-
Manual Pengguna Portal Data Terbuka
Admin Kementarian
Halaman 32 daripada 40
4.7 KLUSTER SAYA
GAMBARAJAH 32: SKRIN SUB MENU KLUSTER SAYA
GAMBARAJAH 33: SKRIN PAPARAN SENARAI KLUSTER SAYA
-
Manual Pengguna Portal Data Terbuka
Admin Kementarian
Halaman 33 daripada 40
Langkah Tindakan
1. Memaparkan senarai kluster yang terlibat bagi pengguna semasa.
Klik sub menu Kluster Saya 1) Sistem akan memaparkan senarai kluster yang telah dipilih semasa memuat naik set data bagi pengguna semasa.
• Bil • Kluster Saya • Jumlah Set Data
Nota: Bagi peranan admin kementerian, sistem akan memaparkan semua senarai kluster yang dipilih semasa proses memuat naik data.
2. Masukkan perkataan untuk membuat carian. Kemudian tekan Enter.
• Sistem akan membuat carian pembekal set data yang wujud di sistem.
-
Manual Pengguna Portal Data Terbuka
Admin Kementarian
Halaman 34 daripada 40
5 PENGURUSAN SISTEM
5.1 PENGGUNA
GAMBARAJAH 34: SKRIN MENU PENGGUNA
GAMBARAJAH 35: SKRIN MENU CIPTA PENGGUNA
GAMBARAJAH 36: SKRIN MENU CIPTA PENGGUNA YANG PERLU DIISI
-
Manual Pengguna Portal Data Terbuka
Admin Kementarian
Halaman 35 daripada 40
Langkah Tindakan
1. Memaparkan sub menu yang wujud di bawah menu Pengurusan Sistem Klik menu Pengurusan Sistem. 1) Sistem akan memaparkan sub menu yang wujud dibawah menu Pengurusan Sistem seperti berikut:
• Pengguna;.
2. Memaparkan paparan penciptaan pengguna baharu dan maklumat yang perlu diisi untuk mencipta pengguna baharu. Klik sub menu Pengguna. 1) Sistem akan memaparkan senarai pengguna yang wujud dalam sistem mengikut medan seperti berikut:
• Bil; • Nama Pengguna; • Nama Penuh; • E-mel; • Peranan; • Pembekal Set Data • Status • Tarikh Cipta; • Tarikh Kemaskini; • Tindakan (Papar, Kemaskini, Gantung, Padam dan set semula e-mel)
3. Klik ikon tambah untuk cipta pengguna baharu. 1) Sistem akan memaparkan medan yang perlu diisi untuk menambah pengguna seperti berikut:
• E-mel; • Nama Pengguna; • Nama Penuh; • Kata Laluan; • Sahkan Kata Laluan; • Status; • Pembekal Set Data; dan • Peranan.
Nota: Pilihan Status, Pembekal Set Data, dan Peranan adalah dalam bentuk butang drop down list.
4. Klik butang Simpan. Sistem akan memaparkan mesej “Berjaya: Data Ditambah” dan mengalihkan halaman terus ke senarai pengguna. Butiran pengguna yang telah dicipta akan
-
Manual Pengguna Portal Data Terbuka
Admin Kementarian
Halaman 36 daripada 40
Langkah Tindakan
dipaparkan. Sistem juga akan menghantar notifikasi e-mel kepada penguna yang baharu dicipta.
GAMBARAJAH 37: SKRIN MENU SENARAI PENGGUNA
Langkah Tindakan
1. Kemaskini Klik butang Kemaskini pada nama pengguna yang ingin dikemaskini 1) Sistem akan memaparkan paparan penciptaan pengguna dalam bentuk ‘edit’ mod mengikut medan yang wajib diisi seperti berikut:
• E-mel; • Nama Pengguna; • Nama Penuh; • Status; • Pembekal Set Data; dan • Peranan.
Klik butang Simpan. Sistem akan memaparkan mesej “Berjaya: Data Dikemaskini”
2. Hapus Pengguna Klik ikon Padam pada nama pengguna yang ingin dihapus.
• Sistem akan memaparkan kotak mesej “Anda pasti ingin memadam data ini?” beserta dengan butang YA dan TIDAK
-
Manual Pengguna Portal Data Terbuka
Admin Kementarian
Halaman 37 daripada 40
Langkah Tindakan
Klik butang YA.
• Sistem akan memaparkan mesej “Berjaya: Data dipadamkan” .
3. Tetapkan semula pengaktifan kata laluan dan e-mel Reset semula pengaktifan dan kata laluan e-mel
• Klik butang Reset pada nama pengguna yang ingin diaktifkan semula.
• Sistem akan memaparkan kotak mesej “Anda pasti ingin reset semula (nama pengguna)?” berserta dengan butang YA atau TIDAK.
Klik butang TIDAK.
• Sistem akan memaparkan mesej “(nama pengguna) tidak berjaya dihantar e-mel pengaktifan semula”
Nota: Fungsi ini tidak berjaya jika diuji lagi oleh kerana permasalahan port e-mel yang telah disekat.
-
Manual Pengguna Portal Data Terbuka
Admin Kementarian
Halaman 38 daripada 40
6 LAPORAN
6.1 LAPORAN
GAMBARAJAH 38: SKRIN MENU LAPORAN
GAMBARAJAH 39: SKRIN SENARAI DAN PILIHAN JENIS LAPORAN
GAMBARAJAH 40: SKRIN SENARAI DAN LAPORAN RINGKASAN
-
Manual Pengguna Portal Data Terbuka
Admin Kementarian
Halaman 39 daripada 40
Langkah Tindakan
1. Memaparkan paparan laporan
Klik Menu Laporan.
1) Sistem akan memaparkan pilihan laporan dan parameter untuk dijana seperti berikut:
• Tarikh Mula; • Tarikh Akhir; • Status; • Kluster; • Kekerapan;
2. Klik senarai laporan dan pilih jenis laporan untuk dijana.
1) Sistem akan memaparkan jenis laporan yang wujud seperti berikut: • Ringkasan; • Set Data; • Muat Turun; • Metadata; • Tiket; dan • Pembekal Data.
3. Masukkan dan pilih semua medan parameter yang ada.
• Maklumat boleh dimasukkan.
-
Manual Pengguna Portal Data Terbuka
Admin Kementarian
Halaman 40 daripada 40
7 LOG KELUAR
7.1 LOG KELUAR
GAMBARAJAH 41: SKRIN LOG KELUAR
Langkah Tindakan
1. Log keluar daripada sistem.
Klik pada butang drop down pada akaun pengguna di bahagian atas sebelah
kanan.
1) Sistem akan memaparkan menu seperti:
• Tetapan akaun • Ubah kata laluan • Log keluar
2. Klik Log Keluar .
Penguna akan dibawa ke halaman utama sistem Data Terbuka.