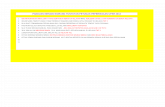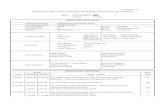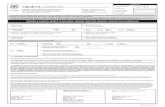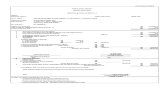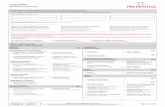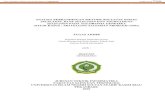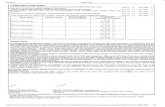MANUAL PENGGUNA Portal MyFAS Modul … MyFAS - traveling claim...3/43 1. Klik butang New Application...
-
Upload
truongcong -
Category
Documents
-
view
229 -
download
4
Transcript of MANUAL PENGGUNA Portal MyFAS Modul … MyFAS - traveling claim...3/43 1. Klik butang New Application...

1/43
MANUAL PENGGUNA Portal MyFAS
Modul Permohonan Tuntutan Perjalanan
Disediakan Oleh:
Unit Hasil dan Tuntutan
Pejabat Bendahari Universiti Malaysia Sarawak
94300 Kota Samarahan

2/43
Modul Permohonan Tuntutan Perjalanan
1. Modul Permohonan Tuntutan Perjalanan ini mengandungi 4 bahagian iaitu:
a. Mengisi Permohonan Tuntutan Perjalanan
b. Menghantar Permohonan Tuntutan Perjalanan
c. Mengesahkan Permohonan Tuntutan Perjalanan
d. Melihat Paparan Status Permohonan Tuntutan Perjalanan
2. Modul Permohonan Tuntutan Perjalanan membolehkan staf membuat permohonan
tuntutan perjalanan secara ‘online’ yang terletak di bawah menu ‘Finance’.
3. Untuk pergi ke halaman utama modul ‘Travelling Claim’ sila klik pada capaian Claim
di bawah submenu ‘Travelling’ seperti yang ditunjukkan di Rajah 1.1.
Rajah 1.1 – Capaian Travelling Claim
4. Sistem akan menavigasi ke halaman utama Modul Permohonan Tuntutan Perjalanan
seperti ditunjukkan di Rajah 1.2.
Rajah 1.2 – Halaman Utama Travelling Claim
A. Mengisi Permohonan Tuntutan Perjalanan Bagi Bulan dan Tahun Yang Dipilih

3/43
1. Klik butang New Application di bahagian atas halaman utama ‘Travelling Claim’
untuk mewujudkan rekod bagi tuntutan perjalanan. Sistem akan menavigasi ke skrin
“Permohonan Tuntutan Perjalanan” seperti ditunjukkan di Rajah 1.3.
Rajah 1.3 – Skrin Permohonan Tuntutan Perjalanan
2. Klik pada ikon pensil dalam kolum Apply untuk menyimpan maklumat bagi bulan
dan tahun yang dipilih. Sistem akan menyimpan maklumat tersebut dan
memaparkan skrin ‘popup’ mesej seperti yang ditunjukkan di Rajah 1.4.
Rajah 1.4 – Skrin ‘Popup’ Mesej
3. Klik OK untuk meneruskan proses. Sistem akan menavigasi ke skrin “Permohonan
Tuntutan Perjalanan Bagi Bulan ” yang menyenaraikan senarai perjalanan yang
boleh dibuat tuntutan seperti yang ditunjukkan di Rajah 1.5.

4/43
Rajah 1.5 – Senarai Perjalanan Untuk Tuntutan
4. Sila pilih kenderaan yang digunakan di dalam senarai seperti di Rajah 1.5.
Rajah 1.6 – Maklumat Kenderaaan
5. Skrin akan memaparkan maklumat kenderaan seperti di Rajah 1.6

5/43
Mengemaskini Maklumat Perjalanan Bagi Dalam Negeri
1. Klik butang Edit Trip di dalam lajur terakhir bagi perjalanan di Dalam Negeri. Sistem
akan memaparkan skrin pengemaskinian maklumat perjalanan tersebut seperti yang
ditunjukkan di Rajah 1.7.
Rajah 1.7 – Skrin Pengemaskinian Permohonan Tuntutan Perjalanan Dalam Negeri
2. Untuk mengemaskini maklumat utama perjalanan tersebut, sila masukkan maklumat
ke dalam medan-medan seperti berikut:
a. Travel Type: Pilih jenis tugas dari kotak senarai
b. Travel Reason: Masukkan tujuan bagi perjalanan
c. Transportation: Pilih kenderaan dari kotak senarai
3. Klik butang Save untuk menyimpan maklumat yang telah dikemaskini. Sistem akan
memaparkan “Pengemaskinian rekod berjaya” skrin ‘popup’ mesej seperti yang
ditunjukkan di Rajah 1.8

6/43
Rajah 1.8 – Skrin ‘Popup’ Mesej
4. Klik butang OK untuk meneruskan proses.
5. Untuk membuat penambahan senarai perjalanan, sila masukkan maklumat ke dalam
medan-medan seperti berikut:
a. Origin: Masukkan lokasi bermula/bertolak dan pilih tarikh dari kotak senarai
b. Destination: Masukkan destinasi dan pilih tarikh tiba dari kotak senarai
c. Distance: Masukkan jarak (boleh rujuk Google Maps
https://maps.google.com) dan pilih Depart atau Return
d. Remarks: Masukkan catatan
6. Klik butang Add untuk menyimpan maklumat lengkap bagi perjalanan yang dipohon.
Sistem akan menyimpan maklumat tersebut dan memaparkan di dalam Senarai
Perjalanan.
7. Klik ikon pensil di kolum Edit untuk mengemaskini maklumat lengkap perjalanan.
Sistem akan memaparkan “Pertukaran Maklumat Perjalanan” skrin ‘popup’ seperti
yang ditunjukkan di Rajah 1.9.
Rajah 1.9 – Skrin ‘Popup’ Mesej

7/43
8. Masukkan maklumat yang ingin dikemaskini ke dalam medan-medan seperti berikut:
a. Origin: Masukkan lokasi bermula/bertolak dan pilih tarikh dari kotak senarai
b. Destination: Masukkan destinasi dan pilih tarikh tiba dari kotak senarai
c. Distance: Masukkan jarak (boleh rujuk Google Maps
https://maps.google.com dan pilih Depart atau Return
d. Remarks: Masukkan catatan
9. Klik butang Save untuk menyimpan maklumat yang telah dikemaskini. Sistem akan
memaparkan “Transaksi Berjaya” skrin ‘popup’ mesej seperti yang ditunjukkan di
Rajah 1.10.
Rajah 1.10– Skrin ‘Popup’ Mesej
10. Klik butang OK untuk meneruskan proses.
11. Klik butang Close untuk kembali ke skrin “Maklumat Perjalanan” seperti yang
ditunjukkan di Rajah 1.7.
12. Klik ikon X di kolum Delete untuk menghapuskan maklumat lengkap perjalanan yang
dipilh. Sistem akan memaparkan skrin ‘popup’ mesej pengesahan seperti yang
ditunjukkan di Rajah 1.11.
Rajah 1.11 – Skrin Mesej Pengesahan

8/43
13. Klik butang OK untuk meneruskan proses dan sistem akan menghapuskan
perjalanan tersebut dari senarai perjalanan.
14. Klik butang Continue untuk ke skrin “Permohonan Tuntutan Perjalanan Bagi Bulan ”
seperti ditunjukkan di Rajah 1.12.
Rajah 1.12 – Skrin Permohonan Tuntutan Perjalanan Bagi Bulan
Mengemaskini Maklumat Perjalanan Bagi Luar Negara
1. Klik butang Edit Trip di dalam lajur terakhir bagi perjalanan di Luar Negara. Sistem
akan memaparkan skrin pengemaskinian maklumat perjalanan tersebut seperti yang
ditunjukkan di Rajah 1.13.

9/43
Rajah 1.13 – Skrin Pengemaskinian Permohonan Tuntutan Perjalanan Luar Negara
2. Sila masukkan maklumat yang ingin dikemaskini ke dalam medan-medan seperti
berikut:
a. Depart Date: Pilih tarikh bertolak dari kotak senarai
b. Return Date: Pilih tarikh bertolak dari kotak senarai
c. Country: Pilih negara dari kotak senarai
d. Travel Type: Pilih jenis tugas dari kotak senarai
e. Travel Reason: Masukkan tujuan perjalanan
3. Klik butang Save untuk menyimpan maklumat yang telah dikemaskini. Sistem akan
memaparkan “Pengemaskinian rekod berjaya” skrin ‘popup’ mesej seperti yang
ditunjukkan di Rajah 1.14.
Rajah 1.14 –Skrin ‘Popup’ Mesej
4. Klik butang OK untuk meneruskan proses.
5. Untuk membuat penambahan senarai perjalanan, sila klik Tab Domestic Trip
capaian “Penambahan Perjalanan Di Dalam Malaysia (Semasa Pergi dan Balik)”.
Tick pada Depart dan sistem akan memaparkan “Maklumat Lengkap Perjalanan Di
Dalam Malaysia” seperti yang ditunjukkan di Rajah 1.15.

10/43
Rajah 1.15 –Penambahan Maklumat Perjalanan Di Dalam Malaysia
6. Sila masukkan maklumat bagi Depart dan Return ke dalam medan-medan seperti
berikut:
a. Origin: Masukkan lokasi bermula/bertolak dan pilih tarikh dari kotak senarai
b. Destination: Masukkan destinasi dan pilih tarikh tiba dari kotak senarai
c. Distance: Masukkan jarak (boleh rujuk Google Maps
https://maps.google.com
d. Remarks: Masukkan catatan
7. Klik butang Add untuk menyimpan maklumat lengkap bagi perjalanan yang dipohon.
Sistem akan menyimpan maklumat tersebut dan memaparkan di dalam Senarai
Perjalanan seperti yang ditunjukkan di Rajah 1.15.
8. Paparan maklumat yang telah lengkap adalah seperti di Rajah 1.16
Rajah 1.16 –Maklumat Lengkap Perjalanan Di Dalam Malaysia

11/43
9. Klik ikon pensil pada kolum Edit untuk mengemaskini maklumat lengkap perjalanan.
Sistem akan memaparkan “Pertukaran Maklumat Perjalanan” skrin ‘popup seperti
yang ditunjukkan di Rajah 1.17
Rajah 1.17– Skrin ‘Popup’ Pertukaran Maklumat Perjalanan
10. Masukkan maklumat yang ingin dikemaskini ke dalam medan-medan seperti berikut:
a. Origin: Masukkan lokasi bermula/bertolak dan pilih tarikh dari kotak senarai
b. Destination: Masukkan destinasi dan pilih tarikh tiba dari kotak senarai
c. Distance: Masukkan jarak (boleh rujuk Google Maps https://maps.google.com
dan pilih Depart atau Return
d. Remarks: Masukkan catatan
11. Klik butang Save untuk menyimpan maklumat yang telah dikemaskini. Sistem akan
memaparkan “Transaksi Berjaya” skrin ‘popup’ mesej seperti yang ditunjukkan di
Rajah 1.10
12. Klik butang OK untuk meneruskan proses.
13. Klik butang Close untuk kembali ke skrin “Maklumat Perjalanan” seperti yang
ditunjukkan di Rajah 1.15.
14. Klik ikon X pada kolum Delete untuk menghapuskan maklumat lengkap perjalanan
yang dipilh. Sistem akan memaparkan skrin ‘popup’ mesej pengesahan seperti yang
ditunjukkan di Rajah 1.11.
15. Klik butang OK untuk meneruskan proses dan sistem akan menghapuskan
perjalanan tersebut dari senarai perjalanan

12/43
16. Klik butang Continue untuk kembali ke skrin “Permohonan Tuntutan Perjalanan Bagi
Bulan ” seperti ditunjukkan di Rajah 1.12.
Memohon Tuntutan Perjalanan Bagi Dalam Negeri
1. Klik butang Apply di dalam lajur terakhir di skrin “Permohonan Tuntutan Perjalanan
Bagi Bulan” seperti ditunjukkan di Rajah 1.12 bagi perjalanan untuk Dalam Negeri
(Semenanjung atau Sabah/Sarawak). Sistem akan memaparkan skrin ‘popup’
mesej seperti yang ditunjukkan di Rajah 1.18
Rajah 1.18– Skrin ‘Popup’ Mesej
2. Klik butang OK untuk meneruskan proses dan sistem akan memaparkan skrin
“Kenyataan Tuntutan” seperti yang ditunjukkan di Rajah 1.19.
Rajah 1.19– Kenyataan Tuntutan Bagi Dalam Negeri

13/43
3. Klik capaian Kemaskini Masa untuk menyimpan maklumat masa bertolak dan
sampai. Sistem akan memaparkan skrin popup seperti di Rajah 1.20.
Rajah 1.20 – Skrin Kemaskini Masa
4. Masukkan maklumat masa ke dalam medan-medan seperti berikut:
a. Departure Time / Masa Bertolak : Pilih jam dan minit dari kotak senarai
b. Arrival Time / Masa Sampai: Pilih jam dan minit dari kotak senarai
5. Klik butang Save untuk menyimpan maklumat masa tersebut. Sistem akan
memaparkan “Transaksi Berjaya” skrin ‘popup’ mesej seperti yang ditunjukkan di
Rajah 1.21
Rajah 1.21– Skrin ‘Popup’ Mesej
6. Klik butang OK untuk meneruskan proses.
7. Klik butang Details di dalam lajur terakhir bagi senarai perjalanan di skrin
“Kenyataan Tuntutan” untuk mengemaskini maklumat bagi tuntutan tambang dan
pelbagai. Sistem akan memaparkan kotak senarai Jenis Tuntutan untuk
pengemaskinian tuntutan seperti yang ditunjukkan di Rajah 1.22

14/43
Rajah 1.22 – Kotak Senarai bagi Jenis Tuntutan
Mengemaskini Tuntutan Tambang Pengangkutan Awam
1. Sila klik Tab Public Transport Fare (Tambang Pengangkutan Awam) dan sistem
akan memaparkan skrin Tuntutan Tambang Pengangkutan Awam seperti yang
ditunjukkan di Rajah 1.23.
Rajah 1.23 – Tuntutan Tambang Pengangkutan Awam
2. Masukkan maklumat tuntutan ke dalam medan-medan seperti berikut:
a. Transport Type: Pilih jenis pengangkutan dari kotak senarai
b. Sila nyatakan jika ‘lain-lain’: Masukkan pengangkutan lain ( jika Jenis
Pengangkutan: Lain-lain)
c. Receipt: Masukkan resit
d. Amount: Masukkan jumlah

15/43
3. Klik butang Add untuk menyimpan maklumat bagi tuntutan yang dipohon. Sistem
akan menyimpan maklumat tersebut dan memaparkan di dalam Senarai Tuntutan
Tambang Pengangkutan Awam seperti yang ditunjukkan di Rajah 1.23
4. Klik ikon pensil di kolum Edit untuk mengemaskini maklumat tuntutan tersebut.
Sistem akan memaparkan skrin ‘popup seperti yang ditunjukkan di Rajah 1.24
. Rajah 1.24 – Skrin ‘Popup’ Pertukaran Maklumat Tuntutan Tambang
Pengangkutan Awam
5. Masukkan maklumat yang ingin dikemaskini ke dalam medan-medan seperti berikut:
a. Receipt: Masukkan resit
b. Amount: Masukkan jumlah
6. Klik butang Save untuk menyimpan menyimpan maklumat yang telah dikemaskini.
Sistem akan memaparkan “Transaksi Berjaya” skrin ‘popup’ mesej seperti yang
ditunjukkan di Rajah 1.25.
Rajah 1.25 – Skrin ‘Popup’ Mesej
7. Klik butang OK untuk meneruskan proses.
8. Klik butang Close untuk kembali ke skrin Tuntutan Tambang Pengangkutan
Awam seperti yang ditunjukkan di Rajah 1.23.
9. Klik ikon X di kolum Delete untuk menghapuskan maklumat tuntutan yang dipilih.
Sistem akan menghapuskan tuntutan tersebut dari senarai tuntutan

16/43
10. Klik butang Continue untuk kembali ke skrin “Kenyataan Tuntutan” seperti yang
ditunjukkan di Rajah 1.19
Mengemaskini Tuntutan Pelbagai
1. Sila pilih Tab Others seperti yang ditunjukkan di Rajah 1.22 dan sistem akan
memaparkan skrin Tuntutan Pelbagai seperti yang ditunjukkan di Rajah 1.26
Rajah 1.26 – Tuntutan Pelbagai
2. Masukkan maklumat tuntutan ke dalam medan-medan seperti berikut:
a. Payment Type: Pilih jenis bayaran dari kotak senarai
b. Receipt: Masukkan resit
c. Amount: Masukkan jumlah
d. Name : Masukkan nama ( jika Jenis Bayaran: Telefon/Fax)
e. Phone : Masukkan nombor telefon ((jika Jenis Bayaran: Telefon/Fax)
3. Klik butang Add untuk menyimpan maklumat bagi tuntutan yang dipohon. Sistem
akan menyimpan maklumat tersebut dan memaparkan di dalam Senarai Tuntutan
Pelbagai seperti yang ditunjukkan di Rajah 1.26
4. Klik ikon pensil di kolum Edit untuk mengemaskini maklumat tuntutan tersebut.
Sistem akan memaparkan “Pertukaran Maklumat Tuntutan Pelbagai” skrin ‘popup
seperti yang ditunjukkan di Rajah 1.27.

17/43
Rajah 1.27 – Skrin ‘Popup’ Pertukaran Maklumat Tuntutan Pelbagai
5. Kemaskini maklumat yang diperlukan.
6. Klik butang Save untuk menyimpan menyimpan maklumat yang telah dikemaskini.
Sistem akan memaparkan “Transaksi Berjaya” skrin ‘popup’ mesej seperti yang
ditunjukkan di Rajah 1.25.
7. Klik butang OK untuk meneruskan proses.
8. Klik butang Close untuk kembali ke skrin Tuntutan Pelbagai seperti yang
ditunjukkan di Rajah 1.26.
9. Klik ikon X di kolum Delete untuk menghapuskan maklumat tuntutan yang dipilih.
Sistem akan menghapuskan tuntutan tersebut dari senarai tuntutan
10. Klik butang Continue untuk kembali ke skrin “Kenyataan Tuntutan” seperti yang
ditunjukkan di Rajah 1.19
Mengemaskini Elaun Makan
1. Sila klik butang Details di bawah kotak Elaun Makan di dalam skrin Kenyataan
Tuntutan” seperti yang ditunjukkan di Rajah 1.19
2. Sistem akan memaparkan skrin Tuntutan Elaun Makan seperti yang ditunjukkan di
Rajah 1.28.

18/43
Rajah 1.28 – Tuntutan Elaun Makan
3. Sila buat pilihan untuk Tuntutan Elaun Makan dengan klik pada butang ‘rodeo’.
Sistem akan memaparkan jumlah pilihan yang dipilih seperti yang ditunjukkan di
Rajah 1.29, Rajah 1.30 dan Rajah 1.31.
Rajah 1.29 – Pilihan Pertama
Rajah 1.30 – Pilihan Kedua

19/43
Rajah 1.31 – Pilihan Ketiga
4. Klik butang Save untuk menyimpan pilihan yang dibuat.
5. Klik butang Continue untuk kembali ke skrin “Kenyataan Tuntutan” seperti yang
ditunjukkan di Rajah 1.19
Mengemaskini Elaun Penginapan
1. Sila klik butang Details di bawah kotak Elaun Penginapan di dalam skrin Kenyataan
Tuntutan” seperti yang ditunjukkan di Rajah 1.19.
2. Sistem akan memaparkan skrin Tuntutan Elaun Penginapan seperti yang
ditunjukkan di Rajah 1.32.

20/43
Rajah 1.32 – Tuntutan Elaun Penginapan
3. Masukkan maklumat-maklumat tuntutan ke dalam medan-medan seperti berikut:
a. Allowance Type : Pilih jenis elaun dari kotak senarai
b. Receipt: Masukkan resit (Jika Jenis Elaun : Hotel)
c. Amount : Masukkan jumlah (Jika Jenis Elaun : Hotel)
d. Days: Masukkan hari
e. Address: Masukkan alamat (Jika Jenis Elaun : Lojing)
4. Klik butang Add untuk menyimpan maklumat bagi tuntutan yang dipohon. Sistem
akan menyimpan maklumat tersebut dan memaparkan di dalam Senarai Elaun
Penginapan seperti yang ditunjukkan di Rajah 1.32.
5. Klik ikon pensil di kolum Edit untuk mengemaskini maklumat tuntutan tersebut.
Sistem akan memaparkan “Pertukaran Maklumat Tuntutan Pelbagai” skrin ‘popup
seperti yang ditunjukkan di Rajah 1.33 dan Rajah 1.34
Rajah 1.33– Skrin ‘Popup’ Pertukaran Maklumat Elaun Penginapan Bagi Hotel

21/43
Rajah 1.34 – Skrin ‘Popup’ Pertukaran Maklumat Elaun Penginapan Bagi Lojing
6. Masukkan maklumat yang ingin dikemaskini ke dalam medan-medan seperti berikut:
a. Allowance Type : Pilih jenis elaun dari kotak senarai
b. Receipt: Masukkan resit (Jika Jenis Elaun : Hotel)
c. Amount : Masukkan jumlah (Jika Jenis Elaun : Hotel)
d. Days: Masukkan hari
e. Address: Masukkan alamat (Jika Jenis Elaun : Lojing)
7. Klik butang Save untuk menyimpan menyimpan maklumat yang telah dikemaskini.
Sistem akan memaparkan “Transaksi Berjaya” skrin ‘popup’ mesej seperti yang
ditunjukkan di Rajah 1.25.
8. Klik butang OK untuk meneruskan proses.
9. Klik butang Close untuk kembali ke skrin Tuntutan Elaun Penginapan seperti yang
ditunjukkan di Rajah 1.32.
10. Klik ikon X di kolum Delete untuk menghapuskan maklumat tuntutan yang dipilh.
Sistem akan menghapuskan tuntutan tersebut dari senarai tuntutan
11. Klik butang Continue untuk kembali ke skrin “Kenyataan Tuntutan” seperti yang
ditunjukkan di Rajah 1.19.
Mengisi Permohonan Tuntutan Perjalanan Bagi Luar Negara
1. Klik butang Apply di dalam lajur terakhir di skrin “Permohonan Tuntutan Perjalanan
Bagi Bulan” seperti ditunjukkan di Rajah 1.12 bagi perjalanan untuk Luar Negara.

22/43
Sistem akan memaparkan skrin “Kenyataan Tuntutan” seperti yang ditunjukkan di
Rajah 1.35.
Rajah 1.35 – Kenyataan Tuntutan Bagi Luar Negara
2. Klik capaian Kemaskini Masa untuk menyimpan maklumat masa bertolak dan
sampai. Sistem akan memaparkan “Kemaskini Masa” skrin ‘popup’ seperti yang
ditunjukkan di Rajah 1.36.
Rajah 1.36 – Skrin Kemaskini Masa
3. Masukkan maklumat masa ke dalam medan-medan seperti berikut:
a. Departure Time / Masa Bertolak : Pilih jam dan minit dari kotak senarai
b. Arrival Time / Masa Sampai: Pilih jam dan minit dari kotak senarai
4. Klik butang Save untuk menyimpan maklumat masa tersebut. Sistem akan
memaparkan “Transaksi Berjaya” skrin ‘popup’ mesej seperti yang ditunjukkan di
Rajah 1.37.
Rajah 1.37 – Skrin ‘Popup’ Mesej

23/43
5. Klik butang OK untuk kembali ke skrin “Kenyataan Tuntutan” seperti yang
ditunjukkan di Rajah 1.35.
Mengemaskini Elaun Makan
1. Sila klik butang Details di bawah kotak Makan dan Harian di dalam skrin Kenyataan
Tuntutan” seperti yang ditunjukkan di Rajah 1.35.
2. Sistem akan memaparkan skrin Tuntutan Elaun Makan seperti yang ditunjukkan di
Rajah 1.38.
Rajah 1.38 – Tuntutan Elaun Makan
3. Sila buat pilihan untuk Tuntutan Elaun Makan dengan klik pada butang ‘rodeo’.
Sistem akan memaparkan pilihan yang dipilih seperti yang ditunjukkan di Rajah
1.39, Rajah 1.40 dan Rajah 1.41.
Rajah 1.39 – Pilihan Pertama

24/43
Rajah 1.40 – Pilihan Kedua
Rajah 1.41 – Pilihan Ketiga
4. Klik butang Save untuk menyimpan pilihan yang dibuat dan sistem akan menyimpan
maklumat elaun makan/ harian tersebut.
5. Klik butang Back untuk kembali ke skrin “Kenyataan Tuntutan” seperti yang
ditunjukkan di Rajah 1.35
Mengemaskini Elaun Penginapan
1. Sila klik butang Details di bawah kotak Lojing dan Hotel di dalam skrin Kenyataan
Tuntutan” seperti yang ditunjukkan di Rajah 1.35
2. Sistem akan memaparkan skrin Tuntutan Elaun Penginapan seperti yang
ditunjukkan di Rajah 1.42.

25/43
Rajah 1.42 – Tuntutan Elaun Penginapan
3. Masukkan maklumat tuntutan ke dalam medan-medan seperti berikut:
a. Allowance Type : Pilih jenis elaun dari kotak senarai
b. Receipt: Masukkan resit (Jika Jenis Elaun : Hotel)
c. Amount : Masukkan jumlah (Jika Jenis Elaun : Hotel)
d. Days: Masukkan hari
e. Address: Masukkan alamat (Jika Jenis Elaun : Lojing)
4. Klik butang Add untuk menyimpan maklumat bagi tuntutan yang dipohon. Sistem
akan menyimpan maklumat tersebut dan memaparkan di dalam Senarai Elaun
Penginapan seperti yang ditunjukkan di Rajah 1.42.
5. Klik ikon pensil di kolum Edit untuk mengemaskini maklumat tuntutan tersebut.
Sistem akan memaparkan “Pertukaran Maklumat Tuntutan Pelbagai” skrin ‘popup
seperti yang ditunjukkan di Rajah 1.43 dan Rajah 1.44.
Rajah 1.43 – Skrin ‘Popup’ Pertukaran Maklumat Elaun Penginapan Bagi Hotel

26/43
Rajah 1.44 – Skrin ‘Popup’ Pertukaran Maklumat Elaun Penginapan Bagi Lojing
6. Masukkan maklumat yang ingin dikemaskini ke dalam medan-medan seperti berikut:
a. Receipt: Masukkan resit (Jika Jenis Elaun : Hotel)
b. Amount : Masukkan jumlah (Jika Jenis Elaun : Hotel)
c. Days: Masukkan hari
d. Address: Masukkan alamat (Jika Jenis Elaun : Lojing)
7. Klik butang Save untuk menyimpan maklumat yang telah dikemaskini. Sistem akan
memaparkan “Transaksi Berjaya” skrin ‘popup’ mesej seperti yang ditunjukkan di
Rajah 1.25.
8. Klik butang OK untuk meneruskan proses.
9. Klik butang Close untuk kembali ke skrin Tuntutan Elaun Penginapan seperti yang
ditunjukkan di Rajah 1.42.
10. Klik ikon X di kolum Delete untuk menghapuskan maklumat tuntutan yang dipilih.
Sistem akan menghapuskan tuntutan tersebut dari senarai tuntutan.
11. Klik butang Back untuk kembali ke skrin “Kenyataan Tuntutan” seperti yang
ditunjukkan di Rajah 1.35.
Mengemaskini Tuntutan Pelbagai
1. Sila klik butang Details di bawah kotak Pelbagai dan Matawang di dalam skrin
Kenyataan Tuntutan” seperti yang ditunjukkan di Rajah 1.35. Sistem akan
memaparkan kotak senarai Jenis Tuntutan untuk pengemaskinian tuntutan
pelbagai seperti yang ditunjukkan di Rajah 1.45.

27/43
Rajah 1.45 – Kotak Senarai bagi Jenis Tuntutan
2. Sila pilih Pelbagai daripada kotak senarai dan klik pada butang Cari. Sistem akan
memaparkan skrin Tuntutan Pelbagai seperti yang ditunjukkan di Rajah 1.46.
Rajah 1.46 – Tuntutan Pelbagai
3. Masukkan maklumat tuntutan ke dalam medan-medan seperti berikut:
a. Payment Type: Pilih jenis bayaran dari kotak senarai
b. Receipt: Masukkan resit
c. Amount: Masukkan jumlah
d. Name : Masukkan nama ( jika Jenis Bayaran: Telefon/Fax)
e. Phone : Masukkan nombor telefon ((jika Jenis Bayaran: Telefon/Fax)
4. Klik butang Add untuk menyimpan maklumat bagi tuntutan yang dipohon. Sistem
akan menyimpan maklumat tersebut dan memaparkan di dalam Senarai Tuntutan
Pelbagai seperti yang ditunjukkan di Rajah 1.46.
5. Klik ikon pensil di kolum Edit untuk mengemaskini maklumat tuntutan tersebut.
Sistem akan memaparkan “Pertukaran Maklumat Tuntutan Pelbagai” skrin ‘popup
seperti yang ditunjukkan di Rajah 1.47.

28/43
Rajah 1.47 – Skrin ‘Popup’ Pertukaran Maklumat Tuntutan Pelbagai
6. Masukkan maklumat yang ingin dikemaskini.
7. Klik butang Save untuk menyimpan maklumat yang telah dikemaskini. Sistem akan
memaparkan “Transaksi Berjaya” skrin ‘popup’ mesej seperti yang ditunjukkan di
Rajah 1.25.
8. Klik butang OK untuk meneruskan proses.
9. Klik butang Close untuk kembali ke skrin Tuntutan Pelbagai seperti yang
ditunjukkan di Rajah 1.45.
10. Klik ikon X di kolum Delete untuk menghapuskan maklumat tuntutan yang dipilih.
Sistem akan menghapuskan tuntutan tersebut dari senarai tuntutan
11. Klik butang Back untuk kembali ke skrin “Kenyataan Tuntutan” seperti yang
ditunjukkan di Rajah 1.35.
Memaparkan Kerugian Pertukaran Matawang Asing
1. Sila klik butang Details di bawah kotak Pelbagai dan Matawang di dalam skrin
Kenyataan Tuntutan” seperti yang ditunjukkan di Rajah 1.45 dan klik Tab Foreign
Currency Loss. Sistem akan memaparkan skrin Kerugian Pertukaran Matawang
Asing seperti yang ditunjukkan di Rajah 1.48.

29/43
Rajah 1.48 – Kerugian Pertukaran Matawang Asing
2. Klik butang Back untuk kembali ke skrin “Kenyataan Tuntutan” seperti yang
ditunjukkan di Rajah 1.35
Memohon Tuntutan Perjalanan Bagi Dalam Negeri (Semasa Pergi dan Balik)
1. Klik Tab Summary-Domestic di bahagian atas kanan skrin “Kenyataan Tuntutan”
bagi Luar Negara seperti yang ditunjukkan di Rajah 1.35. Sistem akan memaparkan
skrin “Kenyataan Tuntutan” bagi perjalanan di dalam Malaysia (semasa pergi dan
balik) seperti yang ditunjukkan di Rajah 1.49.
Rajah 1.49– Kenyataan Tuntutan Bagi Perjalanan Di Dalam Negeri
(Semasa Pergi Dan Balik)

30/43
2. Klik capaian Kemaskini Masa untuk menyimpan maklumat masa bertolak dan
sampai. Sistem akan memaparkan “Kemaskini Masa” skrin popup.seperti yang
ditunjukkan di Rajah 1.50.
Rajah 1.50 – Skrin Kemaskini Masa
3. Masukkan maklumat masa ke dalam medan-medan seperti berikut:
a. Departure Time / Masa Bertolak : Pilih jam dan minit dari kotak senarai
b. Arrival Time / Masa Sampai: Pilih jam dan minit dari kotak senarai
4. Klik butang Save untuk menyimpan maklumat masa tersebut. Sistem akan
memaparkan “Transaksi Berjaya” skrin ‘popup’ mesej seperti yang ditunjukkan di
Rajah 1.51.
Rajah 1.51 – Skrin ‘Popup’ Mesej
5. Klik butang OK untuk meneruskan proses.
6. Klik butang Details di dalam lajur terakhir bagi senarai perjalanan di skrin
“Kenyataan Tuntutan” tersebut untuk mengemaskini maklumat bagi Elaun Makan,
Tuntutan Penginapan, Tuntutan Tambang Pengangkutan Awam dan Tuntutan
Pelbagai. Sistem akan memaparkan kotak senarai Jenis Tuntutan untuk
pengemaskinian tuntutan seperti yang ditunjukkan di Rajah 1.52.

31/43
Rajah 1.52 – Kotak Senarai bagi Jenis Tuntutan
7. Pengemaskinian elaun makan/harian, penginapan, pengangkutan awam dan
pebagai adalah dengan menekan Tab Meal/Daily, Accommodation, Public
Transportaion’s Fare dan Others pada bahagian atas seperti di Rajah 1.52.
Pengisian maklumat adalah sama seperti pengisian maklumat permohonan
Tuntutan Perjalanan Bagi Dalam Negeri.

32/43
B. Menghantar Permohonan Tuntutan Perjalanan
1. Klik ikon Submit di lajur terakhir senarai permohonan Tuntutan Perjalanan di
halaman utama Modul Permohonan Tuntutan Perjalanan seperti ditunjukkan di
Rajah 2. . Sistem akan menavigasi ke skrin seperti yang ditunjukkan di Rajah
2.1.
Rajah 2 –Skrin ikon Submit Untuk Penghantaran Permohonan Tuntutan Perjalanan
Rajah 2.1 –Skrin Penghantaran Permohonan Tuntutan Perjalanan Bagi Bulan
Untuk Disahkan

33/43
Nota : Sila lihat ringkasan dengan mengklik Tab ”Claim Summary” bagi tuntutan
perjalanan yang dibuat sebelum menghantar permohonan.
Melihat Paparan Ringkasan Permohonan Tuntutan Perjalanan Dalam Negeri
1. Sila klik Tab Claim Summary untuk melihat ringkasan tuntutan. Sistem akan
memaparkan seperti yang ditunjukkan di Rajah 2.2
Rajah 2.2 – Claim Summary

34/43
Menghantar Permohonan Tuntutan Perjalanan
1. Klik butang Submit di bahagian bawah skrin “Penghantaran Permohonan Tuntutan
Perjalanan Bagi Bukan Untuk Disahkan” seperti yang ditunjukkan di Rajah 2.1 untuk
menghantar Permohonan Tuntutan Perjalanan. Sistem akan memaparkan skrin
‘popup’ pengesahan seperti yang ditunjukkan di Rajah 2.3.
Rajah 2.3 – Skrin ‘Popup’ Pengesahan
2. Klik OK untuk meneruskan proses dan sistem akan memaparkan skrin ‘popup’
mesej seperti yang ditunjukkan di Rajah 2.4.
Rajah 2.4 –Skrin ‘Popup’ Mesej
5. Klik OK dan sistem akan menavigasi ke halaman utama Modul Permohonan
Tuntutan Perjalanan seperti ditunjukkan di Rajah 1.2.
Nota:
- Memo untuk pengesahan akan dihantar kepada Ketua/Timbalan PTj yang telah
disahkan di dalam sistem Bahagian Sumber Manusia.
- Pemohon perlu mencetak borang tuntutan perjalanan lengkap (tandatangan tidak
diperlukan) dan melampirkan dengan semua dokumen sokongan seperti di
dalam senarai semak. Dokumen lengkap tersebut perlu dihantar kepada Ketua

35/43
Jabatan bagi tujuan pengesahan dan seterusnya ke Jabatan Bendahari bagi
tujuan pembayaran.
Menghantar Permohonan Tuntutan Perjalanan Yang Melebihi Tiga (3) Bulan
1. Klik butang Submit di bahagian bawah skrin “Penghantaran Permohonan Tuntutan
Perjalanan Bagi Bukan Untuk Disahkan” seperti yang ditunjukkan di Rajah 2.1 untuk
menghantar Permohonan Tuntutan Perjalanan. Sistem akan memaparkan skrin
‘popup’ alasan seperti yang ditunjukkan di Rajah 2.5.
Rajah 2.5 – Skrin ‘Popup’ Alasan
2. Masukkan alasan sebelum menghantar permohonan tuntutan perjalanan dan klik
butang Submit untuk meneruskan proses penghantaran. Sistem akan memaparkan
skrin ‘popup’ pengesahan seperti yang ditunjukkan di Rajah 2.6.
Rajah 2.6 –Skrin ‘Popup’ Pengesahan
3. Klik OK untuk meneruskan proses dan sistem akan memaparkan skrin ‘popup’
mesej seperti yang ditunjukkan di Rajah 2.12.

36/43
Rajah 2.12 –Skrin ‘Popup’ Pengesahan
6. Klik OK dan sistem akan menavigasi ke halaman utama Modul Permohonan
Tuntutan Perjalanan seperti ditunjukkan di Rajah 1.2.
Nota:
- Memo untuk pengesahan akan dihantar kepada Ketua/Timbalan PTj yang telah
disahkan di dalam sistem Bahagian Sumber Manusia.
- Pemohon perlu mencetak borang tuntutan perjalanan lengkap (tandatangan tidak
diperlukan) dan melampirkan dengan semua dokumen sokongan seperti di
dalam senarai semak. Dokumen lengkap tersebut perlu dihantar kepada Ketua
Jabatan bagi tujuan pengesahan dan seterusnya ke Jabatan Bendahari bagi
tujuan pembayaran.
C. Mengesahkan Permohonan Tuntutan Perjalanan
1. Klik butang Recommend di bahagian atas halaman utama Modul Permohonan
Tuntutan Perjalanan. Sistem akan menavigasi ke skrin “Senarai Permohonan
Tuntutan Perjalanan Untuk Pengesahan” seperti yang ditunjukkan di Rajah 3.1.

37/43
Rajah 3.1 – Senarai Permohonan Tuntutan Perjalanan Untuk Pengesahan
Melihat Paparan Maklumat Lengkap Permohonan Tuntutan Perjalanan
1. Klik butang Details di dalam lajur terakhir bagi Senarai Permohonan Tuntutan
Perjalanan Mengikut Bulan. Sistem akan memaparkan skrin bagi Tab
Travelling/Trip Summary dan Tab Claim Summary seperti yang ditunjukkan di
Rajah 3.2 dan Rajah 3.3.

38/43
Rajah 3.2 – Skrin Tab Travelling/Trip Summary

39/43
Rajah 3.2 – Skrin Claim Summary
3. Klik butang Back untuk kembali ke skrin “Kenyataan Tuntutan” seperti yang
ditunjukkan di Rajah 3.1.

40/43
Mengesahkan Permohonan Tuntutan Perjalanan
1. Klik butang Approve di dalam lajur terakhir bagi Senarai Permohonan Tuntutan
Perjalanan Mengikut Bulan seperti yang ditunjukkan di Rajah 3.1.
2. Sistem akan memaparkan skrin ‘popup’ mesej pengesahan seperti yang ditunjukkan
di Rajah 3.3.
Rajah 3.3 –Skrin ‘Popup’ Mesej Pengesahan
3. Klik butang OK untuk meneruskan proses dan sistem akan memaparkan skrin
‘popup’ mesej seperti yang ditunjukkan di Rajah 3.4.
Rajah 3.4 – Skrin ‘Popup’ Mesej
4. Klik OK dan sistem akan menavigasi ke halaman utama Modul Permohonan
Tuntutan Perjalanan seperti ditunjukkan di Rajah 3.1.
Nota : Sistem akan menghantar memo pengesahan daripada Ketua/Timbalan PTj
kepada pemohon.

41/43
Menolak Permohonan Tuntutan Perjalanan
1. Klik butang Reject di dalam lajur terakhir seperti yang ditunjukkan di Rajah 3.1.
2. Sistem akan memaparkan skrin ‘popup’ alasan seperti yang ditunjukkan di Rajah
3.5.
Rajah 3.5 – Skrin ‘Popup’ Alasan
3. Sila masukkan alasan mengapa permohonan tersebut ditolak dan klik butang Reject
untuk meneruskan proses penolakan. Sistem akan memaparkan skrin ‘popup’ mesej
pengesahan seperti yang ditunjukkan di Rajah 3.6.
Rajah 3.6 –Skrin ‘Popup’ Mesej Pengesahan
4. Klik butang OK untuk meneruskan proses dan sistem akan memaparkan skrin
‘popup’ mesej seperti yang ditunjukkan di Rajah 3.7.
Rajah 3.7 –Skrin ‘Popup’ Mesej
5. Klik OK dan sistem akan menavigasi ke halaman utama Modul Permohonan
Tuntutan Perjalanan seperti ditunjukkan di Rajah 1.2.

42/43
Nota : Sistem akan menghantar memo penolakan daripada Ketua/Timbalan PTj
kepada pemohon
D. Melihat Paparan Status Permohonan Tuntutan Perjalanan
Klik butang Status di bahagian atas halaman utama Modul Permohonan Tuntutan
Perjalanan. Sistem akan menavigasi ke halaman utama Modul Permohonan Tuntutan
Perjalanan seperti ditunjukkan di Rajah 1.2
Melihat Paparan Maklumat Lengkap Bagi Permohonan Tuntutan Perjalanan
1. Klik ikon View di dalam lajur terakhir bagi senarai permohonan tuntutan perjalanan
yang berstatus ‘APPLY’, ‘RECOMMEND’ dan ‘REJECT’. Sistem akan memaparkan
skrin bagi Tab Travelling/Trip Summary dan Tab Claim Summary seperti yang
ditunjukkan di Rajah 3.2 dan Rajah 3.3.
3. Klik butang Back untuk kembali ke skrin “Kenyataan Tuntutan” seperti yang
ditunjukkan di Rajah 1.2
Mengemaskini Maklumat Permohonan Tuntutan Perjalanan
1. Klik butang Edit di dalam lajur terakhir bagi senarai permohonan tuntutan perjalanan
yang berstatus ‘ENTRY’ sahaja. Sistem akan memaparkan skrin “Permohonan
Tuntutan Perjalanan Bagi Bulan” yang menyenaraikan senarai perjalanan yang
boleh dibuat tuntutan seperti yang ditunjukkan di Rajah 1.5.
2. Sila ikuti langkah-langkah seterusnya di Bahagian A (Mengisi Permohonan Tuntutan
Perjalanan).

43/43
Mencetak Borang Permohonan Tuntutan Perjalanan
1. Klik ikon Printer di dalam lajur terakhir bagi senarai permohonan tuntutan perjalanan
yang berstatus ‘ENTRY’, APPLY’ dan ‘RECOMMEND’ untuk mencetak borang
tuntutan perjalanan yang lengkap dalam format pdf dan pemohon boleh
menyimpannya dalam bentuk softcopy.
3. Klik butang ’Back’ untuk kembali ke halaman utama Modul Permohonan Tuntutan
Perjalanan seperti ditunjukkan di Rajah 1.2.