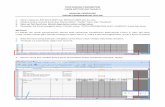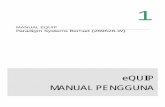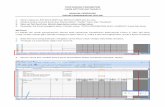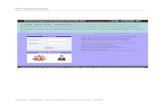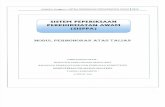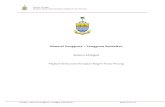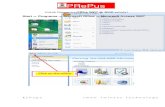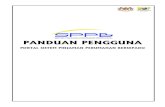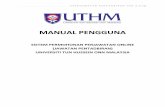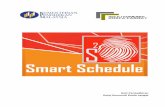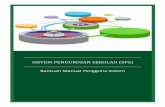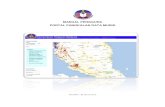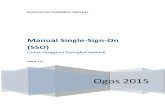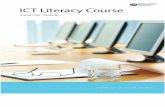Manual Pengguna Sistem Offline Pelaporan PPsi Ujian Amptitud Am ...
MANUAL PENGGUNA SISTEM PDNG OFFLINE
Transcript of MANUAL PENGGUNA SISTEM PDNG OFFLINE

MANUAL PENGGUNA
SISTEM PDNG OFFLINE
PUSAT INFRASTRUKTUR DATA GEOSPATIAL
NEGARA (MaCGDI) KEMENTERIAN SUMBER ASLI DAN ALAM SEKITAR
(NRE)

MANUAL PENGGUNA SISTEM PDNG OFFLINE N.SEMBILAN
1
ISI KANDUNGAN
M/S
Isi Kandungan 1
Pengenalan PDNG 2
Sistem PDNG Offline 2
Manual Instalasi Sistem PDNG Offline 4
Manual Penggunaan Sistem PDNG Offline 12
Manual Remove Sistem PDNG Offline 27

MANUAL PENGGUNA SISTEM PDNG OFFLINE N.SEMBILAN
2
Pengenalan PDNG Pangkalan Data Nama Geografi dan Gazetir Kebangsaan (PDNG) dibangunkan
bertujuan untuk memberikan maklumat autoritatif berkaitan lokasi dan ejaan nama-
nama geografi yang diwartakan dalam format yang tekal untuk kegunaan rasmi
kerajaan, industri dan awam. Web gazetir akan membolehkan pengguna melayari
data gazetir melalui internet.
Sistem PDNG Offline MaCGDI selaku urus setia Kumpulan Kerja Pangkalan Data Nama Geografi dan
Gazetir Kebangsaan (KKPDNG) telah membangunkan satu aplikasi PDNG secara
offline yang mengandungi pangkalan data nama geografi berskala 1:25,000 dan
1: 50,000 untuk memudahkan wakil JTNGN dalam urusan melakukan pengemaskinian
ke atas sesuatu nama geografi. Aplikasi PDNG secara offline ini diinstalasi ke dalam
komputer riba setiap wakil JTNGN dan JNNG dan satu salinan cakera keras (CD)
yang mengandungi sistem ini serta manual pengguna juga diserahkan.
Pangkalan Data Nama Geografi tersebut mengandungi maklumat berkaitan nama
geografi dan koordinat lokasi. Tanggungjawab pihak JTNGN dan JNNG adalah seperti
berikut:
Menyemak nama-nama geografi tersebut seperti yang diwartakan oleh
pihak negeri. Antaranya semakan yang perlu dibuat adalah:
a) Semakan ejaan nama geografi
b) Semakan lokasi nama geografi
c) Senaraikan nama geografi baru beserta koordinat (Jika ada)
d) Masukkan Rekod Warta (Jika ada)
e) Menjana dan menghantar laporan nama kemaskini dan nama baru
kepada urus setia Jawatankuasa Negeri Nama Geografi (JNNG) .
f) Urus setia JNNG perlu mengesahkan laporan tersebut kemudian
memajukan laporan tersebut kepada JUPEM dan urus setia KKPDNG
(MaCGDI) untuk dikemaskini di dalam pangkalan data.

MANUAL PENGGUNA SISTEM PDNG OFFLINE N.SEMBILAN
3
Untuk memasang sistem PDNG Offline ini, komputer mesti mempunyai keperluan
seperti berikut :
PDNG Offline (installation)
Operating system Windows® XP
Hard Disk 60GB 5400rpm SATA
Memory 2GB DDR2 SDRAM
Graphic Card Integrated Graphics Media Accelerator X3100
Display Resolution Widescreen 15.4 in. WXGA (1280x800) TFT Active
Matrix Display
Optical Drive 24x CD-RW/ 8x DVD-ROM
Sistem PDNG Offline dibangunkan dengan mengunakan perisian dan bahasa
pengaturcaraan seperti berikut:
PDNG Offline
Programming language VB.Net
Software Microsoft® Visual Studio 2005
Microsoft® Access

MANUAL PENGGUNA SISTEM PDNG OFFLINE N.SEMBILAN
4
MANUAL INSTALASI SISTEM
PDNG OFFLINE

MANUAL PENGGUNA SISTEM PDNG OFFLINE N.SEMBILAN
5
INSTALASI SISTEM PDNG OFFLINE
1. Masukkan CD ke dalam penggerak cakera.
2. Klik pada folder Sistem PDNG OFFLINE NEGERI SEMBILAN dan
terdapat 4 isi kandungan dalam folder ini iaitu:
File untuk instalasi
o NEGERI SEMBILAN Installer (folder)
o Offline PDNG v1.0 (folder)
o DATA NEGERI SEMBILAN (folder)
File untuk panduan instalasi, penggunaan dan remove sistem
o MANUAL PENGGUNA SISTEM PDNG OFFLINE.pdf
o MANUAL PENGGUNA SISTEM PDNG OFFLINE.doc
o GARIS PANDUAN PENENTUAN NAMA GEOGRAFI.pdf
o Dokumen Tambahan Garis Panduan_080207.pdf
LANGKAH PERTAMA - Pemasangan MapObject 2.4
1. Klik pada folder NEGERI SEMBILAN Installer dan pilih Mo24Eval_Only.exe untuk
proses installation MapObject2.4 dan skrin seperti gambarajah 1.1 akan dipaparkan

MANUAL PENGGUNA SISTEM PDNG OFFLINE N.SEMBILAN
6
Gambarajah 1.1
Gambarajah 1.2
2. Klik pada butang “I Agree” untuk lesen perjanjian tersebut dan skrin seterusnya akan
dipaparkan. Pilih Next untuk skrin yang seterusnya seperti yang ditunjukkan dalam
gambarajah 1.3, 1.4, 1.5 dan 1.6.

MANUAL PENGGUNA SISTEM PDNG OFFLINE N.SEMBILAN
7
Gambarajah 1.3
Gambarajah 1.4

MANUAL PENGGUNA SISTEM PDNG OFFLINE N.SEMBILAN
8
Gambarajah 1.5
Gambarajah 1.6
Gambarajah 1.7

MANUAL PENGGUNA SISTEM PDNG OFFLINE N.SEMBILAN
9
3. Gambarajah 1.7 menunjukkan proses installation sedang berlaku. Tunggu sehinga
proses ini habis dan skrin gambarajah 1.8 akan dipaparkan.
Gambarajah 1.8
4. Klik pada butang finish.
LANGKAH KEDUA – Copy data
1. Copy folder DATA NEGERI SEMBILAN dari cakera keras kemudian paste ke C:\
LANGKAH KETIGA – Proses pemasangan Sistem Offline PDNG
1. Double klik pada folder Offline PDNG v1.0 dan pilih setup.exe.

MANUAL PENGGUNA SISTEM PDNG OFFLINE N.SEMBILAN
10
Gambarajah 3.1
2. Pilih Install untuk memulakan proses pemasangan sistem.
3. Gambarajah seperti 3.2 akan dipaparkan dan seterusnya diikuti dengan paparan
gambarajah 3.3 yang menunjukkan sistem Offline PDNG telah siap untuk digunakan.
Gambarajah 3.2

MANUAL PENGGUNA SISTEM PDNG OFFLINE N.SEMBILAN
11
Gambarajah 3.3

MANUAL PENGGUNA SISTEM PDNG OFFLINE N.SEMBILAN
12
MANUAL PENGGUNAAN SISTEM
PDNG OFFLINE

MANUAL PENGGUNA SISTEM PDNG OFFLINE N.SEMBILAN
13
CARA PENGGUNAAN SISTEM OFFLINE PDNG
1. Laman utama, menerangkan serba sedikit mengenai aplikasi, objektif
dan tujuan aplikasi ini di bangunkan.

MANUAL PENGGUNA SISTEM PDNG OFFLINE N.SEMBILAN
14
2. Untuk mengekses aplikasi ini pengguna hanya klik pada “Akses
sistem”, paparan akan tertera seperti diatas.
3. Dalam paparan diatas disediakan dua ruang iaitu “Daerah” dan “Kata
Laluan”. Pilih “Daerah” negeri anda. Contohnya pilih ”Daerah” =
Barat Daya kemudian isikan kata laluan pada ruang ”Kata Laluan”.
Contoh:
CONTOH

MANUAL PENGGUNA SISTEM PDNG OFFLINE N.SEMBILAN
15
4. Setelah pengguna berjaya mengekses, aplikasi ini akan memaparkan
semua maklumat yang terdapat didalam daerah yang telah dipilih.
5. Penguna juga diberi pilihan mencari maklumat berdasarkan Kategori,
Status Data dan Kata Kunci.
CONTOH

MANUAL PENGGUNA SISTEM PDNG OFFLINE N.SEMBILAN
16
A. Kemas Kini Nama Geografi
1. Setelah maklumat mengenai daerah tersebut dipaparkan, pengguna
boleh memulakan proses pengemaskinian dengan cara “double
click” pada barisan maklumat tersebut.
CONTOH

MANUAL PENGGUNA SISTEM PDNG OFFLINE N.SEMBILAN
17
2. Maklumat yang telah dipilih untuk dikemas kini akan dipaparkan pada
paparan “Kemas Kini Nama Geografi”.
3. Untuk memastikan maklumat dan koordinat yang dipaparkan adalah betul
pengguna boleh melihat kedudukan tersebut dengan klik pada „‟Semak Lokasi”
seperti rajah diatas.
CONTOH
CONTOH

MANUAL PENGGUNA SISTEM PDNG OFFLINE N.SEMBILAN
18
4. Untuk sumber data dari Pusat Hidrografi Negara, pengguna boleh melihat
rujukan Carta MAL dan Peta TOPO yang disediakan sebagai rujukan untuk
mengemaskini nama pulau dan entiti. Contoh seperti gambarajah di bawah.
5. Setelah tempat dan koordinat disemak, pengguna boleh memilih untuk
“Sah, Sah Dengan Pindaan atau Tidak Sah”.
6. Untuk Sah Dengan Pindaan dan Tidah Sah, petak “komen” akan
tertera dan perlu diisi oleh pengguna.
7. Pilih ”Sah” sekiranya
a. ejaan nama rasmi geografi betul (warta)
b. nama rasmi geografi berada di daerah yang betul
c. lokasi nama geografi tersebut betul (koordinat)
8. Pilih ”Sah dengan pindaaan” sekiranya
a. ejaan nama rasmi geografi tidak mengikut warta. Contohnya nama yang
dipaparkan Sg Pasir tetapi ejaan di dalam warta ialah Sungai Pasir.
Nama Sungai Pasir perlu diisi di dalam petak “Komen”.
b. nama rasmi geografi berada di daerah yang betul
c. lokasi nama geografi tersebut betul (koordinat)
CONTOH

MANUAL PENGGUNA SISTEM PDNG OFFLINE N.SEMBILAN
19
9. Pilih ”Tidak Sah” sekiranya
a. ejaan nama rasmi geografi tidak betul
b. nama rasmi geografi berada di daerah tidak betul
c. lokasi nama geografi tersebut tidak betul (koordinat)
d. pengguna perlu mengisi komen pada petak yang disediakan dengan
memberi sebab mengapa nama geografi tersebut tidak sah.Contoh
“Nama Georgafi ini tidak terdapat di Mukim 12” atau “Nama Geografi
ini berada di lokasi yang tidak tepat”.
10. Pada Perisian Medan pula diisi jika mempunyai maklumat tersebut
kemudian klik pada “Kemas Kini Maklumat”.
11. Maklumat yang telah dikemas kini boleh disemak pada “Paparan Data”.
12. Setelah melakukan proses pengemaskinian, pengguna boleh melihat
status pada ruang ”Status data” (Sah, Sah Dengan Pindaan atau Tidak Sah)
CONTOH

MANUAL PENGGUNA SISTEM PDNG OFFLINE N.SEMBILAN
20
B. Nama Geografi Baru
1. Pada ruang paparan “Nama Geografi Baru” pengguna boleh menambah
nama geografi baru sekiranya ada.
2. Ruangan yang perlu diisi iaitu Nama, Jenis Butiran, Maklumat Lokasi
dan Koordinat lokasi (X,Y) jika ada.
3. Contoh :
Nama :nama baru (contoh Sg. Pegaga) Jenis Butiran :contoh : sg. Pegaga, jenis butiran ialah
sungai. Maklumat Lokasi :penerangan mengenai lokasi atau nama
tersebut. Sekiranya pengguna mengetahui koordinaat sila masukkan.
4. Setelah semua lengkap diisi, klik pada “SIMPAN DATA”.
5. Untuk semakkan pengguna boleh melihat pada paparan data pada petak
status data dan klik “Baru”, kemudian maklumat yang baru akan
dipaparkan.
CONTOH

MANUAL PENGGUNA SISTEM PDNG OFFLINE N.SEMBILAN
21
6. Untuk kemas kini maklumat baru “double click” pada maklumat yang ingin
dikemas kini.
7. Paparan seperti rajah dibawah akan dipaparkan. Selepas melakukan kemas
kini, klik pada “KEMASKINI DATA BARU”.
CONTOH
CONTOH

MANUAL PENGGUNA SISTEM PDNG OFFLINE N.SEMBILAN
22
C. Mencetak laporan
1. Untuk mencetak pengguna hanya perlu memilih maklumat mana yang
hendak dicetak.
2. Klik pada petak yang disediakan pada ruang “Cetak”. Jika ingin mencetak
semua maklumat tersebut, tandakan pada ruang ”Pilih Semua” dan contoh
paparan laporan adalah seperti rajah di bawah.
3. Cetakan juga boleh dibuat berdasarkan status yang boleh dipilih pada ruang
”Status Data”.
4. Pengguna perlu menjana dan menghantar laporan untuk status data berikut
kepada urus setia Jawatankuasa Negeri Nama Geografi (JNNG) untuk
pengesahan laporan tersebut kemudian JNNG akan memajukan laporan
tersebut kepada JUPEM dan urus setia KKPDNG (MaCGDI) untuk
dikemaskini di dalam pangkalan data.
a. Status “Baru” – Sertakan lampiran berkaitan nama baru tersebut
samaada dalam bentuk koordinat atau lakaran.
b. Status “Sah dengan pindaan”
c. Status “Tidak Sah”.
CONTOH

MANUAL PENGGUNA SISTEM PDNG OFFLINE N.SEMBILAN
23
5. Contoh paparan laporan untuk status Baru, Sah dengan Pindaan dan
Tidak Sah.
6. Contoh paparan laporan untuk status Belum Semak dan Sah.
CONTOH
CONTOH

MANUAL PENGGUNA SISTEM PDNG OFFLINE N.SEMBILAN
24
D. Menyimpan Laporan Maklumat
1. Selepas memastikan report tersebut betul pengguna boleh menyimpan
report dengan cara klik pada icon ”Export Report” yang berada diatas
sebelah kiri.
2. Kemudian namakan laporan tersebut, contohnya ”Laporan Nama Baru
Daerah Barat Daya”. Pengguna boleh memilih 6 jenis fail untuk
menyimpan maklumat tersebut, pastikan dimana lokasi (Save in) untuk fail
disimpan dan klik “Save”. Kemudian klik ”Ok” pada paparan dibawah.

MANUAL PENGGUNA SISTEM PDNG OFFLINE N.SEMBILAN
25
E. Keluar dari sistem
1. Untuk keluar dari aplikasi klik pada “KELUAR SISTEM” pada
bahagian atas sebelah kanan seperti gambarajah di atas.
2. Pada skrin seperti gambarajah di atas, klik KELUAR untuk
melengkapkan proses keluar dari Sistem Offline PDNG.
CONTOH
CONTOH

MANUAL PENGGUNA SISTEM PDNG OFFLINE N.SEMBILAN
26
MANUAL REMOVE
SISTEM PDNG OFFLINE

MANUAL PENGGUNA SISTEM PDNG OFFLINE N.SEMBILAN
27
Remove Sistem PDNG Offline
Rajah 1
1. Sistem PDNG yang sedia ada perlu dibuang (remove) terlebih dahulu
sebelum sistem PDNG yang baru di install.
2. Klik pada butang “START”. Paparan akan tertera seperti rajah 1, dan klik
“Control Panel”.
Rajah 2

MANUAL PENGGUNA SISTEM PDNG OFFLINE N.SEMBILAN
28
3. “Double-Click” pada “ Add or Remove Program”(Rajah 2).
4. Paparan seperti Rajah 3 akan dipaparkan.
Rajah 3
5. Pilih program „‟PDNG”.
6. Klik pada “Change / Remove” dan paparan seperti Rajah 4 dibawah akan
dipaparkan klik “OK” dan remove program berjaya.
Rajah 4

MANUAL PENGGUNA SISTEM PDNG OFFLINE N.SEMBILAN
29
MEMBUANG (DELETE) FOLDER DATA NEGERI SEMBILAN
Rajah 1
1. Setelah sistem PDNG yang sedia ada telah berjaya dibuang(remove)
langkah berikutnya adalah membuang (delete) folder DATA NEGERI
SEMBILAN yang berada dalam “C:\” .
2. Klik pada butang “START” paparan akan tertera seperti Rajah 1, dan klik
“My Computer”.
Rajah 2 3. “Double-click” pada “C:\” seperti paparan Rajah 2.

MANUAL PENGGUNA SISTEM PDNG OFFLINE N.SEMBILAN
30
4. Kemudian paparan seperti Rajah 3 akan dipaparkan.
Rajah 3
5. Pilih folder DATA NEGERI SEMBILAN dan “right click” pada folder
tersebut. Paparan seperti rajah dibawah akan tertera kemudian klik pada
“delete”.
** Kini kesemua sistem, folder, database dan report bagi sistem PDNG
OFFLINE lama sudah di buang (delete).
** Rujuk Manual Instalasi Sistem PDNG Offline untuk proses instalasi
sistem PDNG yang baru.**
DATA NEGERI SEMBILAN