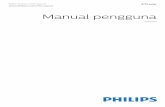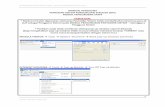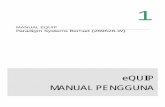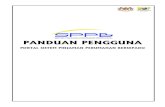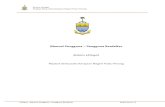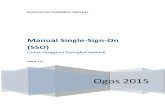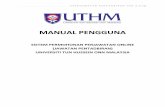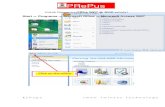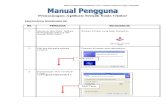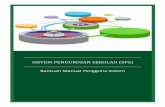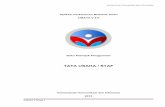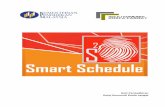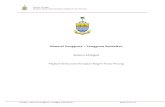Manual Pengguna Sps (1)
description
Transcript of Manual Pengguna Sps (1)

1.4.1 Selenggara Kumpulan Pengguna
Manual PenggunaSistem Pengurusan Sekolah
MODUL 4 : PENGURUSAN PENTADBIR SISTEM
Selenggara Kumpulan Pengguna
Selenggara kumpulan pengguna membolehkan pengguna mencipta kumpulan-kumpulan
pengguna dan menentukan kebenaran untuk setiap kumpulan pengguna tersebut.
Langkah-langkah menambah Kumpulan Pengguna:
1. Klik pada menu Selenggara Kumpulan Pengguna.
2. Klik pada menu Tambah Kumpulan Baru.
3. Paparan seperti gambarajah 2 akan dipaparkan.
4. Masukkan data-data yang diperlukan.
5. Klik butang Simpan.
Langkah-langkah mengemaskini Kumpulan Pengguna:
1. Klik pada menu Selenggara Kumpulan Pengguna.
2. Klik pada pautan nama.
3. Paparan seperti gambarajah 2 akan dipaparkan.
4. Kemas kini maklumat yang diperlukan.
5. Klik butang Simpan.
Langkah-langkah memadam Kumpulan Pengguna:
1

1. Klik pada menu Selenggara Kumpulan Pengguna
2. Tanda check-box untuk memadam kumpulan pengguna.
3. Klik pada butang Padam.
Selenggara Senarai Pengguna Sistem
Tambah pengguna baru membolehkan untuk menambah pengguna sistem yang baru
sekiranya perlu. Pengguna (pihak pentadbir sistem) akan menentukan pengguna tersebut
berada dalam kumpulan pengguna yang sesuai.
Langkah-langkah menambah Pengguna Sistem:
1. Klik pada menu Selenggara Pengguna Sistem.
2. Klik pada menu Tambah Pengguna Baru .
3. Paparan seperti gambarajah 4 akan dipaparkan.
4. Masukkan data-data yang diperlukan .
5. Klik butang Simpan.
Langkah-langkah mengemaskini Pengguna Sistem:
1. Klik pada menu Selenggara Pengguna Sistem.
2. Klik pada pautan nama.
3. Paparan seperti gambarajah 4 akan dipaparkan.
4. Kemas kini maklumat yang diperlukan.
5. Klik butang Simpan.
Langkah-langkah memadam Pengguna Sistem:
1. Klik pada menu Selenggara Pengguna Sistem
2. Tanda check-box untuk memadam kumpulan pengguna.
3. Klik pada butang Padam.
2

MODUL 1 : PENGURUSAN MAKLUMAT SEKOLAH
Pengenalan
Pengurusan Maklumat Sekolah ialah modul yang membolehkan pengguna untuk melihat
paparan semua maklumat yang berkaitan dengan Pengurusan Maklumat Sekolah.
Menu-Menu Utama
Papar Maklumat Sekolah
Selenggara Tahun Aktif Persekolahan
Selenggara Tahap Persekolahan
Selenggara Aliran Persekolahan
Selenggara Tahun / Tingkatan Persekolahan
Selenggara Darjah / Tingkatan
Langkah-langkah untuk melihat paparan Maklumat Sekolah:
1. Klik pada menu Pentadbir Sekolah
2. Klik pada menu Papar Maklumat Sekolah.
3. Paparan seperti gambarajah 2 akan dipaparkan.
4. Untuk melihat paparan yang lain klik pada tab seperti Maklumat Am Sekolah, Profil
Sekolah, Pengurusan Sekolah, Kedudukan Sekolah, Kawasan, Pentadbir Sekolah dan
Peruntukan Kewangan.
3

Papar Maklumat Sekolah (1.1.1)
Papar Maklumat Sekolah membolehkan pengguna melihat semua data yang berkaitan dengan
Pengurusan Maklumat Sekolah.
Terdapat beberapa elemen yang berkaitan dengan papar maklumat sekolah:
Papar Maklumat Sekolah
Cetak Maklumat Sekolah
Eksport Maklumat Sekolah
Papar Maklumat Sekolah
Papar Maklumat Sekolah membolehkan pengguna melihat semua data yang berkaitan dengan
Pengurusan Maklumat Sekolah
Terdapat beberapa elemen yang berkaitan dengan Pengurusan Maklumat Sekolah yang
membolehkan pengguna melihat dengan lebih terperinci berkaitan dengan Pengurusan
Maklumat Sekolah. Antara elemen-elemen tersebut ialah:
Maklumat Am Sekolah
Profil Sekolah
Pengurusan Sekolah
Kedudukan Sekolah
Kawasan
Pentadbir Sekolah
Peruntukan Kewangan
Maklumat Am Sekolah
Maklumat Am Sekolah menunjukkan dengan lebih jelas maklumat yang berkaitan dengan
sekolah. Antara maklumat yang dipaparkan di dalam maklumat am sekolah ini adalah seperti
kod, nama, alamat, nombor fax, nombor telefon, laman web, email dan logo.
4

Profil Sekolah
Profil Sekolah menunjukkan dengan lebih terperinci maklumat yang berkaitan dengan
sekolah. Antara maklumat yang terdapat di dalam profil sekolah ini adalah seperti Gred
Sekolah, Jenis Sekolah, Sesi Persekolahan, Status Sekolah, Peringkat Sekolah, Tahap
Peralihan, Jenis Bantuan, Jenis Murid, Lokasi Pendaftaran Sekolah, Lokasi Semasa Sekolah,
Bahasa Pengantar yang digunakan di sekolah itu, Bilangan Optimum Murid, Status Bangunan
Sekolah, Tarikh Sekolah Ditubuhkan, Sejarah Sekolah Ditubuhkan, Label Sekolah, Kuarters
Guru, Jenis Asrama, Kantin Sekolah, Nombor Akaun, Nama Bank dan Cawangan Bank
Sekolah.
Pengurusan Sekolah
Pengurusan Sekolah menunjukkan dengan lebih terperinci maklumat yang berkaitan dengan
Pengurusan Sekolah. Antara maklumat yang terdapat di dalam Pengurusan Sekolah adalah
seperti nombor PTJ, jenis bekalan air dan elektrik yang diperolehi, pembersihan kawasan dan
bangunan, kawalan keselamatan dan mod perjalanan dari sekolah ke PPDK/PPD/PPG/JPN.
Kedudukan Sekolah
Kedudukan Sekolah menunjukkan dengan lebih terperinci maklumat yang berkaitan dengan
Pengurusan Sekolah. Antara maklumat yang terdapat di dalam Kedudukan Sekolah ini adalah
seperti Jabatan Pelajaran Negeri, kawasan PPD/PPG/PDK, kod PKG, Majlis
Bandaran/Kerajaan Tempatan, Daerah Pentadbiran, Kawasan Parlimen Dewan Undangan
Negeri, jarak ke PPD, Bandar, Mukim, Alamat surat menyurat, Poskod, Bandar, Negeri,
Sekolah Rendah dan Sekolah Menengah terdekat dan jarak sekolah tersebut dari sekolah.
Kawasan
5

Kawasan Sekolah menunjukkan dengan lebih terperinci maklumat yang berkaitan dengan
Kawasan yang terdapat di sekolah ini. Antara maklumat yang terdapat di dalam Kawasan ini
adalah seperti nombor lot untuk sekolah, kegunaan kawasan, hak milik kawasan dan sama
ada kawasan tersebut berpagar atau tidak.
Pentadbir Sekolah
Pentadbir Sekolah menunjukkan dengan lebih terperinci maklumat yang berkaitan dengan
kakitangan pentadbiran sekolah yang merangkumi dari Pengetua/Guru Besar, Penolong
Kanan Akademik, Penolong Kanan HEM, Penolong Kanan Kokurikulum, Penolong Kanan
Tingkatan 6, Penolong Kanan Petang, Penolong Kanan Pendidikan Khas, Penolong Kanan
Sukan, Penolong Kanan Seni, Penolong Kanan Sekolah Rendah, Guru Media / Perpustakaan,
Guru Penyelaras Bestari, Guru Kaunseling / Bimbingan 1,2 dan 3.
Peruntukan Kewangan
Peruntukan Kewangan memaparkan dengan lebih terperinci maklumat peruntukan yang
diperuntukkan untuk kurikulum, SBT, RMT, pembekal RMT, pelaksana RMT dan pembekal
PSS.
Langkah-langkah untuk mencetak Maklumat Sekolah:
1. Klik pada menu Pentadbir Sekolah
2. Klik pada menu Papar Maklumat Sekolah.
3. Klik pada menu Cetak Maklumat Sekolah.
4. Butiran maklumat sekolah akan terpapar.
5. Klik butang untuk mencetak.
Eksport Maklumat Sekolah
Eksport Maklumat Sekolah membolehkan pengguna mengeksport data dari Sistem
Pengurusan Sekolah ke dalam format CSV.
6

Langkah-langkah untuk mengeksport data maklumat sekolah:
1. Klik pada menu Pentadbir Sekolah
2. Klik pada menu Papar Maklumat Sekolah.
3. Klik pada menu Eksport Maklumat Sekolah.
4. Klik butang Klik disini untuk mengeksport maklumat
5. Klik butang simpan untuk menyimpan data tersebut
Selenggara Tahun Aktif Persekolahan(1.1.2)
Selenggara Tahun Aktif Persekolahan membolehkan pengguna melihat dan menyelenggara
senarai tahun aktif persekolahan bagi setiap tahun.
Manakala Pengaktifan Selenggara Tahun Aktif Persekolahan membolehkan pengguna
mengaktifkan penyelenggaraan Tahun Aktif Persekolahan bagi tahun yang diperlukan.
Langkah-langkah penambahan rekod bagi Penyelenggaraan
Tahun Aktif Persekolahan:
1. Klik pada menu Selenggara Tahun Aktif Persekolahan.
2. Klik pada butang Tambah.
3. Masukkan data-data yang diperlukan.
4. Klik pada butang Simpan.
7

Langkah-langkah pengaktifan Selenggara Tahun Aktif
Persekolahan:
1. Klik pada menu Selenggara Tahun Aktif Persekolahan.
2. Klik check box untuk pilih bagi mengaktifkan Tahun Aktif Persekolahan.
3. Klik pada butang Aktif untuk mengaktifkan sistem Tahun Aktif Persekolahan
Selenggara Tahap Persekolahan
Selenggara Tahap Persekolahan membolehkan pengguna melihat senarai tahap persekolahan
yang telah ditambah ke dalam sistem secara automatik apabila Tahun Aktif Persekolahan
ditambah (sila rujuk manual 1.1.2). Jenis Tahap Persekolahan adalah mengikut konfigurasi
yang ditetapkan di dalam menu Papar Maklumat Sekolah (sila rujuk manual 1.1.1)
Langkah-langkah penambahan rekod bagi Selenggara Tahap
Persekolahan:
1. Klik pada menu Selenggara Tahap Persekolahan.
2. Paparan seperti gambarajah 13 akan dipaparkan.
8

Selenggara Aliran Persekolahan
Selenggara Aliran Persekolahan membolehkan pengguna melihat senarai Penyelenggaraan
Aliran Persekolahan yang terdapat di sekolah ini mengikut Tahap Persekolahan yang telah
ditetapkan.
Langkah-langkah menambah Aliran Persekolahan:
1. Klik pada menu Selenggara Aliran Persekolahan.
2. Klik pada butang Tambah.
3. Masukkan data-data yang diperlukan.
4. Klik pada butang Simpan.
Langkah-langkah mengemaskini Senarai Aliran Persekolahan:
1. Klik pada menu Selenggara Aliran Persekolahan.
2. Klik pada menu Nama Aliran.
3. Tandakan data-data yang ingin dikemaskinikan.
4. Klik pad butang Simpan.
9

Langkah-langkah memadam Senarai Aliran Persekolahan:
1. Klik pada menu Selenggara Aliran Persekolahan.
2. Klik pada Check Box untuk memadam data.
3. Klik pada butang Padam.
Selenggara Tahun/Tingkatan Persekolahan
Selenggara Tahun/Tingkatan Persekolahan membolehkan pengguna melihat Senarai paparan
tahun / Tingkatan Persekolahan mengikut Tahap Persekolahan yang telah ditetapkan.
Langkah-langkah melihat paparan Tahun/ Tingkatan . .
Persekolahan:
1. Klik pada menu Pentadbir Sekolah.
2. Klik pada butang Selenggara Tahun/Tingkatan Persekolahan.
3. Butiran Selenggara Tahun/Tingkatan Persekolahan akan terpapar.
4. Klik pada Tahap Akademik yang tersenarai untuk melihat butiran setiap tahap yang
ada.
5. Paparan seperti gambarajah 17 akan dipaparkan.
10

Selenggara Tahun/Tingkatan Persekolahan
Selenggara Tahun/Tingkatan Persekolahan membolehkan pengguna melihat Senarai paparan
tahun / Tingkatan Persekolahan mengikut Tahap Persekolahan yang telah ditetapkan.
Langkah-langkah melihat paparan Tahun/Tingkatan Persekolahan:
1. Klik pada menu Pentadbir Sekolah.
2. Klik pada butang Selenggara Tahun/Tingkatan Persekolahan.
3. Butiran Selenggara Tahun/Tingkatan Persekolahan akan terpapar.
4. Klik pada Tahap Akademik yang tersenarai untuk melihat butiran setiap tahap yang
ada.
5. Paparan seperti gambarajah 17 akan dipaparkan.
11

Selenggara Darjah/Tingkatan
Selenggara Darjah/Tingkatan Persekolahan membolehkan pengguna menambah,
mengemaskini, dan memadam kelas yang terdapat di sekolah.
Langkah-langkah menambah Darjah/Tingkatan:
1. Klik pada menu Selenggara Tahun/Tingkatan Persekolahan.
2. Paparan seperti gambarajah 18 akan dipaparkan.
3. Klik pada butang Tambah.
4. Penuhkan ruangan yang diperlukan.
5. Klik butang Simpan.
12

Langkah-langkah mengemaskini Darjah/Tingkatan:
1. Klik pada menu Selenggara Tahun/Tingkatan Persekolahan.
2. Klik pada pautan nama kelas.
3. Kemas kini maklumat yang diperlukan.
4. Klik butang Simpan.
Langkah-langkah memadam Darjah/Tingkatan:
1. Klik pada menu Selenggara Tahun/Tingkatan Persekolahan.
2. Tanda check-box untuk memadam data.
3. Klik pada butang Padam data.
MODUL 2 : PENGURUSAN KEMUDAHAN SEKOLAH
Selenggara Kemudahan Sekolah
Kemudahan Baru
Tambah Rekod Kemudahan Baru adalah elemen yang digunakan untuk menambah
Kemudahan Baru di sekolah dengan mengikut kategori-kategori yang telah ditetapkan oleh
sistem.
Langkah-langkah menambah rekod kemudahan: 13

1. Klik pada menu Kemudahan Baru.
2. Klik pada butang drop down menu Kategori untuk pilih kategori.
3. Klik butang Pilih.
4. Masukkan data-data yang diperlukan.
5. Klik pada butang Simpan
Kemas Kini Rekod Kemudahan Baru
Kemas kini Rekod Kemudahan Baru adalah elemen yang boleh digunakan oleh pengguna
untuk mengemaskini kemudahan yang terdapat di sekolah.
Langkah-langkah mengemas kini rekod kemudahan baru:
1. Klik pada menu Selenggara Kemudahan.
2. Klik pada nama sumber.
3. Klik pada butang Ubahsuai Kemudahan.
4. Kemas kini data-data yang diperlukan.
5. Klik pada butang Kemas kini
Langkah-langkah untuk memadam kemudahan baru:
1. Klik pada menu Selenggara Kemudahan.
2. Klik pada check box untuk memadam data.
3. Klik pada butang Padam.
Penggunaan Kemudahan
Penggunaan Kemudahan sekolah membolehkan pengguna melihat jadual penggunaan
kemudahan sekolah mengikut kategori dan tempoh masa. Pengguna juga boleh mengeksport
penggunaan kemudahan sekolah ke fail CSV
Langkah-langkah untuk paparan jadual penggunaan kemudahan:
14

1. Klik pada menu Penggunaan Kemudahan
2. Pilih tarikh dan kategori.
3. Klik butang Papar.
Langkah-langkah untuk mengeksport jadual penggunaan kemudahan:
1. Klik pada menu Penggunaan Kemudahan
2. Pilih tarikh dan kategori.
3. Klik butang Eksport ke CSV.
Pinjaman Baru
Tambah Rekod Pinjaman Baru adalah elemen yang digunakan untuk membuat pinjaman
kemudahan yang terdapat di sekolah.
Langkah-langkah untuk Tambah Rekod Pinjaman Baru:
1. Klik pada menu Pinjaman Baru.
2. Masukkan data-data yang diperlukan.
3. Klik pada butang Simpan
Senarai Tempahan
Senarai Tempahan adalah elemen yang akan menunjukkan Paparan Senarai Tempahan dan
status tempahan sama ada tempahan telah diluluskan, sedang menunggu atau pun tidak
diluluskan.
Langkah-langkah untuk Papar Senarai Tempahan Baru:
1. Klik pada menu Senarai Tempahan.
2. Senarai Tempahan akan dipaparkan
15

MODUL 5 : PENGURUSAN STAF
Selenggara Maklumat Staf
16

Selenggara maklumat staf membolehkan pengguna merekod segala maklumat staf dan guru.
Pengguna dibenarkan menambah maklumat staf sekiranya perlu. Pengaktifan setiap pengguna
sistem untuk staf dan guru ditentukan di dalam ruangan ini.
Terdapat beberapa elemen pengguna untuk menyelenggara maklumat staf:
Selenggara Rekod Staf
Senarai Kemaskini Rekod Staf
Muat Naik Maklumat Staf Baru
Eksport Maklumat Staf
Selenggara Rekod Staf
Selenggara Rekod staf membolehkan pengguna merekod segala maklumat staf dan guru.
Pengguna dibenarkan menambah maklumat staf sekiranya perlu. Pengaktifan setiap pengguna
sistem untuk staf dan guru ditentukan di dalam ruangan ini.
Langkah-langkah menambah Selenggara Rekod Staf:
1. Klik pada menu Selenggara Rekod Staf.
2. Klik pada butang Tambah.
3. Masukkan data-data yang diperlukan.
4. Klik pada butang Simpan dan Keluar.
Langkah-langkah mengemas kini Selenggara Rekod Staf:
1. Klik pada menu Selenggara Rekod Staf.
2. Klik pada pautan nama penuh.
3. Kemas kini data-data yang diperlukan.
4. Klik pada butang Simpan dan Keluar.
Langkah-langkah mengaktifkan Selenggara Rekod Staf:
17

1. Klik pada menu Selenggara Rekod Staf
2. Klik pada check box untuk mengaktifkan staf.
3. Klik butang Aktif.
Langkah-langkah tidak aktif Selenggara Rekod Staf:
1. Klik pada menu Selenggara Rekod Staf
2. Klik pada chek box untuk tidak aktif staf.
3. Klik butang Tidak Aktif.
Langkah-langkah menjana laporan Selenggara Rekod Staf:
1. Klik pada menu Selenggara Rekod Staf
2. Klik pada check box untuk menjana laporan staf.
3. Klik butang Menjana Laporan.
4. Paparan seperti gambarajah 2 akan dipaparkan
Senarai Kemas kini Rekod Staf
18

Senarai Kemas kini Rekod Staf membolehkan pengguna meluluskan rekod staf yang telah
dikemaskini oleh staf. Pengguna boleh meluluskan dan menolak rekod yang telah
dikemaskini.
Langkah-langkah meluluskan Senarai Kemas kini Rekod Staf:
1. Klik pada menu Selenggara Rekod Staf.
2. Klik pada pautan nama penuh.
3. Semak data yang telah dikemaskini oleh staf. Rekod yang telah dikemaskini akan
dipaparkan dengan warna merah.
4. Klik pada butang Lulus.
Langkah-langkah menolak Senarai Kemas kini Rekod Staf:
1. Klik pada menu Selenggara Rekod Staf.
2. Klik pada pautan nama penuh.
3. Semak data yang telah dikemaskini oleh staf. Rekod yang telah dikemaskini akan
dipaparkan dengan warna merah.
4. Klik pada butang Tolak
Muat Naik Maklumat Staf Baru
Muat Naik Maklumat Staf Baru membolehkan pengguna untuk muat naik maklumat staf
baru merangkumi semua data yang berkenaan dengan staf tersebut. Fail tersebut akan
di import dalam bentuk EKSPSTAF.csv atau EKSPSTAF.txt
Langkah-langkah Muat Naik Maklumat Staf Baru: 1. Klik pada menu Selenggara Rekod Staf.
2. Klik pada menu Muat Naik Maklumat Staf Baru
3. Pilih butiran import.
4. Klik pada butang Import.
19

Selenggara Jawatan/Tugas/Indeks Bebanan Kerja
Selenggara jawatan, tugas dan indeks bebanan kerja membolehkan pengguna merekod segala
maklumat jawatan, tugas dan indeks bebanan kerja guru. Pengguna dibenarkan menambah
dan memadam maklumat tersebut sekiranya perlu.
Terdapat beberapa elemen pengguna untuk menyelenggara jawatan/tugas/indeks bebanan
kerja:
Jawatan
Indeks Bebanan Kerja
Jawatan
Jawatan membolehkan pengguna menambah jenis jawatan yang terdapat disekolah.
Langkah-langkah menambah Jawatan:
1. Klik pada menu Selenggara jawatan/tugas/indeks bebanan kerja
2. Klik pada menu Jawatan
3. Penuhkan ruangan yang diperlukan.
4. Klik pada butang Simpan.
Langkah-langkah mengemaskini Jawatan:
1. Klik pada menu Selenggara jawatan/tugas/indeks bebanan kerja
2. Klik pada menu Jawatan
3. Klik pada pautan kod jawatan.
4. Kemaskini maklumat yang diperlukan.
5. Klik pada butang Simpan.
20

Indeks Bebanan Kerja
Tambah indeks bebanan kerja membolehkan pengguna menambah jenis indeks bebanan kerja
sekiranya perlu.
Langkah-langkah menambah Indeks Bebanan Kerja:
1. Klik pada menu Selenggara jawatan/tugas/indeks bebanan kerja
2. Klik pada menu Indeks Bebanan Kerja.
3. Penuhkan ruangan yang diperlukan.
4. Klik pada butang Simpan.
Langkah-langkah mengemaskini Indeks Bebanan Kerja:
1. Klik pada menu Selenggara jawatan/tugas/indeks bebanan kerja
2. Klik pada menu Indeks Bebanan Kerja
3. Klik pada pautan tugasan.
4. Kemas kini maklumat yang diperlukan.
5. Klik pada butang Simpan.
Langkah-langkah memadam Indeks Bebanan Kerja:
1. Klik pada menu Selenggara jawatan/tugas/indeks bebanan kerja
2. Klik pada menu Indeks Bebanan Kerja.
3. Klik pada check box untuk memadam jawatan.
4. Klik butang Padam.
21

Kursus/ Latihan
Rekod kursus membolehkan pengguna mencipta segala jenis kursus yang telah dijalani oleh
staf atau guru. Pengguna dibenarkan untuk menambah atau memadam rekod sekiranya perlu.
Terdapat beberapa elemen pengguna untuk menyelenggara kursus/latihan:
Senarai Kursus
Senarai Laporan Kursus/Latihan Staf
Senarai Kursus/Latihan
Senarai rekod kursus/latihan membolehkan pengguna menambah rekod kursus staf
dan meluluskan atau menolak rekod kursus/latihan yang telah dimohon oleh staf.
Langkah-langkah menambah rekod kursus/latihan:
1. Klik pada menu Kursus/Latihan
2. Klik pada butang Tambah.
3. Penuhkan ruangan yang diperlukan.
4. Klik pada butang simpan.
Langkah-langkah meluluskan rekod kursus/latihan yang dimohon oleh staf:
1. Klik pada menu Kursus/Latihan
2. Klik pada pautan nama pemohon yang berstatus dihantar.
3. Taipkan komen pelulus.
4. Klik pada butang lulus atau tolak.
Langkah-langkah mengemaskini laporan yang telah dilapor oleh staf
22

1. Klik pada menu Kursus/Latihan
2. Klik pada pautan nama pemohon yang berstatus dilulus.
3. Pilih butang terbuka atau terhad.
4. Klik pada butang kemaskini.
Langkah-langkah memadam Senarai Kursus/Latihan:
1. Klik pada menu Senarai Kursus.
2. Klik pada check box yang setara dengan nama pemohon (Lihat gambarajah 10).
3. Klik butang Padam
Senarai Laporan Kursus/Latihan Staf
Senarai laporan membolehkan pengguna untuk memaparkan laporan kursus/latihan yang
dilaporkan oleh staf. Pentadbir boleh memilih kategori Terbuka atau Terhad. Hanya laporan
yang terbuka sahaja yang akan dipaparkan untuk paparan staf lain.
Langkah-langkah memapar laporan kursus/latihan staf :
1. Klik pada menu Senarai Laporan Kursus/Latihan staf
2. Klik pada pautan nama pemohon.
23

Rekod Tugas Rasmi Luar Staf
Rekod Tugas Rasmi Luar Staf membolehkan pengguna merekod segala jenis tugas rasmi luar
yang dijalani oleh staf atau guru. Selain itu, segala laporan berkenaan staf yang ditugaskan
untuk tujuan tugas rasmi luar akan terpapar di dalam ruangan ini.
Tambah Tugas RasmiTambah rekod tugas rasmi luar membolehkan pengguna menambah jenis rekod tugas rasmi
luar yang baru sekiranya perlu.
Langkah-langkah menambah Senarai Tugas Rasmi Luar:
1. Klik pada menu Senarai Tugas Rasmi Luar
2. Klik pada menu Tambah Tugas Rasmi
3. Penuhkan ruangan yang diperlukan (Lihat gambarajah 16).
4. Klik pada butang Simpan
24

Senarai Tugas Rasmi Luar Staf
Dalam ruangan ini, pengguna boleh melihat senarai nama tugas rasmi luar staf. Pengguna
dibenarkan menambah rekod tugas rasmi luar yang baru sekiranya perlu.
Langkah-langkah menambah Senarai Tugas Rasmi Luar:
1. Klik pada menu Senarai Tugas Rasmi Luar
2. Klik pada butang Tambah.
3. Penuhkan ruangan yang diperlukan.
4. Klik pada butang Simpan.
Langkah-langkah mengemaskini Senarai Tugas Rasmi Luar:
1. Klik pada menu Senarai Tugas Rasmi Luar
2. Klik pada pautan nama tugas rasmi luar.
3. Kemas kini maklumat yang diperlukan.
4. Klik pada butang Simpan.
Langkah-langkah memadam Senarai Tugas Rasmi Luar:
1. Klik pada menu Senarai Tugas Rasmi Luar.
25

2. Klik pada check box untuk memadam jawatan.
3. Klik butang Padam.
Laporan Tugas Rasmi Luar Staf
Laporan tugas rasmi luar staf membolehkan pengguna melihat status laporan staf yang
menjalani tugas rasmi luar. Laporan ini memerlukan pengesahan daripada orang yang
dipertanggungjawabkan.
Langkah-langkah melihat Senarai Laporan Tugas Rasmi Luar Staf:
1. Klik pada menu Laporan Tugas Rasmi Luar Staf
2. Klik pada status Menunggu Pengesahan.
3. Paparan seperti gambarajah 20 akan di paparkan.
4. Klik pada butang lulus.
Langkah-langkah mencetak Senarai Laporan Tugas Rasmi Luar Staf:
1. Klik pada menu Laporan Tugas Rasmi Luar Staf
2. Klik pada status.
3. Paparan seperti gambarajah 20 akan di paparkan.
4. Klik pada butang Cetak.
26

Senarai Guru Bertugas Mingguan
Senarai guru bertugas membolehkan pengguna menambah senarai guru bertugas mingguan.
Langkah-langkah menambah Senarai Guru Bertugas Mingguan:
1. Klik pada menu Senarai Guru Bertugas Mingguan
2. Klik pada butang Tambah.
3. Penuhkan ruangan yang diperlukan.
4. Klik pada butang Simpan.
Langkah-langkah mengemas kini Senarai Guru Bertugas Mingguan:
1. Klik pada menu Senarai Guru Bertugas Mingguan
2. Klik pada pautan minggu.
3. Kemas kini maklumat yang diperlukan.
4. Klik pada butang Simpan.
27

5. Rekod tidak dapat dikemas kini sekiranya guru sudah menghantar laporan atau tarikh
bertugas sudah lepas.
Langkah-langkah memadam Senarai Guru Bertugas Mingguan:
1. Klik pada menu Senarai Guru Bertugas Mingguan.
2. Klik pada check box untuk memadam rekod guru bertugas mingguan.
3. Klik butang Padam.
4. Senarai guru bertugas tidak dapat dipadam sekiranya guru sudah menghantar laporan
atau tarikh bertugas sudah lepas.
Laporan Guru Bertugas
Laporan guru bertugas membolehkan pengguna melihat laporan yang dibuat oleh guru yang
bertugas. Laporan ini memerlukan pengesahan daripada guru yang dipertanggungjawabkan.
Pengguna boleh meluluskan, menolak dan mencetak laporan yang telah dihantar.
Langkah-langkah meluluskan atau menolak Laporan Guru Bertugas:
1. Klik pada menu Laporan Guru Bertugas
2. Klik pada pautan status.
3. Penuhkan ruangan komen.
4. Klik pada butang Tolak atau Tolak.
28

Langkah-langkah mencetak Laporan Guru Bertugas:
1. Klik pada menu Laporan Guru Bertugas
2. Klik pada pautan status.
3. Klik pada butang Cetak.
Langkah-langkah memadam Laporan Guru Bertugas:
1. Klik pada menu Laporan Guru Bertugas.
2. Klik pada check box untuk memadam rekod guru bertugas mingguan.
3. Klik butang Padam.
4. Laporan yang telah disahkan tidak boleh dipadam
Selenggara Maklumat Asas
Selenggara maklumat asas membolehkan pengguna menyelenggara jenis kelayakan akademik
dan juga nama jabatan. Pengguna dibenarkan menambah, mengemaskini dan memadam
maklumat asas ini.
Kelayakan Akademik - Pengkhususan
Langkah-langkah menambah Kelayakan Akademik - Pengkhususan:
1. Klik pada menu (+) Kelayakan Akademik - Pengkhususan
2. Penuhkan ruangan yang diperlukan (Lihat gambarajah 25).
29

3. Klik pada butang Simpan (Lihat gambarajah 25).
Langkah-langkah mengemaskini Kelayakan Akademik - Pengkhususan:
1. Klik pada menu (+) Kelayakan Akademik - Pengkhususan
2. Klik pada pautan kod (Lihat gambarajah 25).
3. Kemas kini maklumat yang diperlukan (Lihat gambarajah 25).
4. Klik pada butang Simpan (Lihat gambarajah 25).
Langkah-langkah memadam Kelayakan Akademik - Pengkhususan:
1. Klik pada menu (+) Kelayakan Akademik - Pengkhususan.
2. Klik pada check box untuk memadam rekod kelayakan akademik -
pengkhususan (Lihat gambarajah 25).
3. Klik butang Padam (Lihat gambarajah 25).
Bidang
Langkah-langkah menambah Bidang:
1. Klik pada menu (+) Bidang
2. Penuhkan ruangan yang diperlukan.
3. Klik pada butang Simpan.
Langkah-langkah mengemaskini Bidang:
1. Klik pada menu (+) Bidang
2. Klik pada pautan Bidang.
3. Kemas kini maklumat yang diperlukan.
4. Klik pada butang Simpan.
Langkah-langkah memadam Bidang:
30

1. Klik pada menu (+) Bidang
2. Klik pada check box untuk memadam rekod bidang.
3. Klik butang Padam.
Peruntukan Mata Pelajaran
Peruntukan Mata Pelajaran membolehkan pengguna merekodkan senarai mata pelajaran
mengikut bidang yang terdapat di sekolah.
Langkah-langkah menambah Peruntukan Mata Pelajaran:
1. Klik pada menu (+) Peruntukan Mata Pelajaran
2. Penuhkan ruangan yang diperlukan.
3. Klik pada butang Simpan.
Langkah-langkah mengemaskini Peruntukan Mata Pelajaran:
1. Klik pada menu (+) Peruntukan Mata Pelajaran
2. Klik pada pautan Bidang.
3. Kemas kini maklumat yang diperlukan.
4. Klik pada butang Simpan.
Langkah-langkah memadam Peruntukan Mata Pelajaran:
1. Klik pada menu (+) Peruntukan Mata Pelajaran
2. Klik pada check box untuk memadam rekod Peruntukan Mata.
3. Klik butang Padam
Laporan Indeks Bebanan Kerja
Dalam ruangan ini, pengguna boleh melihat laporan berkenaan dengan indeks bebanan kerja
bagi setiap guru. Pengguna dibenarkan mencetak laporan ini.
Langkah-langkah menjana Laporan:
31

1. Klik pada menu Laporan
2. Pilih penggal akademik.
3. Klik pada butang Cetak.
Senarai Nama Guru
Dalam ruangan ini, pengguna boleh melihat senarai nama guru di sekolah dengan setiap
maklumat yang diingini berkaitan dengan guru yang dipilih. Pengguna dibenarkan mencetak,
menjana laporan dan eksport ke excel.
Langkah-langkah menjana Laporan:
1. Klik pada menu Laporan
2. Klik pada menu senarai nama guru
3. Klik pada check box yang setara dengan nama guru (Lihat gambarajah 30)
4. Klik pada butang menjana laporan (Lihat gambarajah 30)
5. Paparan seperti gambarajah 31 akan dipaparkan.
Langkah-langkah eksport ke excel
1. Klik pada menu Laporan
2. Klik pada menu senarai nama guru
3. Klik pada check box yang setara dengan nama guru.
4. Klik pada butang eksport ke excel.
Senarai Nama Bukan Guru
32

Dalam ruangan ini, pengguna boleh melihat senarai nama staf di sekolah dengan setiap
maklumat yang diingini berkaitan dengan staf yang dipilih. Pengguna dibenarkan mencetak,
menjana laporan dan eksport ke excel.
Langkah-langkah menjana Laporan :
1. Klik pada menu Laporan
2. Klik pada menu senarai nama bukan guru
3. Klik pada check box yang setara dengan nama (Lihat gambarajah 32)
4. Klik pada butang menjana laporan (Lihat gambarajah 32)
5. Paparan seperti gambarajah 33 akan dipaparkan.
Langkah-langkah eksport ke excel :
1. Klik pada menu Laporan
2. Klik pada menu senarai nama bukan guru
3. Klik pada check box yang setara dengan nama (Lihat gambarajah 32)
4. Klik pada butang eksport ke excel.
33

MODUL 6 : PENGURUSAN MURID
Selenggara Maklumat Murid
Selenggara maklumat murid membolehkan pengguna merekod segala maklumat murid.
Pengguna dibenarkan menambah maklumat murid sekiranya perlu.
Terdapat beberapa elemen pengguna untuk merekod maklumat murid. Antara elemen-elemen
tersebut ialah:
Tambah rekod murid baru
Senarai Murid
Eksport maklumat murid SMM 3.0
Eksport maklumat murid SMM 4.0
Tambah Rekod Murid Baru
Tambah rekod murid baru membolehkan pengguna menambah maklumat murid yang baru.
Penambahan ini merangkumi maklumat peribadi murid serta aktiviti murid tersebut. Selain
itu, segala rekod disiplin, maklumat penjaga dan kokurikulum akan dimasukkan.
Langkah-langkah menambah murid:
1. Klik pada menu Selenggara Maklumat Murid.
2. Klik pada menu Tambah Murid.
3. Masukkan data-data yang diperlukan.
4. Klik pada butang Baca Dari Kad Pengenalan untuk menyalin data dari
kad pengenalan. Sila gunakan alat pembaca kad pengenalan untuk menyalin data.
34

5. Klik pada butang Simpan
Senarai Murid
Senarai murid adalah paparan untuk pengguna melihat senarai nama murid yang ada di dalam
sistem pengurusan sekolah. Selain itu, paparan Senarai Murid juga membolehkan pengguna
mengubah atau mengemas kini data murid sekiranya perlu.
Kemas Kini Rekod Murid
Kemas kini rekod murid membolehkan pengguna mengemaskini maklumat murid yang ada.
Diantara data tersebut ialah:-
Data murid @ sps
Maklumat Murid
Maklumat Keluarga
Maklumat Untuk Dihubungi
Maklumat Bantuan
Rekod Persekolahan
Rekod Kesihatan
Rekod Kokurikulum
Rekod Pencapaian
Segala maklumat tersebut hendaklah diisi selengkap mungkin mengikut keperluan.
Langkah-langkah mengemas kini maklumat murid:
1. Klik pada menu Selenggara Maklumat Murid.
2. Klik pada menu Senarai Murid.
3. Klik pada pautan nama penuh yang dikehendaki.
35

4. Klik pada tab untuk mengemas kini maklumat.
5. Sebagai contoh, Klik pada tab Maklumat Murid.
6. Kemas kini data-data yang diperlukan.
7. Klik pada butang Simpan.
Eksport Maklumat Murid SMM 3.0
Dalam ruangan ini, pengguna boleh mengeksport maklumat murid merangkumi semua data
yang berkenaan dengan murid tersebut. Fail tersebut akan di eksport dalam bentuk
TMURID.csv. atau TMURID.txt
Langkah-langkah mengeksport maklumat murid:
1. Klik pada menu Selenggara Maklumat Murid.
2. Klik pada menu Eksport Maklumat Murid SMM 3.0.
3. Pilih data yang ingin di eksport.
4. Klik butang Eksport.
5. Klik butang Save.
Eksport Maklumat Murid SMM 4.0
Dalam ruangan ini, pengguna boleh mengeksport maklumat murid merangkumi semua data
yang berkenaan dengan murid tersebut. Fail yang di eksport boleh dipilih mengikut pilihan
pengguna. Butiran eksport yang boleh dipilih dalam eksport maklumat murid smm 4.0 adalah
TMURID, TLBSEK, TTANG, TBANTU DAN TBANTUAL. Fail tersebut akan di eksport
dalam bentuk TMURID.csv. atau TMURID.txt
36

Langkah-langkah mengeksport maklumat murid:
1. Klik pada menu Selenggara Maklumat Murid.
2. Klik pada menu Eksport Maklumat Murid SMM 4.0.
3. Pilih data yang ingin di eksport.
4. Klik butang Eksport.
5. Klik butang Save.
Murid Baru
Pelajar baru membolehkan pengguna mendaftarkan murid baru merujuk kepada senarai
murid pra pendaftaran yang belum didaftarkan.
Langkah-langkah daftar murid baru:
1. Klik pada menu Murid Baru.
2. Klik check box untuk mendaftarkan murid baru (Lihat gambarajah 9).
3. Klik pada butang Berdaftar
Selenggara Maklumat Penjaga /Ibubapa
Selenggara Maklumat Penjaga /Ibubapa membolehkan pengguna menyelenggara rekod
maklumat penjaga dan ibubapa murid di sekolah. Selain itu, pengguna boleh menetapkan
peruntukan bilangan murid untuk sekolah tersebut.
Langkah-langkah kemas kini rekod maklumat penjaga dan ibubapa :
1. Klik pada menu Selenggara Maklumat Penjaga/Ibubapa.
2. Klik pada pautan nama.
37

3. Paparan seperti gambarajah 10 akan dipaparkan
4. Masukkan data-data yang diperlukan.
5. Klik butang Simpan.
Langkah-langkah memapar rekod anak :
1. Klik pada menu Selenggara Maklumat Penjaga/Ibubapa.
2. Klik pada pautan nama pada bil anak
Cetak Kad Pelajar
Langkah-langkah mencetak kad pelajar :
1. Klik pada menu cetak kad pelajar.
2. Klik pada check box yang setara dengan nama pelajar.
3. Paparan seperti gambarajah 13 akan dipaparkan.
4. Masukkan data-data yang diperlukan.
5. Klik butang jana.
6. Paparan seperti gambarajah 14 akan dipaparkan
7. klik pada butang cetak.
Penempatan Murid Secara Manual
Penempatan secara manual ini dilakukan dengan menempatkan murid yang dikehendaki ke
kelas yang sesuai untuk murid tersebut.
Langkah-langkah Penempatan murid ke kelas secara manual: 38

1. Klik pada menu Penempatan Murid Secara Manual.
2. Klik pada check box yang setara dengan nama murid.
3. Klik butang Pindah Murid.
4. Pilih kelas yang sesuai.
5. Klik butang Pindah Murid
Senarai Agihan Kelas
Senarai agihan kelas membolehkan pengguna melihat senarai kelas dan jumlah murid yang
terdapat di dalam setiap kelas tersebut.
Langkah-langkah paparan penempatan:
1. Klik Menu Senarai Agihan Kelas.
2. Klik pada pautan nama kelas.
3. Maklumat kapasiti kelas dan senarai nama murid akan terpapar
Selenggara Tarikh Efektif
39

Langkah-langkah selenggara tarikh efektif:
1. Klik Menu Selenggara tarikh efektif
2. Klik pada check box yang selari dengan nama murid (Lihat gambarajah 19) .
3. Klik pada butang Tambah Tarikh Efektif (Lihat gambarajah 19).
4. Paparan seperti gambarajah 20 akan dipaparkan
5. Pilih tarikh efektif dan klik butang Tambah Tarikh Efektif
1.3.1 Selenggara Takwim Sekolah
MODUL 3 : SELENGGARA TAKWIM SEKOLAH
Selenggara Takwim Sekolah
Selenggara Takwim Sekolah membolehkan pengguna menyelenggara semua yang berkaitan
dengan takwim sekolah.
Terdapat beberapa elemen yang berkaitan dengan Pengurusan Takwim Sekolah yang
membolehkan pengguna melihat dengan lebih terperinci berkaitan dengan Pengurusan
Takwim Sekolah.
Selenggara CutiSelenggara Cuti membolehkan pengguna menambah rekod cuti yang berkaitan dengan cuti
persekolahan mengikut jenis cuti yang telah ditetapkan.
Langkah-langkah menambah cuti:
40

1. Klik pada Selenggara Takwim Sekolah.
2. Klik pada menu Selenggara Cuti .
3. Masukkan data-data yang diperlukan (Lihat gambarajah 1).
4. Klik butang Simpan (Lihat gambarajah 1).
5. Rekod selenggara cuti akan dipaparkan.
Langkah-langkah memadam cuti:
1. Masuk pada menu Selenggara Takwim Sekolah.
2. Tandakan pada check box untuk memadam cuti (Lihat gambarajah 1).
3. Klik pada butang Padam.
Selenggara Acara
Selenggara Acara Takwim membolehkan pengguna untuk menambah rekod acara yang
dirancang di sekolah mengikut tajuk acara yang telah ditetapkan oleh sekolah tersebut seperti
Hari Kantin, Sukan Sekolah dan sebagainya.
Langkah-langkah tambah acara takwim:
1. Klik pada menu Selenggara Takwim Sekolah .
2. Klik pada menu Selenggara Acara.
3. Masukkan data-data yang diperlukan.
4. Klik butang Simpan
Senarai Acara
Senarai Acara membolehkan pengguna melihat semua acara yang telah dimasukkan ke dalam
sistem. Dengan itu, pengguna boleh mengemas kini atau memadam rekod sekiranya perlu.
Penambahan acara takwim boleh dirujuk dalam topik Selenggara Acara.
Langkah-langkah tambah acara takwim: 41

1. Klik pada Selenggara Takwim Sekolah.
2. Klik pada menu Senarai Acara.
3. Klik pada butang Tambah (Lihat gambarajah 3).
4. Masukkan data-data yang diperlukan (Lihat gambarajah 4).
5. Klik pada butang Simpan (Lihat gambarajah 4).
Langkah-langkah mengemaskini senarai acara:
1. Klik pada Selenggara Takwim Sekolah.
2. Klik pada menu Senarai Acara.
3. Klik pada pautan nama acara (Lihat gambarajah 3).
4. Kemas kini data-data yang diperlukan (Lihat gambarajah 4).
5. Klik butang Simpan
Senarai Hari Persekolahan
Senarai Hari Persekolahan membolehkan pengguna menyelenggara hari persekolahan untuk
setiap bulan dalam tempoh setahun. Jumlah hari tersebut boleh diubah pada bila-bila masa.
Langkah-langkah menyelenggara hari persekolahan:
1. Klik pada Selenggara Takwim Sekolah.
2. Klik pada menu Senarai Hari Persekolahan.
3. Klik pada butang Tambah (Lihat gambarajah 5)
4. Penuhkan ruangan yang diperlukan (Lihat gambarajah 6)
5. Klik pada butang Simpan
Papar Takwim Sekolah
42

Papar takwim membolehkan pengguna melihat jadual takwim untuk setiap bulan dalam masa
setahun. Paparan takwim ini boleh dijana dan dicetak.
Langkah-langkah papar takwim mengikut bulan:
1. Klik pada menu Papar Takwim Sekolah.
2. Klik pada drop down bulan
3. Klik pada butang Papar.
Langkah-langkah menjana takwim tahunan:
1. Klik pada Papar Takwim Sekolah.
2. Klik pada drop down bulan.
3. Klik pada butang Menjana Takwim untuk melihat paparan
43