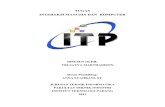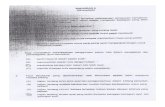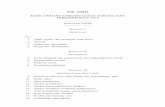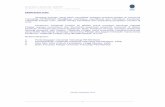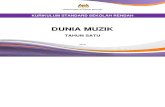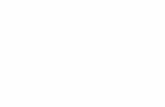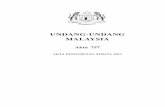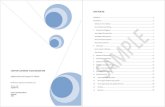MANUAL PENGGUNAAN IMK DAN UAK SISTEM_VERSI BM.pdf
-
Upload
fouzisingon -
Category
Documents
-
view
246 -
download
7
Transcript of MANUAL PENGGUNAAN IMK DAN UAK SISTEM_VERSI BM.pdf
-
MANUAL IMK DAN UAK SISTEM
1. Salin folder IMK DAN UAK SISTEM dan tampal pada ruangan desktop pada komputer
anda.
2. Klik dua kali folder IMK DAN UAK SISTEM untuk membuka folder tersebut.
3. Memasukkan data pelajar :
a. Klik dua kali fail DATA PELAJAR2.xls yang terdapat dalam folder IMK DAN UAK
SISTEM pada desktop komputer anda .
b. Masukkan data markah IMK pelajar pada ruangan yang berwarna biru dan markah
UAK pada ruangan yang berwarna kuning.
c. Simpan fail / save
4. Melihat laporan.doc bagi semua pelajar :
a. Klik dua kali fail laporan.doc untuk membuka fail tersebut.
b. Klik butang yes pada paparan Popup Windows
c. Fail laporan.doc akan dipaparkan.
d. Klik teks mailings pada menu bar
e. Klik butang untuk melihat paparan laporan.docpelajar samada
paparan sebelum atau paparan selepas berdasarkan paparan asal (default).
5. Masukkan logo sekolah pada ruangan yang telah disediakan:
a. Klik kanan pada kotak masukkan logo sekolah yang telah disediakan.
b. Pilih Format Picture dan klik Picture or texture file
c. Klik file, pilih logo sekolah anda berdasarkan lokasi fail logo tersebut disimpan.
d. Klik butang insert.
6. Masukkan nama sekolah pada ruangan yang disediakan.
7. Mencetak laporan.doc :
a. Klik butang finish & merge pada toolbar dan klik teks Print Documents.
b. Pada popup windows Merge to Printer, pilih dan klik mengikut kehendak pengguna.
c. Klik ok untuk mencetak.
d. simpan fail