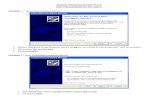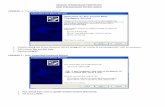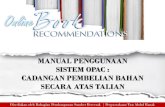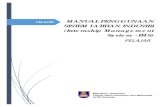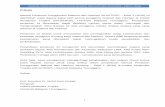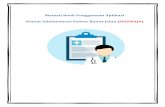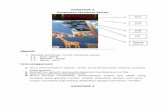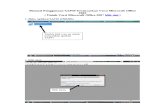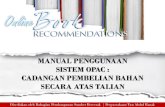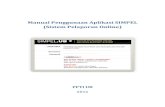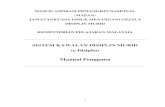manual penggunaan sis
-
Upload
lee-fhu-sin -
Category
Documents
-
view
261 -
download
0
description
Transcript of manual penggunaan sis
Langkah-langkah menggunakan Student Information System (SIS)
Langkah 1
Buka Internet Explorer atau Google Chrome atau Mozila Firefox
Taipkan 10.188.209.14 dalam address bar dan tekan butang Enter
Langkah 2
Paparan seperti di bawah
Klik butang login
Masukkan login dan password yang telah diedarkan dan klik butang Login.
1
Langkah 3(Maklumat Pelajar)
Klik pada butang Murid
Untuk mengemaskini maklumat pelajar tersebut, klik nama pelajar tersebut.
Kemaskini maklumat yang ada. Guru tingkatan perlu upload gambar pelajar tersebut mengikut cara berikut.
2
Klik pada ikon gambar seperti di bawah
Tetingkap seperti di bawah akan dipaparkan. Klik butang Choose File, dan pilih gambar pelajar. Selepas pilih, double klik gambar pelajar tersebut dan klik butang Submit.
Selepas kemaskini maklumat pelajar, guru perlu tekan butang kemaskini untuk menyimpan maklumat pelajar tersebut.
3
Selepas maklumat pelajar dikemaskini, pelbagai laporan boleh dihasilkan daripada sistem ini.
Antaranya ialah
(i) Senarai nama kelasKlik Murid Senarai
Senarai kelas akan dipaparkan dalam satu tetingkap yang baru.*Pastikan isi jawatan ketua kelas dan penolong ketua kelas dalam maklumat pelajar.
(ii) Maklumat lengkap pelajar mengikut kelasKlik Murid Jadual 1
Maklumat pelajar seperti di bawah akan dipaparkan.
4
Klik Jadual 2, maklumat berikut dipaparkan.
(iii) Maklumat TanggunganKlik MuridTanggungan
Laporan akan menyenaraikan semua adik-beradik yang belajar di sekolah SMK Batu Kawa.
5
(v) Maklumat KokurikulumKlik Murid Kokurikulum
Senarai pelajar dengan kokurikulum yang diambil akan dipaparkan
(vi) Semak ralat Klik Murid Semak
Laporan akan menunjukkan maklumat pelajar yang tidak dimasukkan dalam sistem. Sekiranya maklumat yang dimasukkan diragui oleh sistem, ia juga akan dipaparkan.
7
Bagi pendaftaran pelajar yang baru, klik Murid Murid Baru
Isikan semua maklumat yang berkaitan. Pelajar baru mesti mempunyai nombor pendaftaran sekolah.
Langkah 4 (Kehadiran)
Klik Kehadiran Hari Ini dan pilih sama ada pelajar itu hadir , ponteng , lewat atau mana-mana pilihan yang berkaitan.
8
Selepas masukkan kehadiran setiap murid, tekan butang Kemaskini
Untuk mendapatkan rumusan kehadiran bagi bulan tersebut, klik Kehadiran.
Langkah 5(Enrolmen)
9
Klik Enrolmen
Klik pada nama pelajar yang tertera dalam senarai nama. Contohnya klik pada nama pelajar ini.
Tetingkap seperti berikut akan dipaparkan.
Tick subjek yang diambil oleh pelajar tersebut. Maklumat ini diperlukan untuk dihantar ke PPD.
Apabila selesai, klik kemaskini di bawah sekali. Ulang proses yang sama untuk pelajar yang seterusnya.
Langkah 6 (Sahsiah)
10
Klik Sahsiah
Untuk memberi mata demerit atau merit kepada seseorang pelajar, perlu klik Tambah Rekod.
Tetingkap seperti di bawah akan dipaparkan. Isikan setiap bahagian seperti Jenis Sahsiah, Kod sahsiah, tindakan , keterangan tindakan, tarikh, masa dan keterangan.
Guru perlu menyatakan pelajar tersebut memerlukan perkhidmatan kaunseling atau tidak.
Mata merit atau demerit tidak payah diisi kerana ia akan automatic keluar mengikut jenis kod sahsiah yang diisi oleh cikgu.
Langkah 7 (Kaunselor)
11
Perlu diisi oleh cikgu
Automatik keluar
Taip nama pelajar (kalau lebih seorang diberikan tindakan yang sama, boleh menggunanan tanda koma untuk taip
nama-nama pelajar tersebut)
Kaunselor-kaunselor perlu menggunakan login dan password yang diberikan untuk mengakses maklumat pelajar yang memerlukan perkhidmatan kaunseling.
Selepas kaunselor login, tetingkap di bawah akan dipaparkan.
Kaunselor boleh mendapat pelbagai maklumat di sini.
(i) Untuk mendapatkan maklumat seseorang murid atau kelasKlik Muridpilih kelas
Selepas itu, semua maklumat pelajar kelas tersebut akan dipaparkan. Untuk mendapat maklumat individu seseorang murid, klik nama pelajar tersebut.
(ii) Pendapatan pelajar
12
Kaunselor boleh mendapat maklumat pendapatan ibu bapa pelajar-pelajar.Klik Income
Tetingkap seperti di bawah akan dipaparkan.Kaunselor perlu memasukkan jumlah pendapatan maksimum dan klik submit. Selepas tu sistem akan memaparkan nama-nama pelajar tersebut.
Contohnya , apabila sistem dimasukkan 500 ke dalam sistem, maka paparan seperti di bawah akan ditunjukkan.
(iii) SahsiahKaunselor boleh mengetahui pelajar yang memerlukan perkhidmatan kaunseling secara online. Selepas guru tingkatan memberikan mata demerit kepada pelajar tertentu, pelajar itu akan ditentukan sama ada memerlukan perkhidmatan kaunseling atau tidak. Sekiranya pelajar itu memerlukan perkhidmatan kaunseling, maka nama pelajar tersebut akan dipaparkan dalam sistem.
Klik Sahsiah
13