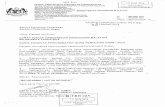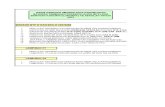Manual PPD SUP (pendaftaran upsr Online)
-
Upload
virgorian-virgo -
Category
Documents
-
view
105 -
download
0
description
Transcript of Manual PPD SUP (pendaftaran upsr Online)

MANUAL PENGGUNA
APLIKASI PENDAFTARAN UPSR
[PPD]
BAHAGIAN PENGURUSAN MAKLUMAT,
KEMENTERIAN PELAJARAN MALAYSIA
Penafian. Hakcipta © Bahagian Pengurusan Maklumat, Kementerian Pelajaran Malaysia

Halaman | 2
Adalah DIGALAKKAN bagi pegawai PPD
membaca keseluruhan Manual Pengguna
PPD yang disediakan ini sebelum proses
pendaftaran pusat peperiksaan dan calon
bermula bagi melancarkan proses
pendaftaran dan pemantauan.
Turut disertakan bersama-sama manual
pengguna ini adalah Manual Pengguna SUP
sebagai rujukan pegawai PPD.

Halaman | 3
ISI KANDUNGAN
1.0 PENGENALAN 3
2.0 PENGGUNAAN SISTEM
2.1 Pra Penggunaan Sistem 3 – 6
2.2 Senarai Menu 7
3.0 PROSES PENGGUNAAN SISTEM
3.1 MENU PROSES PUSAT
3.1.1 Daftar Pengguna 8 – 10
3.1.2 Senarai Pusat Telah Daftar Calon 11 – 12
3.1.3 Senarai Pusat Belum Daftar Calon 12 – 13
3.1.4 Senarai Sekolah Belum Daftar Pusat 13
3.2 MENU PROSES CALON
3.2.1 Borang Maklumat Calon Berkeperluan Khas 14 – 15
3.3 MENU KONFIGURASI
3.3.1 Reset Katalaluan 16
3.4 MENU CETAKAN 17 – 18
3.5 MENU LAIN-LAIN 18
3.6 MENU BANTUAN 19
3.7 MENU UTAMA 20
4.0 KELUAR DARI SISTEM 20
*MANUAL PENGGUNA SUP 21 - 56

Halaman | 4
1.0 PENGENALAN
Aplikasi Pendaftaran Calon UPSR Atas Talian dibangunkan oleh Bahagian Pengurusan
Maklumat (BPM) untuk memudahkan pegawai Pejabat Pelajaran Daerah (PPD) memantau
proses pendaftaran pusat peperiksaan dan calon yang akan menduduki peperiksaan UPSR.
Ini adalah satu langkah yang dilakukan oleh LP untuk menaiktaraf sistem Pendidikan Negara
dengan mengaplikasikan kemudahan teknologi siber di peringkat sekolah selaras dengan
agenda PIPP Nasional. Diharapkan dengan pembangunan dan kemudahan sistem aplikasi
ini, proses pendaftaran pusat peperiksaan dan calon UPSR dapat dilakukan dengan lebih
efisien.
2.0 PENGGUNAAN SISTEM
2.1 PRA PENGGUNAAN SISTEM
Buka pelayan web Internet (dinasihatkan penggunakan pelayar web Mozila
Firefox 3.0 ke atas dengan saiz resolusi skrin 1024 x 768 piksel)
Taipkan alamat url seperti berikut:
http://apps2.moe.gov.my/daftar
Skrin di bawah akan dipaparkan.

Halaman | 5
Klik pada butang Pejabat Pelajaran Daerah
Skrin di bawah akan dipaparkan.
Masukkan Nama Login dan Kata Laluan seperti yang diberikan oleh Lembaga
Peperiksaan melalui ‘Surat Login’ untuk Aplikasi Pendaftaran UPSR.
Klik butang Masuk dan skrin di bawah akan dipaparkan.

Halaman | 6
Untuk pengguna yang baru pertama kali mendaftar masuk (login) ke aplikasi ini,
proses pengemaskinian Kata Laluan perlu dilakukan.
Masukkan Kata Laluan Lama dan Kata Laluan Baru.
Maklumat seperti Nama Pegawai, No. Telefon dan No Faks perlu dimasukkan.
Klik butang SIMPAN dan mesej ‘Maklumat Berjaya Dikemaskini’ dipaparkan.

Halaman | 7
2.2 SENARAI MENU
Bagi PPD menu-menu yang boleh dicapai di dalam aplikasi ini adalah seperti berikut:
Utama
Proses Pusat
o Daftar Pengguna
o Senarai Pusat Telah Daftar Calon
o Senarai Pusat Belum Daftar Calon
o Senarai Sekolah Belum Daftar Pusat
Proses Calon
o Borang Maklumat Calon Berkeperluan Khas
Konfigurasi
o Reset Katalaluan
Cetakan
Lain-lain
o Tukar Katalaluan
Bantuan
o Manual Pengguna
o Pegawai Dihubungi
Keluar

Halaman | 8
3.0 PROSES PENGGUNAAN SISTEM
3.1 MENU PROSES PUSAT
Menu ini disediakan bagi membolehkan PPD memantau setiap proses dan status
pendaftaran pusat dan calon peperiksaan. Selain daripada itu, PPD juga boleh
mendaftar pengguna (SUP).
Terdapat empat (4) submenu untuk Proses Pusat iaitu Daftar Pengguna, Senarai
Pusat Telah Daftar Calon, Senarai Pusat Belum Daftar Calon dan Senarai Sekolah
Belum Daftar Pusat. Proses terperinci bagi keempat-empat submenu ini diterangkan
di bawah:
3.1.1 Daftar Pengguna
Submenu ini disediakan bagi membolehkan PPD mendaftar Sekolah yang
tidak wujud di dalam aplikasi di mana Surat Login akan dijana melalui
submenu ini dan diberikan kepada SUP sekolah untuk memulakan proses
pendaftaran pusat dan calon peperiksaan.
Untuk mendaftar sekolah, masukkan Kod Sekolah dan Nama Pusat (tidak
boleh melebihi daripada 54 aksara.
Tekan butang DAFTAR.
Jika Sekolah telah wujud, mesej ‘Kod Sekolah Telah Wujud’ akan
dipaparkan.

Halaman | 9
Jika Sekolah belum wujud lagi dan berjaya didaftarkan, mesej ‘Sekolah
berjaya didaftarkan. Sila cetak Surat Login’ akan dipaparkan.
Klik butang OK.
Skrin di bawah akan dipaparkan setelah Sekolah berjaya didaftarkan.
Klik butang CETAK SURAT LOGIN untuk mencetak Surat Login kepada SUP
Sekolah yang didaftarkan.
Skrin di bawah menunjukkan contoh Surat Login.

Halaman | 10
Paparan di bawah akan muncul pada skrin apabila tetikus dihalakan
kepada Surat Login.
Klik ikon Disket untuk simpan Surat Login pada komputer PPD.
Klik ikon Pencetak untuk cetak terus Surat Login melalui aplikasi.

Halaman | 11
3.1.2 Senarai Pusat Telah Daftar Calon
Submenu ini disediakan bagi membolehkan PPD melihat status dan senarai
pusat peperiksaan bersama calon yang telah didaftarkan. Status Janaan
Angka Giliran dan Status Pendaftaran Calon Disahkan turut dipaparkan
bersama senarai pusat peperiksaan untuk pemantauan PPD.
Maklumat pusat peperiksaan yang dipaparkan dapat membantu sekiranya
PPD ingin menghubungi pusat peperiksaan berkenaan.
Skrin di bawah akan dipaparkan setelah submenu Senarai Pusat Telah
Daftar Calon ditekan:
Status sesebuah pusat tumpang boleh dilihat pada senarai pusat
peperiksaan seperti di bawah:

Halaman | 12
Jika PPD ingin melihat senarai calon yang telah didaftarkan pada pusat
peperiksaan berkenaan, klik pautan Bil Calon ( ).
Pautan Bil Calon akan menghubungkan PPD kepada skrin Senarai Calon
seperti di bawah:
Klik pautan SETERUSNYA>> atau <<SEBELUMNYA untuk melihat
keseluruhan calon.
Klik butang KEMBALI untuk kembali kepada Senarai Pusat Telah Daftar
Calon.
3.1.3 Senarai Pusat Belum Daftar Calon
Submenu ini disediakan bagi membolehkan PPD memantau dan melihat
senarai pusat peperiksaan yang belum mendaftarkan calon. Maklumat pusat
peperiksaan yang dipaparkan dapat membantu sekiranya PPD ingin
menghubungi pusat peperiksaan berkenaan.
Skrin di bawah akan dipaparkan setelah submenu Senarai Pusat Telah
Daftar Calon ditekan:

Halaman | 13
3.1.4 Senarai Sekolah Belum Daftar Pusat
Submenu ini disediakan bagi membolehkan PPD memantau dan melihat
senarai sekolah yang belum mendaftarkan pusat peperiksaan. Maklumat
sekolah yang dipaparkan dapat membantu sekiranya PPD ingin menghubungi
sekolah berkenaan.
Skrin di bawah akan dipaparkan setelah submenu Senarai Sekolah Belum
Daftar Pusat ditekan:

Halaman | 14
3.2 MENU PROSES CALON
Terdapat satu (1) submenu untuk Proses Calon iaitu Borang Maklumat Calon
Berkeperluan Khas. Proses terperinci bagi submenu ini diterangkan di bawah:
3.2.1 Borang Maklumat Calon Berkeperluan Khas
Submenu ini disediakan bagi membolehkan PPD melihat senarai calon
istimewa bersama keperluan khas yang telah dimasukkan oleh SUP pusat
peperiksaan masing-masing.
Skrin ini akan memaparkan kesemua sekolah yang berada di bawah kawalan
PPD masing-masing.
Skrin di bawah akan dipaparkan setelah submenu Borang Maklumat Calon
Berkeperluan Khas ditekan:
Pilih Kod Sekolah untuk melihat senarai calon istimewa (jika ada) dan
tekan butang CARIAN.
Skrin di bawah akan dipaparkan.

Halaman | 15
Klik pautan SETERUSNYA>> atau <<SEBELUMNYA untuk melihat
keseluruhan calon istimewa pada Kod Sekolah berkenaan.

Halaman | 16
3.3 MENU KONFIGURASI
Terdapat satu (1) submenu untuk Konfigurasi iaitu Reset Katalaluan.
3.3.1 Reset Katalaluan
Menu ini disediakan bagi membolehkan PPD set semula kata laluan SUP
kepada kata laluan pertama yang diberikan oleh Lembaga Peperiksaan di
dalam Surat Login.
Skrin di bawah akan dipaparkan setelah submenu Reset Katalaluan
ditekan:
Masukkan Nama Login dan tekan butang PAPAR.
Skrin di bawah akan dipaparkan.
Klik ikon ( ) untuk set semula katalaluan SUP.
Mesej ‘Adakah anda pasti untuk reset katalaluan bagi <nama login>?’
akan dipaparkan.
Klik butang OK jika PPD ingin set semula katalaluan.
Klik butang CANCEL jika PPD tidak ingin set semula katalaluan.

Halaman | 17
3.4 MENU CETAKAN
Menu ini disediakan bagi membolehkan PPD mencetak dokumen standard yang
diperlukan pada setiap proses pendaftaran pusat dan calon peperiksaan.
Terdapat lima (5) jenis cetakan yang disediakan iaitu:
Kawalan
Rumusan
Senarai Pusat
Senarai Calon Sudah Daftar
Surat Login SUP
Paparan di bawah akan muncul pada skrin apabila tetikus dihalakan kepada cetakan.
Klik ikon Disket untuk simpan dokumen pada komputer PPD.
Klik ikon Pencetak untuk cetak terus dokumen melalui aplikasi.
Bagi cetakan Kawalan:
Pilih sama ada Semua Pusat / No Pusat Pilihan
Tekan butang PAPAR.
Bagi cetakan Rumusan:
Pilih sama ada Semua Pusat / No Pusat
Tekan butang PAPAR.
Bagi cetakan Senarai Pusat:
Pilih sama ada Semua Pusat / No Pusat
Tekan butang PAPAR.
Bagi cetakan Senarai Calon Sudah Daftar:
Pilih sama ada Semua Pusat / No Pusat
Tekan butang PAPAR

Halaman | 18
Bagi cetakan Surat Login:
Pilih sama ada Semua Pusat / Kod Sekolah
Tekan butang PAPAR.
3.5 MENU LAIN-LAIN
Menu ini mempunyai satu submenu iaitu Tukar Katalaluan. Melalui submenu ini, PPD
boleh mengemaskini maklumat PPD, maklumat peribadi dan katalaluan.
Skrin di bawah akan dipaparkan setelah submenu Tukar Katalaluan ditekan.
Tekan butang SIMPAN setelah maklumat di atas dikemaskini.
Mesej ‘Maklumat Berjaya Dikemaskini’ akan dipaparkan. Tekan butang OK.

Halaman | 19
3.6 MENU BANTUAN
Terdapat dua (2) submenu bagi menu Bantuan iaitu Manual Pengguna dan Pegawai
Dihubungi.
3.6.1 Manual Pengguna
Tekan submenu Manual Pengguna untuk memaparkan dan menyimpan
manual ke komputer.
Paparan di bawah akan muncul pada skrin apabila tetikus dihalakan
kepada Manual Pengguna.
Klik ikon Disket untuk simpan dokumen pada komputer PPD.
Klik ikon Pencetak untuk cetak terus dokumen melalui aplikasi.
3.6.2 Pegawai Dihubungi
Tekan submenu Pegawai Dihubungi bagi menyenaraikan pegawai yang
bertanggungjawab membantu PPD di dalam proses pendaftaran pusat dan
calon peperiksaan sekiranya mengalami kesulitan.
Contoh skrin bagi submenu Pegawai Dihubungi:

Halaman | 20
3.7 MENU UTAMA
Menu ini akan memaparkan maklumat am pusat peperiksaan PPD.
4.0 KELUAR DARI SISTEM
Klik menu Keluar untuk keluar dari sistem.

Halaman | 21
MANUAL PENGGUNA
APLIKASI PENDAFTARAN UPSR
[SUP]
BAHAGIAN PENGURUSAN MAKLUMAT,
KEMENTERIAN PELAJARAN MALAYSIA
Penafian. Hakcipta © Bahagian Pengurusan Maklumat, Kementerian Pelajaran Malaysia

Halaman | 22
Adalah DIGALAKKAN bagi SUP membaca
keseluruhan manual pengguna yang
disediakan ini sebelum memulakan proses
pendaftaran pusat peperiksaan dan calon
bagi melancarkan proses pendaftaran
sekaligus mengelakkan kesilapan di dalam
mendaftar pusat dan calon.

Halaman | 23
ISI KANDUNGAN
1.0 PENGENALAN 24
2.0 PENGGUNAAN SISTEM
2.1 Pra Penggunaan Sistem 24 – 27
2.2 Senarai Menu 27
3.0 PROSES PENGGUNAAN SISTEM
3.1 MENU PROSES PUSAT
3.1.1 Daftar Pusat 28 – 29
3.1.2 Senarai Pusat 30 – 31
3.2 MENU PROSES CALON
3.2.1 Daftar Calon
3.2.1.1 Calon Sekolah Kerajaan 31 – 36
A. Calon Lengkap Dokumen 32 – 34
B. Calon Tiada Dokumen 34 – 35
3.2.1.2 Calon Sekolah Swasta 35 – 36
3.2.2 Tambah Calon 37 – 39
3.2.3 Kemaskini Calon 40 – 41
3.2.4 Senarai Calon Jana Angka Giliran 42 – 47
3.2.5 Senarai Calon KOHORT 48
3.2.6 Borang Maklumat Calon Berkeperluan Khas 49 – 51
3.3 MENU CETAKAN 51 – 52
3.4 MENU IMPORT / EKSPORT 53
3.5 MENU LAIN-LAIN 54
3.6 MENU BANTUAN 54 – 55
3.7 MENU UTAMA 56
4.0 KELUAR DARI SISTEM 56

Halaman | 24
1.0 PENGENALAN
Aplikasi Pendaftaran Calon UPSR Atas Talian dibangunkan oleh Bahagian Pengurusan
Maklumat (BPM) untuk memudahkan Setiausaha Peperiksaan (SUP) mendaftar pusat
peperiksaan dan calon yang akan menduduki peperiksaan UPSR. Ini adalah satu langkah
yang dilakukan oleh LP untuk menaiktaraf sistem Pendidikan Negara dengan
mengaplikasikan kemudahan teknologi siber di peringkat sekolah selaras dengan agenda
PIPP Nasional. Diharapkan dengan pembangunan dan kemudahan sistem aplikasi ini, proses
pendaftaran pusat peperiksaan dan calon UPSR dapat dilakukan dengan lebih efisien.
2.0 PENGGUNAAN SISTEM
2.1 PRA PENGGUNAAN SISTEM
Buka pelayan web Internet (dinasihatkan penggunakan pelayar web Mozila
Firefox 3.0 ke atas dengan saiz resolusi skrin 1024 x 768 piksel)
Taipkan alamat url seperti berikut:
http://apps2.moe.gov.my/daftar
Skrin di bawah akan dipaparkan.

Halaman | 25
Klik pada butang Setiausaha Peperiksaan
Skrin di bawah akan dipaparkan.
Masukkan Nama Login dan Kata Laluan seperti yang diberikan oleh Lembaga
Peperiksaan melalui ‘Surat Login’ untuk Aplikasi Pendaftaran UPSR.
Klik butang Masuk dan skrin di bawah akan dipaparkan.

Halaman | 26
Untuk pengguna yang baru pertama kali mendaftar masuk (login) ke aplikasi ini,
proses pengemaskinian Kata Laluan perlu dilakukan.
Masukkan Kata Laluan Lama dan Kata Laluan Baru.

Halaman | 27
Maklumat seperti Nama SUP, No. Tel Pejabat, No. Tel Bimbit dan Emel wajib
dimasukkan. Jika tidak, ralat dikeluarkan dan maklumat tidak akan disimpan.
Klik butang SIMPAN dan mesej ‘Maklumat Berjaya Dikemaskini’ dipaparkan.
2.2 SENARAI MENU
Bagi SUP menu-menu yang boleh dicapai di dalam aplikasi ini adalah seperti berikut:
Utama
Proses Pusat
o Daftar Pusat
o Senarai Pusat
Proses Calon
o Daftar Calon
o Tambah Calon
o Kemaskini Calon
o Senarai Calon (Jana Angka Giliran)
Cetakan
Import / Eksport
Lain-lain
o Tukar Katalaluan
Bantuan
o Manual Pengguna
o Pegawai Dihubungi
Keluar

Halaman | 28
3.0 PROSES PENGGUNAAN SISTEM
3.1 MENU PROSES PUSAT
Ini adalah menu di mana SUP akan mendaftar pusat peperiksaan pilihan. Untuk
melancarkan proses mendaftar pusat peperiksaan, SUP diwajibkan mendapat
kebenaran untuk mendaftar pusat pilihan daripada PPD/JPN masing-masing.
Terdapat dua (2) submenu untuk Proses Pusat iaitu Daftar Pusat dan Senarai Pusat.
Proses terperinci bagi kedua-dua submenu ini diterangkan di bawah:
3.1.1 Daftar Pusat
Untuk mendaftar pusat peperiksaan, masukkan No Pusat dan No Sekolah.
Tekan butang SEMAK.
Jika No Pusat dan No Sekolah belum diwujudkan, skrin di bawah akan
dipaparkan.

Halaman | 29
Klik butang DAFTAR. Mesej ‘No Pusat dan No Sekolah Berjaya didaftarkan’
akan dipaparkan.
Jika No Pusat dan No Sekolah telah wujud, ralat ‘No. Pusat dan No.
Sekolah Telah Wujud’ seperti di bawah akan dipaparkan.
Jika pusat peperiksaan SUP mempunyai lebih daripada satu No Sekolah,
pastikan No Sekolah yang dimasukkan adalah mengikut turutan. Jika
tidak, aplikasi tidak akan mendaftar pusat pilihan dan ralat akan
dipaparkan seperti di bawah.
SUP dibenarkan mengemaskini Nama Pusat sahaja. Nama Pusat tidak
boleh melebihi 54 aksara.
Bahasa Pengantar dan Jenis Calon akan dipaparkan secara automatik.

Halaman | 30
3.1.2 Senarai Pusat
Melalui menu ini, SUP boleh melihat senarai pusat peperiksaan yang telah
didaftarkan, senarai pusat tumpang (jika ada), bahasa pengantar, bil
calon, status janaan angka giliran, status pengesahan pendaftaran calon,
mengemaskini Nama Pusat serta boleh terus mendaftar calon untuk pusat
pilihan.
Untuk mengemaskini Nama Pusat, tekan ikon Kemaskini ( ) dan
tekan butang KEMASKINI setelah mengemaskini Nama Pusat.
Untuk mendaftar calon untuk pusat peperiksaan, tekan pautan Daftar
Calon.
Maklumat Bil Calon akan dipaparkan setelah SUP mendaftar calon.
Pusat asal hanya boleh melihat maklumat pusat tumpang sahaja.
Kemaskini dan Daftar Calon tidak dibenarkan.
Skrin di bawah adalah skrin Senarai Pusat Peperiksaan selepas SUP
mendaftar calon serta telah melakukan Janaan Angka Giliran dan
Pengesahan Calon Didaftarkan.

Halaman | 31
SUP boleh menekan pautan Bil Calon ( ) untuk terus melihat Senarai
Calon yang didaftarkan.
3.2 MENU PROSES CALON
Terdapat enam (6) submenu untuk Proses Calon iaitu Daftar Calon, Tambah Calon,
Kemaskini Calon, Senarai Calon Jana Angka Giliran, Senarai Calon KOHORT dan
Borang Maklumat Calon Berkeperluan Khas. Proses terperinci bagi submenu ini
diterangkan di bawah:
3.2.1 Daftar Calon
Bagi submenu ini, terdapat perbezaan SKRIN dan PROSES mendaftar calon
bagi sekolah kerajaan (jenis calon 1, 3, 4) dan sekolah swasta (jenis calon 5).
3.2.1.1 Daftar Calon Sekolah Kerajaan (Jenis Calon 1, 3, 4)
Terdapat dua (2) pilihan submenu bagi Daftar Calon Sekolah
Kerajaan iaitu submenu Calon Lengkap Dokumen dan submenu
Calon Tiada dokumen.

Halaman | 32
A. Calon Lengkap Dokumen
Submenu ini akan memaparkan keseluruhan calon yang
mempunyai id pengenalan diri sama ada No Kad Pengenalan, No
Sijil Kelahiran atau No Pasport.
Pilih No Pusat dan No Sekolah yang hendak didaftarkan calon.
Masukkan No Kelas dan tekan butang SENARAIKAN.
Pilih calon yang hendak didaftarkan berdasarkan No Kelas
yang dimasukkan dengan memilih (√) pada ruang kotak
Daftar.
Tekan butang SIMPAN untuk mendaftar Calon sebelum
menekan pautan SETERUSNYA>> atau <<SEBELUMNYA.
Mesej ‘Maklumat Calon UPSR telah berjaya disimpan’ akan
dipaparkan.

Halaman | 33
Jika tidak, satu tetingkap kecil peringatan akan keluar. Jika
pautan SETERUSNYA>> / <<SEBELUMNYA ditekan sebelum
menekan butang SIMPAN, calon yang telah dipilih tidak akan
didaftarkan.
Hanya Kod Calon Istimewa dibenarkan untuk dikemaskini.
Hanya 20 orang calon dipaparkan setiap paparan.
Bagi Jenis Calon 3 & 4, terdapat tambahan ruang kotak
Ambil BM 011/012 untuk dipilih seperti skrin di bawah.
Proses Daftar Calon sama sahaja seperti langkah di atas.

Halaman | 34
B. Calon Tiada Dokumen
Submenu ini akan memaparkan calon yang tidak mempunyai id
pengenalan diri langsung sama ada No Kad Pengenalan, No Sijil
Kelahiran atau No Pasport.
Calon ini akan didaftarkan dengan No LP sebagai id pengenalan
diri.
Pilih No Pusat dan No Sekolah yang hendak didaftarkan calon.
Masukkan No Kelas dan tekan butang Senaraikan.
Pilih calon yang hendak didaftarkan dengan memilih (√) pada
ruang kotak Daftar.
Klik butang SIMPAN.
No LP akan diberikan secara automatik.

Halaman | 35
Bagi Jenis Calon 3 & 4, terdapat tambahan ruang kotak Ambil
BM 011/012 untuk dipilih seperti skrin di bawah. Proses Daftar
Calon sama sahaja seperti langkah di atas.
3.2.1.2 Daftar Calon Sekolah Swasta (Jenis Calon 5)
Pilih sama ada No Kad Pengenalan atau No Sijil Lahir calon yang
ingin didaftarkan.
Masukkan id calon dan tekan butang CARIAN.
Jika id pengenalan calon tidak wujud, ralat ‘Rekod Calon Tidak
Wujud’ akan dipaparkan.
Jika id pengenalan calon wujud, skrin akan memaparkan calon
yang dicari. Jika ada lebih daripada seorang calon yang berkongsi
id yang sama, aplikasi akan menyenaraikan calon tersebut dan
SUP perlu membuat pilihan dengan menekan pautan pada Nama
Calon. Lihat skrin di bawah.

Halaman | 36
Pilih No Pusat dan No Sekolah yang hendak didaftarkan calon.
Masukkan No Kelas dan pilih Kod Calon Istimewa (jika berkaitan)
dan tekan butang DAFTAR.
Jika calon berjaya didaftarkan, mesej ‘Maklumat Calon Berjaya
Disimpan’ akan dipaparkan.

Halaman | 37
3.2.2 Tambah Calon
Submenu ini disediakan bagi membolehkan SUP mendaftar calon secara
manual JIKA calon yang hendak didaftarkan TIADA pada submenu Daftar
Calon.
Pilih No Pusat dan No Sekolah yang hendak didaftarkan calon.
Masukkan No Kelas dan tekan butang TERUSKAN>>.
Skrin di bawah akan dipaparkan.
SUP perlu memasukkan sendiri No Kad Pengenalan (id pengenalan diri
sama ada No Kad Pengenalan, No Sijil Lahir atau No Pasport), Nama
Calon, Agama, Kod Calon Istimewa (jika berkaitan), Jantina, Tarikh Lahir
(dalam format ddmmyy) dan Keturunan.
Jika calon tidak mempunyai id pengenalan diri, tekan butang Jana No. LP
untuk menjana No LP.

Halaman | 38
Jika Tarikh Lahir yang dimasukkan melebihi KOHORT umur yang
ditetapkan pada setiap tahun peperiksaan, ralat ‘Sila masukkan tarikh
yang sah’ akan dipaparkan. Calon yang melebihi KOHORT umur tidak akan
didaftarkan.
Tekan butang DAFTAR untuk mendaftar calon.
Jika calon ditambah selepas SUP menjana angka giliran, ruang No. Calon
akan dipaparkan dan No Kelas tidak boleh dimasukkan. Lihat skrin di
bawah.

Halaman | 39
Jika calon berjaya didaftarkan, mesej ‘Maklumat Calon telah berjaya
disimpan’ seperti di bawah akan dipaparkan.
JANGAN sesekali klik pada kotak ‘□ Prevent this page from creating
additional dialogs’ di atas.
SUP hanya dibenarkan klik pada butang OK sahaja.
Bagi Sekolah Kerajaan (Jenis Calon 3 & 4), terdapat tambahan ruang
kotak Calon SJK Yang Mengambil BM 011/012 untuk dipilih seperti
skrin di bawah. Proses Tambah Calon sama sahaja seperti langkah di atas.

Halaman | 40
3.2.3 Kemaskini Calon
Submenu ini disediakan bagi membolehkan SUP Kemaskini maklumat calon
atau Hapus calon melalui carian id pengenalan diri atau angka giliran.
Masukkan id pengenalan diri atau angka giliran dan tekan butang CARIAN.
Jika id pengenalan calon atau angka giliran wujud, skrin akan
memaparkan calon yang dicari. Jika ada lebih daripada seorang calon
yang berkongsi id yang sama, aplikasi akan menyenaraikan calon tersebut
dan SUP perlu membuat pilihan dengan menekan pautan pada Nama
Calon. Lihat rajah di bawah.
Jika Janaan Angka Giliran hanya dilakukan sebanyak dua (2) kali sahaja
dan Pengesahan Pendaftaran belum dilakukan, hanya No Kelas dan
Kod Calon Istimewa boleh dikemaskini.
Jika Janaan Angka Giliran telah dilakukan sebanyak tiga (3) kali dan
Pengesahan Pendaftaran belum dilakukan, hanya Kod Calon Istimewa
boleh dikemaskini.

Halaman | 41
Jika calon didaftarkan melalui submenu TAMBAH CALON dan jika
Janaan Angka Giliran hanya dilakukan sebanyak dua (2) kali sahaja
serta Pengesahan Pendaftaran belum dilakukan, semua maklumat
calon boleh dikemaskini.
Jika Pengesahan Pendaftaran telah dilakukan, mana-mana maklumat
calon didaftarkan melalui menu Tambah Calon tidak boleh dikemaskini
lagi.
Tekan butang KEMASKINI untuk menyimpan maklumat calon yang telah
dikemaskini.
Tekan butang HAPUS untuk membuang calon daripada Senarai Calon yang
telah didaftarkan.
Bagi Sekolah Kerajaan (Jenis Calon 3 & 4), terdapat tambahan ruang
kotak Calon SJK Yang Mengambil BM 011/012 untuk dipilih seperti
skrin di bawah. Proses Kemaskini Calon sama sahaja seperti langkah di
atas.

Halaman | 42
3.2.4 Senarai Calon Jana Angka Giliran
Submenu ini disediakan bagi membolehkan SUP melihat senarai calon yang
telah didaftarkan bagi setiap pusat peperiksaan kawalannya dan menjana
angka giliran.
Melalui Senarai Calon ini juga SUP boleh mengemaskini maklumat calon yang
dibenarkan dan menghapus calon dengan menekan ikon yang disediakan.
***PENTING: Perlu diingatkan, SUP hanya dibenarkan menjana angka
giliran sebanyak TIGA (3) kali sahaja. Setelah pasti dengan senarai calon
yang didaftarkan dan angka giliran telah dijana, SUP MESTILAH menekan
butang PENDAFTARAN DISAHKAN. Hanya selepas butang PENDAFTARAN
DISAHKAN ini ditekan, calon yang didaftarkan akan disimpan di dalam
pangkalan data sebagai senarai calon yang sah untuk didaftarkan.
***SILA BACA DENGAN TELITI SEBELUM MENJANA ANGKA GILIRAN:
SUP masih dibenarkan untuk mengemaskini maklumat calon seperti No
Kelas dan Kod Calon Istimewa dan menghapus calon setelah angka giliran
dijana sebanyak dua (2) kali.
SUP HANYA dibenarkan untuk mengemaskini maklumat calon seperti Kod
Calon Istimewa sahaja dan menghapus calon setelah angka giliran dijana
sebanyak tiga (3) kali.
Sekiranya butang PENDAFTARAN DISAHKAN telah ditekan, SUP TIDAK
BOLEH sama sekali mengemaskini mana-mana maklumat calon,
menambah dan menghapus calon. Sila pastikan SUP benar-benar pasti
dengan senarai calon yang ingin didaftarkan.
JIKA SUP ada menambah calon selepas menjana angka giliran buat kali
pertama (1) atau kali kedua (2), SILA jana angka giliran sekali lagi
sebelum menekan butang PENDAFTARAN DISAHKAN.

Halaman | 43
Pilih No Pusat dan No Sekolah yang hendak didaftarkan calon.
Tekan butang CARIAN.
Skrin di bawah akan dipaparkan.
Klik pautan SETERUSNYA>> atau <<SEBELUMNYA untuk melihat
keseluruhan senarai calon.
Klik ikon ( ) untuk Kemaskini maklumat calon.
Klik ikon ( ) untuk Hapus calon.
Tekan butang JANA ANGKA GILIRAN untuk menjana angka giliran.

Halaman | 44
Skrin di bawah akan dipaparkan setelah angka giliran dijana buat kali
pertama (1).
Tekan butang PENDAFTARAN DISAHKAN untuk mengesahkan pendaftaran
calon SEKIRANYA SUP tidak ingin mengemaskini mana-mana maklumat
calon dan senarai calon telah dipastikan.
Mesej di bawah akan dipaparkan setelah butang PENDAFTARAN
DISAHKAN ditekan.

Halaman | 45
Skrin di bawah akan dipaparkan setelah angka giliran dijana buat kali
kedua (2).
Tekan butang PENDAFTARAN DISAHKAN untuk mengesahkan pendaftaran
calon SEKIRANYA SUP tidak ingin mengemaskini mana-mana maklumat
calon dan senarai calon telah dipastikan.

Halaman | 46
Skrin di bawah akan dipaparkan setelah angka giliran dijana buat kali
ketiga (3).
Tekan butang PENDAFTARAN DISAHKAN untuk mengesahkan pendaftaran
calon SEKIRANYA SUP tidak ingin mengemaskini mana-mana maklumat
calon dan senarai calon telah dipastikan.
Setelah butang PENDAFTARAN DISAHKAN ditekan, senarai calon yang
telah didaftarkan akan disimpan di dalam pangkalan data sebagai calon
yang sah didaftarkan.

Halaman | 47
Skrin di bawah akan dipaparkan setelah butang PENDAFTARAN DISAHKAN
ditekan.
Sekiranya ada penambahan calon untuk didaftarkan selepas angka giliran
dijana pada kali pertama (1) atau kedua (2), DAN butang PENDAFTARAN
DISAHKAN terus ditekan TANPA menjana angka giliran SEKALI LAGI,
mesej ralat ‘Masih terdapat calon yang tidak mempunyai angka giliran.
Sila Jana Angka Giliran’ akan dipaparkan.
Klik butang OK.
Tekan butang JANA ANGKA GILIRAN.

Halaman | 48
3.2.5 Senarai Calon KOHORT
Submenu ini disediakan bagi membolehkan SUP melihat senarai calon di
bawah KOHORT umur yang sah pada setiap tahun peperiksaan yang
didaftarkan pada setiap pusat peperiksaan.
Pilih No Pusat dan No Sekolah untuk dipaparkan.
Jenis Calon akan dipaparkan secara automatik.
Tekan butang CARIAN.
Skrin di bawah akan dipaparkan.

Halaman | 49
3.2.6 Borang Maklumat Calon Berkeperluan Khas (CBK)
Submenu ini disediakan bagi membolehkan SUP memasukkan keperluan khas
bagi setiap calon istimewa yang didaftarkan.
HANYA calon istimewa yang telah SAH didaftarkan akan dipaparkan pada
submenu ini.
Pilih No Pusat dan No Sekolah untuk dipaparkan.
Jenis Calon akan dipaparkan secara automatik.
Tekan butang CARIAN.
Skrin di bawah akan dipaparkan.

Halaman | 50
Masukkan setiap keperluan khas calon istimewa (jika berkaitan) pada
ruang yang disediakan.
Sila pilih kotak Tambah Masa, Kertas dan Pengecualian PEKA dan PAFA
(jika berkaitan). Kotak akan bertanda (√) setelah dipilih.
Calon yang beragama Islam tidak boleh dikecualikan daripada tidak
mengambil PAFA. Mesej di bawah akan dipaparkan jika SUP memilih kotak
Pengecualian PAFA bagi calon istimewa beragama Islam.
Setelah memasukkan semua keperluan khas calon istimewa, tekan butang
SIMPAN.
Mesej ‘Maklumat Calon Istimewa telah disimpan’ akan dipaparkan. Klik
butang OK.
Aplikasi akan mengira jumlah setiap keperluan khas calon secara
automatik.
Skrin di bawah menunjukkan skrin Borang Maklumat CBK yang telah
dimasukkan keperluan dan telah dikira jumlah setiap keperluan.

Halaman | 51
Sekiranya ada keperluan khas calon istimewa yang perlu dikemaskini, pilih
kotak yang berkaitan dan tekan butang SIMPAN.
3.3 MENU CETAKAN
Menu ini disediakan bagi membolehkan SUP mencetak dokumen standard yang
diperlukan pada setiap proses pendaftaran calon.
Terdapat 7 jenis cetakan yang disediakan iaitu:
Kenyataan Semakan
Kenyataan Kemasukan
Senarai Kemasukan Mata Pelajaran
Rumusan Sekolah – Mata Pelajaran
Senarai Calon Istimewa
Borang Perakuan Calon Peperiksaan UPSR
Borang Maklumat Calon Berkeperluan Khas

Halaman | 52
SUP perlu memilih No Pusat dan No Sekolah pada SETIAP jenis cetakan. Paparan
di bawah akan muncul pada skrin apabila tetikus dihalakan kepada cetakan.
Klik ikon Disket untuk simpan Surat Login pada komputer PPD.
Klik ikon Pencetak untuk cetak terus Surat Login melalui aplikasi.
Bagi cetakan Kenyataan Semakan:
Pilih sama ada Semua Calon / No Calon / No Kelas.
Tekan butang PAPAR.
Bagi cetakan Kenyataan Kemasukan:
Pilih sama ada Semua Calon / No Calon / No Kelas.
Tekan butang PAPAR.
Bagi cetakan Senarai Kemasukan Mata Pelajaran:
Pilih sama ada Semua Calon / No Calon / No Kelas.
Tekan butang PAPAR.
Bagi cetakan Rumusan Sekolah – Mata Pelajaran
Pilih No Pusat dan No Sekolah.
Tekan butang PAPAR
Bagi cetakan Senarai Calon Istimewa:
Pilih sama ada Semua Calon Istimewa / Kod Calon Istimewa
Tekan butang PAPAR.
Bagi cetakan Borang Perakuan Calon Peperiksaan UPSR:
Pilih sama ada Semua Calon / Angka Giliran
Tekan butang PAPAR.
Bagi cetakan Borang Maklumat Calon Berkeperluan Khas
Pilih No Pusat dan No Sekolah.
Tekan butang PAPAR

Halaman | 53
3.4 MENU IMPORT/EKSPORT
Menu ini disediakan bagi membolehkan SUP mengeksport dan menyimpan maklumat
calon dalam bentuk fail Excel (.xls) ke komputer sendiri.
Pilih No Pusat dan No Sekolah untuk dieksport data calon.
Jenis Calon dan Nama Pusat akan terus dipaparkan.
Tekan butang EKSPORT DATA CALON.
Skrin di bawah akan dipaparkan.
SUP mempunyai pilihan sama ada untuk terus membuka fail (Open With) atau
menyimpan fail (Save File) pada komputer.
Klik butang OK.

Halaman | 54
3.5 MENU LAIN-LAIN
Menu ini mempunyai satu submenu iaitu Tukar Katalaluan. Melalui submenu ini, SUP
boleh mengemaskini maklumat sekolah, maklumat peribadi dan katalaluan.
Skrin di bawah akan dipaparkan setelah submenu Tukar Katalaluan ditekan.
Tekan butang SIMPAN setelah maklumat di atas dikemaskini.
3.6 MENU BANTUAN
Terdapat dua (2) submenu bagi menu Bantuan iaitu Manual Pengguna dan Pegawai
Dihubungi.
3.6.1 Manual Pengguna
Tekan submenu Manual Pengguna untuk memaparkan dan menyimpan
manual ke komputer.
Paparan di bawah akan muncul pada skrin apabila tetikus dihalakan
kepada Manual Pengguna.

Halaman | 55
Klik ikon Disket untuk simpan dokumen pada komputer SUP.
Klik ikon Pencetak untuk cetak terus dokumen melalui aplikasi.
3.6.2 Pegawai Dihubungi
Tekan submenu Pegawai Dihubungi bagi menyenaraikan pegawai yang
bertanggungjawab membantu SUP di dalam proses pendaftaran pusat dan
calon peperiksaan sekiranya mengalami kesulitan.
Contoh skrin bagi submenu Pegawai Dihubungi:

Halaman | 56
3.7 MENU UTAMA
Menu ini akan memaparkan maklumat am pusat peperiksaan SUP.
4.0 KELUAR DARI SISTEM
Klik menu Keluar untuk keluar dari sistem.