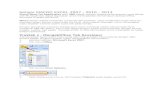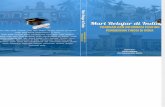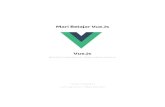Mari Belajar Excel
Transcript of Mari Belajar Excel
Pengenalan Microsoft Excel XP (JU ICT Negeri Melaka)
Modul 5
Microsoft Excel
1
Pengenalan Microsoft Excel XP (JU ICT Negeri Melaka)
PENGENALAN Microsoft Excel ialah hamparan elektronik untuk membuat pelbagai pengiraan , penjadualan dan membina graf.
ISI KANDUNGAN BAB SATU 1. PENGOPERASIAN MICROSOFT EXCEL 2. MERGE CELL 3. AUTOSUM 4. MENYALIN FORMULA 5. SORTING 6. INSERT SHEET 7. CONDITIONAL FORMATTING 8. GRAF 9. RENAME SHEET 10. SOALAN LATIHAN
BAB DUA 1. MEMASUKKAN DATA 2. MEMBINA JULAT MARKAH 3. MEMBERIKAN GRED KEPADA MARKAH PELAJAR 4. MEMBUAT SALINAN FORMULA KEPADA SEL YANG LAIN 5. MEMBERI JUMLAH MARKAH 6. MENGIRA PERATUS MARKAH 7. MENDAPATKAN KEDUDUKAN PELAJAR 8. MEWARNAKAN MARKAH DAN GRED PELAJAR GAGAL 9. MENGIRA JUMLAH PELAJAR MENCAPAI SESUATU GRED
2
Pengenalan Microsoft Excel XP (JU ICT Negeri Melaka)
A. MEMBUKA MS EXCEL 1. Klik pada bahagian seperti gambarajah dibawah
LANGKAH 1 Klik di sini
LANGKAH 2 Bawa cursor di sini
LANGKAH 3 Klik di sini
3
Pengenalan Microsoft Excel XP (JU ICT Negeri Melaka) 2. Paparan berikut akan terpapar
Bar perkakasan (Tool Bar) Bar formula (Formula Bar) Kedudukan sel (Cell Position) Kepala baris (row header)
Sel aktif (active cell)
Bar menu (menu bar)
Kepala lajur (column header)
Sel (cell) Bar skrol (scroll Bar)
Helaian (sheet) *Perhatian : a) Kedudukan sel disebut atau ditulis dengan menyebut lajur dan barisnya contohnya sel aktif di gambarajah disebut sebagai sel A1. b) Sel aktif boleh berubah-ubah mengikut pilihan pengguna
B.
MERGE CELL Fungsi : Untuk menggabungkan dua atau lebih sel a) Pada SHEET 1, taipkan seperti rajah di bawah mulai sel A1.
b) Highlight sel A1 hingga E1 seperti di bawah.
4
Pengenalan Microsoft Excel XP (JU ICT Negeri Melaka) c) Klik Menu Format Cells seperti di bawah.
c) Paparan berikut akan ditunjukkan.
Klik pada bar Alignment
Klik pada kotak Merge cells dan klik OK d) Sel A1 hingga E1 telah digabungkan seperti di bawah.
e) Save hasil kerja anda dengan menggunakan nama anda sebagai nama fail.
5
Pengenalan Microsoft Excel XP (JU ICT Negeri Melaka) C. AUTO SUM Fungsi : Untuk menjumlahkan pengiraan secara automatik.
1. Pada SHEET 2 taipkan jadual berikut.
a) Untuk menghasilkan garisan pembahagi (border), highlight sel A1 hingga D8, Klik Menu Format cells
b) Kekotak berikut akan dipaparkan.
Tab Border
c) Klik pada Tab Border, klik Preset Outline dan Preset Inside OK
6
Pengenalan Microsoft Excel XP (JU ICT Negeri Melaka) d) Sel A1 hingga D8 telah mempunyai garisan pembahagi seperti rajah di bawah.
e) Klik pada sel D2. f) Klik Menu Insert Function
g) Paparan berikut akan ditunjukkan. Klik Function Category ALL Function name SUM OK
7
Pengenalan Microsoft Excel XP (JU ICT Negeri Melaka) h) Paparan berikut akan ditunjukkan.
i) j)
Klik ikon pada hujung Number 1. Paparan berikut akan terhasil.
k) Highlight sel yang perlu dikira jumlahnya (cell B2 hingga C2). Klik paparan seperti di bawah dan klik OK.
untuk mendapatkan
8
Pengenalan Microsoft Excel XP (JU ICT Negeri Melaka) l) Jumlah untuk range tersebut telah dikira seperti di bawah.
2. Menyalin formula SUM ke sel lain. a) Klik pada sel jumlah yang telah dikira (sel D2). b) Bawa cursor ke penjuru bawah sebelah kanan hingga cursor berubah bentuk. c) Drag cursor ke bawah hingga kesemua sel yang perlu disalin dihighlight dan lepaskan mouse click.
d) Formula tersebut telah disalin seperti di bawah.
e) Save hasil kerja anda dalam fail yang sama.
9
Pengenalan Microsoft Excel XP (JU ICT Negeri Melaka) D. SORTING Fungsi : Menyusun nama atau nombor mengikut urutan menaik atau menurun. a) Pada SHEET 3, taipkan jadual berikut.
b) Highlight semua nama.
c) Klik menu Data dan klik Sort
10
Pengenalan Microsoft Excel XP (JU ICT Negeri Melaka) d) Kekotak berikut akan dipaparkan.
e) Klik Ascending atau Descending, klik No Header Row dan klik OK. Senarai nama anda telah disusun mengikut urutan huruf.
Ascendingf) Save hasil kerja anda dalam fail yang sama.
Descending
E. INSERT SHEET Fungsi : Menambah helaian atau sheet yang baru a) Pastikan anda berada di SHEET 3.
11
Pengenalan Microsoft Excel XP (JU ICT Negeri Melaka) b) Klik Menu Insert Worksheet
c) Worksheet anda telah ditambah 1 helaian.
d) Ulangi langkah yang sama hingga anda mendapat SHEET 5.
e) Save hasil kerja anda dalam fail yang sama.
F. MEMBUAT CONDITIONAL FORMATTING Fungsi : Menukar markah pelajar kepada format tertentu secara automatik. Contoh : Menukar markah pelajar yang gagal kepada warna merah secara automatik. a) Pada SHEET 4, sila taipkan jadual berikut.
12
Pengenalan Microsoft Excel XP (JU ICT Negeri Melaka) b) Highlight markah pelajar. Klik Menu Format Conditional Formating
c) Kekotak berikut akan ditunjukkan.
d) Pada Condition 1, pilih Cell Value Is less than taipkan 40 (sebagai contoh markah gagal)
13
Pengenalan Microsoft Excel XP (JU ICT Negeri Melaka) e) Klik Format dan kekotak berikut akan ditunjukkan.
Klik pada color dan pilih warna merah. Klik OK. Kekotak berikut muncul semula. Klik OK.
f)
Markah pelajar yang kurang daripada 40 telah ditukar kepada warna merah.
g) Save hasil kerja anda dalam fail yang sama.
14
Pengenalan Microsoft Excel XP (JU ICT Negeri Melaka) G. MELUKIS GRAF (CHART) Program Microsoft Excell boleh melukis graf dengan cepat dan mudah. Dengan menggunakan data dari Workbook yang telah anda hasilkan anda boleh melukis berbagai bentuk carta seperti carta bar, carta pai dan lain-lain lagi. Melukis Graf Bentuk Bar 1. Pada SHEET 5, taipkan maklumat berikut.
2. Highlight dengan cara klik dan seret ke bawah dan ke kanan dari sel B4 hingga G8. 3. Klik Insert.
4. Klik Chart (Kotak dialog chart wizard Step 1 of 4 dipaparkan)
5. Pada Chart Types klik Column. 6. Pada Chart Sub-Types pilih salah satu bentuk graf
15
Pengenalan Microsoft Excel XP (JU ICT Negeri Melaka) 7. Klik butang Next. Kotak dialog Chart Wizart Step 2 of 4 dipaparkan.
8. Klik butang Next (Kotak dialog chart wizard Step 3 of 4 dipaparkan)
9. Klik dalam kotak Chart Title. 10. Taip tajuk graf ANALISA KEPUTUSAN UPSR. 11. Klik dan taip: GRED dalam kotak Category (X) axis 12. Klik dan taip: BIL. CALON dalam kotak Value (Y) axis. 13. Klik butang Next. (Kotak dialog Chart Wizard Step 4 of 4 dipaparkan)
14. Pilih As a new sheet: Jika anda ingin memasukkan graf sebagai helaian baru.
16
Pengenalan Microsoft Excel XP (JU ICT Negeri Melaka) 15. Klik butang Finish. (Sebuah graf lengkap dipaparkan).
16. Savekan hasil kerja anda dalam fail yang sama.
H.
RENAME SHEET Fungsi : Menamakan semula helaian kerja anda. a) Klik Sheet 1
b) Klik Format Sheet Rename
17
Pengenalan Microsoft Excel XP (JU ICT Negeri Melaka) c) Namakan Sheet anda.
d) Ulangi langkah di atas dan tukarkan nama Sheet anda dengan nama berikut : Sheet 1 Sheet 2 Sheet 3 Sheet 4 Sheet 5 Merge Cells Auto Sum Sorting Con. Format Jadual Chart
SELAMAT MENCUBA
18
Pengenalan Microsoft Excel XP (JU ICT Negeri Melaka) LATIHAN EXCEL ARAHAN : DALAM FAIL YANG SAMA, HASILKAN (INSERT) SATU SHEET BARU, NAMAKAN SEBAGAI LATIHAN DAN LAKUKAN LATIHAN DI BAWAH.
SOALAN 1 Bentukkan jadual di atas bermula dari sel A1 termasuk garisan pembahagi (border) SOALAN 2 Merge sel : a. A1 dan A2 b. B1 dan B2 c. C1 dan D1 d. E1 dan E2 SOALAN 3 Pada ruang E3 hingga E8 hitung jumlah pelajar dengan menggunakan Auto Sum SOALAN 4 Bentukkan graf yang sesuai berpandukan jadual di atas . * SAVE HASIL KERJA ANDA, LABELKAN DENGAN NAMA ANDA DAN NAMA SEKOLAH ANDA, HANTAR DISKET KEPADA URUS SETIA KURSUS.
19


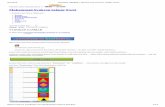
![[Kelas 12] Mari Belajar Kimia 3](https://static.fdokumen.site/doc/165x107/55cf9467550346f57ba1c17f/kelas-12-mari-belajar-kimia-3.jpg)