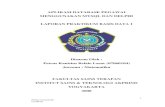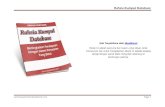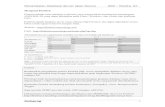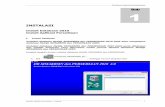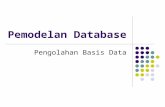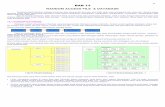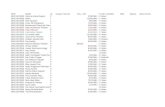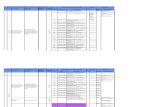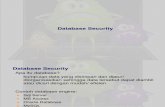Membuat Database
-
Upload
gober-si-gober -
Category
Documents
-
view
41 -
download
4
Transcript of Membuat Database

Modul IX
Mengolah Database Dengan Visual Data Manager
Pokok bahasan pada modul ini adalah :
- Membuka database yang sudah ada
- Bagaimana cara membuat database
- Cara menambahkan table
- Menambah field pada table yang sudah ada
- Menambah index
- Menambah data kedalam table
- Mengubah data dalam table
- Menghapus data dalam table
- Menghapus table
- Membuat query
- Menghapus query
Visual Data Manager merupakan program aplikasi tambahan (Add Ins) Visual Basic
6.0 yang berguna untuk membuat dan mengolah database. Untuk menjalankan Visual
Data Manager lakukanlah langkah berikut :
1. Klik Add Ins pada menu bar.
2. Klik Visual Data Manager …., hingga muncul aplikasi Visual Data Manager
(VisData) dengan tampilan seperti berikut.
Gambar 9.1 Visual Data Manager
PUSAT PENGAMBANGAN BAHAN AJAR – UMB Nuryasin_ClientServer | Database With Visual Data Manager
1

9.1 Membuka Database yang Sudah Ada
Visual Data Manager mendukung banyak sekali format file database, yaitu :
Microsoft Acces, Dbase, Paradox, Foxpro, Excel, Text File dan lain-lain. Namun modul
ini hanya dibatasi untuk membahas cara mengolah database yang dibuat oleh Microsoft
Acces saja.
Andaikan kita sudah membuat sebuah darabase menggunakan Microsoft Acces,
kita dapat membuka database dalam Visual Data Manager. Untuk membuka database
Acces dalam Visual Data Manager, lakukanlah langkah berikut:
1. Bukalah program aplikasi Visual Database Manager (VisData).
2. Klik menu File pada menu bar VisData, lalu klik Open Database…
3. Kemudian klik menu pilihan Microsoft Acces…, sehingga muncul jendela seperti
gambar 9.2
4. Pilih Microsoft Acces pada kotak pilihan File of Type.
5. Klik nama database Acces yang akan dibuka.
6. Klik tombol Open.
Gambar 9.2 Jendela Open Microsoft Acces
PUSAT PENGAMBANGAN BAHAN AJAR – UMB Nuryasin_ClientServer | Database With Visual Data Manager
2

9.2 Membuat Database
Ada dua versi database Acces yang dapat dibuat menggunakan Visual Data
Manager, yaitu : versi 2.0 dan 7.0. Untuk membuat database Acces dengan Visual Data
Manager, lakukanlah langkah berikut :
1. Klik File pada menu bar Visual Data Manager.
2. Klik New, lalu klik Microsoft Acces, kemudian klik versi database yang akan dibuat,
misalnya version 7.0 MDB… hingga muncul tampilan seperti gambar berikut.
Gambar 9.3 Jendela Select Microsoft Acces Database to Create
3. Tentukan tempat database akan disimpan pada kotak pilihan Save in.
4. Pilih Microsoft Acces pada kotak pilihan Save of Type.
5. Ketikkan nama database yang akan dibuat pada kotak isian File Name, misalnya
“ perkuliahan ”.
6. Klik tombol Save
7. Sebuah database Acces baru akan dibuat, dan tampilan Visual Data Manager akan
berubah menjadi seperti gambar 9.4
PUSAT PENGAMBANGAN BAHAN AJAR – UMB Nuryasin_ClientServer | Database With Visual Data Manager
3

Gambar 9.4 Tampilan VisData setelah dibuat database yang baru
9.3 Menambah Tabel
Setelah sebuah database dibuat, kita dapat menambahkan table dalam database
tersebut. Untuk menambah table baru ke dalam database, lakukanlah langkah berikut ini :
1. Klik tulisan Properties yang berada dalam jendela Database Window menggunakan
tombol mouse sebelah kanan (klik kanan).
2. Klik New Table pada menu poup yang muncul, sehingga muncul jendela Table
Structure dengan tampilan gambar 9.5
PUSAT PENGAMBANGAN BAHAN AJAR – UMB Nuryasin_ClientServer | Database With Visual Data Manager
4

Gambar 9.5 Jendela Table Structure
3. Ketikkan nama table yang akan dibuat pada kotak isian Table Name dengan
“dosen” untuk membuat table tersebut
4. Klik tombol Add Field untuk menambah field (kolom) baru dalam table, sehingga
muncul tampilan seperti gambar 9.6 (Jendela Add Field)
PUSAT PENGAMBANGAN BAHAN AJAR – UMB Nuryasin_ClientServer | Database With Visual Data Manager
5

5. Ketikkan nama field pada kotak isian Name: , misalnya “Nip”.
6. Tentukan tipe data field pada kotak isian Type, misalnya pilih Text.
7. Ketikkan ukuran setiap data/karakter yang dapat ditampung oleh field pada kotak
isian Size : , misalnya 50.
8. Pilih FixedField jika ukuran yang diisikan pada kotak isian Size adalah bersifat
mengikat dan tidak dapat berubah. Pilih VariableField jika ukuran yang diisikan
pada kotak isian Size dapat berubah sesuai dengan ukuran data yang dimasukkan.
Misalkan kita pilih VariabelField.
9. Aktifkan kotak ceklist AllowZeroLength, jika field boleh tidak diisi/kosong.
10. Klik tombol OK untuk menambahkan field ke dalam table “Dosen”.
11. Ulangi langkah 5 sampai 8 untuk membuat field NamaDosen (tipe = Text,
Size=50, VariableField), field KodeMK (tipe=Text, Size = 50, VariableField).
12. Klik tombol Close untuk menutup jendela Add Field.
13. Daftar field yang dimiliki oleh table akan terlihat pada kotak FieldList dalam
jendela TableStructure.
14. Klik tombol Build the Table untuk menambah table ke dalam database.
15. Tabel dosen akan terlihat dalam Database Window, tepat di bawah Properties.
Struktur Tabel dosen
Field Type Size
Nip Text 6
NamaDosen Text 50
KodeMk Text 50
9.4 Menambah Field pada Tabel yang Sudah Ada
Misalkan kita ingin menambah field baru ke dalam table dosen, yaitu field
kodegaji dan jeniskelamin. Penambahan field dapat dilakukan dengan cara berikut :
1. Klik nama table dosen yang terlihat dalam Database Window menggunakan
tombol mouse sebelah kanan, lalu klik Design … sehingga muncul jendela Table
Structure seperti gambar 9.5
PUSAT PENGAMBANGAN BAHAN AJAR – UMB Nuryasin_ClientServer | Database With Visual Data Manager
6

2. Klik tombol Add Field, sehingga muncul jendela Add Field seperti gambar 9.6
3. Ketikkan nama field yang akan ditambahkan pada kotak isian Name, misalnya
“kodegaji”.
4. Pilih tipe yang digunakan pada kotak pilihan Type, misalnya kita pilih Text.
5. Klik tombol OK, lalu klik tombol Close.
6. Field “kodegaji” akan langsung ditambahkan ke dalam daftar field yang sudah
dibuat pada kotak Field List.
7. Ulangi langkah 2 hingga 6 untuk menambahkan field jeniskelamin (tipe=Text,
Size=50, VariableField).
8. Klik tombol Close pada jendela Table Structure.
9.5 Menambah Index
Index sangat bermanfaat untuk melakukan pencarian dengan cepat. Index
digunakan untuk menentukan field-field yang akan menjadi kunci (key) dalam
pencarian.
Misalkan kita ingin menambahkan sebuah index dengan nama “indexku” dalam table
dosen, lakukanlah langkah berikut :
1. Klik nama table dosen yang terlihat dalam Database window menggunakan
tombol mouse sebelah kanan, lalu klik Design… sehingga muncul jendela jendela
Table Structure seperti gambar 9.5
2. Klik tombol Add Index, hingga muncul tampilan sebagai berikut :
Gambar 9.7 Jendela Add Index
PUSAT PENGAMBANGAN BAHAN AJAR – UMB Nuryasin_ClientServer | Database With Visual Data Manager
7

3. Ketikkan kata “Indexku” pada kotak isian Name.
4. Klik “nip” pada kotak Available Field, field nip akan ditambahkan dalam kotak
Indexed Fields.
5. Klik “kodeMK” pada koatak Available Fileds, field kodeMK akan ditambahkan
dalam kotak Indexed Fields.
6. Aktifkan kotak ceklist Primary dan Unique.
7. Field nip dan kodeMK akan menjadi kunci saat pencarian dilakukan dengan
Index.
8. Klik OK untuk menambahkan Index “Indexku” ke dalam table dosen.
9. Klik tombol Close pada Table Structure.
9.6 Menambah Data ke dalam Table
Seperti halnya program aplikasi database lain, kita juga dapat menambahkan
data ke dalam table yang kita buat. Tabel dapat disebut juga sebagai recordset atau
kumpulan record. Ketika kita menambahkan data ke dalam table, berarti kita
menambahkan sebuah record baru ke dalam table.
Jika setiap field dapat diasosiasikan sebagai kolom-kolom dalam table, record-
record adalah baris dalam table tersebut.
Misalkan kita ingin menambahkan beberapa data (record) ke dalam table dosen,
untuk melakukannya ikuti langkah berikut :
1. Klik nama table dosen yang terlihat dalam Database window menggunakan
tombol mouse sebelah kanan, lalu klik Open… sehingga muncul tampilan seperti
berikut :
Gambar 9.8 Menambah Data (Record)
PUSAT PENGAMBANGAN BAHAN AJAR – UMB Nuryasin_ClientServer | Database With Visual Data Manager
8

2. Klik tombol Add, sehingga muncul tampilan seperti berikut :
Gambar 9.9 Jendela Add Record
3. Masukkan data ke dalam masing-masing field, misalnya :
Field Data
Nip G041
NamaDosen Arief Ramadhan
KodeMK Bendera001
KodeGaji 1
JenisKelamin Laki-laki
4. Klik tombol Update, secara otomatis data (record) akan ditambahkan ke dalam
table.
5. Ulangi langkah 2 hingga 4 untuk data berikut :
Nip NamaDosen KodeMK KodeGaji JenisKelamin
G039 Aditya Nugroho Bendera002 1 Laki-laki
G050 Andri Arivian Asari Bendera003 2 Laki-laki
G041 Arief Ramadhan Bendera005 1 Laki-laki
G051 Andri Arivian Bendera004 2 Laki-laki
G801 Abdolgofo Bendera006 2 Laki-laki
PUSAT PENGAMBANGAN BAHAN AJAR – UMB Nuryasin_ClientServer | Database With Visual Data Manager
9

G009 Novi Yusliani Bendera007 2 Perempuan
6. Klik tombol atau untuk melihat setiap record dalam table.
7. Klik tombol Close untuk menutup jendela seperti Gambar 9.7
9.7 Mengubah Data dalam Tabel
Misalkan kita ingin mengubah kodegaji untuk nama dosen = “Abdulgofo” , dari
tadinya memiliki kode gaji = 2 menjadi kodegaji = 3, maka untuk melakukannya ikuti
langkah berikut :
1. Klik nama table dosen yang terlihat dalam Database Window mengunakan tombol
mouse sebelah kanan, lalu klik Open … sehingga muncul tampilan seperti
gambar 9.8.
2. Klik tombol atau untuk mencari record yang memiliki nama dosen =
“Abdolgofo”
3. Setelah data ditemukan, klik tombol Edit, hingga muncul tampilan seperti gambar
9.9.
4. Ganti kodegaji = 2 menjadi kodegaji = 3.
5. Klik tombol Update.
6. Ulangi langkah 2 hingga 5 untuk mengubah data pada record lainnya.
7. Klik tombol Close.
9.8 Menghapus Data dalam Tabel
Menghapus data dalam table, berarti menghapus semua record dari table tersebut.
Misalkan kita ingin menghapus record yang memiliki namadosen = “Andri Arivian ” dan
kodeMK = “Bendera004”, untuk melakukannya ikuti langkah berikut :
1. Klik nama table dosen yang terlihat dalam Database Window menggunakan tombol
mouse sebelah kanan, lalu klik Open … sehingga muncul tampilan seperti gambar
9.8
2. Klik tombol atau untuk mencari record yang memiliki namadosen = “Andri
Arivian ” dan kodeMK = “Bendera004”.
PUSAT PENGAMBANGAN BAHAN AJAR – UMB Nuryasin_ClientServer | Database With Visual Data Manager
10

3. Setelah data ditemukan, klik tombol Delete, hingga muncul jendela konfirmasi
seperti berikut :
Gambar 9.10 Delete Record
4. Klik tombol Yes untuk menghapus data (record) dari table.
9.9 Menghapus Tabel
Jika kita menghapus sebuah table, seluruh field dan data yang tersimpan dalam
table juga akan terhapus. Misalkan kita ingin menghapus table dosen, lakukanlah langkah
berikut :
1. Klik nama table dosen yang terlihat dalam Database Window menggunakan tombol
mouse sebelah kanan.
2. Klik Delete pada menu popup yang muncul, sehingga tampil jendela konfirmasi
seperti gambar 9.11 berikut ini.
3. Klik tombol Yes untuk menghapus table dari database.
PUSAT PENGAMBANGAN BAHAN AJAR – UMB Nuryasin_ClientServer | Database With Visual Data Manager
11

9.10 Membuat Query
Query merupakan sebuah perintah dalam SQL (Standard Query Languange) yang
akan menghasilkan sekumpulan record (recordset). Query dapat digunakan untuk
menampilkan record – record dalam sebuah table yang memenuhi criteria tertentu. Kita
juga dapat menghasilkan sekumpulan record yang memenuhi beberapa criteria dari
beberapa table yang berbeda (join).
Query dapat dibuat, jika minimal terdapat satu buah table dalam database
tersebut. Misalkan kita ingin mendapatkan sekumpulan record dari table dosen, yang
hanya memenuhi criteria :
- kodegaji = 1
- jeniskelamin = “Laki-laki”
Untuk menadapatkan record dengan criteria – criteria di atas lakukanlah langkah
berikut :
1. Klik tulisan Properties yang ada dalam jendela Database Window menggunakan
tombol mouse sebelah kanan (klik kanan).
2. Klik New Query pada menu popup yang muncul, sehingga muncul jendela Query
Builder dengan tampilan seperti gambar 9.12 berikut ini.
PUSAT PENGAMBANGAN BAHAN AJAR – UMB Nuryasin_ClientServer | Database With Visual Data Manager
12

3. Daftar table yang tersedia dalam database akan terlihat dalam kotak Tables.
4. Klik table dosen pada kota Tables.
5. Pilih dosen.kodegaji pada kotak pilihan Field Name.
6. Pilih tanda “=” , pada kotak pilihan operator.
7. Klik tombol List Possible Values.
8. Pilih angka 1, pada kotak pilihan Value.
9. Klik tombol And into Criteria, maka krieria tersebut akan ditambahkan alam kotak
Criteria.
10. Pilih dosen.jeniskelamin pada kotak pilihan Field Name
11. pilih tanda “=” , pada kotak pilihan Operator
12. Klik tombol List Possible Values.
13. Pilih “Laki-laki”, pada kotak pilihan Value.
14. Klik tombol And into Criteria, maka criteria tersebut akan ditambahkan dalam kotak
Criteria.
15. Klik tombol Run. Jika muncul tampilan seperti gambar 9.13 klik tombol No.
16. Selanjutnya ditampilkan hasil Query pada jendela SQL Statement, yang hanya
record-record yang memenuhi criteria saja yang ditampilkan seperti gambar 9.14.
PUSAT PENGAMBANGAN BAHAN AJAR – UMB Nuryasin_ClientServer | Database With Visual Data Manager
13

17. Klik tombol Close pada jendela SQL Statement.
18. Jika hasil Query yang ditampilkan pada jendela SQL Statement dirasa sudah
benar, klik tombol Save utnuk menyimpan Query, sehingga muncul tampilan
seperti gambar 9.15.
19. Ketikkan nama Query yang akan disimpan pada kotak isian yang tersedia,
misalnya “Queri_gaji_laki_laki”.
20. Klik tombol OK. Query akan disimpan dan akan terlihat pada Database window,
tepat dibawah table dosen.
9.11 Menghapus Query
Misalkan kita ingin menghapus query kueri_gaji_laki-laki1, lakukan langkah
berikut :
1. Klik nama query Queri_gaji_laki_laki, yang terlihat dalam Database window
menggunakan tombol mouse sebelah kanan.
2. Klik Delete pada menu popup yang muncul, sehingga tampil jendela konfirmasi
seperti gambar 9.16 berikut :
PUSAT PENGAMBANGAN BAHAN AJAR – UMB Nuryasin_ClientServer | Database With Visual Data Manager
14

3. Klik tombol Yes untuk menghapus Query dari databse.
Untuk berlatih membuat table dan menambah field , lakukanlah langkah berikut :
1. Bukalah database perkuliahan yang sudah anda buat sebelumnya.
2. Tambahkan table matakuliah, pada database tersebut.
3. Tambahkan beberapa field ke dalam table matakuliah, yaitu : field kodeMK (tipe =
Text, size = 50), field namaMK (tipe = Text, size = 50). Dan field SKS (tipe =
integer).
4. Tambahkan beberapa data berikut kedalam tabel matakuliah :
kodeMK namaMK SKSBendera001 Bahasa Pemrograman Visual 3Bendera002 Pemrograman Web PHP 3Bendera003 Web Design And Animation 3Bendera004 Komputer Multimedia 2Bendera005 Matematika Diskrit 3Bendera006 Bahasa Inggris 2Bendera007 Komunikasi Bisnis 3
5. Tambahkan table gaji, pada database perkuliahan
6. Tambahkan beberapa buah field ke dalam table gaji, yaitu : field kodeGaji (tipe =
Text, size = 50), dan field gaji (tipe = Text, size = 50)
kodeGaji Gaji1 50000002 25000003 1250000
End
PUSAT PENGAMBANGAN BAHAN AJAR – UMB Nuryasin_ClientServer | Database With Visual Data Manager
15