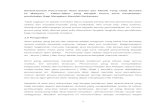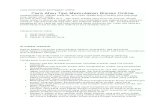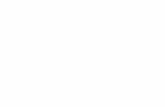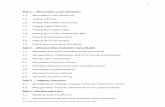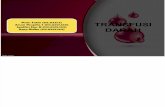Memulakan Lotus Word Pro
Transcript of Memulakan Lotus Word Pro

Bab 1 - Memulakan Lotus Word Pro
1.1 Memulakan Lotus Word Pro
1.2 Tetikus (Mouse)
1.3 Ruang Teks (Plain Document)
1.4 Palang Tajuk (Title Bar)
1.5 Palang Menu (Menu Bar)
1.6 Palang Ikon Pintar (SmartIcons Bar)
1.7 Palang Status (Status Bar)
1.8 Palang Skrol (Scroll Bar)
1.9 Keluar dari Lotus Word Pro (Exit)
Bab 2 - Menghasilkan Dokumen Yang Mudah
2.1 Membuka Dokumen yang Baru (New Document)
2.2 Menggunakan SmartMaster Word Pro (Using SmartMaster)
2.3 Menaip Teks (Text Entry)
2.4 Menyimpan Dokumen (Save)
2.5 Membuka Dokumen yang telah Disimpan (Open)
2.6 Impot/Ekspot (Import/Export)
2.7 Menutup Dokumen (Close)
2.8 Mencetak Dokumen (Print)
Bab 3 - Paparan Dokumen
3.1 Menggunakan Pelbagai Paparan Dokumen (Document Views)
3.2 Menggunakan Paparan Istimewa Word Pro (Special Views)
Bab 4 - Mengformat Teks
4.1 Bergerak Dalam Dokumen
4.2 Menggunakan Kekunci untuk Bergerak Dalam Dokumen
1
Disediakan oleh Cik Francisca Edmund - Bahagian Latihan & Penyelidikan JPKN

4.3 Memilih Teks (Highlighting)
4.4 Menambah Teks (Insert)
4.5 Memadam Teks (Erase/Delete)
Bab 5 - Penyuntingan Teks
5.1 Menyalin Teks (Copy)
5.2 Memindah Teks (Cut)
5.3 Menampal Teks (Paste)
5.4 Undo/Redo
5.5 Mencari dan Mengganti Teks (Find & Replace Text)
Bab 6 - Pemeriksaan Ejaan & Tatabahasa
6.1 Pemeriksa Ejaan (Spell Check)
6.2 Pemeriksa Tatabahasa (Grammar Checker)
6.3 Penggunaan Thesaurus (Thesaurus)
6.4 Word Count
Bab 7 - Atribut Teks
7.1 Menukarkan Atribut Teks (Text Attributes)
7.2 Sususan Teks (Text Alignment)
7.3 Ruang di antara Baris Teks (Line Spacing)
7.4 Ruang di antara Perenggan (Paragraph Spacing)
7.5 Ensotan Teks (Indentation)
7.6 Hentian Tab (Tab Stops)
7.7 Meletakkan Hentian Tab di atas Pembaris
7.8 Senarai Bertitik dan Bernombor (Bullets and Numbering)
Bab 8 - Mengformat Halaman
8.1 Memasukkan Pembahagian Halaman (Page Break)
2
Disediakan oleh Cik Francisca Edmund - Bahagian Latihan & Penyelidikan JPKN

8.2 Menghasilkan Pembahagian (Division Breaks)
8.3 Menghasilkan Seksyen dan Kolum Parallel (Section and Parallel Column)
8.4 Memasukkan Pembahagian Kolum (Column Breaks)
8.5 Menentukan Margin (Margin)
Bab 9 - Jadual
9.1 Cara membuat Jadual (Table)
9.2 Bergerak dalam Jadual
9.3 Memilih sebuah Sel/Baris/Lajur (Cell Properties)
9.4 Menentukan Lebar Lajur dan Tinggi Baris (Column Width and Row Heights)
9.5 Menambah Baris dan Lajur (Insert Cell)
9.6 Memadam Baris dan Lajur (Delete Cell)
9.7 Mencantum dan Memisahkan Dua Sel (Split Cells)
Bab 10 - Menghasilkan Carta
10.1 Menghasilkan Carta (Charts)
Bab 11 - Memasukkan Gambar dan Rangka
11.1 Menggunakan Rangka (Frame)
11.2 Mengimpot Gambar (Import Picture)
11.3 Impot/Ekspot Teks (Import/Export Text)
11.4 Mengubah Saiz Gambar
11.5 Placement & Anchoring
11.6 Tera Air (Watermark)
11.7 Sempadan
Bab 12 - Mail Merge
12.1 Menyediakan Fail Data dan Dokumen Utama
12.2 Menambah/Mengemaskini/Memadam Rekod
12.3 Menyediakan Sampul Surat (Envelope)
3
Disediakan oleh Cik Francisca Edmund - Bahagian Latihan & Penyelidikan JPKN

Bab 13 - Mengemaskini & Mengedit Dokumen
13.1 Menggunakan Mark-up Edits (Mark-up Edits)
13.2 Meletakkan Nota Komen dalam Dokumen (Comment Notes)
13.3 Versi (Version)
Bab 14 - Pengatas, Pembawah & Penomboran Halaman
14.1 Pengatas (Header)
14.2 Pembawah (Footer)
14.3 Penomboran Halaman (Page Number)
14.4 Penomboran Perenggan (Line Number)
14.5 Insert Other
14.6 Memasukkan Nota Kaki atau Nota Akhir (Footnote/Endnote)
Bab 15 - Mengisih & Simbol
15.1 Mengisih Teks atau Nombor (Sort by Alphanumeric or Numeric)
Bab 16 - Mengurus Paparan Tetingkap
16.1 Show/Hide
16.2 Pembelahan Tetingkap (Split Windows)
Bab 17 - Pengasksesan dan Pengeditan Dokumen Secara Satu Kumpulan
17.1 TeamMail
17.2 TeamReview
17.3 TeamConsolidate
17.4 TeamSecurity
17.5 Hyperlink
4
Disediakan oleh Cik Francisca Edmund - Bahagian Latihan & Penyelidikan JPKN

Bab 1 - Memulakan Lotus Word Pro
1.1 Memulakan Lotus Word Pro
Selepaskomputerandadihidupkan,satutetingkapyangdinamakandesktopyangmempunyaibeberapaikon akandipaparkan.Tekanbutang Startlalu kePrograms.Gerakkanpenuding
tetikus ke Lotus SmartSuite dan seterusnya ke Lotus Word Pro.
5
Disediakan oleh Cik Francisca Edmund - Bahagian Latihan & Penyelidikan JPKN

1.2 Tetikus (Mouse)
Tetikus boleh memudahkan anda bekerja dalam program Lotus Word Pro dalam 5cara:-
Tunjuk - tempatkan penuding tetikus (mouse pointer) pada sesuatuobjek/teks pada skrin.
Klik - tekan dan lepaskan butang kiri tetikus.
Paparan Menu - tekan butang kanan dan pilih dari menu yang dipaparkan.
Dwiklik - tekan dan lepaskan butang kiri tetikus dua kali berturut-turutdengan cepat.
1.3 Ruang Teks (Plain Document)
Bar tegak berkelipan, yang dikenali sebagai kursor, menunjukkan lokasi di mana teksboleh dimasukkan apabila anda mula menaip.
6
Disediakan oleh Cik Francisca Edmund - Bahagian Latihan & Penyelidikan JPKN

1.4 Palang Tajuk (Title Bar)
Palang Tajuk nama program Lotus SmartSuite Word Pro serta nama fail yang sedanganda gunakan, iaitu Untitled1.
1.5 Palang Menu (Menu Bar)
Setiap menu menawarkan satu senarai perintah untuk digunakan. Untuk membukasesuatu menu, gerakkan penuding tetikus kepada menu itu dan klik untuk memilih.Menu tersebut boleh juga dibuka dengan menekan Alt dan abjad yang digariskandalam menu berkenaan.
1.6 Palang Ikon Pintar (SmartIcons Bar)
Palang ini terdiri daripada beberapa butang ikon, atau imej grafik yang kecil. Setiapbutang ini mewakili satu perintah yang kerap digunakan dalam Lotus Word Pro.
7
Disediakan oleh Cik Francisca Edmund - Bahagian Latihan & Penyelidikan JPKN

1.7 Palang Status (Status Bar)
Di palang ini terdapat beberapa butang memudahkan anda membuat perubahan
keapda dokumen anda seperti menukar jenis, saiz dan warna aksara.
Anda boleh juga menggunakanbutang-butang berikut:-
a) Cycle through Attribute Options
b) Cycle through Typeface Options
c) Cycle through Font Size Options
1.8 Palang Skrol (Scroll Bar)
Klik penuding tetikus padapalang skrol untukmembolehkan andabergerak ke atas atau kebawah serta ke kiri atau kekanan dokumen.
8
Disediakan oleh Cik Francisca Edmund - Bahagian Latihan & Penyelidikan JPKN

1.9 Keluar dari Lotus Word Pro (Exit)
Anda boleh keluar dari dokumen yang siap dicipta dengan menggerakkan penudingtetikus ke butang X yang terletak di palang Menu atau membuka menu File dan klikClose.
Untuk keluar dari perisian Lotus Word Pro, klik butang X di Palang Tajuk ataumembuka menu File dan klik Exit Word Pro.
Bab 2 - Menghasilkan Dokumenyang Mudah
2.1 Membuka Dokumen yangBaru (New Document)
Untuk membuka dokumen yang baru,klik menu File dan pilih NewDocument. Klik ke atas butangCreate a Plain Document.
Anda boleh juga klik ke atas ikon Create a New Document di Palang Ikon Pintar.
2.2 Menggunakan SmartMaster Word Pro (Using SmartMaster)
9
Disediakan oleh Cik Francisca Edmund - Bahagian Latihan & Penyelidikan JPKN

Anda boleh memilih beberapa jenis SmartMaster seperti kalendar, kad nama, suratberita dsb yang telah dicipta dalam Lotus Word Pro. Buka menu File dan pilihChoose another SmartMaster.
2.3 Menaip Teks (Text Entry)
Selepas memilih Create a Plain Document, anda boleh terus menaip teks pada skrinyang muncul. Apabila anda sampai ke penghujung baris tidak payah menekan Enterkecuali hendak memulakan perenggan yang baru atau untuk menghasilkan bariskosong kerana Lotus Word Pro akan menggerakkan teks yang lebih ke garis yangberikutnya secara automatik. Ini dikenali sebagai Word Wrap.
Secara default, halaman anda mempunyai 1 inci margin sebelah atas dan bawahserta kiri dan kanan. Jenis aksara iaitu Times New Roman, saiz aksara 12 poin danorientasi halaman ialah 8.5" x 11".
2.4 Menyimpan Dokumen (Save)
Untuk menyimpan kerja anda, klik ke menu File dan pilih Save/Save As atau klik keikon Save di Palang Ikon Pintar. Anda boleh menyimpannya dalam cakera keras(hard disk) atau cakera liut (floppy drive A:)
10
Disediakan oleh Cik Francisca Edmund - Bahagian Latihan & Penyelidikan JPKN

Andabolehjugaklik keatasikonSaveAs diPalangIkonPintar.
2.5 Membuka Dokumen yang telah Disimpan(Open)
Untuk membuka dokumen yang telah disimpan, buka menu File dan pilih Open atauklik Open dari Palang Ikon Pintar. Satu senarai dokumen akan dipaparkan. Klik keatas nama dokumen yang dikehendaki.
11
Disediakan oleh Cik Francisca Edmund - Bahagian Latihan & Penyelidikan JPKN

Anda bolehjuga klikbutangOpen di
Palang Ikon Pintar.
2.6 Impot/Ekspot (Import/Eksport)
Untuk mencantumkan dua atau lebih dokumen, anda perlu membuka dokumenpertama supaya data dari dokumen kedua dapat diimpot ke dalamnya. Letakkankursor pada permulaan ayat. Buka menu File dan pilih Import/Export. Dari kotakdialog yang dipaparkan, pilih Import at the current insertion point dan tekan Import.
12
Disediakan oleh Cik Francisca Edmund - Bahagian Latihan & Penyelidikan JPKN

2.7 Menutup Dokumen (Close)
Setelah anda siap menghasilkan dokumen anda, dokumen itu boleh ditutup. Bukamenu File dan pilih Close. Jika anda belum lagi menyimpan dokumen anda, LotusWord Pro akan memaparkan seperti berikut:-
Klik ke atas butang Yes untuk menyimpan dokumen anda. Klik Cancel jika andaingin kembali ke dalam dokumen anda. Pilih No jika anda tidak ingin menyimpan
dokumen anda..
2.8 Mencetak Dokumen (Print)
Setelah anda siap dan ingin mencetak, klik ke menu File dan pilih Print. Di dalamskrin yang dipaparkan, anda boleh memilih untuk mencetak:-a) All - untuk mencetak semua halaman dalam dokumen anda.b) Current page - untuk mencetak halaman terkini (iaitu dalam halaman di mana
kursor berada).c) Pages from___ to ___ - untuk mencetak mana-mana halaman dengan
memasukkannombordi ruangyang
disediakan.
13
Disediakan oleh Cik Francisca Edmund - Bahagian Latihan & Penyelidikan JPKN

Anda boleh juga klik ke atas ikon Print di Palang Ikon Pintar.
Bab 3 - Paparan Dokumen
3.1 Menggunakan Pelbagai Paparan Dokumen (Document Views)
Dalam Lotus Word Pro, terdapat 4 jenis paparan dokumen iaitu:-
a) Layout - akan memaparkan grafik, sempadan, margin, kolum, pengatas &pembawah.
b) Draft - hanya memaparkan teks dan margin.
c) Outline - hanya memaparkan hiraki.
d) Page Sorter - memaparkanbeberapa mukasurat dalam tetingkap.
Untuk melihat jenis paparan dokumen, buka menu View dan pilih jenis paparan yangdiingini.
3.2 Menggunakan Paparan Istimewa Word Pro (Special Views)
Terdapat empat jenis Paparan Istimewa Word Pro iaitu, Page Walker, Panorama,DocSkimmer dan Zoomer. Buka menu View, gerakkan penuding tetikus ke SpecialView dan pilih jenis paparan istimewa yang dikehendaki.
14
Disediakan oleh Cik Francisca Edmund - Bahagian Latihan & Penyelidikan JPKN

Bab 4 - Mengformat Teks
4.1 Bergerak Dalam Dokumen
Selepas menaip satu dokumen, anda mungkin ingin memasukkan teks tambahan,ataupun membuat perubahan/pembetulan. Untuk bergerak dalam dokumen, anda
boleh menggunakan butang Previous Pageuntuk pergi ke halaman sebelumnya ataupun butang Next Page untuk bergerak kehalaman selepasnya.
Anda boleh juga klik di menu Edit dan pilih Go To untuk bergerak dalam dokumen.
4.2 Menggunakan Kekunci untuk Bergerak Dalam Dokumen
Tekan di Kekunci Pergerakkan
15
Disediakan oleh Cik Francisca Edmund - Bahagian Latihan & Penyelidikan JPKN

Home Bergerak ke permulaan baris.
End Bergerak ke penghujung baris.
Ctrl + Anak Panah Melonjat dari satu perkataan ke perkataan lain mengikutarah anak panah yang ditekan.
Ctrl + PageUp Bergerak satu halaman ke atas.
Ctrl + PageDown Bergerak satu halaman ke bawah.
Home Menempatkan penuding tetikus di permulaan dokumenanda.
Ctrl + End Menempatkan penuding tetikus di penghujung dokumenanda.
4.3 Memilih Teks (Highlighting)
Terdapat beberapa cara untuk memilih teks menggunakan tetikus:
a) Dwiklik satu perkataan - untuk memilih perkataan itu.
b) Klik + Ctrl - untuk memilih satu baris teks.
c) Dwiklik + Ctrl - untuk memilih satu perenggan.
d) Memblok (Highlight) - Letak kursor pada huruf pertama di tempat yanghendak diblok. KIik dan tarik tetikus sambilmenekan butang kiri tetikus. Lepaskan butang kiritetikus di hujung huruf terakhir. Untukmembatalkan pemblokan, klik mana-mana kawasankosong di luar ruang teks.
Anda boleh juga membuat pilihan teks dengan membuka menu Text, gerakkanpenuding tetikus ke butang Select dan pilih dari menu yang dipaparkan.
4.4 Menambah Teks (Insert)
Anda perlu meletakkan kursor di tempat di mana penambahan teks diperlukan. Bartegak berkelipan akan menunjukkan di mana anda boleh mula menaip tekstambahan.
4.5 Memadam Teks (Erase/Delete)
Untuk membuat pembetulan kepada teks, gerakkan penuding tetikus di hadapanperkataan dan tekan Delete. Jika anda ingin memadam perkataan yang baru ditaip,tekan Back Space.
16
Disediakan oleh Cik Francisca Edmund - Bahagian Latihan & Penyelidikan JPKN

Anda boleh juga menaip dan memadam teks serentak dengan menggunakan ModOverstrike/Typeover. Mod ini akan menggantikan teks yang sedia ada dengan teksyang ditambah huruf demi huruf.
Bab 5 - Penyuntingan Teks
5.1 Menyalin Teks (Copy)
Sebelum anda menyalin teks, anda mesti memblok (highlight)teks itu. Buka menu Edit dan klik Copy atau menekan Ctrl + C untuk menyalin teksyang dipilih. Anda boleh juga klik butang Copy di Palang Ikon Pintar. Teks yangdisalin ini akan disimpan di Paparan Keratan (Clipboard) dan boleh ditampalbeberapa kali di lokasi yang berlainan sehingga ianya diganti oleh teks yang baru.
5.2 Memindah Teks (Cut)
Teks yang telah diblok boleh dipindah dari satu lokasi ke lokasi lain. Buka menu Editdan pilih Cut atau menekan Ctrl + X untuk memotong teks yang dipilih. Anda bolehjuga klik butang Cut di Palang Ikon Pintar.
5.3 Menampal Teks (Paste)
Selepas anda menyalin atau menggunting teks, buka menu Edit dan klik butangPaste atau menekan Ctrl + V untuk menampaks teks di satu lokasi yangdikehendaki. Anda boleh juga klik butang Paste di Palang Ikon Pintar.
5.4 Undo/Redo
Jika anda dengan tidak sengaja memadam, memindah ataumenyalin teks yang salah, anda boleh membatal tindakanitu dengan menggunakan butang Undo atau membuka menu Edit dan pilih Undo.Anda boleh juga klik butang Undo di Palang Ikon Pintar.
Butang Redo pula akan membatalkan satutindakan Undo. Klik butang Redo ataumembuka menu Edit dan pilih Redo. Andaboleh juga klik butang Redo di Palang Ikon Pintar.
5.5 Mencari dan Mengganti Teks (Find & Replace Text)
Lotus Word Pro menyediakan satu ciri Find &Replace Text untuk membolehkan anda mencariteks yang tertentu dan menggantikannya dengan teks yang lain. Buka menu Edit dan pilih Find & Replace Text atau tekan Ctrl + F.
17
Disediakan oleh Cik Francisca Edmund - Bahagian Latihan & Penyelidikan JPKN

Apabila ciri Find & Replace Text ini dimulakan, ianya akan memeriksa keseluruhandokumen mengikut arah anak panah yang dipilih. Anda juga boleh membuka menuEdit, gerakkan penuding tetikus ke Proofing Tools dan pilih Quick Find atau tekanCtrl + Shift + F untuk mencari sesuatu perkataan dengan cepat.
Bab 6 - PemeriksaanEjaan dan Tatabahasa
6.1 Pemeriksa Ejaan (Spell Checker)
18
Disediakan oleh Cik Francisca Edmund - Bahagian Latihan & Penyelidikan JPKN

Sebelum anda memulakan Spell Checker, tekan Ctrl + Home untuk pergi kepermulaan dokumen. Teks Inggeris yang disalaheja boleh dikesan melalui:
a) Memulakan Spell Check. Buka menu Edit dan pilih Check Spelling atau tekanbutang Check Spelling di Palang Ikon Pintar.
b) Mengesan kesalahan menaip secara automatik. Buka menu View, gerakkanpenuding tetikus ke butang Show/Hide danpilih Select Misspelled Words.
Tekan Done apabila selesai.
6.2 Pemeriksan Tatabahasa (Grammar Checker)
Ini menolong anda memeriksa tatabahasa dokumen anda yang telah disediakandalam Bahasa Inggeris. Buka menu Edit, gerakkan penuding tetikus ke ProofingTools dan pilih Check Grammar.
6.3 Menggunakan Thesaurus
19
Disediakan oleh Cik Francisca Edmund - Bahagian Latihan & Penyelidikan JPKN

Anda boleh menggunakan thesaurus untuk mencari sesuatu perkataan yangmempunyai makna yang sama dengan perkataan yang dikehendaki.
Dwiklik pada perkataan tersebut untuk membloknya. Buka menu Edit, gerakkanpenuding tetikus ke Proofing Tools dan pilih Check Thesaurus.
6.4 Word Count
Anda boleh menggunakan Lotus Word Pro untuk mengira berapa aksara danperkataan yang terdapat dalam dokumen anda. Buka menu Edit, pilih Proofing Toolsdan seterusnya pilih Word Count.
Bab 7 - Atribut Teks
7.1 Menukarkan Atribut Teks (Text Attributes)
Anda boleh menukar jenis, saiz dan warna aksara (font), atribut dan warnalatarbelakang setiap halaman anda. Klik menu Text dan pilih Text Properties. Klikbutang Font, Attribute & Color dan pilih dari kotak Info yang dipaparkan.
Sebelum membuat sebarang pertukarankepada teks dalam dokumen, anda perlu memblok ayat atau perkataan itu. Anda
20
Disediakan oleh Cik Francisca Edmund - Bahagian Latihan & Penyelidikan JPKN

boleh menekan kekunci F4 untuk membesarkan dan Shift + F4 untuk menggecilkansaiz aksara. Untuk menukar jenis dan warna aksara, buka menu Text dan pilih Font& Color.
Untuk mengubah teks yang telah ditebalkan (Bold) atau dicondongkan (Italic), bukamenu Text dan pilih Normal atau tekan Ctrl + N. Perubahan pada teks boleh jugadilakukan menggunakan ikon-ikon di Palang Status.
7.2 Sususan Teks (Text Alignment)
Apabila anda memulakan satu dokumen baru, susunan teks akan ditentukanmengikut sususan kiri secara Default.
Untuk menukar kepada sususan lain, anda boleh juga membuka menu Text dangerakkan penuding tetikus ke Alignment lalu memilih cara susunan teks atau klik kebutang Alignment di kotak dialog Text Properties.
Di Palang Ikon Pintar, anda boleh juga memilih susunan teks butang Cycle ThroughAlignment.
7.3 Ruang Di Antara Baris Teks (LineSpacing)
Anda boleh membesarkan ruang di antara satu baris dengan baris yang lain.Letakkan kursor di penghujung baris pertama. Buka menu Text, pilih Text Propertieslalu pilih butang Alignment. Tekan anak panah di Line Spacing untuk membuatpilihan.
7.4 Ruang Di Antara Perenggan (Paragraph Spacing)
Anda boleh menetapkan jarak di antara perenggan serta jarak perenggan sebelumdan perenggan selepas. Buka menu Text, pilih Text Properties lalu pilih butangAlignment. Gerakka penuding tetikus ke anak panah Above atau Below ParagraphSpacing. Klik untuk membuat pilihan.
21
Disediakan oleh Cik Francisca Edmund - Bahagian Latihan & Penyelidikan JPKN

7.5 Ensotan Teks (Indentation)
Ensotan ialah kaedah untuk menjauhkan teks dari garis tepi. Buka menu Text danpilih Text Properties. Pilih butang Alignmentdan pilih jenis ensotan dari kotak dialog yangdipaparkan.
Anda boleh juga klik butang Cycle Through Indent Options di Palang Ikon Pintar.
7.6 Hentian Tab (Tab Stops)
Tab membolehkan anda mengatur teks dalam bentuk satu kolum. Terdapat 4hentian tab yang boleh ditentukan dalam dokumen anda.
a) Left Tab - Teks disusun di sebelah kiri pada hentian tab.b) Right Tab - Teks disusun di sebelah kanan pada hentian tab.c) Centered Tab - Teks ditengahkan pada hentian tab.d) Numeric Tab - Teks disusun mengikut titik perpuluhan.
Buka menu Text, pilih Text Properties lalu pilih butang Misc. Tekan Set Tabs untuk
memaparkan menuSet Tabson Ruler.Semuahentian tabyangdiletakkanmelalui Settabs onRuler akandipaparkandi dalamsetiaphalamandokumenanda.
22
Disediakan oleh Cik Francisca Edmund - Bahagian Latihan & Penyelidikan JPKN

7.7 Meletakkan Hentian Tab di atas Pembaris
Sebelum anda mula meletakkan hentian tab diatas pembaris, buka menu View dan pilihLayout atau pilih Show/Hide Ruler. Gerakkanpenuding tetikus ke atas pembaris dan kliksekali. Kemudian tekan butang kanan tetikus
dan pilih jenis hentian tab dari menu yang dipaparkan.
Untuk memadamkan sesuatu tab, klik ke atasnya, tarik ke dalam dokumen anda.Untuk menukar jarak sesuatu tab, klik ke atas tab itu dan gerakkannya ke tempatyang baru.
7.8 Menggunakan Senarai Bertitik dan Bernombor (Bullets & Numbering)
Anda boleh menyediakan satu siri perenggan dalam dua bentuk iaitu:-
a) Bertitik (Bullet Style)
b) Bernombor (Number Style)
23
Disediakan oleh Cik Francisca Edmund - Bahagian Latihan & Penyelidikan JPKN

Buka menu Text dan pilih Bullets & Numbers atau klik Text Properties dan pilihbutang Bullets dari kotak Info Text Properties.
Untuk menggembalikan ke format tanpa titik atau nombor, klik butang Skipbullet/number di Palang Ikon Pintar.
Bab 8 - Mengformat Halaman
8.1 Memasukkan Pembahagian Halaman(Page Breaks)
Selepas andamenaip beberapaperenggan daningin memulakan satu halaman baru, letak kursorpada penghujung perenggan dan tekan Ctrl +Enter atau buka menu Page dan pilih Insert PageBreak.
24
Disediakan oleh Cik Francisca Edmund - Bahagian Latihan & Penyelidikan JPKN

Jika anda ingin memadamkan page break itu, blok tanda page break yangdipaparkan dalam halaman anda. Buka menu Page dan pilih Delete Page Break.
8.2 Menghasilkan Pembahagian (Division Breaks)
Anda boleh menghasilkan satu bahagian dalam dokumen anda. Buka menu Createdan pilih Division. Di dalam setiap bahagian, anda boleh menggunakan atribut teksdan orientasi halaman yang berbeza.
Klik ke dalam halaman 1 danmula menaip. Untukmenghasilkan satu Division, klikke menu Create dan pilihbutang Division. Menu CreateDivision akan dipaparkan - pilihbutang Create a Plain Division.
Selepas itu, menu Insert Division akan dipaparkan - pilih After current division dantekan Ok. Halaman 2 akan dipaparkan. Anda boleh menaip ke dalamnya. Andaboleh menukarkan orientasi Halaman 2 kepada Landscape. Buka menu Page danpilih Page Properties. Klik ke atas butang Landscape. Untuk menghasilkan Halaman3 yang berorientasi Potrait, anda perlu menghasilkan satu division baru dan tukarorientasi halaman dalam menu Page Properties.
8.3 Menghasilkan Seksyen dan Kolum Parallel (Section & Parallel Column)
Anda boleh membahagikan setiap bahagian kepada beberapa seksyen dalamdokumen anda. Buka menu Create dan pilih Section. Di dalam setiap seksyen,anda boleh menggunakan atribut teks yang berbeza.
Apabila anda sampai ke penghujung S1 di halaman 1, baris teks yang selanjutnyaakan dimasukkan ke dalam S1 di halaman 2. Untuk memasukkan teks ke dalam S2di halaman 1, anda perlu klik ke dalam seksyen itu dan kembali menaip. Akan tetapi,ini adalah sukar digunakan jikalau anda mempunyai teks yang melebih 1 halaman.
25
Disediakan oleh Cik Francisca Edmund - Bahagian Latihan & Penyelidikan JPKN

Untuk menghasilkan halaman yang mempunyai 2 seksysen sepanjang dokumen,anda boleh membahagikan halaman anda dengan menggunakan kolum parallel.Buka menu Text dan pilih Page Properties. Dalam kotak dialog Page Properties, klikke atas butang Newspaper columns dan memasukkan berapa kolum yangdikehendaki.
8.4 Memasukkan PembahagianKolum (Column Breaks)
Setelah menghasilkan satu seksyen, anda boleh memisah dua perenggan denganmudah. Letakkan kursor pada permulaan perenggan dan buka menu Page dan pilihInsert Column Break.
Jika anda ingin memadamkan pembahagian kolum itu, blok tanda pembahagiankolum dan tekan butang kanan penuding tetikus. Pilih Remove Column Break darimenu yang dipaparkan.
8.5 Menentukkan Margin (Margin)
Untuk mengubah margin dalam dokumen, klik menu Page dan pilih Margins atau klikPage Properties di Palang Ikon Pintar.
9.1 Cara Membuat Jadual (Table)
26
Disediakan oleh Cik Francisca Edmund - Bahagian Latihan & Penyelidikan JPKN

Anda boleh memasukkan satu jadual ke dalam dokumen anda. Buka menu Createdan pilih Table.
Anda boleh juga klikbutang Create a table grid di Palang Ikon Pintar.
9.2 Bergerak Dalam Jadual
Untuk bergerak dalam jadual anda, gunakan kekunci Tab untuk bergerak ke hadapanatau kekunci Shift + Tab untuk bergerak ke belakang.
9.3 Memilih sebuah Sel/Baris/Lajur (Cell Properties)
Untuk memilih sesuatu sel/baris/lajur, gerakkan penuding tetikus ke dalam sel itu danklik butang kiri tetikus. Buka menu Table, gerakkan penuding tetikus ke butangSelect dan buat pilihan dari menu yang dipaparkan.
9.4 Menentukan Lebar Lajur dan Tinggi Baris (Column Width & Row Height)
Setelah menghasilkan beberapa lajur dan baris, anda boleh menukarkan lebar danketinggiannya. Klik ke atas lajur atau baris untuk memaparkan menu Table. Klik keatas butang Size Row/Column atau pilih Cell Properties lalu tekan butang Size &Margin untuk menukar saiz lajur dan baris.
9.5 Menambah Baris dan Lajur (Insert Cell)
Untuk menambah baris dan lajur, klik di dalam baris terakhir dan pilih butang Insertdari menu Table. Pilih dari menu yang dipaparkan.
9.6 Memadam Baris dan Lajur (Delete Cell)
Untuk memadam baris dan lajur, klik ke dalam baris atau lajur yang ingin dipadamdan pilih butang Delete dari menu Table. Pilih dari menu yang dipaparkan.
9.7 Mencantum dan Memisahkan Dua Sel (Split Cells)
27
Disediakan oleh Cik Francisca Edmund - Bahagian Latihan & Penyelidikan JPKN

Anda boleh mencantum dua sel untuk memasukkan tajuk jadual anda. Blok baristajuk dan buka menu Table lalu pilih Connect Row. Untuk kembali ke dua sel, klik kedalam sel dan buka menu Table lalu pilih Split Cell.
Untuk memisahkan jadual anda, letakkan kursor di baris yang ingin dipisahkan. Pilihbutang Select, Entire Row dari menu Table. Lalu pilih butang Split Entire Table. Jikaanda ingin menyambung semula jadual anda, pilih butang Select, Entire Table darimenu Table. Lalu pilih Connect Row.
10.1 Menghasilkan Carta (Chart)
Berjenis-jenis carta seperti carta pai, palang dsb boleh dimasukkan ke dalamdokumen anda. Anda perlu menghasilkan satu jadual dan memasukkan data kedalamnya. Klik ke atas baris pertama dan tarik sehingga ke penghujung baris. Datayang dipilih ini akan digunakan untuk menghasilkan legen carta anda.
Tekan Ctrl + C untuk menyalin data itu.Letakkan kursor di tempat di mana cartaitu diperlukan. Buka menu Create danpilih Chart. Kotak dialog Create Chartakan dipaparkan. Pilih dan tekan Ok.
Dalam kotak dialog Edit Data, anda boleh memasukkan data baru untuk carta andaatau mengubah data yang sedia ada.
11.1 Menggunakan Rangka(Frame)
Anda boleh menghasilkan rangkauntuk dokumen anda. Klik menuCreate dan pilih Frame. Tekan Oksetelah membuat pilihan atau pilihbutang Create frame manually dariPalang Ikon Pintar.
28
Disediakan oleh Cik Francisca Edmund - Bahagian Latihan & Penyelidikan JPKN

Untuk mengubah rangka yang telah dihasilkan, klik ke dalam rangka itu.Gerakkan penuding tetikus ke menu Frame dan pilih Frame Properties. Klik butangSize and Margin tab untuk membuat perubahan.
Anda boleh juga memilih butang Size & Frame Manually untuk menghasilkan rangkaanda secara manual.
11.2 Mengimpot Gambar (Import Picture)
Anda boleh mengimpot gambar ke dalam dokumen dariperisian lain sepertimana yang tersenarai di bawah:-
*.WMF, *.EMF, *.EPS, *.BMP, *.CGM, *.CDR, *.WPG,*.TEX, *.DRW, *.GIF, *.HPGL, *.JPG, *.PCD, *.PIC,*.PCX, *.PNG, *.TIF, *.BMP, *.SDW dsbnya.
Buka menu File dan pilih Import Picture. Kotak dialogImport Picture akan dipaparkan.
11.3 Impot/Ekspot Teks (Import/Export Text)
Anda boleh mengimpot atau mengekspot teks ke dalam dokumen dari perisian lain.
Buka menu File dan pilih Import/Export. Kotak dialog Import or Export akandipaparkan.
29
Disediakan oleh Cik Francisca Edmund - Bahagian Latihan & Penyelidikan JPKN

11.4 Mengubah Saiz Gambar
Untuk mengubah saiz sesuatu gambar yang dimasukkan dalam sesuatu dokumen,klik penuding tetikus di dalam gambar itu. Gambar itu akan dikelilingi dengan 8penanda hitam. Klik ke salah satu penanda itu dan tarik untuk menambahkan atautolak untuk menggurangkan saiz gambar itu.
11.5 Placement & Anchoring
Setelah meletakkan grafik ke dalam dokumen anda, grafik itu akan dikaitkan dengansatu poin sauh.
30
Disediakan oleh Cik Francisca Edmund - Bahagian Latihan & Penyelidikan JPKN

Jika anda memilih opsyen ini Rangka---------------------------------------------------------------------------------------------------------------
---On current page Dipaparkan ke lokasi di mana anda meletakkan poin
sauh, iaitu di halaman yang terkini. Hanya teksmengelilingi rangka itu akan bergerak.
On all pages Dipaparkan ke lokasi di mana anda meletakkan poinsauh, dalam setiap halaman. Hanya teksmengelilingi rangka itu akan bergerak.
On left/right pages Dipaparkan ke lokasi di mana anda meletakkan poinsauh, dalam setiap halaman kiri atau kananbergantung di mana rangka tersebut diletakkan.Hanya teks mengelilingi rangka itu akan bergerak.
With paragraph above Dipaparkan bersama perenggan di atas. Anda bolehmenentukan tempatnya secara mendatar sahaja.
Sama page as text Rangka akan dipaparkan dalam halaman yang samadengan poin sauh. Anda boleh menentukantempatnya secara melintang atau mendatar relatifkepada teks.
In text Dipauhkan kepada satu huruf dalam teks. Rangkaakan bergerak dengan huruf itu apabila datadimasukkan atau dipadamkan.
In text - Vertical Dipauhkan kepada satu hurut yang tertentu dalamteks. Rangka akan bergerak secara melintangdengan huruf itu apabila data dimasukkan ataudipadamkan.
In frame Dipauhkan kepada rangka dan akan bergerakdengannya. Opsyen ini hanya dapat digunakan jikarangka itu berada dalam sebuah rangka yang lain.
31
Disediakan oleh Cik Francisca Edmund - Bahagian Latihan & Penyelidikan JPKN

11.6 Tera Air (Watermark)
Anda boleh menghasilkan tera air dalam setiap halaman dokumen anda. Buka menuPage dan pilih Page Properties. Klik ke atas butang Watermark options dan buatpilihan dari senarai yang dipaparkan.
32
Disediakan oleh Cik Francisca Edmund - Bahagian Latihan & Penyelidikan JPKN

11.7 Sempadan
Anda boleh menghasilkan sempadan untuk setiap halaman dokumen anda denganmembuka menu Page dan memilih Page Properties. Klik ke atas butang Color,Pattern and Line Style. Pilih dari menu yang dipaparkan.
Bab 12 - Mail Merge
12.1 Menyediakan Fail Data dan Dokumen Utama
Anda boleh menggunakan ciri Mail Merge untuk menggabungkan suatu dokumenutama dan fail data yang mengandungi semua nama dan alamat penerima yangdiperlukan.
Dalam fail data, anda perlu memasukkan nama dan alamat si penerima, nombor kodpelanggan, tarikh lahir dan nombor telefon. Butir-butir seseorang dalam fail datamerupakan sebuah rekod (Record). Setiap butir dalam sesuatu rekod dikenalisebagai medan (Field).
Buka menu Text dangerakkan penudingtetikus ke butangMerge lalu pilih Letter.
33
Disediakan oleh Cik Francisca Edmund - Bahagian Latihan & Penyelidikan JPKN

Apabila anda klik ke atas butang Create New di Mail Merge Assistant, skrin CreateData File akan dipaparkan. Pilih dari Commonly used fields dan tekan Add. Setelahselesai, tekan OK.
Lotus Word Pro akan memaparkan kotak dialog Edit Date File, yang menunjukkanmedan yang telah dihasilkan bersama ruang untuk anda memasukkan data yanghendak dicantumkan.
12.2 Menambah/Mengemaskini/Memadam Rekod
Anda boleh mengubah data yang terdapat dalam Fail Data anda. Buka menu Textdan gerakkan penuding tetikus ke butang Merge lalu pilih Letter. Dari kotak dialogEdit Data File, anda boleh membuat perubahan kepada fail data anda.
Setelah selesai, tekan butang Close and Save Data File. Masukkan nama Fail Dataanda ke dalam ruang Save As - File Name. Selepas itu, kotak dialog Mail MergeAssistant akan dipaparkan semula.
Klik Use Current untuk menghasilkan Dokumen Utama. Palang Merge akandipaparkan di bawah Palang Menu. Mula menaip Dokumen Utama anda. Pilih darimedan-medan yang dipaparkan dan tekan Insert Field di mana anda hendakmeletakkan medan itu. Setelah selesai, klik Done di Palang Merge. Lotus Word Proakan memaparkan Mail Merge Assistant.
Klik ke atas butang Merge. Kotak dialog Merge, View & Print akan dipaparkan.Anda boleh membuat beberapa pilihan:
All Records - cetak surat yang telah dicantumkan untuk setiaprekod.
Selected Records - membolehkan anda memilih mana satu rekodyang hendak dicantumkan lalu dicetak.
View on Screen Before Printing - membolehkan anda melihat secara previewsurat-surat anda yang telah dicantumkansebelum dicetak.
Send Directly to Printer - semua surat yang telah dicantumkan akan terusdicetak.
Print to File - hanya menyimpan setiap surat yang telahdicantumkan sebagai satu dokumen Word Pro.
34
Disediakan oleh Cik Francisca Edmund - Bahagian Latihan & Penyelidikan JPKN

12.3 Menyediakan Sampul Surat(Envelope)
Anda boleh menghasil sampul suratdengan membuka menu Create danpilih Envelope.
Bab 13 - Mengemaskinidan Mengedit Dokumen
13.1 MenggunakanMarkup-Edits
Lotus Word Promembolehkan andamenggunakan ciri MarkupEdit untuk meletakkantanda pembetulan dalamdokumen anda. Bukamenu Edit dan klik MarkupEdits.
35
Disediakan oleh Cik Francisca Edmund - Bahagian Latihan & Penyelidikan JPKN

Setelah menerima kembali dokumen yang telahdisemak oleh penyunting lain (editor), andaboleh mengkaji semula semua pembetulanyang dibuat dengan membuka menu Edit danpilih Review Marked Edits.
13.2 Meletakkan Nota Komen DalamDokumen (Comment Notes)
Buka menu Create dan pilih Comment Note. Nota komen yang merupkan satu kotakkuning akan dipaparkan dalam dokumen anda. Untuk menghapuskan nota komenini, tekan penuding tetikus sebelah kanan dan pilih Delete Note dari menu yang
dipaparkan.
13.3 Versi(Version)
Anda boleh menghasilkan beberapa versi dari dokumen asal anda. Ini membolehkananda menyimpan satu dokumen asal dan memasukkan pembetualan ke dalam versiyang baru sahaja.
36
Disediakan oleh Cik Francisca Edmund - Bahagian Latihan & Penyelidikan JPKN

Bab 14 - Pengatas, Pembawah danPenomboran Halaman
14.1 Pengatas (Header)
Pengatas ialah satu baris teks yang dimasukkan ke dalam kotak di bahagian atassatu halaman. Apabila anda memasukkan teks ke dalam pengatas, ianya akanmuncul dalam setiap halaman dokumen anda. Untuk memaparkan pengatas danpembawah anda, buka menu View dan gerakkan penuding tetikus ke Show/Hide Ialupilih Headers & Footers.
14.2 Pembawah (Footer)
Pembawah ialah satu baris teks yang dimauskkan ke dalam kotak di bahagian bawahsetiap halaman. Apabila anda memasukkan teks ke dalam pembawah, ianya akanmuncul dalam setiap halaman dokumen anda.
14.3 Penomboran Halaman (Page Numbers)
Untuk memasukkan nombor halaman, buka menu View dan gerakkan penudingtetikus ke Show/Hide lalu pilih Headers & Footers. Klik pada butang Insert Field danpilih Page Number.
14.4 Baris Bernombor (Line Numbering)
37
Disediakan oleh Cik Francisca Edmund - Bahagian Latihan & Penyelidikan JPKN

Anda boleh menomborkan setiap baris dalam dokumen anda. Buka menu Page danpilih Line Numbering.
14.5 Insert Other
Anda boleh memasukkan data lain ke dalam dokumen anda seperti Data/Time,Symbol, Power/Doc Field, Merge Field dan Address. Buka menu Text, gerakkan
penuding tetikus ke butang Insert Other dan pilih dari menu yang dipaparkan.
38
Disediakan oleh Cik Francisca Edmund - Bahagian Latihan & Penyelidikan JPKN

14.6 Memasukkan Nota Kaki atau Nota Akhir (Footnote/Endnote)
Anda boleh memasukkan nota kaki/nota akhir ke dalam dokumen anda. Opsyenyang boleh dipilih adalah numbering, separators, continued messages. Nota Kakidicetak di bahagian bawah sesuatu (setiap) halaman manakala nota akhir dicetakpada penghujung dokumen anda.
15.1 Mengisih Teksatau Nombor (Sort byAlphanumeric orNumeric)
39
Disediakan oleh Cik Francisca Edmund - Bahagian Latihan & Penyelidikan JPKN

Anda boleh mengatur teks sama ada dalam jadual atau perenggan mengikut sususanabjad, nombor dalam tertib menaik (daripada yang terkecil kepada yang terbesar)atau sebaliknya dalam tertib menurun. Buka menu Text dan pilih butang Sort.
Bab 16 - Mengurus
Paparan Tetingkap
16.1 Show/Hide
Dalam menu View, anda boleh memilih untuk memaparkan/tidak memaparkanbutang di Palang Ikon Pintar, Palang Status, Pembaris, Header & Footer, TabPembahagi (Divider Tabs), Clear Screen, Review/Comment Tools, Internet Tools,Misspelled Words, Power Field Formulas dan Click Here Prompt.
16.2 Belahan Tetingkap (Split Windows)
Anda boleh membelahkan tetingkap untuk tujuan pengolahan data. Tetingkap dapatdibelah kepada dua bahagian - kiri/kanan atau atas/bawah.
Buka menu View dan pilih SplitLeft-Right atau SplitTop-Bottom. Untuk mengubahkembali tetingkap asal, pilihClear All Splits dari menu View.
40
Disediakan oleh Cik Francisca Edmund - Bahagian Latihan & Penyelidikan JPKN

Bab 17 - Pengaksesan dan Pengeditan Dokumen Secara Satu Kumpulan
17.1 TeamMail
TeamMail membolehkan anda menggunakan sistem e-Mel anda untuk menghantarmeseg sebagai lampiran. Anda boleh juga merancang perjalanan dokumen andakepada beberapa alamat dan kemudiannya dikembalikan kepada anda setelah
diedit.
17.2 TeamReview
TeamReviewmembolehkan dokumenanda diakses dan dieditoleh beberapa orangyang telah disenaraidalam ruang editors.
41
Disediakan oleh Cik Francisca Edmund - Bahagian Latihan & Penyelidikan JPKN

17.3 TeamConsolidate
Setelah dokumen andadikembalikan semula,TeamConsolidate membolehkananda mengumpul dan membezakanpembetulan yang telah dibuat.Pembetulan-pembetulan itu bolehdipaparkan untuk rujukan dantindakan anda.
17.4 TeamSecurity
TeamSecurity boleh menetapkan hakmengedit dan mengakses kepadaeditors yang tersenarai sahaja untukmembuat pembetulan.
17.5 Hyperlink
42
Disediakan oleh Cik Francisca Edmund - Bahagian Latihan & Penyelidikan JPKN

Anda boleh menghasilkan satu hyperlink ke atas teks yang terpilih atau gambar.Buka menu Create dan pilih butang Hyperlink.
Latihan Amali 1 - New/Save/Close/Open
2 November 2002
Serena WilliamsSabah State Computer Services DepartmentLocked Bag 205788999 Kota Kinabalu
Dear Ms. Williams
It's another benefit of omega-3 fatty acids: Eating fish and seafood cutsthe risk of Alzheimer's disease, a large study shows.
Those who aate fish or seafood at least once a week had a significantlylower risk of being diagnosed with dementia during the seven-year studyperiod.
Their education level seemed to slightly reduce the risk, too, suggestingthat this protective effeect was partly explained by higher education ofpeople who regularly ate fish, says Pascale Barberger-Gateau, senior
lecturer at Universite VictorSegalen in Bordeaux, France, ina newas release.
Sincerely
Michael P. MorganCEO
43
Disediakan oleh Cik Francisca Edmund - Bahagian Latihan & Penyelidikan JPKN

Latihan Amali 2 - Insert Picture
2 November 2002
Serena WilliamsSabah State Computer Services DepartmentLocked Bag 205788999 Kota Kinabalu
Dear Ms. Williams
It's another benefit of omega-3 fatty acids: Eating fish and seafoodcuts the risk of Alzheimer's disease, a large study shows.
Those who aate fish or seafood at least once a week had asignificantly lower risk of being diagnosed with dementia during theseven-year study period.
Their education level seemed to slightly reduce the risk, too,suggesting that this protective effeect was partly explained byhigher education of people who regularly ate fish, says Pascale
44
Disediakan oleh Cik Francisca Edmund - Bahagian Latihan & Penyelidikan JPKN

Barberger-Gateau, senior lecturer at Universite Victor Segalen inBordeaux, France, in a newas release.
Sincerely
Michael P. MorganCEO
Latihan Amali 3 - Cut & Paste, Spell Check, Find & Replace
2 November 2002
Serena WilliamsSabah State Computer Services DepartmentLocked Bag 205788999 Kota Kinabalu
Dear Ms. Williams
benefit of omega-3 fatty acids
It's another benefit of omega-3 fatty acids: Eating fish and seafoodcuts the risk of Alzheimer's disease, a large study shows.
Those who aate fish or seafood at least once a week had asignificantly lower risk of being diagnosed with dementia during theseven-year study period.
45
Disediakan oleh Cik Francisca Edmund - Bahagian Latihan & Penyelidikan JPKN

Their education level seemed to slightly reduce the risk, too,suggesting that this protectiveeffeect was partly explained byhigher education of people whoregularly ate fish, says PascaleBarberger-Gateau, senior lecturer atUniversite Victor Segalen inBordeaux, France, in a newas release.
Sincerely
Michael P. MorganCEO
Latihan Amali 4 - Frame
2 November 2002
Serena WilliamsSabah State Computer Services DepartmentLocked Bag 205788999 Kota Kinabalu
Dear Ms. Williams
benefit of omega-3 fatty acids
It's another benefit of omega-3 fatty acids: Eating fish and seafood cutsthe risk of Alzheimer's disease, a large study shows.
46
Disediakan oleh Cik Francisca Edmund - Bahagian Latihan & Penyelidikan JPKN
Sabah State Computer Services DepartmentLocked Bag 205788999 Kota KinabaluTel: 088-256138Tel: 088-215116http://www.compserv.sabah.gov.my.gov.my

Those who ate fish or seafood at least once a week had a significantlylower risk of being diagnosed with dementia during the seven-year studyperiod.
Their knowledge level seemed to slightly reduce the risk, too, suggestingthat this protective effect was partly explained by higher education ofpeople who regularly ate fish, says Pascale Barberger-Gateau, seniorlecturer at Universite Victor Segalen in Bordeaux, France, in a newsrelease.
Sincerely
Michael P. MorganCEO
Latihan Amali 5 - Jadual
Jadual Bertugas Tea-Corner
TAHER
5.8.2002Andrew Lim
4.8.2002Kasim Ahmad
3.8.2002Susan Patricia
2.8.2002Fatimah Mohd
1.8.2002Mary Lee
JumaatKhamisRabuSelasaIsnin
47
Disediakan oleh Cik Francisca Edmund - Bahagian Latihan & Penyelidikan JPKN

Latihan Amali 6 - Header & Footer, Newspaper Columns & Lines Around Page
48
Disediakan oleh Cik Francisca Edmund - Bahagian Latihan & Penyelidikan JPKN

Latihan Amali 7 - Alignment
Left Alignment Centered Right Aligned NumericAsnah Ali Sandakan Pensyarah RM 35,000.00Alice Lee Tawau Guru 4,600.00Rachael Norman Kota Kinabalu Dekan 3,000,000.00
49
Disediakan oleh Cik Francisca Edmund - Bahagian Latihan & Penyelidikan JPKN

Latihan Amali 8 - Text Attributes
Jadual Bertugas Tea-Corner
TAHER
5.8.2002Andrew Lim
4.8.2002Kasim Ahmad
3.8.2002SusanPatricia
2.8.2002FatimahMohd
1.8.2002Mary Lee
JumaatKhamisRabuSelasaIsnin
50
Disediakan oleh Cik Francisca Edmund - Bahagian Latihan & Penyelidikan JPKN

Latihan Amali 9 - Page & Text Properties
51
Disediakan oleh Cik Francisca Edmund - Bahagian Latihan & Penyelidikan JPKN

Latihan Amali 10 - Certificate
52
Disediakan oleh Cik Francisca Edmund - Bahagian Latihan & Penyelidikan JPKN

53
Disediakan oleh Cik Francisca Edmund - Bahagian Latihan & Penyelidikan JPKN
Sijil Penghargaan
Dengan sukacitanya
Jabatan Perkhidmatan Komputer Negeri
ingin merakamkan setinggi-tinggi penghargaan
kepada
Serena Williams
kerana sumbangan dan kerjasama
sebagai Pelatih Industri
dalam tempoh Januari - Mei 2002.
________________________________________Koh Choon KongPengarahJabatan Perkhidmatan Komputer Negeri
Jabatan Perkhidmatan Komputer NegeriTingkat 1 & 2, Blok A,
Wisma KewanganBeg Berkunci 2057
88999 Kota KinabaluTel: 088-256133/256138
http:\\www.compserv.sabah.gov.my