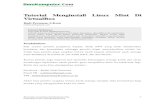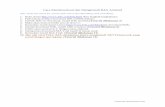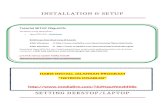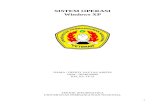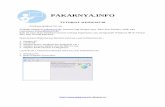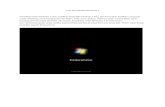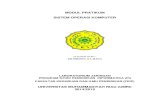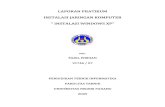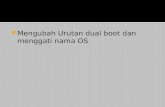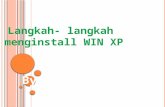Menginstall Windows 98
-
Upload
arcovus -
Category
Technology
-
view
783 -
download
0
Transcript of Menginstall Windows 98
PERKENALAN DENGAN WINDOWS 98
Windows 98 merupakan OS Graphical yang berbasis MS-DOS dan merupakan versi lanjutan dari Windows 95.
Windows 98 memiliki upgrade yang lebih difokuskan kepada internet, seperti Internet Explorer 4.0.1 , Outlook Express, Microsoft Chat, Personal Web Server dan masih banyak yang lainnya.
YANG DIPERLUKAN UNTUK MENGINSTAL WINDOWS 98 PADA VIRTUAL BOX
- VirtualBox ( Disarankan versi terbaru, yaitu 4.3.18 )
- Windows 98SE.iso yang dapat di boot.
- Serial Windows 98 SE - Ketelitian
STEP 1 – MEMBUAT VIRTUAL MACHINE YANG BARU UNTUK WINDOWS 98
• Klik “ New “, Maka popup baru akan muncul.• Pilih TYPE Windows DAN VERSI WINDOWS 98,
LALU ketik nama PC yang diinginkan.• Klik “ NEXT “
STEP 2 – MENGATUR UKURAN RAM
- Atur ukuran RAM yang anda inginkan. Jangan sampai melebihi batas yang berwarna merah.
- Agar lancar, kami mengatur agar RAM berukuran 128 MB.
STEP 3 – MEMBUAT VIRTUAL HARD DRIVE
- Pilih “ Create a virtual hard drive now “
- Lalu klik “ Create “
STEP 4 – MEMILIH TIPE VIRTUAL HARD DRIVE
- Setelah tadi anda klik create, maka popup baru akan muncul.
- Klik “ VDI ( VirtualBox Disk Image ) “ - Lalu klik “ Next “
STEP 6 – MENGATUR LOKASI VIRTUAL HARD DRIVE DAN UKURAN VIRTUAL HARD DRIVE
- Pilih lokasi dimana anda akan menaruh virtual hard drive anda.- Atur ukuran maksimum dari virtual hard drive anda.- Klik “ Create “
STEP 7 – SELESAI MEMBUAT PENGATURAN VIRTUAL MACHINE
- Pengaturan virtual machine sudah selesai, sekarang anda tinggal menginstall OS windows 98 pada virtual machine yang telah anda atur.
STEP 8 – MENGATUR STORAGE VIRTUAL MACHINE YANG TELAH DIBUAT
- Klik Settings, lalu klik Network.- Atur agar settingan nya seperti yang
terlihat pada gambar.
STEP 9 – MEMASUKKAN CD ATAU ISO BERISI INSTALASI WINDOWS 98KEDALAM CD-ROM.
- Klik gambar CD pada bagian Attributes.- Klik “ Choose Virtual CD/DVD Disk... “- Pilih CD atau file .iso windows 98 yang telah anda simpan.- Klik “ Open “- Sehingga terlihat sama seperti pada gambar.
STEP 10 – CLONE VIRTUAL MACHINE YANG ASLI
- Setelah anda memasukkan instalasi windows 98 nya, anda dapat meng-klone virtual machine yang telah anda buat.
- Klik kanan pada virtual machine anda, lalu klik clone dan klik next hingga selesai.
STEP 11 – JALANKAN VIRTUAL MACHINE ANDA
- Klik virtual machine anda.- Lalu klik start- Maka popup seperti gambar diatas
akan muncul.
STEP 12 – MEMBUAT PARTISI HARDISK
- Pilih “ Boot from CD-ROM “- Tekan Enter.- Lalu pilih “ Start Computer Without CD-ROM Support “- Tekan Enter.
STEP 13 – FDISK
- Setelah memilih untuk menjalankan komputer tanpa bantuan windows, maka akan ada tampilan berisi
- Ketik “ FDISK “ ( tanpa tanda kutip )- Lalu tekan Enter.
STEP 15 – MENENTUKAN SIZE PARTISI C:
- Jika konfirmasi seperti gambar diatas muncul, ketik N lalu tekan enter. Karena kita tidak ingin menggunakan seluruh hardisk untuk 1 partisi.
STEP 16 – MENENTUKAN SIZE PARTISI C:
- Layar selanjutnya muncul, lalu isilah ukuran partisi C yang anda inginkan. Disini kami membuat partisi C: berukuran 512MB.
STEP 17 – MENGAKTIFKAN PARTISI C:
- Setelah membuat partisi tersebut, maka akan muncul keterangan partisi hardisk yang telah anda buat. Tekan Esc, lalu masuk ke menu “ Set Active Partition “, lalu tekan enter.
- Sekarang anda tinggal menekan tombol 1 lalu tekan enter agar partisi C: menjadi aktif.
STEP 19 – MENGATUR UKURAN PARTISI D:
- Masukan ukuran partisi D: yang diinginkan. Disini kami menggunakan seluruh ukuran yang tersisa pada hardisk.
- Tekan Enter.
STEP 20 – SELESAI MEMBUAT PARTISI D:
- Setelah tadi anda menentukan ukuran lalu menekan tombol enter, maka tampilan seperti diatas akan muncul.
- Klik Esc lalu keluar dari FDISK.- Maka komputer anda akan diharuskan untuk restart.
STEP 22 – JALANKAN SETUP DARI CD-ROM
- Setelah tadi anda pilih boot from CD-ROM, lalu pilih “ Start Windows 98 Setup from CD-ROM “.
- Tekan Enter.
STEP 23 – MEMBUAT PARTISI UNTUK WINDOWS 98
- Setelah tadi anda menjalankan setup nya, maka layar akan berubah menjadi seperti pada gambar.
- Tekan Enter.
STEP 24 – KONFIGURASI DISK SPACE
- Setelah tadi anda menekan tombol enter, windows akan mengkonfigurasi disk space anda.
- Pilih “ Configure unallocated disk space (recommended) “- Tekan Enter.
STEP 25 – ENABLE LARGE DISK SUPPORT
- Karena virtual hardrive kita lebih dari 512MB, maka kita harus meng-enable large disk support.
- Pilih “ Yes, enable large disk support “- Tekan Enter.
STEP 26 – MEMFORMAT HARDISK DAN RESTART VIRTUAL MACHINE
- Setelah anda menekan enter, maka hard disk (virtual drive) anda akan di format menjadi drive C.
- Tunggu hingga format selesai. Setelah selesai, akan ada perintah untuk merestart pc anda. Tekan enter.
STEP 27 – MEMUAT INSTALASI SETELAH PARTISI DIBUAT
- Setelah anda merestart, maka akan muncul pilihan untuk booting. Pilih “ Boot from CD-ROM”
- Tekan Enter.
STEP 28 – MENJALANKAN SETUP SETELAH PARTISI DIBUAT
- Setelah memilih untuk boot dari CD-ROM, pilih “ Start Windows 98 Setup from CD-ROM “
- Tekan Enter.
STEP 29 – MENGINSTALL WINDOWS PADA VIRTUAL DRIVE ANDA
- Setup seperti ini akan muncul. Tekan tombol enter untuk melakukan instalasi windows 98
STEP 30 – MEMPERSIAPKAN DISK C UNTUK DIINSTAL WINDOWS 98
- Setelah menjalankan setup, karena tadi kita sudah memformat disk C:, maka sekarang kita hanya perlu menunggu ScanDisk agar ‘merapikan’ disk C: agar siap digunakan untuk diinstall.
STEP 32 – PILIH DIREKTORI WINDOWS YANG DIINGINKAN
- Pilih direktori yang diinginkan, atau anda bisa pilih secara default, yaitu berlokasi di C:\\WINDOWS
- Klik Next.- Tunggu hingga SELESAI.
STEP 35 – MENGCOPY DATA DARI SYSTEM WINDOWS
- Setelah anda memilih lokasi anda, windows akan meng-copy data sistem ke virtual drive anda.
- Tunggu hingga selesai.
STEP 38 – INFORMASI USER
- Isi kolom “Name” dengan nama PC yang diinginkan.- Isi kolom “ Company “ dengan nama perusahaan
yang diinginkan.
STEP 41 – PENGECEKAN HARDWARE
- Setelah anda memasukkan serial, anda hanya tinggal menunggu windows untuk mengecek hardware pada virtual machine.
STEP 43 – BOOT DARI HARDISK SETELAH PENGATURAN HARDWARE
- Pilih “ Boot From Hard Disk “- Tekan enter.
STEP 44 – PERSIAPAN FIRST START OLEH WINDOWS 98
- Tunggu hingga proses ini selesai. Setelah selesai, anda diharuskan untuk merestart.
- Klik “ Restart now “
STEP 46 – CONTINUE ATAU RESTART ?
- Karena kita sudah merestart, maka kita pilih untuk melanjutkan prosesnya.
- Tekan tombol apa saja pada keyboard.
STEP 47 – NETWORK PASSWORD
- Bagian ini diperlukan jika virtual machine ini terhubung ke dalam jaringan. Jika tidak, maka anda bisa mengklik tombol cancel.
STEP 48 – SEDIKIT LAGI SELESAI !
- Tunggu hingga proses ini selesai dan windows 98 anda akan siap untuk dijalankan.