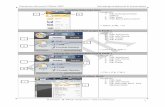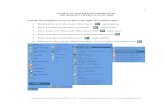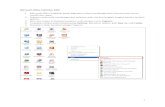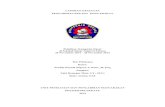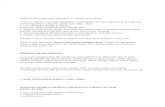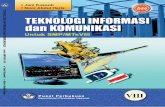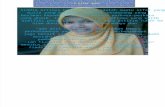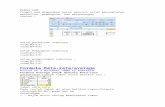MICROSOFT OFFICE WORDS 2007
description
Transcript of MICROSOFT OFFICE WORDS 2007

MICROSOFT OFFICEWORDS 2007
DISEDIAKAN OLEH : LYIANA MUSA
UNIT SAINS TEKNOLOGI DAN ICT NEGERI JOHOR

BAB 1 : PENGENALAN KEPADA MICROSOFT OFFICE 2007
• “Microsoft Word” adalah pemprosesan perkataan yang membolehkan anda membuat
dokumen berwajah lebih profesional dan hebat, meluahkan idea anda dan berkongsi
maklumat ke atas muka surat yang dicetak atau melalui “Intranets” dan “Internet”. Alat-alat
baru yang berinovasi di dalam “word” mejadikannya lebih mudah untuk mendapat
keputusan dengan cepat. Menulis menjadi lebih mudah dan hebat.
• Anda menjadi lebih yakin apabila penulisan anda menjadi lebih tepat sehingga begitu
terperinci kerana “Word” memeriksa kesilapan tatabahasa dan ejaan bila anda menaip. Ia
menggabungkan teks, data dan grafik daripada aplikasi-aplikasi “Office” untuk membuat
dokumen yang berkesan.
• Bila anda menggunakan “Microsoft Word”, anda mempunyai segala yang diperlukan untuk
mencipta dokumen yang senang dilihat.

BAB 1.1 : MEMULAKAN PENGGUNAAN
• Cara 1 : Klik Start > Program > Microsoft Office > Microsoft Office Word 2007

BAB 1.1 : MEMULAKAN PENGGUNAAN
• Cara 2 : Klik Start > Run > Taip “ winword” > tekan enter

BAB 2.0 : PENERANGAN SKRIN
• Paparan di bawah adalah skrin umum yang biasanya dipaparkan apabila Word dibuka. Penerangan mengenai setiap menu secara terperinci dapat dirujuk pada topik seterusnya.
• Pengguna adalah digalakkan untuk mengenali ciri-ciri asas ini sebelum memulakan dokumen.

BAB 2.0 : PENERANGAN SKRIN
OfficeButton
Quick Access Toolbar Tab Menu Title Ribbon
Scroll Bar
View Bar (Zoom Toolbar)Status Bar

BAB 2.1 : KAWASAN DOKUMEN ATAU GRAFIK
• Kebiasaan kawasan dokumen atau grafik adalah berlatar belakangkan warna putih, tanpa ada unsur-unsur grafik lain. Pengguna boleh memulakan taip dokumen tanpa ada arahan-arahan istimewa. Setiap pengubahsuaian kepada dokumen yang dibuat atau belum lagi dibuat boleh dibentuk/ditetapkan untuk kelihatan lebih menarik, mengikut selera pengguna.

BAB 2.2 : TITTLE BAR• Memaparkan Tajuk Dokumen
BAB 2.3 : OFFICE BUTTONDigunakan untuk : Membuat File Baru,Membuka File, Menyimpan File, Mencetak,Keluar dari word

BAB 2.4 : QUICK ACCESS TOOLBAR
Digunakan untuk memaparkan button-button yang ingin untuk diletakkan pada taskbar, sebagai contoh klik button open dan new document.
BAB 2.5 : MENU DAN RIBBON
Setiap menu yang aktif (yang kita Klik) akan memunculkan ribbon dibawahnya. Ribbon merupakan deretan tool (gambar-gambar yang berbentuk tombol) yang mewakili perintah dan berfungsi untuk mempermudah dan mengefisienkan pengoperasian program.

BAB 2.5.1 : RIBB0N HOME
BAB 2.5.2 : RIBB0N INSERT
BAB 2.5.3 : RIBB0N PAGE LAYOUT

BAB 2.5.4 : RIBB0N REFERENCES
BAB 2.5.5 : RIBB0N MAILINGS
BAB 2.5.6 : RIBB0N REVIEW

BAB 2.5.7 : RIBB0N VIEW

BAB 2.6 : SCROOLBARScroll Bar secara umumnya, adalah untuk melihat teks yang berada di sebelahatas dokumen atau di sebelah bawah dan juga teks di kiri dan kanan.

BAB 2.7 : VIEW OPTION
Normal View :View skrin tanpa ruler/margin vertikal (shj); pemisah mukasurat di tanda ‘........................’ sa Web Layout View :View skrin tanpa ruler/margin vertikal (shj); Tiada tanda pemisah mukasurat.
Print Layout View :View skrin dengan margin vertikal/horizontal. Selalu digunakan untuk mengawal dokumentasi pengguna. Outline View :View ini lebih kepada tujuan membetulkan format dokumen yang telah ditaip dengan cepat. Walauapapun, format yang hendak dibetulkan dalam view ini terhad dan sukar kecuali pengguna betul-betul memahami kriteria mengformat dokumen. Dokumen tidak digalakkan dalam view ini, kerana tiada tanda pemisah mukasurat dan kekangan grafik.

BAB 3.0 : PERMULAAN ASASUntuk topik ini, beberapa panduan asas disediakan untuk pengguna bagi memulakan penulisan. Panduan-panduan asas ini sesuai menjadi rujukan kerana menjadi kebiasaan umum untuk memulakan sebarang bentuk penulisan samada pembukuan, novel/cerpen, surat rasmi, dan sebagainya.
Sebelum memulakan dokumen, pengguna harus tahu apakah saiz mukasurat yang digunakan samada saiz A4, A3, Surat atau sebagainya. Tujuannya adalah untuk kemudahan format proses mencetak dokumen. ( Topik mencetak dokumen akan diterangkan dalam topik seterusnya ).
Untuk menetapkan saiz mukasurat dokumen anda, pergi ke Menu Page Layout/Page Setup /Size. Kebiasaan dokumen rasmi menggunakan kertas A4.
Untuk menetapkan orientasi mukasurat dokumen anda, pergi ke Menu Page Layout/Page Setup/Orientation. Kebiasaan dokumen rasmi menggunakan orientasi Potrait.
BAB 3.1 : TETAPAN SAIZ MUKASURAT DAN ORENTASI DOKUMEN

BAB 3.1 : TETAPAN SAIZ MUKASURAT DAN ORENTASI DOKUMEN
Menu Page Layout Page Setup Size.
Menu Page Layout Page Setup Orientation

BAB 3.2 : TETAPAN MARGIN, RULER , INDENT, OUTDENT
Sekiranya margin/ruler ini tiada dalam paparan skrin Word pengguna, pergi ke Menu View Hide Tick Ruler - Margin akan kelihatan.
Tujuan margin adalah untuk menetapkan ruang dokumentasi pengguna mengikut kesesuaian samada margin kertas A4, margin sampul surat, margin kertas A3 dan sebagainya.

Bab 3.2.1 : MARGIN HORIZONTAL
Dalam margin horizontal ada 3 unsur penting iaitu Margin kiri/kanan, Indentasi Perenggan ( First line indent / Outdent, Right indent, Hanging indent ) dan Arahan Tab. Ada tiga cara umum untuk mengubah margin samada kiri atau kanan. Kaedah Pertama : Bawa titik tetikus ke garisan margin hingga keluar anak panah seperti “↔” dan tekan tetikus kiri, ( jangan lepaskan ), Kaedah Kedua : Klik dua kali di mana-mana bahagian pada margin kiri/kanan (bahagian yang dibulatkan sahaja) hingga keluar tetingkap seperti di bawah. Ubah margin pada bahagian yang dibulatkan di bawah. ( Left and Right rows ) Kaedah Ketiga : Pergi ke Menu Page Layout/Page Setup/Margins dan tetingkap yang sama seperti di bawah akan keluar. Gunakan arahan yang sama dengan kaedah kedua di atas.

Bab 3.2.2 : MARGIN VERTICAL
Dalam margin vertikal hanya ada dua unsur penting iaitu margin atas dan margin bawah. Ada tiga cara umum yang boleh digunakan untuk mengubah saiz margin dan ia hampir serupa dengan kaedah dalam pengubahsuaian margin horizontal. Kaedah Pertama : Bawa titik tetikus ke garisan margin hingga keluar anak panah seperti ‘↕’ dan tekan tetikus kiri, (jangan lepaskan), tarik tetikus kepada margin yang pengguna inginkan. Kaedah Kedua : Klik dua kali di mana-mana bahagian pada margin atas / bawah (bahagian yang dibulatkan sahaja) hingga keluar tetingkap seperti di bawah. Ubah margin pada bahagian yang dibulatkan di bawah. (Top and bottom rows). Kaedah Ketiga : Pergi ke Menu Page Layout/Page Setup/Margins dan tetingkap yang sama seperti di bawah akan keluar. Gunakan arahan yang sama dengan kaedah kedua di atas.. 15

BAB 3.2.3 : FIRST LINE INDENT, OUTDENT, RIGHT DENT, HANGING INDENT
Inden Barisan Pertama (First Line Indent) Inden ini untuk menentukan permulaan setiap perenggan. 3 cara untuk mengubah posisi inden: Kaedah 1 : Halakan titik tetikus ke arah inden barisan pertama ini, tekan tetikus kiri dan tahan, gerakkannya ke arah inden yang diingini. Kaedah 2 : Pergi ke Menu Page Layout Paragraph Indent. ( Lihat Rajah )

BAB 3.2.3 : FIRST LINE INDENT, OUTDENT, RIGHT DENT, HANGING INDENT
Kaedah 3 : Dengan menggunakan ikon menaik/menurun inden(kebiasaannya diletakkan di Menu Home)
Inden Kanan Inden kanan untuk menentukan tahap panjang keseluruhan sesuatu perenggan di sebelah kanan.

BAB 3.2.4 : ARAHAN BERHENTI TABKedudukan kekotak arahan tab di dalam skrin word boleh dirujuk dalam subtopik 2.7.1.Ada 7 arahan tab dalam word iaitu:
TAB KIRI
TAB TENGAH
TAB KANAN
TAB DESIMAL
TAB BAR
INDEN BARIS PERTAMA
INDEN TERGANTUNG
Untuk tukar dari satu arahan tab ke satu arahan tab yang lain, cuma klikkan tetikus pada kotak arahan tab sehingga kepada arahan tab yang pengguna perlukan. Tujuan arahan tab ini adalah untuk memudahkan penulisan pengguna. Apabila pengguna telah tentukan arahan tab yang diperlukan, cuma klikkan saja tetikus di atas Horizontal ruler. Untuk menghilangkan arahan tab ini, klikkan tetikus kiri ke atas arahan tab di atas horizontal ruler ini, tahan, bawa arahan tab ini ke bawah (ke skrin dokumen) dan lepaskan tetikus.

BAB 3.2.4 : ARAHAN BERHENTI TAB
Untuk tukar dari satu arahan tab ke satu arahan tab yang lain, cuma klikkan tetikus pada kotak arahan tab sehingga kepada arahan tab yang pengguna perlukan. Tujuan arahan tab ini adalah untuk memudahkan penulisan pengguna. Apabila pengguna telah tentukan arahan tab yang diperlukan, cuma klikkan saja tetikus di atas Horizontal ruler. Untuk menghilangkan arahan tab ini, klikkan tetikus kiri ke atas arahan tab di atas horizontal ruler ini, tahan, bawa arahan tab ini ke bawah (ke skrin dokumen) dan lepaskan tetikus.

BAB 3.2.4 : ARAHAN BERHENTI TAB
Di bawah disertakan contoh penggunaan arahan tab:
Tab Kiri (Permulaan Perkataan / ayat dari kiri ke kanan )
Abc : Bermula pada kursor pertama baris diikuti dengan tab defghijkl : Bermula selepas tab, sama lajur (align) dengan tab kiri pertama opqrstu : Bermula selepas tab, sama lajur dengan tab kiri kedua.
Tab Tengah ( Perkataan / ayat akan disusun seimbang kiri-kanan )
Abc : Bermula pada kursor pertama baris diikuti dengan tab defghijkl : Bermula selepas tab, perkataan yang ditaip seimbang kiri dan kanan. Opqrstu : Bermula selepas tab kedua, sifatnya sama seperti di atas.

BAB 3.2.4 : ARAHAN BERHENTI TAB
Tab Kanan ( Perkataan / ayat yang ditaip bermula dari kanan ke kiri )
Abc : Bermula pada kursor pertama baris diikuti dengan tab Defghijkl : Bermula selepas tab, perkataan yang ditaip bermula dari kanan ke kiri. opqrstu : Bermula selepas tab kedua, sifatnya sama seperti di atas. Tab desimal ( perkataan / nombor yang ditaip sebelum desimal akan ke kanan; selepas desimal akan ke kiri )
Abc : Bermula pada kursor pertama baris diikuti dengan tab Defghijkl.opqrstu : Bermula selepas tab, defghijkl bergerak ke kanan semasa menaip diikuti desimal (titik perpuluhan),opqrstu akan bergerak automatik ke kiri selepas desimal 1234.5678 : Bermula selepas tab kedua, sifatnya sama seperti di atas.

BAB 3.2.4 : ARAHAN BERHENTI TAB
Tab inden baris pertama (sama fungsinya dengan topik indentasi perenggan-inden baris pertama cuma kaedah melakukannya sahaja berbeza)
Aplikasi: Rajah di atas contoh perenggan sebelum arahan tab dilaksanakan.
Aplikasi: Rajah di atas contoh perenggan selepas arahan tab dilaksanakan. Cuma bawakan titik tetikus ke atas mana-mana bahagian margin horizontal untuk permulaan perenggan dokumen pengguna dan klik sekali. Permulaan ayat akan automatik pergi ke indentasi yang diarahkan.

BAB 3.2.3 : FIRST LINE INDENT, OUTDENT, RIGHT DENT, HANGING INDENT
Tab Inden Tergantung (sama fungsinya dengan topik indentasi perenggan-inden tergantung cuma kaedah melakukannya sahaja berbeza)
Aplikasi: Rajah di atas contoh perenggan sebelum arahan tab dilaksanakan Aplikasi: Rajah di atas contoh perenggan selepas arahan tab dilaksanakan. Cuma bawakan titik tetikus ke atas mana-mana bahagian margin horizontal untuk baris kedua dan seterusnya dalam perenggan dokumen pengguna dan klik sekali. Baris kedua ayat dan baris-baris seterusnya dalam ayat akan automatik pergi ke indentasi yang diarahkan.

BAB 3.4 : FORMAT BARIS
Kiri Teks bermula dari kiri muka surat
Tengah Teks bermula dari tengah muka surat
Kanan Teks bermula dari kanan muka surat
Justify Teks berada muka surat