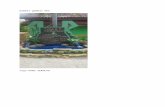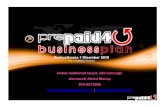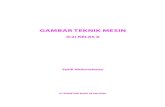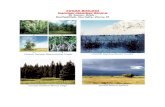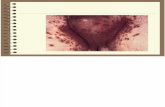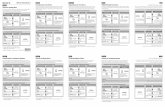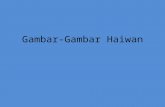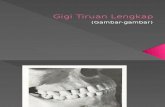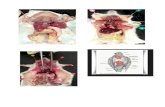MICROSOFT WORD MENGGUNAKAN SLIDE ... kekunci perintah ‘Caption’ 1. Anda perlu melabelkan...
Transcript of MICROSOFT WORD MENGGUNAKAN SLIDE ... kekunci perintah ‘Caption’ 1. Anda perlu melabelkan...

MICROSOFT WORD
MENGGUNAKAN SLIDE POWERPOINTDALAM MICROSOFT WORD
Tujuannya adalah untuk membolehkan penggunamenghantar slaid presentation ke dalam MicrosoftWord dan memanipulasinya seperti dalam worddocument. Cara ini sangat sesuai apabila penggunaingin mencetak slide presentation sebagai handout.
1. Klik File tab, pilih menu Send To dan pilihMicrosoft Word (Rajah 5).
Rajah5: Menu
File
2. D i a l o gb o xSend ToMicrosoft Worddipaparkan, pilihpaparany a n g
bersesuaian kemudian klik butang Ok (Rajah 6).

Rajah 6: Dialog box Send To Microsoft Worddipaparkan
3. Fail Microsoft Word dipaparkan, slaid presentationdipaparkan berdasarkan layout yang telah dipilih tadi(Rajah 7).

Rajah 7:Slaidpresen ta t io ndipaparkand iMicrosoftW o r
d berdasarkan layout yang telah dipilih tadi.
MEMBINA JADUAL GAMBAR-GAMBAR

Menggunakan kekunci perintah ‘Caption’
1. Anda perlu melabelkan gambar-gambar didalam dokumen anda. Cara untuk melabelkan,dengan membawa kursor di bahagian anda mahumeletakkan nombor gambar dan juga tajukgambar tersebut.
2. Seterusnya pergi ke menu Insert, pilih Captiondan anda akan memperolehi antara mukaberikut:
3. Anda boleh menambah teks kepada ‘Figure 1’untuk menamakan gambar tersebut. Klik OKdan teks ‘Figure 1’ akan terpapar secaraautomatik.
4. Ulang langkah-langkah yang sama untukgambar-gambar yang lain.

5. Setelah selesai melabelkan gambar-gambartersebut, bawa kursor ke bahagian mana yanganda ingin binakan jadual gambar-gambar.
6. Seterusnya pergi ke menu Insert, pilih Index andTables dan klik pada Table of Figures.
7. Klik pada OK dan anda sepatutnya memperolehijadual seperti berikut:


Menukar reka bentuk untuk ‘caption’ gambar dan‘custom’ reka bentuk
1. Sekiranya anda ingin menukar label ‘Figure’kepada label yang baru, seperti ‘Diagram’, silaklik pada ‘New Label’ dan taipkan nama labelyang dipilih.
2. Selain daripada itu, anda boleh mengubah rekabentuk untuk ‘caption’ gambar melalui menuFormat> Style, pilih Caption dan klik padaModify.
3. Anda boleh mencipta satu keperluan sendriuntuk jadual untuk gambar-gambar.
4. Pergi ke menu Insert > Index and Tables >Table of Figures. Skrol ke bawah Format tab,klik From template dan kemudian klik Modify.

5. Selepas anda klik Modify, anda akan
memperolehi antara muka berikut:

6. Klik pada Modify dan antaramuka berikutnyaakan diperolehi. Klik pada Format dan pilihopsyen yang hendak diubah.
MEMBINA JADUAL UNTUK JADUAL-JADUAL
Menggunakan kekunci perintah ‘Caption’
1. Anda perlu melabelkan jadual-jadual di dalamdokumen anda. Cara untuk melabelkan, denganmembawa kursor di bahagian anda mahu

meletakkan nombor jadual dan juga tajuk jadualtersebut
2. Seterusnya pergi ke menu Insert > Caption dananda akan memperolehi antara muka berikut:
3. Anda boleh menambah teks kepada ‘Table 1’untuk menamakan jadual tersebut. Klik Ok danteks ‘Table 1’ akan terpapar secara automatik.
4. Ulang langkah-langkah yang sama untukjadual-jadual yang lain.
5. Setelah selesai melabelkan jadual-jadualtersebut, bawa kursor ke bahagian mana yanganda ingin binakan jadual untuk jadual-jadual.
6. Seterusnya pergi ke menu Insert > Index andTables dan klik pada Table of Figures. Di

bawah menu Genera’ > Caption Label, pilihTable.
7. Klik Ok dan anda akan memperolehiantaramuka seperti berikut:

Mengubah reka bentuk ‘caption’ jadual dan‘custom’ reka bentuk
1. Selain daripada itu, anda boleh mengubah rekabentuk untuk ‘caption’ gambar melalui menuFormat> Style, pilih Caption dan klik padaModify.

2. Anda bole mencipta satu keperluan sendiriuntuk jadual untuk jadual-jadual.
3. Pergi ke menu Insert > Index and Tables >Table of Figures. Skrol ke bawah menu Format,klik From template dan kemudian klik Modify.

4. Selepas klik Modify, anda akan memperolehiantaramuka berikut;

5. Klik Modify dan antaramuka seterusnya akandiperolehi.
6. Seterusnya klik pada Format dan pilih optionyang hendak diubah.

MENANDA PERKATAAN BAGI INDEX
1.Highlight perkataan di dalam dokumen yang hendakdijadikan index.

Rajah 1 : Highlight Perkataan
2. Pilih menu Insert > Index and tables sepertigambarajah 1.
Rajah 2 : Menu Insert >Index And Tables
3. Kotak dialog I n d e xand Tables akanterpapar.Pil ih t a bIndex seperti y a n gd i t u n j u k k a n a n a kpanah padagambarajah 2.

Rajah 3 : Kotak Dialog Index and Tables
4. Pilih format indeks yang dikehendaki di bahagianformat.Klik button mark entry. Klik tetikus pada medanmain entry. Perkataan tadi akan terpapar di medantersebut.

Rajah 4 : Kotak Dialog Mark Index Entry
5. Pada bahagian option, pilih current page.Kemudian, klik button Mark All. Mark All akanmenanda perkataan pertama yang dijumpai padaperenggan, yang dihighlight pada langkah 1 tadi.Perkataan yang ditanda merupakan perkataan yangpadan dengan huruf besar atau kecil perkataan yangdihighlight. Contohnya , perkataan informationtechnology tidak sepadan dengan InformationTechnology.
Nota : Jika hendak menandaperkataan lain sebagai indeks,highlight perkataan tersebut. Kliktetikus pada medan main entry.Perkataan tersebut akan terpapar dimedan tersebut menggantikanperkataan sebelumnya.
6. Klik button close. Bawa kursor ke bahagianindeks di dalam dokumen.
7. Klik menu insert (seperti di gambarajah 2),diikuti index and reference (seperti di dambarajah3).Klik ok. Perkataan tadi akan terpapar di bahagianindeks dalam dokumen.

Rajah 5 : Indeks yang Terhasil
MENGEMASKINI INDEKS.
Jika mahu menambah perkataan di dalam index, ulanglangkah 1 dan 2
Bawa kursor ke bahagian index pada dokumen. Kliktetikus kanan, klik menu update field (seperti pada rajah6).
Rajah 6 : Update Field