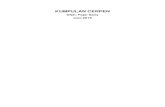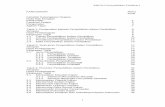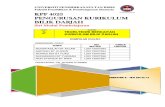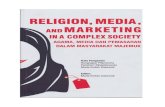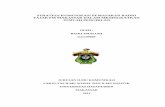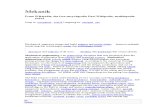MODUL 2 - Fajar (1).pdf
-
Upload
tedi-ridola -
Category
Documents
-
view
106 -
download
7
Transcript of MODUL 2 - Fajar (1).pdf

Asisten EVCAD: Fajar Herdian Akhzan (NIM. 12105087)
1
Step by Step 2: Analisis Statistik
Tujuan: Melakukan analisis statistik.
Perangkat lunak:
1. Microsoft Excel 2007 (MS Excel) 2. Datamine Studio 3 (DS3)
Tahapan:
1. Membuat statistik deskriptif data kadar dan ketebalan secara keseluruhan per zona. 2. Membuat histogram frekuensi kadar keseluruhan dengan interval 0.1% untuk Ni dan
interval 0.2% untuk Fe dan MgO. 3. Membuat diagram pencar kadar-kadar Ni vs. Fe, Ni vs. MgO, Fe vs. MgO, Fe vs.
SiO2, dan MgO vs. SiO2. 4. Membuat analisis statistik mengenai batasan koordinat acuan lubang bor.
Prosedur:
1. Membuat statistik deskriptif data kadar dan ketebalan secara keseluruhan per zona:
a. Siapkah rekapitulasi data komposit yang telah dibuat pada praktikum sebelumnya, yaitu Top Soil, Limonit, LSOZ, HSOZ, dan Bedrock.
b. Pada MS Excel, defaultnya fitur Data Analysis belum diaktifkan. Untuk itu
kita perlu mengaktikannya dengan mengklik > Excel Options.

Asisten EVCAD: Fajar Herdian Akhzan (NIM. 12105087)
2
Jendela “Excel Options” akan terbuka. Pada jendela “Excel Options”, di panel sebelah kiri pilih Add-ins lalu di panel sebelah kanan klik Go....
Anda akan dibawa ke kotak dialog “Add-ins”. Pada kotak dialog “Add-ins”, centang Analysis ToolPak lalu klik OK.

Asisten EVCAD: Fajar Herdian Akhzan (NIM. 12105087)
3
Sekarang fitur Data Analysis telah diaktifkan. Lihatlah ribbon Data maka Anda akan melihat tombol Data Analysis telah muncul di sana.
c. Buka rekap data komposit Top Soil lalu klik Data Analysis. Kotak dialog “Data Analysis” akan terbuka. Pilih Descriptive Statistics lalu klik OK.
Kotak dialog “Descriptive Statistics” akan terbuka.

Asisten EVCAD: Fajar Herdian Akhzan (NIM. 12105087)
4
d. Pada kotak dialog “Descriptive Statistics”, masukkan: Input Input Range : pilih/blok seluruh kolom yang berisi nilai kadar Grouped By : Columns Centang Label in First Row. Output options
New Worksheet Ply : TS-kadar Centang Summary statistics. Lalu klik OK.
MS Excel akan membuat worksheet baru dengan nama TS-kadar dan mengisinya dengan data-data statistik deskriptif seperti gambar berikut.

Asisten EVCAD: Fajar Herdian Akhzan (NIM. 12105087)
5
e. Ulangi langkah-langkah di atas untuk membuat statistik deskiptif data ketebalan horizon Top Soil. Kemudian lakukan lagi hal yang sama untuk keempat horizon lainnya (Limonit, LSOZ, HSOZ, dan Bedrock). Pada akhirnya Anda harus memiliki 10 worksheet baru berikut.
i. TS-kadar ii. TS-tebal
iii. LIM-kadar iv. LIM-tebal v. LSOZ-kadar
vi. LSOZ-tebal vii. HSOZ-kadar
viii. HSOZ-tebal ix. BR-kadar x. BR-tebal
2. Membuat histogram frekuensi kadar keseluruhan dengan interval 0.1% untuk Ni dan interval 0.2% untuk Fe dan MgO:
a. Siapkan data asli yang belum direkapitulasi.
b. Sebelum membuat histogram, kita harus terlebih dahulu membuat bin (interval) dari data yang akan dibuat histogramnya. Pertama-tama buatlah bin untuk kadar Ni dengan memasukkan angka 0, 0.1, 0.2, ..., 7.2 ke dalam satu kolom. Kemudian buatlah bin untuk kadar Fe dan MgO dengan memasukkan angka 0, 2, 4, ..., 52 di kolom sebelahnya.

Asisten EVCAD: Fajar Herdian Akhzan (NIM. 12105087)
6
c. Klik ribbon Data > Data Analysis, kotak dialog “Data Analysis” akan terbuka. Pada kotak dialog “Data Analysis”, pilih Histogram lalu klik OK.
Anda akan dibawa ke kotak dialog “Histogram”. Pada kotak dialog “Histogram”, masukkan: Input Input Range : pilih/blok seluruh kolom kadar Ni (termasuk nama kolom Ni) Bin Range : pilih/blok kolom bin kadar Ni yang telah Anda buat Centang Labels. Output options New Worksheet Ply : Histo-Ni Centang Cumulative Percentage dan Chart Output. Lalu klik OK.

Asisten EVCAD: Fajar Herdian Akhzan (NIM. 12105087)
7
Hasilnya adalah sebagai berikut.
d. Lakukan langkah-langkah serupa untuk membuat histogram Fe dan MgO. Dengan demikian Anda akan memiliki Histo-Ni, Histo-Fe, dan Histo MgO.

Asisten EVCAD: Fajar Herdian Akhzan (NIM. 12105087)
8
3. Membuat diagram pencar kadar-kadar Ni vs. Fe, Ni vs. MgO, Fe vs. MgO, Fe vs. SiO2, dan MgO vs. SiO2:
a. Siapkan data asli yang belum direkapitulasi. b. Klik ribbon Insert > Scatter > Scatter with only Markers.
MS Excel akan memberikan diagram pencar yang masih kosong.
c. Untuk memasukkan data, klik ribbon Design > Select Data.
Kotak dialog “Select Data Source” akan terbuka.
d. Pastikan bagian Legend Entries (Series) sedang kosong, jika tidak maka Remove data yang mengisi bagian ini.

Asisten EVCAD: Fajar Herdian Akhzan (NIM. 12105087)
9
e. Pada bagian Legend Entries (Series) klik Add. Anda akan dibawa ke kotak dialog “Edit Series”. Pada kotak dialog tersebut masukkan: Series name : Ni vs. Fe Series X values : pilih/blok kolom yang berisi kadar Ni, jangan sertakan nama kolom Series Y values : pilih/blok kolom yang berisi kadar Fe, jangan sertakan nama kolom Lalu klik OK.
Anda akan dikembalikan ke kotak dialog “Select Data Source”.
f. Pada kotak dialog “Select Data Source”, klik OK. g. Jika MS Excel memberikan diagram pencar yang sulit dibaca seperti berikut,
berarti Anda harus melakukan sedikit modifikasi.

Asisten EVCAD: Fajar Herdian Akhzan (NIM. 12105087)
10
Pilih diagram tersebut kemudian klik ribbon Design > Change Chart Type.
Anda akan dibawa ke kotak dialog “Change Chart Type”.
h. Pada kotak dialog “Change Chart Type”, di panel sebeah kiri pilih X Y (Scatter) kemudian di panel sebelah kanan pilih Scatter with only Markers (yang paling kiri). Lalu klik OK.
MS Excel akan menampilkan diagram histogram Ni vs. Fe. Berikut adalah hasilnya.

Asisten EVCAD: Fajar Herdian Akhzan (NIM. 12105087)
11
i. Ulangi langkah-langkah di atas untuk membuat diagram pencar kadar-kadar Ni vs. MgO, Fe vs. MgO, Fe vs. SiO2, dan MgO vs. SiO2. Dengan demikian Anda akan memiliki diagram pencar kadar-kadar Ni vs. Fe, Ni vs. MgO, Fe vs. MgO, Fe vs. SiO2, dan MgO vs. SiO2.
Bagaimana hasil analisis Anda dari masing-masing diagram pencar tersebut?
4. Membuat analisis statistik mengenai batasan koordinat acuan lubang bor: a. Buka DS3 kemudian ketikkan perintah STAT atau STATS pada command
bar.
Kotak dialog “STATS” akan terbuka.

Asisten EVCAD: Fajar Herdian Akhzan (NIM. 12105087)
12
b. Pada kotak dialog “STATS”, masukkan: TAB Files Input files (sebaiknya jangan diketik manual, tetapi dibrowse dengan mengklik “...” yang ada di sebelah kanan). IN* : collar Output files
DS3 akan memproses file collar. Dalam prosesnya, DS3 akan meminta konfimasi dari Anda sebanyak 2 atau 3 kali seperti pada gambar berikut.
(bagian ini cukup diketik manual) OUT : batasan koordinat
TAB Fields F1 : XCOLLAR F2 : YCOLLAR F3 : ZCOLLAR
Lalu klik OK.

Asisten EVCAD: Fajar Herdian Akhzan (NIM. 12105087)
13
Cukup ketik Enter pada command bar untuk melanjutkan (Continue) proses STATS. Jika proses selesai, DS3 akan menampilkan pesan “STATS Complete” seperti berikut.
c. Klik ganda file “batasan koordinat.dm” untuk melihat hasilnya.
--SELESAI--