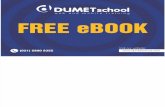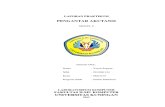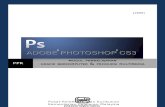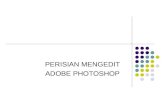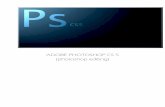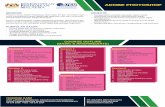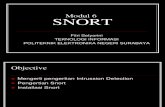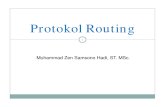MODUL 6 - wanieyict.files.wordpress.com · Modul 6 Adobe Photoshop CS5 180 6.0 PENGENALAN Modul 6...
Transcript of MODUL 6 - wanieyict.files.wordpress.com · Modul 6 Adobe Photoshop CS5 180 6.0 PENGENALAN Modul 6...

Modul 6 Adobe Photoshop CS5
MODUL 6
MENGAPLIKASIKAN FILTER DAN PATTERNS PADA MUKA HADAPAN
MAJALAH OBJEKTIF: Setelah mengikuti aktiviti dalam modul ini, anda akan dapat:
i. Memahami cara untuk mencipta fail daripada scratch, dan memasukkan grafik
ii. Mengenalpasti kategori bagi filter di dalam Photoshop. iii. Menggunakan Filter Gallery untuk mencipta kesan grafik yang
unik. iv. Mengaplikasikan Plastic Wrap, Glowing Edges, Emboss dan
Motion Blur Filter. v. Menggunakan teknik Stroke dan mewarna imej pilihan
vi. Mengetahui cara penggunaan Circular Mask vii. Mengetahui mengenai rendering filters seperti Lighting Effects
viii. Mencipta dynamic headline teks dengan kesannya (effects)
JANGKAMASA
Aktiviti pengajaran dan pembelajaran keseluruhan Modul 6 Adobe Photoshop CS5 ini megambil masa 40 minit.
2012
Nor Syazwani Mat Salleh Rosseni Din 4/19/2012

Modul 6 Adobe Photoshop CS5
179
6 Filters dan Patterns
6.1 Menggunakan Filters dan Patterns
6.1.1 Mencipta fail baru daripada Scratch
6.1.2 Menukar latar belakang
6.1.3 Mencipta lapisan jalan (road layer)
6.1.4 Memasukkan grafik
6.1.4.1 Memasukkan grafik kereta lumba
6.1.4.2 Memasukkan grafik tambahan
8.2 Filters
6.2.1 Menggunakan Plastic Wrap Filter
6.2.2 Menggunakan Glowing Edges Filter
6.2.3 Menggunakan Emboss Filter
6.2.4 Menggunakan Motion Blur Filter
6.2.5 Strokes and Fills
6.2.5.1 Mencipta Circular Mask
6.2.5.2 Menggunakan warna stroke dan menyalin kesan tersebut
6.3 Patterns
6.3.1 Mencipta Patterns
6.3.1.1 Menggunakan Pattern
6.3.1.2 Mencipta garisan
6.4 Rendering
6.4.1 Mencipta Layer via Copy
6.4.2 Mencipta Kesan Pencahayaan
6.5 Knockouts and Trapping
6.5.1 Menggunakan Stroke bagi bendera racing stripe
6.5.2 Memasukkan Headline Text
6.5.3 Mencipta Overlay
6.5.4 Memasukkan Headline Text kedua
6.5.5 Menukar CMYK Color Mode
Latihan Pengukuhan 6

Modul 6 Adobe Photoshop CS5
180
6.0 PENGENALAN
Modul 6 menggunakan Photoshop untuk mencipta muka hadapan majalah lumba kereta.
Muka hadapan majalah ini mengandungi grafik, warna, bentuk, garisan dan pattern.
Photoshop filter akan diaplikasikan ke dalam kulit majalah ini. Daripada bahagian sebelah kiri
majalah, penggunaan gambar bersaiz kecil dengan bulatan yang menggunakan Plastic Wrap,
Glowing, Edges dan Emboss Filter. Pada bahagian atas majalah pula, diletakakn teks sebagai
penegasan mengenai majalah lumba kereta. Kulit hadapan majalah tersebut seperti dalam
rajah 6.1a di bawah.
Rajah 6.1a

Modul 6 Adobe Photoshop CS5
181
6.1 MENGGUNAKAN FILTERS DAN PATTERNS
6.1.1 Mencipta Fail baru daripada Scratch
1. Pada menu bar, Klik FILE > Klik NEW. Apabila kotak dialog New dipaparkan, taip
Magazine Cover.
2. Ikuti langkah seperti dalam rajah di bawah. Klik butang OK. (Rajah 6.1)
3. Simpan fail ini dengan nama Magazine Cover.
Rajah 6.1 Paparan fail baru Magazine Color
6.1.2 Menukar latar belakang
1. Klik tab Swatches palette. Klik warna BIRU MUDA.
2. Tekan kekunci G untuk memaparkan butang PAINT BUCKET TOOL.
3. Klik pada dokumen untuk mewarnakan lapisan background.
\
Rajah 6.2 Paparan lapisan background berwarna biru terang
Butang OK
300
8.5
10.65
File
Tab
Swatches
warna biru
terang
Butang
paint
Gradient
Tool (G)

Modul 6 Adobe Photoshop CS5
182
6.1.3 Mencipta lapisan jalan (road layer)
1. Tekan kekunci M untuk mendapatkan butang RECTANGULAR MARQUEE TOOL
.
2. Lukis segi empat tepat seperti dalam rajah 6.3 di bawah .
Rajah 6.3 Paparan segi empat tepat yang dipilih
3. Tekan kekunci SHIFT+CTRL+J untuk mencipta satu layer via cut baru.
4. Apabila Photoshop memaparkan lapisan baru pada layer palette. Double-click nama
lapisan tersebut, taip road > tekan kekunci ENTER.
Rajah 6.4 Paparan panduan pembaris
pilihan
marquee
8.25
inci
3
inci margin kanan
Butang
Rectangular
Marquee Tool
(M)
Lapisan
baru

Modul 6 Adobe Photoshop CS5
183
5. Dalam palet Swatches, Klik 45%.
6. Tekan kekunci G untuk mengaktifkan BUCKET TOOL > Klik pada bahagian
tengah dokumen.
Rajah 6.5 Paparan segi empat berwarna kelabu
7. Tekan kekunci X untuk menukarkan warna foreground kepada warna putih
8. Tekan kekunci U untuk mengaktifkan SHAPE TOOL
9. Pada bar pilihan, Klik butang FILL PIXELS > Klik butang LINE TOOL . Taip 50
px pada kotak Weight.
10. Dalam kotak segi empat tepat yang berwarna kelabu, tarik garisan daripada bahagian
bucu bawah sebelah kiri ke atas seperti rajah 6.6.
Rajah 6.6 Paparan garisan warna putih
kelabu
Butang paint
Bucket
Lapisan diisi
dengan warna
kelabu
Shape
Tool
warna
putih

Modul 6 Adobe Photoshop CS5
184
11. Dalam toolbox, pilih butang BRUSH TOOL (B) .
12. Pada bar pilihan, Klik butang BRUSH PRESET PICKER. Taip 85px dalam kotak
Master Diameter. Taip 75 dalam kotak Hardness (Rajah 6.7).
Rajah 6.7 Paparan Brush Preset Picker
13. Tekan kekunci ENTER untuk menutup kotak Brush Preset Picker
14. Tekan kekunci X untuk menukarkan warna foreground menjadi kelabu kembali.
15. Dalam jendela dokumen, lakukan potongan sedikit demi sedikit seperti dalam rajah
6.8.
16. Ulangi langkah 15 sehingga imej kelihatan seperti rajah 6.9
Rajah 6.8 Paparan garisan putus-putus
Kotak
Hardness
Kotak
Master
Diameter
Butang
Brush
Preset
picker
garisan warna
kelabu Kelabu

Modul 6 Adobe Photoshop CS5
185
Rajah 6.9 Paparan imej jalan raya
6.1.4 Memasukkan grafik
6.1.4.1 Memasukkan grafik kereta lumba (racecar)
1. Pada menu bar, Klik FILE > Klik OPEN > Pilih folder Project07 > Pilih fail nama
Racecar.psd > Klik OPEN (Rajah 6.10)
Rajah 6.10 Paparan bagi imej racecar
File
pembaris
menegak
garisan
dot

Modul 6 Adobe Photoshop CS5
186
2. Tarik gambar tersebut ke dalam dokumen Magazine Cover mengikut kedudukan
seperti dalam rajah 6.11. Namakan sebagai lapisan racecar.
Rajah 6.11 Paparan bagi kedudukan racecar dalam dokumen Magazine Cover
6.1.4.2 Memasukkan grafik tambahan
1. Buka fail nama Front View di dalam folder Project07.
2. Apabila Photoshop memaparkan imej tersebut, tekan kekunci V untuk mengaktifkan
MOVE TOOL dan tarik imej tersebut ke dalam dokumen Magazine Cover.
3. Tekan kekunci CTRL+T untuk memaparkan kotak sempadan. Ubah suai saiz imej
tersebut seperti dalam rajah 6.12. Tekan kekunci ENTER untuk menetapkan saiz
imej.
4. Tarik imej tersebut ke bahagian bawah sebelah kiri dokumen. Pada layer palette,
double-click nama lapisan, taip front view, tekan ENTER
5. Tutup dokumen Front View.
6. Ulangi langkah 1 – 4 bagi fail Cockpit View. Ubah suai saiz supaya saiznya sama
seperti fail Front View, dan letakkan di sebelah kanan Front View tersebut.
Namakan lapisan kepada cockpit view.
7. Ulangi langkah 1 – 4 bagi fail Rear View. Ubah suai saiz supaya saiznya sama
seperti fail sebelumnya, dan letakkan di sebelah kanan cockpit view tersebut.
Namakan lapisan kepada rear view.
lapisan racecar
imej
racecar

Modul 6 Adobe Photoshop CS5
187
Rajah 6.12 Paparan imej bagi ketiga-tiga lapisan
6.2 FILTERS
6.2.1 Menggunakan Plastic Wrap Filter
1. Pada layer palette, pilih lapisan front view.
2. Pada bar menu, Klik FILTER > Klik FILTER GALLERY. (Rajah 6.13)
Rajah 6.13 Paparan bagi menu Edit > Filter Gallery
cockpit
view
graphic rear view
graphic
front
view
graphic

Modul 6 Adobe Photoshop CS5
188
3. Apabila Photoshop memaparkan Filter Gallery, Klik ARTISTIC dalam senarai > Klik
PLASTIC WRAP.
4. Pada kotak Highlight Strength : taip 8;
5. Pada kotak Detail : taip 8
6. Pada kotak Smoothness : taip 11
Rajah 6.13 Paparan bagi Plastic Wrap
7. Klik butang OK (Rajah 6.14)
Rajah 6.14 Paparan imej yang menggunakan plastics Wrap Filter
Plastic Wrap
Butang new effect
layer
Butang
Delete
effect layer
senarai
filter yang
digunakan
Filter
digunakan

Modul 6 Adobe Photoshop CS5
189
6.2.2 Menggunakan Glowing Edges Filter
1. Pada layer palette, pilih lapisan cockpit view.
2. Pada menu bar, Klik FILTER > Klik FILTER GALLERY
3. Apabila Photoshop memaparkan Filter Gallery, Klik STYLIZE dalam senarai > Klik
GLOWING EDGES
4. Pada kotak Edge Width : taip 5;
5. Pada kotak Brightness : taip 9
6. Pada kotak Smoothness : taip 5
7. Klik butang Ok
Rajah 6.15 Paparan Glowing Edges
6.2.3 Menggunakan Emboss Filter
1. Pada layer palette, pilih lapisan rear view.
2. Pada menu bar, Klik FILTER > Klik STYLIZE > Klik EMBOSS
Butang OK
Stylize filters
Tetapan
Glowing
Edges
Glowing
Edges
thumbnail

Modul 6 Adobe Photoshop CS5
190
Rajah 6.16 Paparan menu Filter > Emboss
3. Apabila kotak dialog Emboss dipaparkan, Klik ZOOM OUT (-) sehingga saiz
pembesaran 33%.
Rajah 6.17 Paparan Kotak dialog Emboss pertama
4. Tarik mata tetikus ke atas dan ke sebelah kiri preview sehingga lapisan rear view
dapat dilihat.
5. Pada kotak Angle : taip 90;
Butang Zoon Out (-)

Modul 6 Adobe Photoshop CS5
191
6. Pada kotak Height : taip 3
7. Pada kotak Amount : taip 175
8. Klik butang OK
Rajah 6.18 Paparan Kotak dialog Emboss kedua
6.2.4 Menggunakan Motion Blur Filter
1. Pada layer palette, pilih lapisan racecar
2. Tekan kekunci M untuk mengaktifkan RECTANGULAR MARQUEE TOOL (M).
3. Tarik segi empat tepat pada sebelah kiri sebanyak 1/3 daripada racecar seperti rajah
6.19
Rajah 6.19 Paparan bagi 1/3 daripada racecar yang dipilih
Tetapan Emboss
Butang OK
Pilihan
Marquee
Butang
Rectangle
Marquee
Tool (M)

Modul 6 Adobe Photoshop CS5
192
4. Pada menu bar, Klik FILTER > Klik BLUR > Klik MOTION BLUR. (Rajah 6.20)
Rajah 6.20 Paparan bagi menu Filter
5. Apabila Photoshop memaparkan kotak dialog Motion Blur, klik ZOOM OUT (-)
sehingga 13%.
6. Pada kotak Angle : taip 35
7. Pada kotak Distance : taip 75
8. Klik butang OK
9. Tekan kekunci CTRL+D untuk deselect
Rajah 6.21 Paparan bagi Motion Blur
preview
Tetapan
Motion
Blur

Modul 6 Adobe Photoshop CS5
193
6.2.5 Strokes dan Fill
6.2.5.1 Mencipta Circular Mask
1. Pada layer Palette, pilih lapisan front view. Tambahkan saiz kepada 50%.
2. Tekan kekunci M untuk mengaktifkan marquee tool. Pilih ELLIPTICAL MARQUEE
TOOL dalam senarai.
3. Pada bar pilihan, Klik NEW SELECTION
4. Dalam jendela dokumen, SHIFT + TARIK bulatan tersebut ke arah imej yang
merangkumi lapisan front view.
5. Lepaskan tetikus, sekiranya bulatan tidak dihasilkan pada bahagian tengah imej, tarik
bulatan ke tengah-tengah seperti rajah 6.22. Paparan yang telah siap seperti dalam
rajah 6.23
Rajah 6.22 Paparan bagi front view
elliptical
marquee
File

Modul 6 Adobe Photoshop CS5
194
Rajah 6.23 Paparan bagi front view yang telah siap disunting
6. Pada layer palette, Klik butang ADD LAYER MASK .
7. Pada menu bar, Klik SELECT > Klik RESELECT.
8. Dalam jendela dokumen, tarik bulatan tadi untuk digunakan pada lapisan cockpit
view.
9. Pada layer palette, Klik lapisan cockpit view
Rajah 6.24 lapisan cockpit view
mask
digunakan
lapisan
mask
digunak
an
Pilihan
digunakan
pada lapisan
cockpit view

Modul 6 Adobe Photoshop CS5
195
10. Pada layer palette, Klik butang ADD LAYER MASK .
Rajah 6.25 Paparan Lapisan rear view
11. Pada menu bar, Klik SELECT > Klik RESELECT.
12. Dalam jendela dokumen, tarik bulatan tadi untuk digunakan pada lapisan rear
view.
13. layer palette, Klik lapisan rear view > Klik butang ADD LAYER MASK
Rajah 6.26 Paparan bagi suntingan lampiran rear view
mask
digunakan
mask digunakan
pada lapisan rear
view

Modul 6 Adobe Photoshop CS5
196
6.2.5.2 Menggunakan warna Stroke dan menyalin kesan tersebut
1. Zoom dokumen sehingga 16.67%.
2. Pada layer palette, Klik lapisan front view > Klik butang ADD LAYER STYLE
> Klik STROKE. (atau pada menu bar, Klik EDIT > Klik STROKE)
Rajah 6.27 Paparan untuk butang Add Layer Style
3. Apabila kotak dialog Layer Style dipaparkan, taip dan tetapkan seperti dalam rajah
6.27 :
Kotak Size : taip 35
Kotak Position : Pilih Outside
Kotak Blend Mode : Pilih Normal
Kotak Opacity : Pilih 100%
Kotak Fill Type : Pilih Color
4. Klik kotak Color. Apabila Color Picker dipaparkan, pilih warna merah terang. Tutup
Color Picker.
Arahan
Stroke

Modul 6 Adobe Photoshop CS5
197
Rajah 6.28 Paparan bagi Layer Style , Stroke
5. Klik butang OK. Pada layer palette, ALT+ TARIK butang Indicates layer effects
daripada lapisan front view kepada lapisan cockpit view dan lapisan rear
view.
Rajah 6.29 Paparan ketiga-tiga Stroke yang telah siap disunting
Stroke
diaplikasikan

Modul 6 Adobe Photoshop CS5
198
6. Pada layer palette, SHIFT+KLIK ketiga-tiga lapisan iaitu front view, cockpit
view dan rear view.
7. Pada bar menu, Klik LAYER > Klik ALIGN > Klik BOTTOM EDGES
8. Pada bar menu, Klik LAYER > Klik DISTRIBUTE > Klik VERTICAL CENTERS
6.3 PATTERNS
6.3.1 Mencipta pattern baru
1. Buka fail bernama Race Flag daripada Project07.
2. Tekan kekunci M untuk mengaktifkan RECTANGULAR MARQUEE TOOL (M) .
3. Tarik segi empat tepat ke arah 4 petak yang terdapat dalam bendera seperti rajah
6.30.
4. Pada menu bar, Klik EDIT > Klik DEFINE PATTERN.
Rajah 6.30 Paparan Define Pattern
5. Apabila kotak dialog Pattern Name dipaparkan, taip racing flag di dalam kotak
nama.
6. Klik butang OK
7. Tutup dokumen Race Flag. Klik butang NO

Modul 6 Adobe Photoshop CS5
199
Rajah 6.31 Paparan Pattern Name
6.3.1.1 Menggunakan Pattern
1. Pada layer palette, pilih lapisan Background. Daripada pembaris melintang, tarik
pembaris tersebut seperti dalam rajah 6.32.
Rajah 6.32 Paparan panduan pembaris melintang
Preview
Kotak Nama
Pilihan
marquee
panduan

Modul 6 Adobe Photoshop CS5
200
2. Dengan RECTANGULAR MARQUEE TOOL masih dipilih, tarik segi empat
tersebut mengikut saiz pembaris tadi.(Rajah 6.33).
3. Tekan kekunci G. Pilih PAINT BUCKET TOOL .
4. Pada bar pilihan, Klik SET SOURCE > Klik PATTERN dalam senarai.
5. Klik kotak Pattern Picker
Rajah 6.33 Paparan Pattern
6. Klik racing flag pattern > Klik pada bahagian segi empat tadi. (rajah 6.34)
7. Tekan kekunci SHIFT+CTRL+J untuk mencipta satu lapisan baru (new layer via cut).
8. Pada layer palette, double-click lapisan nama, taip stripe, kemudian tekan ENTER.
9. Tekan CTRL+; untuk tidak memaparkan panduan pembaris.
Pilihan
marquee
pattern
Picker
Butang
paint
Bucket
Tool (G)
Set source
for fill
area
pattern baru

Modul 6 Adobe Photoshop CS5
201
Rajah 6.34 Paparan Paint Bucket Tool
6.3.1.2 Mencipta garisan
1. Pada layer palette, Klik lapisan Background.
2. Tekan kekunci D untuk mengakses warna asas. Tekan kekunci X untuk menukarkan
warna foreground kepada warna putih .
3. Tekan kekunci U untuk mengakses SHAPE TOOL.
4. Pada bar pilihan, Klik butang FILL PIXELS dan LINE TOOL . Taip 40px dalam
kotak Weight dan tekan ENTER.
5. Tarik garisan daripada atas bucu kiri dokumen Magazine Cover kepada bahagian
kanan seperti dalam rajah 6.35.
(pastikan garisan tadi menyentuh bingkai kedua-dua bucu dokumen.)
Pattern
dimasukkan ke
dalam segi
empat pilihan

Modul 6 Adobe Photoshop CS5
202
Rajah 6.35 Paparan Line Tool
6.4 RENDERING
6.4.1 Mencipta Layer Via Copy
1. Pada layer palette, Pilih lapisan Background. Tekan kekunci W dan klik pada
bahagian kiri bawah seperti dalam rajah 6.36.
Rajah 6.36 Paparan Magic Wand Tool
warna putih
bagi
foreground
Butang
Fill pixels
Kotak Weight
Garisan
Butang Line
Tool
lapisan
lighting

Modul 6 Adobe Photoshop CS5
203
2. Tekan CTRL+J untuk mencipta lapisan baru.
3. Pada layer palette, double-click pada lapisan nama, taip lighting, dan tekan
ENTER. (Rajah 6.37)
Rajah 6.37 Paparan lapisan yang telah siap disunting
6.4.2 Mencipta Kesan Pencahayaan
1. Pilih lapisan lighting, pada bar menu, Klik FILTER > Klik RENDER > Klik LIGHTING
EFFECTS.
Rajah 6.38 Paparan menu Filter
lapisan
lighting

Modul 6 Adobe Photoshop CS5
204
2. Apabila kotak dialog Lighting Effects dipaparkan, Klik kotak Light Type > Klik
SPOTLIGHT.
3. Di dalam kotak preview, anda boleh membuat sebarang perubahan dengan
menggunakan handle.
4. Letakkan radial line handle dan tarik ke sebelah kiri sehingga garisan menjadi
melintang.
5. Tarik bahagian tengah bujur ke arah kanan yang terdapat pada belakang segi empat
seperti dalam rajah 6.38
6. Tarik Intensity Slider kepada 45.
7. Tarik Focus slider kepada 68
8. Dan semua slider lain kepada 0
Rajah 6.39 Paparan Lighting Slider
9. Klik butang OK. Paparan imej adalah seperti rajah 6.40
Koy
ak
Lig
ht
Tpe Focus slider
Intensity slider
File
File
radial line
handle
Garisan
radial
titik tengah
ellipse

Modul 6 Adobe Photoshop CS5
205
Rajah 6.40 Paparan imej
6.5 KNOCKOUTS DAN TRAPPING
6.5.1 Menggunakan Stroke bagi bendera racing stripe
1. Tekan kekunci D untuk mengakses warna asas (default).
2. Pada layer palette, pilih lapisan stripe.
3. Pada bar menu, Klik EDIT > Klik STROKE.
Rajah 6.41 Paparan menu Edit
File

Modul 6 Adobe Photoshop CS5
206
4. Taip 20 px pada kotak Width. Klik CENTER dalam kawasan Location; dalam kotak
Mode : NORMAL; Opacity : 100%.Klik PRESERVE TRANSPARENCY (/)
Rajah 6.42 Paparan Stroke
6.5.2 Memasukkan Headline Text
1. Pada layer palette, pilih lapisan Background.
2. Tekan kekunci D > Klik HORIZONTAL TYPE TOOL
3. Pada bar pilihan, masukkan tetapan seperti jadual 6.1.
(Sekiranya tidak terdapat di dalam sistem anda. Anda boleh mengubah suainya mengikut kehendak
anda.)
Jadual 6.1 Setting tulisan untuk teks utama
4. Tarik kotak sempadan seperti kedudukan dalam rajah 6.43 di bawah. Taip Fast
Waniey’s Racing Magazine di dalam kotak sempadan tersebut.
Tetapan tulisan Tetapan
Font family Magneto
Font Style Bold
Font Size 36
Anti-Aliasing Sharp
Alignment Right align text
Color Black
Tetapan
Stroke
lapisan
stripe

Modul 6 Adobe Photoshop CS5
207
Rajah 6.43 Paparan kedudukan teks pertama
5. Tekan CTRL+A untuk memilih keseluruhan teks.
6. Pada bar pilihan, Klik butang Toggle Character dan Paragraph palet
7. Apabila palet dipaparkan, Klik CHARACTER TAB .
8. Klik kotak Set leading dan taip 30px
9. Pada bar pilihan, Klik butang COMMIT ANY CURRENT EDITS
10. Sekiranya perlu, tekan kekunci V untuk mengerakkan lapisan teks kepada posisi
seperti dalam rajah 6.44.
Type
Tool
Teks
dimasukkan

Modul 6 Adobe Photoshop CS5
208
Rajah 6.44 Paparan Lapisan teks pertama
6.5.3 Mencipta Overlay
1. Pada layer palette, pilih lapisan teks tadi, Klik butang ADD LAYER STYLE >
Klik COLOR OVERLAY di dalam senarai.
2. Apabila kotak dialog Layer Style dipaparkan, Klik kotak Blend Mode > Klik
OVERLAY.
3. Klik kotak warna > pilih warna Hitam . Tarik Opacity slider kepada 100% seperti
rajah 6.45
Rajah 6.45 Paparan Layer Style bagi Color Overlay
Kotak Set
the leading
Butang Toggle the
character dan paragraph
palet
Kotak
warna Butang OK
Color
Overlay
dipilih
Kotak Blend
Mode

Modul 6 Adobe Photoshop CS5
209
6.5.4 Memasukkan Headline Text kedua
1. Pada layer palette, pilih lapisan lighting.
2. Tekan kekunci T untuk mengaktifkan TYPE TOOL . Tarik kotak sempadan seperti
dalam rajah 6.46.
3. Pada kotak Set the font size, taip 36 pt
4. Klik kotak Set the text color . Pilih warna merah dan Klik butang OK.
5. Klik butang Left align text .
6. Taip Special di dalam kotak sempadan.
Rajah 6.46 Paparan teks Special
7. Pada bar pilihan, Klik butang COMMIT ANY CURRENT EDITS
8. Pada layer palette, Pilih lapisan special, Klik butang ADD LAYER STYLE , >
Klik COLOR OVERLAY dalam senarai.
9. Apabila kotak dialog layer style dipaparkan, Klik Blend Mode > Pilih OVERLAY
dalam senarai.
10. Klik warna merah dalam Color Picker. Tarik Opacity Slider sehingga 100%.
11. Pada kotak dialog Layer Style, Klik butang OK.
Teks
Special

Modul 6 Adobe Photoshop CS5
210
Rajah 6.47 Paparan Layer Style
12. Tarik satu lagi kotak sempadan di bawah tulisan Special seperti dalam rajah 6.48.
13. Pada bar pilihan, kotak Set the font family, taip Gill Sans MT
14. Pada bar pilihan, kotak Set the font size, taip 24 pt
15. Klik kotak Set the text color . Pilih warna hitam dan Klik butang OK.
16. Klik butang Left align text .
17. Taip Historic Racecar Issue di dalam kotak sempadan. Tekan kekunci ENTER dan
taip $10.00.
18. Pada bar pilihan, Klik butang COMMIT ANY CURRENT EDITS
19. Pada layer palette, Pilih lapisan special, Klik butang ADD LAYER STYLE , >
Klik COLOR OVERLAY dalam senarai.
20. Apabila kotak dialog layer style dipaparkan, Klik Blend Mode > Pilih OVERLAY
dalam senarai.
21. Klik warna merah dalam Color Picker. Tarik Opacity Slider sehingga 100%. Pada
kotak dialog Layer Style, Klik butang OK. Simpan fail Magazine Cover.psd
Tetapan Overlay

Modul 6 Adobe Photoshop CS5
211
Rajah 6.48 Paparan teks yang telah siap disunting
6.5.5 Menukar CMYK Color Mode
1. Pada bar menu, Klik IMAGE > Klik CMYK COLOR (Rajah 6.49)
Rajah 6.49 Convert CMYK Color Mode
Opacity
slider 100%

Modul 6 Adobe Photoshop CS5
212
2. Klik butang FLATTEN (Rajah 6.50)
Rajah 6.50 kotak dialog FLATTEN
3. Paparan imej yang telah siap disunting. (Rajah 6.51)
Rajah 6.51 Paparan imej yang telah siap disunting

Modul 6 Adobe Photoshop CS5
213
TUTORIAL 1 : MENCIPTA DIGITAL PAINTING
Arahan : Satu gambar kebun akan digunakan dalam mencipta imej lukisan digital. Anda diminta untuk
meningkatkan kepekatan (saturation) warna, mengubah suai pencahayaan dan menambah filter bagi
menghasilkan gambar lukisan seperti gambar rajah di bawah.
Gambar sebelum diedit Gambar selepas diedit
1. Buka Photoshop, dan set Workspace dan alatan kepada default setting.
a. WINDOW > WORKSPACE > ESSENTIAL (default)
b. Klik Kanan MOVE TOOL dalam bar pilihan > Klik RESET ALL TOOLS.
c. Reset semua preview dalam layer Palette dan kemudian reset juga warna kepada
Default.
d. Buka fail Garden dalam folder Project07 pada lokasi yang anda gunakan untuk
simpan folder tersebut.
2. Pada bar menu, Klik FILE > Klik SAVE AS > taip Garden Painting > Klik format PSD >
Klik butang OK.
3. Pada layer palette. Klik kanan Background Layer > Klik Duplicate Layer > namakan
edits. Pilih lapisan edits.
LATIHAN PENGUKUHAN MODUL 6

Modul 6 Adobe Photoshop CS5
214
4. Pada bar menu, Klik LAYER > Klik NEW ADJUSMENT LAYER > Klik HUE/SATURATION.
Apabila kotak dialog New Layer dipaparkan, tetapkan arahan seperti di bawah. Klik butang
OK, apabila anda telah menetapkan nilai berikut :
a. Pilih Reds : Masukkan nilai 50
b. Pilih Yellows : Masukkan nilai 60
c. Pilih Blues : Masukkan nilai 73
5. Pada layer palette, pilih lapisan edits. Pada bar menu, Klik FILTER > Klik FILTER
GALLERY.
6. Klik ZOOM dan Klik Fit in view. Klik ARTISTIC.
7. Klik Dry Brush thumbnail. Tetapkan Brush Size :7; Brush Detail : 8; Texture : 2.
8. Pada bahagian bawah Filter Gallery, Klik butang NEW EFFECT LAYER .
9. Klik Cutout thumbnail. Tetapkan nilai Number Levels : 5; Edge Simplicity : 2; Edge
Fidelity: 1.
10. Klik butang NEW EFFECT LAYER untuk menambah filter yang lain.
11. Klik Rough thumbnail. Ubah suai tetapan seperti dalam jadual 6.2 di bawah:
Jadual 6.2 Tetapan Rough Pastels
Tetapan Nilai
Stroke Length 4
Stroke Detail 3
Texture Canvas
Scaling 120
Relief 24
Light Bottom
Invert No
12. Klik OK pada kotak dialog Filter Gallery.
13. Pada layer palette, pilih ketiga-tiga lapisan tadi. Pada bar menu, Klik IMAGE > Klik MODE >
Klik CMYK COLOR. Apabila Photoshop memaparkan kotak dialog, Klik butang MERGE > Klik
OK.
14. Pada bar menu, Klik VIEW > Klik PROFF SETUP > Klik WORKING CMYK.
15. Simpan fail yang telah siap disunting.