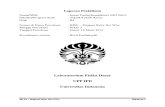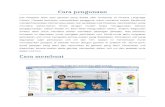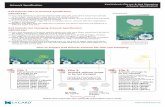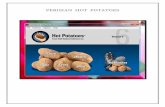Modul Hot Potatoes
-
Upload
hooifang86 -
Category
Documents
-
view
19 -
download
5
Transcript of Modul Hot Potatoes
Hot Potatoes
1. Perisian Hot Potatoes digunakan untuk membina pelbagai bentuk soalan secara mudah dan cepat.
A. Pemasangan Perisian Hot Potatoes
1. Klik dua kali pada ikon untuk memulakan pemasangan perisian Hot Potatoes. Pada paparan di bawah, klik butang OK.
2. Klik Next.
3. Tandakan pada I accept the agreement, kemudian klik pada butang Next.
1
7. Klik Next.
8. Klik butang Install.
9. Proses pemasangan akan dilaksanakan seperti rajah di bawah.
3
10. Pemasangan Hot Potatoes 6 telah selesai, klik pada butang Finish untuk menjalankan perisian tersebut.
11. Taipkan nama anda sebagai User name, kemudian klik pada butang OK.
12. Klik pada butang Use English.
4
13. Paparan perisian akan kelihatan seperti di bawah.
B. Menggunakan Hot Potatoes Untuk Membina Soalan
1. Terdapat 5 bentuk soalan yang dapat dibina melalui perisian Hot Potatoes. Antaranya ialah :-a. JClozeb. JQuizc. JCrossd. JMatche. JMix
2. Sebelum memulakan pembinaan soalan menggunakan perisian Hot Potatoes, anda perlu membina satu folder di Drive C. Namakan folder tersebut sebagai Hot. Anda perlu menyimpan segala hasil kerja anda dalam folder tersebut, selain itu segala fail seperti gambar, animasi, audio dan video yang ingin digunakan juga perlu dimasukkan dalam folder tersebut.
5
C. Membina Soalan Berbentuk Kuiz (JQuiz)
1. Membina soalan menggunakan JQuiz. Klik pada ikon JQuiz.
2. Paparan logo JQuiz akan kelihatan. Kemudian diikuti dengan paparan utama perisian.
6
3. Taipkan Title dan Soalan di ruang yang disediakan.
4. Memasukkan gambar di dalam soalan, sebelum itu anda perlu menyimpan fail terlebih dahulu. Klik pada ikon disket.
5. Taipkan nama sebagai JQuiz dan simpan fail tersebut dalam folder hot yang telah anda bina (C:\hot), kemudian klik butang Save.
6. Selepas itu, sila salin fail gambar yang dikehendaki ke dalam folder hot. (C:\hot). Peringatan : Segala bahan yang digunakan seperti gambar, animasi, audio dan video yang hendak digunakan harus disalin dan disimpan dalam folder tersebut.
7
7. Memasukkan gambar pada soalan, klik pada Insert, Picture, Picture form Local File dan klik.
8. Cari fail gambar yang ingin dimasukkan, kemudian klik Open.
9. Klik pada butang OK.
8
10. Setelah selesai memasukkan gambar, anda akan mendapati gambar tersebut tidak dipaparkan secara grafik, manakala yang terpapar ialah kod html seperti yang ditunjukkan di rajah bawah.
11. Lengkapkan Answers, Feedback dan Setting seperti rajah di bawah.
9
D. Memaparkan Soalan yang dibina melalui web.
1. Klik pada ikon untuk memaparkan soalan yang dibina melalui web.
2. Anda diminta untuk menyimpan sekali lagi, klik pada butang Save.
3. Klik butang Yes.
4. Klik pada butang View the exercise in my browser.
10
5. Paparan hasil adalah seperti rajah bawah.
6. Membina soalan kedua, klik pada ikon . Kemudian taip soalan dan jawapan untuk soalan kedua. Ikuti langkah-langkah yang telah anda pelajari dalam pembinaan soalan 1.
E. Membina Soalan Berbentuk Isi Tempat Kosong (JCloze)
1. Membina soalan berbentuk Isi Tempat Kosong, klik pada ikon JCloze.
11
2. Paparan di bawah menunjukkan logo JCloze akan kelihatan.
3. Taipkan petikan seperti yang dipaparkan di rajah bawah.
12
4. Highlight pada perkataan yang ingin dibiarkan sebagai tempat kosong. Contohnya perkataan dahulu. Kemudian klik pada butang Gap.
5. Klik pada butang OK.
13
6. Hightlight pada perkataan berdekatan, kemudian klik pada butang Gap. Kemudian taipkan ruang pertama pada Alternative correct answers sebagai berhampiran. Selepas itu klik pada butang OK.
7. Lengkapkan keseluruhan soalan mengisi tempat kosong seperti berikut.
14
8. Paparkan hasil soalan mengisi tempat kosong dengan klik pada ikon .
9. Sebaik sahaja paparan di bawah kelihatan, sila simpan fail tersebut terlebih dahulu. Klik pada butang Save.
10. Hasil paparan adalah seperti rajah di bawah.
F. Membina Soalan Berbentuk Silang Kata (JCross)
1. Membina soalan berbentuk Silang Kata, klik pada ikon JCross.
15
2. Paparan di bawah menunjukkan logo JCross akan kelihatan.
3. Taipkan perkataan-perkataan yang perlu diletakkan dalam ruang silang kata. Kemudian klik pada butang Add Clues.
4. Isikan petunjuk kata “clue” pada ruangan seperti di bawah. Kemudian klik OK.
16
5. Hasil paparan soalan silang kata adalah seperti berikut.
G. Membina Soalan Berbentuk Padanan (JMatch)
1. Membina soalan berbentuk Padanan, klik pada ikon JMatch.
2. Paparan di bawah menunjukkan logo JMatch akan kelihatan.
17
3. Taipkan perkataan-perkataan yang perlu diletakkan dalam ruang padanan yang dikehendaki. Kemudian klik pada ikon disket untuk menyimpan fail.
4. Anda boleh menghasilkan tiga format paparan secara interaktif. Antaranya ialah :-a. Standard Formatb. Drag / Drop Formatc. Flashcard Format
5. Bagi menghasilkan paparan dalam Standard Format, klik pada File, Create Web Page, Standard Format dan klik.
18
6. Anda perlu menyimpan hasil kerja terlebih dahulu, taipkan nama fail dan klik butang Save.
7. Klik pada butang View the exercise in my browser.
8. Hasil paparan adalah seperti rajah di bawah.
19
9. Hasil paparan dalam Drag / Drop Format ialah seperti rajah di bawah.
10. Hasil paparan dalam Flashcard Format ialah seperti rajah di bawah.
H. Membina Soalan Berbentuk Menyusun Ayat (JMix)
1. Membina soalan berbentuk Menyusun Ayat, klik pada ikon JMix.
20
2. Paparan di bawah menunjukkan logo JMatch akan kelihatan.
3. Taipkan perkataan-perkataan yang diperlukan bagi melengkapkan ayat sepert rajah di bawah. Kemudian klik pada ikon disket untuk menyimpan fail.
4. Hasil paparan dalam Standard Format adalah seperti rajah di bawah.
21
5. Hasil paparan dalam Drag / Drop Format adalah seperti rajah di bawah.
I. Menggabungkan Kesemua Bentuk Soalan (The Masher)
1. The Masher berfungsi untuk menggabungkan kesemua hasil kerja yang dibina melalui JQuiz, JCloze, JCross, JMix dan JMatch dalam satu paparan yang dikenali sebagai Halaman Utama.
2. Klik pada ikon The Masher.
3. Paparan di bawah menunjukkan logo The Masher akan kelihatan.
22
4. Klik pada butang Add files untuk memasukkan fail yang telah dibina.
5. Cari fail dalam folder yang telah anda simpan fail-fail tadi. Klik pada fail yang ingin dimasukkan , kemudian klik pada butang Open.
6. Klik pada Output format untuk menentukan samada hendak dipaparkan dalam Standard Format, Drag/Drop Format atau Flashcard Format. Kemudian klik pada butang OK. (Peringatan : JQuiz, JCloze dan JCross hanya menyediakan Standard Format, JMatch menyediakan ketiga-tiga format, manakala JMix menyediakan Standar Format dan Drag/Drop Format)
23
7. Setelah selesai, paparan di bawah akan kelihatan. Klik pada butang Browse untuk menempatkan hasil output. Tetapkan Output Folder sebagai (C:\Hot\), iaitu klik pada butang Browse, kemudian klik pada butang Build Unit.
8. Setelah proses selesai, paparan mesej di bawah akan kelihatan, klik pada butang Yes.
24