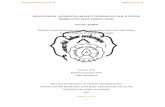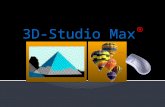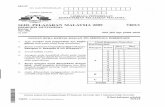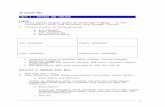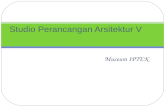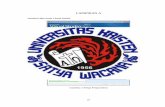Modul Pembelajaran 3D-Studio Max
-
Upload
suriman-bin-ibrahim -
Category
Documents
-
view
93 -
download
8
description
Transcript of Modul Pembelajaran 3D-Studio Max

i
pusat perkembangan kurikulumkementerian pendidikan malaysia
2003
®
m o d u l p e m b e l a j a r a n
g r a f i k b e r k o m p u t e rd a n
p r o d u k s i m u l t i m e d i a

Cetakan Pertama dan Kedua 2003Kementerian Pendidikan Malaysia
Hak Cipta Terpelihara. Tidak dibenarkan mengeluar ulang mana-mana bahagian artikel, ilustrasi dan isi kandungan buku ini dalam apa jua bentuk dan dengan apa jua sama ada secara elektronik, fotokopi, mekanik, rakaman, atau cara lain sebelum mendapat izin bertulis daripada Pengarah, Pusat Perkembangan Kurikulum, Kementerian Pendidikan Malaysia, Pesiaran Duta off Jalan Duta, 50604 Kuala Lumpur..
Perpustakaan Negara Malaysia Data Penkatalogan Dalam Penerbitan
Malaysia. Pusat Perkembangan Kurikulum Modul Pembelajaran Grafik Berkomputer Pusat Perkembangan Kurikulum Kementerian Pendidikan Malaysia 1. Modul 3d-Studio Max 2. Aplikasi Perisian Grafik 3. Judul
ii

PENDAHULUAN
iii
Set Setiap murid berupaya untuk menguasai perkara yang dipelajari dan tahap penguasaan ini adalah bergantung kepada pendekatan pengajaran dan pembelajaran yang digunakan. Pengajaran dan pembelajaran bermodul merupakan satu pendekatan yang memberi peluang kepada murid untuk maju mengikut kebolehan dan kadar pembelajaran mereka sendiri. Dengan ini, murid-murid akan dapat mempertingkatkan penguasaan pembelajaran ke tahap yang maksima.
Modul ini mengandungi penerangan dan tata cara melaksanakan sesuatu arahan dalam perisian 3-D Studio Max. Adalah diharapkan ia dapat membimbing dan membantu guru dan murid untuk menguasai pengetahuan dan kemahiran aplikasi 3-D Studio Max.
Penting:Bagi tujuan pentaksiran mata pelajaran Grafik Berkomputer dan Produksi Multimedia, guru-guru adalah diingatkan supaya merujuk kepada kompetensi yang ditetapkan oleh Lembaga Peperiksaan Malaysia.

iv
KANDUNGAN
Muka SuratUNIT 1Paparan dan Toolbar 1
UNIT 2Modeling 1 12
Unit 3Modeling 2 22
Unit 4Cahaya Dan Kamera 20
Unit 5Animasi Dan Rendering 23
Unit 6Konsep 3D 34
Unit 7Papan Cerita 38
Unit 8Membina Model 3D 39
Unit 9Tektur dan Pemetaan (Mapping) 42
Unit 10Kamera dan Perspektif 44
Unit 11Pencahayaan 46
Unit 12Animasi 3D 47
Unit 13Rendering 3D 48

UNIT 1 : PAPARAN DAN TOOLBAR
ObjektifSelepas mengikuti unit pembelajaran ini, murid dapat:
mengetahui ciri-ciri yang terdapat pada paparan antaramuka perisian. mengetahui jenis-jenis tool dan penggunaannya. menggunakan menu bar. dapat mencipta fail baru.
Layout1. Secara lalainya (default) apabila 3D Studio Max 4 dibuka, ia akan memaparkan
4 petak yang berasingan yang dipanggil Viewport.
2. Viewport-viewport ini terbahagi kepada Top Viewport, Front Viewport, Left Viewport dan Perspective Viewport.
RAJAH 1
3. Viewport ini boleh di paparkan dalam pelbagai susunan mengikut keselesaan pengguna.
1

Untuk mengubahsuai paparan viewport, klik menu Customize > Viewport Configuration, satu dialog box Viewport Configuration dipaparkan.4. Klik pada tab layout, pilih jenis scene yang disukai dan klik OK.
Toolbar
Toolbar adalah alat yang sangat penting bagi 3D Studio Max, kerana dengan menggunakan toolbar pengguna dapat mengakses arahan-arahan penyuntingan kepada objek dengan mudah.
Terdapat beberapa button (butang) yang terdapat pada Toolbar. Di sebelah kiri sekali ialah butang Undo diikuti dengan Redo, link, unlink, bind to Space Wrap, Select Object, Select by Selection, Selection Filter, Select By Name, Move Object, Rotate Object, Uniform Scale, Manipulate, Reference Coordinate System, Use Pivot Centre, Restrict To X, Y dan Z axis, Restrict to XY Plane, Mirror dan butang Array.
Butang-butang ini boleh ditambah atau dikeluarkan dari Toolbar mengikut keperluan
Undo
Redo
Link
Unlink Selection
Bind to Space Wrap
Select Object
Rectangular Selection Region
Selection Filter
Select By Name
Select And Move
Select And Rotate
Select And Uniform Scale
Reference Coordinate System
Select And Manipulate
Use Pivot Point Center
Restrict to X
Restrict to Y
Restrict to Z
Restrict to XY Plane
1.
2

Main Menu Bar
Seperti kebanyakan aplikasi yang berfungsi dengan platform Windows, 3D Max 4 juga secara lalainya (default) mempunyai Bar Menu Utama atau dipanggil Main Menu Bar. Seperti biasa, Menu Utama ini menyediakan arahan-arahan untuk membuka fail yang baru, menyimpan, membuka fail yang sedia ada, menyunting dan sebagainya.
Rajah di bawah menunjukkan contoh Bar Menu Utama ( Main Menu Bar ) yang terdapat pada aplikasi 3D Max 4.
Aktiviti 1:
Membuka Fail Baru
1. Klik pada File > New…
2. Akan keluar satu kotak dialog yang memberi kita pilihan seperti berikut:
3

a. Keep Objects and Hierachy
Arahan ini digunakan untuk membuka satu fail baru tetapi dengan mengekalkan objek-objek dan susunatur yang sedia ada pada fail sebelumnya.
b. Keep Objects
Arahan ini digunakan untuk membuka satu fail baru tetapi dengan mengekalkan objek-objek sahaja tanpa susunatur yang sedia ada pada fail sebelumnya.
c. New All
Arahan ini digunakan untuk membuka satu fail baru tanpa apa-apa objek dan semuanya adalah mengikut setting default.
3. Pilih salah satu dan klik OK
Aktiviti 2:
Membuka Fail 3D Studio Max 4 Yang Sedia Ada
1. Klik pada File > Open…
2. Akan keluar satu kotak dialog seperti berikut:
3. Pilih nama fail yang diperlukan (mempunyai sambungan .max) dan klik butang Open.
4. Fail yang dikehendaki akan dibuka di dalam scene.
4

Aktiviti 3:
Menyimpan Fail Yang Baru Dihasilkan
1. Klik pada File > Save…
2. Akan keluar satu kotak dialog yang memberi kita pilihan seperti berikut:
3. Taipkan nama fail yang ingin kita simpan dan klik butang Save.
Aktiviti 4:
Menyimpan Scene Yang Hanya Merangkumi Sesuatu Bentuk Yang Dipilih.
Setiap satu paparan yang dapat dilihat dalam viewport disebut sebagai scene. Dalam ertikata yang lebih mudah segala apa yang dibentuk di dalam ruang tiga dimensi dianggap sebagai satu scene.
1. Pilih hanya beberapa objek yang telah dibentuk di atas scene. Objek yang kita pilih akan bertukar menjadi putih.
2. Klik pada File > Save Selected…
3. Satu kotak dialog seperti di atas akan muncul.
4. Taipkan nama fail dan klik butang Save.
5

Aktiviti 5:
Membawa Masuk (Import) Objek Dari Scene Lain Ke Dalam Scene Yang Sedia Ada
1. Klik pada File > Xref Objects…
2. Satu kotak dialog seperti di atas akan muncul.
3. Klik butang Add… untuk mencapai nama fail.
4. Satu kotak dialog yang baru akan muncul, bersama-sama dengan senarai objek yang terdapat di dalam fail dibuka. Klik pada butang All untuk memilih semua objek yang terdapat di dalam senarai atau Klik pada nama objek dalam senarai. Sekiranya objek yang hendak dipilih lebih dari satu klik tetikus pada nama objek sambil menekan butang Control (Ctrl) pada papan kekunci.
6

7

Aktiviti 6:
Membawa Masuk Scene Lain Ke Dalam Scene Yang Sedia Ada
a. Klik pada File > Xref Scenes…
2. Satu kotak dialog seperti di atas akan muncul.
3. Klik butang Add… untuk mencapai nama fail.
4. Kotak dialog di atas akan muncul. Pilih nama fail (scene) yang dikehendaki dan klik butang Open.
5. Scene yang dikehendaki akan masuk ke dalam scene yang sedia ada.

Aktiviti 7:
Mengembalikan Scene Kepada Bentuk Asal
1. Klik pada File > Reset…
2. Akan keluar satu kotak dialog yang memberi kita pilihan seperti berikut:
3. Klik Yes untuk pilihan mengembalikan semula scene kepada kedudukan default atau klik No untuk membatalkan pilihan.
Aktiviti 8:
Membawa Masuk Fail (Import) Yang Bukan Format 3d Max
1. Klik pada File > Import…
2. Satu kotak dialog seperti di atas akan muncul.
3. Pilih dari senarai fail yang perlu diimport.

4. 3D MAX 4 boleh mengimport fail grafik yang pelbagai format di antaranya ialah DWG, AI, 3DS dan VRML.
5. Klik butang Open.
Penilaian
Namakan ikon-ikon yang dilabelkan di bawah :
Namakan ruang viewport dari rajah di bawah :

UNIT 2 : MODELLING 1
Objektif:
Selepas mengikuti unit pembelajaran ini, murid dapat: Membuat bentuk-bentuk geometri yang asas yang sedia terdapat di dalam Panel
Arahan, Standard Primitives. Meletakkan tesktur kepada objek yang dicipta.
Dalam 3D Studio MAX terdapat beberapa kaedah untuk membentuk model. Sebenarnya model-model yang dibentuk boleh dibahagikan kepada 2 kategori yang utama iaitu:
1. Bentuk Organik2. Bentuk Bukan Organik ( Geometri )
Bentuk Organik
Bentuk organik adalah bentuk benda-benda semula jadi seperti batang kayu, rupa haiwan, manusia, batu-batan dan sebagainya.
Bagi Bentuk Bukan
Bagi bentuk bukan organik adalah bentuk-bentuk benda yang berdasarkan kepada bentuk geometri yang sedia ada seperti bulatan, segiempat, segitiga, selinder, sfera dan sebagainya.
Pada peringkat awal, adalah lebih mudah menggunakan bentuk-bentuk geometri yang disebutkan tadi untuk membuat model. Ini adalah kerana bentuk-bentuk geometri ini lebih mudah dimanipulasikan menjadi objek yang lebih komplek.
Sebelum kita dapat membuat model kita hendaklah mengetahui serba sedikit tentang alat-alat yang patut kita gunakan.
Panel Arahan ( Command Panel )
Untuk membuat sesuatu bentuk objek, kita perlu menggunakan alat-alat yang ada pada Panel Arahan ( Command Panel ) seperti dalam rajah di bawah.

Dalam Panel Arahan terdapat beberapa alat ( Tool ) yang berfungsi untuk membina objek (Create), menyunting objek (Modify), hirarki (Hierarchy), mengawal pergerakan (Motion), mengawal paparan (Display) dan Utiliti.
1. Tab Create
Pada Tab Create terdapat beberapa alat yang biasa digunakan untuk membina objek seperti:
a. Bentuk Asas Geometri 3 dimensi (Geometry)b. Bentuk Asas 2 dimensi (Shape)c. Cahaya ( Light)d. Kamera (Camera)e. Bantuan (Helper)f. Space Wrapg. System
Bentuk Asas Geometri 3 dimensi (Geometry)
Dalam pilihan ini, pengguna diberikan beberapa pilihan bentuk geometri asas seperti kotak (Box), sfera (Sphere), kon (Cone), silinder (Cylinder), tiub (tube), torus (Torus) dan piramid (Pyramid).
Aktiviti 1:
Membina Sfera Berdasarkan Bentuk Primitive
1. Sekiranya aplikasi 3D MAX 4 belum dibuka, buka aplikasi dengan Start >Program> Discreet>3D MAX 4
2. Satu paparan antaramuka (interface) 3D MAX 4 akan dipaparkan pada skrin. Secara umumnya, bentuk paparan ini adalah bergantung kepada setting awal secara lalai (default).
Tab Create
Geometry
Shape Light
Camera
Helper
Space Wrap
Systems

3. Aktifkan tab Create pada Panel Arahan (Command Panel) dan klik butang Geometry.
4. Pastikan dari Drop Down Menu, Standard Primitives jadi pilihan.
5. Klik pada butang Sphere. Penunjuk tetikus bertukar kepada bentuk cross hair.
6. Di tengah-tengah petak Top Viewport, klik dan heret tetikus ke bawah kemudian lepaskan. Sebuah sfera terbentuk. Saiz sfera yang ingin kita bentuk terpulang kepada pengguna.
7. Di bahagian bawah Panel Arahan (Command Panel) tercatat butir-butir berkenaan dengan sfera yang telah dibentuk. Pengguna boleh mengubah butir-butir model yang dibentuk disini.
8. Tukarkan jejari sfera kepada 50 dan segmennya kepada 32.
9. Klik pada butang Zoom Extents All di sebelah kanan bawah untuk menetapkan kedudukan objek di tengah-tengah semua viewport.
10. Taipkan nama bagi objek yang kita hasilkan. Secara lalainya (default) 3D MAX 4 akan memberikan nama objek yang kita bentuk sebagai sphere0. Padam
Nama Objek
Jejari
Segmen

perkataan sphere01 dan gantikan dengan nama dengan satu nama lain. Di sini kita menggunakan perkataan sfera sebagai nama objek tersebut.
11. Objek yang kita cipta sepatutnya seperti yang terdapat di dalam rajah di bawah.
Aktiviti 2: Meletakkan Texture Kepada Objek
1. Klik pada sfera yang dibuat sebentar tadi sekiranya belum berbuat demikian.
2. Pilih Rendering>Material Editor…….
3. Satu kotak dialog muncul seperti rajah di sebelah
Klik butang Zoom Extents All untuk tengahkan objek setiap viewport
Klik di sini

4. Klik pada butang kosong di sebelah petak Difuse. Sebuah kotak dialog Material/Maps Browser akan muncul.
5. Dari jenis fail yang dipaparkan klik fail jenis bitmap.
6. Pilih fail bitmap benetti.jpg yang terdapat dalam folder 3D Max\Maps\Stones.
7. Fail benetti.jpg akan masuk ke dalam salah satu slot dalam Material Editor. Sila lihat rajah di bawah.
Klik 2X di sini
Kik butang Assign Material to Selection
Kik butang Assign Material to Selection

8. Klik butang Assign Material to Selection. Kemudian tutup kotak dialog Material Editor.
9. Simpan fail dengan memilih File>Save As… Beri nama fail tekstur.max
Penilaian
1 Namakan bentuk-bentuk primitives yang sedia ada di dalam 3D Studio MAX 4 :a ___________________________
b ___________________________
c ___________________________
d ___________________________
e ___________________________
f ___________________________
g ___________________________
h ___________________________
i ___________________________
j ___________________________
2 Apakah gunanya butang Zoom Extents All?
_____________________________________________________________
3 Untuk membina sebuah meja apakah alat primitives yang paling sesuai digunakan sebagai bentuk asas?
_________________

UNIT 3 : MODELLING 2
Objektif:
Di akhir aktiviti, pelajar dapat menggunakan elemen-elemen yang terdapat dalam menu Material Editor dan meletakkan tekstur kepada objek.
Aktiviti 1:
Meletakkan Texture Kepada Objek
1. Buka fail meja.max.2. Klik pada bahagian atas permukaan meja.3. Pilih Rendering>Material Editor…….
10. Satu kotak dialog muncul seperti di bawah.
11. Klik pada butang kosong di sebelah petak Difuse. Sebuah kotak dialog Material/Maps Browser akan muncul.
Klik di sini

12. Pilih fail bitmap cedfence.jpg yang terdapat dalam folder 3D Max\Maps\Woods.
13. Fail cedfence.jpg akan masuk ke dalam salah satu slot dalam Material Editor. Sila lihat rajah di bawah.
14. Klik butang Assign Material to Selection untuk meletakkan tekstur kepada objek dan Show tekan butang Show Map in Viewport untuk melihatnya kesannya di dalam viewport.
15. Klik pula kepada salah satu kaki meja dan klik butang Assign Material to Selection.
16. Ulangi langkah-langkah tersebut untuk meletakkan tekstur kepada kaki-kaki meja yang lain.
17. Klik pada objek pasu yang terletak di atas meja.
Klik 2X di sini

18. Di dalam Material Editor pilih slot kosong yang kedua. Lihat rajah di bawah.
19. Kemudian klik butang yang terdapat di sebelah kotak difuse.
20. Kotak dialog Material/Maps Browser akan muncul.
21. Dari jenis fail yang dipaparkan klik fail jenis bitmap.
22. Pilih fail bitmap benedeti.jpg yang terdapat dalam folder 3D Max\Maps\Stones.
23. Fail benedeti.jpg akan masuk ke dalam slot kedua Material Editor. Sila rujuk rajah di sebelah.
24. Objek pasu dalam viewport akan memaparkan tekstur yang dipilih.
25. Kemudian tutup kotak dialog Material Editor.
26. Sekiranya tekstur yang dipilih tidak kelihatan pada objek, pergi kepada Command Panel, klik pada tab Modifier dan cari UVW Map. Klik tanda pangkah di sebelah UVW Mapping untuk mengeluarkan submenu Gizmo.

27. Dalam mapping parameter di bawahnya klik pada radio button silinder seperti rajah di bawah.
28. Hasilnya akan kelihatan seperti di bawah.
29. Bingkai yang berwarna kuning yang terdapat di sekeliling objek dipanggil Gizmo. Gizmo ini boleh dipusing kedudukannya untuk mengubahsuai bentuk tekstur yang

terdapat pada sesuatu objek.
30. Sekarang anda boleh mencuba membuat Rendering untuk melihat hasilnya.
31. Untuk membuat Rendering, klik pada menu Rendering dan pilih Render…
32. Simpan fail anda.
PENILAIAN
1. Labelkan gambarajah di atas.
2. Untuk meletakkan sesuatu tekstur kepada sesuatu objek kita perlu mendapatkannya daripada _________________________
3. Tekstur yang telah dipilih hendak diletakkan kepada objek, kita mesti menggunakan butang _____________________________________

Unit 4 : Cahaya Dan Kamera
Aktiviti 1 : Meletakkan Cahaya Di Dalam Scene
Objektif:
Di akhir aktiviti, pelajar dapat memasukkan cahaya dan bayang (shadow) ke dalam scene.
1. Buka fail meja.max.
2. Klik dalam Left Viewport untuk mengaktifkannya.
3. Pergi kepada Command Panel dan klik tab Create. Pilih pada ikon Light. Lihat rajah di bawah.
4. Pilih cahaya jenis Omni.
5. Klik di dalam Left Viewport. Kursor akan bertukar kepada bentuk Crosshair.
6. Klik butang kiri tetikus sekali di bahagian atas pasu yang terletak di atas meja. Satu bulatan berwarna putih akan terbentuk. Bulatan ini adalah mewakili cahaya omni yang kita bentuk. Ia tidak akan kelihatan sewaktu proses rendering. Yang kelihatan hanya kesannya sahaja. Kedudukan cahaya ini boleh diubah-ubah kedudukannya.

7. Berikan nama cahaya ini sebagai cahaya1.
8. Klik menu rendering dan cuba render untuk melihat hasilnya. Kalau hasilnya kurang memuaskan ubah kedudukan cahaya di dala viewport.
9. Klik cahaya1 untuk mengaktifkannya. Di bawah menu General Parameter aktifkan pilihan Cast Shadows.
10. Di dalam Shadows parameters aktifkan Object Shadows (On), pilih Shadows Maps sebagai jenis shadows dan klik pilihan Use Global Settings.
11. Bina satu lagi cahaya di dalam Left Viewport. Kali ini letakkan ke bawah sedikit dari aras permukaan meja. Cuba render untuk melihat hasilnya.
Aktiviti 2: Meletakkan Kamera Di Dalam Scene
Objektif:
Di akhir aktiviti ini, pelajar dapat meletakkan kamera di dalam scene dan mengubahsuai settingnya.
1. Buka fail meja.max.
2. Klik dalam Left Viewport untuk mengaktifkannya.
3. Pergi kepada Command Panel dan klik tab Create. Pilih pada ikon Camera. Pilih Target.
Lihat rajah di bawah.

4. Aktifkan Left Viewport. Pada kedudukan atas sedikit dari aras permukaan meja dan jauh sedikit ke kanan klik tetikus dan heret mendekati ke arah objek di atas meja. Lihat rajah di bawah.
5. Aktifkan Persepective Viewport dengan cara mengklik butang sebelah kanan tetikus.
6. Tekan huruf ‘C’ pada papan kekunci. Huruf C adalah singkatan bagi perkataan Camera. Dengan menekan huruf C pada papan kekunci, anda sedang menjadikan viewport yang sedang aktif sebagai sudut pandangan kamera.
7. Klik pada butang Move yang terdapat pada Toolbar.
8. Klik pada salah satu viewport. Klik pada kamera dan cuba gerak-gerakkan kamera. Anda akan dapati sudut pandangan anda dalam Viewport Kamera juga akan berubah. Anda boleh mendapat sudut pandangan yang sesuai dengan kaedah ini. Sila lihat rajah di bawah.

9. Anda juga boleh membuat kesan pergerakan dengan cara menggerakkan kamera anda. Dengan ini anda dapat satu hasil animasi yang mudah.
10. Simpan fail meja.max anda.
PENILAIAN
1. Di atas command panel ikon cahaya (light Icon) terdapat beberapa jenis cahaya yang boleh dibentuk. Namakan cahaya-cahaya itu.
i. iv.
ii. v.
iii.
2. Pada gambarajah di bawah tunjukkan yang mana satu adalah ikon cahaya (light icon)
3. Untuk menghasilkan bayang dalam 3ds max apakah menu yang perlu diaktifkan dalam General Parameter .
Object Shadows
Global Setting
Cast Shadows
Raytrace

Unit 5 : Animasi Dan Rendering
Latar Belakang
Animasi di dalam 3D adalah satu proses melakukan pergerakan-pergerakan sesuatu objek atau sudut pandangan dalam sesuatu jarak ruang mengikut arah 3 dimensi. Animasi di dalam aplikasi 3D lebih menarik jika dibandingkan dengan animasi 2D kerana ia kelihatan lebih realistik dan kompleks.
Dalam dunia animasi 3D, animasi boleh dibahagikan secara umumnya kepada 2 bentuk iaitu:
i. Animasi objekii. Animasi kamera
Kedua-dua bentuk animasi ini boleh dikategorikan kepada dua jenis iaitu:
i. Frame by frame animationii. Tweening Animation
Animasi objek berlaku apabila berlaku pergerakan sesuatu objek di dalam sesuatu ruang.
Animasi kamera pula berlaku apabila berlaku pergerakan pada kamera ( dalam hal ini ia adalah sudut pandangan pengguna ) menampakkan seolah-olah sesuatu benda itu bergerak atau pengguna itu merasakan seolah-olah ia sedang bergerak.
Animasi Objek
Aktiviti 1: Membuat Animasi Berdasarkan Pergerakan Objek
Objektif:
Di akhir aktiviti ini, pelajar dapat membuat suatu animasi ringkas berdasarkan pergerakan objek dan mengubahsuai setting-settingnya.
1. Buka semula fail meja.max.
2. Aktifkan Viewport kamera.
3. Pergi kepada File >Merge….Klik pada menu Merge…
4. Pilih fail sferal.max yang telah dicipta sebelum ini.
5. Satu objek berbentuk sfera akan kelihatan di dalam viewport.

6. Di dalam Left Viewport, letakkan sfera tersebut ke atas sedikit dari paras pasu yang terletak di atas meja. Lihat rajah di bawah.
7. Klik pada butang Time Configuration yang terletak pada bar Kawalan Masa (Time Control). Sila lihat rajah dibawah.

8. Akan muncul kotak dialog Time Configuration. Dalam ruang Animation setkan pada ruangan Start time kepada 0 dan End Time kepada 100. Ini akan menetapkan animasi anda kepada 100 frame. Klik OK untuk menutup kotak dialog.
9. Klik pada sfera untuk mengaktifkannya. Klik pada butang Animate. Dengan menggunakan Time Slider klik anak panah ke kanan untuk bergerak ke frame 50. Anda juga boleh menaipkan terus angka 50 ke dalam kotak Go To Frame.
10. Klik butang Move dan aktifkan Left Viewport. Gerakkan sfera sehingga ia mengenai bahagian atas pasu di atas meja. Lihat rajah di bawah:
11. Dengan Butang Animate masih lagi aktif, dalam kotak Go To Frame, taipkan 70.
12. Gerakkan dalam bentuk putaran pada paksi z pada objek pasu. Bagi objek sfera pula, gerakkan sedikit ke atas. Lihat rajah di bawah.

13. Seterusnya taipkan 100 dalam kotak Go To Frame. Gerakkan sfera jauh ke kanan Left Viewport. Dan gerakkan juga pasu dalam posisi yang terbaring. Lihat rajah di bawah.
14. Cuba mainkan animasi yang telah anda buat. Jika pergerakannya kurang menarik anda boleh menyuntingnya. Untuk menyunting animasi yang dibuat pergi kepada Command Panel dan kemudian Tab Motion. Lihat rajah di bawah.

15. Klik pada objek yang hendak dikesan pergerakannya. Kemudian klik pada butang Trajectories.
16. Dalam viewport, kita akan lihat laluan pergerakan objek dalam animasi kita. Anda boleh menyunting pergerakan dan kedudukan objek dalam animasi dengan menggerakkan keyframe-keyframe pada laluan (path). Lihat rajah di bawah.
17. Dalam contoh animasi di atas, ia digolongkan kepada jenis Tweening. Dalam membuat animasi jenis Tweening (dari perkataan In-Between) anda hanya perlu membina keyframe antara awal pergerakan dengan yang akhir pergerakan. Pergerakan Objek antara dua keyframe ini akan dibina secara automatik oleh 3D Max. Oleh yang demikian, sekiranya dalam animasi anda terdapat beberapa pergerakan yang berbeza bentuknya, anda perlu meletakkan beberapa keyframe dalam laluan (path) animasi anda.
18. Simpan fail meja.max anda.
Animasi Kamera
Aktiviti 2: Membuat Animasi Berdasarkan Pergerakan Kamera
Objektif:
Di akhir akitiviti, pelajar dapat membuat animasi ringkas berdasarkan pergerakan kamera dan mengubah setting-settingnya.
1. Aktifkan Top Viewport. Buatkan pandangannya seperti rajah di bawah. Anda boleh membuat ‘adjustment’ bentuk pandangan viewport anda dengan menggunakan butang dan
2. Aktifkan kamera yang telah kita buat dalam modul 5.

3. Klik pada butang Time Configuration (Sila lihat animasi objek di atas). Setkan Start Time kepada 0 dan End Time kepada (200).
4. Klik pada butang Animate pada Bar Kawalan Masa (Bar Time Control). Dalam kotak Go To Frame taipkan nilai 50. Kemudian gerakkan kamera berpusing arah ke kanan dengan fokusnya menghadap meja.
5. Masukkan lagi nilai 100, 150 dan 200 dalam kotak Go To Frame dan pusingkan kamera mengikut arah seperti yang ditunjukkan dalam rajah di bawah.

6. Setelah selesai tekan sekali lagi butang Animate untuk menghentikan proses. Cuba mainkan animasi anda. Sekiranya animasi itu kurang memuaskan cuba buat penyuntingan seperti yang telah diterangkan dalam tajuk Animasi Objek di atas.
7. Simpan fail meja.max anda.
Proses Rendering
Setelah berpuashati dengan hasil animasi anda, perlu melakukan proses ‘Rendering’. Setelah proses rendering ini dilakukan, baharulah rentetan animasi ini dapat dipindahkan ke filem, pita video atau ke dalam pelbagai format untuk digunakan di dalam komputer.
Proses ‘Rendering’ merujuk kepada proses mengumpul maklumat animasi yang telah diskripkan melalui perbezaan nilai-nilai kedudukan X, Y dan Z sesebuah objek 3D kepada rentetan gambar yang berbentuk 2D.
Aktiviti 3: Membuat Rendering Dan Menyimpan Fail Dalam Format Animasi.
Objektif:
Di akhir aktiviti, pelajar dapat membuat satu fail animasi.
1. Buka fail meja.max anda sekiranya masih belum berbuat demikian. Aktifkan Viewport Kamera kemudian klik pada menu ‘Rendering’ di atas Menu Bar dan klik ‘Render’. Lihat rajah di sebelah.

2. Bagi bahagian ‘Common Parameter’, dalam bahagian Time Output pilih ‘Active Time segment.
3. Dalam bahagian Output Size pilih jenis resolusi yang dikehendaki misalnya ‘320 x 420’.
4. Pada bahagian Render Output pilih opsyen ‘Save File’.
5. Klik pada butang ‘File….’, berikan nama fail dan formatnya.
6. Tekan butang ‘Save’ dan klik butang Render.
7. Proses membuat rendering mungkin memakan masa bergantung kepada tekstur yang digunakan, bentuk pencahayaan dan kompleksnya sesuatu animasi.

Penilaian
1. Jelaskan fungsi ikon pada alat-alat berikut:
2. Namakan format fail-fail animasi yang dapat disimpan melalui 3D MAX 4:
a. ____________________________
b. ____________________________
c. ____________________________
d. ____________________________
e. ____________________________
f. ____________________________

1.1 3D DALAM KOMPUTER GRAFIK
Bila kita mengatakan bahawa bila seseorang itu sedang membuat sesuatu model, yang kita fahamkan suatu masa dahulu ialah ia melibatkan satu proses membentuk sesuatu benda dengan menggunakan sesuatu bahan di dalam alam nyata seperti kayu, batu, lilin (wax), dawai, tanah liat atau plaster. Biasanya model yang dibentuk adalah serupa dengan objek yang sebenar dari segala aspek kecuali mungkin saiznya. Seperti objek asal, model ini boleh dipandang dari arah pandangan berbeza, misalnya dari sisi, atas, bawah, depan atau juga perspektif.
Dalam komputer grafik, membuat model tidak lagi menggunakan bahan-bahan di dalam alam nyata seperti di atas, sebaliknya model-model itu dibentuk dengan menggunakan alat-alat melukis yang terdapat di dalam sesuatu aplikasi yang boleh mencipta model yang boleh dilihat dalam bentuk 3 dimensi atau singkatannya 3D.
Tiga dimensi di sini bermaksud sesuatu objek itu boleh dilihat seperti keadaannya yang sebenar iaitu mempunyai keluasan (width), ketebalan (height) dan kedalaman (depth). Semua fitur ini digambarkan dalam komputer melalui koordinat satah X, Y dan Z. Misalnya keluasan (width) objek dirujuk kepada satah X, ketebalan (height) dirujuk kepada satah Y dan Z mewakili kedalaman objek (depth). Sila lihat rajah di bawah.
UNIT 6 : KONSEP 3D
Objektif:
Selepas mengikuti unit ini murid dapat:
Memahami konsep 3 dimensi Memahami konsep ruang dalam alam 3 dimensi Memahami konsep model 3D dalam bidang grafik berkomputer

Oleh kerana semua ukuran ini hanya berdasarkan dalam ruang minda kita sahaja (sesuatu yang kita gambarkan dan fahami mengikut logik fikiran sahaja), maka ruang yang terdapat di dalam persekitaran grafik komputer kita dipanggil sebagai ruang maya (virtual) dan bahan-bahan 3D yang kita hasilkan kita anggap sebagai objek-objek maya (virtual object
Seperti objek di alam nyata yang memerlukan ruang, objek yang dicipta dalam komputer juga memerlukan ruang untuk membolehkannya dilihat dan digerakkan. Ruang dalam konteks 3D membawa maksud jarak-jarak yang dilalui oleh sesuatu objek dalam satah-satah X, Y dan Z. Dalam bahasa yang lebih mudah, satah X mewakili kelebaran objek, satah Y mewakili ketinggian objek dan satah Z mewakili ketebalan objek. Sesuatu objek itu dianggap sebagai 3 dimensi sekiranya ianya boleh dilihat mempunyai ketinggian, kelebaran dan ketebalan.
Dalam alam komputer persekitaran 3D wujud dalam dua ruang yang berbeza iaitu ruang keseluruhan (global) dan ruang setempat (local). Ruang keseluruhan memiliki satah X, Y dan Z sementara kedudukan asal titik (origin) satah ialah pada kedudukan 0,0,0 bermaksud kedudukan X, Y dan Z adalah 0.
Ruang setempat wujud pada setiap objek yang diletakkan di dalam ruang 3D dan memiliki satah-satahnya sendiri. Nilai-nilai ruang setempat digunakan untuk menggerakkan objek yang berasal dari titik 0,0,0 kepada nilai-nilai kordinat yang dimasukkan oleh juruanimasi. Orientasi objek setempat boleh digerakkan dengan cara memusing objek tersebut mengikut satah-satah tertentu.
1.2 KEPERLUAN PERKAKASAN DAN PERISIAN
Untuk membina model 3 dimensi (3D) sesebuah komputer memerlukan sejumlah perkakasan yang berkeupayaan tinggi kerana biasanya untuk menghasilkan objek yang berbentuk 3D yang kelihatan realistik komputer terpaksa memproses sejumlah data yang agak kompleks. Sistem komputer yang digunakan untuk menghasilkan kerja-kerja animasi mestilah dilengkapi dengan sejumlah ingatan (RAM) yang mencukupi iaitu bergantung kepada jenis aplikasi 3D yang digunakan dan versinya. Misalnya untuk menggunakan perisian 3D Studio Max versi 2, adalah memadai dengan jumlah ingatan (RAM) sekitar 64MB dengan pemproses Celeron 400Mhz. Ini adalah bagi membuat model-model yang ringkas dan animasi yang kurang kompleks. Untuk membina model-model yang lebih kompleks memerlukan sebuah komputer yang lebih pantas sekurang-kurangnya Pentium III 450 Mhz. Begitu juga bagi komputer yang ingin menggunakan
Objektif:
Selepas mengikuti unit ini murid dapat:
Mengetahui keperluan-keperluan perkakasan yang diperlukan untuk membuat model 3D.
Mengetahui jenis-jenis perisian 3D yang terdapat di pasaran.

perisian 3D Max 5 (versi yang terbaru) memerlukan sekurang-kurangnya pemproses Pentium 4 dengan ingatan capaian rawak (RAM) tidak kurang daripada 256MB.
Bagi jenis-jenis perisian yang boleh digunakan untuk membina objek 3D dalam komputer pula bergantung kepada jenis komputer yang digunakan. Bagi komputer yang berasaskan platform PC, perisian yang popular ialah 3D Studio Max, Lightwave 3D, Maya, dan Softimage 3D. Bagi komputer yang berasaskan platform Macintosh pula perisian yang digunakan ialah Strata Vision 3D, ElectricImage, Infini-D, Ray Dream Studio dan Strata StudioPro. Perlu diingat, perkembangan terkini menunjukkan bahawa terdapat beberapa perisian 3D yang mula boleh digunakan di dalam kedua-dua platform di atas.
Bagi proses kerja-kerja grafik dan animasi yang lebih kompleks dan memiliki kesan-kesan khas yang digunakan dalam filem-filem di barat, pengeluar-pengeluar filem terpaksa menggunakan komputer yang lebih berkuasa seperti Silicon Graphics (SGI). SGI adalah merupakan platform yang paling mahal dan terbaik berbanding dengan kedua-dua platform terdahulu. Pemprosesnya direka khas untuk kerja-kerja grafik dan suntingan video, animasi 3D, arkitektural, CAD dan lain-lain. Contoh-contoh filem yang menggunakan kesan khas yang dihasilkan melalui SGI ialah Terminator 2, Judgement Day, Dark City dan Matrix.
Dengan kemajuan teknologi perisian, objek dan kesan khas yang dihasilkan oleh perisian permodelan 3D sudah kelihatan seperti sesuatu yang nyata dan benar. Perkara sebegini diistilahkan sebagai realiti maya (virtual reality)
Antaramuka perisian3D Studio Max

1.3 KEGUNAAN
Apakah kegunaannya komputer grafik berbentuk 3D ini? Ia banyak digunakan dalam pembikinan filem-filem iklan komersial, filem-filem
cereka fiksyen sebagai kesan-kesan khas dan juga sebagai alat simulasi yang paling berkesan di dalam bidang perubatan dan kajian saintifik. Penghasilan filem iklan yang menggunakan grafik 3D kelihatan lebih realistik, menarik dan hidup, justeru itu dapat menarik lebih ramai penonton dan mendatangkan kesan yang positif terhadap barang jualan. Filem-filem yang menggunakan grafik 3D lebih menarik perhatian penonton yang sentiasa kagum dengan kesan-kesan sampingan yang luar biasa. Biasanya filem-filem begini mendapat sambutan yang hebat daripada penonton, misalnya filem Toy’s Story, , Lord of The Ring, Spiderman dan sebagainya.
Jadi jelaslah bahawa komputer grafik berbentuk 3D ini mempunyai masa depan yang begitu cerah dalam banyak bidang pekerjaan dan menjanjikan pulangan yang begitu baik kepada mereka yang mempunyai kemahiran dalam bidang ini.
Objektif:
Selepas mengikuti unit ini murid dapat mengetahui kegunaan grafik 3D dalam keperluan pendidikan, bidang pengiklanan, hiburan dan perubatan.
Bug’s Life

Secara dasarnya proses penghasilan animasi berkomputer dapat dibahagikan kepada beberapa peringkat di antaranya ialah:
Lakaran papan cerita Membina model Proses mereka permukaan tekstur Proses membina persekitaran maya Proses animasi dan pascaproduksi
Papan cerita merupakan unsur asas yang penting sebelum sesebuah animasi dimulakan. Mula diperkenalkan dalam tahun-tahun 1930an apabila pengarah dan pelukis-pelukis animasi menyedari bahawa menulis skrip secara tradisional tidak begitu berkesan untuk menerangkan bagaimana untuk merakam filem-filem animasi. Keberkesanan drama-drama biasa bergantung kepada dialog pelakon sebaliknya filem-filem animasi banyak bergantung kepada jalan cerita melalui aksi-aksi watak.
Sebelum sesuatu papan cerita dihasilkan kita mesti mempunyai cerita yang ingin disampaikan. Setelah pasti ceritanya baharulah kita melakar papan cerita mengikut sesuatu format yang sesuai. Salah satu format yang sesuai ditunjukkan di bawah.
Contoh Papan Cerita
Dalam papan cerita ini biasanya di sertakan pelbagai aspek produksi seperti maklumat lokasi, sudut kamera, sudut pencahayaan dan kesan khas.
Objektif:Selepas mengikuti unit ini murid dapat mengetahui kegunaan kegunaan papan cerita.
UNIT 7 : PAPAN CERITA
UNIT 8: MEMBINA MODEL 3D

Objek Primitif
Terdapat beberapa kaedah membuat model dalam aplikasi 3D. Di antaranya ialah dengan cara menggunakan objek-objek asas yang dipanggil objek primitif. Contoh-contoh objek primitif ialah kubus, sfera, silinder, kon dan torus. Objek-objek primitif ini diubahsuai dengan operasi-operasi tertentu dengan operasi boolean yang melibatkan cantuman (union), pemotongan (subtraction) dan persilangan.(intersection).
Rajah di atas menunjukkan satu contoh hasil operasi boolean (union) yang dilakukan ke atas dua objek yang berbeza.
Polygon Modeling
Selain dengan menggunakan operasi boolean, bentuk-bentuk primitif juga boleh dijadikan model yang lebih kompleks dengan kaedah yang dipanggil “Polygon Modeling”. Polygon Modeling adalah satu teknik membuat model 3D dengan cara memanipulasi vertex yang terdapat pada objek geometri tersebut.
Untuk pengetahuan umum, sesuatu bentuk model di dalam grafik 3D adalah terdiri daripada cantuman-cantuman kecil yang dipanggil vertex, edge dan face. Elemen yang terkecil ialah vertex iaitu terdiri daripada satu titik kecil (dot). Jika dua vertex dihubungkan ia akan membentuk edge dan jika dihubungkan dengan satu lagi vertex lain ia akan membentuk face. Cantuman face yang banyak akan membentuk permukaan objek. Elemen-elemen di atas (vertex, edge dan face) boleh dimanipulasikan untuk
Objektif:
Selepas mengikuti unit ini murid dapat:
Mengetahui asas membina model 3D melalui bentuk asas primitif, kaedah mesh, patch, NURB dan dari bentuk 2D.
Mengetahui konsep mesh, face, edge, vertex dan Curve.

membentuk objek-objek yang lebih kompleks. Rajah di bawah menunjukkan hubungkait antara vertex, edge dan face dalam membentuk permukaan.
Patch Modeling
Patch Modeling adalah satu lagi teknik membentuk model 3D dengan cara memanipulasi elemen-elemen pada sesuatu permukaan yang dipanggil lattice. Lattice adalah garisan-garisan grid yang mempunyai kawalan ke atas vertices.
Dengan cara membuat perubahan kedudukan pada lattice, kita dapat mengubahsuai sesuatu permukaan sesuatu objek mengikut kehendak rupabentuk yang diingini. Biasanya kaedah Patch Modeling ini adalah sesuai untuk membuat model yang berbentuk organik atau membuat permukaan tanah yang bergunung-ganang. Di bawah menunjukkan satu contoh membuat model dengan menggunakan kaedah patch modeling.
Membuat Model Dari Bentuk 2D (Shape Modeling)
Kita juga boleh membuat model 3D dengan berasaskan bentuk 2 dimensi. Bentuk-bentuk 2 dimensi ini (2D) dimanipulasikan dengan beberapa teknik yang sesuai untuk menghasilkan bentuk 3D. Arahan-arahan seperti extrude, lathe, skinning dan sweep

adalah di antara beberapa arahan yang popular digunakan oleh aplikasi 3D untuk menghasilkan objek-objek 3 dimensi dari bentuk-bentuk asas 2D yang ringkas.Misalnya kita boleh membina silinder dengan hanya berasaskan bentuk asas 2D (bulatan) yang kemudiannya dimanipulasikan melalui arahan extrude. Begitu juga kita boleh membuat model gelas dengan hanya menggunakan garisan lurus dengan arahan lathe.
Rajah di bawah menunjukkan satu bentuk model (gelas) yang dibuat dengan berasaskan bentuk asas garis lurus. Garis lurus ini diputar pada paksi Y dengan sudut putaran 360o.
Membuat Model Dengan Kaedah NURBS
NURBS adalah singkatan dari perkataan Non-Uniform Rational Basis Spline. Melalui kaedah NURBS ini sesuatu objek 3D dapat dihasilkan melalui gabungan beberapa garisan yang dipanggil NURBS Curves. Menghubungkan dua garisan NURBS Curves secara merentang akan menghasilkan satu permukaan yang licin dan rata. Kita boleh membentuk model organik dengan lebih mudah dan fleksibel dengan menggunakan kaedah ini.
Dalam rajah di sebelah menunjukkan dua garisan NURBS (NURBS Curves) dilukis kemudiannya digabungkan (attach) untuk menghasilkan satu permukaan yang rata dan melengkung.
UNIT 9: TEKSTUR DAN PEMETAAN (MAPPING)

Sesuatu objek yang dibentuk tidaklah nampak realistik jikalau tidak diletakkan tekstur yang bersesuaian dengan rupa bentuk yang dihasilkan. Misalnya jikalau model yang dibentuk adalah sebuah meja yang dibuat daripada kayu, maka tekstur yang diletakkkan padanya haruslah merupakan tekstur yang mewakili rupa kayu. Begitu juga dengan objek-objek yang lain. Oleh yang demikian, kebanyakan aplikasi 3D menyediakan tekstur-tekstur yang sesuai untuk diletakkan di atas permukaan objek-objek yang dihasilkan.
Kita juga boleh mendapatkan tekstur-tekstur yang diperlukan untuk diletakkan kepada model-model yang dibentuk daripada gambar-gambar foto atau corak-corak yang dibuat dari aplikasi grafik lain seperti Photoshop atau Paintshop Pro.
Untuk mendapatkan tekstur yang betul dan menepati kehendak asal pembina model, tekstur-tekstur ini perlulah diletakkan di atas permukaan model dengan mengikut kesesuaian bentuk model tersebut. Kaedah meletakkan tekstur ke atas permukaan objek dipanggil pemetaan tekstur atau Mapping. Terdapat beberapa jenis pemetaan tekstur di antaranya ialah:
Pemetaan sesatah ( Plannar Mapping) Pemetaan silinder (Cylindrical Mapping) Pemetaan kubik ( Box Mapping) Pemetaan sfera ( Spherical Mapping) Pemetaan permukaan (Face Mapping)
Pemetaan Sesatah (Plannar Mapping)
Pemetaan jenis ini digunakan untuk objek yang memiliki permukaan yang datar dan lebar seperti permukaan meja, lantai, dinding dan sebagainya. Secara ringkasnya, pemetaan jenis ini memetakan sesuatu corak ke atas sesuatu permukaan secara datar.
Pemetaan Silinder (Cylindrical Mapping)
Objektif:Selepas mengikuti unit ini murid dapat:
Memahami konsep tekstur dan pemetaan (mapping) Mengetahui jenis-jenis pemetaan (mapping).

Pemetaan jenis ini digunakan untuk memeta bentuk objek yang bersifat silinder seperti botol, tiang dan sebagainya. Pemetaan silinder hanya akan membaluti di sekeliling permukaan sesebuah model dan membiarkan permukaan bahagian atas dan bawah kepada warna asal.
Pemetaan Kubik (Box Mapping)
Pemetaan yang digunakan ke atas permukaan objek yang berbentuk kubus atau kuboid. Keenam-enam permukaan kubus atau kuboid yang datar akan dibaluti dengan tekstur secara automatik.
Pemetaan Sfera (Spherical Mapping)
Digunakan untuk memeta kepada permukaan bulat atau berbentuk sfera seperti glob, bola dan sebagainya. Tekstur yang digunakan untuk memeta kepada objek ini akan membaluti keseluruhan bahagian objek.
UNIT 10: KAMERA DAN PERSPEKTIF

Sudut Pandangan Kamera
Dalam konsep 3D sudut pandangan kita terhadap sesuatu objek boleh dilihat dari dua sudut pandangan iaitu dari sudut pandangan kamera dan dari sudut pandangan perspektif. Sudut pandangan kamera adalah sudut pandangan orang yang memandang melalui sesebuah kamera maya. Melalui sudut pandangan ini, orang yang memandang boleh mengubah setting yang menyamai kamera biasa. Dengan membuat pergerakan pada kamera akan menghasilkan satu bentuk animasi yang kompleks dan menarik. Seperti kamera biasa, kamera maya dalam konsep 3D juga boleh melakukan teknik-teknik zoom, pan dan dolly.
Teknik pan digunakan untuk menghasilkan pandangan pergerakan kamera sama ada dari kiri ke kanan atau sebaliknya. Dalam bidang perfileman yang sebenar, pergerakan pan ini biasanya dibantu dengan ‘rail’ sebagai landasan untuk menghasilkan satu pergerakan yang stabil. Dalam konsep 3D, teknik pan dicapai dengan cara memasukkan nilai-nilai koordinasi X, Y dan Z pada setiap objek.
Teknik dolly adalah teknik menggerakkan kamera secara berpusing ke atas dan ke bawah sementara sudut pandangan dan titik fokus tertumpu kepada objek. Dalam konsep 3D, teknik ini boleh dilakukan dengan kaedah pemusingan kamera antara 180o hingga 360o.
Untuk teknik zoom pula, kamera digerakkan secara mendekat dan menjauh daripada objek untuk menghasilkan zoom in dan zoom out.
Kedudukan kamera yang diletakkan dalam Front Viewport
Objektif:Selepas mengikuti unit ini murid dapat:
Memahami konsep sudut pandangan kamera dan sudut pandangan perspektif.
Mengetahui jenis-jenis pergerakan kamera seperti pan, zoom, dan dolly.

Pandangan objek dari sudut camera view
Sudut Pandangan Perspektif
Sudut pandangan perspektif dalam konsep 3D merujuk kepada sudut pandangan orang yang memandang pada satah mengufuk. Dalam sesuatu aplikasi 3D, sudut pandangan perspektif merupakan sudut pandangan lalai (default). Untuk melihat sesuatu objek dari arah yang berlainan, sesuatu objek itu perlu dipusingkan kedudukannya. Berbeza dengan konsep sudut pandangan kamera, bagi sudut pandangan perspektif biasanya sesuatu objek perlu diubah kedudukannya untuk menghasilkan pandangan yang berbeza.
UNIT 11: PENCAHAYAAN

Untuk melihat sesuatu objek, cahaya diperlukan. Jenis-jenis cahaya dalam aplikasi 3D berbeza-beza antara satu dengan yang lain bergantung kepada jenis aplikasi, namun konsepnya adalah serupa iaitu untuk menghasilkan satu kesan yang realistik dan menyerupai situasi yang sebenar. Misalnya cahaya yang boleh menghasilkan bayang (shadow), cahaya yang datangnya dari sumber semula jadi seperti cahaya matahari, cahaya yang datangnya dari lampu atau cahaya yang bertumpu (spotlight).
Cahaya yang bertumpu misalnya bertindak seperti lampu suluh yang menyinari hanya sebahagian sesuatu objek seperti lampu yang menyinari seorang pelakon di atas sebuah pentas. Cahaya yang bertumpu selalunya bertindak seperti bentuk kon.
Kedudukan cahaya yang diletakkan dalam left viewport
Cahaya yang datangnya dari sebuah lampu di dalam sebuah rumah pula misalnya menyinari secara membulat dan nilai kepekatannya bergerak dari arah dalam menghala keluar. Hasilnya ia akan menyinari sesuatu permukaan secara serakkan. Cahaya yang begini dipanggil juga cahaya jejarian.
Cahaya semula jadi seperti cahaya matahari menyinari sesuatu objek secara lurus atau selari.
Objektif:
Selepas mengikuti unit ini murid dapat memahami konsep cahaya dalam aplikasi 3D.
UNIT 12: ANIMASI 3D

Di dalam aplikasi 3D, animasi melibatkan pergerakan sesuatu objek dalam persekitaran tiga satah utama iaitu X, Y dan Z. Dalam persekitaran 3D, setiap objek mempunyai nilai kordinasinya sendiri. Nilai koordinasi ini membolehkan seseorang yang membuat model mengetahui kedudukan model tersebut di dalam ruang 3D. Nilai-nilai koordinasi inilah yang akan diubah-ubah untuk menghasilkan pergerakan sesuatu objek.
Biasanya objek yang hendak dianimasikan, dibina berdasarkan gabungan objek-objek kecil yang dipautkan (link) antara satu dengan yang lain untuk menghasilkan satu pergerakan yang licin dan realistik. Salah satu daripada objek tersebut akan menjadi objek induk (parent) dan yang lainnya dipanggil sebagai anak (child). Pergerakan sesuatu objek adalah secara berhierarki iaitu pergerakan induk akan diikuti oleh pergerakan anak manakala pergerakan anak tidak semestinya diikuti oleh pergerakan induk.Untuk memudahkan pergerakan animasi, sesuatu aplikasi 3D biasanya menyediakan satu teknik yang dipanggil Kinematik Songsang atau Inverse Kinematik (IK). Kinematik Songsang adalah satu teknik di mana sesuatu pergerakan objek adalah berdasarkan pergerakan objek induk yang telah disusun secara hierarki. Teknik ini dapat membantu menghasilkan pergerakan yang lembut dan realistik yang mana begitu sukar dibuat secara manual.
Dalam aplikasi 3D animasi dapat difahami dalam dua keadaan iaitu berdasarkan pergerakan objek dan berdasarkan pergerakan kamera. Dalam situasi yang pertama, objek digerakkan di atas satah-satah X, Y dan Z, manakala dalam situasi kedua, objek mungkin tidak bergerak sebaliknya yang bergerak hanyalah kamera. Pergerakan kamera ini menimbulkan kesan seolah-olah sesuatu objek itu bergerak. Biasanya situasi yang kedua ini lebih mudah dilakukan oleh juruanimasi.
Objektif:
Selepas mengikuti unit ini murid dapat memahami konsep animasi dalam aplikasi 3D.
UNIT 13: RENDERRING 3D

Rendering adalah proses mengumpul maklumat animasi yang telah diskripkan melalui perbezaan nilai-nilai kedudukan sesuatu objek di atas satah X, Y dan Z, atau satu komposisi 3D kepada rentetan gambar yang berbentuk 2D.
Proses render adalah proses yang terakhir yang mesti dilakukan setelah sesuatu objek dipastikan dengan komposisinya seperti bentuk tekstur, pencahayaan, dan pergerakan sebelum sesebuah animasi itu dapat dihasilkan dalam bentuk klip video, filem dan sebagainya. Biasanya model-model yang telah dirender, boleh disimpan di dalam pelbagai bentuk fail animasi seperti fli, flc, avi, mov, mpeg dan lain-lain lagi.
Ahli Panel Penulis Modul Pembelajaran
Objektif:
Selepas mengikuti unit ini murid dapat memahami konsep rendering dalam aplikasi 3D.

Grafik Berkomputer Dan Produksi Multimedia
Penaung: Pengarah PPKTimbalan Pengarah PPK
Penasihat : Tuan Haji Mohd. Aspar bin Haji Dasuki Ketua Bidang, Bidang Pendidikan Teknologi Maklumat dan Komunikasi, PPK
Pengerusi : En. Abdul Wahab bin IbrahimKetua Unit, Unit Teknologi Maklumat dan Komunikasi, PPK
Ketua: En. Shamsul Bahri b. Baharudin (Produksi Multimedia)Penolong Pengarah KurikulumUnit Teknologi Maklumat dan Komunikasi, PPK
En. Mazlan b. Haji Talib (Grafik Berkomputer)Penolong Pengarah Kurikulum Unit Teknologi Maklumat dan Komunikasi, PPK
Panel Penulis:
En. Jusni bin Nasirun Institut Perguruan DarulamanEn. Tuan Rosdan b. Tuan Ibrahim Institut Perguruan DarulamanEn. Shukri b. Mansor Institut Perguruan DarulamanEn. Ishak b. Othman(Allahyarham) Institut Perguruan DarulamanEn. Zain Hazmi b. Zain Baharin Maktab Perguruan IpohEn. M. Nadarajan Maktab Perguruan IpohEn. Yahya b. Mohamad SMK Kulim, KedahEn. Abdul Jasheer b. Abdullah SMK Mahang, KedahPn. Nik Ruslah bt. Nik Ab. Rahman SMK Alor Janggus, Alor SetarPn. Nor’ain bt. Sulaiman SMK Jitra, KedahEn. P. Sarjit Singh SMK Taman Ria Jaya, Sg. PetaniEn. Ibrahim b. Mat Aris SMKA Al-Irshad, Kepala BatasEn. Zairudin b. Ahmad SMK Datuk Hj. Ahmad Badawi, Kepala BatasEn. Mohd. Nawi b. Haron SMK Laloh, Kuala Krai, KelantanCik Rozilah bt. Mohd. Yusof SMK Permas Jaya, Johor BaharuPn. Normiza bt. Mohd. SMK Anderson, IpohEn. Nordin b. Awang Nor SMK Manek Urai, Kuala Krai, KelantanEn. Mahfudz b. Haji Ahmad SMKA Slim River PerakEn. Arman bin Ishak SMK Raja Lope Nor Rashid, PerakPn. Siti Rosnah bt. Abu Bakar SMK Convent PerakPn. Nor Hadzlin Mohd. Nor SMK Putra, Perlis
Urus Setia (PPK)
En Abu Sulaiman bin IbrahimEn. Hassan b. WahidEn. Abd. Rahman b. IsmailCik Sarina bt. Ibrahim
Pusat Perkembangan KurikulumKementerian Pendidikan MalaysiaOgos 2003