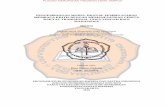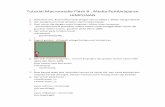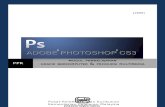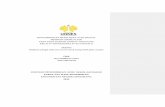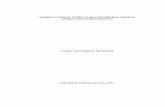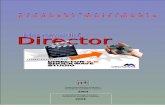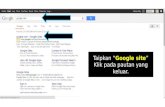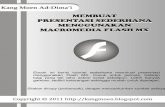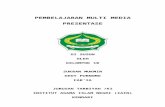Modul pembelajaran flash
description
Transcript of Modul pembelajaran flash

pusat perkembangan kurikulum kementerian pendidikan malaysia
2003
pusat perkembangan kurikulum kementerian pendidikan malaysia
2002
m o d u l p e m b e l a j a r a n
g r a fi k b e r k o m p u t e r
MX

Cetakan Pertama dan Kedua 2003Kementerian Pendidikan Malaysia
Hak Cipta Terpelihara. Tidak dibenarkan mengeluar ulang mana-mana bahagian artikel, ilustrasi dan isi kandungan buku ini dalam apa jua bentuk dan dengan apa jua sama ada secara elektronik, fotokopi, mekanik, rakaman, atau cara lain sebelum mendapat izin bertulis daripada Pengarah, Pusat Perkembangan Kurikulum, Kementerian Pendidikan Malaysia, Pesiaran Duta off Jalan Duta, 50604 Kuala Lumpur.
Perpustakaan Negara Malaysia Data Penkatalogan Dalam Penerbitan
Malaysia. Pusat Perkembangan Kurikulum Modul Pembelajaran Grafik Berkomputer Pusat Perkembangan Kurikulum Kementerian Pendidikan Malaysia 1. Modul Pembelajaran Flash MX 2. Aplikasi Perisian Multimedia dan Grafik 3. Judul
ii
PENDAHULUAN

iii
KANDUNGAN
Setiap murid berupaya untuk menguasai perkara yang dipelajari dan tahap penguasaan ini adalah bergantung kepada pendekatan pengajaran dan pembelajaran yang digunakan. Pengajaran dan pembelajaran bermodul merupakan satu pendekatan yang memberi peluang kepada murid untuk maju mengikut kebolehan dan kadar pembelajaran mereka sendiri. Dengan ini, murid-murid akan dapat mempertingkatkan penguasaan pembelajaran ke tahap yang maksima.
Modul ini mengandungi penerangan dan tata cara melaksanakan sesuatu arahan dalam perisian Flash MX ®. Adalah diharapkan ia dapat membimbing dan membantu guru dan murid untuk menguasai pengetahuan dan kemahiran aplikasi Flash MX ®.
Penting:
Bagi tujuan pentaksiran mata pelajaran Grafik Berkomputer dan Produksi Multimedia, guru-guru adalah diingatkan supaya merujuk kepada kompetensi yang ditetapkan oleh Lembaga Peperiksaan Malaysia.

iv
muka surat
UNIT 1 PENGENALAN DAN ANTARAMUKA FLASH MX 1
UNIT 2PENETAPAN CIRI-CIRI ASAS PERSEMBAHAN 3
UNIT 3TEKS 6
UNIT 4GRAFIK 14
UNIT 5ANIMASI 17
UNIT 6AUDIO 26
UNIT 7VIDEO 31
UNIT 8INTERAKTIF 33
UNIT 9ACTION SCRIPT 36
UNIT 10PROJEK 42

Objektif
Selepas mengikuti unit pembelajaran ini, murid dapat: Mengenali antara muka Macromedia Flash MX. Mengetahui fungsi alatan dalam Macromedia Flash MX.
Pengenalan
Macromedia Flash MX ialah satu perisian yang berupaya diaplikasikan dalam pelbagai aras pengarangan multimedia, khususnya interaktif menerusi web. Ia adalah perisian yang berasaskan Timeline yang dapat memenuhi keperluan perisian pengarangan multimedia, perisian grafik dan perisian animasi. Ia juga berupaya membenarkan elemen interaktif digunakan dengan mudah dan berkesan.
Modul ini menyediakan beberapa kemudahan kepada pengguna, supaya dapat mempelajari aspek-aspek utama yang terdapat dalam Macromedia Flash MX. Pada akhir modul ini pengguna akan dapat menghasilkan satu persembahan interaktif yang mudah.
Antaramuka Flash MX
1. Menu bar (bar menu)Mengandungi arahan-arahan kawalan serta fungsi-fungsi asas.
2. Toolbox (kotak alatan)Mengandungi alatan kerja yang mempunyai fungsi dan peranan yang tertentu. Ia dapat digunakan dengan cara mengaktifkannya. Setiap item yang dipilih boleh ditentukan spesifikasi atau ciri-cirinya pada pilihan option.
2
41
1
31
51
UNIT 1 : PENGENALAN DAN ANTARA MUKA FLASH MX
1

3. Timeline (garisan masa)Ia mengandungi bilangan nombor yang mewakili setiap frame (bingkai). Ia juga mengandungi layer (lapisan) untuk susunan kerja. KawasanTimeline ini digunakan untuk elemen-elemen didalam aplikasi Flash disusun serta ditentukan peranan dan arahannya.
4. Stage (pentas kerja)Merupakan kawasan atau lokasi untuk meletakkan isi kandungan suatu persembahan dan dipaparkan kepada pengguna. Stage ini boleh diubah saiznya mengikut keperluan persembahan yang hendak dibangunkan.
5. TetingkapTetingkap bagi :
color mixer – menentukan tahap campuran warnacolor swatches – pemilihan warnacomponents – pilihan alatan bagi antaramuka
penggunaanswer – maklumat berkaitan
Macromedia Flash MX action – pilihan arahan action
properties – maklumat tentang suatu pilihan kerja yang dibuat
Toolbox
arrow
line
pen
subselection
lasso
text
rectangleoval
pencil
free transform Fill transform
ink bottle
eyedropper
paint bucket
eraser
zoomhand
stroke color fill color
brush
2

Objektif
Selepas mengikuti unit pembelajaran ini, murid dapat: Menentukan saiz dan warna latar stage. Memberikan nama pada scene dan layer. Menyimpan hasil kerja dengan nama yang sesuai.
Aktiviti 1: Saiz dan warna latar stage
Langkah-Langkah:
1. Buka perisian Macromedia Flash MX dengan cara klik pada butang Start > Program > Macromedia > Macromedia Flash MX.
2. Satu paparan antaramuka Macromedia Flash MX muncul (seperti Unit 1).
3. Klik pada tetingkap properties.
4. Satu tetingkap document properties akan muncul.
5. Pilih tab size dan tentukan dimensions pada aras 800 px width dan 600 px height.
6. Seterusnya pilih tab background color untuk menentukan pemilihan warna latar stage (hijau- #00FFCC).
Aktiviti 2 : Menamakan scene dan layer
UNIT 2 : PENETAPAN CIRI-CIRI ASAS PERSEMBAHAN
3

Langkah-Langkah :
1. Klik menu Modify pada menu bar dan pilih scene
2. Tetingkap scene muncul dan klik dua kali pada scene 1 kemudian taipkan nama scene yang baru “teks”.
3. Ulangi langkah 1 dengan pilihan layer untuk memaparkan tetingkap layer properties dan pada tab Name taipkan “menu” untuk memberi nama pada layer.
Aktiviti 3 : Menyimpan hasil kerja
4

Langkah-Langkah :
1. Anda masih dalam scene kerja di aktiviti 1 dan 2.
2. Klik menu File > save as untuk menyimpan hasil kerja anda.
3. Simpan hasil kerja anda dengan nama fail “belajarflash”.
4. Hasil kerja bagi aplikasi Flash boleh disimpan dalam 2 keadaan: Flash MX Document(*.fla)
Dalam keadaan ini persembahan yang dibina masih lagi dapat diubah suai.
Flash Movie(*.swf)Dalam keadaan ini, suatu persembahan yang siap dibina untuk dipersembahkan dalam bentuk movie. Ia tidak lagi boleh diubah suai. Langkahnya ialah pilih menu File > Export Movie dan masukkan nama fail.
Refleksi : Cuba anda ubah suaikan saiz dan warna stage mengikut keperluan persembahan anda. UNIT 3 : TEKS
5

Objektif
Selepas mengikuti unit pembelajaran ini, murid dapat: Memasukkan elemen teks dalam persembahan. Menambahkan layer baru pada Timeline Menyunting teks dari segi jenis, saiz ,warna, jajaran dan kedudukan.
Aktiviti 1: Memasukkan teks
Langkah-Langkah:
1. Buka fail “belajarflash” dengan cara pilih menu File > Open. Seterusnya pilih fail tersebut dan klik butang open.
2. Aktifkan frame 1 pada layer “menu”.
3. Aktifkan Text Tool pada Toolbox (rujuk rajah unit 1) dan kursor kelihatan pada stage.
4. Klik sekali pada stage dan taipkan teks “FLASH MX “.
5. Pilih menu Insert pada menu bar dan pilih Layer untuk menambah layer baru pada Timeline dan namakan “teks1”.
6. Aktifkan frame 1 pada layer “teks1”.
+A
nama layerframe
6

7. Ulang langkah 2, 3, 4 dan taipkan “TEKS”
8. Tambahkan beberapa layer baru untuk teks seperti di bawah: nama layer “teks2” taipkan “GRAFIK” nama layer “teks3” taipkan “ANIMASI” nama layer “teks4” taipkan “AUDIO” nama layer “teks5” taipkan “ VIDEO”
9. Timeline akan kelihatan seperti berikut:
10. Paparan pada stage adalah seperti rajah di bawah.
11. Simpan hasil kerja anda dalam fail “ belajarflash “.
Refleksi :
Bolehkah satu layer baru ditambah tanpa menggunakan arahan menu Insert ?
Aktiviti 2: Menyunting teks
Langkah-Langkah :
7

1. Anda masih bekerja dalam fail “belajarflash” scene “teks”.
2. Klik frame 1 pada layer “ menu “ untuk memilihnya pada Timeline.
3. Aktifkan Arrow Tool pada Toolbox Flash MX.(seperti ikon di bawah)
4. Klik dan gerakkan teks “ FLASH MX “ pada stage untuk kedudukan yang sesuai dengan menggunakan tetikus atau arrow key (kekunci panah) pada papan kekunci.
5. Buka tetingkap Properties pada bahagian bawah stage .
6. Satu tetingkap Properties dipaparkan.
7. Klik pada tab “ A “ untuk pilihan jenis font dan pilih font “ Arial Black “.
8. Klik pada tab warna teks untuk pilihan warna dan pilih warna merah atau lain warna yang sesuai.
9. Seterusnya pilih tab saiz font untuk pilihan saiz font dan pilih saiz 28 atau saiz lain yang sesuai.
Jenis font Saiz font Warna teks Jajaran teks
8

10. Pada tab jajaran pilih center untuk jajarkan teks di tengah ruangnya.
11. Ulang langkah 2 hingga 10 untuk teks di bawah: layer “teks1” untuk teks “TEKS” layer “teks2” untuk teks “GRAFIK” layer “teks3” untuk teks “ANIMASI” layer “teks4” untuk teks “AUDIO” layer “teks5” untuk teks “VIDEO”
12. Berikut adalah contoh teks yang terhasil setelah disunting dari segi jenis font, saiz font, warna font, jajaran dan kedudukannya.
13. Simpan hasil kerja anda dalam fail yang sama.
Refleksi : Bolehkah teks disunting dengan cara membuat pilihan terus ke atas teks tertentu pada stage tanpa membuat melalui layer dan arrow tool ?
UNIT 4 : GRAFIK
9

Objektif
Selepas mengikuti unit pembelajaran ini, murid dapat: Menambahkan scene baru dalam persembahan. Melakarkan bentuk asas garafik segi empat, bulatan, segi tiga dan oval. Menyisipkan imej dalam persembahan dengan menggunakan Library.
Aktiviti 1: Tambah scene
Langkah-Langkah :
1. Anda masih dalam fail “ belajarflash “ scene “teks”.
2. Klik menu Insert pada menu bar dan pilih Scene untuk tambahkan scene baru.
3. Namakan scene baru sebagai “grafik”.
4. Namakan layer 1 sebagai “grafik1”.
5. Timeline kelihatan seperti berikut.
Aktiviti 2: Objek Segi Empat
Langkah-Langkah:
paparan nama scene
nama layer
10

1. Anda bekerja dengan fail “belajarflash” dalam scene “grafik” dan layer “grafik1”.
2. Taipkan satu teks “GRAFIK” pada stage untuk dijadikan sebagai tajuk persembahan dalam scene ini dan laraskan mengikut kesesuaian.
3. Tambahkan layer baru dan namakan “segiempat”.
4. Aktifkan Rectangle Tool pada Toolbox.
5. Klik pada tetingkap Properties.
6. Tetingkap Properties Rectangle Tool dipaparkan dan laraskan seperti rajah di bawah dengan cara klik pada setiap tab yang diperlukan.
7. Klik dan seretkan tetikus ke kanan pada stage untuk mendapatkan saiz segi empat yang sesuai.
Aktiviti 3 : Objek bulat
Langkah-Langkah:
1. Anda masih dalam fail “belajarflash” dan scene “grafik”.
2. Tambahkan layer baru pada timeline dan namakan sebagai “bulat “.
3. Aktifkan Oval Tool pada Toolbox (rujuk rajah unit 1) dan laraskan mengikut keperluan pada tetingkap properties seperti dalam aktiviti 2.
Stroke Color Fill Color Stroke Height Stroke Style
11

4. Klik dan seretkan kursor pada stage untuk menghasilkan sebuah bulatan.
Aktiviti 4: Objek segi tiga
Langkah-Langkah:
1. Anda masih dalam fail “belajarflash” scene “grafik”.
2. Tambahkan layer baru dan namakan sebagai “ segitiga “.
3. Aktifkan Line Tool pada Toolbox (rujuk rajah unit 1) laraskan mengikut keperluan pada tetingkap properties seperti dalam aktiviti 2.
4. Sebelum membina segitiga menggunakan arahan line tool, pastikan anda memilih menu View > snap to objects pada menu bar untuk mempastikan setiap garisan akan bersambung.
5. Bina tiga garisan yang bersambung untuk membentuk sebuah segi tiga.
12

Aktiviti 5 : Objek oval
Langkah-Langkah:
1. Anda masih dalam fail “belajarflash” dan scene “grafik”.
2. Tambahkan layer baru dan namakan “oval”.
3. Aktifkan Rectangle Tool pada Toolbox (rujuk rajah aktiviti 2) dan hasilkan satu lagi segi empat pada stage.
4. Laraskan mengikut kesesuaian pada tetingkap properties.
5. Bina sebuah segi empat pada stage.
6. Aktifkan Arrow Tool pada Toolbox .
7. Gerakkan kursor kepada sisi sebelah kanan segi empat sehingga muncul satu tanda lengkung bersama kursor.
8. Klik pada sisi tersebut dan seretkan ke kanan untuk menghasilkan garis tepi yang melengkung.
9. Dalam keadaan Arrow Tool masih aktif, ulang langkah 7dan 8 untuk garis tepi sebelah kiri.
13

10. Simpan hasil kerja anda.
Refleksi :Cuba anda lakarkan satu objek dan ubah suaikan semula bentuknya supaya menjadi suatu bentuk yang lain.
Aktiviti 6 : Ubah suai warna objek
Langkah-Langkah:
1. Anda masih lagi dalam fail “ belajarflash “ dan scene “grafik”.
2. Aktifkan layer “ segiempat “.
3. Klik pada tab Stroke Color pada Toolbox (rujuk rajah unit 1) dan pilih warna kuning.
4. Klik pula pada tab Fill Color pada Toolbox dan pilih warna ungu.
5. Ulang langkah 3 dan 4 untuk objek berikut: bentuk bulat, stroke color > putih dan fill color > merah bentuk oval, stroke color > hitam dan fill color >oren
6. Untuk mewarnakan segitiga, aktifkan layer “segitiga” kemudian ulang langkah 3 dan 4. (boleh gunakan warna yang berlainan).
7. Seterusnya anda aktifkan paint bucket tool pada toolbox (rujuk rajah unit 1) dan klik pada bentuk segi tiga pada stage.
8. Paparan anda kelihatan seperti berikut:
stroke color
fill color
14

9. Simpan hasil kerja anda.
Refleksi:
Bolehkah sesuatu objek yang telah diwarnakan diubah kepada warna yang lain ?
Aktiviti 7 : Menyisip imej
Langkah-Langkah:
1. Anda masih dalam fail “belajarflash”.
2. Sebelum menyisip sesuatu gambar , gambar tersebut perlu disimpan dalam library terlebih dahulu.
3. Penggunaan Library adalah seperti berikut: Untuk memasukkan imej dari suatu fail ke dalam Library, anda perlu pilih
menu File > Import to Library Cari dan pilih lokasi atau sumber fail yang telah disimpan, kemudian klik
butang open.
15

4. Tambahkan layer baru dan namakan “gambar”.
5. Aktifkan layer “gambar”, anda perlu pilih menu Window > library dan seretkan satu fail imej “komputer” dari Library kepada stage.
6. Untuk mengubahsuai saiz imej, aktifkan frame imej seterusnya aktifkan ikon free transfom pada toolbox. (rujuk rajah unit 1)
7. Seretkan tanda penunjuk pada sisi imej untuk membesar atau mengecilkannya.
Contoh fail objek yang telah disimpan dalam
Library
16

8. Simpan hasil kerja anda.
Refleksi:Cuba anda sisipkan beberapa imej, kemudian sunting mengikut saiz dan kedudukan.
Objektif
Selepas mengikuti unit pembelajaran ini, murid dapat: Menghasilkan animasi pergerakan bagi objek dan teks. Menghasilkan animasi perubahan warna bagi objek dan teks. Menghasilkan animasi perubahan saiz bagi objek dan teks. Menghasilkan animasipergerakan secara motion guide. Menghasilkan animasi mask.
Aktiviti 1: Animasi pergerakan
Langkah-Langkah:
1. Anda masih dalam fail “ belajarflash“
2. Tambahkan scene baru dengan nama “animasi“.
3. Namakan layer 1 sebagai “animasi1 dan taipkan teks “ANIMASI” pada stage dan laraskan mengikut kesesuaian.
4. Tambahkan layer baru dan namakan “gerakobjek“.
5. Tambahkan satu imej “kamera” ke dalam Library dari fail sumber kemudian seretkan imej tersebut kepada stage. (lihat unit 4, Aktiviti 7, langkah 3 & 4 ).
6. Ubahsuai saiz dan tentukan kedudukan imej pada stage.
7. Klik pada frame 10 layer “gerakobjek “.
8. Pilih menu Insert > Keyframe untuk menambah frame baru pada Timeline.
UNIT 5 : ANIMASI
17

9. Pilih semua frame 1 hingga 10 dengan cara klik frame 1, tekan dan jangan lepas butang shift pada papan kekunci dan klik pada frame 10.
10. Klik menu Insert > Create Motion Tween pada menu bar. ( rujuk rajah di atas)
11. Timeline akan kelihatan seperti berikut.
12. Klik pada frame 10.
13. Aktifkan Arrow Tool pada Toolbox dan seretkan imej pada stage ke kedudukan yang baru. Paparan pada stage kelihatan seperti berikut:
14. Untuk lihat hasil animasi, klik menu Control > Test Scene pada menu bar.
15. Tutup paparan animasi dengan memilih menu File > close pada menu bar.
16. Tambahkan Keyframe pada frame 20 untuk menambahkan pergerakan dan ubah imej ke kedudukan yang baru.
17. Tambahkan Keyframe pada frame 20 untuk layer “animasi1”
18

18. Simpan hasil kerja anda.
Refleksi:Anda boleh menghasilkan animasi yang sama seperti di atas pada teks, dengan hanya menggantikan imej tersebut dengan teks sahaja.Aktiviti 2 : Animasi perubahan warna
Langkah-Langkah:
1. Anda masih dalam fail “ belajarflash “ dan pada scene “ animasi “.
2. Tambahkan layer dan namakan “ tukarwarna “.
3. Tambahkan Keyframe pada frame 21 dan lukiskan sebuah elips berwarna biru mengikut saiz dan kedudukan yang sesuai.
4. Tambahkan satu lagi Keyframe pada frame 35.
5. Pilih semua frame 21 hingga 35 kemudian buka tetingkap properties dan pilih tab Tween > shape
7. Timeline akan kelihatan seperti berikut:
8. Aktifkan semula frame 35 , untuk menukarkan warna objek.
9. Kemudian aktifkan ikon Fill Transform pada Toolbox, dan pada tetingkap tools tukar warna pada tab Fill Color (pilih warna kuning)
10. Tambahkan Keyframe pada frame 35 layer “animasi”
11. Gerakkan marker pada Timeline untuk melihat animasi perubahan warna atau pada Control > Test Scene.
marker
19

Refleksi:
Anda boleh menghasilkan animasi yang sama seperti di atas pada teks, dengan hanya menggantikan imej tersebut dengan teks. Seterusnya anda juga perlu melakukan arahan berikut pada teks:
Pilih frame yang yang mengandungi teks yang telah ditaipkan. Pilih menu Modify > Breake Apart pada teks tersebut.
(lakukan arahan ini sebanyak 2 kali)
Aktiviti 3 : Animasi saiz
Langkah-Langkah:
1. Anda masih dalam fail “ belajarflash “ dan scene “ animasi “.
2. Tambahkan layer dan namakan “ saizobjek “.
3. Tambahkan Keyframe pada frame 36
4. Dengan frame 36 masih aktif, tambahkan satu imej “tetikus01” ke dalam Library dari fail sumber kemudian seretkan imej tersebut kepada stage. (lihat unit 4 , Aktiviti 7, langkah 3 & 4 ).
5. Tambahkan Keyframe pada frame 50.
6. Pilih semua frame 36 hingga 50 dan masukkan animasi motion tween dengan cara pilih menu Insert > Create Motion Tween.
20

7. Aktifkan semula frame 50 kemudian aktifkan juga ikon Free Transform pada Toolbox untuk mengubah saiz imej pada stage.
8. Imej “tetikus”pada stage kelihatan titik-titik pada sisinya.
9. Seterusnya klik dan seret pada mana-mana bahagian tepi imej bergaris putus tersebut untuk membesarkan saiz imej mengikut saiz yang dikehendaki.
10. Gerakkan marker pada Timeline untuk melihat animasi perubahan saiz objek yang dibina atau menerusi Control > Test scene.
11. Tambahkan Keyframe pada frame 50 layer “animasi”.
12. Simpan hasil kerja anda.
Refleksi:Anda boleh menghasilkan animasi yang sama seperti di atas pada teks, dengan hanya menggantikan imej tersebut dengan teks sahaja.
Aktiviti 4: Animasi perubahan bentuk
Langkah-Langkah:
1. Anda masih dalam fail “ belajarflash “ dan scene “ animasi “.
2. Tambahkah layer baru dan namakan “ bentukobjek “.
3. Tambahkan Keyframe pada frame 51 dan bina sebuah elips dengan saiz yang sesuai pada stage.
4. Tambahkan Keyframe pada frame 65.
5. Aktifkan semua frame 51 hingga 65, kemudian pilih tab Tween > shape pada tetingkap properties.
6. Aktifkan semula frame 65 dan tekan kekunci delete pada papan kekunci untuk memadamkan objek elips.
21

7. Dalam keadaan frame 65 masih aktif bina sebuah objek berbentuk segi empat dengan pilihan warna, saiz dan kedudukan yang sesuai.
8. Tambahkan Keyframe pada frame 65 layer “animasi”.
9. Gerakkan marker pada Timeline untuk melihat pergerakan animasi perubahan bentuk objek atau menggunakan Control > Test scene.
10. Simpan hasil kerja anda.
Refleksi:Anda boleh menghasilkan animasi yang sama seperti di atas pada teks, dengan hanya menggantikan imej tersebut dengan teks. Seterusnya rujuk refleksi Aktiviti 2.
Aktiviti 5 : Animasi motion guide
Langkah-Langkah :
1. Anda masih dalam fail “belajarflash” scene “animasi”.
2. Tambahkan layer dengan nama “motion”, seterusnya tambahkan Keyframe pada frame 66.
3. Dengan frame 66 masih aktif tambahkan satu imej “tetikus” ke dalam Library dari fail sumber kemudian seretkan imej tersebut kepada stage. (lihat modul 4, Aktiviti 7, langkah 3 & 4 ).
4. Dalam keadaan layer “motion” masih aktif, pilih menu Insert > motion guide.
5. Timeline akan kelihatan seperti berikut:
Layer motion guide
22

6. Seterusnya tambahkan Keyframe pada frame 66 layer “Guide:motion” dan bina satu garis lurus di atas imej tetikus.
7. Ubahsuai garis lurus tersebut menjadi satu garis yang melengkung dengan menggunakan arrow tool dan subselection tool. (lihat rajah)
8. Pada layer “motion”, tambahkan Keyframe pada frame 85 dan berikan animasi motion tween dengan cara pilih menu Insert > Create Motion Tween.
9. Pada menu “Guide:motion” tambahkan frame pada frame 85 dengan cara pilih menu Insert > frame . (objek garisan yang dibina akan kelihatan juga pada frame 85 ).
10. Kembali pada layer “motion” dan pilih frame 66, seretkan imej “tetikus” ke tempat permulaan garis lengkung mengikut layer “Guide:motion”.
11. Pada layer yang sama, pilih frame 85 dan seretkan imej “tetikus” ke hujung garis lengkung layer “Guide:motion”. Timeline dan stage kelihatan seperti berikut:
12. Tambahkan Keyframe pada frame 85 layer “animasi”.
23

13. Gerakkan marker pada Timeline untuk melihat pergerakan atau pilih menu Control > Test Scene .
14. Simpan hasil kerja anda.
Refleksi:Anda boleh menghasilkan animasi yang sama seperti di atas pada teks, dengan hanya menggantikan imej tersebut dengan teks. Aktiviti 6: Animasi mask
Langkah-Langkah:
1. Anda masih lagi dalam fail “belajarflash” dan scene “animasi”.
2. Tambahkan satu layer baru dan namakan sebagai “animask1”.
3. Tambah Keyframe pada frame 86 layer “animask1”.
4. Dalam keadaan frame 86 masih aktif, taipkan teks “MACROMEDIA FLASH MX”.
5. Kemudian tambahkan Keyframe pada frame 100 layer “animask1” supaya teks “MACROMEDIA FLASH MX” akan kelihatan sepanjang frame 86 hingga 100.
6. Seterusnya tambahkan layer baru dan namakan “animask2” dan tambahkan Keyframe pada frame 86.
7. Pada layer ini bina satu bentuk elips dan letakkan pada permulaan teks “MACROMEDIA FLASH MX”.(rujuk rajah di bawah)
8. Pada layer “animask2”, tambahkan satu Keyframe pada frame 100. Kemudian pilih pilih semua frame 86 hingga 100 dan masukkan kesan animasi motion tween dengan cara pilih menu Insert > Create Motion Tween.
9. Klik frame 100 layer “animasi2 dan gerakkan objek elips tadi ke hujung teks “MACROMEDIA FLASH MX”.
10. Sekarang jadikan layer “animask2” dalam bentuk “mask”, dengan cara klik kanan tetikus pada layer “animask2” .
11. Satu tetingkap akan muncul, kemudian pilih tab “Mask”.
24

12. Timeline kelihatan seperti berikut.
13. Lihat animasi mask anda dengan menggerakkan marker sepanjang frame 86 hingga 100 pada Timeline atau pilih menu Control > Test Scene pada bar menu.
14. Simpan hasil kerja anda.
Refleksi :
Animasi ini boleh digunakan pada objek atau imej. Anda perlu ikutilah langkah-langkah dalam aktiviti di atas, cuma perlu gantikan teks di atas dengan objek atau imej.
Layer mask
25

Imej yang akan dijadikan butang untuk mendengar
suara.
Objektif
Selepas mengikuti unit pembelajaran ini, murid dapat: Menyediakan rangka persembahan berasaskan audio. Membina butang navigasi daripada grafik. Menyimpan dan menggunakan fail audio dalam Library. Memasukkan suara latar atau kesan bunyi dalam persembahan. Menggunakan arahan action script. Membina pautan antara butang dengan audio. Menggunakan audio sebagai muzik latar dalam persembahan.
Aktiviti 1: Rangka persembahan audio dan butang navigasi
Langkah-Langkah:
1. Anda masih bekerja dalam fail “belajarflash”.
2. Tambahkan scene baru dan namakan “audio”.
3. Namakan layer 1 sebagai “audio1” dan aktifkan frame 1 taipkan teks “AUDIO” sebagai tajuk persembahan.
4. Tambahkan layer dan namakan sebagai “gambar1” serta masukkan imej “monitor1” dari fail sumber ke dalam Library dan seretkan imej ini ke stage.
5. Tambahkan layer dan namakan sebagai “ teks” dan taipkan teks “klik untuk dengar suara”. (rujuk rajah)
6. Untuk menjadikan grafik monitor pada layer “gambar1” sebagai butang, anda aktifkan frame 1 kemudian pilih pada menu Insert > convert to symbol.
7. Satu tetingkap Convert to symbol muncul. Anda namakan simbol anda pada tab Name sebagai “butang1” dan pada tab Behavior pilih Button.
UNIT 6 : AUDIO
26

8. Simpan kerja anda (save)Aktiviti 2: Memasukkan suara latar atau kesan khas
Langkah-Langkah:
1. Anda masih dalam fail “belajarflash” dan scene “audio”.
2. Masukkan satu fail “suara” ke dalam Library terlebih dahulu dengan cara :a. pilih menu File > Import to library.
b. cari kedudukan fail “suara” yang ada dari folder sound ( fail sumber)
3. Untuk memasukkan suara latar ke dalam persembahan anda, tambahkan layer baru dan namakan “suara”.
4. Tambahkan Keyframe pada frame 2 dan ketika frame 2 masih aktif, buka tetingkap Library dengan cara pilih menu Window > Library pada menu bar.
5. Pilih ikon “suara” pada tetingkap Library dan seretkan ke stage.
6. Simpan hasil kerja anda.
27

Aktiviti 3 : Pautan antara butang dan audio
Langkah-Langkah:
1. Anda masih dalam fail “belajarflash” dan scene “audio”.
2. Aktifkan frame 1 pada layer “suara” untuk memasukkan action script (stop) supaya paparan dalam keadaan tetap dan tidak berulang.
3. Buka tetingkap action (rujuk unit 1) dan pilih Action > movie control > stop
4. Klik arahan stop dan seretkan kepada ruang action list.
5. Untuk memberikan arahan action pada butang, anda hendaklah aktifkan layer “gambar 1” frame 1, kemudian aktifkan ikon arrow pada toolbox , klik pada imej Monitor 1 dan buka tetingkap action.
6. Pada tetingkap action pilih Action > Movie Control > go to dan seretkan “go to” ke ruangan action list. (sekiranya tetingkap action tiada, anda boleh membukanya melalui pilihan menu bar Window > Action ).
7. Pada ruangan action list sekarang terdapat 2 baris script iaituon(release) { gotoAndPlay(1); }
action listtoolbox list
28

8. Pada ketika baris pertama aktif, perhatikan pada tab Event. (rujuk rajah di atas) Pada ketika baris kedua aktif, terdapat pilihan tab arahan yang lain. (rujuk rajah di bawah).
9. Aktifkan baris script kedua pada ruangan action list dan pilih arahan berikut: Go to and Stop Scene > current scene Type > Frame Number Frame > taipkan angka 2
10. Ulang langkah 6 sekali lagi dan seretkan script “go to” ke bahagian bawah dari script yang sedia ada.( rujuk rajah di bawah)
11. Pada baris pertama script yang ke dua, pilih Event > roll out dan pada baris ke dua pilih arahan di bawah: Go to and Stop Scene > current scene Type > Frame Number Frame > taipkan angka 1
12. Tambahkan Keyframe pada frame 2 bagi layer “teks”, layer “gambar1” dan layer “audio1”. (rujuk rajah di bawah)
}
29

13. Lihat hasil kerja anda melalui arahan menu Control > Test Scene.14. Simpan hasil kerja anda.Aktiviti 4 : Muzik latar
Langkah-Langkah :
1. Anda masih dalam fail “belajarflash”.
2. Buka scene “teks” dan tambahkan layer baru dan namakan “bunyilatar”.
3. Seretkan audio “bunyilatar” dari Library. (fail audio ini telah dimasukkan ke Library dari folder audio).
4. Audio “bunyilatar” ini akan dimainkan terus semasa persembahan.
5. Mainkan persembahan anda keseluruhan dengan memilih menu Control > Test movie .
6. Simpan hasil kerja anda.
Refleksi:
Cuba anda fikirkan, adakah audio yang berlainan boleh digunakan untuk scene yang berlainan dalam satu persembahan.
30

Objektif
Selepas mengikuti unit pembelajaran ini, murid dapat: Menyediakan rangka persembahan berasaskan video. Menyisipkan video dalam persembahan. Menggunakan arahan action script. Membina pautan antara butang dengan persembahan video.
Aktiviti 1: (Rangka persembahan video)
Langkah-Langkah :
1. Anda masih bekerja dalam fail “belajarflash”.
2. Tambahkan scene baru dan namakan “video”.
3. Namakan layer 1 sebagai “teks1” dan taipkan teks “VIDEO” pada stage sebagai tajuk persembahan.
4. Tambahkan layer baru dan namakan “grafik1”.
5. Pada layer “grafik1” ini, seretkan fail imej “komputer” dari library ke stage dan letakkan pada kedudukan yang sesuai. (fail “komputer” ini adalah fail imej yang telah diletakkan dalam Library) (rujuk unit 4, aktiviti 7, langkah 3 dan 4)
6. Seterusnya jadikan imej “komputer” ini sebagai butang iaitu dengan memilih Insert > convert to symbol > button.(rujuk unit 6,aktiviti 1, langkah 6 dan 7).
7. Tambahkah layer baru dan namakan “teks2” serta taipkan “klik untuk lihat video”.
Aktiviti 2 : Menyisipkan video
UNIT 7: VIDEO
31

Langkah-Langkah :
1. Anda masih dalam fail “belajarflash” dan scene “video”.
2. Untuk menyisipkan video ke dalam persembahan anda, tambahkan layer baru dan namakan “lihatvideo”.
3. Tambahkah Keyframe pada frame 2.
4. Ketika frame 2 masih aktif, buka tetingkap Library dan seretkan fail “video1” ke stage. (fail “video1” ialah fail video yang telah dibina dan disimpan dalam folder video serta telah dimasukkan ke dalam Library)
5. Aktifkan frame 1 layer “lihatvideo” dan masukkan arahan action menggunakan tetingkap action.
6. Pilih arahan action > movie control > stop dan seretkan ke ruang action list. Ini menjadikan persembahan anda tetap dan tidak berulang-ulang.
7. Aktifkan frame 25 bagi layer “teks1” dan pilih menu Insert > keyframe untuk memanjang frame 1 hingga ke frame 25 supaya ianya akan kelihatan terus semasa video dimainkan. Ulang langkah ini untuk layer “grafik1” dan “teks2”.
8. Frame 1 layer “lihatvideo” kelihatan tanda “a “ menunjukkan telah ada arahan action padanya.
Aktiviti 3: Pautan antara butang dengan video
Langkah-Langkah:
1. Anda masih dalam fail “belajarflash” dan scene “video”.
2. Aktifkan layer “grafik1” dan aktifkan juga arrow tool pada toolbox serta buka tetingkap action.
3. Untuk memasukkan arahan action supaya butang “grafik1” dipautkan kepada video dalam layer “lihatvideo”, pilih action > movie control > goto > go to and play dan seretkan kepada action list. (rujuk unit 6, aktiviti 3, langkah 9 hingga 11).
4. Masukkan pada tab scene > current scene, pada tab type > frame number dan pada tab frame > 2 .
5. Mainkan Control > Test scene untuk melihat hasil kerja anda.
32

paparan nama scene Edit scene
6. Simpan hasil kerja anda.
Refleksi :
Cuba anda masukkan lebih dari satu video dalam satu persembahan.
Objektif
Selepas mengikuti unit pembelajaran ini, murid dapat: Menyediakan butang navigasi untuk pautan antara scene Menggunakan arahan action script.
Aktiviti 1 : Menyediakan butang navigasi Langkah-Langkah:
1. Buka fail “belajarflash” dan buat pilihan scene untuk bekerja.
2. Untuk memilih mana-mana scene yang anda hendak bekerja, klik pada ikon edit scene dan sila buat pilihan scene.
3. Pilih scene “teks” di mana scene ini akan dijadikan sebagai menu utama.
4. Pada scene ini, teks berikut akan dijadikan butang navigasi: “grafik” “animasi” “audio” “video
5. Untuk menjadikan teks berfungsi sebagai butang navigasi, sila aktifkan pada layer “grafik” dan pilih menu Insert > convert to symbol. Berikan nama pada tab name dan tab behavior > button. (rujuk unit 6, aktiviti 1, langkah 7).Ulang langkah ini untuk teks:
“animasi” “audio” “video”
6. Buka scene “grafik”.
UNIT 8: INTERAKTIF
33

7. Tambah satu layer baru dan namakan “butang”.
8. Aktifkan layer “butang”, seretkan satu butang navigasi dari menu Window > common libraries > buttons kepada stage letakkan pada pepenjuru bawah kanan. Butang ini akan digunakan untuk membuat pautan ke scene “teks” yang bertindak sebagai menu utama.
9. Contoh butang diletakkan pada scene “grafik”, dan ubahsuai saiznya menggunakan Free Transfom Tool .
10. Ulang langkah 7 dan 8 untuk scene “animasi” “audio” “video”
11. Simpan hasil kerja anda.
Aktiviti 2: Pautan I
Langkah-Langkah:
1. Anda masih lagi dalam fail “belajarflash”.
2. Buka scene “teks”.
3. Pada butang navigasi teks “grafik”, masukkan action script dengan memilih action > movie control > goto. (rujuk unit 6, aktiviti 3, langkah 6 dan 7).
4. Masukkan pada tab scene > grafik, tab type > frame number dan tab frame > 1.
5. Ulang langkah 3 dan 4 memasukkan action script ini untuk butang navigasi teks :
“animasi” (scene > animasi, type > frame, frame > 1) “audio” (scene > audio, type > frame, frame > 1) “video” (scene > video, type > frame, frame > 1)
butang
34

6. Tambahkan layer baru dan namakan “stop”serta masukkan action stop pada frame 1. (rujuk unit 6, aktiviti 3, langkah 2 – 4).
7. Sekarang, teks “grafik”, “animasi”, “audio” dan “video” telah di pautkan kepada scene masing-masing.
8. Cuba lihat hasil interaktif anda melalui menu Control > Test movie.
9. Simpan hasil kerja anda.
Aktiviti 3 : Pautan II
Langkah-Langkah :
1. Anda masih dalam fail “belajarflash”.
2. Buka scene “grafik”.
3. Pilih butang navigasi yang telah dibina dan paparkan tetingkap action.
4. Masukkan action script dengan memilih action > movie control > goto. (rujuk unit 6, aktiviti 3, langkah 6 dan 7).
5. Masukkan pada tab scene > teks, ab type > frame number dan tab frame > 1
6. Ulang langkah memasukkan action script ini untuk butang navigasi pada scene berikut:
“animasi” (scene > teks, type > frame, frame > 1) “audio” (scene > teks, type > frame, frame > 1) “video” (scene > teks, type > frame, frame > 1)
7. Tambahkan layer baru dengan nama “stop” bagi scene “grafik” dan “animasi”. Masukkan action stop seperti berikut:
scene “grafik” pada frame 1 scene “animasi” pada frame 100 scene “audio” pada frame 2 scene “video” pada frame akhir
8. Dengan itu persembahan dalam fail “belajarflash “ ini telah menjadi satu persembahan yang lengkap dengan interaktif.
9. Lihat persembahan anda melalui menu Control > Test movie .
10. Simpan hasil kerja anda.
35

Refleksi:
Bolehkah anda bina satu pautan antara scene dengan menggunakan teks, butang atau objek ?
Objektif
Selepas mengikuti unit pembelajaran ini, murid dapat: Mengenali arahan action stop, fullscreen, go to dan quit Menggunakan arahan action stop, fullscreen, go to dan quit
Aktiviti 1: Arahan action “ stop ”
Langkah-langkah:
1. Dalam satu persembahan multimedia atau movie clip, pergerakan pada timeline ialah dari frame 1 hingga ke frame akhir. Pergerakan pada timeline ini boleh dihentikan pada mana-mana frame dengan mengunakan arahan stop.
2. Arahan stop ini mestilah diletakkan pada mana-mana frame yang dikehendaki iaitu pada frame suatu persembahan itu hendak dihentikan.
3. Arahan stop boleh didapati dari tetingkap action (rujuk rajah antaramuka). Klik Actions >Movie Control
4. Contoh penggunaan arahan action stopi. Bina satu fail Flash yang baru ii. Masukkan satu imej pada frame 1iii. Buatkan satu animasi pergerakan pada imej dari frame 1 hingga frame
10 (rujuk tajuk animasi/animasi pergerakan)iv. Animasi pergerakan ini akan kelihatan berulang-ulang apabila
persembahan ini dimainkan.v. Untuk animasi dimainkan tanpa berulang-ulang, arahan action stop
perlu dimasukkan pada frame 10.vi. Klik pada frame 10vii. Buka tetingkap Actions > Movie controlviii. Double klik pada pilihan stop
UNIT 9: ACTION SCRIPT
36

ix. Arahan action stop akan kelihatan pada ruangan action listx. Paparkan hasil kerja Control > Test scene
Aktiviti 2 : Arahan action “ fullscreen ”
Langkah-langkah :
1. Satu persembahan akan kelihatan lebih menarik apabila ianya dipaparkan secara penuh pada skrin.
2. Arahan action fullscreen mestilah diletakkan pada frame dan biasanya pada frame 1 scene yang pertama dalam suatu persembahan
3. Arahan action fullscreen boleh didapati dari tetingkap action(rujuk rajah antaramuka). Klik Actions > Browser/Network > fscommand
4. Seretkan action fscommand ke ruangan action list
5. Klik pada pilihan Commands for standalone player dan pilih arahan action fullscreen
6. Persembahan akan hanya kelihatan penuh pada skrin apabila ianya di publish dengan format “.swf” dan “.exe”.
7. Contoh penggunaan arahan fullscreeni. Dengan menggunakan hasil kerja dari aktiviti 1(langkah 4)ii. Tambahkan satu layer baruiii. Pada frame 1 masukkan arahan fullscreen.
Aktiviti 3 : Arahan action go to
Langkah-langkah :
1. Arahan action go to digunakan untuk membina intraktiviti dalam satu persembahan sama ada pada frame dan juga butang
37

2. Intraktiviti ini boleh dibina antara frame ke frame dalam scene yang sama dan frame ke frame pada scene yang lain.
3. Terdapat dua jenis action go to yang boleh dipilih iaitu go to and play dan go to and stop
4. Arahan action go to ini boleh didapati dari tetingkap action. Klik Actions > Movie Control
5. Seretkan arahan action go to ke ruangan frame list
6. Contoh arahan action go to dari frame ke frame scene yang sama
i. Dengan menggunakan hasil kerja dari aktiviti 1 (langkah 4)ii. Tambahkan satu layer baruiii. Masukkan satu imej baru pada frame 20 dan bina satu animasi
pergerakan pada imej tersebut dari frame 20 hingga frame 30iv. Tambahkan layer baru dan masukkan arahan action go to pada frame
10. Lengkapkan ruangan yang berkaitan seperti berikut: Scene > current scene Type > frame number Frame > 20
v. Pada layer yang sama bina keyframe pada frame 30 dan masukkan arahan action stop pada frame 30
vi. Paparkan hasil kerja control > test scene
7. Contoh arahan action go to dari frame ke frame scene yang lain
i. Masukkan satu imej pada layer 1 scene 1 dan bina satu animasi (frame 1 hingga 10)
ii. Tambahkan satu scene 2 dan ulangi langkah (i) di atas.iii. Tambahkan satu layer baru pada scene 1iv. Pada frame akhir masukkan arahan action go to dan lengkapkan pilihan
seperti berikut Scene > scene 2 Type > frame number Frame > 10
v. Tambahkan layer baru pada scene 2
38

vi. Pada frame akhir masukkan arahan action stopvii. Lihat hasil kerja anda
8. Contoh arahan action go to dari butang ke frame dalam scene yang sama
i. Masukkan satu imej pada frame 1 dan bina satu animasi dari frame 1 ke frame 20
ii. Tambahkan satu layer baruiii. Bina satu grafik pada frame 1 dan biar kelihatan hingga frame 20 (insert
frame)iv. Jadikan grafik tersebut sebagai butang (rujuk unit 6, aktiviti 1, langkah 6
& 7)v. Tambahkan satu layer baru dan masukkan satu imej pada frame 30.vi. Bina satu animasi pada imej tersebut dari frame 30 hingga 50vii. Tambahkan satu layer baru dan masukkan arahan action stop pada
frame 20 dan 50viii. Klik pada butang yang dibina tadi dan buka tetingkap action
Scene > current scene Type > frame number Frame > 30
ix. Paparkan hasil kerja control > test scene
9. Contoh arahan action go to dari butang ke frame scene yang lain
i. Masukkan satu imej pada layer 1 scene 1 dan bina satu animasi (frame 1 hingga 10)
ii. Tambahkan satu layer baru dan bina satu grafik pada frame 1 dan biar kelihatan hingga frame 10
iii. Jadikan grafik tersebut sebagai butang (rujuk langkah sebelum ini)iv. Tambahkan satu layer baru pada scene 1 dan masukkan arahan action
stop pada frame akhirv. Tambahkan satu scene 2 dan ulangi langkah (i) di atas.vi. Tambahkan layer baru pada scene 2vii. Pada frame akhir masukkan arahan action stopviii. Klik butang yang dibina pada scene 1 dan masukkan arahan action go
to seperti berikut Scene > scene 2
39

Type > frame number Frame > 10
ix. Lihat hasil kerja anda dengan cara Control > Test Movie (test scene akan memaparkan persembahan pada scene semasa sahaja dan test movie pula akan memaparkan keseluruhan persembahan dalam banyak scene)
Aktiviti 3: Arahan action “ quit ”
Langkah-langkah :
1. Arahan action quit digunakan untuk keluar atau mengakhiri suatu persembahan
2. Arahan ini boleh digunakan pada frame dan butang dan dapat dilihat kesannya apabila persembahan itu di publish dengan format .swf dan .exe
3. Contoh arahan action quit menggunakan framei. Ulangi aktiviti 2 langkah 8ii. Tambahkan layer baru pada scene 2iii. Pada layer ini masukkan keyframe pada akhir persembahan.iv. Klik pada frame tersebut dan buka tetingkap actionv. Klik pada Actions > Browser/Network dan pilih fscommandvi. Klik pada pilihan Commands for standalone player dan pilih arahan
action quit
4. Contoh arahan action quit menggunakan butangi. Ulangi aktiviti 2 langkah 8ii. Tambahkan layer baru pada scene 2 dan bina satu grafik pada frame 1
serta kelihatan hingga frame akhiriii. Jadikan grafik tersebut sebagai butang.iv. Klik pada butang tersebut dan berikan arahan action quit (rujuk langkah
3 aktiviti 3 di atas)
Aktiviti 4 : Menjadikan persembahan dalam format . swf , . exe dan .html
Langkah-langkah :
1. Hasil kerja yang telah disimpan dalam fail Flash dengan format .fla masih lagi boleh diubahsuaikan.
2. Untuk suatu hasil kerja dipersembahkan dalam bentuk multimedia yang lengkap, ianya hendaklah di publish dalam format .swf , .exe atau .html
3. Hasil kerja yang di publish dengan format .swf , .exe dan .html tidak boleh diubahsuai
4. Format .swf dan .html memerlukan Flash Player yang terdapat dalam Flash MX untuk memainkannya manakala format .exe tidak memerlukan Flash Player dan anda boleh memainkannya pada mana-mana komputer.
40

5. Sebelum hasil kerja tersebut di publish, anda perlu menetapkan settingnya terlebih dahulu dengan memilih File > Publish Settings
6. Tetingkap Publish Setting kelihatan dan lengkapkan seperti berikut. Sila buat pilihan pada :
Flash (swf) untuk format .swf HTML untuk format .html Windows Projector untuk format .exe
7. Setelah Publish Setting ditetapkan, anda boleh publishkan dengan cara memilih File > Publish
8. Hasil kerja anda akan dipublishkan serentak dalam ketiga-tiga format.
9. Anda boleh melihat persembahan anda dalam format .swf atau .exe dengan mencari lokasi fail tersebut diletakkan melalui Windows Explore atau My Computer
10. Bahan produksi multimedia yang telah siap boleh diedarkan melalui compact disc (CD) menggunakan format .swf dan .exe untuk dimainkan melalui CDROM
11. Untuk disebarkan melalui web gunakan format .html
41

Objektif
Selepas mengikuti unit pembelajaran ini, murid dapat: Menghasilkan sebuah persembahan multimedia
Modul Projek A : Membina Persembahan Maklumat Sekolah
Langkah :1. Bina satu fail baru menggunakan resolusi 800 x 600 piksel.
2. Tukar latar belakang kepada warna hitam.
3. Namakan scene sebagai ‘menu utama’.
4. Impot gambar lencana1.gif dipenjuru kiri di bahagian atas stage.
5. Namakan layer tersebut sebagai ‘lencana1’.
6. Bina satu layer baru dan namakannya sebagai ‘namasekolah’.
7. Masukkan teks berikut disebelah kanan lencana
Sekolah Menengah Kebangsaan Laloh,18000 Kuala Krai,Kelantan.
8. Bina satu layer baru dan namakannya sebagai ‘gambar’.
9. Impot fail gambar.jpg di sebelah kiri stage.
10. Bina satu layer baru dengan nama ‘teks1’ dan masukkan teks ‘Menu Utama’.
11. Bina satu layer baru dan namakannya sebagai ‘butang1’.
12. Buat satu bulatan
13. Tukar grafik bulatan ini kepada simbol (button) menggunakan arahan Convert to symbol dan namakannya sebagai ‘butang’.
14. Bina satu layer baru dan namakannya sebagai ‘menu1’. Taipkan teks ‘Biodata Pengetua’ di sebelah kanan butang bulatan yang telah dibina.
15. Bina satu layer baru dan namakannya sebagai ‘butang2’. Seret item butang daripada library dan letakkannya di bawah butang yang pertama.
16. Bina satu layer baru dan namakannya sebagai ‘menu2’. Masukkan teks ‘Lencana Sekolah’ di sebelah kanan butang bulatan yang kedua.
UNIT 10 : PROJEK
42

17. Bina satu layer baru dengan nama butang3. Seret item butang daripada library dan letakkannya di bawah butang yang kedua.
18. Bina layer baru dan namakannya ‘menu3’. Masukkan teks ‘Sejarah Sekolah’ berwarna merah dengan saiz 25 di sebelah kanan butang yang ketiga.
19. Bina satu scene baru dan namakan scene tersebut sebagai ‘biodata’. Namakan layer1 sebagai ‘tajuk’. Taipkan tajuk ‘Biodata Pengetua’ dan jajarkannya ke tengah dan bahagian atas stage.
20. Bina satu layer baru dan namakannya sebagai ‘gambar’. Impot fail pengetua.jpg dan letakkan gambar tersebut di sebelah kiri stage.
43

21. Bina satu layer baru dan namakannya sebagai ‘butir’. Taipkan butiran berikut :
Nama : Tn. Hj. Wan Husin bin IsmailAlamat : Kg. Pak Badol, Melor, Kelantan.Pendidikan Awal : Sek. Keb. Pak BadolPendidikan Menengah : Sek. Men. Keb. Pak BadolPendidikan Tinggi : Universiti Malaya
22. Bina satu layer baru dan namakannya sebagai ‘butang’. Seret item butang daripada library dan letakkan butang tersebut di bawah gambar. Masukkan teks ‘Menu Utama’ dan letakkannya di sebelah kanan butang.
23. Klik pada butang dan klik pada tetingkap Actions – Button. Klik berganda pada butang goto di bawah Actions > Movie control. Pada ruangan scene klik pada butang anak panah dan pilih MenuUtama. Tutup tetingkap Actions – Button.
24. Bina satu layer baru dan namakannya sebagai skrip. Klik berganda pada butang stop di bawah Actions > Movie control. Tutup tetingkap Actions – Button.
25. Kembali ke scene ‘MenuUtama’. Klik pada butang pertama yang terdapat dalam layer ‘butang1’. Buka tetingkap Actions – Button. Klik berganda pada
44

butang goto di bawah Actions > Movie control. Pada ruangan scene klik pada butang anak panah dan pilih Biodata. Tutup tetingkap Actions – Button.
26. Bina satu layer baru dan namakannya sebagai skrip. Klik berganda pada butang stop di bawah Actions > Movie control. Tutup tetingkap Actions – Button.
27. Bina scene dengan nama ‘lencana’ . Anda boleh menggunakan fail lencana2.jpg dan masukkan teks tajuk ‘Lencana Sekolah’ serta teks yang menerangkan penerangan lencana seperti berikut:
PENERANGAN WARNA
BIRU = Melambangkan perpaduan yang erat di antara ibu bapa dan guru MERAH = Melambangkan keberanian dan keazaman yang tinggi dan merupakan warna rasmi Negeri Kelantan HIJAU = Melambangkan Islam sebagai agama rasmi Malaysia KUNING = Melambangkan di bawah naungan Sultan dan
45

kemajuan PUTIH = Melambangkan kejujuran dan kesucian
PENERANGAN LAMBANG
KUBAH,BULAN SABIT DAN LIMA BUAH BATA = Lambang Islam sebagai agama rasmi dan lima rukun Islam sebagai teras PENA DAN BUKU = Sumber ilmu bagi kesejahteraan hidup di dunia dan akhirat TREK = Kegiatan ko-kurikulum dan prasarana sekolah dalam menimba ilmu
PENERANGAN MOTO
BERILMU = Ilmu adalah asas kebahagian hidup di dunia dan akhirat BERIMAN = Keyakinan yang hakiki berasakan ilmu yang hak BERAMAL = Merealisasikan kebenaran dan kehidupan
28. Bina pautan daripada scene ‘MenuUtama’ ke ‘Lencana’ dan sebaliknya.
29. Bina satu lagi scene dengan nama ‘sejarah’. Taipkan tajuk ‘Sejarah Sekolah’ serta teks sebagaimana berikut :
Sekolah Menengah Kebangsaan Laloh terletak dalam pentadbiran Pejabat Pendidikan Daerah Kuala Krai/Gua Musang dan terletak kira - kira 32 km dari bandar Kuala Krai, Kelantan. Sekolah ini mula beroperasi pada 1 Disember 1989 dan mula mengambil pelajar pertama pada 1 Januari 1990.
30. Bina pautan daripada scene ‘MenuUtama’ ke scene ‘Sejarah’ dan juga sebaliknya.
31. Masukkan fail audio dan juga movie clip yang sesuai ke dalam scene yang telah dibina.
32. Uji fail yang telah anda bina.
33. Simpan fail anda sebagai persembahan.
Soalan :
46

Berdasarkan contoh yang telah diberi, bina satu bahan pengajaran dan pembelajaran interaktif bagi satu mata pelajaran yang anda pilih dengan memasukkan elemen teks, grafik, audio, animasi serta video yang sesuai.
47

Modul Projek B : Montaj
1. Bina satu fail baru menggunakan resolusi 800 x 600 dan simpannya sebagai ‘montaj’. Tukar warna latar kepada warna ungu.
2. Tukar nama layer1 kepada ‘sdatang’.
3. Masukkan teks ‘SELAMAT DATANG’ berwarna putih dan bersaiz 60. Jajarkan teks tersebut ke tengah laman.
4. Klik pada frame 1 dan gunakan arahan Create Motion Tween. Klik pada frame 30 dan tekan kekunci F6.
5. Klik pada frame 1 dan klik pada butang Free Tranform Tool. Klik pada butang tengah di sebelah kiri dan seret ke kiri untuk melebarkan saiz teks ‘SELAMAT DATANG’ yang telah anda buat. Klik pada frame 50 dan tekan kekunci F5.
6. Bina satu layer baru dan namakannya sebagai ‘k’. Klik pada frame 31 dan tekan F6. Masukkan huruf ‘K’ ke dalam stage dan letakkannya di bawah huruf ‘T’.
7. Bina satu layer baru dan namakannya sebagai ‘e’. Klik pada frame 31 dan tekan kekunci F6. Masukkan huruf ‘E’ dan letakkannya di bawah huruf ‘D’ selari dengan huruf ‘K’.
8. Klik pada frame 31 pada layer ‘k’. Gunakan arahan Create Motion Tween. Klik pada frame 45 dan tekan kekunci F6. Klik semula pada layer 31 dan seret huruf ‘K’ hingga ke bahagian tepi sebelah kiri dan keluar daripada stage.
Nota : Tekan shift sambil menyeret huruf K agar ianya bergerak pada satu garisan yang lurus.
9. Klik pada frame 50 pada layer yang sama dan tekan kekunci F5.10. Lakukan arahan yang sama kepada huruf E dengan menyeretnya ke
bahagian tepi sebelah kanan stage.
48

11. Bina satu layer baru dan namakannya sebagai ‘lencana’. Klik pada frame 51 dan tekan kekunci F6. Impot fail lencana2.jpg dan jajarkannya ke tengah stage. Gunakan arahan Create Motion Tween. Klik pada frame 60 dan tekan kekunci F6.
12. Klik semula pada frame 51 dan klik pada butang Free Transform Tool. Klik dan seret butang penjuru bawah sebelah kiri untuk mengecilkan saiz lencana tersebut.
Nota : Tekan shift sambil menyeret butang tersebut agar saiz lencana itu dikecilkan dalam ratio yang sama.
13. Klik pada frame 65 pada layer yang sama dan tekan kekunci F6. Klik pada lencana dan seret lencana tersebut ke bahagian atas stage.
14. Klik pada frame 100 pada layer yang sama dan tekan kekunci F5.
15. Bina satu layer baru dan namakannya sebagai ‘tekspibg’. Klik pada layer 66 dan takan kekunci F6. Masukkan teks berikut menggunakan saiz 45 dan berwarna putih:
MESYUARAT AGUNG PIBG
KALI KE-10
16. Jajarkan teks tersebut kepada center dan letakkannya di tengah laman di bawah lencana.
17. Klik pada frame 75 pada layer yang sama dan tekan kekunci F6.18. Klik pada frame 81 pada layer yang sama dan tekan kekunci F6. Tukar teks
kepada saiz 35 dan berwarna kuning sebagaimana berikut :
SEKOLAH MENENGAH KEBANGSAAN LALOH
49

18000 KUALA KRAI KELANTAN
19. Gunakan arahan Break Apart sebanyak 2 kali.
20. Klik pada frame 75 pada layer yang sama dan laksanakan arahan Create Motion Tween.
21. Laksanakan arahan Break Apart sebanyak 3 kali. Tukar arahan Tween kepada shape.
22. Bina satu layer baru dan namakannya sebagai skrip. Klik pada frame 100 dan tekan kekunci F6.
23. Buka tetingkap Actions – Frame. Klik berganda pada butang stop di bawah Actions > Movie control. Tutup tetingkap Actions – Button.
24. Masukkan fail audio dan juga movie clip yang sesuai ke dalam scene yang telah dibina.
25. Uji montaj yang telah anda bina dan simpan fail tersebut.
Projek Tambahan
Projek C
50

Berdasarkan contoh yang telah diberi, bina satu iklan barangan yang anda pilih menggunakan teks, grafik, audio ,animasi serta video yang sesuai.
Projek D
Berpandukan fail haba.swf yang dibekalkan, bina satu persembahan berasaskan pengajaran dan pembelajaran dengan menggunakan elemen-elemen multimedia yang telah dipelajari.
Ahli Panel Penulis Modul Pembelajaran Grafik Berkomputer Dan Produksi Multimedia
Penaung: Pengarah PPKTimbalan Pengarah PPK
Penasihat : Tuan Haji Mohd. Aspar bin Haji Dasuki Ketua Bidang, Bidang Pendidikan Teknologi Maklumat dan Komunikasi, PPK
Pengerusi : En. Abdul Wahab bin IbrahimKetua Unit, Unit Teknologi Maklumat dan Komunikasi, PPK
Ketua: En. Shamsul Bahri b. Baharudin (Produksi Multimedia)Penolong Pengarah KurikulumUnit Teknologi Maklumat dan Komunikasi, PPK
En. Mazlan b. Haji Talib (Grafik Berkomputer)Penolong Pengarah Kurikulum Unit Teknologi Maklumat dan Komunikasi, PPK
Panel Penulis:
En. Jusni bin Nasirun Institut Perguruan DarulamanEn. Tuan Rosdan b. Tuan Muda Institut Perguruan DarulamanEn. Shukri b. Mansor Institut Perguruan DarulamanEn. Ishak b. Othman(Allahyarham) Institut Perguruan DarulamanEn. Zain Hazmi b. Zain Baharin Maktab Perguruan IpohEn. M. Nadarajan Maktab Perguruan IpohEn. Yahya b. Mohamad SMK Kulim, KedahEn. Abdul Jasheer b. Abdullah SMK Mahang, KedahPn. Nik Ruslah bt. Nik Ab. Rahman SMK Alor Janggus, Alor SetarPn. Nor’ain bt. Sulaiman SMK Jitra, Kedah
51

En. P. Sarjit Singh SMK Taman Ria Jaya, Sg. PetaniEn. Ibrahim b. Mat Aris SMKA Al-Irshad, Kepala BatasEn. Zairudin b. Ahmad SMK Datuk Hj. Ahmad Badawi, Kepala BatasEn. Mohd. Nawi b. Haron SMK Laloh, Kuala Krai, KelantanCik Rozilah bt. Mohd. Yusof SMK Permas Jaya, Johor BaharuPn. Normiza bt. Mohd. SMK Anderson, IpohEn. Nordin b. Awang Nor SMK Manek Urai, Kuala Krai, KelantanEn. Mahfudz b. Haji Ahmad SMKA Slim River PerakEn. Arman b. Ishak SMK Raja Lope Nor Rashid, PerakPn. Siti Rosnah bt. Abu Bakar SMK Convent, Ipoh,Perak
Urus Setia (PPK)
En Abu Sulaiman bin IbrahimEn. Hassan b. WahidEn. Abd. Rahman b. IsmailCik Sarina bt. Ibrahim
Pusat Perkembangan KurikulumKementerian Pendidikan MalaysiaOgos 2003
52